Запись windows 8 на флешку: Создание установочного носителя для Windows
Содержание
Загрузочная флешка с Windows 10: инструкция по созданию
- Компьютерный магазин
- Блог
- Статьи на тему: Программное обеспечение (software)
Автор статьи: Сергей Коваль
([email protected])
Опубликовано: 7 июня 2021
Разбираемся, как создать загрузочную флешку, чтоб иметь возможность быстро восстановить работоспособность ОС Windows 10
Разработчики позиционируют Windows 10 как самую защищенную и стабильную операционную систему. Однако существует ряд сценариев, когда в экстренном порядке может понадобиться восстановление или полная переустановка ОС.
Причинами выхода из строя могут стать:
- вредоносные программы и вирусы;
- повреждение реестров при вмешательстве пользователя;
- выход из строя накопителя или частичная потеря информации на жестком диске;
- некорректная установка или удаление нелицензионных приложений;
- отключение электроэнергии во время обновления системы.

Какими бы ни были причины, пользователю придется экстренно восстанавливать работоспособность настольного компьютера или ноутбука, и поможет в этом загрузочная флешка. Рекомендуется создать ее заранее и сохранить на случай экстренной ситуации.
Важны ли параметры флешки?
Главное требование, которое выдвигается к носителю информации с интерфейсом USB, это объем. Microsoft рекомендует воспользоваться накопителем емкостью не менее 8 Гб. Однако во избежание сбоев лучше взять флешку на 16 Гб и больше.
Перед началом работы по созданию загрузочной флешки, устройство следует отформатировать, выставив в настройках файловую систему FAT-32. Процедуру следует выполнить через соответствующую команду в контекстном меню к флешке через сервис «Мой компьютер». А само форматирование проводить в стандартном режиме, убрав галочку в строке «Быстрое». Учтите, что все данные с носителя будет удалены, поэтому заранее скопируйте ценную информацию на компьютер или другой носитель.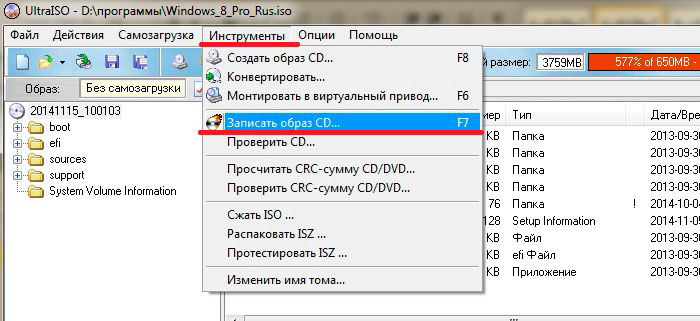
Как можно создать загрузочную флешку?
Существует несколько способов создания загрузочного USB-накопителя:
С использованием утилиты Microsoft
Корпорация Microsoft для создания загрузочного накопителя рекомендует собственную утилиту Media Creation Tool или MCT, которую можно скачать с официального сайта. Для работы кроме собственно флешки потребуется стабильное подключение к сети интернет. Если возникнут проблемы со связью, образ будет содержать ошибки, что приведет к сбоям при установке системы.
Для работы сначала подключите флешку к ПК, и только потом запустите утилиту. При первом запуске нужно принять условия лицензии.
Первым дело следует выбрать команду на создание установочной флешки. Утилита автоматически сканирует систему и выбирает архитектуру и язык в соответствии с установленной на ПК версией. Поэтому, если загрузочная флешка создается для того-же компьютера, вносить изменение не нужно, если для другого, уберите галочку рекомендованных настроек и выберете нужную архитектуру, а при необходимости – и язык.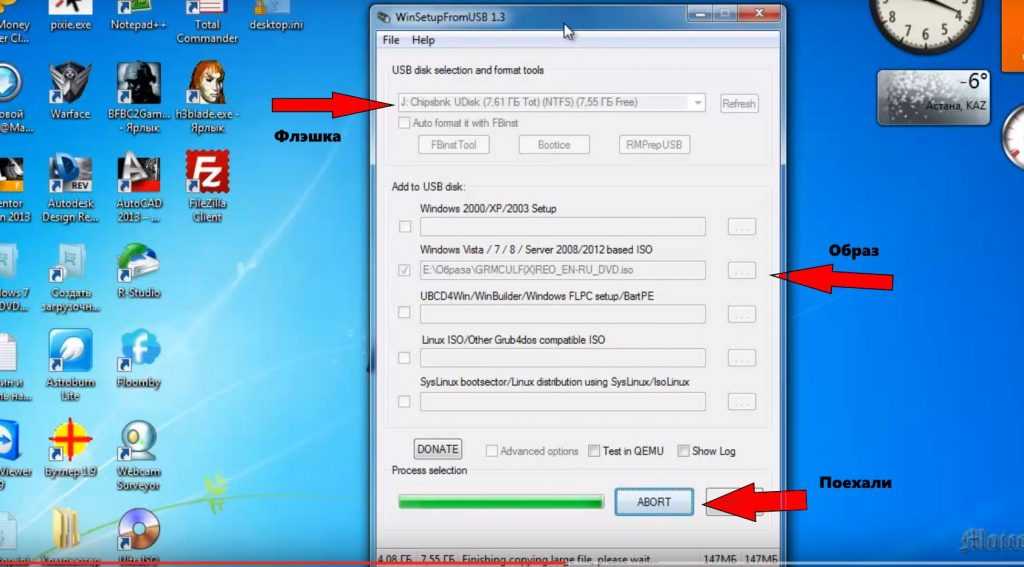
Следующим шагом будет выбор типа носителя, укажите USB-устройство, а после в предложенном списке выберите флешку, на которую планируете записать образ. Придется немного подождать, а после завершения процесса, закройте утилиту кнопкой «Готово». Образ будет записан на флешку, проверен на наличие ошибок и готов к использованию. А система автоматически удалит временные папки с компьютера, которые использовались для копирования.
Скачать ISO-образ с официального сайта
Методов скачать образ загрузочного файла два. Один из них подразумевает загрузку неофициальных версий через сторонние ресурсы, что чревато проблемами при установке и заражением системы вирусами. Поэтому его мы настоятельно не рекомендуем и рассматривать не будем.
Для скачивания официальной версии понадобится та же утилита MCT, да и порядок работы практически идентичен. Разница будет только в выборе носителя. В соответствующем окне вместо USB-флешки отмечаем ISO-файл, далее выбираем папку для скачивания и ждем окончания процедуры.
Используя ISO-образ при помощи разнообразных утилит можно создать загрузочную флешку в любой момент:
UltraISO – простая и доступная программа с хорошими пользовательскими отзывами, которую можно бесплатно скачать на сайте разработчика. До запуска процесса при помощи этой же программы можно и отформатировать флешку.
Rufus – многофункциональное приложение, которое отмечается пользователями как самое быстрое из подобных и логически-понятное.
WinSetupFromUSB – утилита для записи образа на накопитель с функцией мультизагрузки.
Проверка созданной загрузочной флешки
После того, как загрузочная флешка создана, не лишним будет проверить ее. Для этого можно использовать утилиту MobaLiveCD, которая бесплатно предоставляется разработчиком. Интерфейс утилиты на английском, но мы подробно разберем все шаги:
- Запускаем утилиту от имени администратора и выбираем команду «Run the Live USB», возле которой нарисована флешка.

- В открывшемся окне выбираем название флешки, которую хотим проверить и нажимаем «ОК».
- После этого должно появиться сообщение «Press any key to boot from CD/DVD». Оно означает, что флешка работоспособна и готова к загрузке.
- Если загрузочные данные записаны на флешке некорректно, появится сообщение об ошибке «No bootable device».
После этого отменяем установку и закрываем утилиту.
Теперь Вы видите, что создать загрузочную флешку легко и быстро. Выполнив несложные шаги, Вы получаете возможность восстановить систему в случае сбоя.
А если Вы – счастливый обладатель нового, только что собранного настольного компьютера, самым выгодным и удобным вариантом станет покупка русскоязычной Box-версии Windows 10 Home или Windows 10 Pro. Они дают право пользования операционной системой Windows 10 с этим устройством на неограниченный срок и в комплекте уже идет флешка с дистрибутивом вместо привычного диска.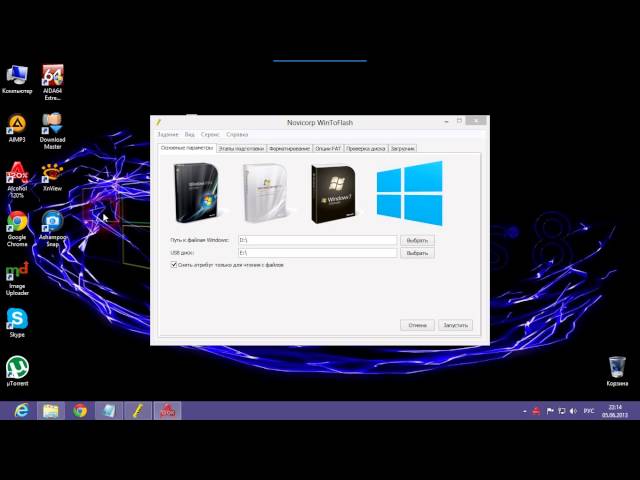
- Все посты
- KVM-оборудование (equipment)
- Powerline-адаптеры
- Безопасность (security)
- Беспроводные адаптеры
- Блоки питания (power supply)
- Видеокарты (videocard)
- Видеонаблюдение (CCTV)
- Диски HDD и твердотельные SSD
- Дисковые полки (JBOD)
- Звуковые карты (sound card)
- Инструменты (instruments)
- Источники бесперебойного питания (ИБП, UPS)
- Кабели и патч-корды
- Коммутаторы (switches)
- Компьютерная периферия (computer peripherals)
- Компьютеры (PC)
- Контроллеры (RAID, HBA, Expander)
- Корпусы для ПК
- Материнские платы для ПК
- Многофункциональные устройства (МФУ)
- Модули памяти для ПК, ноутбуков и серверов
- Мониторы (monitor)
- Моноблоки (All-in-one PC)
- Настольные системы хранения данных (NAS)
- Ноутбуки (notebook, laptop)
- Общая справка
- Охлаждение (cooling)
- Планшеты (tablets)
- Плоттеры (plotter)
- Принтеры (printer)
- Программное обеспечение (software)
- Программное обеспечение для корпоративного потребителя
- Проекторы (projector)
- Процессоры для ПК и серверов
- Рабочие станции (workstation)
- Распределение питания (PDU)
- Расходные материалы для оргтехники
- Расширители Wi-Fi (повторители, репиторы)
- Роутеры (маршрутизаторы)
- Серверы и серверное оборудование
- Сетевые карты (network card)
- Сетевые фильтры (surge protector)
- Сканеры (scanner)
- Телекоммуникационные шкафы и стойки
- Телефония (phone)
- Тонкие клиенты (thin client)
- Трансиверы (trensceiver)
- Умные часы (watch)
Как правильно записать Windows 8.
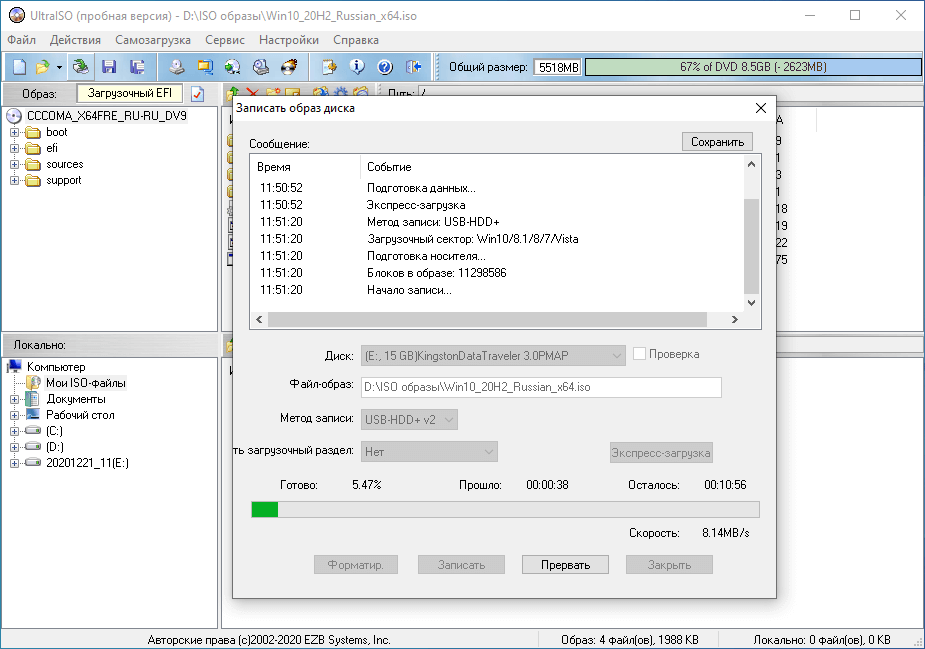 1 на флешку
1 на флешку
Не так давно произошла ситуация, которая всем знакома — «накрылась» операционная система на моем ноуте. Думал-думал что мне с этим делать — ставить назад Windows 7 или попробовать что-то новенькое. И хотя я не большой сторонник экспериментов, все же решил поставить себе Windows 8.1. Можно было бы и «Десятку» поставить (инструкция и софт те же), но судя по отзывам, она ещё «сырая».
Решил то решил, но тут я вспомнил об особенностях разделов диска при инсталляции различных операционных систем, а именно переход с «семерки» на «восьмерку» или наоборот. В этой статье я не буду останавливаться на рассмотрении GPT и MBR разделов, но скажу только одно, что играться с форматированием я не хотел, а решил поискать решение проще, найду — найду, поставлю Windows 8.1, а не найду — останусь на «семерке».
Раньше, когда я еще даже не думал о смене операционной системы, я с помощью программы Windows7 USB/DVD Download Tool создал загрузочную флешку «семерки» и имел на подхвате, в случае проблем с ОС.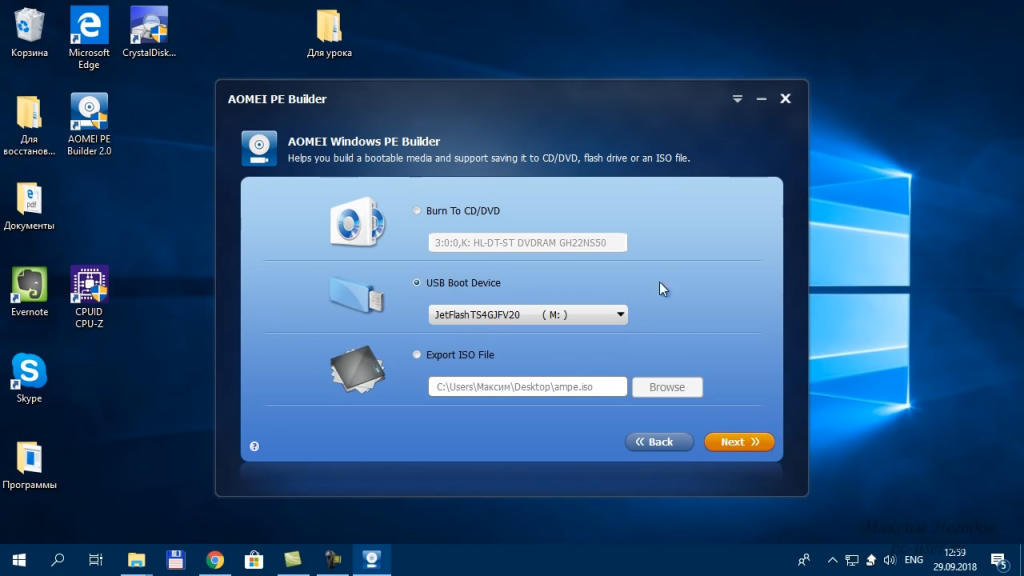 Поскольку эта утилита без проблем писала «винду» на флешку, я даже не думал искать что-то другое, но сейчас пришлось задуматься, а как записать корректно именно Windows 8.1, и записать ее так, чтобы просто установить, а не играться с преобразованием разделов.
Поскольку эта утилита без проблем писала «винду» на флешку, я даже не думал искать что-то другое, но сейчас пришлось задуматься, а как записать корректно именно Windows 8.1, и записать ее так, чтобы просто установить, а не играться с преобразованием разделов.
Ха! Все оказалось настолько просто, что я даже рассмеялся). Существует программа, которая позволяет записать «восьмерку» на флешку таким образом, что никаких проблем с дисками и разделами при установке не будет. И называется эта программа Rufus.
Опуская все технические особенности, я покажу Вам процесс записи загрузочной флешки с Windows 8.1 с помощью этой программы (аналогично записывается флешка с Windows 10). Следовательно, загружаем Rufus с официального сайта rufus.akeo.ie. Программа имеет русский язык, что не может не радовать.
Ее не нужно устанавливать, Rufus запустится сразу и будет готова к работе. Описывать пошагово здесь также нечего, все просто и понятно. Запускаете программу, выбираете флешку (не менее 4ГБ), выбираете схему раздела, загруженный образ операционной системы (образ ISO) и жмете кнопку «Старт».
Запись Windows 8.1 (win 10) на флешку
Здесь очень важен один пункт, а именно «Схема раздела и тип системного интерфейса». Обязательно поставьте здесь значение «MBR для компьютеров с BIOS или UEFI». Ну разве что вы точно знаете схему своего раздела, тогда выбираете соответственно, если же не уверены — ставьте так, как показано на скриншоте.
Другие пункты программы объяснять я не буду, здесь все понятно, что нужно выбрать флешку и образ Windows, который предварительно загружен. Все, жмете «Старт» (программа как обычно скажет Вам, что все файлы на флешке будут уничтожены), в выпадающем окне нажимаем «ОК» и ждем завершения процесса.
Возможно, Вы бы хотели читать нас чаще, тогда вот наш Telegram
После окончания Вы получите флешку с операционной системой Windows 8.1 (ну или другой, в зависимости от того какую записывали). Теперь даже на разделы MBR «восьмерка» становится без проблем и не требует никакого форматирования, все проходит в обычном режиме.
Что касается моих впечатлений от Windows 8.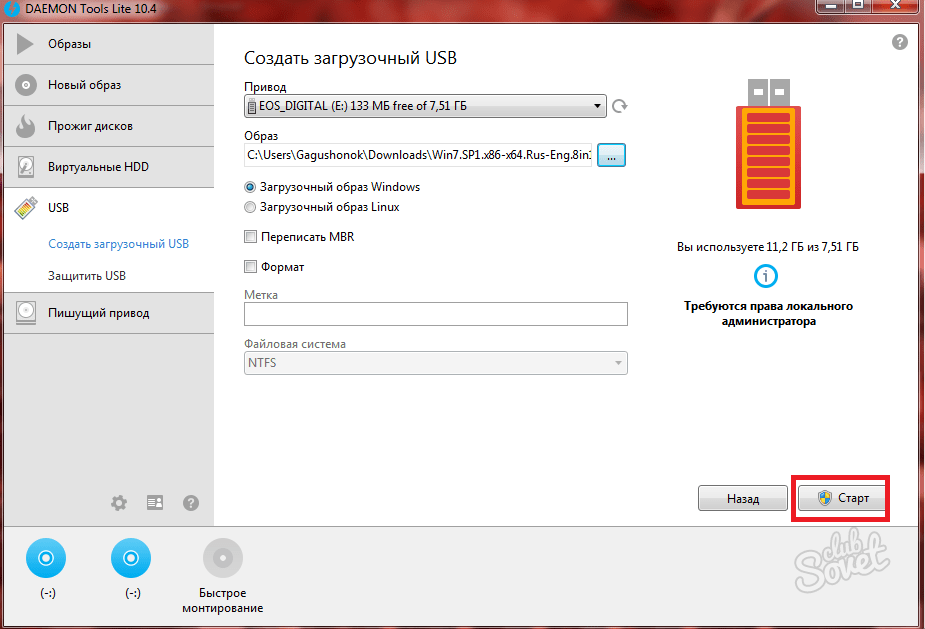 1 — они абсолютно посредственные, нормальная система, ничем не отличается в работе от «семерки». Стоит отметить, конечно, быструю загрузку и необычный интерфейс, но эффекта «вау» новая система у меня не вызвала. Все достойно, все на уровне.
1 — они абсолютно посредственные, нормальная система, ничем не отличается в работе от «семерки». Стоит отметить, конечно, быструю загрузку и необычный интерфейс, но эффекта «вау» новая система у меня не вызвала. Все достойно, все на уровне.
P.S. 13.04.2017 обновился до Windows 10 — полет нормальный! Для любителей современных игр, жирным плюсом перехода является поддержка ОС DirectX 12. Напомню, что запись Windows 10 на флешку, выполняется по этой же инструкции.
Желаю Вам хорошего дня и хорошего настроения!
Добавьте «Нескучные технологии» в избранные источники
Читайте так же:
USB флешка
— Как сделать загрузочную флешку с Windows 8?
спросил
Изменено
10 лет назад
Просмотрено
2к раз
Возможный дубликат:
Как установить Windows 8 с флешки?
Как сделать загрузочную флешку с Windows 8? Я хотел бы установить его на свое устройство со сломанным устройством DVD.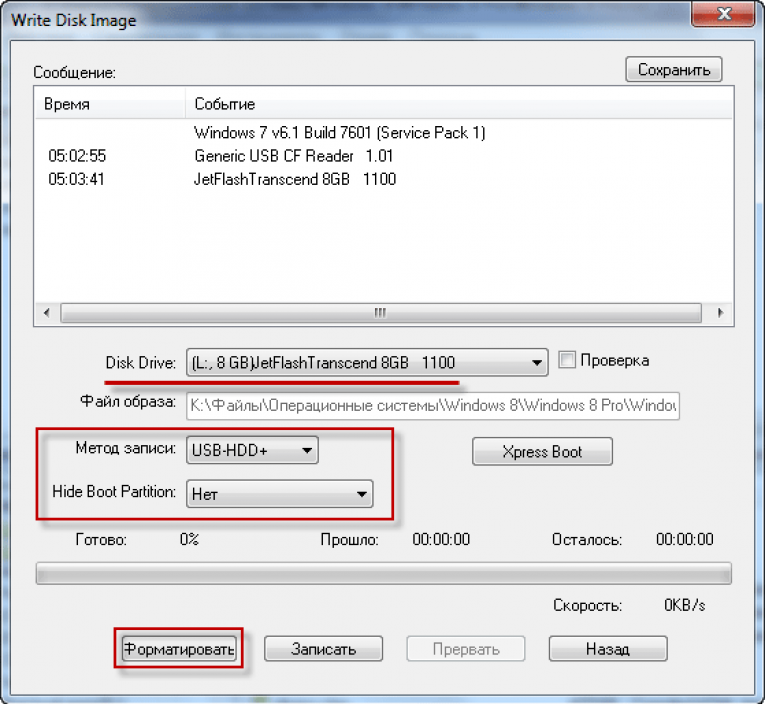 Кто-нибудь сталкивался с этой ситуацией?
Кто-нибудь сталкивался с этой ситуацией?
- usb-флешка
- windows-8
0
Инструмент Microsoft USB/DVD очень прост в использовании, вам потребуется флэш-накопитель на 4 ГБ и оригинальный нетронутый образ ISO. Вы можете получить их на данный момент из MSDN, Technet и некоторых других мест, просто проверьте SHA файла ISO.
2
Также вы можете использовать Universal USB Installer на 100% бесплатно и поддерживать все операционные системы.
Вот ссылка на руководство пользователя
. Если вы не хотите использовать инструменты USB (или не можете их использовать, потому что ваш съемный диск отображается как локальный диск ), можно создать загрузочный USB-накопитель только с Windows 8. ISO и рабочая машина Windows.
- Смонтируйте или извлеките файлы из Windows 8 ISO
- Откройте консоль Windows (Пуск> введите
cmdв поле поиска или нажмите «Выполнить»>cmd| Щелкните правой кнопкой мышиcmdи выберите«Запуск от имени администратора»— только Vista или 7) - При открытой консоли введите
diskpartи затемlist disk; найдите свой USB-накопитель здесь -
выбрать диск ?(? Найден ли номер вашего диска изсписка дисков) -
чистый -
создать основной раздел -
выбор раздела 1 -
активный -
формат fs=ntfs быстрый -
выход - Введите
cd, а затем каталог извлеченных файлов ISO ИЛИ просто введите букву диска, на котором установлен ваш ISO (например,cd C:\Users\me\Downloads\Win8илиg:) -
загрузочный компакт-диск -
бутсект /nt60 ?:Где? это буква вашего USB-накопителя. Если вы получили сообщение об ошибке о неправильной архитектуре, вам нужно найти 32-битную программу bootsect.exe (вы даже можете использовать 32-битный файл Windows 7) для запуска этой команды.
Если вы получили сообщение об ошибке о неправильной архитектуре, вам нужно найти 32-битную программу bootsect.exe (вы даже можете использовать 32-битный файл Windows 7) для запуска этой команды. - Скопируйте все файлы из ISO на USB-накопитель
- Перезагрузитесь с USB-накопителем, подключенным к компьютеру, и убедитесь, что материнская плата настроена на загрузку с USB.
Средство Microsoft USB/DVD не работает на некоторых системах. Поэтому я использовал следующий инструмент для создания загрузочного USB-накопителя Windows 8. Этот инструмент можно использовать для создания только загрузочных USB-накопителей, но не DVD-дисков.
Загрузить Win8USB — средство создания установщика USB для Windows 8.
- Используйте флешку со свободным пространством не менее 4 ГБ.
- Выберите USB-накопитель для использования и ISO-файл ОС, затем приступайте к созданию.
Вот несколько скриншотов
Как создать загрузочную флешку Windows из ISO
копия бесплатного обновления Windows для наших компьютеров, возможно, кто-то захочет выполнить чистую установку, используя ISO-образ Windows 11/10. В этом посте мы увидим, как загрузить образ ISO, записать его на USB-накопитель и создать загрузочный USB-носитель из ISO для установки Windows 11 или Windows 10.
В этом посте мы увидим, как загрузить образ ISO, записать его на USB-накопитель и создать загрузочный USB-носитель из ISO для установки Windows 11 или Windows 10.
Прежде всего, вам необходимо скачать ISO-образ Windows по официальной ссылке Microsoft. Мы обновим эту ссылку, как только будет выпущена окончательная версия.
Сделав это, вы можете использовать его для создания загрузочного USB-накопителя или флэш-накопителя. Для этого вам придется воспользоваться помощью некоторых программ, таких как Windows USB/DVD Download Tool, Rufus, ABUSB, ESET SysRescue Live, WinToFlash, Windows USB Installer Maker или Windows Installation Media Creation Tool.
В этом посте я использую Руфус например. Он также предлагает портативную версию, которую я использовал. После того, как вы загрузили это бесплатное программное обеспечение, вставьте USB-накопитель, а затем нажмите Rufus, чтобы открыть его главное окно. Обратите внимание, что вам потребуется 4 ГБ USB для 32-разрядной версии и 8 ГБ для 64-разрядной версии Windows 10.
Вы можете указать новую метку тома и перейти к месту загрузки ISO-образ Windows 10. Чтобы перейти к местоположению, в разделе Параметры формата вы увидите Создайте загрузочный диск с помощью параметра . Нажмите на маленький значок справа, перейдите в папку и выберите файл ISO.
Для остальных параметров можно оставить значения по умолчанию. Если вы используете схему разделов MBR для BIOS или UEFI , в соответствии со схемой разделов и типом целевой системы, загрузочный USB будет подходить для устройств, использующих как BIOS, так и UEFI.
Сделав это, просто нажмите кнопку «Пуск» и подождите, пока процесс завершится. Помните, что когда вы нажимаете «Пуск», все данные, предварительно установленные на этом USB, будут удалены, поэтому, если вам нужно, вы можете сначала создать резервную копию своих данных, прежде чем использовать их.
После завершения процесса у вас в руках будет загрузочный установочный USB-носитель Windows 10, который вы можете использовать для установки Windows 10.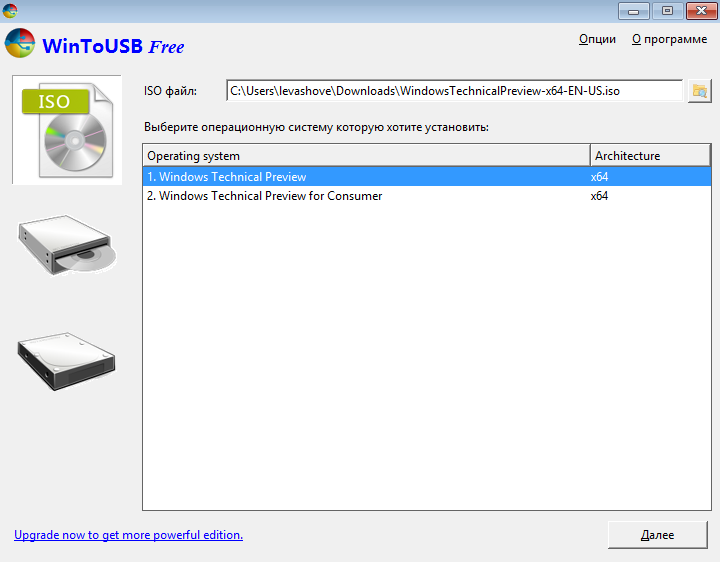



 Если вы получили сообщение об ошибке о неправильной архитектуре, вам нужно найти 32-битную программу bootsect.exe (вы даже можете использовать 32-битный файл Windows 7) для запуска этой команды.
Если вы получили сообщение об ошибке о неправильной архитектуре, вам нужно найти 32-битную программу bootsect.exe (вы даже можете использовать 32-битный файл Windows 7) для запуска этой команды.