Вай фай на ноутбуке медленно работает: 8 простых шагов, чтобы исправить медленный WiFi на ноутбуке
Содержание
8 простых шагов, чтобы исправить медленный WiFi на ноутбуке
Автор Белов Олег На чтение 5 мин. Просмотров 2.2k. Опубликовано
Медленное Wi-Fi соединение – не редкая проблема на ноутбуках. В большинстве случаев проблема связана с вашим интернет-провайдером.
Иногда это может быть вызвано техническими сбоями с вашим устройством или маршрутизатором. В то время как первое – это то, что вы не можете точно исправить, второе связано с проблемами, которые вы можете решить самостоятельно.
Здесь мы предлагаем некоторые общие методы и обходные пути, которые помогут вам исправить медленный WiFi на вашем ноутбуке.
Почему мой интернет такой медленный только на моем ноутбуке? Скорость WiFi вашего ноутбука низкая, потому что он слишком далеко от маршрутизатора. Обычно стены, большие объекты и другие вещи, которые используют радиочастоты, могут связываться с WiFi. Если это не решит проблему, обновите программное обеспечение драйвера и сбросьте настройки маршрутизатора до заводских настроек по умолчанию.
Если это не решит проблему, обновите программное обеспечение драйвера и сбросьте настройки маршрутизатора до заводских настроек по умолчанию.
Мы много писали о плохом сигнале Wi-Fi. Добавьте эту страницу в закладки, если она понадобится вам позже.
Чтобы узнать, как это сделать, продолжайте читать.
Содержание
- Как я могу исправить медленную скорость WiFi на моем ноутбуке?
- Разместите свой ноутбук возле роутера
- Завершите работу программ или устройств, которые используют большую пропускную способность
- Перезагрузите ваше устройство и маршрутизатор
- Обновление программного обеспечения драйвера
- Убедитесь, что на беспроводную карту не наложены настройки энергосбережения
- Сброс конфигурации маршрутизатора до заводских настроек
- Проверьте, подключены ли ваши устройства к той же полосе
- Начните думать об инвестировании в новую карту WiFi
- Разместите свой ноутбук возле роутера
- Завершите работу программ или устройств, которые используют большую пропускную способность
- Перезагрузите ваше устройство и маршрутизатор
- Обновление программного обеспечения драйвера
- Убедитесь, что на беспроводную карту не наложены настройки энергосбережения
- Сброс конфигурации маршрутизатора до заводских настроек
- Проверьте, подключены ли ваши устройства к той же полосе
- Начните думать об инвестировании в новую карту WiFi
Разместите свой ноутбук возле роутера
Вы, возможно, не заметили, что ваш ноутбук вышел далеко за пределы вашей сети Wi-Fi.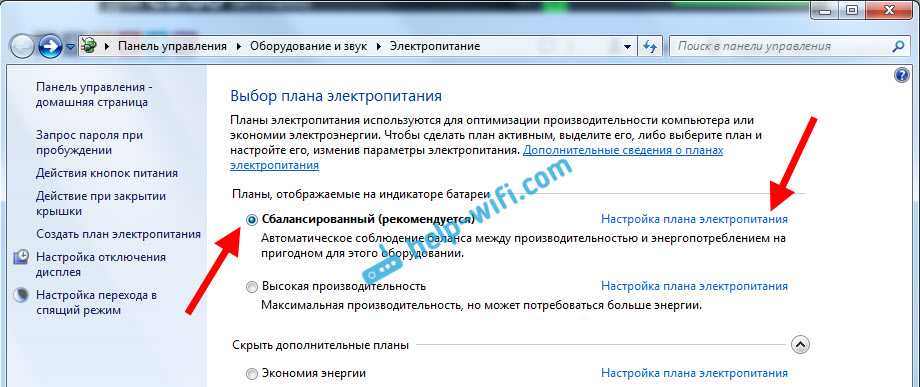 В этом случае вам нужно только переместить ваше устройство ближе к маршрутизатору.
В этом случае вам нужно только переместить ваше устройство ближе к маршрутизатору.
Кроме того, убедитесь, что между вашим компьютером и маршрутизатором, таким как стена, нет барьера. Подобные препятствия значительно уменьшают сигналы WiFi.
Например, ваше соединение может сильно уменьшиться, если вы просматриваете наверху, а маршрутизатор расположен внизу.
Решение проблемы требует, чтобы вы переместились в место, где есть беспрепятственный прямой видимости с вашим маршрутизатором.
Завершите работу программ или устройств, которые используют большую пропускную способность
Если первая рекомендация не работает, попробуйте найти программы и/или устройства, которые используют большую пропускную способность.
Эти скачки пропускной способности естественным образом приводят к замедлению соединения WiFi на вашем ноутбуке, особенно если кто-то в вашей сети смотрит фильмы или загружает большие медиа-файлы.
Некоторые приложения также могут занимать большую полосу пропускания, включая Dropbox и другие облачные сервисы, которые работают в фоновом режиме.
Вот почему вы можете не замечать их иногда, и вы задаетесь вопросом о причинах медленного Wi-Fi.
Максимально эффективно используйте скорость интернета с помощью этих инструментов определения приоритетов пропускной способности!
Перезагрузите ваше устройство и маршрутизатор
Если, позаботившись о том, что у вашего интернет-провайдера нет проблем или что пропускная способность не потребляет вашу пропускную способность, вы все равно не исправили медленный WiFi, попробуйте перезагрузить ноутбук и маршрутизатор.
Мы настоятельно рекомендуем вам устранить неполадки на устройстве, которое вы используете. Обычно это решает проблему соединения.
Фактически, перезагрузка вашего устройства сбрасывает WiFi и, надеюсь, решит проблему. Процессы, которые забивают ваш ноутбук, могут иногда вызывать медленное соединение WiFi.
Программы, работающие в фоновом режиме или на переднем плане, могут иногда влиять на производительность WiFi
В случае маршрутизатора выключите его как минимум на 30 секунд и снова включите.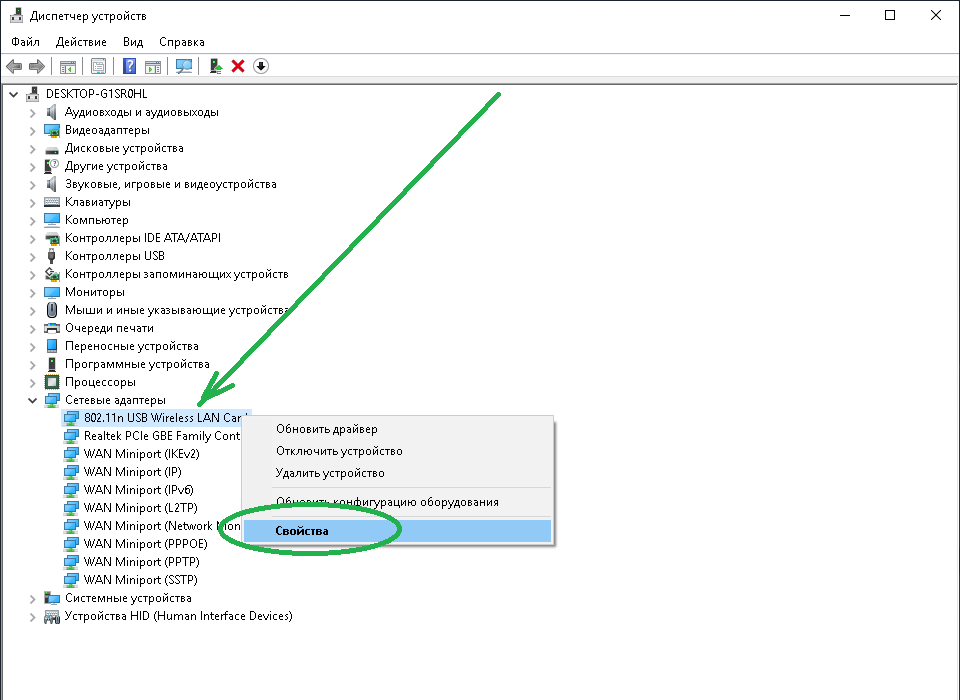 Это популярное исправление работает во многих случаях.
Это популярное исправление работает во многих случаях.
Обновление программного обеспечения драйвера
Некоторые пользователи Windows могут испытывать медленный Wi-Fi в Windows 7, но не в Windows 8/8.1 или Windows 10. Возможно, проблема связана с драйвером.
Чтобы помочь вам решить эту проблему, загрузите и установите последние обновления Windows. Найдите свой сетевой адаптер в Диспетчере устройств , щелкните правой кнопкой мыши соответствующий адаптер и выберите Обновить программное обеспечение драйвера .
Если проблема сохраняется, даже если у вас установлена последняя версия программного обеспечения драйвера, удалите драйвер и установите его заново.
Сделайте свою жизнь проще и установите инструмент, который обновляет драйверы для вас!
Убедитесь, что на беспроводную карту не наложены настройки энергосбережения
Возможно, это ускользнуло от вашего внимания, но вы могли случайно включить функцию энергосбережения на беспроводной карте.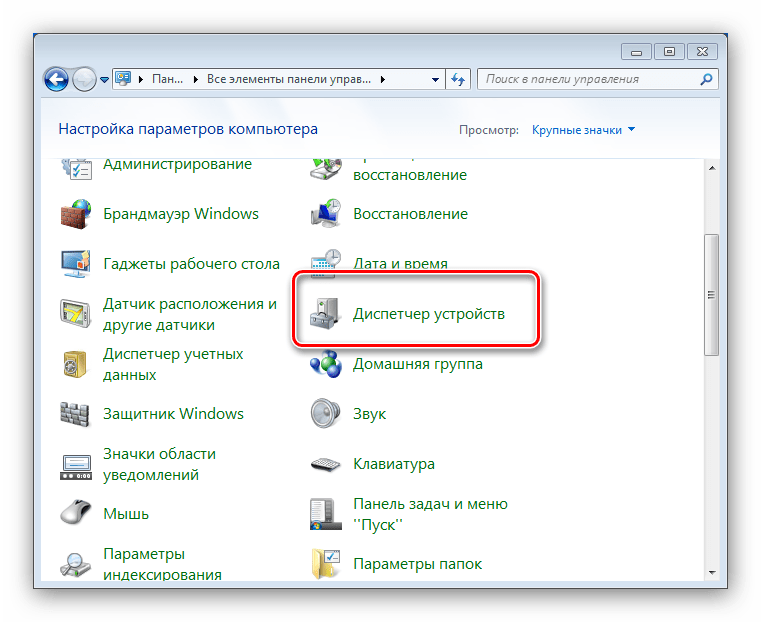
Вы можете проверить это, щелкнув значок батареи в правом нижнем углу панели задач.
Убедитесь, что ваш ноутбук не поддерживает Сбалансированный или Режим энергосбережения на вашей беспроводной карте. Этот режим сильно влияет на производительность вашего WiFi.
Сброс конфигурации маршрутизатора до заводских настроек
Вы можете сбросить настройки маршрутизатора до заводских настроек по умолчанию, следуя инструкциям, которые варьируются от одного устройства к другому. Это неплохая идея.
Настройте маршрутизаторы, как настоящий техник, с этим программным обеспечением! Эффективность гарантирована!
Проверьте, подключены ли ваши устройства к той же полосе
В зависимости от вашего роутера, есть несколько способов подключения к беспроводной сети. Иногда вы можете иметь полосу 2,4 ГГц и полосу 5 ГГц.
2.4 – медленнее, но имеет больший диапазон, в то время как 5 ГГц имеет ограниченный диапазон, но гораздо более высокие скорости.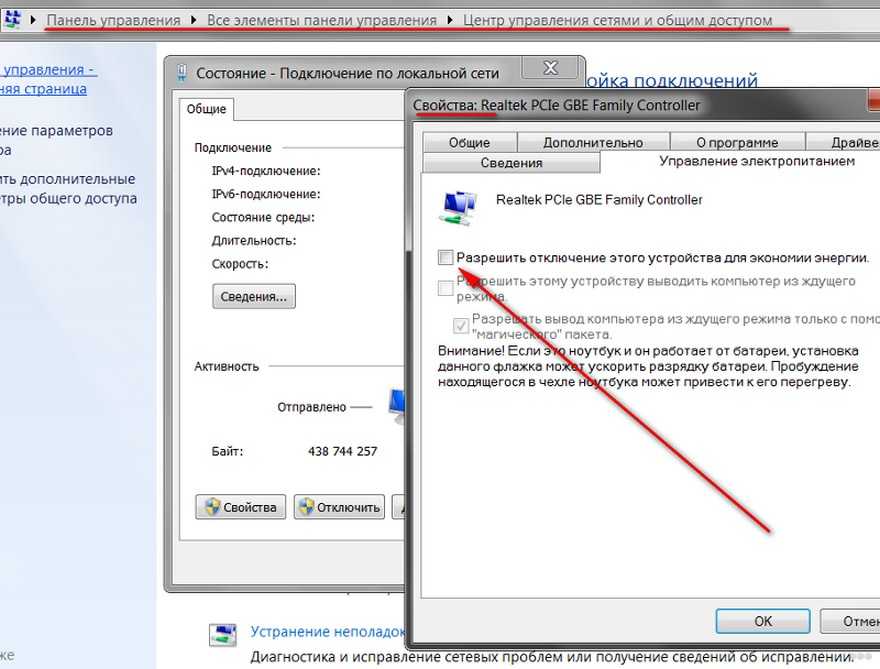
Если ваш ноутбук подключен к полосе 2,4 ГГц, а другие устройства подключены к 5 ГГц, вы заметите довольно большую разницу в скорости.
Попробуйте подключить ноутбук к тому же диапазону, что и другие устройства, и посмотрите, не изменит ли это что-то.
Начните думать об инвестировании в новую карту WiFi
В наше время ноутбуки слишком дороги или слишком дешевы. Если вам повезло, и у вас есть довольно качественное устройство, у вашего ноутбука есть хороший адаптер беспроводной сети.
В случае, если у вас проблемы с WiFi в нескольких сетях, проблема может быть связана с вашей беспроводной картой. Иногда производители срезают углы, чтобы сэкономить 10 центов и используют менее мощный адаптер WiFi.
Если у вас есть средства, подумайте о покупке нового, более мощного и стабильного адаптера беспроводной сети, чтобы решить все ваши проблемы.
Эти простые шаги для исправления медленного Wi-Fi на ноутбуке служат в качестве первой помощи для ваших проблем с подключением. Если есть другие известные вам методы, напишите нам комментарий ниже.
Если есть другие известные вам методы, напишите нам комментарий ниже.
Причины плохой работы беспроводной сети Wi-Fi на ноутбуке и телефоне
Иногда интернет-соединение на ноуте, ПК, планшете или айфоне не радует нужной скоростью. Несмотря на то, что сигнал исходит от роутера через вай-фай, сеть не может грузить страницы быстро. Чтобы понять, почему вай-фай медленно работает, а сигнал хороший, следует изучить все возможные причины. Когда будет установлена проблема, можно делать выводы и рассматривать варианты устранения неисправности.
Проблема с интернетом на компьютере
В чём проявляется медленная работа интернета
Если тормозит интернет на ноутбуке через Wi-Fi, следует провести проверку не только оборудования, но также соединительных элементов, от которых напрямую зависит стабильность соединения.
Займы
Подбор кредита
Дебетовые карты
Кредитные карты
Счет РКО
Рефинансир
ование
Осаго
Ипотека
Вклады
Инвестиции
На что следует обращать особое внимание:
- на технику, которая производит раздачу;
- на оборудование, которое получает интернет;
- на корректность работы устройств, помимо медленного интернета;
- на соединяющие приборы и настройки;
- на сетевого провайдера и условия договора о сотрудничестве.

Причина может скрываться в программном обеспечении. Иногда плохой сигнал сети замечается на устройствах на базе Виндовс или дело в адаптере, который недостаточно выполняет свою прямую функцию. Чтобы разобраться в этом вопросе более детально, следует рассмотреть все виды неполадок и методы их устранения.
Слишком много беспроводных устройств
Долгий отклик чаще всего замечается на телефонах и макбуках, которые раздают вай-фай через модем. Это особенно заметно, когда в доме пользуются интернетом сразу на нескольких приборах. К устройствам из-за которых будет медленный вай-фай можно отнести:
- компьютерная и мобильная техника;
- умные колонки;
- беспроводные наушники;
- телевизор новой модели;
- медиа плейер;
- камеры слежения и др.
Одновременная работа устройств
Для того, чтобы интернет перестал лагать, а соединение вновь стало быстрым, требуется отключить от сети прибор, которому приходится обрабатывать большой объем информации. Речь идет о просмотре видео, скачивании или онлайн трансляции. Иногда достаточно отключить хотя бы одно беспроводное устройство.
Речь идет о просмотре видео, скачивании или онлайн трансляции. Иногда достаточно отключить хотя бы одно беспроводное устройство.
На заметку! Иногда причина кроется в роутере. Если этот прибор старой модели, то актуально провести его замену.
Много стен или большое расстояние
Чтобы выяснить почему на ноутбуке медленно работает Wi-Fi, важно обратить внимание на расположение устройств. Если человек далеко отошел от роутера или находится за несколькими стенами от оборудования, то связь может быть неустойчивой.
Двухдиапазонный маршрутизатор, который передает сигнал разной частоты можно перенастроить. Например, на частотах 2,4 ГГц уже одна стена может стать помехой. Поэтому лучше выбирать маршрутизатор, который способен работать на частоте 5 ГГц и именно такое значение установить в настройках устройства.
Также можно заменить кабель. Если выбрать проводник формата Ethernet, то неполадок с приемом больше не будет.
Расстояние и препятствия тоже играют роль
Частотный диапазон перегружен
Чаще всего тормозит Wi-Fi, когда происходит перегрузка маршрутизатора.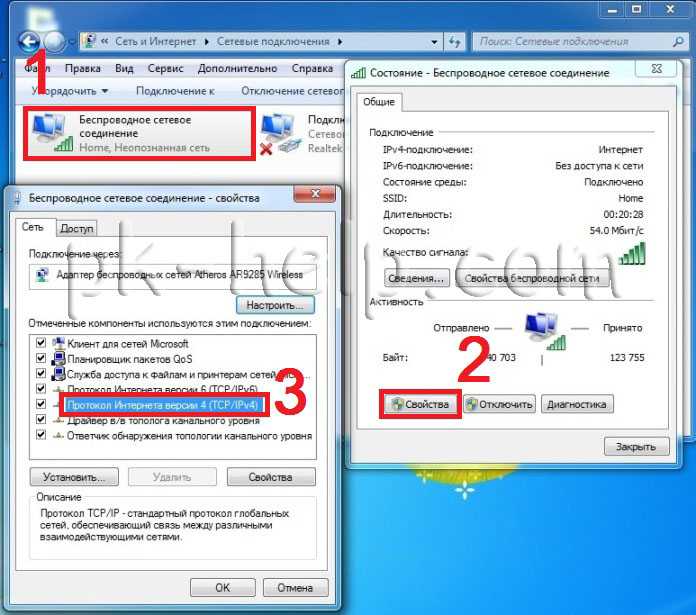 Здесь уже не поможет интернетовский кабель. Если в доме одновременно ребенок играет в компьютер или приставку по сети, мама смотрит кабельное телевидение, брат качает музыку и фильмы, а отец находится в приложении, то потоковое видео будет давать сбой. Устранить такую проблему крайне сложно, потому что параметры настроек роутера ограничены.
Здесь уже не поможет интернетовский кабель. Если в доме одновременно ребенок играет в компьютер или приставку по сети, мама смотрит кабельное телевидение, брат качает музыку и фильмы, а отец находится в приложении, то потоковое видео будет давать сбой. Устранить такую проблему крайне сложно, потому что параметры настроек роутера ограничены.
Выход один: отключить прибор, в котором нет особой надобности. Например, приостановить скачивание фильмов и отложить этот процесс на ночное время, когда интернет линия максимально свободна.
Канал и его ширина
В доме или квартире гарантирован медленный Wi-Fi, если интернет проводился давно и сетевые кабели старые. Чтобы устранить неполадки, достаточно произвести замену соединительного канала. Самый качественный кабель — Cat-6. Он позволит сети развивать скорость до 10 Gbit /с, если интернет-тариф ее поддерживает.
Внимание! При ограниченной раздаче в 100 Mbit/с даже замена кабеля не даст результата.
Кабель Cat-6
Неправильное расположение роутера
Роутер — это источник, благодаря которому другие устройства получают сигналы из всемирной паутины.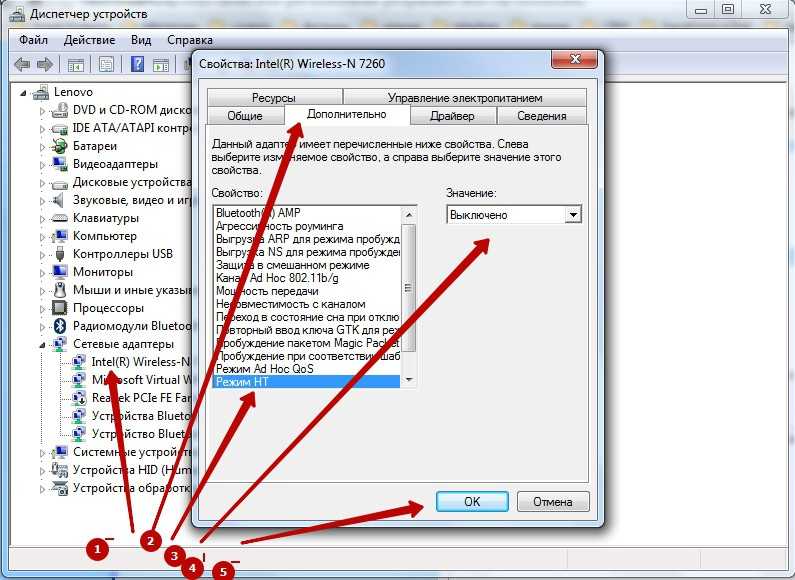 Будет медленный интернет через Wi-Fi, если этот прибор расположен в неудобном месте. Например, основное местоположение людей в восточной части дома, а роутер находится в западной. Роутер лучше устанавливать в центре жилплощади.
Будет медленный интернет через Wi-Fi, если этот прибор расположен в неудобном месте. Например, основное местоположение людей в восточной части дома, а роутер находится в западной. Роутер лучше устанавливать в центре жилплощади.
Если площадь жилища большая, то можно воспользоваться адаптером, который способен передавать импульс по электрическим проводам. Здесь важно выбирать качественный проводник, иначе он не сможет повысить качество приема Wi-Fi. В крайнем случае, можно установить несколько роутеров в разных частях дома.
Если интернет пропадает только на одном устройстве
Когда проблема касается только родного прибора, то искать причину нужно в нем. Важно знать, что не все телефоны и компьютеры адаптированы под беспроводное соединение. Если модель старая, то устройство просто не сможет принять сигнал.
Если техника современная, то сначала следует провести перезагрузку канала Wi-Fi и оборудования. Когда это не помогло, можно обратиться к другим рекомендациям.
Ноутбук (планшет, иное устройство) не видит Wi-Fi
Настройка подключения
Тупить может даже современная техника, если она некачественная.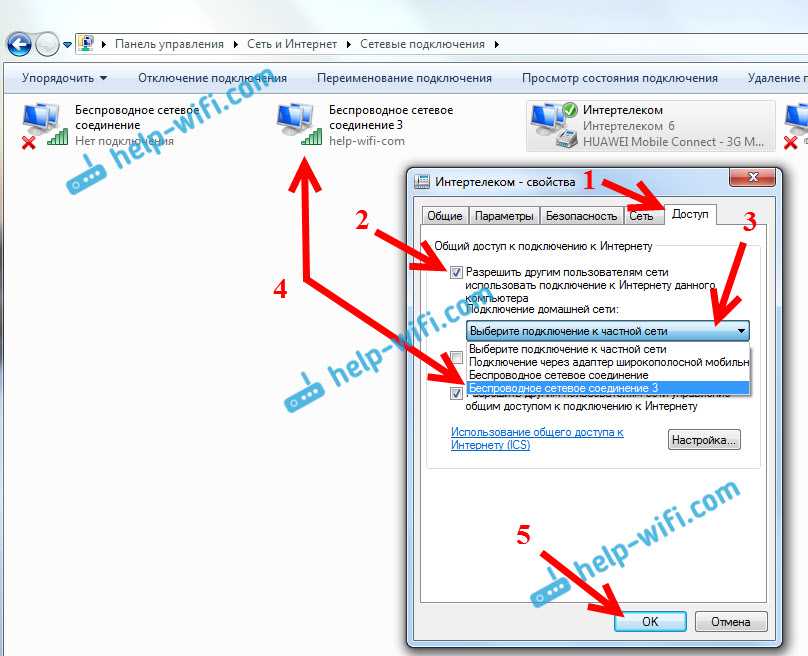 Современные маршрутизаторы, раздавая сеть, сначала посылают сигнал к тому устройству, которое имеет самый устойчивый канал. Такая проблема часто возникает у людей, которые живут в квартирах.
Современные маршрутизаторы, раздавая сеть, сначала посылают сигнал к тому устройству, которое имеет самый устойчивый канал. Такая проблема часто возникает у людей, которые живут в квартирах.
В многоквартирных домах работает много Wi-Fi сетей и именно они могут перебивать основной прибор.
Как справиться с неполадкой:
- Проверить настройку техники.
- Отключить вай-фай на устройстве, а через время включить.
- Сбросить настройки и подключиться заново.
- Связаться с оператором: возможно, на линии идут технические работы.
- Замена техники, потому что выявлено, что она неисправна.
Обратите внимание! Оптимальное решение — подключение через Ethernet кабель.
Прочие рекомендации
Не всегда причина кроется в самом оборудовании. Когда оно проверено и пользователь знает точно, что дело не в компьютере или смартфоне, следует обратить внимание на сам источник вай-фая. Иногда просто не хватает мощности раздачи.
Если на роутере стоит ограничения по скорости раздачи, то на одно из устройств интернета просто может не хватать.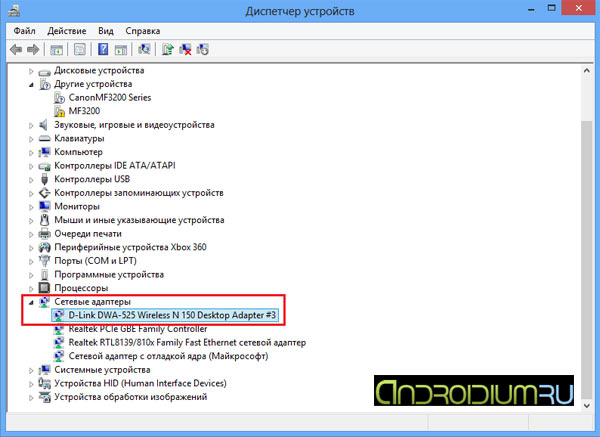 Помимо проверки тарифного интернет-плана, специалисты также советуют:
Помимо проверки тарифного интернет-плана, специалисты также советуют:
- Проверить контактную базу доменных имен. Возможно, некорректно прописан серверный IP-адрес, на котором располагается модем или роутер.
- Использовать DNS-сервера других провайдеров. Например, если у человека заключен договор с МТС, то лучше перейти в Ростелеком, потому, что по отзывам потребителей, этот оператор связи более надежный.
- Интернет перестанет лагать, если человек поменяет тариф и выберет более «скоростное» предложение от провайдера.
- Нередки случаи, когда сам провайдер может ограничивать скорость интернета по тем или иным причинам: технические неисправности, отсутствие вышек в том месте, где живет пользователь и т. д.
- Часто причина скрывается в мобильном подключении, если проблемы возникают на смартфоне или планшетном оборудовании. Мобильник для того, чтобы обмениваться файлами, использует специальные веб-приложения. Возможно, установлено не та программа или она сама использует всю ширину канала.

Расположение интернет-вышки
Существуют штатные ситуации, которые способны повлиять на работу интернет-приборов. Если внезапно произошло отключение электричества даже на несколько минут, связь с сетью будет разорвана. Когда электроэнергию включают снова, не вся техника проводит автоматическое подключение корректно. В такой ситуации стоит отключить значок вай-фай на телефоне или планшете и подключиться снова. Тогда канал обновится и раздача возобновится с привычной скоростью.
Самая распространенная причина кроется в устройствах, нагружающих роутер. Следует рационально использовать интернет-соединение: не качать фильмы и другие объемные файлы днем, одновременно не играть по сети и смотреть онлайн трансляции, не подключать на один источник более 5 приборов. Для интернета с небольшой скоростью, даже подключение двух смартфонов приведет к тому, что сеть будет тупить у всех.
Что касается провайдеров, то зачастую новые компании просто не имеют достаточно вышек, чтобы обеспечивать своих клиентов стабильным интернетом.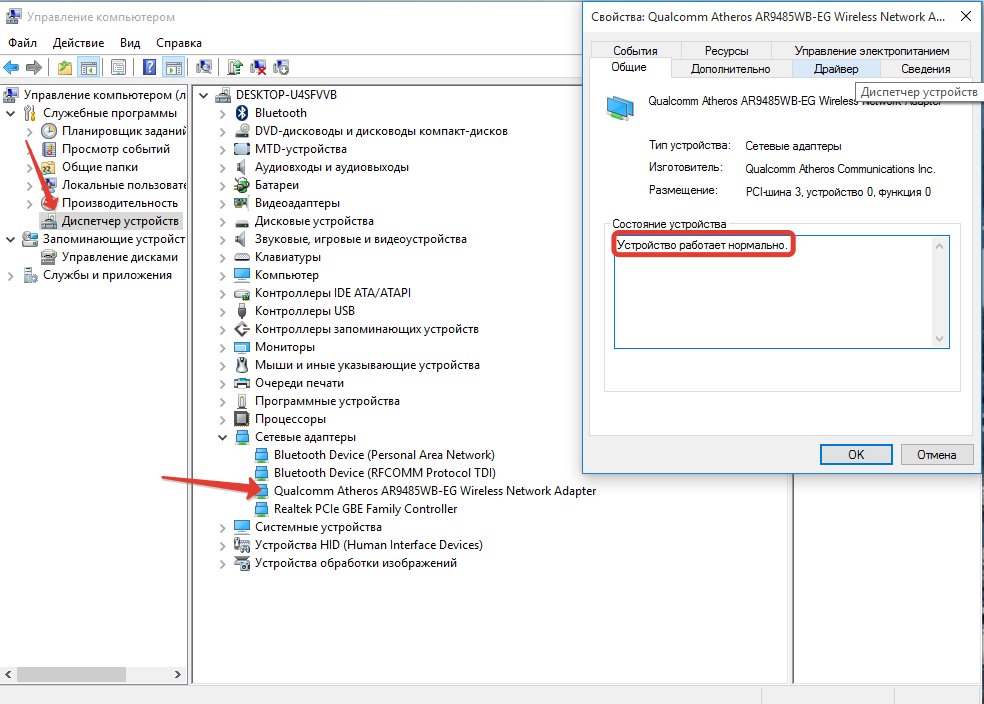 Именно поэтому следует сотрудничать с именитыми операторами с хорошей репутацией.
Именно поэтому следует сотрудничать с именитыми операторами с хорошей репутацией.
Иногда используется слишком много устройств
Когда замечено, что вай-фай работает очень медленно, следует искать причину по следующему алгоритму: сначала проверить роутер, затем оборудование, а после этого соединяющие элементы. Иногда достаточно просто перезагрузить один из приборов или все сразу, чтобы решить проблему.
Последнее обновление — 9 июля 2022 в 11:45
Почему Wi-Fi на моем рабочем ноутбуке медленнее, чем на других устройствах?
Автор:
Дэвид Мерфи
Комментарии (26) комментарии читателей, как если бы это была моя работа. Что это такое. Это моя работа, и я люблю помогать, чем могу. Помните, если у вас есть вопрос о технологии работы из дома, потому что у вас есть какая-то проблема с компьютером или смартфоном, которую вы не можете понять, например, оставьте комментарий или напишите мне по электронной почте . Давай я тебе помогу.
Ранее на этой неделе мы говорили о ремонте вашего домашнего интернета, но плохое беспроводное соединение по-прежнему является серьезной проблемой для тех, кто сейчас застрял в новых домашних офисах. Но что, если проблема не в вашей беспроводной сети; а если это ваше устройство?
Вопрос
Lifehacker reader Hankigamus пишет:
«Я могу получить достойную скорость Wi-Fi на своем телефоне, телефоне моей жены и других подключенных устройствах, но мой ноутбук, похоже, имеет очень ограниченную тестовую скорость.
Это высокие характеристики (приличный игровой ноутбук) — есть ли для этого какая-то причина?»
Изменивший жизнь ответ
Я рад, что вы уже выполнили основные действия по устранению неполадок, на что я бы потратил несколько абзацев, рассказывая обо всех. Короче говоря, вы посмотрели на свою ситуацию с Wi-Fi и проанализировали ее, используя несколько устройств и/или сервисов, таких как fast.com, speedtest.net или любые другие, которые вы предпочитаете. И вы определили важный факт: ваш Wi-Fi, как правило, быстрый, за исключением одного устройства, где вы изо всех сил пытаетесь получить стабильную скорость.
Это позволяет нам сосредоточиться на вашем игровом ноутбуке. И, поскольку вы так сформулировали это, я предполагаю, что на нем работает какая-то причудливая сетевая карта от «игрового» производителя — например, Wi-Fi-карта Killer. Мое первоначальное подозрение или догадка заключается в том, что в вашей беспроводной карте есть что-то, что вызывает некоторые проблемы.
Однако для начала я бы порекомендовал посмотреть, что это за карта (исходя из вашего счета или спецификации, когда вы купили ноутбук). Если вы не можете найти его таким образом, вы также можете посмотреть Диспетчер устройств > Сетевые адаптеры . Дайте быстрый поиск в Google, чтобы подтвердить, что да, он поддерживает скорости, на которых работает ваша сеть.
Если по какой-то причине ваш «приличный» игровой ноутбук на самом деле не справляется с беспроводной конфигурацией, возможно, у вас ужасно медленный wireless-n (хотя я в этом сомневаюсь). Если у вас есть беспроводная связь, а я предполагаю, что она у вас есть, то вы должен иметь возможность увидеть отличные тестовые скорости, поскольку ваш игровой ноутбук, несомненно, имеет по крайней мере карту 2×2 — другими словами, он поддерживает скорость не ниже AC1200 или максимальную теоретическую скорость 867 Мбит/с в вашей сети 5 ГГц (начиная с 867 Мбит/с). на 5 ГГц + 300 Мбит/с на 2,4 ГГц = ~1200 Мбит/с).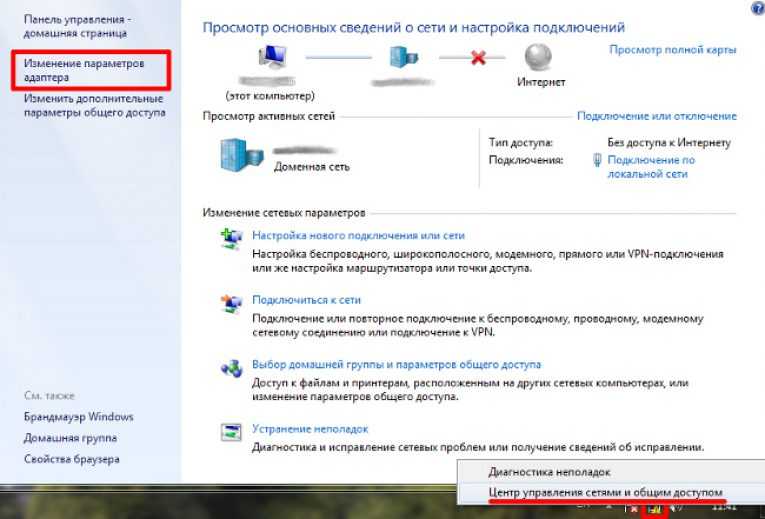
Не позволяйте математике сбить вас с толку. Короче говоря, вам нужно убедиться, что ваш игровой ноутбук использует домашнюю беспроводную сеть 5 ГГц для проведения тестов скорости. Вы не упомянули, какой у вас интернет-план, но если он какой-нибудь мощный, скажем, 300 Мбит/с или больше, вы увидите быстрое соединение, только если используете 5 ГГц (и беспроводную связь, как уже упоминалось, если ваш ноутбук и роутер поддерживают).
Кроме того, я должен упомянуть одну вещь: если вы относитесь к тому типу людей, у которых ваш маршрутизатор использует один SSID для 2,4 ГГц и 5 ГГц и позволяет вашим устройствам подключаться к тому, к чему они хотят подключиться, это возможно что ваш игровой ноутбук тупо подключается к более медленной беспроводной сети 2,4 ГГц, а не к более быстрой беспроводной сети 5 ГГц. Вы можете попробовать разделить их в настройках маршрутизатора: например, что-то вроде «[yourwifi]_2GHz» и «[yourwifi]_5GHz».
Ради аргумента, я собираюсь предположить, что вы сделали все эти вещи, и вы по-прежнему получаете гораздо более высокую скорость на своих смартфонах, чем ваш игровой ноутбук с приличными характеристиками.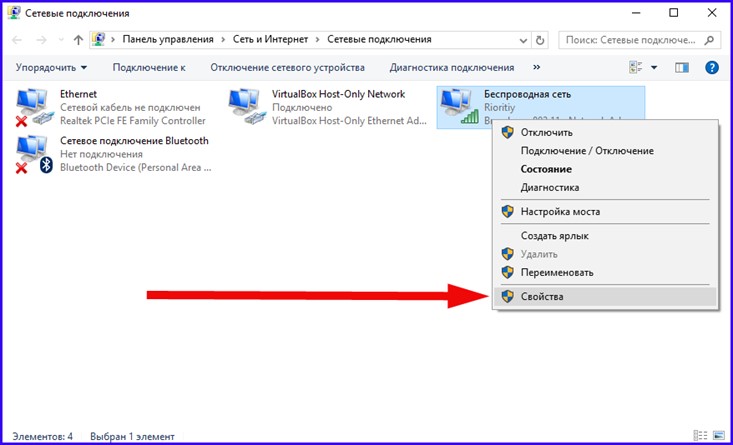 В этом случае моим следующим желанием было бы проверить, нет ли обновленных драйверов для беспроводной карты вашего ноутбука. Найдите производителя вашего ноутбука и производителя вашей карты Wi-Fi и посмотрите; возможно, обновление (или даже переустановка) драйверов вашей сетевой карты может дать вам желаемую скорость.
В этом случае моим следующим желанием было бы проверить, нет ли обновленных драйверов для беспроводной карты вашего ноутбука. Найдите производителя вашего ноутбука и производителя вашей карты Wi-Fi и посмотрите; возможно, обновление (или даже переустановка) драйверов вашей сетевой карты может дать вам желаемую скорость.
Если вы все еще не можете получить высокую скорость беспроводной сети от своего игрового ноутбука, вы можете (или хотите) полностью обойти свою сетевую карту. Хотя они могут быть суетливыми, сторонний Wi-Fi-ключ, поддерживающий как минимум AC1200, может быть лучшим вариантом. Это будет стоить вам немного дополнительных денег, и я абсолютно ненавижу покупать оборудование для замены того, что уже должно нормально работать в ноутбуке, но это вариант.
Также, вероятно, стоит проверить, можете ли вы получить более высокую скорость Wi-Fi при другом соединении — открытой беспроводной сети, доме друга и т. д. — чтобы исключить проблему с домашней сетью.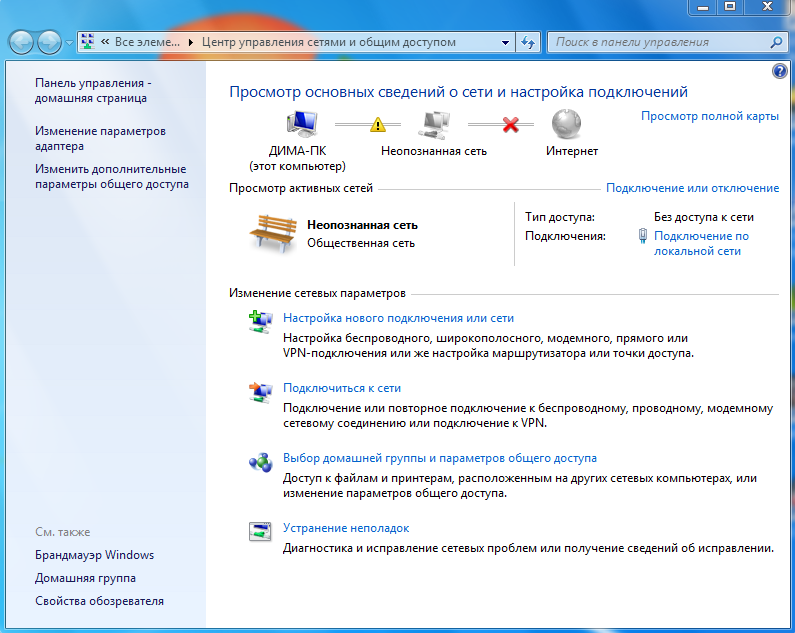 Я не уверен, что это так, но если вы вдруг видите, что скорость в сети Wi-Fi друга в 5 раз выше, чем в вашей собственной, возможно, сброс вашего маршрутизатора до заводских настроек по умолчанию может устранить любые проблемы (и установка последней прошивки, и так далее).
Я не уверен, что это так, но если вы вдруг видите, что скорость в сети Wi-Fi друга в 5 раз выше, чем в вашей собственной, возможно, сброс вашего маршрутизатора до заводских настроек по умолчанию может устранить любые проблемы (и установка последней прошивки, и так далее).
Но это мои идеи. Я ничего не пропустил, читатели Lifehacker? Помимо замены маршрутизатора, в котором может не быть виноват , или переустановки Windows с нуля (тьфу), у меня мало других возможных решений. Я думаю, что ключ — это ответ, и, к счастью, они дешевы?
У вас есть технический вопрос, который не дает вам спать по ночам? Устали устранять неполадки в Windows или Mac? Ищете советы по приложениям, расширениям браузера или утилитам для выполнения конкретной задачи? Дайте нам знать! Расскажите нам в комментариях ниже или напишите [email protected] .
Медленный интернет в Windows 10? Вот как это решить
У вас медленное интернет-соединение в Windows 10? Мы здесь, чтобы помочь вам исправить это.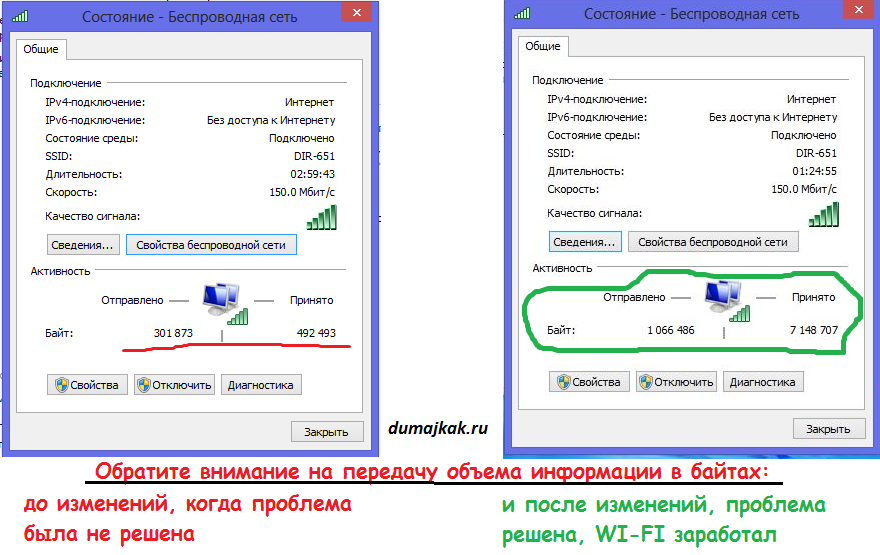 В этом руководстве мы рассмотрим 9 эффективных решений для ускорения вашего интернета на устройстве под управлением Windows 10. Наши методы работают как на настольных компьютерах, так и на портативных устройствах.
В этом руководстве мы рассмотрим 9 эффективных решений для ускорения вашего интернета на устройстве под управлением Windows 10. Наши методы работают как на настольных компьютерах, так и на портативных устройствах.
Повысьте производительность и скорость сети, чтобы устранить одну из самых неприятных проблем, с которыми можно столкнуться. Вот почему мы здесь, чтобы помочь вам исправить медленный интернет в Windows 10, независимо от того, используете ли вы Ethernet или Wi-Fi.
Совет . Если вы не знакомы с интерфейсом Windows 10, мы рекомендуем прочитать нашу статью «Как начать работу с Windows 10», прежде чем устранять неполадки.
Способ 1. Отключите функцию обновления одноранговой сети (P2P)
Низкая скорость Интернета часто вызвана неправильно настроенными системными настройками. Что-то, что часто мешает вашим интернет-соединениям, — это функция, называемая обновлением Peer-2-Peer.
Функция однорангового обновления (P2P) вызывает споры среди пользователей Windows 10.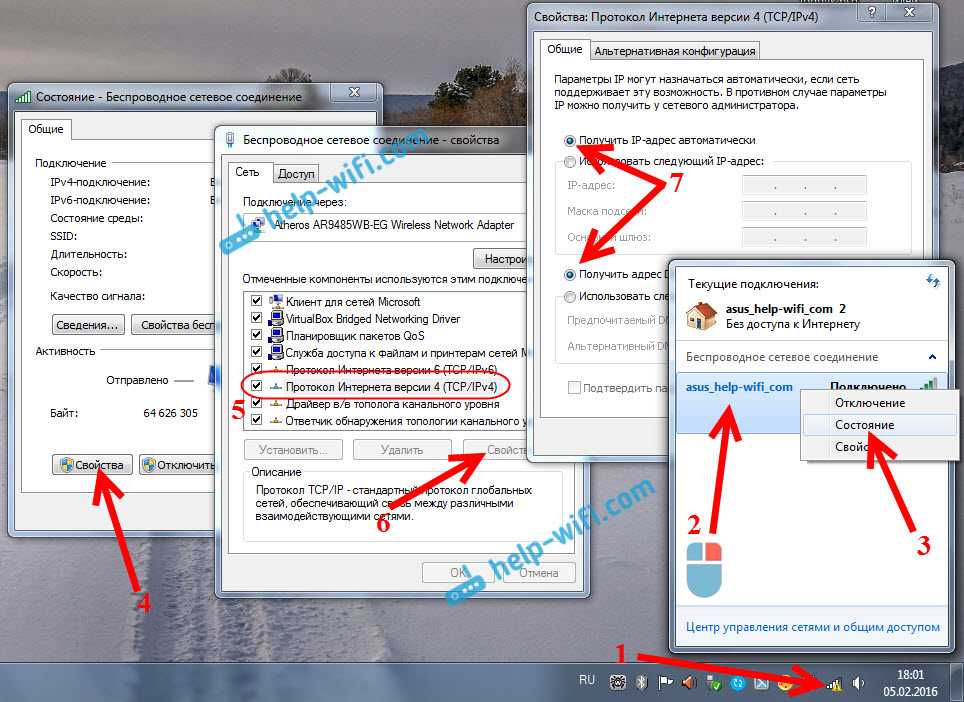 Хотя он призван упростить обновление вашего компьютера, он часто потребляет большую часть полосы пропускания и замедляет работу Интернета. К счастью, вы можете отключить его.
Хотя он призван упростить обновление вашего компьютера, он часто потребляет большую часть полосы пропускания и замедляет работу Интернета. К счастью, вы можете отключить его.
- Щелкните значок Windows в левом нижнем углу экрана, чтобы открыть меню «Пуск» . Выберите Settings или используйте ярлык Windows + I .
- Щелкните плитку Обновление и безопасность . Здесь вы можете найти большинство настроек Центра обновления Windows.
- Перейдите на вкладку Оптимизация доставки и убедитесь, что Разрешить загрузку с других ПК выключен .
- После отключения этой функции вы больше не будете использовать Интернет для отправки и получения обновлений с других компьютеров. Вы должны заметить некоторые улучшения скорости интернета.

Способ 2. Закройте фоновые приложения
Некоторые приложения используют вашу полосу пропускания, даже когда вы их не используете, что значительно снижает производительность вашей сети. Такое программное обеспечение, работающее в фоновом режиме, может легко снизить скорость вашего интернета. Вот как вы можете полностью закрыть эти приложения.
- Щелкните правой кнопкой мыши на панели задач и выберите «Диспетчер задач» в контекстном меню.
- Если диспетчер задач запущен в компактном виде, нажмите кнопку Подробнее , чтобы развернуть его.
- Оставайтесь на вкладке «Процессы», а затем щелкните заголовок Сеть , чтобы отсортировать приложения в зависимости от их использования в сети. Вы можете легко увидеть, какие приложения в настоящее время используют вашу сеть, и закрыть их, если они не нужны.
- Далее перейдите на вкладку Startup .
 Проверьте, не оказывают ли какие-либо запускаемые приложения сильное влияние на ваш компьютер, и немедленно отключите их.
Проверьте, не оказывают ли какие-либо запускаемые приложения сильное влияние на ваш компьютер, и немедленно отключите их. - Перезагрузите компьютер и проверьте, заметили ли вы улучшение скорости интернета.
Способ 3. Использование CCleaner
CCleaner — это приложение, используемое для самых разных целей. Он может очистить ваш компьютер от временных ненужных файлов, данных браузера и даже помогает вам поддерживать порядок в ключах реестра.
Вот как загрузить и использовать CCleaner для оптимизации скорости интернета.
- Скачать CCleaner. Убедитесь, что вы получаете программное обеспечение только с официального сайта! Несанкционированные загрузки могут быть устаревшими или содержать вредоносные программы и другой вредоносный код.
- Нажмите на установочный файл , который вы только что загрузили, чтобы запустить мастер установки. Просто следуйте инструкциям на экране, чтобы установить CCleaner на свое устройство.

- Запустить CCleaner с помощью созданного ярлыка или строки поиска.
- Сначала выберите Custom Clean на левой панели. Вы можете снять флажки с любых опций, которые вы не хотите удалять, перед началом очистки.
- Нажмите кнопку Run Cleaner и дождитесь завершения очистки.
- Перейдите на вкладку Реестр . Нажмите кнопку Scan for Issues и подождите, пока CCleaner обнаружит все ошибки реестра. Если обнаружены какие-либо проблемы, нажмите « Исправить выбранные проблемы… ”
- Перезагрузите компьютер . Вы сможете заметить увеличение скорости интернета, если CCleaner сможет исправить связанные проблемы.
Метод 4. Изменение DNS-сервера
Быстрое решение этой проблемы — изменение DNS-сервера.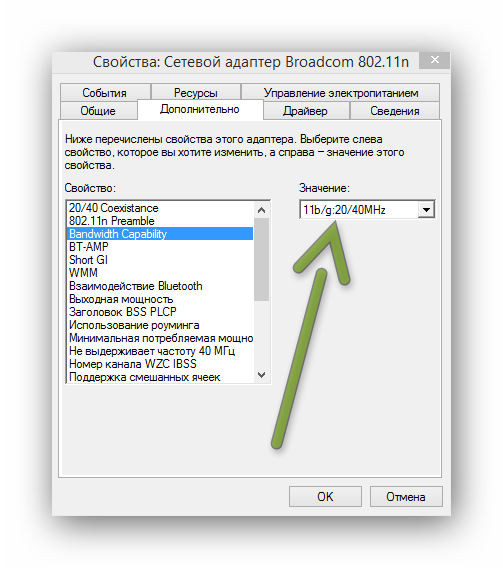 Таким образом, вы сможете обойти ограничения и даже увеличить скорость интернета на своем устройстве. Вот шаги, чтобы быстро изменить свой DNS-сервер на известный, быстрый и общедоступный DNS.
Таким образом, вы сможете обойти ограничения и даже увеличить скорость интернета на своем устройстве. Вот шаги, чтобы быстро изменить свой DNS-сервер на известный, быстрый и общедоступный DNS.
- Нажмите клавиши Windows + R на клавиатуре. Это вызовет утилиту «Выполнить».
- Введите « control » и нажмите клавишу Enter на клавиатуре. Это запустит классическое приложение панели управления.
- Нажмите Сеть и Интернет , затем выберите Центр управления сетями и общим доступом .
- В меню слева нажмите кнопку 9.0013 Изменить настройки адаптера ссылка. Это откроет новое окно.
- Щелкните правой кнопкой мыши подключение, которое вы используете в данный момент, и выберите Свойства .
- Прокрутите вниз и щелкните Интернет-протокол версии 4 (TCP/IPv4) .
 Нажмите кнопку Свойства .
Нажмите кнопку Свойства . - Выберите Используйте следующие адреса DNS-серверов .
- Введите 1.1.1.1 в первую строку, затем 1.0.0.1 во вторую строку. Это изменит ваш DNS на популярный сервер 1.1.1.1, о котором вы можете узнать больше, нажав здесь.
- Нажмите OK , чтобы применить изменения. Проверьте, улучшилась ли скорость вашего интернета после переключения на другой DNS-сервер.
Способ 5. Настройте параметры пропускной способности сети
Windows 10 по умолчанию резервирует около 20% вашей пропускной способности, из-за чего ваш интернет работает медленно. К счастью, вы можете настроить эту функцию на лучший порог или полностью отключить резерв.
- Нажмите клавиши Windows + R на клавиатуре. Это вызовет утилиту «Выполнить».
- Введите « gpedit.
 msc » без кавычек и нажмите клавишу Enter на клавиатуре. Это запустит редактор групповой политики.
msc » без кавычек и нажмите клавишу Enter на клавиатуре. Это запустит редактор групповой политики. - Перейдите к следующему местоположению: Конфигурация компьютера → Административные шаблоны → Сеть → Планировщик пакетов QoS .
- Дважды щелкните параметр Ограничить резервируемую пропускную способность . Обязательно переключите настройку на Disabled или вручную измените функцию на %, который вас устраивает.
- Нажмите кнопку Применить и перезагрузите компьютер. Посмотрите, улучшится ли скорость вашего интернета после внесения этого изменения.
Метод 6. Отключите разгрузку больших пакетов (LSO)
Разгрузка больших пакетов (LSO) была предназначена для повышения производительности вашего интернета, но часто приводит к обратному эффекту. Чтобы проверить, не конфликтует ли это с вашим подключением, просто отключите эту функцию.
Чтобы проверить, не конфликтует ли это с вашим подключением, просто отключите эту функцию.
- Нажмите клавиши Windows + X на клавиатуре, а затем выберите Диспетчер устройств в контекстном меню.
- Разверните раздел Сетевые адаптеры . Здесь просто дважды щелкните адаптер, который вы используете в данный момент.
- Перейдите на вкладку Advanced и выберите Large Send Offload V2 (IPv4) . Установите значение Disabled .
- Нажмите OK и перезагрузите компьютер, чтобы изменения вступили в силу.
Метод 7. Отключение/включение функции автонастройки окна
Автонастройка окна — это функция, созданная для оптимизации передачи данных, что значительно повышает производительность сети. Однако в некоторых случаях это может ухудшить скорость вашего интернета. В зависимости от текущего состояния функции автонастройки окон попробуйте включить или отключить ее, чтобы проверить, помогает ли обратное.
В зависимости от текущего состояния функции автонастройки окон попробуйте включить или отключить ее, чтобы проверить, помогает ли обратное.
- Нажмите клавиши Windows + R на клавиатуре. Это вызовет утилиту «Выполнить».
- Введите « cmd » без кавычек и нажмите клавишу Enter на клавиатуре. Это запустит классическое приложение командной строки.
- Введите следующую команду и нажмите клавишу Enter, чтобы выполнить ее: netsh interface tcp show global
- Проверьте « Автоматическая настройка окна приема, уровень 9строка 0014».
- Если установлено значение normal , введите следующую команду и выполните ее, нажав Enter на клавиатуре: netsh int tcp set global autotuninglevel=disabled
- Если установлено значение disabled , введите следующую команду и выполните ее, нажав Enter на клавиатуре: netsh int tcp set global autotuninglevel=normal
- После выполнения правильной команды закройте командную строку и перезагрузите компьютер.
 Проверьте, улучшилась ли медленная скорость вашего интернета.
Проверьте, улучшилась ли медленная скорость вашего интернета.
Способ 8. Временно отключите брандмауэр
Некоторые пользователи сообщают, что встроенный брандмауэр Windows 10 часто вызывает проблемы с производительностью сети и, в свою очередь, замедляет работу Интернета. Хотя отключать брандмауэр не рекомендуется, вы можете попробовать временно отключить его, чтобы увидеть, влияет ли он на скорость вашего интернета.
Предупреждение : При выполнении этого метода убедитесь, что установлено активное антивирусное программное обеспечение! Без надлежащей сетевой защиты вы подвергаете свое устройство риску.
- Нажмите клавиши Windows + R на клавиатуре, чтобы запустить утилиту «Выполнить». Введите « firewall.cpl » (без кавычек) и нажмите кнопку OK .
- Щелкните ссылку Включить или отключить брандмауэр Защитника Windows , расположенную в левой части окна.

- Убедитесь, что выбран параметр « Выключить… » для параметров Частная сеть и 9.0013 Настройки общедоступной сети .
- Нажмите OK и перезагрузите компьютер. Проверьте, улучшилась ли скорость вашего интернета после отключения брандмауэра.
Способ 9. Обновите драйверы сетевого адаптера
Регулярное обновление программного обеспечения драйвера — это то, что вы должны делать все время. Устаревшие сетевые драйверы могут вызвать больше проблем, чем вы думаете.
В этом решении мы будем использовать встроенный диспетчер устройств для обновления драйверов сетевых адаптеров.
- Нажмите клавиши Windows + X на клавиатуре, а затем выберите Диспетчер устройств в контекстном меню.
- Разверните раздел Сетевые адаптеры .
 Здесь просто дважды щелкните адаптер, который вы используете в данный момент.
Здесь просто дважды щелкните адаптер, который вы используете в данный момент. - Перейдите на вкладку Драйвер и нажмите кнопку Обновить драйвер .
- Выберите способ обновления драйвера. Вы можете разрешить Windows 10 автоматически искать драйвер или вручную найти новый файл драйвера, который уже находится на вашем компьютере.
- Дождитесь завершения установки драйвера. Повторите это для любых других драйверов сетевых адаптеров, которые вы используете, и посмотрите, улучшилась ли скорость интернета.
Если ни один из вышеперечисленных способов не помог в вашем случае, мы рекомендуем связаться с вашим интернет-провайдером (ISP) для решения проблемы. Возможно, вам потребуется обновить тарифный план или заменить маршрутизатор. Это обеспечит стабильное подключение к Интернету и исключит любые проблемы со стороны интернет-провайдера, вызывающие замедление.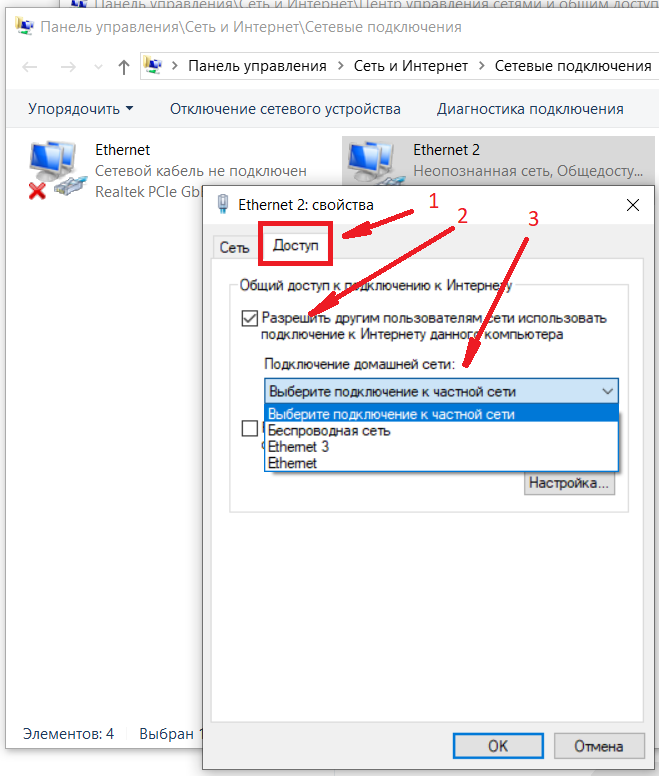

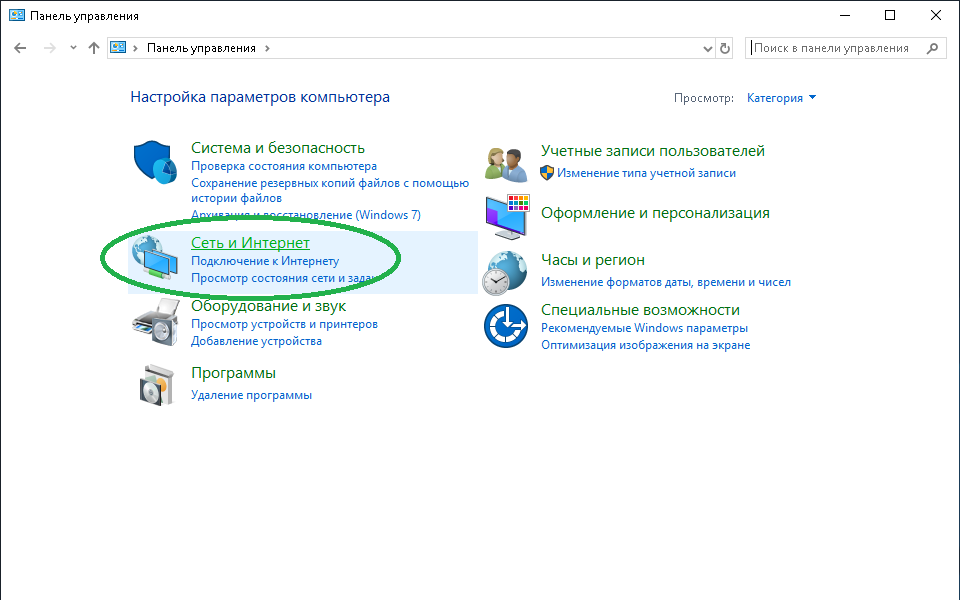
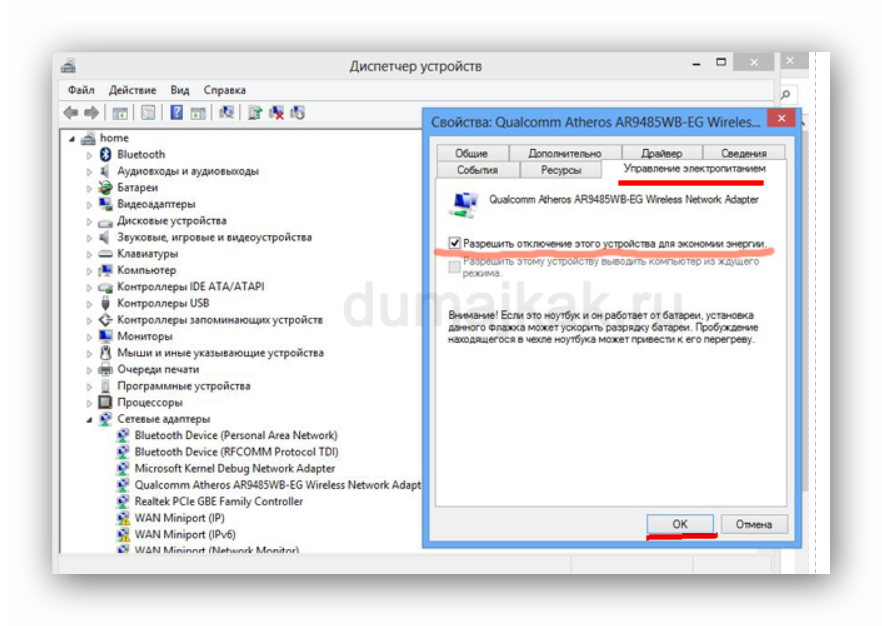
 Это высокие характеристики (приличный игровой ноутбук) — есть ли для этого какая-то причина?»
Это высокие характеристики (приличный игровой ноутбук) — есть ли для этого какая-то причина?» 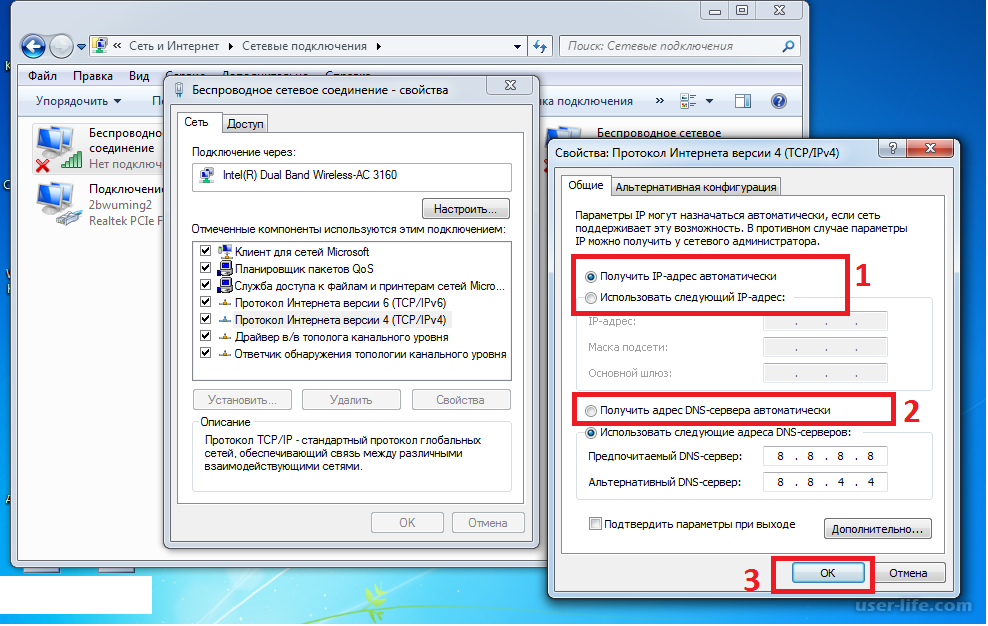
 Проверьте, не оказывают ли какие-либо запускаемые приложения сильное влияние на ваш компьютер, и немедленно отключите их.
Проверьте, не оказывают ли какие-либо запускаемые приложения сильное влияние на ваш компьютер, и немедленно отключите их.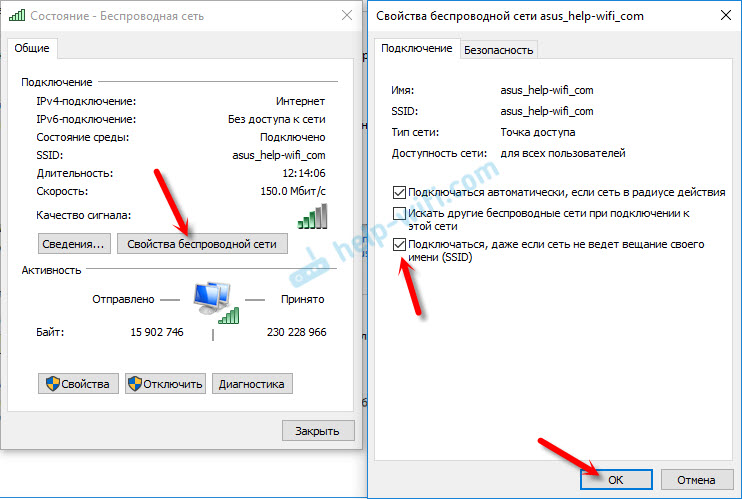
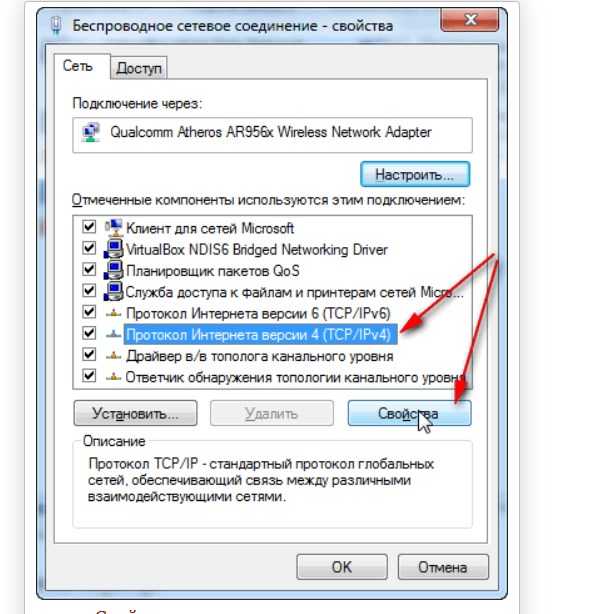 Нажмите кнопку Свойства .
Нажмите кнопку Свойства .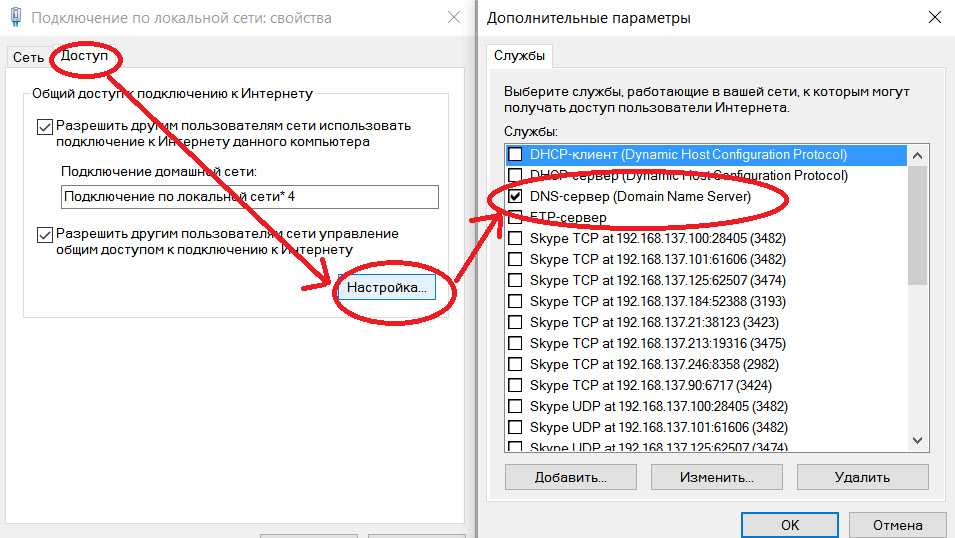 msc » без кавычек и нажмите клавишу Enter на клавиатуре. Это запустит редактор групповой политики.
msc » без кавычек и нажмите клавишу Enter на клавиатуре. Это запустит редактор групповой политики. Проверьте, улучшилась ли медленная скорость вашего интернета.
Проверьте, улучшилась ли медленная скорость вашего интернета.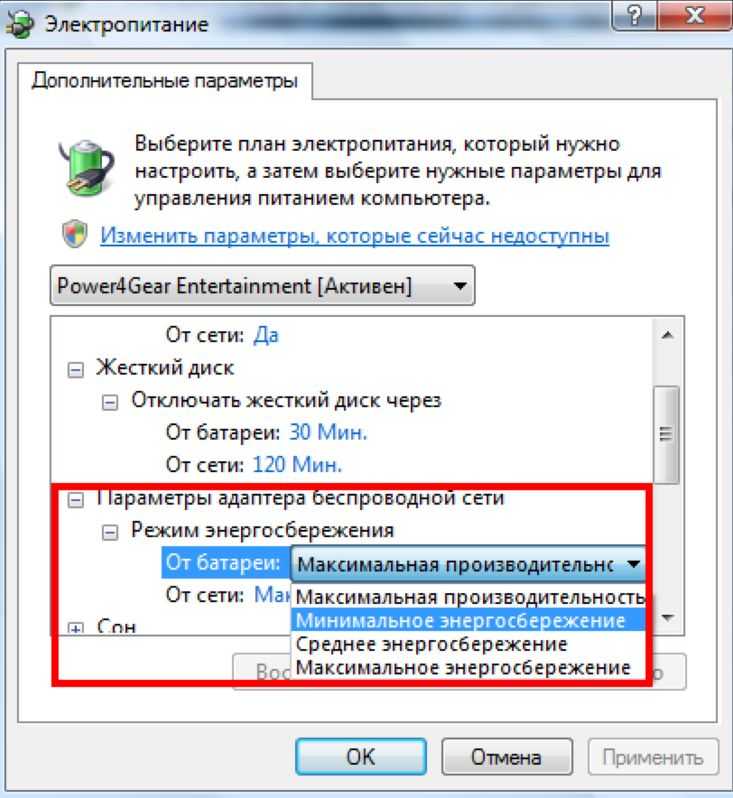
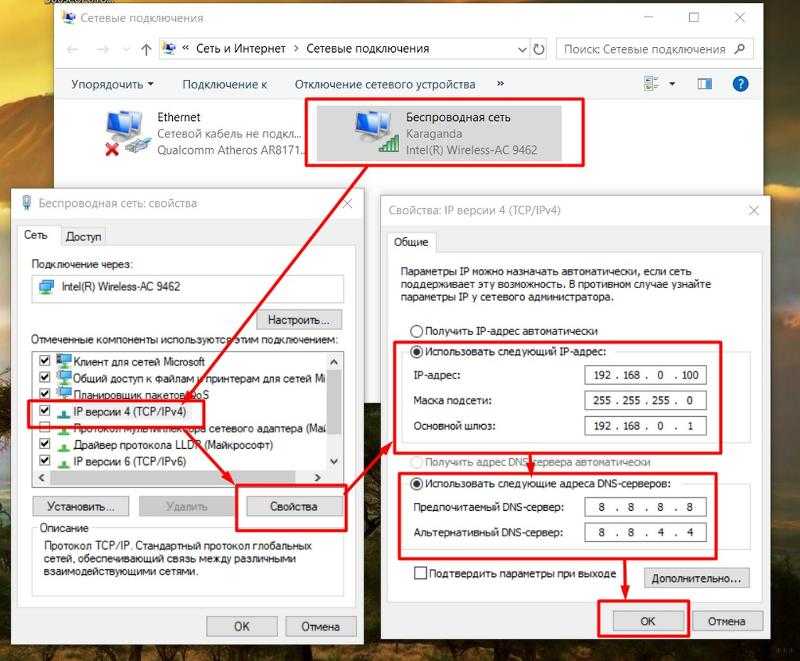 Здесь просто дважды щелкните адаптер, который вы используете в данный момент.
Здесь просто дважды щелкните адаптер, который вы используете в данный момент.