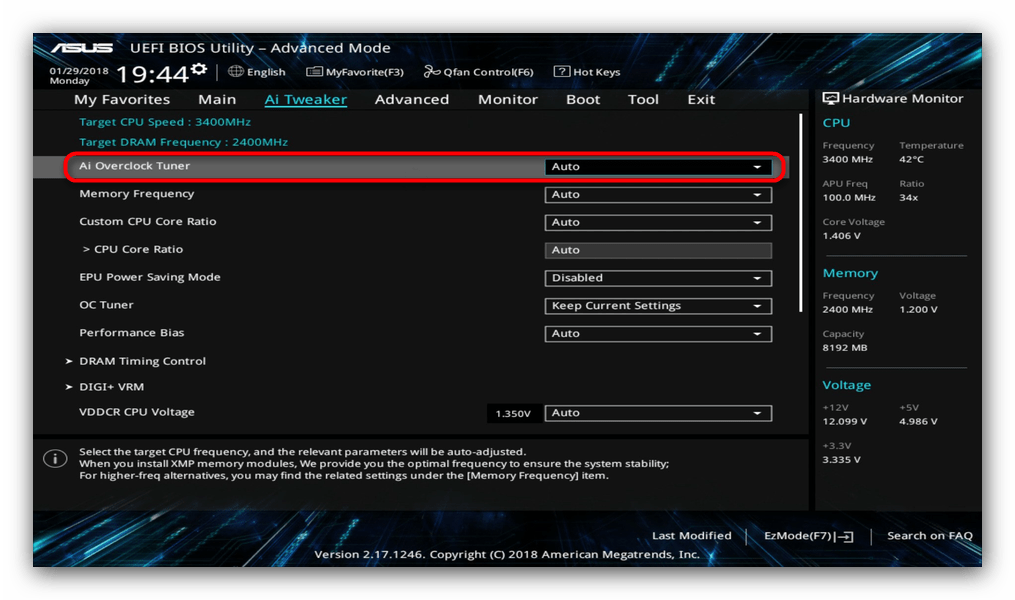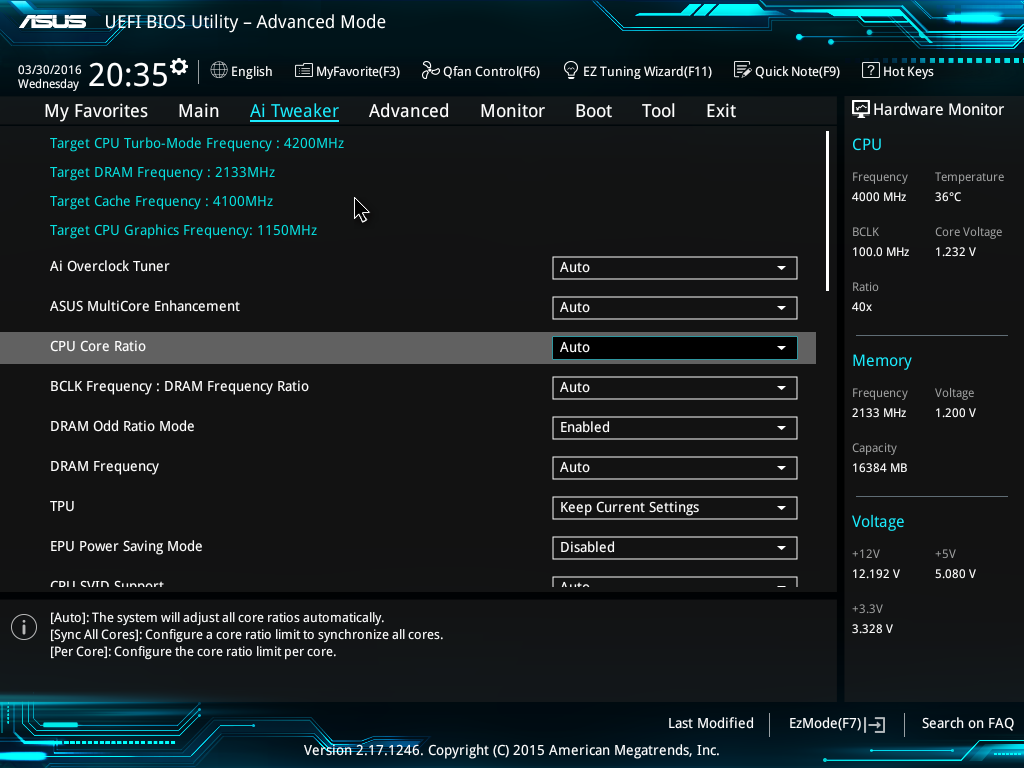Uefi настройка asus: [Ноутбук] MyASUS в UEFI BIOS — Введение | Официальная служба поддержки
Содержание
Практические советы.Как войти в БИОС на ноутбуке Asus
Содержание
- Как зайти в BIOS на ноутбуке ASUS?
- Что такое БИОС?
- Предварительное знакомство с функциями
- Насколько важно настраивать BIOS
- Настройка на ноутбуках ASUS
- Настройка параметров безопасности на ноутбуках ASUS
- Вход в BIOS с OC Windows
- Windows 7
- Windows 8
- Windows 10
- Какие обстоятельства вынуждают запустить BIOS?
- Запускаем систему ввода-вывода
- Как открыть Биос на ноутбуке HP
- Как запустить БИОС на ноутбуке Lenovo
- Как запустить Биос на ноутбуке Acer
Как зайти в BIOS на ноутбуке ASUS?
Таким образом можно зайти в функции БИОС еще до установки операционной системы.
Открываем меню для установки ОС на ноутбуке: Выключите ноутбук. Включите его и часто нажимайте F2. Когда появится меню – вы можете перестать нажимать клавишу. Ход загрузки можно поменять на вкладке Boot. В строке Boot Option измените устройство загрузки. Если это USB накопитель, то он должен быть подключен еще до запуска компьютера. Сохраните настройки нажав кнопку F10. После установки Windows или изменения настроек – возвратите SSD накопитель на первое место в Boot Option.
Если это USB накопитель, то он должен быть подключен еще до запуска компьютера. Сохраните настройки нажав кнопку F10. После установки Windows или изменения настроек – возвратите SSD накопитель на первое место в Boot Option.
Не стоит менять все значения подряд. Так вы рискуете сбить все настройки системы и уменьшить производительность компьютера.
Если вы все же хотите поменять все значения подряд, то вам следует сбросить настройки выбрав пункт Optimized Defaults.
Вход в БИОС зависит от материнской платы в ноутбуке и последовательность входа может различаться. Во входе используются клавиши Del, F2, Ctrl, Esc.
Разберем несколько способов с помощью которых вы сможете быстрее войти в БИОС:
- Включите ноутбук. После включения сразу же нажмите Ecs. В появившемся меню выберете BIOS Setup. Чаще всего это клавиша F2, но обычно система указывает какую кнопку следует нажать.
- Если предыдущий вариант не сработал, то необходимо пытаться зайти в БИОС методом подбора.
 Можно попробовать: Ctrl + F2, Del. Некоторые модели могут реагировать на F6, F12, F8.
Можно попробовать: Ctrl + F2, Del. Некоторые модели могут реагировать на F6, F12, F8.
Что такое БИОС?
БИОС – это базовая система ввода-вывода. В ней сохраняются основные настройки компьютера (дата, время, тип установленного процессора, размер и модель подключенных накопителей). То есть та информация, без которой ПК не может функционировать. В большинстве случаев достаточно настроек по умолчанию: компьютер загружается — и все хорошо. Но подобный подход не совсем оправдан. Нужно устанавливать оптимизированные параметры, которые позволяют сократить время загрузки и более рационально использовать ресурсы. Физически это микросхема с энергозависимой памятью, которая установлена на материнской плате. Ее функционирование невозможно без батарейки. Как только аккумулятор разрядился, на материнской плате его нужно заменить. Иначе при каждой загрузке придется устанавливать необходимые значения, что не совсем удобно. Запуск БИОС на ноутбуке Asus или устройстве любого другого производителя выполняется после подачи питания.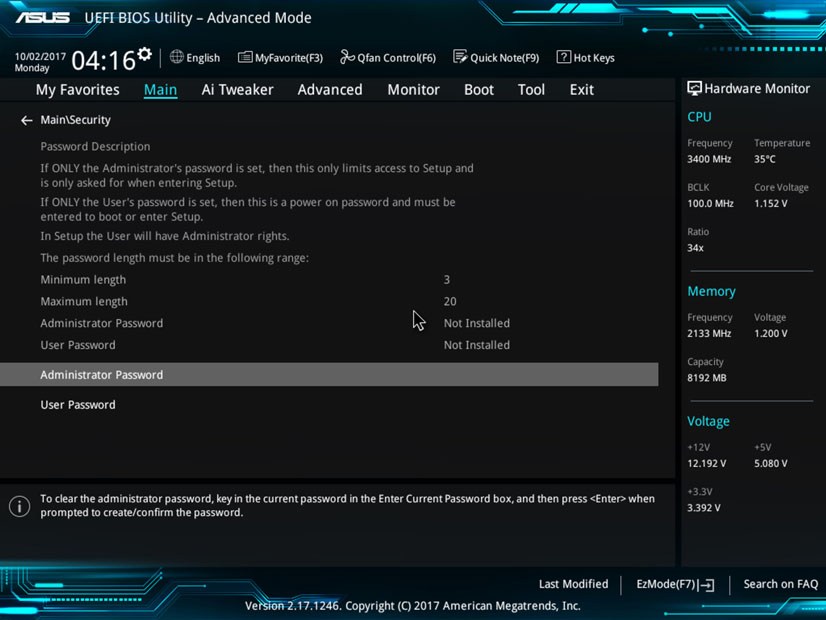 После этого происходит тестирование состояния оборудования. Перед началом
После этого происходит тестирование состояния оборудования. Перед началом
загрузки операционной системы можно зайти в базовую систему ввода-вывода. Во время ее работы это сделать невозможно, поскольку некоторые ее значения используются для полноценного функционирования ОС.
Предварительное знакомство с функциями
Говоря о том, как правильно настроить БИОС на компьютере или ноутбуке, нельзя не затронуть вопрос основных функций. Кроме вышеуказанного, следует обратить внимание на низкоуровневое тестирование оборудования перед стартом системы. Если неполадок не обнаружено, управление железными компонентами передается «операционке».
В противном случае на экране выдается соответствующее уведомление. А ведь многие, наверное, сталкивались с такими ситуациями. К примеру, на компьютере по какой-то причине отключилась клавиатура. Сразу же появляется сообщение о ее отсутствии. Или, скажем, произошел сбой в работе жесткого диска, на что БИОС реагирует моментально.
Не менее важной является функция сохранения параметров устройств, то есть характеристик аппаратной части компьютера или ноутбука, несмотря на то что собственная память БИОС составляет всего-то порядка 1 Мб. Но такие данные хранятся не на винчестере, а в специальном чипе, расположенном на материнской плате. Кстати, человек, знакомый с настройками в режиме BIOS Setup, может запросто оптимизировать работу любого компонента, хотя, как показывает практика, рядовые пользователи к таким процедурам практически не прибегают.
Насколько важно настраивать BIOS
Всё зависит от того, купили ли вы полностью собранный ноутбук/компьютер или собрали его самостоятельно. В последнем случае необходимо настраивать BIOS для нормальной работы. На многих купленных ноутбуках уже стоят правильные настройки и есть операционная система, готовая к работе, поэтому что-то менять в нём не нужно, но рекомендуется проверить корректность расстановки параметров от производителя.
Настройка на ноутбуках ASUS
Так как все настройки уже сделаны производителем, то вам остаётся проверить только их правильность и/или подкорректировать некоторые под свои потребности. Рекомендуется обратить внимание на следующие параметры:
Рекомендуется обратить внимание на следующие параметры:
- Дата и время. Если её поменять, то в операционной системе она тоже должна измениться, однако если время в компьютере проставляется через интернет, то в ОС изменений не будет. Рекомендуется корректно заполнять эти поля, так как это может оказать определённое влияние на работу системы.
Настройка работы жёстких дисков (параметр «SATA» или «IDE»). Если на ноутбуке всё нормально запускается, то не стоит его трогать, так как там всё настроено правильно, а вмешательство пользователя может отразиться на работе не лучшим образом.
- Если конструкция ноутбука подразумевает наличие дисководов, то проверьте, подключены ли они.
- Обязательно посмотрите, включена ли поддержка USB-интерфейсов. Сделать это можно в разделе «Advanced», что в верхнем меню. Чтобы увидеть подробный список, перейдите оттуда в «USB Configuration».
- Также, если считаете нужным, можете поставить пароль на BIOS.
 Сделать это можно в разделе «Boot».
Сделать это можно в разделе «Boot».
В целом на ноутбуках ASUS настройки BIOS не отличаются от обычных, следовательно, проверка и изменение производятся так же как и на любом другом компьютере.
Настройка параметров безопасности на ноутбуках ASUS
В отличие от многих компьютеров и ноутбуков, современные устройства ASUS оснащены специальной защитой от перезаписи системы — UEFI. Снимать данную защиту придётся в том случае, если вы бы хотели установить какую-нибудь другую операционную систему, например, Linux или более старые версии Windows.
К счастью, снять защиту несложно — нужно лишь воспользоваться этой пошаговой инструкцией:
- Перейдите в «Boot», что в верхнем меню.
- Далее в раздел «Secure Boot». Там нужно напротив параметра «OS Type» поставить «Other OS».
На ноутбуках ASUS настраивать BIOS нужно в редких случаях, например, перед переустановкой операционной системы. Остальные параметры за вас установил производитель.
Отблагодарите автора, поделитесь статьей в социальных сетях.
Вход в BIOS с OC Windows
В разных версиях способ, как попасть в BIOS на ноутбуке ASUS, свой, поэтому рассмотрим каждый по отдельности .
Windows 7
Отдельно стоит отметить возможность зайти в BIOS при включенном ноутбуке.
Если Асус оснащен Windows 7 либо версией XP, то определить тип БИОСа и зайти в основное меню поможет ввод команды «msinfo32». Задать ее можно несколькими способами:
- Ввести «msinfo32» в строке поиска Пуска и затем нажать Enter.
- Задать комбинацию для запуска Диспетчера задачCtrl + Shift + Esc либо Ctrl + Alt + Delete, перейти в раздел «Файл» и выбрать «Новая задача (Выполнить…)». В открывшемся окне в строке ввода набрать «msinfo32» и подтвердить кнопкой OK.
- Нажать комбинацию клавиш +R. В строке ввода ввести «msinfo32» и выбрать кнопку OK.
В результате правильного ввода клавиш любым из способов откроется окно со всеми данными про ОС и версии используемого на ноутбуке БИОС. Далее просто необходимо подобрать нужные клавиши под установленный тип БИОСа. Хорошей подсказкой будет представленный ниже подбор кнопок для входа в систему.
Далее просто необходимо подобрать нужные клавиши под установленный тип БИОСа. Хорошей подсказкой будет представленный ниже подбор кнопок для входа в систему.
Одновременное нажатие одной из этих комбинаций клавиш при загрузке ОС Windows 7 или XP откроет главное меню БИОСа.
Windows 8
Прежде всего следует сделать грамотное подключение внешнего устройства, поскольку для входа в меню BIOSа на ноутбуке ASUS с установленной ОС Windows 8 будет правильно использовать настройки UEFI.
Чтобы запустить БИОС, придется выполнить следующую последовательность действий:
- На Панели управления рабочего стола выбрать опцию «Параметры» (Settings).
- Внизу открывшегося окна нажать «Изменение параметров компьютера» (Change PC settings).
- В появившемся меню выбрать «Общее» (General), далее нажать «Особые параметры загрузки» (Advanced startup), а после Перезагрузить сейчас (Restart now).
- По окончанию перезагрузки надо остановить свой выбор на разделе «Диагностика» (Troubleshout).

- В открывшемся окне найти «Дополнительные параметры» (Advanced options).
- Далее выбрать «Параметры встроенного ПО UEFI» (UEFI Firmvare Settings).
- В завершение в последнем окне нажать на кнопку Перезагрузить (Restart).
И если все этапы пошаговой инструкции будут соблюдены, то БИОС запустится сразу после перезагрузки системы.
Windows 10
В обновленной версии Windows 10 также возможно осуществить вход в настройки БИОСа, задав такую команду ноутбуку до начала его перезагрузки. Необходимо, удерживая кнопку Shift, выбрать раздел «Перезагрузка». Либо на этапе загрузки системы нажать F2, после чего ОС перейдет в меню БИОСа.
Какие обстоятельства вынуждают запустить BIOS?
- Интегрированные компоненты компьютера нужно активировать или выключить.
- Замена видео-карты. Во множество портативных компьютеров встроены две видеокарты. Благодаря системе ввода-вывода, пользователь выбирает либо первую, либо вторую.
- Настраивание спецрежимов ноутбука.
 Здесь владелец компьютера может настроить различные режимы (гибернация, спящий режим).
Здесь владелец компьютера может настроить различные режимы (гибернация, спящий режим). - Корректировка времени в системе. Система позволяет корректировать время, которое требует подобных манипуляций, часто, после обнуления настроек.
- Необходимость проверки «самочувствия» компьютера. Через Биос вы можете отслеживать множество параметров пк.
- Возвращение стандартных настроек. Открыв систему управления, вы имеете возможность привести настройки системы в изначальное состояние.
В данной статье будет описан пошаговый алгоритм, как запустить Биос на ноутбуке. Ознакомившись с ним, вы поймете, что открыть эту систему на вашем компьютере не сложно.
Запуск системы на стационарном компьютере и портативном не имеют особых различий.
Запускаем систему ввода-вывода
Во-первых, чтобы открыть его, вам необходимо перезапустить компьютер. Для этого вам нужно будет нажать на кнопку «Пуск» и отыскать в появившейся панели клавишу отключения/перезапуска. Кнопка находится в нижнем левом углу панели.
Кнопка находится в нижнем левом углу панели.
Также перезапустить устройство можно, нажимая и удерживая клавишу запуска/выключения, которая (чаще всего) располагается в верхнем правом углу клавиатуры. После полного отключения ноутбука, необходимо вновь нажать на ту же клавишу и запустить компьютер.
Открыть настройки нужно до выполнения полной загрузки компьютера. Чаще всего при загрузке внизу написано: Press F1 to enter setup (нажать F1)
Помимо F1, могут быть любые другие клавиши, например:
- DELETE
- F2
- F3
- F10
- F11
- F12
- Esc
Иногда необходимо нажимать комбинацию:
- Ctrl+Alt+Del
- Fn+F1
- Ctrl+Alt+Esc
- Ctrl+Alt
- Ctrl+Alt+Ins
- Ctrl+Alt+S
- Ctrl+Ins
- Ctrl+Alt+Enter
В том случае, если вы не успели нажать кнопки для входа в систему, то следует вновь выключить и запустить компьютер.
Выполнив все действия верно, вы увидите перед собой открывшееся окно.
Теперь давайте рассмотрим как запустить настройку на ПК разных компаний.
Как открыть Биос на ноутбуке HP
Чтобы запустить Биос в Hewlett-Parkard, (HP Pavilion, TouchSmart, Vectra, OmniBook, Tablet) вам нужно либо активно нажимать, либо удерживать клавишу F1.
Для того чтобы открыть Биос в Hewlett-Parkard (HP Alternative) — аналогичным образом нажимать F2 или Esc.
Чтобы зайти в систему Hewlett-Parkard (HP) Tablet PC — нажимаем F10 или F12.
Как запустить БИОС на ноутбуке Lenovo
Открыть БИОС на ноутбуке Lenovo можно простым методом, то есть нажатием специальных кнопок при включении. В начале загрузки нужно нажать и не отпускать клавишу Fn. Удерживая ее, также нужно активно нажимать на F2.
Второй способ: специальная кнопка «Novo Button». На ней изображена изогнутая стрелка. После отключения компьютера, вместо кнопки запуска, жмите на клавишу «Novo Button».
Перед вами откроется «Novo Button Menu», где вы увидите различные способы загрузки.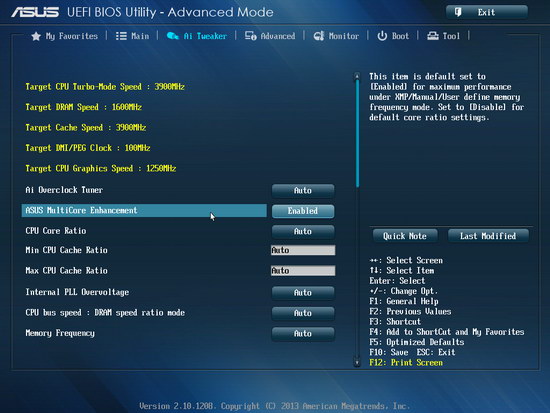 На втором месте будет стоять — BIOS Setup.
На втором месте будет стоять — BIOS Setup.
Стрелками наводим на него.
Жмем. Готово.
Как запустить Биос на ноутбуке Acer
Чтобы открыть Биос на ноутбуке Acer, нужно активно нажимать или удерживать F2. Если BIOS перед вами не открылся, значит необходимо пробовать другие стандартные клавиши включения системы управления, такие как: DELETE или сочетание Ctrl + Alt + Esc.
Источники
- https://brit03.ru/ustrojstva/asus-vhod.html
- https://MyComp.su/ustrojstva/asus-vhod.html
- https://UstanovkaOS.ru/rabota-v-sisteme/kak-v-asus-zajti-v-bios.html
- https://WindowsTips.ru/kak-otkryt-bios-na-noutbuke
Как настроить UEFI биос что бы была только загрузка windows без всякой биос. Материнская плата Asus prime x370-pro
Как настроить UEFI биос что бы была только загрузка windows без всякой биос. Материнская плата Asus prime x370-pro.
Дополнено (1). Эта технология называется «Fst Boot» гуглим «FAST BOOT ASROCK»! Но можно ли сделать такое с Asus мат платой?
Ты понимаешь что BIOS — это обязательная часть ПК и она стоит ниже чем Windows.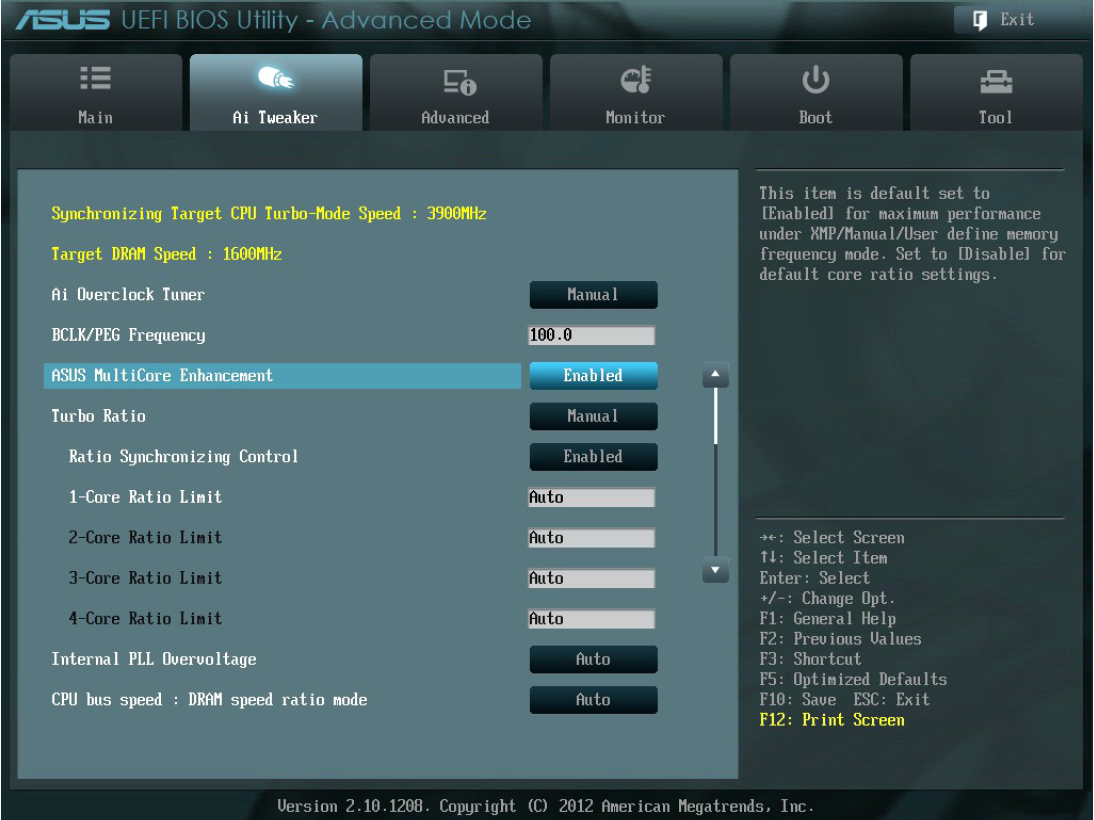
И что ПК не может работать без BIOS, зато может без Windows?
Ответ — никак, загрузка BIOS при включении ПК обязательна.
Мамка без Bios что мужик без Х… Для начала почитай теорию
BIOS (англ. Basic input/output system — «базовая система ввода-вывода» ) , также БСВВ, — реализованная в виде микропрограмм часть системного программного обеспечения, которая предназначается для предоставления операционной системе API-доступа к аппаратуре компьютера и подключенным к нему устройствам.
…
Сразу после включения питания компьютера, во время начальной загрузки
компьютера, при помощи программ, записанных в BIOS, происходит
самопроверка аппаратного обеспечения компьютера — POST (power-on self-test).
В ходе POST BIOS проверяет работоспособность контроллеров на
материнской плате, задаёт низкоуровневые параметры их работы (например,
частоту шины и параметры центрального микропроцессора, контроллера
оперативной памяти, контроллеров шин FSB, AGP, PCI, USB).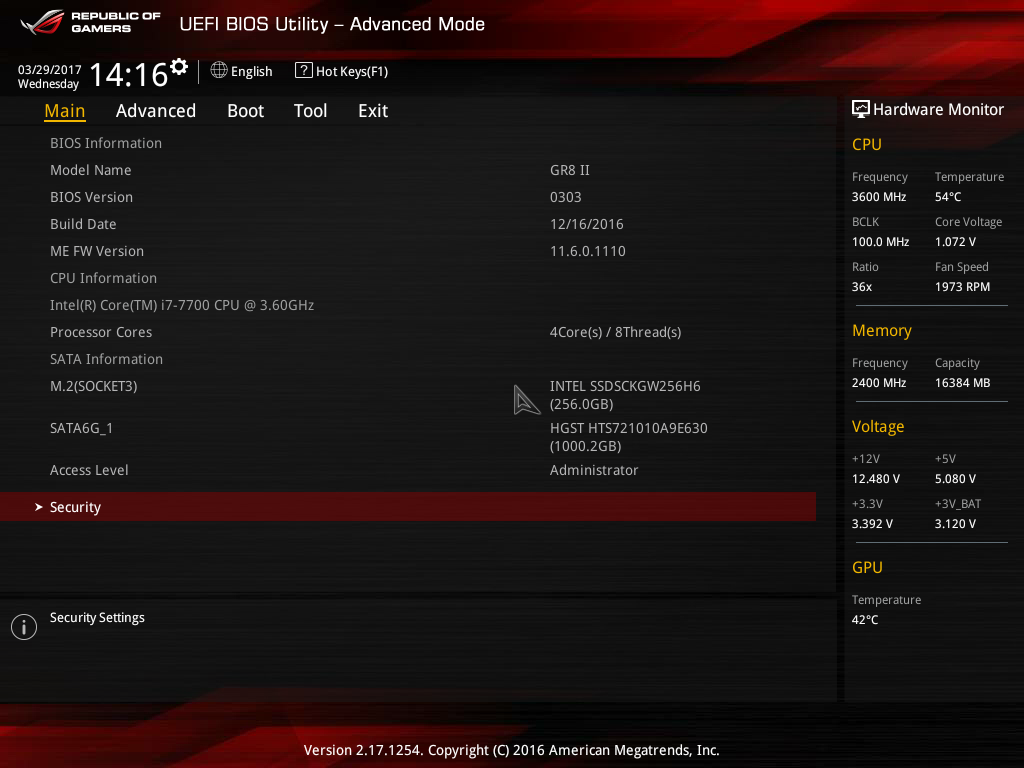
далее https://ru.wikipedia.org/…/wiki/BIOS
Зайди в биос и поставь Жд на первое место
Не понял.
так не бывает.
биос выполняет post состоящий из короткого теста и расширенного.
потом распаковывает сжатую свою часть в память.
передает туда управление.
ищется загрузчик на носителях. Передается управление ему
загрузчик начинает загрузку системы.
Бро это как стартер на машине
BIOS (Basic Input/Output System) — базовая система ввода-вывода
БАЗОВАЯ, Карл!
то есть она ВАЖНЕЕ твоей «винды» и прочих ОС
- Мать ПК asus prime h370 plus. Как в ее биосе включить поддержку ACHI, что бы Windows XP установить Выдает синий экран, не получается даже дождаться где в начале установки XP выбор раздела. Где-то прямо перед ним ошибка, Синий Экран подскажите пожалуйста! Спасибо!
- Материнская плата ASUS P8Z77-V LX Проблема при запуске винды где значок Зависает и через 3 мин перезагружается Что делать помогите Без видюхи все пучком Уже все поменял не могу выдавить причину
- Проблема с установкой виндовс 10 на компьютер (материнская плата Asus) Когда всплывает окно «установка виндовс» перестаёт работать мышка и клавиатура, вообще не знаю что делать помогите пожалуйста!
- Как узнать, что за Материнская плата установлена, нет система недоступна, только визуально, нет винды Оперативная память стоит две плашки drr 512Gb, влезет ли drr3? Говорят, делай что хочешь, консультируйся в сервисе, но узнаешь название Материнской Платы, тогда и выяснишь, какая оперативная память влезает в неё.

Добавить комментарий
boot — Не могу получить доступ к UEFI. (Windows 10) (Настольный ПК) (Название материнской платы Asus: B150M-A). Кто-нибудь знает, как это исправить?
Задавать вопрос
спросил
Изменено
9 месяцев назад
Просмотрено
1к раз
Моя проблема в том, что я не могу получить доступ к UEFI Bios. Я попытался загрузить его из биоса Windows и нажать клавишу F2/Del во время запуска (запуск не в быстром режиме), но это не работает. Может ли кто-нибудь объяснить мне, почему это так?
(ПК не в режиме Legacy)
С уважением, Кирби.
- windows-10
- загрузка
- материнская плата
- uefi
- устранение неполадок
8
Если вы уже выполнили руководство Asus для доступа к BIOS/UEFI , включая их видео , и вам это не удалось, попробуйте следующее:
- В CMD введите
shutdown /s /t 0и нажмите Enter .
- После полного выключения ПК удерживайте F2 и удерживайте нажатой . Не убирайте с него палец.
- Нажмите кнопку питания, , удерживая нажатой F2 . Делай , а не несколько раз нажмите ее.
3
Я знаю, что это очень поздно, но я хотел добавить это на случай, если у кого-то еще возникнет такая же проблема и он найдет эту страницу. У меня была такая же проблема с моим компьютером. Оказалось, что моему графическому процессору требуется обновление прошивки для вывода изображения во время загрузки через DisplayPort. Я использую Nvidia Gtx 1080. Программу обновления можно найти здесь https://www.nvidia.com/en-us/drivers/nv-uefi-update-x64/
Так что, если вы используете DisplayPort с Видеокарта Nvidia и та же проблема, это может быть вашим решением. В качестве альтернативы вы также можете просто использовать hdmi, и он также должен работать.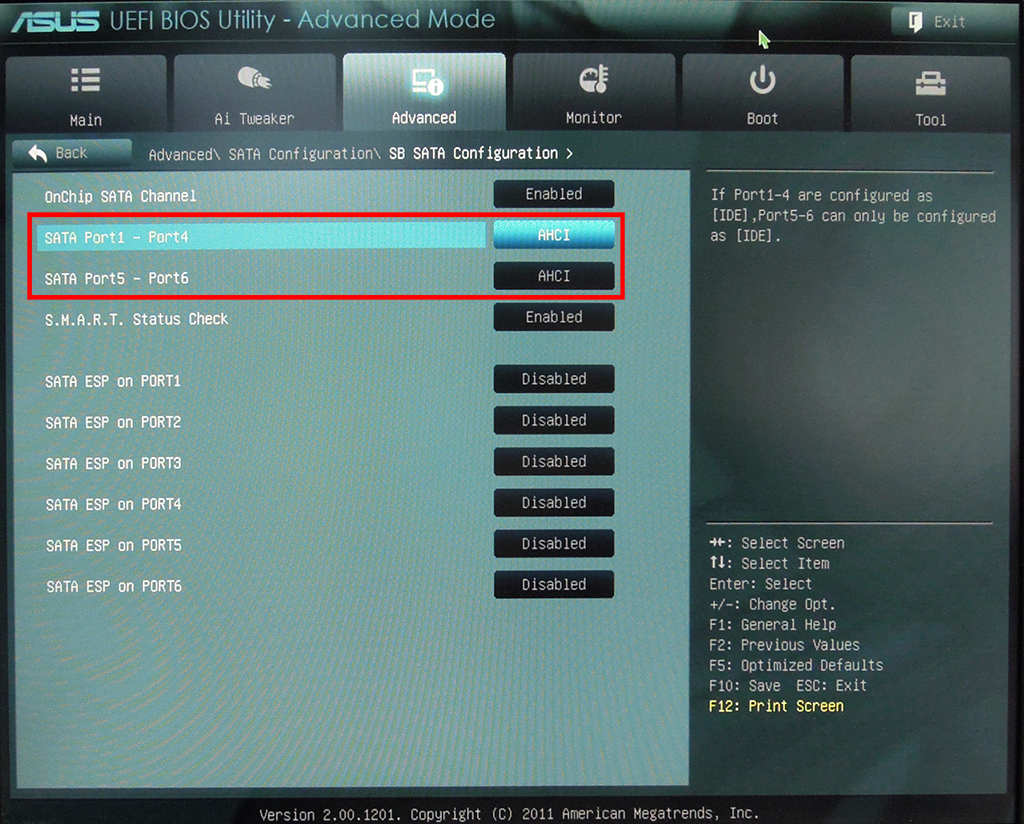
Зарегистрируйтесь или войдите в систему
Зарегистрируйтесь с помощью Google
Зарегистрироваться через Facebook
Зарегистрируйтесь, используя электронную почту и пароль
Опубликовать как гость
Электронная почта
Требуется, но никогда не отображается
Опубликовать как гость
Электронная почта
Требуется, но не отображается
Нажимая «Опубликовать свой ответ», вы соглашаетесь с нашими условиями обслуживания, политикой конфиденциальности и политикой использования файлов cookie
.
Как включить m2 в биосе Asus? Легко исправить сейчас » Power Tech House 2023
Как включить m2 в биосе Asus? Easy Fix Now
Если на материнской плате вашего компьютера Asus есть слот M.2 , вы можете установить твердотельный накопитель (SSD), чтобы повысить скорость системы и увеличить ее емкость. Для этого вам необходимо активировать слот > M.2 в настройках BIOS, сначала . Вот как:
Краткое содержание
1. Перезагрузите компьютер Asus и > нажмите «F2» несколько раз, когда логотип ASUS появляется на экране во время загрузки, чтобы войти в утилиту настройки BIOS.
Как включить m2 в биосе Asus? Easy Fix Now 3
2. Перейдите на вкладку «Дополнительно» и выберите «Конфигурация встроенных устройств».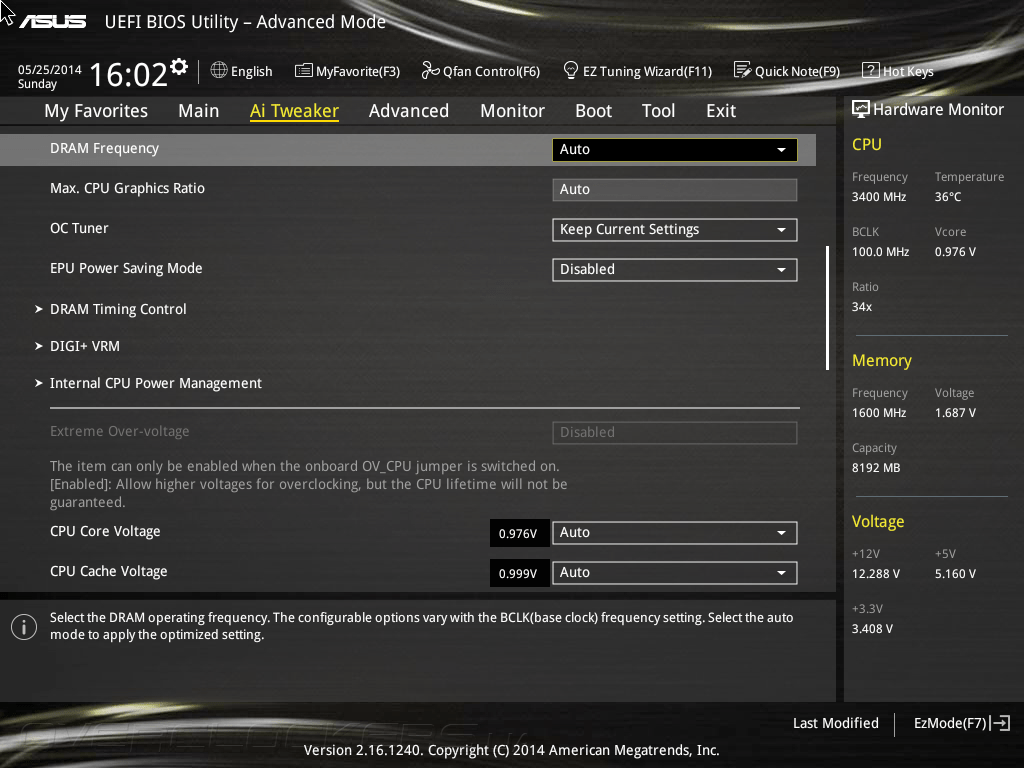
Как включить m2 в биосе Asus? Easy Fix Now 4
3 . Найдите параметр «Включить M 2» в разделе «Конфигурация SATA» и установите для него значение > «Включено». Нажмите клавишу F10 , чтобы сохранить изменения и выйти из BIOS Setup Утилита.
M.2 не отображается в BIOS Asus
Если ваш накопитель m.2 не отображается в BIOS, вы можете проверить несколько вещей:
- Убедитесь, что драйвер установлен правильно в слоте. Если это не так, попробуйте удалить и снова вставить его.
- Проверьте настройки BIOS, чтобы убедиться, что диск m.2 включен. Если нет, включите его и сохраните изменения перед перезагрузкой компьютера.

- Возможно, вам потребуется обновить BIOS до последней версии, если ничего не помогает.
Как заставить мой m 2 работать?
Есть несколько вещей, которые вы можете предпринять, чтобы запустить и запустить ваш не отвечающий m.2 SSD. Для начала проверьте, включен ли слот m.2, ознакомившись с инструкциями к материнской плате. Если это так, попробуйте переустановить SSD и убедиться, что он правильно подключен. Если это не сработает, вы можете попробовать установить самые последние драйверы набора микросхем материнской платы или обновить BIOS. К сожалению, ваш твердотельный накопитель m.2, вероятно, неисправен, и его необходимо заменить, если ни одно из этих исправлений не работает.
Как сделать загрузочный диск M2?
Если вы хотите повысить производительность своего компьютера, сделайте загрузочный диск M2 загрузочным — это один из способов сделать это. Это можно сделать быстро, выполнив несколько простых шагов. Во-первых, определите, какой тип диска M2 у вас есть — существует два разных типа: SATA и NVMe.

 Можно попробовать: Ctrl + F2, Del. Некоторые модели могут реагировать на F6, F12, F8.
Можно попробовать: Ctrl + F2, Del. Некоторые модели могут реагировать на F6, F12, F8.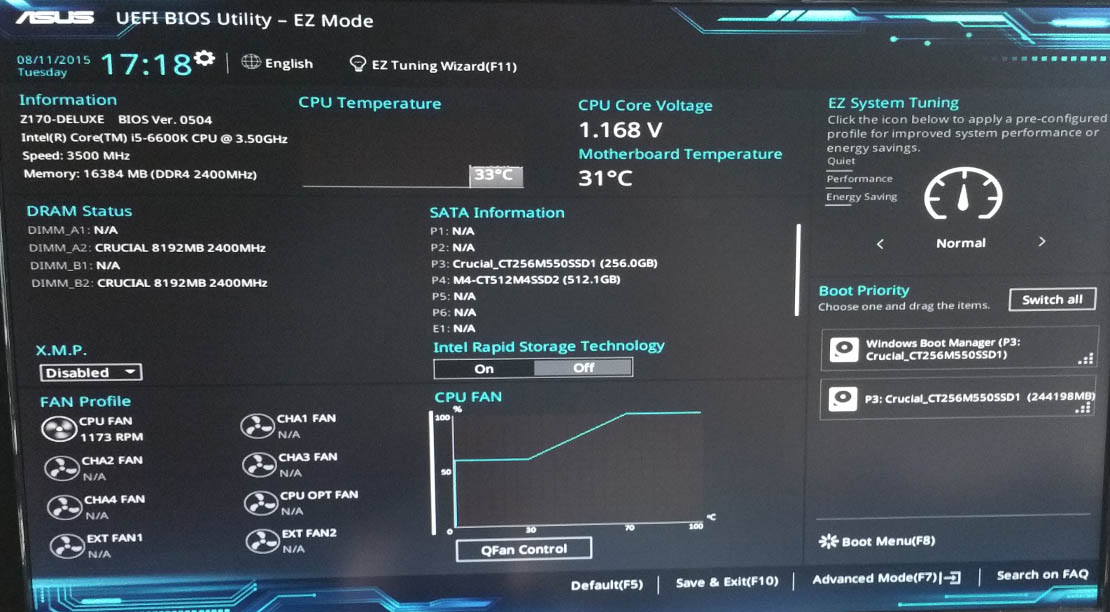 Сделать это можно в разделе «Boot».
Сделать это можно в разделе «Boot».
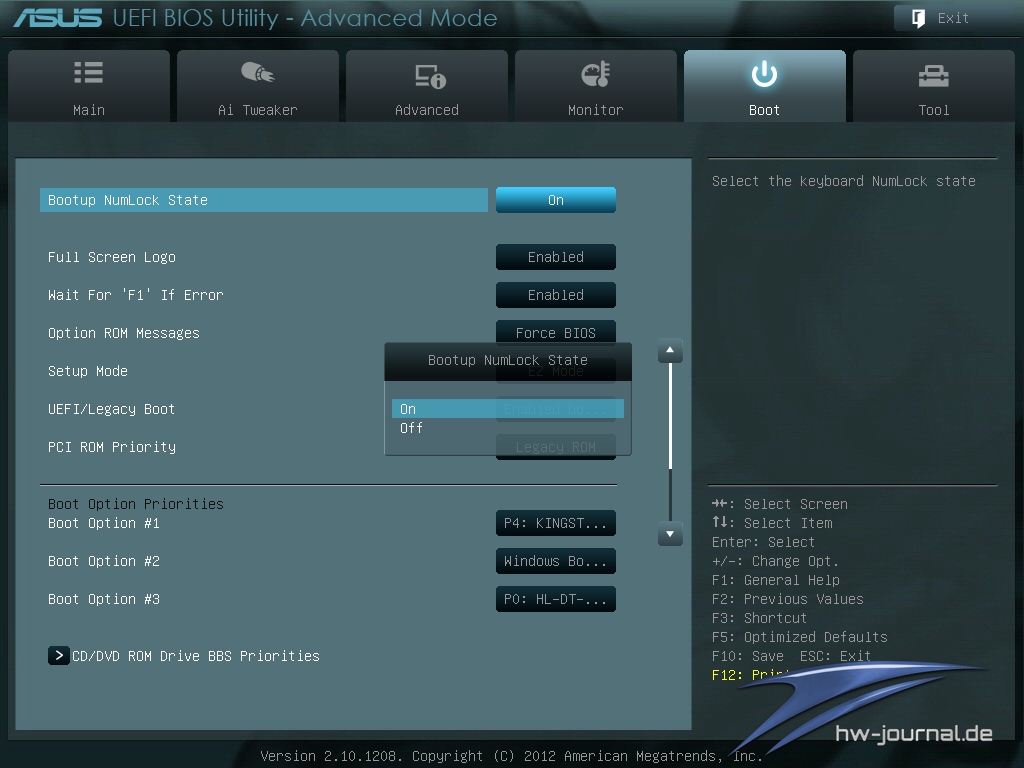 Здесь владелец компьютера может настроить различные режимы (гибернация, спящий режим).
Здесь владелец компьютера может настроить различные режимы (гибернация, спящий режим).