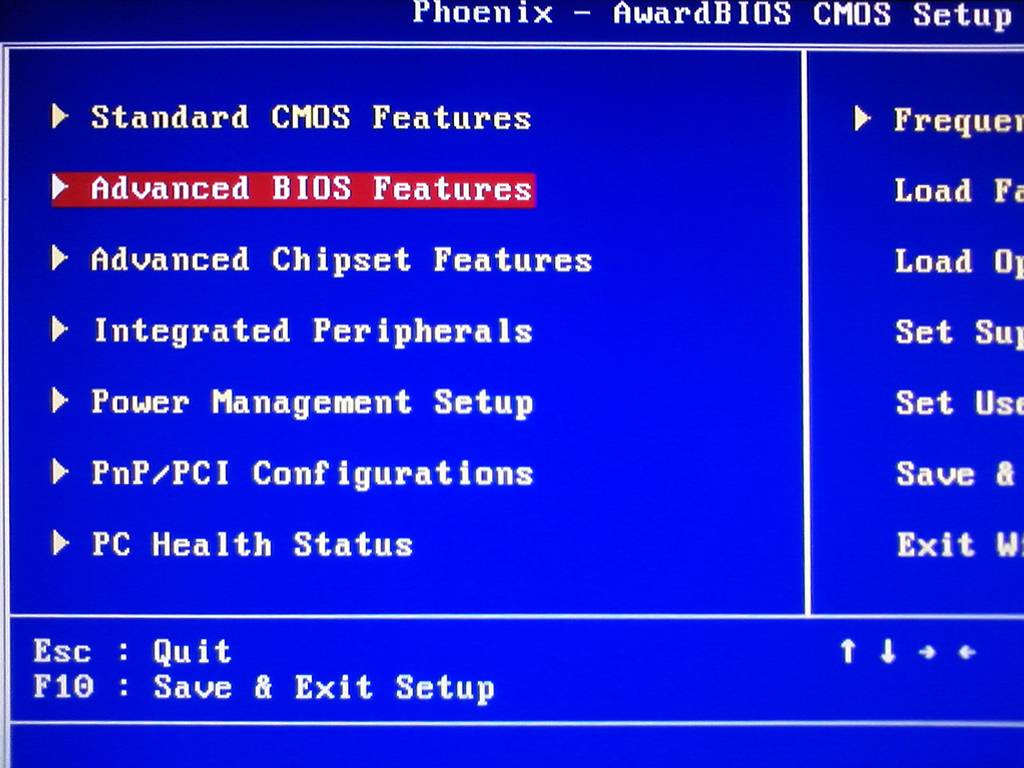Как установить windows xp через биос с диска: Установка Windows XP в деталях
Содержание
Установка системы Windows XP: пошагово в картинках
В этой статье вы узнаете о том, как происходит установка системы Windows XP. Следуя за моей инструкцией шаг за шагом, вы сможете заинсталировать Windows у себя на компьютере самостоятельно. Главное, будьте внимательны.
Кроме того, вам будет интересно также почитать и о том, как происходит установка Windows на Macbook. Узнайте о видах установки, настройке операционной системы и стоимости такой услуги.
Оглавление
- 1 Подготовка к установке Windows XP
- 2 Установка системы Windows XP
- 2.1 Настройка BIOS
- 2.2 Создание разделов на жёстком диске
- 2.3 Копирование файлов и установка Windows
- 2.4 Похожие статьи:
Подготовка к установке Windows XP
Чтобы началась установка системы Windows XP, необходимо убедиться в следующем:
- У вас должен быть исправный диск с Windows XP или должна быть создана загрузочная флешка с ней.
- На диске, на который будет устанавливаться операционная система, не должно быть важных файлов.
 Они удалятся. Поэтому их лучше пересохранить на другой раздел или на флешку.
Они удалятся. Поэтому их лучше пересохранить на другой раздел или на флешку. - У вас должны быть все драйверы для устройств. Без драйверов что-то может не работать, например, звук, принтер или монитор будет плохо показывать. В этой статье я рассказывал, как можно создать резервную копию драйверов.
- У вас должны быть все программы, которые после установки Windows XP вам нужно будет поставить заново.
Установка системы Windows XP
Установка системы Windows XP разделяется на следующие этапы:
- настройка BIOS;
- создание разделов на жёстком диске;
- копирование файлов и установка Windows.
Настройка BIOS
BIOS – это программа в микросхемах компьютера (то есть работает без участия Windows), которая управляет загрузкой.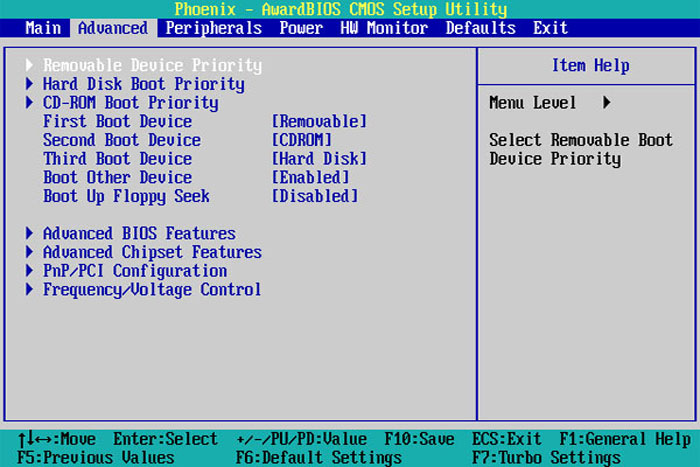 Перед тем, как установить Windows XP, необходимо настроить BIOS.
Перед тем, как установить Windows XP, необходимо настроить BIOS.
Настройка BIOS отличается в зависимости от версии. Но суть одна: обычно BIOS настроен на то, чтобы загружать компьютер с жёсткого диска, а для установки необходимо сделать так, чтобы он загружался с диска или флешки (смотря, с чего вы устанавливаете Windows). О настройке популярных версий BIOS для установки Windows я рассказывал в этой статье.
Создание разделов на жёстком диске
Итак, когда BIOS настроен на загрузку с носителя, вставляем сам носитель (диск или флешку) в компьютер. Перезагружаемся, и на загрузке начинается установка Windows.
Иногда при установке с диска перед загрузкой появляется сообщение «Press any key to boot from CD…». Это значит, что чтобы началась установка системы Windows XP, необходимо нажать любую клавишу. Если не нажать, то компьютер снова загрузится с жёсткого диска.
Началась установка. Сначала программа будет проверять оборудование и загружать необходимые файлы.
Проверка оборудования, копирование файлов
После проверки вам нужно будет выбрать – восстановить Windows или установить новую. Чтобы началась установка Windows XP, нажимаем клавишу «Enter».
Чтобы началась установка Windows XP, нажимаем клавишу «Enter».
Выбор установки Windows XP
Появляется лицензионное соглашение, и нажимаем F8 для согласия с ней.
Лицензионное соглашение
Далее мы увидим список жёстких дисков, которые есть на компьютере.
Если это первая установка Windows, то диск будет пустой, и тогда необходимо нажать на клавишу «С», чтобы создать новый раздел. Если этот компьютер раньше использовался, то, скорее всего, там уже есть разделы – нужно выбрать необходимый диск с помощью стрелок, и нажать на «D», чтобы удалить раздел, затем на «L» – чтобы подтвердить свои действия.
Будьте внимательны, если на компьютере есть важные файлы, одно неправильное движение может их на этом этапе уничтожить.
В результате всех манипуляций вы должны получить один размеченный неформатированный раздел, в котором будем устанавливать Windows.
Список жёстких дисков
Итак, выбираем неформатированный раздел и нажимаем «Enter» для его форматирования. Форматировать обязательно в NTFS.
Форматирование диска
После форматирования начнётся автоматическое копирование файлов.
Копирование файлов
Затем перезагрузка.
Копирование файлов и установка Windows
После перезагрузки компьютер загружается с жёсткого диска (при установке с флешки иногда может потребоваться загрузка с флешки, как и в начале). Пока идёт установка системы Windows XP, потребуется вносить настройки.
Настраиваются языковые и географические параметры. Обычно можно оставить по умолчанию.
Языковые и географические параметры
Вводим имя пользователя. Строку «Организация» можно оставить пустым.
Имя пользователя и организация
Далее может потребоваться ввести ключ активации (или, если Windows уже взломанная, то не потребуется, или потребуется, но позже, после установки).
Активация Windows
Вводим «Имя компьютера», при необходимости придумываем пароль.
Имя компьютера и пароль
Настраиваем дату, время и часовой пояс.
Часовой пояс
Далее у нас настройка сети. Обычно можно оставить всё по умолчанию.
Настройки сети
Ждём, когда установка системы Windows XP завершится.
Установка Windows XP
В конце должна загрузиться система и можно приступать к установке драйверов и программ.
Как устанавливать Windows XP | Nejalko.ru
Доброго времени суток, уважаемые посетители Nejalko.ru! Сегодня мы разберем вопрос, интересующий очень многих людей. А именно: как устанавливать Windows XP. Система данная популярна невероятно, поэтому лишняя подсказка на тему, как устанавливать Windows XP никому не повредит.
Сегодня мы разберем только как устанавливать Windows XP, про установку Windows 7 Вы можете прочитать тут. Итак, приступим к самому процессу установки.
Первым делом необходимо уяснить, что устанавливать Windows XP предпочтительнее с БИОСа (BIOS). В случае установки системы из интерфейса Windows практически гарантированы различные «глюки», «тормоза» и кучки ненужного мусора. Второй важный момент — перед установкой необходимо убедиться, что Ваши данные сохранены. Для их сохранения этого существует 2 способа:
Для их сохранения этого существует 2 способа:
1) Перед тем, как устанавливать Windows, Вы копируете содержимое папок Documents and Settings, Desktop с диска C:/Пользователь/Имя пользователя на любой внешний носитель или другой раздел диска.
Если у Вас 1 жесткий диск, он имеет 1 логический раздел (С:/), то Вам необходимо сохранить все нужные Вам данные (документы, игры, фильмы, музыку и прочее) на внешний носитель (CD/DVD-диск, Flash-устройство, внешний жесткий диск). Также хочу предупредить, делайте всегда экспорт всех своих закладок из браузеров в html файл, после чего сохраняйте их отдельно.
2) Если логических дисков 2 (С:/ D:/), то сохраните информацию диска С:/ на диск D:/.
Проделывать все эти телодвижения необходимо по 1 простой причине – при переустановке Windows или «разбиении диска» ВСЕ данные, находящиеся на диске С:/, уничтожаются без возможности восстановления. Если жесткий диск «разбит» на 2 логических (С, D), то данные диска С:/ уничтожатся при установке. Но диск D останется нетронутым (если Вы не отформатируете его).
Но диск D останется нетронутым (если Вы не отформатируете его).
Из-за неопытности многие пользователи не «разбивают» жесткий диск на логические разделы. Поэтому часто возникает ситуация, когда система «убита» вирусами или не может быть восстановлена по какой-либо другой причине, такие пользователи просто теряют все свои накопленные (иногда годами) данные. Это весьма печально, особенно для тех, кто хранит так важную рабочую информацию. Есть, конечно, возможность вытащить винчестер, подключить его через проводной интерфейс к другому компьютеру, чтобы скопировать данные, но, думаю, никто не будет счастлив поймать от Вашего диска пару тысяч вирусов за пару минут копирования.
Поэтому еще 1 совет – при покупке жесткого диска «разбивайте» его на 2 логических сразу. Тем более это можно сделать при установке Windows. Для тех, кто этим не озаботился сразу, также есть способы, посторонние утилиты, но я придерживаюсь мнения, что «разбиение», во время установки Windows XP, самое чистое, к тому же надежное.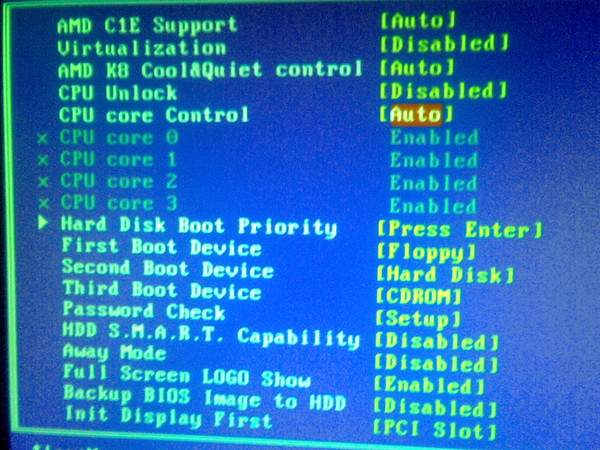 Сразу отмечу — больше 2х логических разделов создавать из одного винчестера нет смысла — это замедлит работу системы.
Сразу отмечу — больше 2х логических разделов создавать из одного винчестера нет смысла — это замедлит работу системы.
Итак, Вы скопировали нужную информацию, подготовили диск Windows XP, убедились, что у Вас есть все необходимые для машины драйвера, а теперь горите желанием узнать, как устанавливать Windows? Тогда вперед.
Первоначально надо попасть в BIOS, чтобы установить для компьютера загрузку с гибкого диска (CD/DVD-диск). Чтобы попасть туда необходимо нажать кнопку ‘Delete’ или ‘Del’ во время загрузки компьютера. Запомните – загрузка начинается очень быстро, поэтому можно после включения или перезагрузки машины сразу нажимать ‘Del’ несколько раз, пока не попадете в БИОС. Определить попадание просто – Вы окажетесь перед ярко-синим или серым экраном со строчками на английском языке.
1 тип BIOS
2 тип BIOS
Заходим в БИОС — видим картину, как на 1 рисунке.
Значит в таком БИОСе нас интересует вкладка Boot.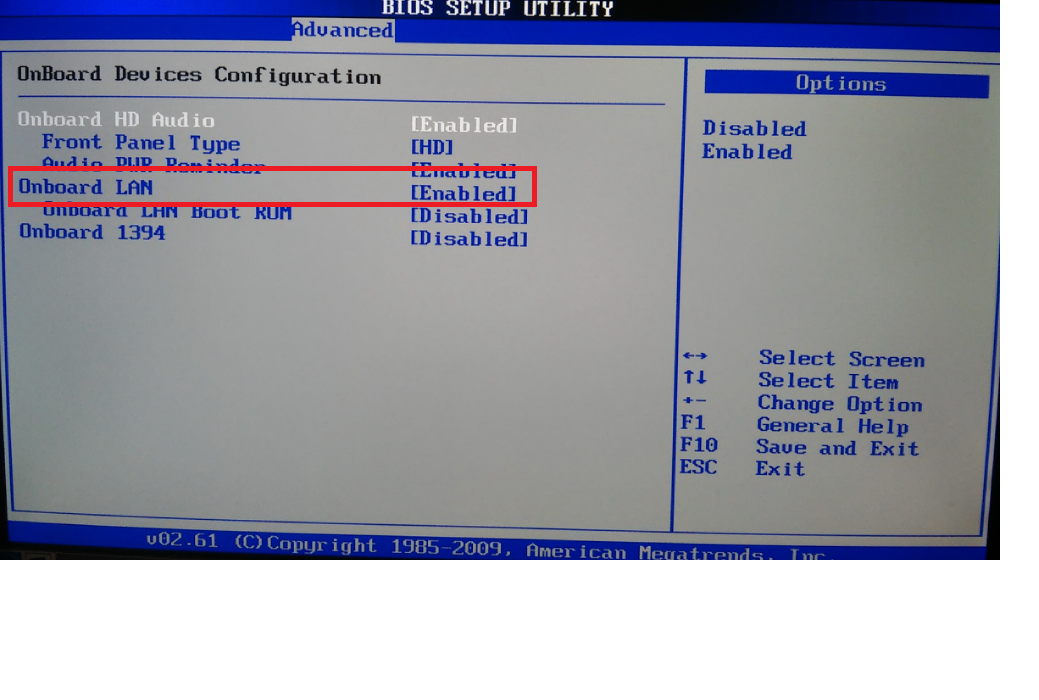 Переходим на нее, в открывшемся списке ищем надпись 1st Boot Device. В данной строчке нам нужно поставить загрузку с CD/DVD.
Переходим на нее, в открывшемся списке ищем надпись 1st Boot Device. В данной строчке нам нужно поставить загрузку с CD/DVD.
Если после загрузки BIOS видим ситуацию, как на 2 рисунке, значит нас интересует пункт Advanced BIOS Features.
Переходим к данному пункту. Ищем строку First Boot Device. Далее встаньте на нее и выберите CDROM.
Видов BIOS несколько больше, но общий смысл для всех видов один — найти и выбрать загрузку с носителя.
После того, как Вы установили загрузку с привода, нужно вставить диск Windows XP в CD/DVD-ROM (если не сделали этого сразу) и применить настройки BIOS. Делается это просто – нажимаем клавишу F10, в выскочившем окне выбираем Yes, нажимаем Enter.
Компьютер перезагрузится и вместо экрана загрузки системы предложит Вам нажать любую клавишу для загрузки с диска Windows XP. Нажимаем Enter и смотрим, что происходит далее.
А далее система установки начинает копировать установочные файлы на жесткий диск. После копирования появится экран приветствия, на котором Вам предложат выбрать действие.
После копирования появится экран приветствия, на котором Вам предложат выбрать действие.
Так как мы пытаемся устанавливать Windows, и нажать нам следует Ввод (Enter). Следом появится окно лицензионного соглашения, которое Вы обязательно почитаете (когда-нибудь), чтобы принять условия соглашения нажимаем F8.
Следующий шаг установки поместит Вас в окно работы с жестким диском.
Если компьютер новый, то в нем будет либо 1 раздел С:/ либо будет надпись «Неразмеченная область» с указанием размера области. На самом деле все это гораздо проще, чем кажется, поэтому не бойтесь действовать.
Размер диска указан в мегабайтах, то есть запись 20466 МБ будет значить, что размер раздела равен 20 гигабайтам (20Гб). Поэтому при создании разделов указывать их размер нужно мегабайтами (то есть тысячами).
Первым делом нам необходимо создать 2 раздела, если диск не использовался ранее (Неразмеченная область) или удалить раздел С:/, затем, опять же, создать 2 раздела. Запомните — удаление раздела уничтожит все данные, принадлежащие данному разделу, поэтому перед установкой сохраняйте их куда-нибудь еще. Но если у Вас было 2 раздела, а работаете тут Вы только с диском С:/, то второму диску D:/ (информации на нем) ничего не грозит.
Запомните — удаление раздела уничтожит все данные, принадлежащие данному разделу, поэтому перед установкой сохраняйте их куда-нибудь еще. Но если у Вас было 2 раздела, а работаете тут Вы только с диском С:/, то второму диску D:/ (информации на нем) ничего не грозит.
Вообще во время выполнения всех операций на экран выводится подробная справка по действиям, но на всякий случай продублирую тут:
Чтобы создать раздел надо нажать на клавиатуре клавишу «С«;
Чтобы установить Windows XP в выделенный раздел надо нажать «Enter«;
Чтобы удалить существующий раздел надо нажать «D«;
Итак, мы создаем 2 раздела (либо удаляем 1, затем создаем 2). Необходимо знать, что размер создаваемых разделов зависит от назначения Вашего компьютера. Раздел C:/, который будет содержать установленную систему и большинство программ, если позволяет общий размер винчестера, стоит сделать около 40-50Гб (40 000 – 50 000Мб). А второй раздел получит все оставшееся пространство винчестера. Отмечу одно: если жесткий диск всего 80Гб, тогда под С:/ раздел целесообразнее отвести 20-30 Гб и так далее.
Отмечу одно: если жесткий диск всего 80Гб, тогда под С:/ раздел целесообразнее отвести 20-30 Гб и так далее.
Чтобы создать раздел, нажимаем «С», вводим размер диска (например, 45 000) нажимаем «Enter». Все, раздел создан. Создаем второй раздел – нажимаем «С», можно не писать размер, все оставшееся пространство диска пойдет автоматически на этот раздел, нажимаем «Enter» — вот уже создан второй раздел.
После создания разделов останется неразмеченная область размером 8Мб. С ней ничего не надо делать – это область зарезервирована для выполнения системных операций диска.
После создания разделов увидим, что рядом с названием диска появилось слово <неформ.> Это значит, что созданный раздел не имеет своей файловой системы, надо ее установить. Следовательно, надо раздел отформатировать. Делается это во время дальнейшей установки Windows. Выбираете раздел С:/, нажимаете «Enter» и Вам предлагается выбрать тип файловой системы. Не буду объяснять почему, но выбрать надо систему NTFS, а конкретно форматирование с новым разделом проводить — NTFS <быстрое>.
Сам процесс форматирования из интерфейса установщика Windows XP выглядит так:
По окончанию форматирования установщик сообщит нам о необходимости перезапуска системы и отсчитает время до перезапуска:
Раздел, созданный вторым (D:/) Вы отформатируете уже после установки Windows XP, это только в том случае, если Вы размечали новый жесткий диск без содержимого или содержимое Вам не нужно. Делается это простым щелчком правой мышкой по вновь созданному диску. Выбираете форматировать, если надо – поставьте галочку в Быстрое (очистка оглавлений). Внимание! Данное действие сотрет данные этого диска, если он имеет данные.
При нажатии кнопки «Да», попадем в меню опций форматирования:
Итак, наш системный диск С:/ отформатирован, на него копируются рабочие установочные файлы Windows XP. Скорость копирования зависит от скорости работы привода, скорости винчестера, а также от мощности компьютера. После завершения копирования компьютер автоматически перезагрузится.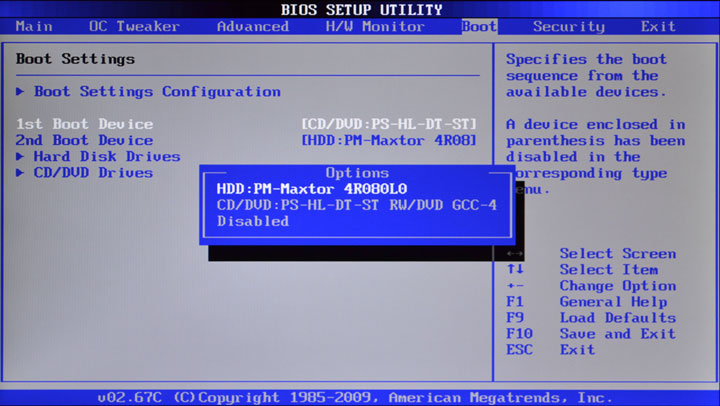 Перезагрузка проходит как обычно. Вам не надо нажимать никакие клавиши во время загрузки, иначе система начнет установку заново. Вот компьютер загрузился и Вы видите знакомый логотип Windows XP. Далее запустится процесс установки системы.
Перезагрузка проходит как обычно. Вам не надо нажимать никакие клавиши во время загрузки, иначе система начнет установку заново. Вот компьютер загрузился и Вы видите знакомый логотип Windows XP. Далее запустится процесс установки системы.
Первым выскочит окно управления языком и региональными стандартами. Я, обычно, нажимаю сразу далее, если надо обязательно что-то настроить – нажимаете по одноименным кнопкам — настраиваете, но проще пропустить и настроить уже в работающей системе.
Следующее окно потребует ввода имени/организации. Имя надо ввести обязательно – вводите то, которое Вам хочется, организацию можно оставить пустой – далее. Следом будет окно для ввода лицензионного ключа, куда Вы его должны ввести.
Имя компьютера и пароль администратора можно пропустить, нажав «Далее», а можно настроить по Вашему усмотрению.
Настройка времени и даты – все понятно, выбираете то, что Вам подходит.
Окно Сетевые параметры стоит также пропустить, выбрав Обычные параметры.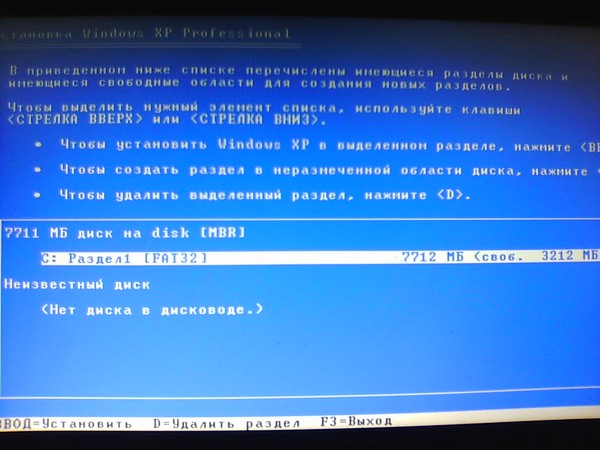 Рабочая группа или домен– аналогично, нажимаем «Далее»
Рабочая группа или домен– аналогично, нажимаем «Далее»
Теперь идут окончательные настройки установленной Windows XP, которые Вам надо персонализировать. В первом же окне нажимаем «Далее».
Помогите защитить свой компьютер – отмечайте нужный пункт, если что позднее отключите:
Все готово для регистрации в Майкрософт? Я обычно выбираю «Нет», так как во время установки системы нет желания заниматься посторонними вещами:
Пользователи компьютера – пишите имя, которое будет присвоено Вашей учетной записи.
Все – Добро пожаловать в полностью рабочую, установленную Вами самостоятельно систему Windows XP.
Теперь Вам нужно зайти в BIOS, чтобы обратно вернуть загрузку с HDD (жесткого диска). Это делается также, как описано в начале пособия, только теперь нужно выбрать HDD вместо CD и сохраниться через F10 или следуя пунктам BIOS.
Поделиться в соцсетях
NIXSYS — Как установить Windows XP Professional
Переключить навигацию
Поиск
ПОЗВОНИТЕ НАМ ПРЯМО СЕЙЧАС
(866) 464-9797
Меню
Счет
15 июля 2015 г.
Компьютеры с Windows XP
Просмотрите следующие методы и выберите метод, подходящий для вашей установки.
- Способ 1. Выполните чистую установку Windows XP
Используйте этот метод для чистой установки Windows XP. Чистая установка удаляет все данные с вашего жесткого диска путем переразметки и переформатирования жесткого диска и переустановки операционной системы и программ на пустой (чистый) жесткий диск. - Способ 2. Обновление до Windows XP
Используйте этот метод при обновлении до Windows XP с Microsoft Windows 98, Microsoft Windows Millennium Edition или Microsoft Windows 2000 Professional. - Способ 3. Установка Windows XP на новый жесткий диск
Используйте этот метод для установки Windows XP на новый жесткий диск. Обычно это делается, когда на ваш компьютер устанавливается новый жесткий диск. - Способ 4. Установите Windows XP в новую папку (параллельная установка)
Используйте этот метод для установки Windows XP в новую папку (параллельная установка) либо для запуска двух операционных систем, либо для доступа, восстановления или извлечения данных с поврежденного диска.
- Метод 5. Выполните операцию многократной загрузки
Используйте этот метод для установки Windows XP в качестве отдельной операционной системы на свой компьютер. Это позволяет вам установить более одной операционной системы на свой компьютер и выбирать, какую операционную систему вы хотите использовать при каждом запуске компьютера.
Способ 1. Выполните чистую установку Windows XP
Чистая установка состоит из удаления всех данных с жесткого диска путем переразметки и переформатирования жесткого диска и переустановки операционной системы и программ на пустой (чистый) жесткий диск. диск.
Чтобы выполнить чистую установку Windows XP, выполните следующие действия:
- Сделайте резервную копию всей важной информации перед выполнением чистой установки Windows XP. Сохраните резервную копию во внешнем расположении, например на компакт-диске или внешнем жестком диске.
- Загрузите компьютер с компакт-диска Windows XP.
 Для этого вставьте компакт-диск Windows XP в дисковод для компакт-дисков или DVD-дисков и перезагрузите компьютер. Примечание Для загрузки с компакт-диска Windows XP необходимо настроить параметры BIOS на вашем компьютере.
Для этого вставьте компакт-диск Windows XP в дисковод для компакт-дисков или DVD-дисков и перезагрузите компьютер. Примечание Для загрузки с компакт-диска Windows XP необходимо настроить параметры BIOS на вашем компьютере. - При появлении сообщения «Нажмите любую клавишу для загрузки с компакт-диска» нажмите любую клавишу, чтобы запустить компьютер с компакт-диска Windows XP.
- На экране Добро пожаловать в программу установки нажмите клавишу ВВОД, чтобы запустить программу установки Windows XP.
- Прочтите условия лицензионного соглашения на использование программного обеспечения Microsoft и нажмите F8.
- Следуйте инструкциям на экране, чтобы выбрать и отформатировать раздел, на который вы хотите установить Windows XP.
- Следуйте инструкциям на экране для завершения установки Windows XP.
Если вы успешно установили Windows XP, все готово. Если эти действия не помогли вам установить Windows XP, перейдите к разделу «Дальнейшие действия».
Способ 2. Обновление до Windows XP
В этом разделе описывается, как выполнить обновление до Windows XP с Windows 98, Windows Millennium Edition и Windows 2000 Professional.
Примечание Windows 2000 и Windows 2000 Professional можно обновить только до Windows XP Professional. Вы не можете обновить Windows 2000 до Windows XP Home.
Важно Перед началом процесса обновления обратитесь к производителю компьютера, чтобы получить последние обновления BIOS для вашего компьютера, а затем установите обновления. Если вы обновляете BIOS после обновления компьютера, вам, возможно, придется переустановить Windows XP, чтобы воспользоваться такими функциями, как поддержка Advanced Configuration and Power Interface (ACPI) в BIOS. Если вы можете это сделать, обновите прошивку на всех аппаратных устройствах перед началом обновления.
Вы можете отключиться от Интернета во время установки. Этот шаг необязателен, но отключение от Интернета во время установки поможет защитить ваш компьютер. Для дополнительной защиты вы также можете включить брандмауэр Microsoft Internet Explorer. Дополнительные сведения см. в разделе «Включение или отключение брандмауэра подключения к Интернету» в справке операционной системы Windows.
Для дополнительной защиты вы также можете включить брандмауэр Microsoft Internet Explorer. Дополнительные сведения см. в разделе «Включение или отключение брандмауэра подключения к Интернету» в справке операционной системы Windows.
Чтобы выполнить обновление до Windows XP, выполните следующие действия:
- Запустите компьютер и вставьте компакт-диск Windows XP в дисковод для компакт-дисков или DVD-дисков.
- Если Windows автоматически обнаружит компакт-диск, щелкните Установить Windows , чтобы запустить мастер установки Windows XP. Если Windows не обнаружит компакт-диск автоматически, щелкните Пуск . Затем нажмите Выполнить . Введите следующую команду и нажмите OK :
CD-привод буква :setup.exe
- Когда вам будет предложено выбрать тип установки, выберите Обновить (настройка по умолчанию), а затем нажмите Далее .

- Следуйте инструкциям на экране, чтобы завершить обновление.
Если вы успешно обновились до Windows XP, все готово. Если эти шаги не помогли вам выполнить обновление до Windows XP, перейдите к разделу «Дальнейшие действия».
Способ 3. Установка Windows XP на новый жесткий диск
Этот метод описывает, как установить Windows XP на новый жесткий диск. Обычно это делается, когда на ваш компьютер устанавливается новый жесткий диск.
Примечание Для выполнения этого метода вам понадобится компакт-диск с предыдущей операционной системой.
Перед началом работы запустите компьютер с одного из следующих носителей:
- Загрузочный диск Microsoft Windows 98/Windows Millennium
- Компакт-диск Windows XP или загрузочные диски Windows XP Примечание Компакт-диск Windows XP является предпочтительным носителем в следующие шаги. Однако загрузочные диски Windows XP будут работать, если у вас нет компакт-диска.

Чтобы установить Windows XP на новый жесткий диск, выполните следующие действия:
- Загрузите компьютер с компакт-диска Windows XP (или загрузочных дисков). Для этого вставьте компакт-диск Windows XP в дисковод для компакт-дисков или DVD-дисков и перезагрузите компьютер.
- Когда на экране появится сообщение «Нажмите любую клавишу для загрузки с компакт-диска», нажмите любую клавишу, чтобы запустить компьютер с компакт-диска Windows XP.
- На экране Добро пожаловать в программу установки нажмите клавишу ВВОД, чтобы начать установку Windows XP.
- Прочтите условия лицензионного соглашения на использование программного обеспечения Microsoft и нажмите F8.
- Когда появится запрос на компакт-диск Windows XP, вставьте компакт-диск Windows XP.
- Перезагрузите компьютер.
- При появлении сообщения «Нажмите любую клавишу для загрузки с компакт-диска» нажмите любую клавишу, чтобы запустить компьютер с компакт-диска Windows XP.

- На экране Добро пожаловать в программу установки нажмите клавишу ВВОД, чтобы запустить программу установки Windows XP.
- Следуйте инструкциям на экране, чтобы выбрать и отформатировать раздел, на который вы хотите установить Windows XP.
- Следуйте инструкциям на экране, чтобы завершить установку Windows XP.
Если вы успешно установили Windows XP, все готово. Если эти действия не помогли вам установить Windows XP на новый жесткий диск, перейдите к разделу «Дальнейшие действия».
Способ 4. Установка Windows XP в новую папку (параллельная установка)
Этот метод описывает, как установить Windows XP в новую папку (параллельная установка) либо для запуска двух операционных систем, либо для доступа, восстановления или восстановить данные с поврежденного диска.
Перед началом работы запустите компьютер с одного из следующих носителей:
- Загрузочный диск Microsoft Windows 98/Windows Millennium Edition
- Компакт-диск Windows XP или загрузочные диски Windows XP Примечание Компакт-диск Windows XP является предпочтительным носителем для выполнения следующих шагов.
 Однако загрузочные диски Windows XP будут работать, если у вас нет компакт-диска.
Однако загрузочные диски Windows XP будут работать, если у вас нет компакт-диска.
Чтобы установить Windows XP в новую папку (также известную как параллельная установка), выполните следующие действия:
- Загрузите компьютер с компакт-диска Windows XP (или загрузочных дисков). Для этого вставьте компакт-диск Windows XP в дисковод для компакт-дисков или DVD-дисков и перезагрузите компьютер.
- Когда на экране появится сообщение «Нажмите любую клавишу для загрузки с компакт-диска», нажмите любую клавишу, чтобы запустить компьютер с компакт-диска Windows XP.
- На экране Добро пожаловать в программу установки нажмите клавишу ВВОД, чтобы начать установку Windows XP.
- Прочтите условия лицензионного соглашения на использование программного обеспечения Microsoft и нажмите F8.
- Выберите раздел, в который вы хотите установить Windows XP, и нажмите клавишу ВВОД.
- Выберите Оставить текущую файловую систему без изменений (без изменений) , а затем нажмите клавишу ВВОД, чтобы продолжить.

- Нажмите ESC для установки в другую папку. Если программа установки обнаружит другую папку операционной системы, она предложит ввести имя новой папки после обратной косой черты (), например, WINXP . Если другие операционные системы не обнаружены, программа установки автоматически называет папку Windows .
- Нажмите ENTER, чтобы продолжить.
- Следуйте инструкциям на экране, чтобы завершить установку Windows XP.
Если вы успешно установили Windows XP, все готово.
Если эти действия не помогли вам установить Windows XP в новую папку, перейдите к разделу «Дальнейшие действия».
Способ 5. Выполните операцию многократной загрузки
Используйте этот метод для установки Windows XP в качестве отдельной операционной системы на свой компьютер. Это позволяет вам установить более одной операционной системы и выбирать, какую операционную систему вы хотите использовать при каждом запуске компьютера. Если вы успешно установили Windows XP, все готово. Если эти действия не помогли вам установить Windows XP, перейдите к разделу «Дальнейшие действия».
Если вы успешно установили Windows XP, все готово. Если эти действия не помогли вам установить Windows XP, перейдите к разделу «Дальнейшие действия».
Свяжитесь с нами для получения дополнительной информации.
Для получения дополнительной информации свяжитесь с нами по адресу [email protected] или позвоните нам по телефону (866) 464-9797.
Поиск в блоге
Поиск в блоге
Категории
Архивы
Popular
Материнская плата ISA
27 марта 2015 г.
1 654
Как установить Windows NT 4.0
1 апреля 2020 г.
1400
Как установить Windows 98
11 декабря 2015 г.
1 385
Как установить Windows XP Professional
15 июля 2015 г.
618
Слот-компьютер ISA
26 августа 2015 г.
507
Недавние
Установленные компьютеры на стойке
Апрель 1, 2020
Серверные серверы, установленные на стойке,
1, 2020
Стоечные ЖК-мониторы
1 апреля 2020 г.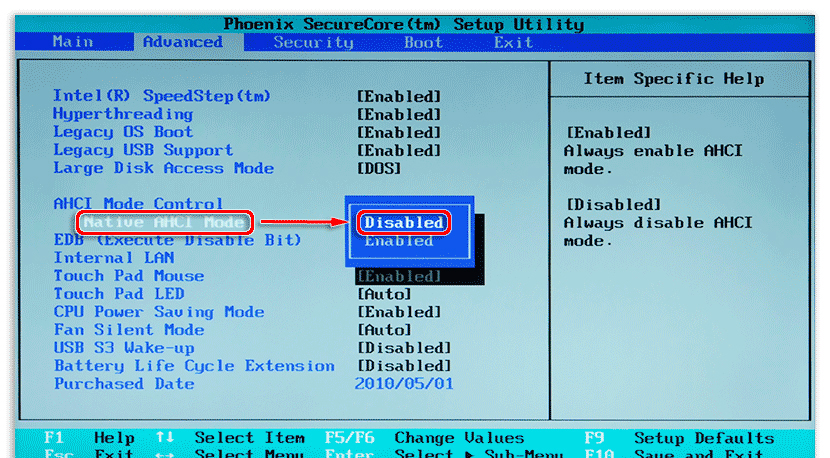
Теги
Материнские платы ISA (1)
Материнская плата ISA (1)
Установка Windows XP — Руководства по установке Windows 11
Table of contents
- UEFI BIOS vs BIOS
- Product Key and OEM Downgrade Rights
- Installation Media
- Dell Windows Reinstallation CD/DVD
- Dell Windows Reinstallation CD/DVD
- Clean Installation of Windows XP
- Booting from Media Direct DVD
- Загрузка с установочного носителя Windows XP
- Параметры диска
- Media Direct
- Очистка жесткого диска
- Удалить старые разделы
- Media Direct
- Windows XP Setup
- Additional Setup Screens – Windows XP Media Center Edition
- Booting from Media Direct DVD
- Product Key and Product Activation
- System Drivers
- Royal and Royal Noir Theme
- Installing Media Direct
youtube.com/embed/lL_bHfRMoTM?version=3&rel=1&showsearch=0&showinfo=1&iv_load_policy=1&fs=1&hl=en-US&autohide=2&wmode=transparent» allowfullscreen=»true» sandbox=»allow-scripts allow-same-origin allow-popups allow-presentation»>
UEFI BIOS и BIOS
Windows XP не может работать на большинстве новых систем с UEFI BIOS, за исключением следующих четырех бизнес-моделей:
- OptiPlex 7010 — отключить безопасную загрузку и использовать устаревшую загрузку
- OptiPlex 3010 — отключить безопасную загрузку и использовать устаревшую загрузку
- OptiPlex 790 — использовать устаревшую загрузку
- OptiPlex 390 — использовать устаревшую загрузку
1 Все остальные
1 Все прочие
1 Модели Dell, поддерживающие Windows XP, имеют устаревшую версию BIOS.
Чтобы установить Windows XP на OptiPlex 3010/7010, необходимо отключить безопасную загрузку и включить устаревшие ПЗУ. Чтобы войти в настройку UEFI BIOS, нажмите [F2] при включении питания Dell.

Это приведет вас к настройке UEFI BIOS.
OptiPlex 3010/7010, когда в последней версии BIOS есть безопасная загрузка. Это должно быть отключено, а устаревшие ПЗУ включены:
. Чтобы установить Windows XP на OptiPlex 390/790/3010/7010, последовательность загрузки должна быть установлена на устаревшую:
COM-порт обычно устанавливается на COM1 или COM3:
Для максимальной производительности SATA Operation должен быть установлен на AHCI. Обратите внимание, что установочный носитель Windows XP должен включать контроллеры хранения, чтобы видеть диск во время установки и не получать ошибку 0x000007B во время установки.
Windows XP можно установить на твердотельный накопитель. В этом случае Samsung SSD 850 Pro (более новые твердотельные накопители могут не поддерживать Windows XP):
Ключ продукта и права OEM-производителя на более раннюю версию
Все системы Dell, поддерживающие Windows XP, имели код подлинности (CoA). Однако ключ продукта в CoA не использовался, вместо этого с Dell Media был введен общий ключ Dell OEM System Locked Preinstallation (OEM SLP), а системный BIOS Dell содержал внутренний код системной лицензии 1.
 0. Вместе они производят автономную активацию продукта. Системы с Dell Windows 7 Professional и Dell Windows Vista Business имели SLIC 2.1 и 2.0 соответственно, и эти SLIC также работали с Windows XP SLP в процессе, известном как право OEM на понижение версии.
0. Вместе они производят автономную активацию продукта. Системы с Dell Windows 7 Professional и Dell Windows Vista Business имели SLIC 2.1 и 2.0 соответственно, и эти SLIC также работали с Windows XP SLP в процессе, известном как право OEM на понижение версии.Сертификат соответствия часто помещали под батарейный отсек ноутбуков или внутрь корпуса компьютера для предотвращения выцветания.
Установочный носитель
Для установки Windows XP вам потребуется компакт-диск/DVD для переустановки Dell Windows XP (желательно с интегрированным пакетом драйверов Dell), а для систем с Media Direct вам также потребуется DVD-диск Dell Media Direct.
Компакт-диск/DVD для переустановки Windows Dell
Компакт-диск/DVD для переустановки Dell Windows XP поставлялся с каждой моделью Dell, поставляемой с Windows XP.
Некоторые модели поставлялись с DVD-диском Media Direct.
Если в вашей модели нет кнопки Media Direct. Игнорируйте шаги, связанные с Media Direct.

В системах Media Direct была кнопка Media Direct
Чистая установка Windows XP
Загрузка с DVD Media Direct
Удерживайте клавишу F12 при включении компьютера (на экране Dell BIOS).
Нажмите клавишу [↓], выделите привод CD/DVD и нажмите [↵].
После этого загрузится предварительная установка MediaDirect.
Введите:
1
Предварительная установка MediaDirect отформатирует диск, создав диагностический раздел размером 47 МБ и раздел Media Direct размером 2 ГБ, назначив все оставшееся дисковое пространство диску C:\. Введите (обратите внимание на заглавные):
Y
Программа предварительной установки MediaDirect сообщит вам об успешном выполнении операций.

Вы не должны получить эту ошибку, если вы настраиваете это в Media Direct Machine.
Загрузка с установочного носителя Windows XP
Удерживайте клавишу F12 при включении компьютера (на экране Dell BIOS).
Выберите загрузку с CD/DVD или с USB соответственно.
Нажмите любую клавишу, когда будет предложено, например, «h», когда появится сообщение «Нажмите любую клавишу для загрузки с CD/DVD».
Нажмите [↵], чтобы начать установку Windows XP:
Нажмите [F8], чтобы принять лицензионное соглашение:
Опции диска
- Если вы загрузились с DVD-диска Media Direct, следуйте заголовку Media Direct и продолжайте до Программа установки Windows XP .
- Если вы выполнили безопасную очистку жесткого диска, следуйте заголовку Очистка жесткого диска , а затем перейдите к Установка Windows XP .
- Если у вас уже установлена Windows XP, следуйте инструкциям Удалить старые разделы , а затем перейдите к Установка Windows XP .

Media Direct
Выберите самый большой раздел и установите на него Windows XP.
Очистка жесткого диска
Если ваш диск был надежно стерт перед установкой, ваши настройки должны выглядеть следующим образом.
Нажмите [↵], чтобы начать установку Windows XP на жесткий диск. При использовании загрузочного USB ваш загрузочный USB может отображаться как другой диск.
Удалить старые разделы
Вам сообщат, что у вас старая установка. Нажмите [Esc], чтобы продолжить чистую установку:
Выберите каждый раздел, а затем выберите D, выберите L, чтобы подтвердить удаление, и продолжайте, пока все разделы не будут удалены.
Программа установки Windows XP
Нажмите [↵] для форматирования виртуального диска:
Программа установки Windows XP отформатирует виртуальный диск, скопирует файлы и затем перезапустит виртуальную машину:
На следующем экране появится языковые настройки. Выберите Настроить.
Я обновлю настройки языка на английский (Великобритания).
 После внесения изменений выберите «Применить», а затем «ОК»:
После внесения изменений выберите «Применить», а затем «ОК»:Я также изменю клавиатуру на английскую (Великобритания):
. Когда у вас будут правильные настройки, выберите «Далее»:
Введите свое имя пользователя и выберите Далее:
При использовании ПК Dell и компакт-диска/DVD для переустановки Windows от Dell вы не должны видеть экран с запросом ключа продукта, поскольку компакт-диск/DVD для переустановки Dell Windows XP содержит производителя оригинального оборудования. (OEM) Ключ предустановки с блокировкой системы (SLP) и основные параметры ввода Dell (BIOS) имеют внутренний код системной лицензии (SLIC), которые в совокупности приводят к автоматической автономной активации продукта.
Введите имя вашего ПК и выберите Далее:
Выберите Нет, введите РАБОЧАЯ ГРУППА и выберите Далее:
Выберите свой часовой пояс и выберите Далее:
Используйте настройки по умолчанию для сети и рабочей группы (в любом случае мы собираемся оставить XP в автономном режиме):
Выберите OK при установке Windows XP спрашивает о смене разрешения.
 Нажмите OK еще раз, чтобы подтвердить изменения:
Нажмите OK еще раз, чтобы подтвердить изменения:Теперь вы перейдете к заключительным этапам установки Windows, и должна начаться песня «Добро пожаловать в Windows» (в большинстве Dell вы не услышите музыкальную тему XP из-за отсутствия звукового драйвера). ).
Выберите «Далее»:
Обновлений XP нет, и виртуальная машина останется в автономном режиме, поэтому выберите «Не сейчас», а затем «Далее»:
Мы оставляем ПК в автономном режиме, поэтому выберите «Пропустить» на этом экране:
Выберите «Нет», «Не на этом». время, а затем выберите Далее:
Введите свое имя пользователя и выберите Далее:
Наконец, выберите Готово:
Вы попадете на рабочий стол Windows XP:
Затем он должен перезагрузиться, и вы попадете на рабочий стол Windows.
Дополнительные экраны настройки — Windows XP Media Center Edition
Для Windows XP Media Center Edition необходимо выполнить несколько дополнительных действий. Он автоматически перезагрузится, а затем установит программы Media Center Edition, на этом этапе вам не следует прикасаться к компьютеру.
 Затем он должен перезагрузиться, и вы попадете на рабочий стол Windows.
Затем он должен перезагрузиться, и вы попадете на рабочий стол Windows.Ключ продукта и активация продукта
CD/DVD для переустановки Dell Windows XP должен автоматически вводить заблокированный ключ предустановки Dell, и это вместе с внутренним кодом системной лицензии 1.0, встроенным в Dell BIOS, должно привести к автономной активации продукта.
Системные драйверы
Системные драйверы можно загрузить с:
Downloads.Dell.com
, а затем скопировать на флэш-накопитель USB. К сожалению, драйверы не перечислены в правильном порядке установки, и установка драйверов также зависит от системы. Вам нужно будет установить их в следующем порядке, иначе ваша система (особенно аудио) не будет работать правильно.
- Пакеты обновления
- Программное обеспечение системы Dell (ноутбук/настольный компьютер) — в разделе «Системные утилиты»
- Драйверы набора микросхем — Intel Chipset First — Под набором микросхем
- Драйверы набора микросхем — Любые другие Intel — Под набором микросхем
- Устройство чтения карт — Realtek, Ricoh, O2 Micro — Под набором микросхем или съемным запоминающим устройством
- Intel Matrix Storage Manager/Rapid Storage Technology — Под дисками SATA или ЦП
- Видео* — Intel, AMD или NVIDIA — Под видео
- Модем* — Conexant или Intel — Под модемом
- Сеть* — Ethernet — Под сетью
- Сенсорная панель — Сенсорная панель — Под входом
- Аудио — Sigmatel, Intel или Realtek — В разделе «Аудио»
- TVTuners — В разделе «Видео»
- Беспроводная карта* — В разделе «Сеть»
- Bluetooth* — В разделе «Сеть»
- Драйвер веб-камеры — недостаточно ввода
Драйверы, помеченные *, обычно имеют варианты.
 Сначала установите драйвер, а затем любое приложение. Обратите внимание, что если вы выберете неправильный вариант, он не сможет установиться.
Сначала установите драйвер, а затем любое приложение. Обратите внимание, что если вы выберете неправильный вариант, он не сможет установиться.Не все эти драйверы доступны для всех моделей, сенсорные панели были распространены только в ноутбуках, и не каждая модель имела карту беспроводной связи или Bluetooth. ТВ-тюнеры были довольно редки.
Тема Royal и Royal Noir
Загрузите zip-файл.
Royal и Royal Noir Theme
Сохраните его на рабочий стол, щелкните правой кнопкой мыши и выберите Извлечь все.
Переименуйте папку оболочки в Royale и файл визуального стиля Windows Luna в Royale.
Перейдите в меню «Пуск», нажмите «Выполнить» и введите:
C:\Windows\Resources\Themes
Нажмите [↵]
Это откроет эту папку. Скопируйте папку, которую вы извлекли ранее.


 Они удалятся. Поэтому их лучше пересохранить на другой раздел или на флешку.
Они удалятся. Поэтому их лучше пересохранить на другой раздел или на флешку.
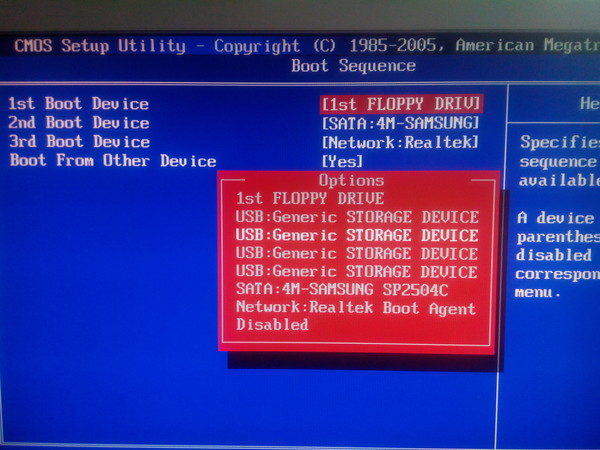 Для этого вставьте компакт-диск Windows XP в дисковод для компакт-дисков или DVD-дисков и перезагрузите компьютер. Примечание Для загрузки с компакт-диска Windows XP необходимо настроить параметры BIOS на вашем компьютере.
Для этого вставьте компакт-диск Windows XP в дисковод для компакт-дисков или DVD-дисков и перезагрузите компьютер. Примечание Для загрузки с компакт-диска Windows XP необходимо настроить параметры BIOS на вашем компьютере.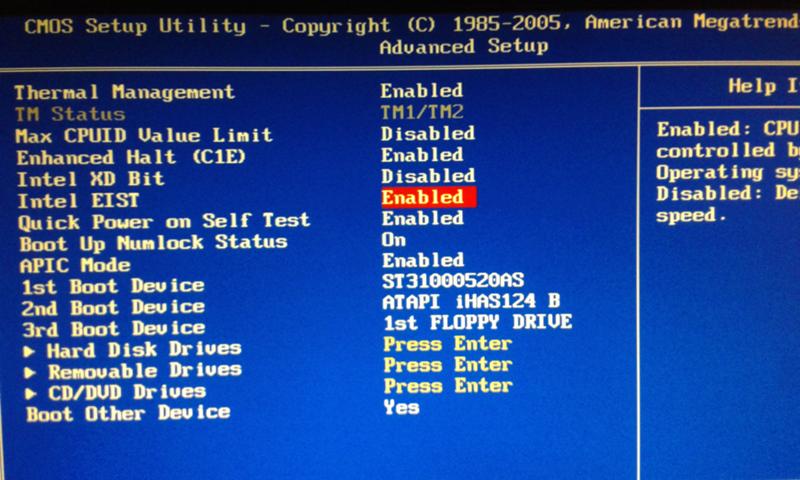


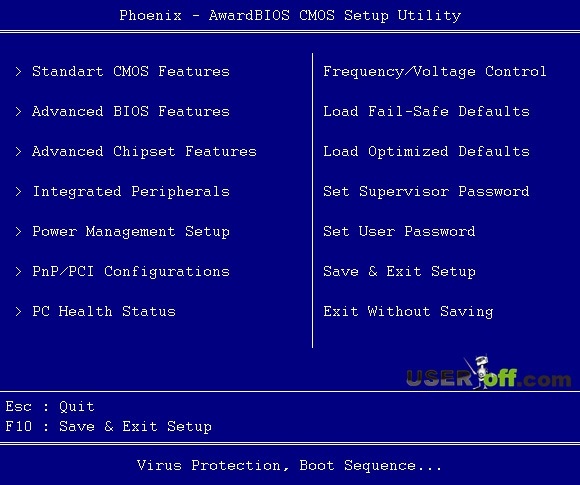 Однако загрузочные диски Windows XP будут работать, если у вас нет компакт-диска.
Однако загрузочные диски Windows XP будут работать, если у вас нет компакт-диска.

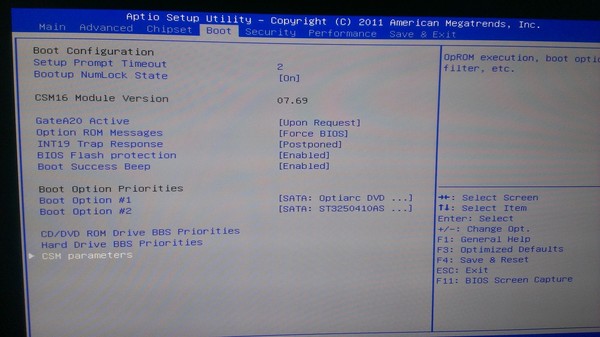 0. Вместе они производят автономную активацию продукта. Системы с Dell Windows 7 Professional и Dell Windows Vista Business имели SLIC 2.1 и 2.0 соответственно, и эти SLIC также работали с Windows XP SLP в процессе, известном как право OEM на понижение версии.
0. Вместе они производят автономную активацию продукта. Системы с Dell Windows 7 Professional и Dell Windows Vista Business имели SLIC 2.1 и 2.0 соответственно, и эти SLIC также работали с Windows XP SLP в процессе, известном как право OEM на понижение версии.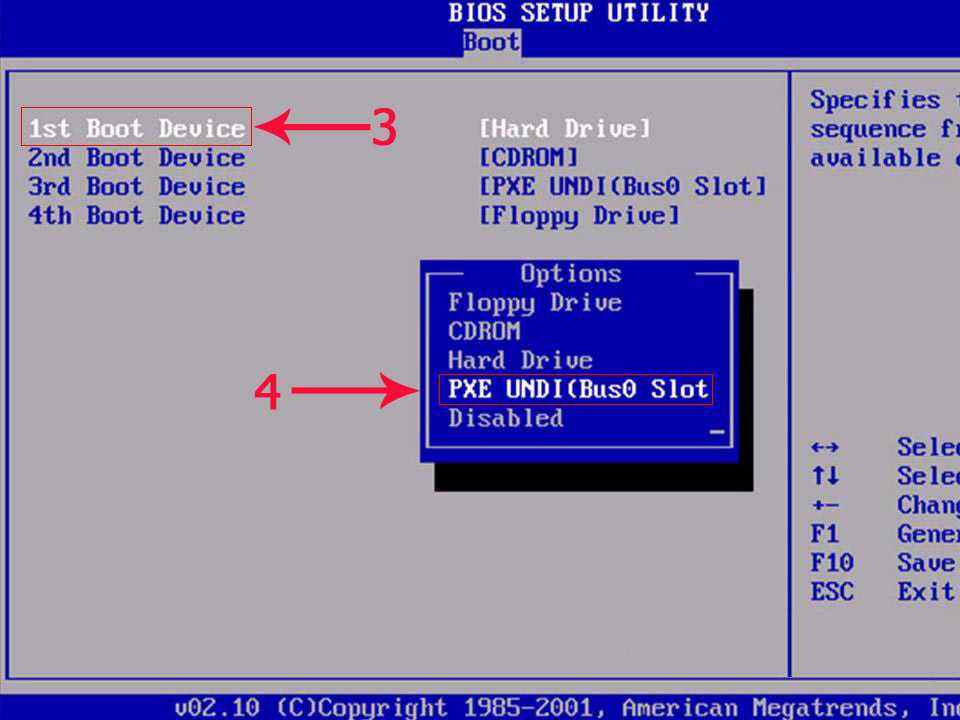
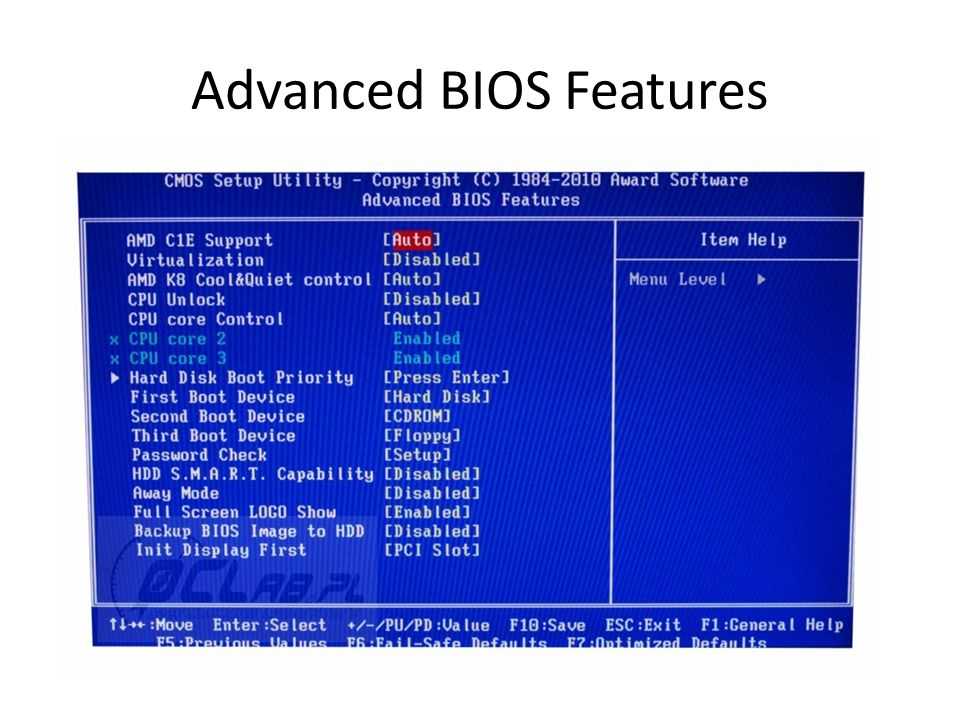
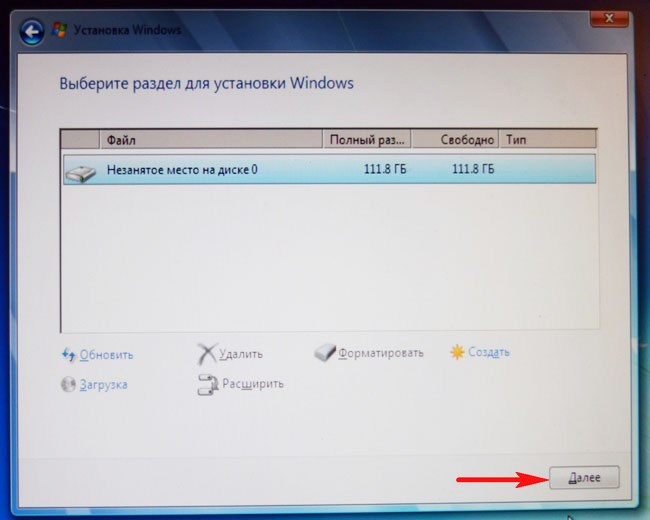
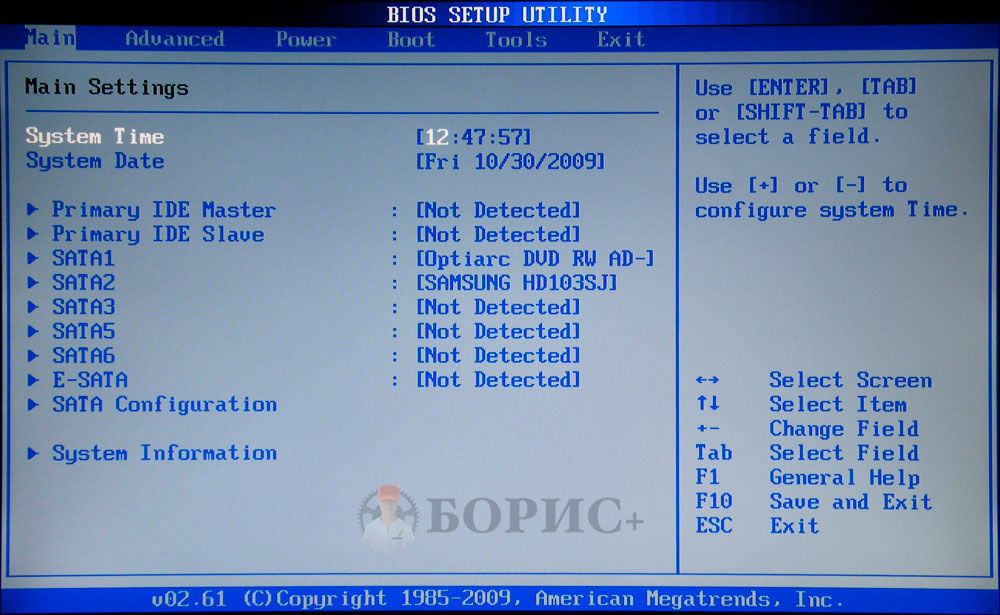 После внесения изменений выберите «Применить», а затем «ОК»:
После внесения изменений выберите «Применить», а затем «ОК»: Нажмите OK еще раз, чтобы подтвердить изменения:
Нажмите OK еще раз, чтобы подтвердить изменения: Затем он должен перезагрузиться, и вы попадете на рабочий стол Windows.
Затем он должен перезагрузиться, и вы попадете на рабочий стол Windows. Сначала установите драйвер, а затем любое приложение. Обратите внимание, что если вы выберете неправильный вариант, он не сможет установиться.
Сначала установите драйвер, а затем любое приложение. Обратите внимание, что если вы выберете неправильный вариант, он не сможет установиться.