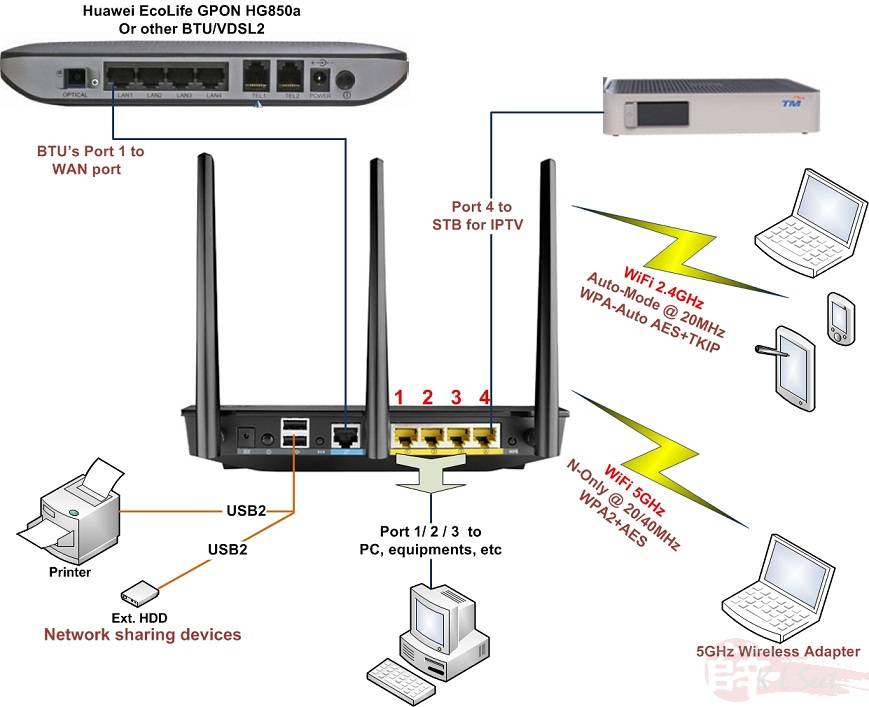Вай фай как подключиться: Как установить и подключить Wi-Fi роутер дома или в квартире — «Где лучше»
Содержание
Инструкция по подключению к Wi-Fi в корпусах
Согласно требованиям законодательства РФ (в соответствии с постановлением правительства РФ №758) в Томском государственном университете доступ к сети Wi-Fi осуществляется посредством входа в сервис ТГУ.Аккаунты (https://accounts.tsu.ru). Доступ к беспроводной сети будет предоставляется только сотрудникам и студентам ТГУ.
Для подключения и получения доступа к беспроводной сети TSUNetFree вам необходимо выполнить следующие шаги:
1. Отключите мобильный интернет (мобильные данные), если вы подключаетесь с помощью мобильного устройства.
2. Откройте список доступных сетей Wi-Fi.
3. Выберите сеть под названием TSUNet Free и нажмите «Подключиться«.
4. После подключения перейдите в браузер и откройте сайт http://tsu. ru.
ru.
5. Система автоматически переадресует вас на страницу авторизации.
6. Ознакомившись с текстом, нажмите на кнопку «Войти через ТГУ.Аккаунт» и введите логин и пароль от вашего ТГУ.Аккаунта (или подтвердите вход, если на устройстве уже сохранен доступ к аккаунту).
7. Если вы правильно ввели логин и пароль от ТГУ.Аккаунта, и он подтвержден, то вы подключились к сети и можете пользоваться интернетом.
Ниже приведена инструкция с иллюстрациями по подключению для операционной системы Windows 10.
Для подключения и получения доступа к беспроводной сети вам необходимо выполнить следующие шаги (иллюстрации приведены для устройства под управлением Windows 10, на других устройствах процесс схож):
1. Откройте список доступных подключений (для этого надо нажать на иконку Wi-Fi в нижнем правом углу рабочего стола). Если у вас нет такого списка, это может означать, что модуль Wi-Fi выключен (его необходимо включить) и отсутствует (тогда подключение к беспроводной сети невозможно).
2. Выберите сеть под названием TSUNet Free и нажмите «Подключиться». Если вы не видите в списке сеть с таким названием, то скорее всего вы находитесь вне зоны ее действия и не можете получить доступ в Интернет по этой сети.
3. После подключения откройте любой сайт ТГУ, например, http://tsu.ru.
4. Система автоматически переадресует вас на страницу авторизации:
Если страница авторизации не открылась, а открылся сразу сайт tsu.ru, значит вы подключены к другой сети или на устройстве уже сохранены данные для входа в сеть TSUNet Free.
5. Ознакомившись с текстом, нажмите на кнопку «Войти через ТГУ.Аккаунт» и введите логин и пароль от вашего ТГУ.Аккаунта (или подтвердите вход, если на устройстве уже сохранен доступ к аккаунту)
6. Если вы правильно ввели логин и пароль от ТГУ.Аккаунта и он подтвержден, то система сообщит об успешном подключении. Эту страницу можно закрыть и пользоваться интернетом.
Если вы неправильно введете логин и/или пароль, то система выведет сообщение «Недопустимое имя пользователя или пароль.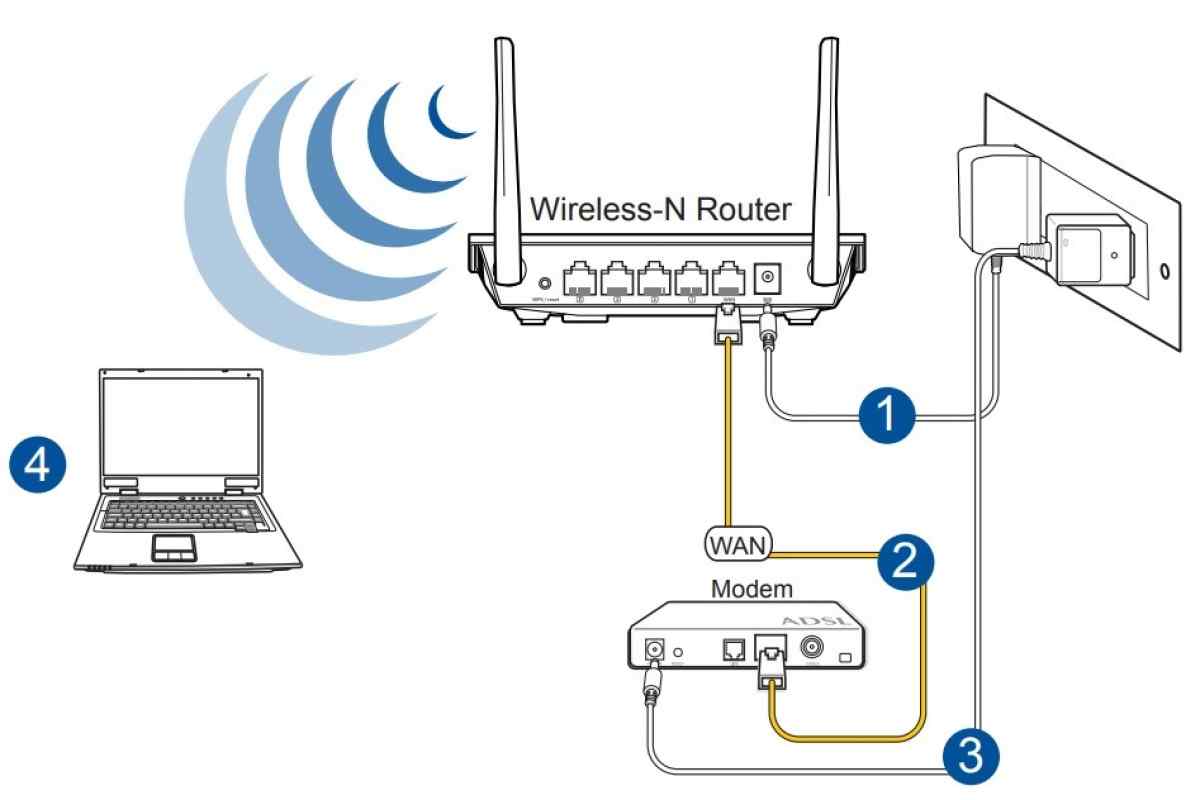 » и необходимо повторить попытку входа.
» и необходимо повторить попытку входа.
Если забыли пароль от аккаунта, нажмите на кнопку «Забыли пароль?» и проследуйте дальнейшим инструкциям.
Если вы правильно ввели логин и пароль от ТГУ.Аккаунта, но он не был подтвержден, то для доступа к сети Wi-Fi нужно заполнить заявление по установленной форме http://web.tsu.ru/podtverzhdenie-tsu-account и принести его в 10 кабинет 2-го корпуса, второй этаж, лично. При обращении нужно обязательно показать студенческий билет/удостоверение сотрудника/удостоверение аспиранта.
Если после успешного подключения у вас нет доступа к интернету, то обратитесь, пожалуйста, к администратору сети 529 — 869.
Также можно попробовать исправить проблему самостоятельно, проверив настройки параметров TCP/IP. IP-адрес и адрес DNS-сервера должны получаться автоматически.
Не удаётся подключиться к интернету – SberBoom Mini
Индикатор подключения бесконечно мигает белым или возникает ошибка подключения
Если во время подключения SberBoom Mini к Wi-Fi индикатор соединения мигает белым, но ничего не происходит, либо если ассистент говорит об ошибке подключения, отключите устройство от электричества и подождите 5 минут.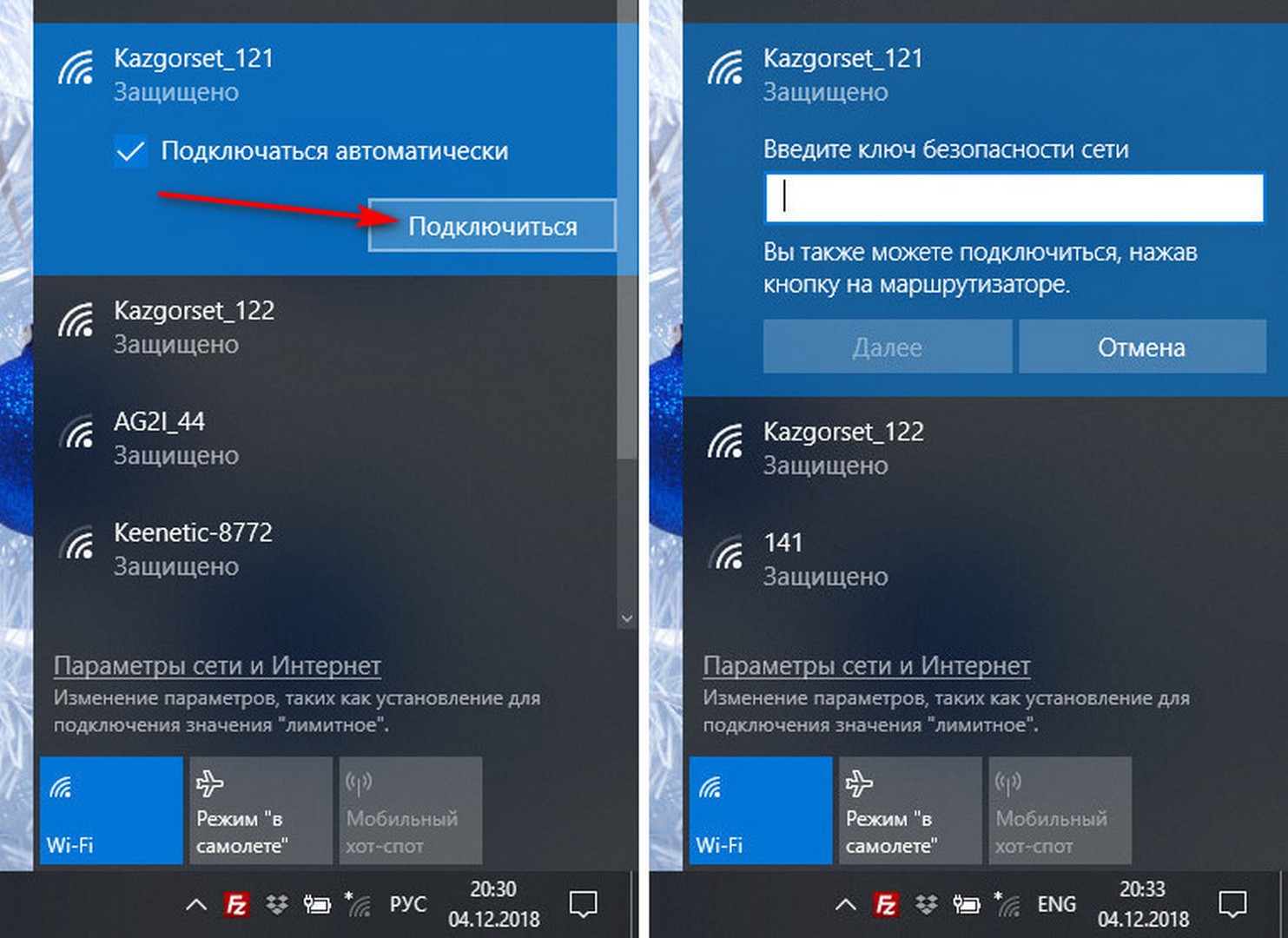 Затем попробуйте подключить SberBoom Mini к Wi-Fi заново.
Затем попробуйте подключить SberBoom Mini к Wi-Fi заново.
Не подключается по другой причине
Если вы подключаете устройство к корпоративной или общественной сети Wi-Fi, убедитесь, что в этой сети не ограничивается доступ к внешним интернет-сервисам и сайтам. Уточнить это можно у администратора сети.
Убедитесь, что у вас нет долга перед интернет-провайдером за услуги связи. Проверьте баланс в личном кабинете, если он отрицательный — пополните лицевой счёт. Дождитесь, когда деньги будут зачислены и услуга доступа в интернет станет активной.
Проверьте, работает ли интернет: подключите компьютер или телефон к той же сети Wi-Fi, к которой подключаете SberBoom Mini, и попробуйте открыть сайт sberdevices.ru. При этом убедитесь, что на компьютере или телефоне выключены другие источники интернета, например мобильный интернет или проводное подключение к роутеру.
Если компьютер или телефон к Wi-Fi подключить не получилось, обратитесь в службу поддержки интернет-провайдера.

Проверьте уровень сигнала Wi-Fi. Для этого подключите ноутбук или телефон к Wi-Fi, поднесите устройство к SberBoom Mini и посмотрите, сколько делений отображается на значке подключения к сети. Если делений меньше половины, обеспечьте более устойчивую связь: уберите преграды для радиосигнала или разместите SberBoom Mini и роутер ближе друг к другу.
Убедитесь, что выбрана верная сеть Wi-Fi и что вводимый пароль — правильный:
- Вернитесь к списку доступных сетей Wi-Fi и убедитесь, что выбираете свою домашнюю сеть. Будьте внимательны: иногда сети соседей могут называться похоже, особенно, если они обслуживаются одним интернет-провайдером.
- Уточните пароль от Wi-Fi. Обычно при подключении интернета сотрудник провайдера вписывает пароль в договор на оказание услуг связи, также пароль может быть напечатан на коробке от роутера или на наклейке на корпусе роутера. Если вы меняли пароль, обратитесь к тому, кто помогал вам со сменой пароля — он подскажет, что следует вводить.

- Проверьте корректность вводимого пароля с помощью другого устройства, например, телефона. Для этого в настройках телефона откройте список сохранённых сетей Wi-Fi и удалите домашнюю сеть. Затем попробуйте подключить телефон к домашней сети заново, используя тот же пароль, который вводите для подключения SberBoom Mini.
- При вводе пароля обращайте внимание на язык, регистр и спецсимволы: пароль может содержать строчные и прописные буквы, а также внешне схожие буквы и символы. Чтобы не ошибиться, в поле ввода пароля включите режим отображения вводимых символов.
Если ничего не помогает, свяжитесь с нами.
Заметили ошибку?
Выделите текст и нажмите Ctrl + Enter, чтобы сообщить о ней
Подключить устройства к WiFi | Quantum Fiber
Существует два способа подключения к вашей сети Wi-Fi: войдите в систему, используя свой пароль WiFi на каждом устройстве, или отсканируйте QR-код в приложении (доступно для некоторых клиентов без 360 WiFi).
В некоторых многоквартирных домах жильцам доступен Quantum Fiber Instant WiFi. После того, как вы создали учетную запись Quantum Fiber Instant WiFi, продолжите подключение своих устройств, используя пароль WiFi, который вы создали при настройке учетной записи.
Другой способ — ввести имя и MAC ID каждого устройства в свою учетную запись Instant WiFi:
- Войдите в свою учетную запись Instant WiFi.
- Нажмите Моя сеть и затем Добавить устройство .
- Введите MAC ID для этого устройства. Обычно это можно найти в настройках устройства в разделе О или Информация об устройстве .
Подключиться, используя имя сети и пароль WiFi
Чтобы подключить устройство, используя сетевые настройки на этом устройстве, выполните следующие действия:
- Найдите имя своей сети и пароль. Если вы настроили их, вы должны были их отметить. Если вы не настроили свое сетевое имя и пароль, используйте SSID и ключ безопасности по умолчанию, напечатанные на наклейке сбоку или сзади вашего модема или SmartNID.

- Включите Wi-Fi на вашем устройстве. Варианты настроек зависят от устройства, но вы должны найти меню «Беспроводная связь/WiFi» или «Сеть». Включите Wi-Fi или нажмите, чтобы включить его.
- Выберите свою сеть. Вы увидите список доступных сетей Wi-Fi в вашем регионе. Найдите тот, который соответствует созданному вами сетевому имени или SSID, напечатанному на этикетке.
- Введите пароль от WiFi. Вам будет предложено ввести пароль. Введите ключ безопасности, напечатанный на этикетке, или созданный вами пользовательский пароль WiFi. При вводе правильного пароля устройство должно подключиться через пару секунд.
Необязательно. Для устройств, которые вы используете регулярно, вы можете выбрать для параметра настройки значение подключиться автоматически или запомнить эту сеть. Если этот параметр включен, ваше устройство всегда будет подключаться к определенной сети без повторного ввода пароля.
Хотите проверить статус своего WiFi? Найдите значок беспроводной сети на панели задач или в области состояния вашего устройства. Вы должны увидеть от одной до пяти изогнутых полос, указывающих на мощность сигнала. Если вы нажмете или наведете курсор на этот значок, он покажет вам имя сети, к которой вы подключены.
Отсканируйте «код присоединения» в приложении Quantum Fiber
Некоторые клиенты могут подключить новое мобильное устройство, используя свой собственный уникальный QR-код. Вам понадобится один смартфон, который уже подключен и на котором установлено приложение Quantum Fiber.
- Войдите в приложение на первом мобильном устройстве, подключенном к сети Wi-Fi.
- Найдите раздел Информация о сети на панели управления приложения. Если для вашего оборудования доступно подключение с помощью QR-кода, в этом разделе панели инструментов вы увидите небольшие коды.
- Коснитесь сети, к которой вы хотите присоединиться: основной сети или гостевой сети.

- Увеличенный Код присоединения откроется на новом экране. Отсканируйте код вторым мобильным устройством, которое вы хотите добавить. Следуйте инструкциям на этом телефоне, чтобы подтвердить и присоединиться к сети. Пароль не требуется!
Как отключить или удалить сеть
Это также зависит от устройства, но вы можете получить доступ к настройкам беспроводной сети или сети так же, как и раньше. Часто вы увидите две отдельные опции, чтобы отключиться и забыть о соединении.
- Опция отключить только временно удалит вас из сети; если вы ранее выбрали запомнить соединение, он все равно запомнит пароль в следующий раз, когда вы захотите подключиться.
- Параметр забыть полностью удалит эти настройки, поэтому, если вы захотите подключиться снова в будущем, вам нужно будет выбрать его и повторно ввести пароль WiFi, как вы делали это в первый раз.
Проблемы с подключением к сети?
Если ваше устройство не подключается, обычно это проблема с сетевыми настройками или аппаратным обеспечением устройства, или у вас есть ошибка пароля. Попробуйте выполнить следующие действия, чтобы узнать, сможете ли вы обновить соединение:
Попробуйте выполнить следующие действия, чтобы узнать, сможете ли вы обновить соединение:
- Перезагрузите устройство.
- Перезагрузите модем , убедитесь, что он отключен от сети не менее 30 секунд, прежде чем включить его (или сделайте это через приложение).
- Двойной и тройной проверьте пароль WiFi .
- Зайдите в свое устройство и забудьте все сохраненные сети , затем перезагрузите устройство и повторите попытку.
- Сброс пароля WiFi .
- Проверьте настройки беспроводной сети на модеме с WiFi, чтобы убедиться, что эта функция отключена или отключается по расписанию.
или - Ознакомьтесь с этими вариантами устранения неполадок для 360 WiFi.
LG TV — Устранение неполадок и подключение телевизора к Интернету Wi-Fi
LG TV — Устранение неполадок и подключение телевизора к Интернету по Wi-Fi | Поддержка LG в США
Перейти к содержанию
Перейти к справке по специальным возможностям
Найдите полезную информацию о вашем продукте LG
- Поиск и устранение неисправностей
- Аудио/видео аксессуары для телевизоров, телевизоры
- 09.06.2023
- Распечатать
- Электронная почта
- Копировать ссылку
Телевизоры LG. Устранение неполадок подключения телевизора к Интернету Wi-Fi
Краткий обзор
Проблемы с сетью телевизора могут помешать вам использовать приложения на LG Smart TV. Большинство проблем можно решить, проверив настройки сети и выполнив несколько шагов по устранению неполадок.
Попробуйте
В меню настроек телевизора проверьте, установлено ли состояние проводного или беспроводного подключения к сети «Подключено к Интернету».
1. После включения телевизора нажмите кнопку [Настройки] на пульте дистанционного управления.
2. Из [Настройки] выберите [Все настройки] .
3. В [Подключение] проверьте, [Проводное сетевое подключение] или [Беспроводное сетевое подключение] 9Статус 0162: [Подключено к Интернету] .
4 Если это [Не подключено] , снова настройте сетевое соединение.
КАК ПОДКЛЮЧИТЬ ТВ LG К WI-FI
2021 WebOS 6. 0 или новее: нажмите
0 или новее: нажмите
на пульте дистанционного управления → [Все настройки] → [Общие] → [Сеть] → [Подключение к Интернету]
2020 WebOS 5.0: нажмите
на пульте дистанционного управления → [Все настройки] → [Подключение] → [Настройки сетевого подключения] → [Беспроводное сетевое подключение]
2019 WebOS 4.5: нажмите
на пульте дистанционного управления → [Все настройки] → [Подключение] → [Беспроводное сетевое подключение]
2018 WebOS 4.0 или более ранняя версия: нажмите
на пульте дистанционного управления → [Все настройки] → [Сеть] → [Беспроводное сетевое соединение]
Если сетевое подключение показывает «Подключено к Интернету», но Интернета по-прежнему нет, попробуйте подключиться к мобильной точке доступа вашего мобильного телефона.
1. Включите мобильную точку доступа в настройках подключения телефона и найдите имя своей мобильной точки доступа в меню подключения к беспроводной сети телевизора.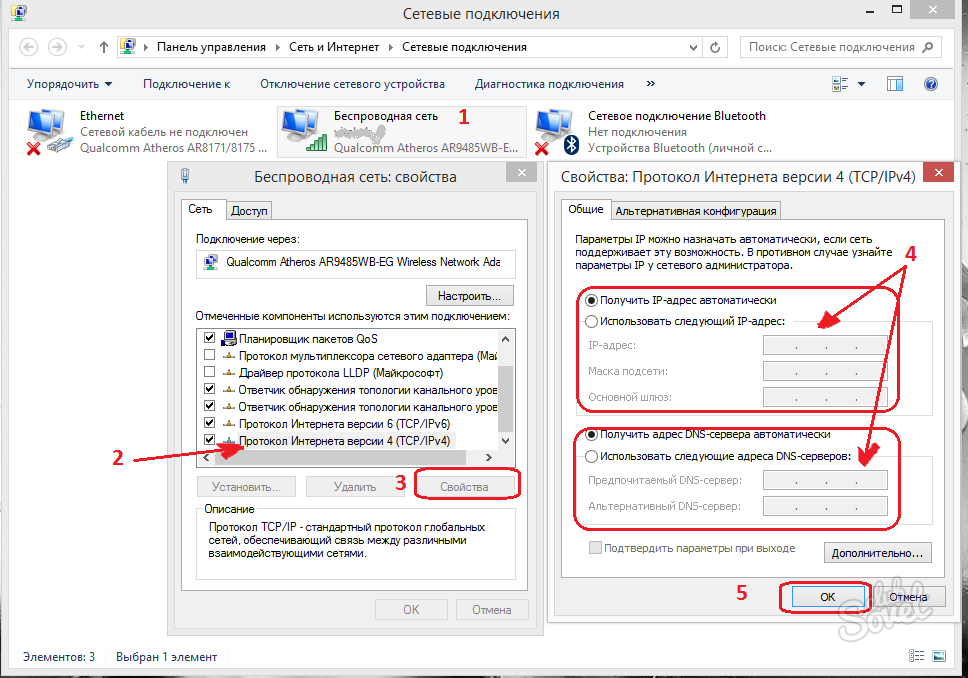
2. После обнаружения выберите свою мобильную точку доступа и введите пароль, если требуется.
3. Проверьте подключение к Интернету, открыв одно из встроенных приложений на телевизоре LG, например YouTube. Если телевизор подключается к точке доступа и обеспечивает правильную потоковую передачу, обратитесь за помощью к своему интернет-провайдеру.
ПРИМЕЧАНИЕ
Если телевизор не может подключиться или по-прежнему не разрешает потоковую передачу, потребуется обслуживание. Пожалуйста, посетите наш
Запросите страницу восстановления , чтобы начать процесс восстановления.
Если телевизор подключается к мобильной точке доступа и работает нормально, снова подключитесь к беспроводной сети и проверьте состояние сетевого подключения.
1. Перейдите к [Подключения] .
2. Выберите [Дополнительные настройки Wi-Fi] из [Проводное сетевое подключение] или [Беспроводное сетевое подключение] в зависимости от типа подключения.
3. Появится экран, на котором можно шаг за шагом проверить состояние сетевого подключения. Проверьте, есть ли [X] между значками пошаговых инструкций на экране состояния сетевого подключения.
4. Если между [ТВ] и [Маршрутизатор] есть [X] , проверьте кабельное соединение между телевизором и интернет-маршрутизатором.
Если нет проблем с подключением, перезагрузите модем/маршрутизатор, отключив их от сети на 10 секунд, а затем снова подключив. После завершения инициализации выключите и снова включите питание телевизора и настройте сеть телевизора. подключение снова.
ПРИМЕЧАНИЕ
Если вы по-прежнему не можете подключиться к Wi-Fi, посетите наш
Запросите страницу восстановления , чтобы начать процесс восстановления.
Если между [Маршрутизатор] и [DNS] или [DNS] и [Интернет] есть [X] , отсоедините шнур питания интернет-маршрутизатора, подождите не менее 10 секунд, а затем снова подключите его.