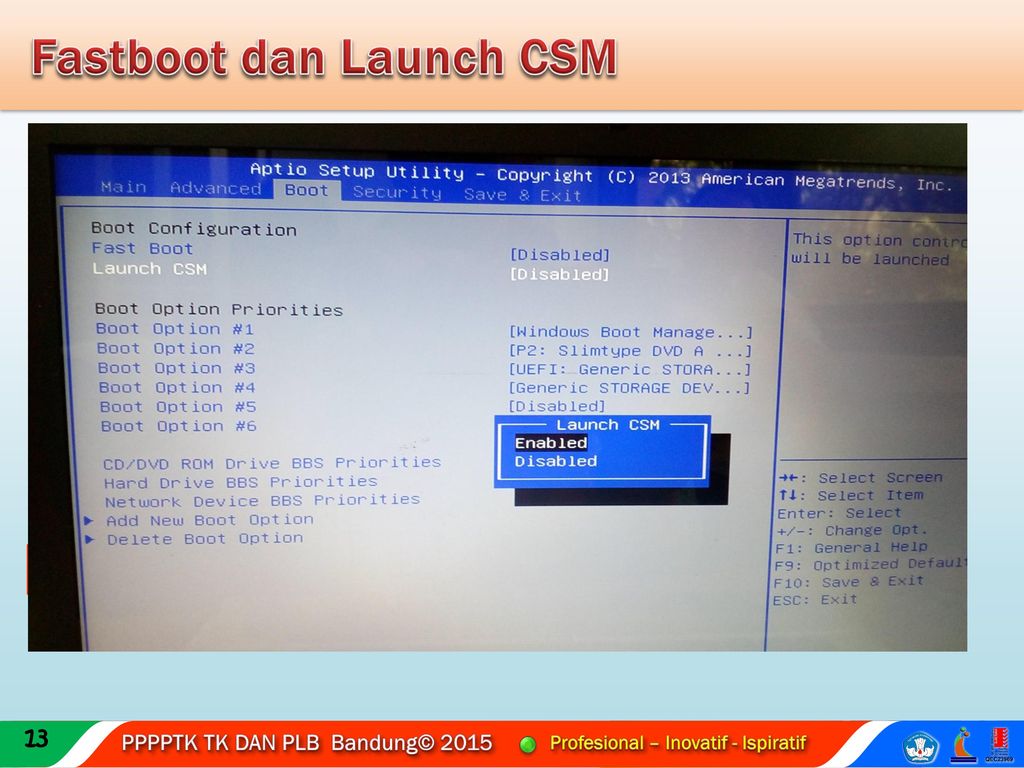Launch csm что такое: Настройка Launch CSM в BIOS что это?
Содержание
Не устанавливается Windows 10/11 на SSD NVMe
Проблема, которая описана в данной статье, конкретная — не устанавливается Windows 10/11 на SSD NVMe. То есть, при установке Windows все разделы создаются, идет первый этап установки, но после перезагрузки установка прекращается, а Windows Boot Manager в биосе не появляется. Более детально проблема описана ниже в подзаголовке «Симптом«. Если ваш случай отличается от описанного, то данный совет вам не поможет.
Содержание
- Как правильно установить Windows 10/11 на SSD NVMe
- Симптом
- Диагноз
Внимание
Забегая вперёд, отмечу, что если вы в числе пользователей процессоров Intel 11, 12 или 13-го поколения и у вас не определяются носители HDD или SSD при установке Windows, то проблема в отсутствующих драйверах RST. Переходите по ссылке, ваше решение там, дальше читать данную статью не имеет смысла.
Как правильно установить Windows 10/11 на SSD NVMe
В первую очередь убедитесь, что ваш SSD определяется в биосе, если все в порядке, идем дальше. SSD M.2 NVMe поддерживается только в UEFI, если у вас в BIOS выставлен Legacy — поменяйте. Все, что можно перевести в UEFI — переводим. Соответственно, загрузочная флешка с Windows тоже должная быть UEFI.
SSD M.2 NVMe поддерживается только в UEFI, если у вас в BIOS выставлен Legacy — поменяйте. Все, что можно перевести в UEFI — переводим. Соответственно, загрузочная флешка с Windows тоже должная быть UEFI.
Покажу все необходимые настройки BIOS на примере материнской платы ASUS:
BIOS на английском | BIOS на русском |
Boot → CSM (Compatibility Support Module)
| Загрузка → CSM (Модуль совместимости)
|
Boot → Secure Boot
| Загрузка → Безопасная загрузка
|
Вот как это выглядит в иллюстрации
Симптом
А теперь опишу конкретный симптом и его диагноз. В процессе установки Windows 10 корректно создаются все разделы, однако после первой перезагрузки нет продолжения установки. Если заглянуть в биос, то обнаружите, что Windows Boot Manager тоже отсутствует, хотя должен был появиться. При повторной установке в момент создания разделов увидите, что все три раздела на месте: Системный, MSR (зарезервировать системой), Основной (на который устанавливается система).
В процессе установки Windows 10 корректно создаются все разделы, однако после первой перезагрузки нет продолжения установки. Если заглянуть в биос, то обнаружите, что Windows Boot Manager тоже отсутствует, хотя должен был появиться. При повторной установке в момент создания разделов увидите, что все три раздела на месте: Системный, MSR (зарезервировать системой), Основной (на который устанавливается система).
Диагноз
Не исправен SSD NVMe. Не нужно искать подводные камни в настройках биоса, в обновлении его прошивки или неисправности материнской платы, просто замените SSD.
Проблема с таким симптомом редкая, но буду рад, если кому-то поможет эта статья и сэкономит уйму времени и нервов.
Установка Windows 7 on UEFI(Non CSM)
Всем привет.Нужно установить windows 7 на ноутбук Asus с платой x540n.Коротко по конфе, хард 500,Intel Pentium n4200(1.10ghz)
Geforce 920mx(встройка)
Я не чайник, но первый раз такая проблема с установкой обычной Windows.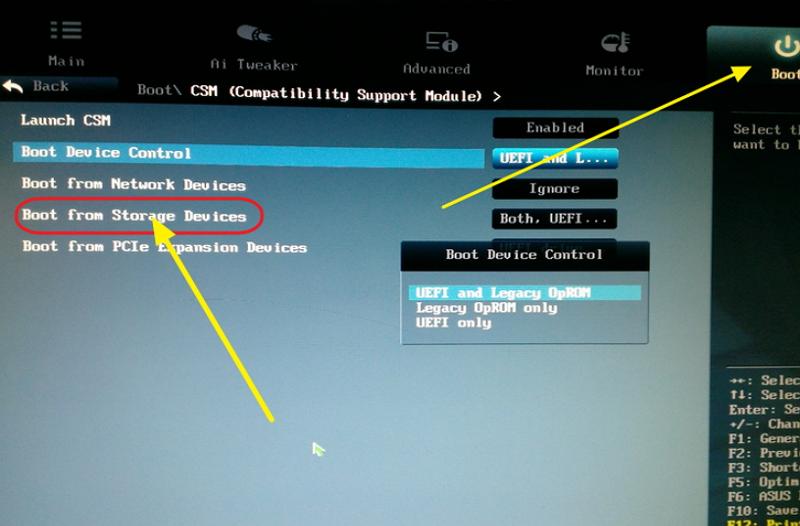 Вся суть проблемы, у меня в UEFI есть только отключение пункта Secure Boot, никаких Launch CSM и так далее НЕТУ.И как и следовало ожидать, зависает на Starting Windows.В безопасном на CLASSPNP.SYS.Перепробовал миллиард разных сборок с загрузчиком от 10-ки и так далее, толку ноль, мне интересно, на этом ноутбуке можно откатить биос до версии где еще был Launch CSM, или есть у кого-то спец.драйвера, сборки и так далее? Очень надо, прямо вопрос жизни и смерти, варианты вроде ставь 10-ку не принимаются, нужна именно 7.Заранее благодарен!
Вся суть проблемы, у меня в UEFI есть только отключение пункта Secure Boot, никаких Launch CSM и так далее НЕТУ.И как и следовало ожидать, зависает на Starting Windows.В безопасном на CLASSPNP.SYS.Перепробовал миллиард разных сборок с загрузчиком от 10-ки и так далее, толку ноль, мне интересно, на этом ноутбуке можно откатить биос до версии где еще был Launch CSM, или есть у кого-то спец.драйвера, сборки и так далее? Очень надо, прямо вопрос жизни и смерти, варианты вроде ставь 10-ку не принимаются, нужна именно 7.Заранее благодарен!
Форматни флешку в фат 32
7 не встанет на твой ноутбук ибо она изначально на 10 расчитана.
Она даже не запустится если даже каким то чудом удастая установить. Ибо в дистрибутиве семёрки нет базовых драйверов в комплекте. Максимум что можешь сделать это через виртуальную машину запустить на ноутбуке семёрку.
Установка это второе
а первое — наличие драйверов для винд 7 для этого ноута
—
так драйвера есть?
Я грузился с windows 10 pe, которая нормально «видит все железо» и из-под нее уже запускал установку window 7.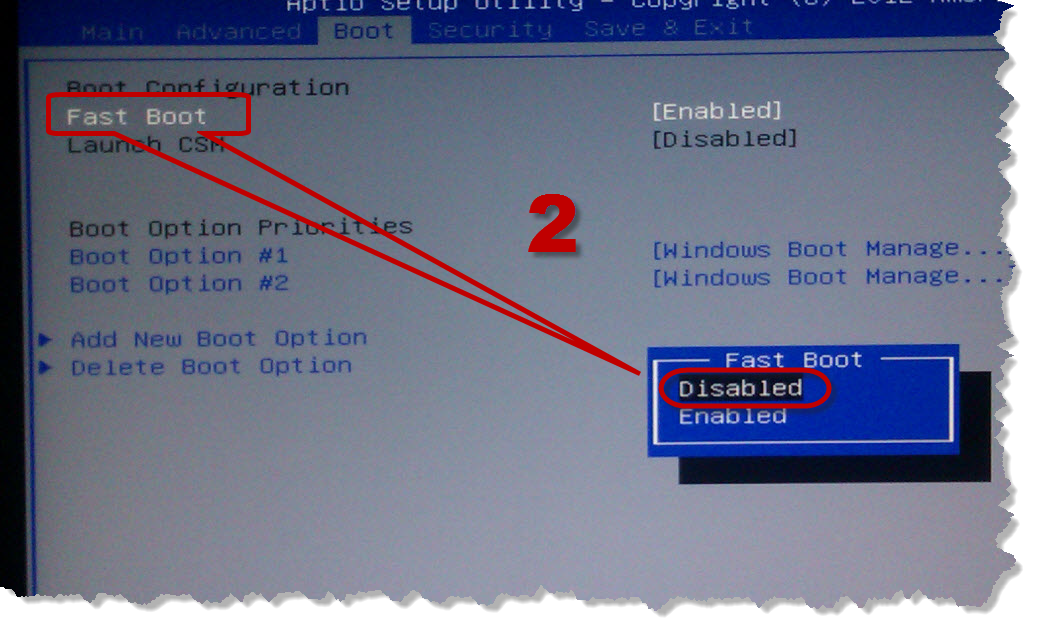 Обычно прокатывает, а потом танцы с драйверами на большинство устройств
Обычно прокатывает, а потом танцы с драйверами на большинство устройств
Ну да, всё верно сказали, в какой-то момент на рынке ноутов это стала проблема, найти ноутбук с поддержкой win7
Идеи такие:
1 установить на виртуалку, потом сделать syspep и загнать в слепок и уже после его развернуть
но при этом на вируталке нужно сделать тоже UEFI поддержку для w7
2 для w7 как-то любители делали uefi поддержку, ну прикручивали, даже для загрузчика, но лично я практический опыт не имел, нужно разбираться. Можно поковырять в этом направлении. Мне самому интересно
3 Может быть есть способы обхода в биосе, как-то можно всё же включить поддержку старого Legasy BIOS
4 Да идея установить через PE неплохая, но какой смысл, если установочный пакет изначально в win7 не содержит поддержку для UEFI?
Короче — основной смысл не только в ноутбуке, но в том, что UEFI поддерживать должет в самом BOOT Win7, есть сможешь вшить туда, или найти подобное, то по установке у тебя проблема будет решена.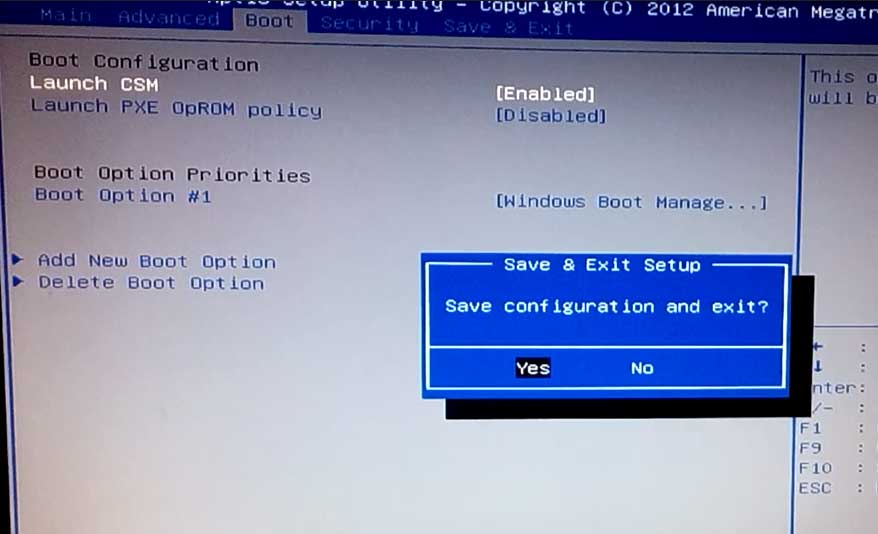
Другое препятсвие в том, что драйвера то на 7-ку тоже на этот ноутб производителями не писались, ну можно поставить криво-косо, и не факт, что это будет нормально работать
- Запись образа винды на флешку, какую схему раздела выбрать GPT-UEFI(Non CSM) или MBR BIOS ( или UEFI CSM) Делаю образ через RUFUS впервые, завтра просто пк по запчастям прейдет, буду собирать до этого пользовался готовыми образами на флешке, впервые решил сделать сам.
- Подскажите, при установки Windows 10 в режиме UEFI с загрузочной флешки в биосе надо что включать UEFI AMI BIOS? В самом биосе надо что-нибудь включать чтоб Windows 10 в режиме UEFI с загрузочной флешки установилась без проблем? На скрине у меня такой же биос.
- Windows 10 не запускается без csm Но ведь это поддержка старых а не новых версий windows Из-за этого становится недоступна быстрая загрузка что очень печально
Добавить комментарий
Asus Z97-K Launch CSM [Включено], Управление загрузочными устройствами [UEFI и Legacy OPROM], Загрузка с сетевых устройств [Сначала Legacy OPROM]
- Руководства
- Бренды
- Компьютерное оборудование
- Компьютерное оборудование
Асус
Компьютерное оборудование
Компьютерное железо
Скачать
90 страниц,
3,03 Мб
Успех! {{$ctrl. successMessage}}
successMessage}}
Ошибки!
{{ ошибка }}
>
76
77
78
79
80
81
82
83
84
2.8.5Сообщения дополнительного ПЗУ [Включено]
[Включено] | Сообщения стороннего ПЗУ будут отображаться во время POST. |
[Отключено] | Отключает сообщения ПЗУ и отображает только логотип ASUS во время |
2.8.6 Прерывание 19 Захват [Отключено]
Этот элемент позволяет перехватывать прерывание 19 с помощью дополнительных ПЗУ. Варианты конфигурации: [Отключено] [Включено]
2.8.7 Декодирование выше 4G [Отключено]
Этот пункт позволяет вам декодировать 64-битные устройства с адресным пространством выше 4G. Убедитесь, что ваша система поддерживает 64-битное декодирование PCI.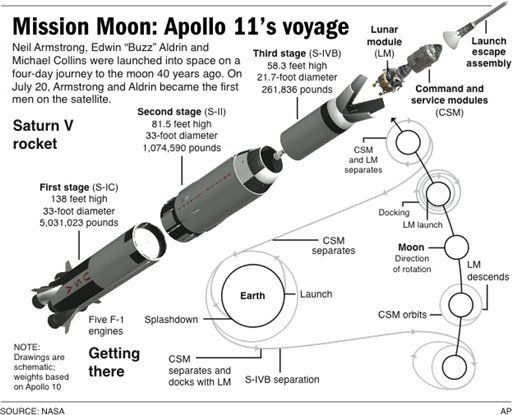 Варианты конфигурации: [Отключено] [Включено]
Варианты конфигурации: [Отключено] [Включено]
2.8.8Setup Mode [EZ Mode]
[Advanced Mode] | Этот пункт позволяет перейти в расширенный режим BIOS после POST. |
[Режим EZ] | Этот пункт позволяет перейти в режим EZ BIOS после POST. |
2.8.9CSM (модуль поддержки совместимости)
Позволяет настроить элементы CSM (модуль поддержки совместимости) для полной поддержки различных VGA, загрузочных устройств и дополнительных устройств для лучшей совместимости.
Launch CSM [Enabled]
[Auto] | The system automatically detects the bootable devices and the add-on |
| devices. |
. | |
[Отключено] | Отключить CSM для полной поддержки Windows® Security Update и |
Security . | |
| Следующие четыре элемента появляются, когда вы устанавливаете Launch CSM на [Enabled]. |
Управление загрузочными устройствами [UEFI и Legacy OPROM]
Позволяет выбрать тип устройств, которые вы хотите загрузить. Варианты конфигурации: [UEFI и устаревшая OPROM] [только устаревшая OPROM] [только UEFI]
Загрузка с сетевых устройств [сначала устаревшее OPROM]
Позволяет выбрать тип сетевых устройств, которые вы хотите запустить. Варианты конфигурации: [Сначала устаревшие OPROM] [Сначала драйвер UEFI] [Игнорировать]
Загрузка с устройств хранения [Сначала устаревшие OPROM]
Позволяет выбрать тип устройств хранения, которые вы хотите запустить. Варианты конфигурации: [Сначала оба, Legacy OPROM] [Оба, сначала UEFI] [Сначала Legacy OPROM] [Сначала драйвер UEFI] [Игнорировать]
Загрузка с устройств расширения PCI-E/PCI [Сначала Legacy OPROM]
Позволяет выбрать тип устройств расширения PCIe/PCI, которые вы хотите запустить. Варианты конфигурации: [Сначала устаревшая OPROM] [Сначала драйвер UEFI]
Варианты конфигурации: [Сначала устаревшая OPROM] [Сначала драйвер UEFI]
2-46 | Глава 2. Начало работы |
Поиск
Модели
- Z97-К
Содержимое
CSM против UEFI: понимание связи между устаревшим BIOS и загрузчиками UEFI
Ваша материнская плата содержит встроенное микропрограммное обеспечение или низкоуровневое программное обеспечение. Он читает и выполняет инструкции о том, как загрузить ваш компьютер. Эта прошивка обычно делится на две категории: базовая система ввода-вывода (BIOS), которая является старым стандартом, и унифицированный расширяемый интерфейс прошивки (UEFI), современная версия, используемая в современных материнских платах.
Если вы взаимодействовали с прошивкой вашей материнской платы, вы, вероятно, заметили поддержку режимов UEFI и Legacy BIO. Это возможно благодаря модулю поддержки совместимости (CSM), который представляет собой компонент UEFI, обеспечивающий поддержку BIOS CSM, чтобы ваша материнская плата могла эмулировать среду BIOS.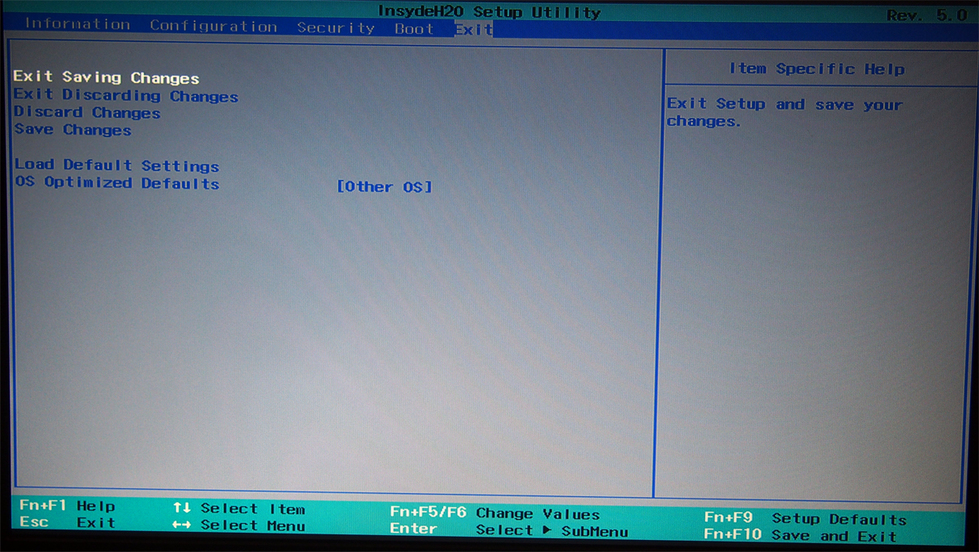
Скриншот режима UEFI BIOS Utility
В этой статье будут рассмотрены все вопросы, касающиеся CSM и UEFI, а также объяснено, что такое CSM, когда его следует использовать и как его активировать.
Что такое Legacy BIOS и UEFI?
Чтобы получить правильное представление о том, что такое CSM, нам сначала нужно точно понять, что подразумевается под терминами Legacy BIOS и UEFI. Обе эти системы представляют собой то, что называется загрузчиком, набором программного обеспечения, запрограммированного на материнской плате, которое сообщает компьютеру, что делать при первом включении.
Процесс включает в себя поиск операционной системы (ОС), к каким ее частям нужно получить доступ изначально и какое аппаратное обеспечение доступно для компьютера. Существенная разница между этими системами заключается в способе доступа к ОС, так как от этого зависят возможности всего компьютера.
Устаревший BIOS использует нечто, называемое Master Boot Record (MBR) , небольшую часть жесткого диска, напоминающую раздел, содержащую протоколы запуска ОС. До 2007 года это был основной способ запуска систем на компьютерах. Однако достижения в области технологий начали выходить за пределы хранилища MBR, поскольку он может поддерживать только один раздел на жестком диске размером не более 2,2 ТБ, что вызывает потребность в чем-то более мощном.
До 2007 года это был основной способ запуска систем на компьютерах. Однако достижения в области технологий начали выходить за пределы хранилища MBR, поскольку он может поддерживать только один раздел на жестком диске размером не более 2,2 ТБ, что вызывает потребность в чем-то более мощном.
UEFI был представлен в конце 90-х, но быстро завоевал популярность, как только стало ясно, что он устраняет ограничения MBR. Все современные компьютеры теперь используют UEFI, так как он способен взаимодействовать с современным оборудованием и позволяет компьютерам работать с объемом памяти более 2 ТБ, что просто невозможно при использовании MBR.
Это достигается путем организации данных с помощью таблицы разделов GUID (GPT) , которая присваивает уникальные идентификаторы каждому биту информации и впоследствии расширяет теоретическую поддержку хранилища более чем на 9 млрд ТБ. Это действительно мощно, но основное ограничение UEFI заключается в том, что он разработан для современных систем, поэтому старые операционные системы не могут работать без посторонней помощи, и именно здесь в игру вступает CSM.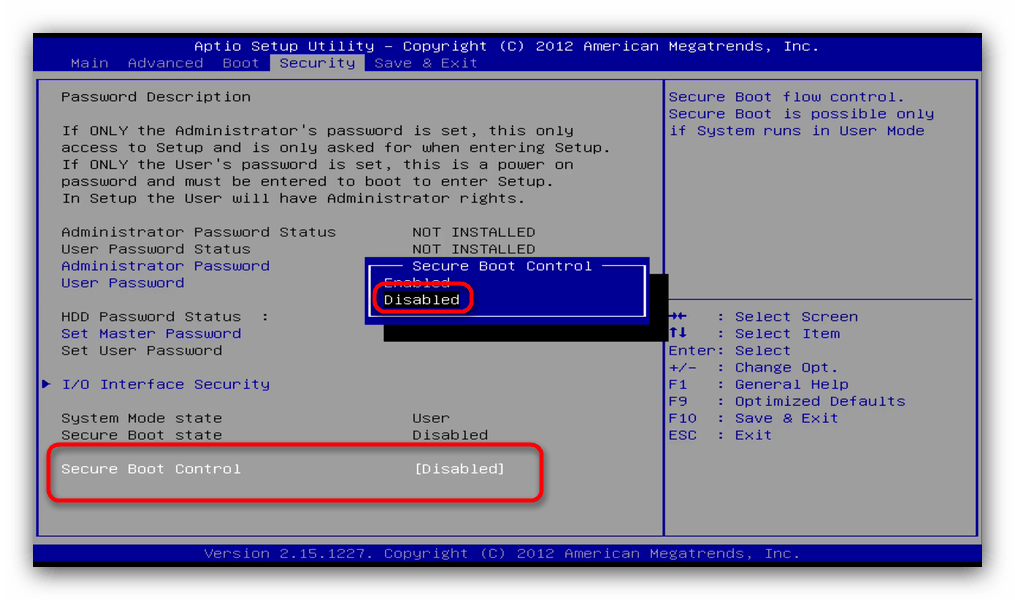
Что такое CSM и как он связан с UEFI?
Модуль поддержки совместимости (CSM) часто ошибочно принимают за устаревший загрузчик BIOS, но на самом деле он является интегрированным компонентом UEFI. Как следует из названия, CSM — это то, что позволяет компьютеру, использующему UEFI, загружать более старую ОС, для которой обычно требуется основная загрузочная запись (MBR) в устаревшей системе BIOS.
Другими словами, он позволяет запускать устаревшую ОС BIOS, например Windows Vista или любую 32-разрядную ОС, на компьютере с UEFI. Эта обратная совместимость достигается за счет того, что UEFI позволяет эмулировать внутри себя устаревшую среду BIOS, которая затем используется для загрузки сопутствующей операционной системы.
Как видите, это затрудняет фактическое сравнение CSM и UEFI, поскольку CSM не является отдельным модулем встроенного ПО сам по себе, а является компонентом унифицированного расширяемого интерфейса встроенного ПО (UEFI), который обеспечивает поддержку совместимости для отдельных лиц. которые могут захотеть запустить свой компьютер в режиме загрузки Legacy BIOS.
которые могут захотеть запустить свой компьютер в режиме загрузки Legacy BIOS.
Имея это в виду, вместо того, чтобы сравнивать CSM и UEFI, мы вместо этого рассмотрим больше причин и способов включения и использования CSM на вашем компьютере.
Как CSM меняет процесс загрузки?
Как упоминалось выше, CSM позволяет UEFI эмулировать внутри себя устаревшую среду BIOS, позволяя запускать более старую ОС в более новой системе. По сути, ваш компьютер будет работать так, как если бы это была настоящая система Legacy BIOS. В этом случае мы можем провести сравнение между различными аспектами двух загрузчиков, чтобы отобразить их различия, как показано в таблице ниже.
| Legacy BIOS | UEFI | |
| Hard Drive Storage Support | Up to 2.2 TB per partition | Up to 9 ZB per partition |
| Firmware Architecture | 32-разрядная скорость | 64-разрядная скорость |
| Формат раздела | Основная загрузочная запись (MBR) | Таблица разделов GUID (GPT) |
| Возможности безопасности | NO TPM* поддержка | .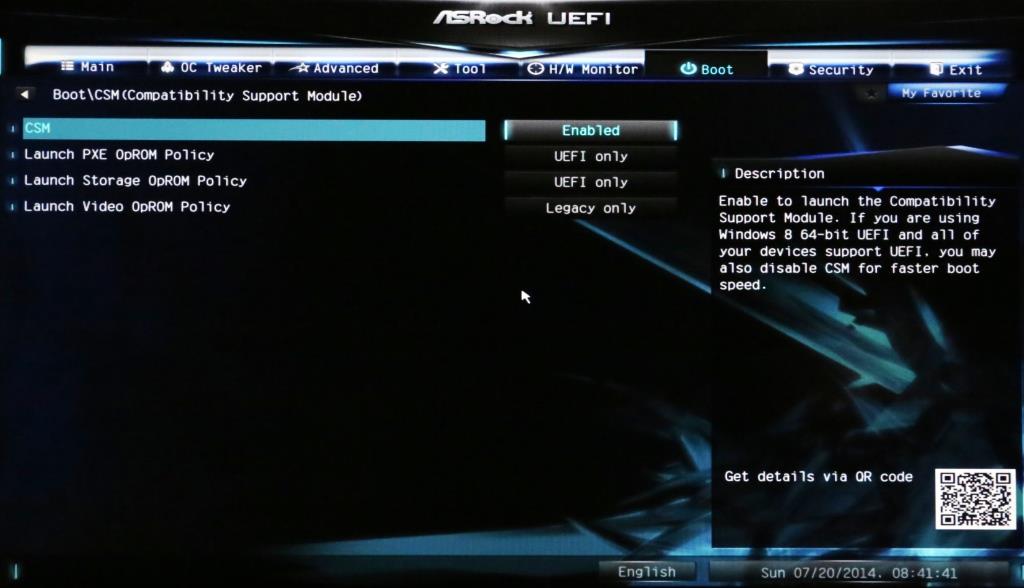 ОС ОС |
*TPM (доверенный платформенный модуль) — это чип, установленный на материнской плате, который защищает оборудование с помощью встроенных криптографических ключей. Он используется для защиты от таких угроз, как программы-вымогатели.
Когда включать CSM и Legacy BIOS
CSM и UEFI следует включать чаще всего, и это необходимо сделать, когда вы используете более старую операционную систему, такую как Windows Vista, Windows XP, Windows ME , Windows 2000 или Windows 95 или старше.
Если бы вы решили запустить более новую операционную систему в 32-битной архитектуре, вы бы также включили CSM и запускали его с помощью опции Legacy BIOS. Так что теоретически вы могли бы запустить, например, Windows 10 в Legacy BIOS как 32-битную систему. Однако делать это не рекомендуется, так как 32-битная архитектура работает медленнее из-за ограниченных путей передачи данных, а это означает, что программы, использующие 64-битную архитектуру, не будут работать.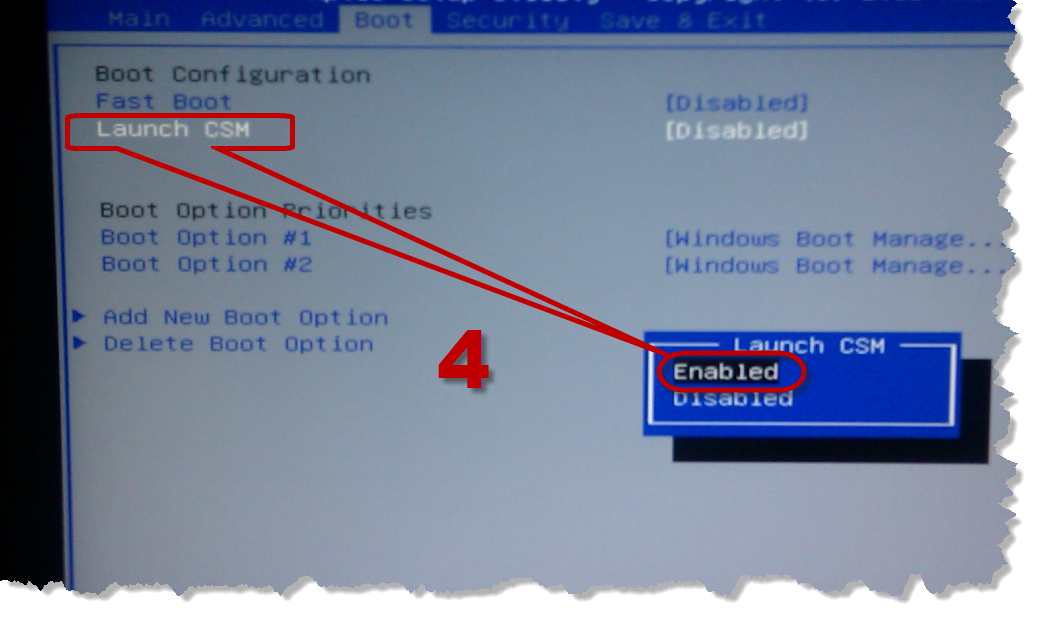
Пример Windows Vista как 32-разрядной
В результате, если вы используете операционную систему, совместимую с UEFI (т. е. выпущенную после Windows Vista или использующую 64-разрядную систему), в идеале она должна работать на эта платформа с отключенным CSM. Соблюдение этого правила обеспечит бесперебойную работу вашего компьютера, отсутствие ошибок загрузки или проблем несовместимости.
Как узнать, включен ли CSM
Если вы используете более новый компьютер, особенно предварительно собранный, весьма вероятно, что CSM отключен по умолчанию. Однако вы можете убедиться в этом сами, выполнив следующие действия:
- Начните с нажатия клавиши Windows на клавиатуре. Введите «Информация о системе» в поле поиска и нажмите клавишу «Ввод».
- В открывшемся окне найдите в списке запись с надписью BIOS Mode и обратите внимание на то, что написано справа. Если указано UEFI, CSM будет отключен по умолчанию. Если написано Legacy и вы используете более новый компьютер, CSM, скорее всего, включен.

Пример поиска режима BIOS в системной информации
Как изменить режим загрузки с UEFI на CSM?
Если вы окажетесь в ситуации, когда вам нужно активировать CSM вместо UEFI, например, при установке старой ОС или попытке доступа к старому жесткому диску с уже установленной старой ОС, вы можете легко сделать это, выполнив несколько быстрых действий. шаги.
Однако расположение настройки немного различается в зависимости от марки вашей материнской платы, поэтому обязательно найдите эту информацию заранее. Ниже мы рассмотрим шаги для материнских плат Asus, ASRock, MSI и Gigabyte.
Примечание: Все материнские платы требуют, чтобы компьютер был выключен с для начала.
1.
Как Изменение режима загрузки с UEFI на CSM в ASUS
Скриншот UEFI BIOS в Asus
- Начните с включения питания компьютера и многократного нажатия клавиши DEL или клавиши F2 на клавиатуре, если DEL недоступен .
 Это должно загрузить ваш компьютер с настройками BIOS.
Это должно загрузить ваш компьютер с настройками BIOS. - Использование клавиш со стрелками влево и вправо на клавиатуре, перейдите в меню на вкладку Boot.
- Перейдите к опции CSM , затем найдите настройку Launch CSM и измените ее на Enabled.
- Наконец, перейдите и выберите Сохранить и выйти , чтобы перезагрузить компьютер с новыми настройками.
2.
Как Изменить режим загрузки с UEFI на CSM в ASRock
Скриншот режима загрузки BIOS в ASRock
- Начните с включения компьютера и многократного нажатия клавиши DEL или клавиши F2 на клавиатуре, если клавиша DEL недоступна . Это должно загрузить ваш компьютер с настройками BIOS.
- С помощью клавиш со стрелками влево и вправо на клавиатуре перейдите по меню на вкладку Boot.

- Перейдите к опции CSM, , затем измените ее на Enabled.
- Перейдите на вкладку «Выход» и выберите Сохранить и выйти , чтобы перезагрузить компьютер с новыми настройками.
3.
Как Изменить режим загрузки с UEFI на CSM в MSI
Скриншот окна UEFI в MSI
- Начните с включения компьютера и последовательного нажатия клавиши DEL или клавиши F2 на клавиатуре если DEL недоступен . Это должно загрузить ваш компьютер с настройками BIOS.
- С помощью клавиш со стрелками влево и вправо на клавиатуре перейдите по меню к Загрузочная вкладка.
- Выберите параметр с надписью Boot Mode Select . Чтобы включить CSM, выберите Legacy Mode, , чтобы отключить его, выберите UEFI Only , а чтобы ваш компьютер автоматически определял, какой параметр использовать, выберите UEFI Plus Legacy Mode.

- Нажмите клавишу F10 на клавиатуре, чтобы сохранить новые настройки и перезагрузить компьютер.
4.
Как Изменить режим загрузки с UEFI на CSM в Gigabyte
Пример поддержки запуска CSM для UEFI BIOS в Gigabyte
- Начните с включения компьютера и многократного нажатия клавиши DEL или клавиши F2 на клавиатуре, если клавиша DEL недоступна . Это должно загрузить ваш компьютер с настройками BIOS.
- С помощью клавиш со стрелками влево и вправо на клавиатуре перейдите по меню на вкладку Security.
- Выберите параметр CSM Support , дважды щелкнув его мышью.
- Включите поддержку CSM.
- Перейдите на вкладку Power , затем выберите Save & Exit Setup , чтобы перезагрузить компьютер с новыми настройками.
Объяснение CSM и UEFI!
Мы надеемся, что тем из вас, кто хочет установить более старые операционные системы или просто интересуется режимами загрузки CSM и UEFI, эта статья со сравнением и объяснением помогла узнать все о компоненте CSM.


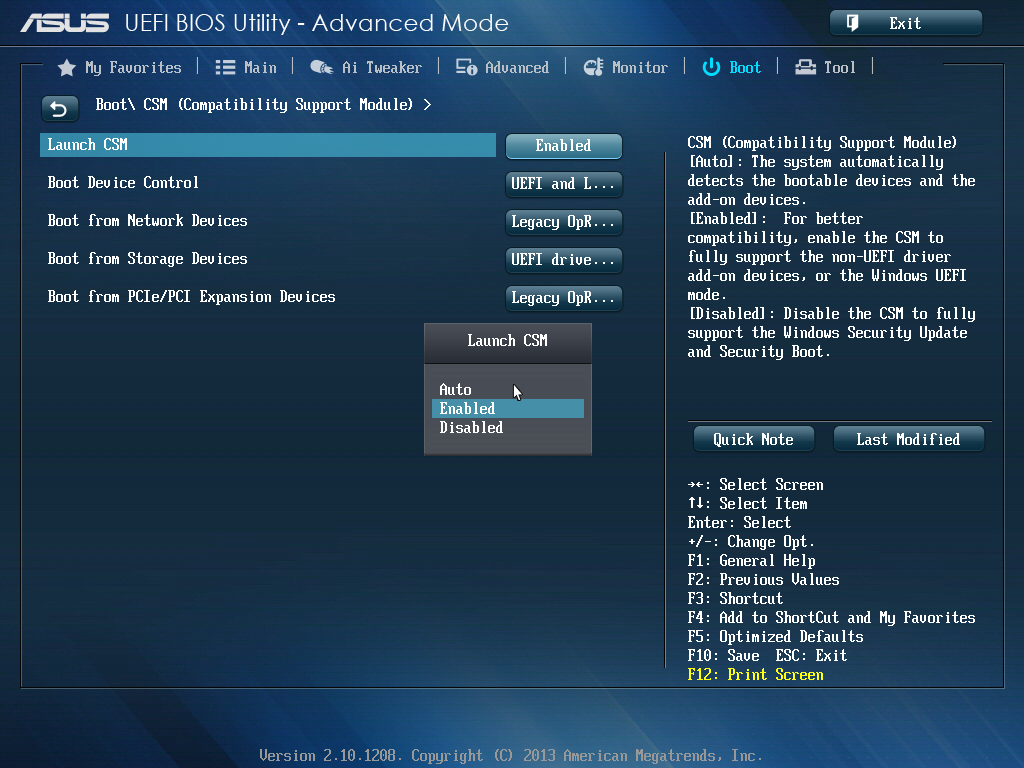
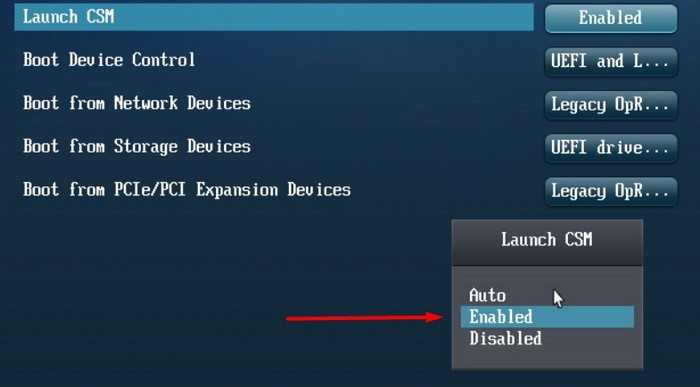 Это должно загрузить ваш компьютер с настройками BIOS.
Это должно загрузить ваш компьютер с настройками BIOS.