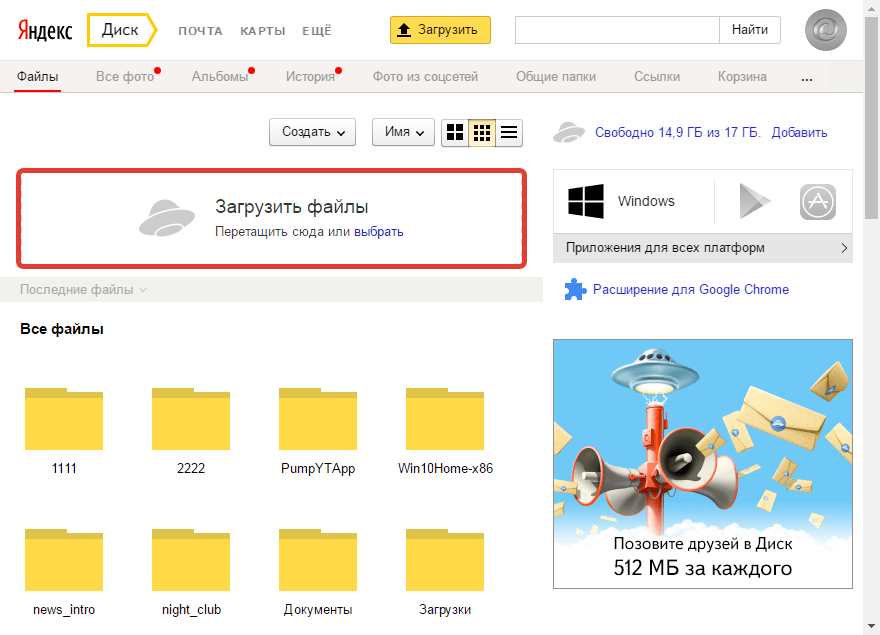Инструкция яндекс диск: Что такое Яндекс Диск — Яндекс Диск. Справка
Содержание
Яндекс Диск. Справка
- Подключить Яндекс Диск
- Добавить файлы в интерфейс задания
- Добавить файлы в инструкцию
- Решение проблем
Примечание. Если вы хотите разместить небольшое количество картинок, вы можете воспользоваться любым фотохостингом, например: imgbb или ImageShack. Так вы сможете быстро получить прямые ссылки на ваши картинки, которые можно добавить в файл с заданиями или в инструкцию.
Если для ваших заданий нужны картинки или другие файлы, разместите их на Яндекс Диске. Вы можете использовать файлы только с Яндекс Диска того же аккаунта, с которым вы работаете в Толоке.
Чтобы использовать файлы с Яндекс Диска в заданиях:
Подключите Яндекс Диск.
Добавьте ссылки на файлы в интерфейс задания.
Добавьте ссылки на файлы в инструкцию.
Чтобы использовать Яндекс Диск в качестве источника данных:
Нажмите кнопку Подключить Яндекс Диск на вкладке Интеграция на странице профиля и разрешите Толоке доступ к Яндекс Диску.

Нажмите кнопку Добавить прокси и заполните поля:
Поле
Описание
Уникальное имя
Название источника данных. Будет включено в URL-путь к файлам. Допустимые символы в названии: латинские буквы, цифры, дефис «-».
Должно быть уникально в рамках Толоки.
Тип
Выберите «Яндекс Диск».
Права доступа
Уровень доступа к файлам:
«Публичный» — всем исполнителям Толоки (подходит для файлов инструкций).
«Приватный» — только исполнителям, которые получили задание с данным файлом (подходит для контента заданий).

Название папки
Название папки на Яндекс Диске. в названии папки нельзя использовать слеш («/»).
Папка с этим названием будет создана на Яндекс Диске автоматически: Приложения/Toloka/<имя папки>).
Нажмите Сохранить.
Загрузите файлы для заданий или инструкций в созданную папку на Яндекс Диске. Она будет находиться по адресу
Приложения/Toloka/<имя папки>(имя вы указали в поле Название папки).
Чтобы добавить файл в интерфейс задания:
Выберите тип компонента. Например,
"view.image"— для вставки картинки,"view.audio"— аудио,"view.— видео. video"
video"В свойстве
"url"компонента выберите тип"@yandex-toloka/helper.proxy".В свойстве
"path"компонента укажите конструкцию вида/<имя прокси>/<имя файла>.<тип>со своими данными.
Посмотреть пример с классификацией изображений.
Совет. Чтобы не вводить путь к файлу вручную, скопируйте поле URL из вкладки Интеграция и замените название и тип файла.
Пример добавления файлов с Яндекс Диска в конструкторе шаблонов:
{
"type": "view.image",
"url": {
"type": "@yandex-toloka/helper.proxy",
"path": "/my-proxy/example.jpg"
}
}Вы также можете вынести ссылки на файлы вида /<имя прокси>/<имя файла>. во входные данные и сослаться на них в конфигурации. Не забывайте, что элементы массива начинаются с нуля: <тип>
<тип>
{
"type": "view.image",
"url": {
"type": "@yandex-toloka/helper.proxy",
"path": {
"type": "data.input",
"path": "images.0"
}
}
}Посмотреть пример в песочнице.
Укажите тип данных строка для поля входных данных, в котором вы будете передавать ссылку на файл.
Вставьте файл. Обратите внимание на формат, в котором указывается имя поля:
proxy <поле со ссылкой на файл>Добавьте картинку в блоке HTML одним из способов:
Добавьте HTML-тег:
Добавьте компонент
{{\n Компонент для вставки редактора для выделения области на картинке\n "}}"> name="result" src=(proxy Имя поля входных данных"}}">)}}.
Приведите относительные ссылки на файлы Яндекс Диска в \n
Для загрузки заданий используйте файлы в форматах TSV, XLSX или JSON:
\n
\n «}}»> вида
/<имя прокси>/<имя папки>/<имя файла>.<тип>. Например,/my-proxy/example.jpgили с названием папки —/my-proxy/photos/example.jpg.Примечание. Обратите внимание, что название папки нужно не всегда. Иногда достаточно имени прокси и названия файла через «/».
Внимание. Тип прав доступа на папку с файлами для инструкций нужно установить «Публичный».
Чтобы добавить картинку в инструкцию проекта:
Загрузите файлы в папку
Приложения/Толока/<имя папки>через веб-интерфейс или с помощью приложения Яндекс Диск.
Выберите способ добавления файла в инструкцию.
В поле Инструкция для исполнителей на панели инструментов нажмите значок .
Вставьте конструкцию вида
/api/proxy/<имя прокси>/<имя файла>.<тип>в появившееся поле. Например:/api/proxy/my-proxy/example.jpg.Нажмите клавишу Enter.
На панели инструментов нажмите значок .
Добавьте HTML-тег
<img src="/api/proxy/<имя прокси>/<имя файла>.<тип>">в поле ввода. Например:<img src="/api/proxy/my-proxy/example.. jpg">
jpg">
- Как подключить Яндекс Диск
- Как загрузить файлы для инструкции
- Как загрузить файлы для задания
Для поля входных данных, куда вы передаете ссылку на файл, в проекте указан тип «строка».
В компоненте в шаблоне задания используется выражение proxy.
Формат относительных ссылок в файле с заданиями указан верно: <уникальное имя>/<путь и имя файла>.
В настройках проекта в поле Входные данные указан тип ссылка. Необходимо выбрать тип строка.

В \n
Для загрузки заданий используйте файлы в форматах TSV, XLSX или JSON:
\n
\n «}}»> указаны абсолютные ссылки на файлы для заданий. Необходимо вставить ссылку вида
<уникальное имя>/<путь и имя файла>. Например:yadisk/image1.jpgилиyadisk/photos/image1.png.Фото с Яндекс Диска используются в инструкции к заданию в мобильном приложении. Чтобы фото отобразилось в инструкции, используйте только прямые ссылки.
Файлы удалены или находятся не в той папке на Диске, на которую ведет ссылка.
OAuth-токен не активен. Обновите токен на странице Интеграция.
Подключить Яндекс Диск в профиле.

Установить тип строка для поля \n
В поле Спецификации вы описываете формат входных и выходных данных.
\n
Входные данные — это данные, которые нужны для ваших заданий. Например, ссылки на картинки, которые вы хотите показать исполнителям.
\n
Выходные данные — это данные, которые получаются в результате выполнения заданий. Например, ответы исполнителя на ваши вопросы.
\n «}}»>.
Вставлять ссылку на файл при помощи компонента
proxy.Для поля входных данных, куда вы передаете ссылку на файл, в проекте указан тип «строка».
В компоненте в шаблоне задания используется выражение proxy.
Формат относительных ссылок в файле с заданиями указан верно: <уникальное имя>/<путь и имя файла>.
Для поля входных данных, куда вы передаете ссылку на файл, в проекте указан тип «строка».
В компоненте в шаблоне задания используется выражение proxy.
Формат относительных ссылок в файле с заданиями указан верно: <уникальное имя>/<путь и имя файла>.
Не загружаются файлы с Яндекс Диска
Если картинки, аудио или видео с Яндекс Диска не отображаются в \n
Инструкция к заданию, которую видит исполнитель при выборе и выполнении задания. От четкости и полноты инструкции зависит качество ответов, которые вы получите, и рейтинг проекта.\n Хорошая инструкция поможет исполнителям правильно выполнить задание.
\n «}}»> или на \n
На одной странице может отображаться одно или несколько заданий. Если задания простые, то можно добавлять 10–20 заданий на одну страницу. Не рекомендуем создавать длинные страницы, поскольку это снизит скорость загрузки данных у исполнителя.
\n «}}»>, убедитесь, что вы правильно подключили Диск и загрузили файлы.
Как сделать задание, в котором исполнитель должен просматривать видео с Яндекс Диска?
Для создания задания возьмите за основу шаблон для разметки видео.
Чтобы разместить ваши видеоролики на Яндекс Диске, его нужно подключить и настроить проект.
Подробная видеоинструкция об этом в нашем блоге.
Почему в задании по выделению объектов на изображении не отображаются изображения с Яндекс Диска?
Проблема в шаблоне задания. Проверьте, что:
Подробная инструкцию и видео на странице Использование файлов с Яндекс Диска.
Частые ошибки при подключении Диска и загрузке файлов
Чтобы файлы, загруженные на Яндекс Диск (картинки, аудио, видео), отображались у исполнителя, нужно:
Подробная инструкция
Как сделать задание, в котором исполнитель должен просматривать видео с Яндекс Диска?
Для создания задания возьмите за основу шаблон для разметки видео.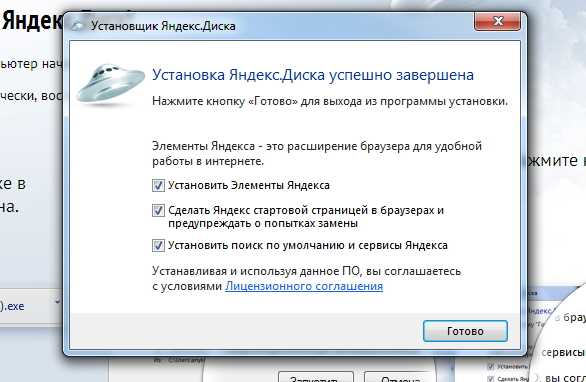
Чтобы разместить ваши видеоролики на Яндекс Диске, его нужно подключить и настроить проект.
Подробная видеоинструкция об этом в нашем блоге.
Почему в задании по выделению объектов на изображении не отображаются изображения с Яндекс Диска?
Проблема в шаблоне задания. Проверьте, что:
Подробная инструкцию и видео на странице Использование файлов с Яндекс Диска.
Файлы на Яндекс Диск загружаются слишком медленно. Как ускорить загрузку?
Попробуйте воспользоваться рекомендациями с этой страницы или написать в службу поддержки Яндекс Диска.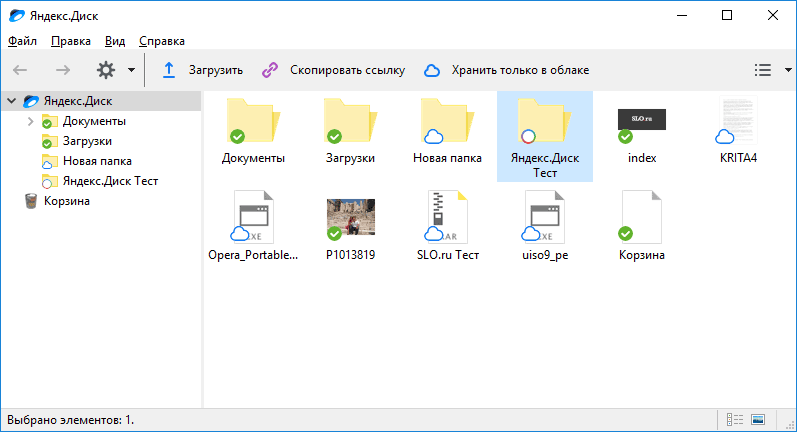
Как в инструкцию встроить несколько картинок с Яндекс Диска?
Чтобы добавить картинки с помощью ссылок на Яндекс Диск, используйте ссылку вида /api/proxy/<имя прокси>/<имя файла>.<тип>. Например: /api/proxy/my-proxy/example.jpg
Подробнее об этом читайте в разделе Добавить файлы в инструкцию.
Почему в предпросмотре заданий не отображаются изображения с Яндекс Диска?
Проблема в шаблоне задания. Проверьте, что:
Подробная инструкция и видео.
Как в задание добавить видео, которое размещено на Яндекс Диске?
Можно взять за основу шаблон для разметки видео.
Чтобы разместить ваши видеоролики на Яндекс Диске, его нужно подключить и настроить проект.
Подробная видеоинструкция есть в нашем блоге.
Если эти рекомендации не помогли:
Была ли статья полезна?
Проблемы с файлами — Яндекс Диск. Справка
- Не скачивается файл
- Файлы не открываются, отображаются битыми
Иногда при работе с Диском перестают работать кнопки, не загружаются элементы страницы, не открываются фото, не скачиваются файлы или браузер сообщает об ошибке.
Почему это происходит и как это исправить:
- Скачивание публичного файла ограничено
Если публичный файл был скачан много раз в течение суток, включается лимит — скачивание может быть ограничено на сутки. Если вы не хотите ждать, сохраните файл на свой Диск с помощью кнопки Сохранить на Яндекс Диск.
 Чтобы скачивать публичные файлы без ограничений, подключите Яндекс 360 Премиум.
Чтобы скачивать публичные файлы без ограничений, подключите Яндекс 360 Премиум.Примечание. Скачивать можно только публичные папки, в которых меньше 500 файлов, или папки размером до 5 ГБ. Папки большего размера вы можете сохранить на свой Диск.
- Владелец файла установил запрет на скачивание
Если владелец файла при создании ссылки включил опцию Запретить скачивание, вы не сможете скачать файл или скопировать его на свой Диск. Файл доступен только для просмотра с публичной страницы. Попросите владельца файла создать ссылку без запрета на скачивание.
- Браузер некорректно отображает страницу
Чтобы уменьшить расход трафика, браузер сохраняет копии посещенных страниц в кеше. Когда вы повторно просматриваете страницы, браузер может загружать их данные из памяти. Например, если вы измените имя файла через программу для компьютера, а браузер загрузит из памяти информацию об этом файле, вы увидите неактуальное имя файла.
Попробуйте обновить страницу, чтобы принудительно загрузить ее из интернета.
 Если проблема не решится, очистите кеш браузера и удалите все файлы cookie.
Если проблема не решится, очистите кеш браузера и удалите все файлы cookie.- Расширения блокируют Яндекс Диск
Диск может работать некорректно из-за дополнений и расширений в браузере. Чтобы проверить это, временно отключите их. Если Диск работает неправильно из-за блокировщика рекламы или расширения-антивируса, добавьте страницу Диска в исключения этого расширения. Подробнее см. в разделах Настроить блокировщики рекламы, Настроить исключения для сайтов.
- Включена блокировка данных в браузере
Выключите блокировку данных по инструкции для вашего браузера:
Откройте настройки браузера.
Перейдите на вкладку Сайты.
Прокрутите страницу вниз и нажмите Расширенные настройки сайтов.
Прокрутите страницу вниз и найдите раздел Cookie-файлы.
Выключите опцию Блокировать данные и файлы сторонних сайтов.
Откройте настройки браузера.

Перейдите на вкладку Приватность и защита.
Прокрутите страницу вниз и найдите раздел Куки и данные сайтов.
Нажмите кнопку Управление разрешениями.
В строку Адрес веб-сайта введите
https://disk.yandex.kz/.Нажмите Разрешить.
Сохраните изменения.
Откройте настройки браузера.
Прокрутите левое меню вниз и нажмите Дополнительные → Конфиденциальность и безопасность.
Найдите раздел Настройки сайта и нажмите Файлы cookie и данные сайтов.
Выключите опцию Блокировать сторонние файлы cookie.
Откройте настройки браузера.
Перейдите на вкладку Дополнительно → Безопасность.
Откройте раздел Настройки сайта → Файлы cookie и данные сайта.

Выключите опцию Блокировать сторонние файлы cookie.
Откройте параметры браузера.
Перейдите на вкладку Разрешения для сайта.
Откройте раздел Файлы cookie и данные сайта.
Выключите опцию Блокировать сторонние файлы cookie.
Откройте свойства браузера.
Перейдите на вкладку Конфиденциальность и нажмите Дополнительно.
В столбике Сторонние файлы cookies выберите опцию Принимать.
Сохраните изменения.
Яндекс Браузер
Mozilla Firefox
Google Chrome
Opera
Edge
Internet Explorer
- Вы используете устаревший браузер
Устаревший браузер может не поддерживать технологии, которые используются для быстрой и удобной загрузки страниц. Установите последнюю версию вашего браузера.
- На интернет-соединение влияют антивирус, файрвол или прокси
Диск может работать некорректно из-за антивируса, файрвола или прокси-сервера.
 Чтобы проверить это, временно отключите их. Если Диск работает неправильно из-за антивируса или файрвола, добавьте страницу Диска в исключения этой программы.
Чтобы проверить это, временно отключите их. Если Диск работает неправильно из-за антивируса или файрвола, добавьте страницу Диска в исключения этой программы.- Снизилась скорость интернета
Проверьте скорость интернет-соединения на странице yandex.kz/internet. Закройте в браузере все вкладки, кроме Диска. Отключите приложения, использующие интернет, и перезагрузите страницу.
Если ваши файлы на Диске не открываются, появились их дубликаты с подозрительными расширениями, то, скорее всего, ваш компьютер был заражен вирусом-шифровальщиком. Такие вирусы изменяют все файлы на компьютере. Поскольку программа Диска синхронизирует изменения, файлы изменились и на сервере Диска. К сожалению, программа Диска не может отличить действия вируса от действий самого пользователя.
Чтобы восстановить файлы:
Проверьте ваш компьютер на вирусы с помощью бесплатных антивирусных программ: CureIt! от Dr.Web и Virus Removal Tool от «Лаборатории Касперского».

Смените пароль в настройках Яндекс ID, привяжите к нему номер телефона, а также измените контрольный вопрос и ответ на него. Это лучше делать после проверки на вирусы.
Попробуйте поискать файлы в Корзине. Если вирус удалил оригинальные файлы, заменив их битыми, оригинальные могли попасть в Корзину на Диске. Если с момента действия вируса прошло меньше 30 дней, возможно, файлы еще в Корзине.
Если в Корзине оригинальных файлов нет, скорее всего, вирус не удалил, а зашифровал их. Попробуйте восстановить старые версии зашифрованных файлов из истории изменений. Если в истории изменений нет старых версий, восстановить файлы не получится.
Руководство пользователя v8: Плагин Яндекс.Диск
Handy Backup использует Яндекс.Диск для сохранения копий содержимого облачного хранилища Яндекс.Диск, а также для использования этого облачного хранилища для сохранения резервных копий из других источников . Использование Яндекс.Диска в качестве места хранения резервных копийЧтобы сохранить данные резервной копии в облачном хранилище Яндекс.Диска, следуйте инструкции ниже:
Резервное копирование самого Яндекс.ДискаВсе действия, описанные выше, корректны при использовании Яндекс.Диска в качестве источника данных. Выберите плагин Яндекс.Диска из списка «Облака» на Шаге 2 вместо Шага 3, затем создайте новое подключение, как показано ранее, и используйте его как источник данных, выбирая из него конкретные наборы данных для резервного копирования. Восстановление данных из аккаунта на Яндекс.ДискеЧтобы восстановить информацию из резервной копии на Яндекс.Диске, выполните следующую последовательность действий:
Связанная страница: Программное обеспечение для резервного копирования Яндекс.Диск |
Кто использует наше программное обеспечение для резервного копирования?
Посещая сайт Handybackup.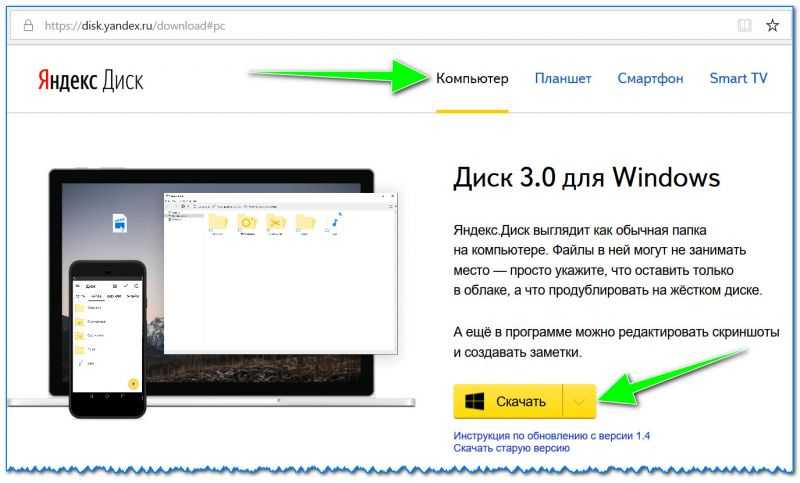 net, вы соглашаетесь на обработку персональных данных
net, вы соглашаетесь на обработку персональных данных
Политика конфиденциальности.
Согласен
Удалить и удалить Яндекс.Диск шаг за шагом
Вам нужно удалить Яндекс.Диск, чтобы решить некоторые проблемы? Вы ищете эффективное решение, чтобы полностью удалить его и полностью удалить все его файлы с вашего ПК? Не беспокойтесь! На этой странице представлена подробная инструкция, как полностью удалить Яндекс.Диск.
Возможные проблемы при удалении Яндекс.Диска
* Яндекс.Диск отсутствует в списке «Программы и компоненты».
* У вас недостаточно прав для удаления Яндекс.Диска.
* Не удалось запустить файл, необходимый для завершения удаления.
* Произошла ошибка. Не все файлы были успешно удалены.
* Другой процесс, использующий файл, останавливает удаление Яндекс.Диска.
* Файлы и папки Яндекс.Диска могут остаться на жестком диске после удаления.
Яндекс.Диск не может быть удален из-за многих других проблем.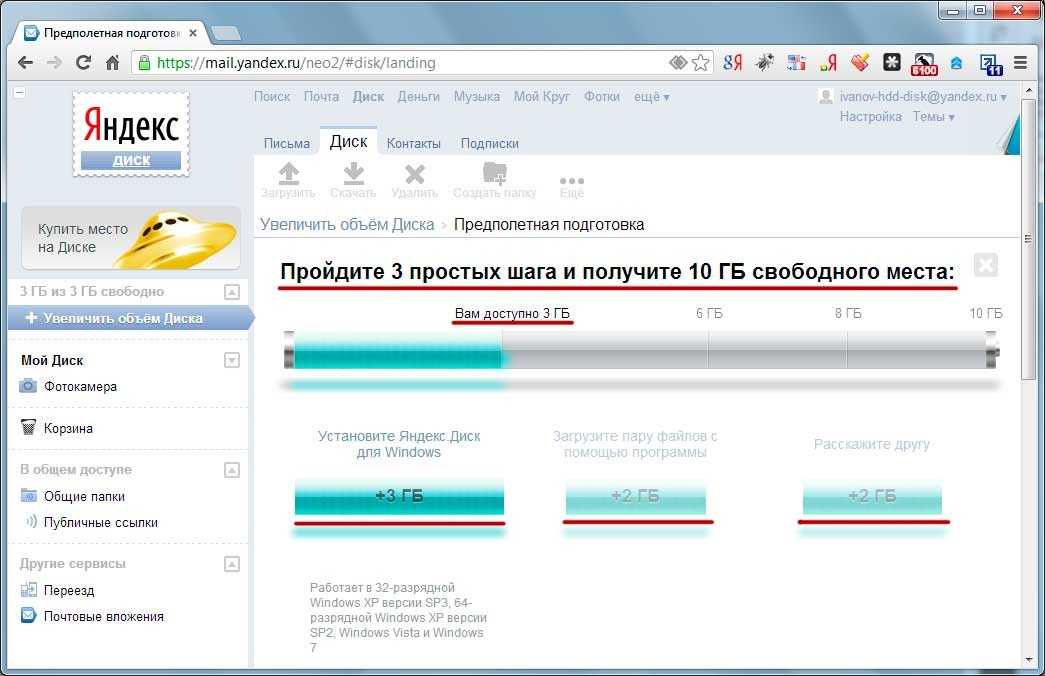 Неполное удаление Яндекс.Диска также может стать причиной многих проблем. Поэтому очень важно полностью удалить Яндекс.Диск и удалить все его файлы.
Неполное удаление Яндекс.Диска также может стать причиной многих проблем. Поэтому очень важно полностью удалить Яндекс.Диск и удалить все его файлы.
Как удалить Яндекс.Диск Completley?
Способ 1. Удаление Яндекс.Диска через Программы и компоненты.
Когда в вашей системе устанавливается новая часть программы, эта программа добавляется в список в разделе «Программы и компоненты». Если вы хотите удалить программу, вы можете перейти в «Программы и компоненты», чтобы удалить ее. Поэтому, если вы хотите удалить Яндекс.Диск, первое решение — удалить его через «Программы и компоненты».
Шаги:
а. Открытые программы и компоненты.
Windows Vista и Windows 7
Нажмите Пуск , введите удалить программу в поле Поиск программ и файлов и щелкните результат.
Windows 8, Windows 8.1 и Windows 10
Откройте меню WinX, удерживая вместе клавиши Windows и X , а затем щелкните Программы и компоненты .
б. Найдите в списке Яндекс.Диск, нажмите на него, а затем нажмите Удалить , чтобы начать удаление.
Способ 2: Удалите Яндекс.Диск с помощью его uninstaller.exe.
Большинство компьютерных программ имеют исполняемый файл с именем uninst000.exe или uninstall.exe или что-то в этом роде. Вы можете найти эти файлы в папке установки Яндекс.Диска.
Шаги:
а. Перейти в папку установки Яндекс.Диска.
б. Найдите uninstall.exe или unins000.exe.
в. Дважды щелкните его деинсталлятор и следуйте указаниям мастера, чтобы удалить Яндекс.Диск.
Способ 3. Удаление Яндекс.Диска через Восстановление системы.
System Restore — это утилита, поставляемая с операционными системами Windows и помогающая пользователям компьютеров восстановить предыдущее состояние системы и удалить программы, мешающие работе компьютера. Если вы создали точку восстановления системы перед установкой программы, вы можете использовать Восстановление системы, чтобы восстановить систему и полностью удалить нежелательные программы, такие как Яндекс.Диск. Вы должны сделать резервную копию ваших личных файлов и данных перед восстановлением системы.
Если вы создали точку восстановления системы перед установкой программы, вы можете использовать Восстановление системы, чтобы восстановить систему и полностью удалить нежелательные программы, такие как Яндекс.Диск. Вы должны сделать резервную копию ваших личных файлов и данных перед восстановлением системы.
Шаги:
а. Закрыть все открытые файлы и программы.
б. На рабочем столе щелкните правой кнопкой мыши Компьютер и выберите Свойства . Появится системное окно.
в. В левой части окна «Система» нажмите Защита системы . Появится окно «Свойства системы».
д. Щелкните Восстановление системы , и появится окно «Восстановление системы».
эл. Выберите Выберите другую точку восстановления и нажмите Далее .
ф. Выберите дату и время из списка и нажмите Далее . Вы должны знать, что все программы и драйверы, установленные после выбранной даты и времени, могут работать некорректно и, возможно, потребуется их переустановка.
г. Нажмите Готово , когда появится окно «Подтвердите точку восстановления».
ч. Нажмите Да для подтверждения еще раз.
Способ 4: Удаление Яндекс.Диска с Антивирусом.
В настоящее время компьютерные вредоносные программы выглядят как обычные компьютерные приложения, но их гораздо сложнее удалить с компьютера. Такие вредоносные программы попадают на компьютер с помощью троянских и шпионских программ. Другие компьютерные вредоносные программы, такие как рекламные программы или потенциально нежелательные программы, также очень трудно удалить. Обычно они устанавливаются в вашей системе в комплекте с бесплатным программным обеспечением, таким как видеозапись, игры или конвертеры PDF. Они могут легко обойти обнаружение антивирусных программ в вашей системе. Если вы не можете удалить Яндекс.Диск, как и другие программы, то стоит проверить, вредоносная это программа или нет. Нажмите и загрузите этот инструмент обнаружения вредоносных программ для бесплатного сканирования.
Они могут легко обойти обнаружение антивирусных программ в вашей системе. Если вы не можете удалить Яндекс.Диск, как и другие программы, то стоит проверить, вредоносная это программа или нет. Нажмите и загрузите этот инструмент обнаружения вредоносных программ для бесплатного сканирования.
Способ 5: Переустановите Яндекс.Диск для удаления.
Если файл, необходимый для удаления Яндекс.Диска, поврежден или отсутствует, он не сможет удалить программу. В таком случае может помочь переустановка Яндекс.Диска. Запустите установщик либо на исходном диске, либо в загруженном файле, чтобы переустановить программу еще раз. Иногда установщик также может разрешить вам восстановить или удалить программу.
Способ 6. Используйте команду удаления, отображаемую в реестре.
Когда программа установлена на компьютере, Windows сохранит ее настройки и информацию в реестре, включая команду удаления для удаления программы. Вы можете попробовать этот метод, чтобы удалить Яндекс.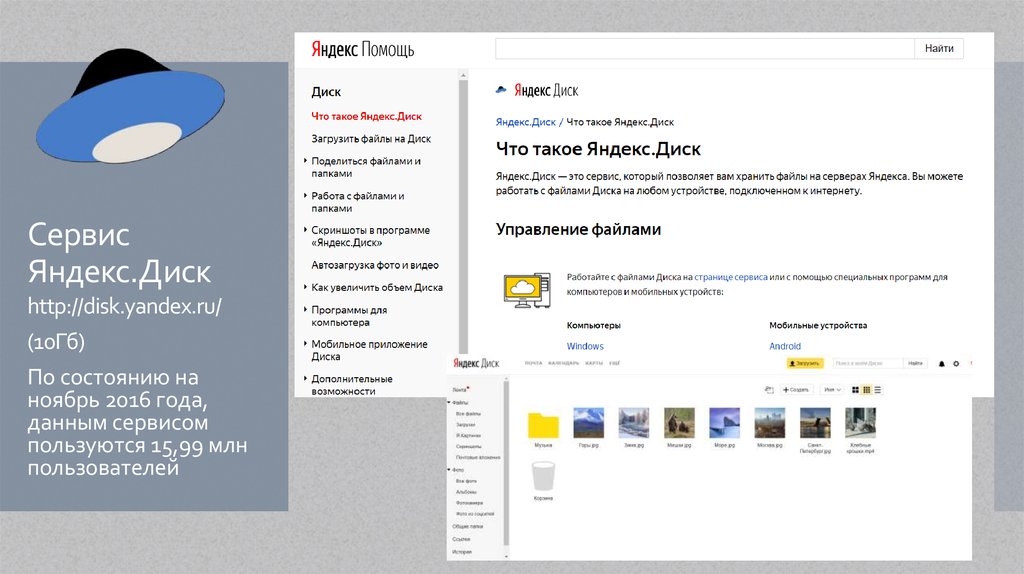 Диск. Пожалуйста, внимательно отредактируйте реестр, потому что любая ошибка может привести к краху вашей системы.
Диск. Пожалуйста, внимательно отредактируйте реестр, потому что любая ошибка может привести к краху вашей системы.
Ступени:
а. Удерживайте клавиши Windows и R , чтобы открыть команду «Выполнить», введите regedit в поле и нажмите «ОК».
б. Перейдите по следующему ключу реестра и найдите один из Яндекс.Диска:
HKEY_LOCAL_MACHINE\SOFTWARE\Microsoft\Windows\CurrentVersion\Uninstall
c. Дважды щелкните значение UninstallString и скопируйте его Value Data .
д. Удерживайте клавиши Windows и R , чтобы открыть команду «Выполнить», вставьте данные значения в поле и нажмите OK .
эл. Следуйте указаниям мастера, чтобы удалить Яндекс.Диск.
Способ 7.
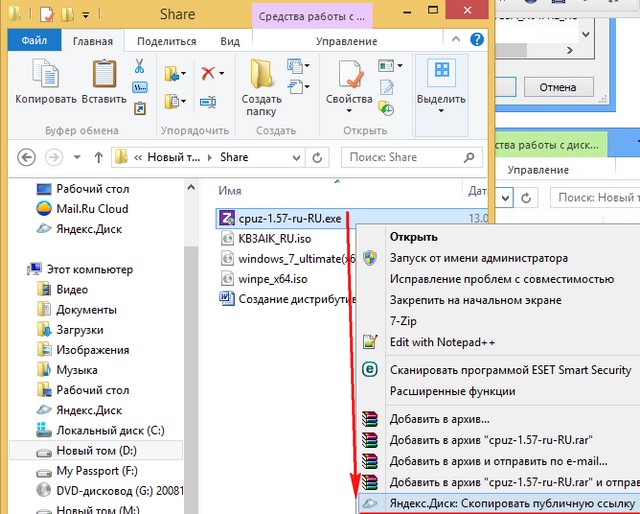



 video"
video"

 jpg">
jpg">
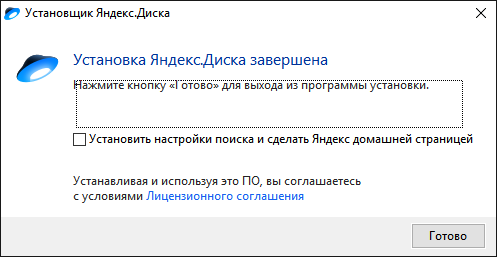
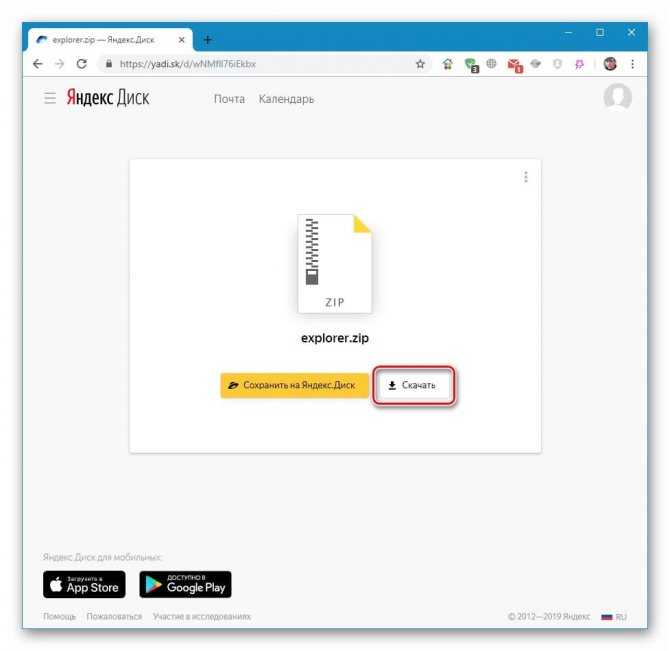 Чтобы скачивать публичные файлы без ограничений, подключите Яндекс 360 Премиум.
Чтобы скачивать публичные файлы без ограничений, подключите Яндекс 360 Премиум. Если проблема не решится, очистите кеш браузера и удалите все файлы cookie.
Если проблема не решится, очистите кеш браузера и удалите все файлы cookie.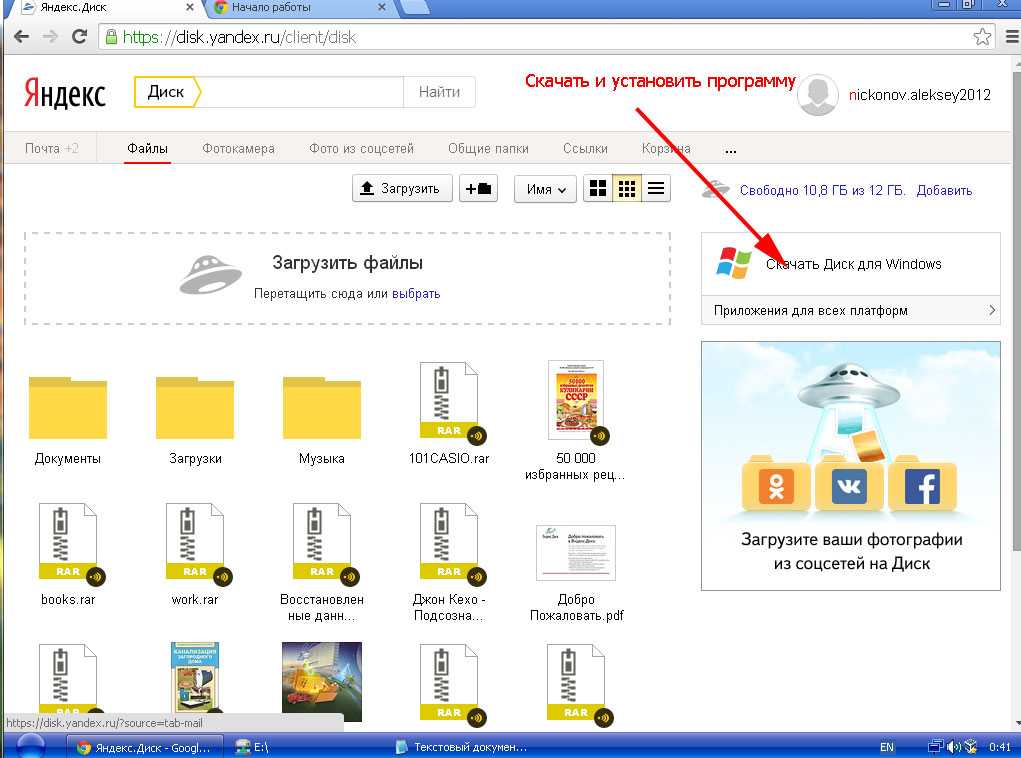
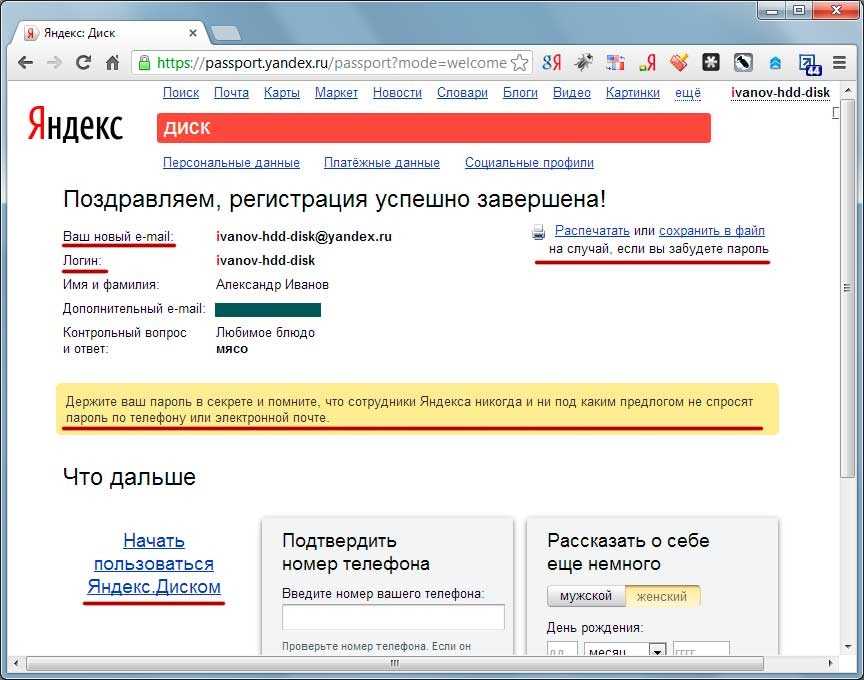
 Чтобы проверить это, временно отключите их. Если Диск работает неправильно из-за антивируса или файрвола, добавьте страницу Диска в исключения этой программы.
Чтобы проверить это, временно отключите их. Если Диск работает неправильно из-за антивируса или файрвола, добавьте страницу Диска в исключения этой программы.

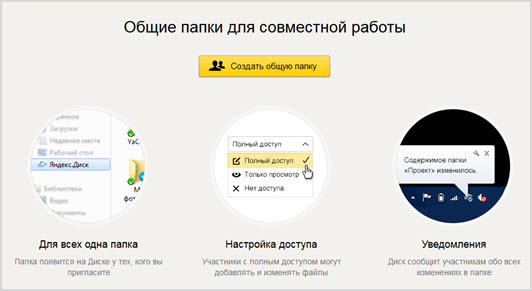 Программа проверит ваше новое соединение.
Программа проверит ваше новое соединение.