В компе пропал звук что делать: Нет звука на компьютере. Пропал звук. Проблемы со звуком. Не работает звук. Нет звука
Содержание
пропал звук на компьютере windows 10 что делать и как исправить
- Людмила
Ни с того ни с сего на ноутбуке с установленной ОС Windows 10 полностью пропал звук. Нет ни в наушниках. Ни в динамиках. Что делать? Можно ли как-то это исправить?
Здравствуйте! Проблема отсутствия звука в Windows 10 нередко встречается среди пользователей. Первый этап ее решения – установка причины. Именно с этого IT аутсорсинг и начинается.
Наиболее распространенные причины пропадания звука в Windows 10
- Произошло обновление операционной системы. Но вместе с улучшениями возникли и некоторые неполадки. Например, исчезновение значка звука и он сам.
- Устаревший драйвер.
- Проблемы с кабелем колонок или наушников.
- Проблемы с настройками громкости и подключения.
- Если звука нет в некоторых программах, то возможно они несовместимы с ОС Windows 10.
Настройки громкости и подключения
Прежде, чем приступать к более трудоемким процессам, рекомендуется проверить настройки параметров звука и подключения. Для этого необходимо нажать на иконку с громкостью, расположенной в трее, правой кнопкой мышки, выбрать «Устройства». В раскрывшемся окошке у вас появится список устройств воспроизведения. Выберите нужное и щелкните на нем правой кнопкой. В развернувшемся меню выберите необходимую функцию. Вы можете проверить работу либо сразу подключить устройство. Затем перейдите во вкладку «Уровни» и поставьте значение на нужную отметку.
Для этого необходимо нажать на иконку с громкостью, расположенной в трее, правой кнопкой мышки, выбрать «Устройства». В раскрывшемся окошке у вас появится список устройств воспроизведения. Выберите нужное и щелкните на нем правой кнопкой. В развернувшемся меню выберите необходимую функцию. Вы можете проверить работу либо сразу подключить устройство. Затем перейдите во вкладку «Уровни» и поставьте значение на нужную отметку.
Нажмите «ОК» и проверьте результат.
Устранение неполадок
Нажмите на значок звука правой кнопкой мыши и выберите параметр «Обнаружить неполадки со звуком». Система начнет искать возможные проблемы. Не факт, что этот процесс гарантированно найдет причины отсутствия звука, но попытаться стоит.
Драйвера на звук
Чтобы проверить, все ли в порядке с аудио драйверами, необходимо сделать следующее:
- Нажать на кнопку поиска, находящуюся рядом с «Пуском».
- В поисковой строке написать «Диспетчер устройств».
- В раскрывшемся окне найти «Звуковые, игровые и видеоустройства» и нажать на них.

- В появившемся меню выбрать устройство, нажать на нем правой кнопкой мышки и щелкнуть на «Обновить драйвера».
- После завершения процедуры необходимо перезагрузить компьютер.
Если же у вас не отображаются устройства, то вам необходимо скачать и установить драйвера:
- Найдите соответствующий установочный файл на диске или сайте производителя. Для этого необходимо знать модель вашей материнской платы.
- Запустите инсталляционный процесс и выполните все шаги согласно мастера установки.
- После завершения установки перезагрузите компьютер.
Если после проделанных манипуляций звук не появился, то рекомендуем обратиться к специалисту.
Я даю согласие на обработку своих персональных данных
Ознакомиться с пользовательским соглашением
Что делать, если пропал звук на ноутбуке и компьютере Windows
Наличие звука на компьютере или ноутбуке является самым важным, особенно в случае, когда пользователь ежедневно просматривает видеоролики на Youtube, слушает аудиозаписи или смотрит фильмы.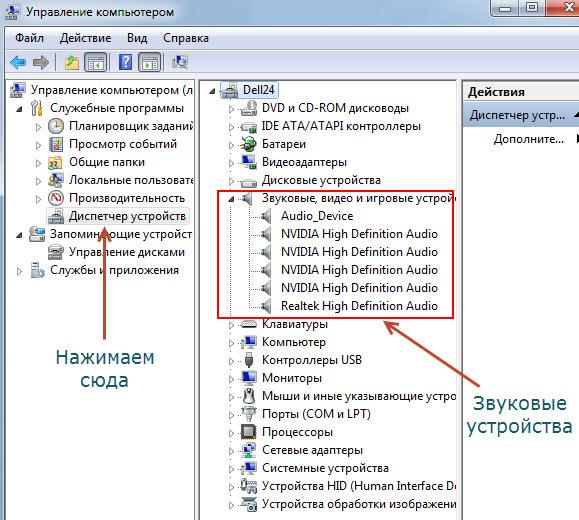 К слову говоря, для решения данной проблемы нет необходимости вызывать специалиста по компьютерам, так как устранить проблему со звуком можно самому, даже если пользователь является новичком. Таким образом, в сегодняшней статье мы расскажем, почему не работает звук на компьютере или ноутбуке.
К слову говоря, для решения данной проблемы нет необходимости вызывать специалиста по компьютерам, так как устранить проблему со звуком можно самому, даже если пользователь является новичком. Таким образом, в сегодняшней статье мы расскажем, почему не работает звук на компьютере или ноутбуке.
Причины пропадания звука на компьютере или ноутбуке Windows
Существует множество причин из-за которых может пропасть звук. Кроме того, причины подразделяются на три категории:
- Возникновение сбоя, конфликта аудиоустройства
- Отсутствие драйверов, изменение настроек пользователем
- Поломка звуковой карты или звукового оборудования (динамики, наушники)
Ниже мы рассмотрим подробные причины, а также расскажем о том, как их решить.
Причина №1. Приглушен звук в панели задач
Проверьте уровень громкости звука в панели задач, возможно в этом кроется проблема с отсутствием звука.
- В панели задач нажмите на иконку, напоминающую динамик.
- Теперь установите максимальный уровень громкости звука.
 После этого, попробуйте снова включить музыку или фильм. Если звук появился, значит проблема была в этом.
После этого, попробуйте снова включить музыку или фильм. Если звук появился, значит проблема была в этом.
Причина №2. Не работает звуковое оборудование или динамики на ноутбуке
Не работают динамики на ноутбуке
Не работают динамики на ноутбуке? Насколько вы уверены, что они точно в исправном состоянии? К тому же, нельзя исключать случай короткого замыкания, даже при том, что ноутбук имеет защиту от перепадов напряжения. Тем не менее, важно определить проблему, для этого достаточно просто подключить внешнее звуковое устройство, к примеру портативные динамики, Bluetooth-наушники, либо наушники с разъемом Jack-3.5 мм.
В конце концов, если при подключении внешних звуковых устройств проявился звук, значит проблема в динамиках. В противном случае, проблема заключается в отсутствии драйверов, либо сбое работы.
Видео: Пропал звук на ноутбуке: причины и их решение
Не работают наушники на компьютере
Для того, чтобы подробнее рассмотреть и выявить данную проблему, требуется просто подключить исправное внешнее звуковое оборудование.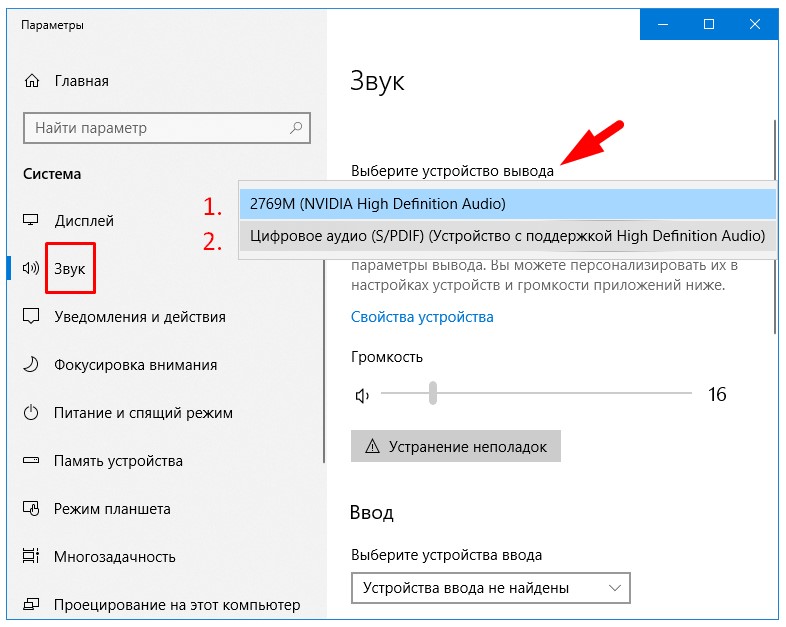 Если это не помогло, значит проблема с аудио-драйверами.
Если это не помогло, значит проблема с аудио-драйверами.
Видео: Пропал звук на компьютере. Что делать?
Причина №3. В диспетчере звука отключен звук
Обычно на каждом компьютере или ноутбуке установлен по умолчанию драйвер звуковой карты Realtek High Definition Audio. Под драйвером именуется утилита «Диспетчер Realtek HD», которую можно найти в панели задач.
- Открыв утилиту «Диспетчер Realtek HD», увеличьте уровень громкости звука. После этого прослушайте музыкальный трек или включите фильм.
Причина №4. Не установлен звуковой драйвер
Частая причина отсутствия звука, как на компьютере, так и на ноутбуке, особенно после переустановки Windows.
- Войдите в «Диспетчер устройств».
 Для этого нажмите на кнопку Пуск, кликните правой кнопкой мыши по надписи Компьютер, выберите пункт «Свойства». В разделе «Система» кликните по «Диспетчер устройств».
Для этого нажмите на кнопку Пуск, кликните правой кнопкой мыши по надписи Компьютер, выберите пункт «Свойства». В разделе «Система» кликните по «Диспетчер устройств». - Теперь перейти в раздел «Звуковые, видео и игровые устройства». Если драйвера отключены, активируйте их, нажав правой кнопкой мыши по драйверу и выбрав пункт Включить.
Особенное внимание уделите на драйвера с пометкой вопроса. В подобной ситуации необходимо заняться поиском подходящего драйвера, согласно названию марки и модели звуковой карты. На этом сайте вы можете найти драйвера для звуковой карты.
Причина №5. Отключена служба, отвечающая за воспроизведение звука
Проверить работу служб, которые отвечают за воспроизведение звука на компьютере можно при помощи специальной утилиты «Службы». Для того, чтобы открыть данную утилиту, используйте инструкции ниже:
- Откройте «Панель управления» > «Администрирование» > «Службы» > «Windows Audio».
 Обратите внимание, чтобы служба находилась в состоянии «Работает». Если служба отключена, нажмите на кнопку «Запустить». После чего перезагрузите компьютер, чтобы появился звук.
Обратите внимание, чтобы служба находилась в состоянии «Работает». Если служба отключена, нажмите на кнопку «Запустить». После чего перезагрузите компьютер, чтобы появился звук.
Причина №6. Звуковое оборудование отключено в настройках BIOS
Иногда происходит так, что настройки BIOS сбиваются на настройки по умолчанию. Таким образом, важно произвести корректные настройки БИОСа, чтобы активировать звуковое оборудование.
- Перезагрузите компьютер, при появлении экрана, нажмите на кнопку F2, либо DEL, F10, F12, для того, чтобы войти в меню BIOS.
- В настройках BIOS перейдите в раздел «Devices Configuration», или «Integrated Peripherals», или «Onboard Devices Configuration», или «Advanced». После чего активируйте опцию «High Definition Audio», установив значение на «Enabled».
Другие причины по которым пропал звук на ноутбуке или компьютере
- Пропал звук после того, как обновили Windows или установили новую программу? Попробуйте произвести откат системы, в большинстве случаев это решает проблему со звуком.

- Пишет, что устройство используется другим приложением? Это означает то, что запущено приложение, воспроизводящее звук. Для предотвращения этой проблемы, перезагрузите компьютер или ноутбуке.
- Что делать, если пропал звук на ноутбуке после выхода из спящего режима? Особенно актуальная проблема многих пользователей, единственный выход из данной проблемы — это полная перезагрузка ноутбука.
- Что делать, если в фильме нет звука на компьютере или ноутбуке? В таком случае, необходимо установить точную причину. Если фильм воспроизводится через локальные медиапроигрыватели, значит причина заключается в отсутствии необходимых аудио-кодеков.
Видео: Пропал звук на видео в Media Player Classic
- Что делать, если звук пропал на Youtube, Вконтакте или Одноклассники? Как известно, эти сервисы имеют свой регулятор звука, поэтому обратите внимание на него, и увеличьте громкость при необходимости.

Видео: На Youtube пропал звук (решение)
Как сбросить настройки звука в Windows
Tech
Дом
Технология
Услуги и программное обеспечение
Операционные системы
Окна
Если вы не можете вывести звук из компьютера с Windows, попробуйте сбросить настройки звука.
Автор
Лэнс Уитни, автор
на
Отзыв от
Мин Шин
и
Келси Адамс
Prostock-studio/Shutterstock
Вы пытаетесь прослушать музыку или посмотреть видео на своем компьютере.
См. также
Как сделать запись экрана в Windows 10 или Windows 11
Как увеличить время автономной работы ноутбука с Windows
Как заменить меню «Пуск» Windows 11 сторонним приложением
Как использовать бесплатные PowerToys FancyZones в Windows и почему вам следует
Как управлять контрольными вопросами для локальной учетной записи Windows
Есть только одна проблема — нет звука.
Подожди, вчера звук работал. Что случилось?
Проблемы, которые кажутся случайными, являются неудачным продуктом Windows, но это не значит, что они неразрешимы.
Также: 4 лучшие стратегии технических специалистов по устранению неполадок
А если возникла такая неразбериха, как отсутствие звука, есть несколько способов устранить проблему, включая сброс настроек звука.
Вот как это сделать в Windows 10 и 11.
Проверьте громкость.
Скриншот Lance Whitney/ZDNET
Проверьте источники звука.
Снимок экрана: Лэнс Уитни/ZDNET
Запустите средство устранения неполадок.
Скриншот Lance Whitney/ZDNET
Средство устранения неполадок может предложить действия.
Скриншот Lance Whitney/ZDNET
Подтвердите устройство.
Скриншот Лэнса Уитни/ZDNET
Используйте приложение Get Help.
Скриншот Лэнса Уитни/ZDNET
Проверьте микшер громкости в Windows 10.
Скриншот Лэнса Уитни
Проверьте микшер громкости в Windows 11.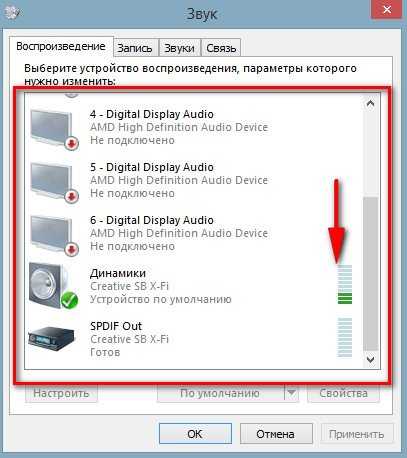
Скриншот Лэнса Уитни
Сбросьте устройства и приложения.
Скриншот Lance Whitney/ZDNET
Проверьте настройки звука.
Скриншот Lance Whitney/ZDNET
Отключите улучшения звука.
Снимок экрана: Лэнс Уитни/ZDNET
Откройте Диспетчер устройств.
Скриншот Lance Whitney/ZDNET
Обновите драйвер.
Скриншот Лэнса Уитни/ZDNET
Удалите драйвер.
Скриншот Lance Whitney/ZDNET
Переустановите аудиодрайвер.
Снимок экрана: Лэнс Уитни/ZDNET
Остановите и перезапустите аудиослужбу.
Скриншот Lance Whitney/ZDNET
Надеемся, что, выполнив эти различные шаги по устранению неполадок Windows, вы сможете вернуть звук.
Windows 10
Редакционные стандарты
Связанные
Лучшие игровые ПК: лучшие установки для профессионалов, обычных геймеров и создателей
Лучшие наушники для сна (и чем они так хороши для отдыха)
Сравнение лучших динамиков Sonos: One, Arc, Beam и других
Не работает звук на веб-страницах | Small Business
Дэвид Нилд
На звук в компьютере влияет несколько различных факторов: установленное оборудование, настройки звука и громкости в Windows и конфигурация звука в вашей текущей программе. Прежде чем приступить к устранению неполадок со звуком в веб-браузере, убедитесь, что другие программы (например, музыкальные и видеоплееры) могут без проблем воспроизводить звук.
Прежде чем приступить к устранению неполадок со звуком в веб-браузере, убедитесь, что другие программы (например, музыкальные и видеоплееры) могут без проблем воспроизводить звук.
Громкость Windows
Windows позволяет устанавливать разные уровни громкости для разных программ; Возможно, в вашем веб-браузере отключен звук. При работающем веб-браузере нажмите или коснитесь значка громкости на панели уведомлений, затем выберите «Микшер», чтобы отрегулировать уровни громкости для отдельных приложений. Убедитесь, что громкость вашего веб-браузера включена и установлена на подходящий уровень. Если вы не видите значок громкости, вам может потребоваться щелкнуть стрелку вверх сбоку от области уведомлений.
Расширения браузера
Основной причиной проблемы со звуком может быть неисправное расширение или плагин браузера. Откройте диспетчер расширений для своего браузера — в Internet Explorer выберите «Управление надстройками» в меню «Инструменты»; в Mozilla Firefox выберите «Дополнения» в меню Firefox; а в Google Chrome нажмите «Инструменты», а затем «Расширения» в меню Chrome.
 Отключите все надстройки, которые, по вашему мнению, могут влиять на уровень звука в вашем браузере, особенно те, которые связаны с воспроизведением аудио или видео. Обновление вашего браузера и его основных плагинов до последних версий (чтобы он был совместим с новейшими звуковыми стандартами в Интернете) или очистка кэша временных файлов программы (для принудительной полной перезагрузки веб-сайтов) также может помочь решить проблему.
Отключите все надстройки, которые, по вашему мнению, могут влиять на уровень звука в вашем браузере, особенно те, которые связаны с воспроизведением аудио или видео. Обновление вашего браузера и его основных плагинов до последних версий (чтобы он был совместим с новейшими звуковыми стандартами в Интернете) или очистка кэша временных файлов программы (для принудительной полной перезагрузки веб-сайтов) также может помочь решить проблему.
Драйверы аппаратных устройств
Если проблема со звуком ограничивается вашим веб-браузером, то маловероятно, хотя и не невозможно, виновата ваша звуковая карта и связанное с ней оборудование. Найдите последние версии драйверов для звуковой карты и операционной системы на веб-сайте производителя карты, затем загрузите и установите их на свой компьютер. Этот процесс улучшает совместимость с новейшими веб-браузерами и может заменить любые ключевые аудиофайлы и настройки, которые могли быть повреждены или удалены.
Дальнейшее устранение неполадок
Проверьте уровни громкости на всем аппаратном и программном обеспечении, задействованном в текущей настройке.
 комплект динамиков. Удаление и повторная установка веб-браузера может помочь сбросить основные настройки программы и восстановить связь между программным обеспечением и оборудованием. Кроме того, проверьте настройки звука в «Свойствах обозревателя» — откройте панель управления с помощью чудо-кнопки «Поиск», затем выберите «Сеть и Интернет» и «Свойства обозревателя». Убедитесь, что опция «Воспроизвести звуки на веб-страницах» отмечена галочкой в списке на вкладке «Дополнительно».
комплект динамиков. Удаление и повторная установка веб-браузера может помочь сбросить основные настройки программы и восстановить связь между программным обеспечением и оборудованием. Кроме того, проверьте настройки звука в «Свойствах обозревателя» — откройте панель управления с помощью чудо-кнопки «Поиск», затем выберите «Сеть и Интернет» и «Свойства обозревателя». Убедитесь, что опция «Воспроизвести звуки на веб-страницах» отмечена галочкой в списке на вкладке «Дополнительно».
Список литературы
- Mozilla: что делать, если Firefox не будет воспроизводить каких -либо звуков
- Mozilla: Исправлена общие аудио и видео.
- Google: Chrome Help
Writer Bio
Дэвид Нилд, журналист в области информационных технологий с 2002 года, пишет о Интернете, технологиях, аппаратном и программном обеспечении. Он является опытным редактором, корректором и копирайтером для онлайн-изданий, таких как CNET, TechRadar и Gizmodo. Нилд имеет степень бакалавра искусств в области английской литературы и живет в Манчестере, Англия.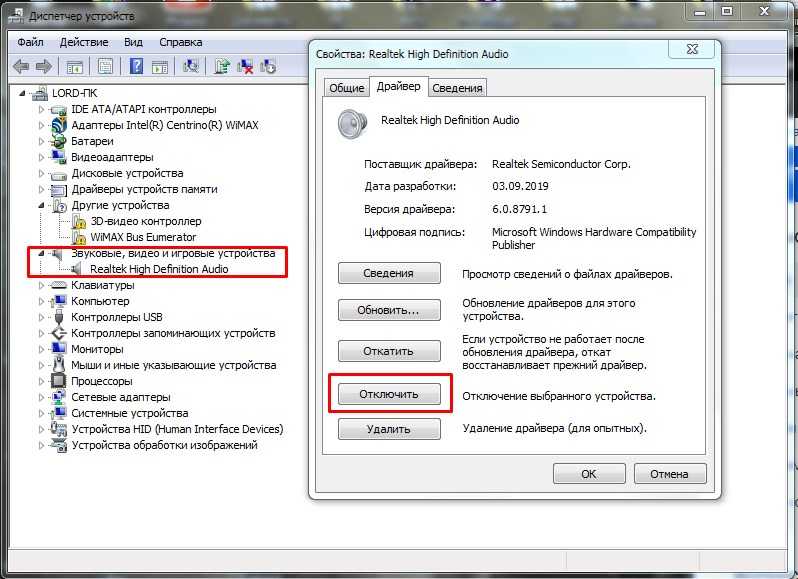

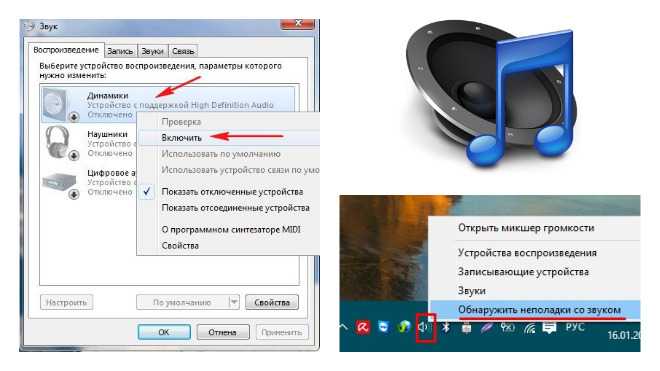
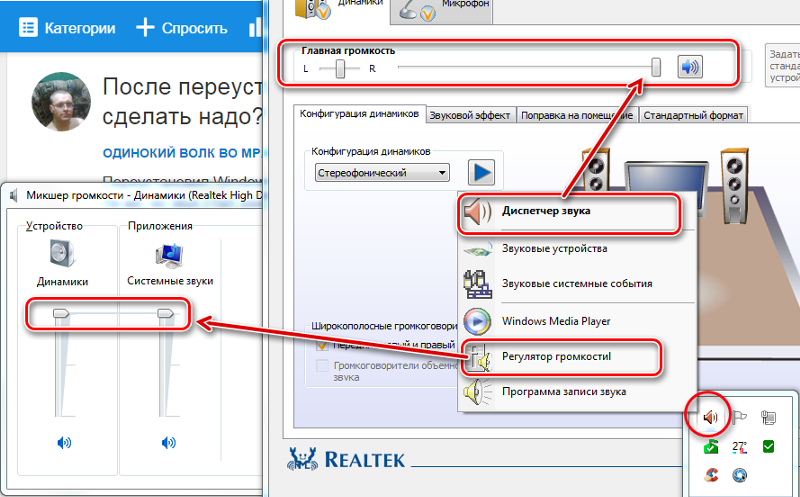 После этого, попробуйте снова включить музыку или фильм. Если звук появился, значит проблема была в этом.
После этого, попробуйте снова включить музыку или фильм. Если звук появился, значит проблема была в этом. Для этого нажмите на кнопку Пуск, кликните правой кнопкой мыши по надписи Компьютер, выберите пункт «Свойства». В разделе «Система» кликните по «Диспетчер устройств».
Для этого нажмите на кнопку Пуск, кликните правой кнопкой мыши по надписи Компьютер, выберите пункт «Свойства». В разделе «Система» кликните по «Диспетчер устройств».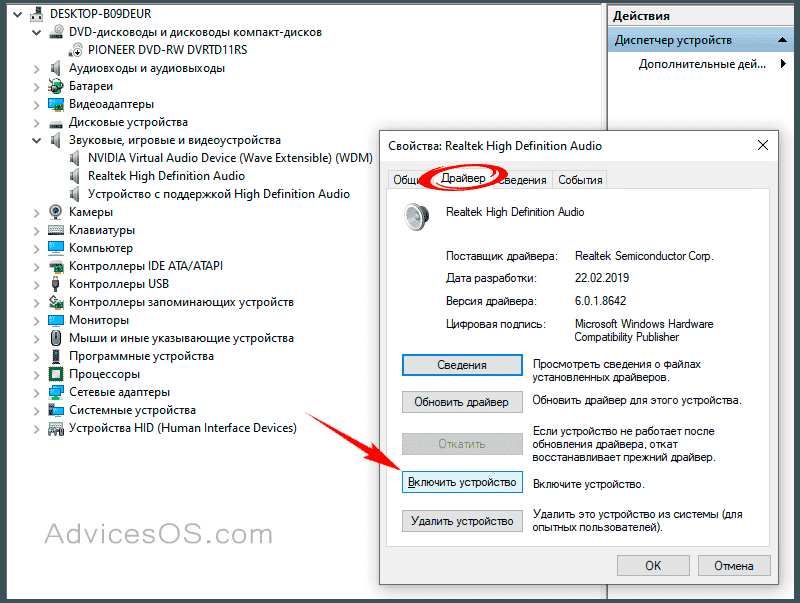 Обратите внимание, чтобы служба находилась в состоянии «Работает». Если служба отключена, нажмите на кнопку «Запустить». После чего перезагрузите компьютер, чтобы появился звук.
Обратите внимание, чтобы служба находилась в состоянии «Работает». Если служба отключена, нажмите на кнопку «Запустить». После чего перезагрузите компьютер, чтобы появился звук.
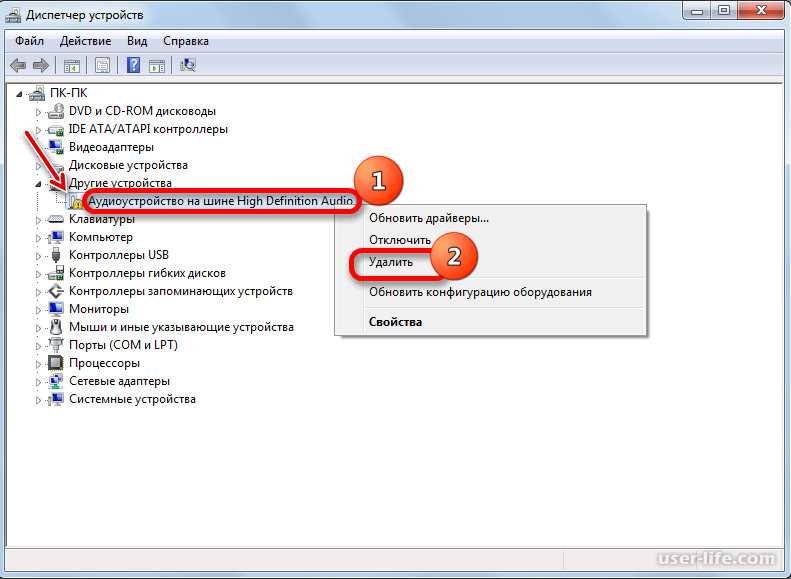
 Отключите все надстройки, которые, по вашему мнению, могут влиять на уровень звука в вашем браузере, особенно те, которые связаны с воспроизведением аудио или видео. Обновление вашего браузера и его основных плагинов до последних версий (чтобы он был совместим с новейшими звуковыми стандартами в Интернете) или очистка кэша временных файлов программы (для принудительной полной перезагрузки веб-сайтов) также может помочь решить проблему.
Отключите все надстройки, которые, по вашему мнению, могут влиять на уровень звука в вашем браузере, особенно те, которые связаны с воспроизведением аудио или видео. Обновление вашего браузера и его основных плагинов до последних версий (чтобы он был совместим с новейшими звуковыми стандартами в Интернете) или очистка кэша временных файлов программы (для принудительной полной перезагрузки веб-сайтов) также может помочь решить проблему.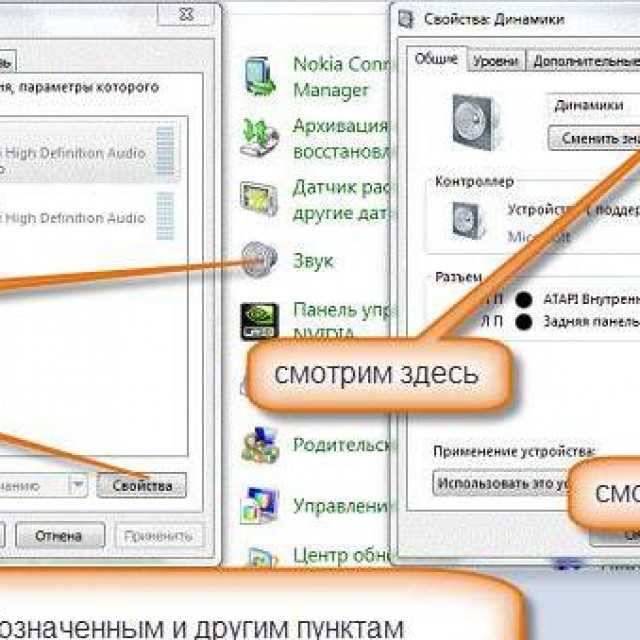 комплект динамиков. Удаление и повторная установка веб-браузера может помочь сбросить основные настройки программы и восстановить связь между программным обеспечением и оборудованием. Кроме того, проверьте настройки звука в «Свойствах обозревателя» — откройте панель управления с помощью чудо-кнопки «Поиск», затем выберите «Сеть и Интернет» и «Свойства обозревателя». Убедитесь, что опция «Воспроизвести звуки на веб-страницах» отмечена галочкой в списке на вкладке «Дополнительно».
комплект динамиков. Удаление и повторная установка веб-браузера может помочь сбросить основные настройки программы и восстановить связь между программным обеспечением и оборудованием. Кроме того, проверьте настройки звука в «Свойствах обозревателя» — откройте панель управления с помощью чудо-кнопки «Поиск», затем выберите «Сеть и Интернет» и «Свойства обозревателя». Убедитесь, что опция «Воспроизвести звуки на веб-страницах» отмечена галочкой в списке на вкладке «Дополнительно».