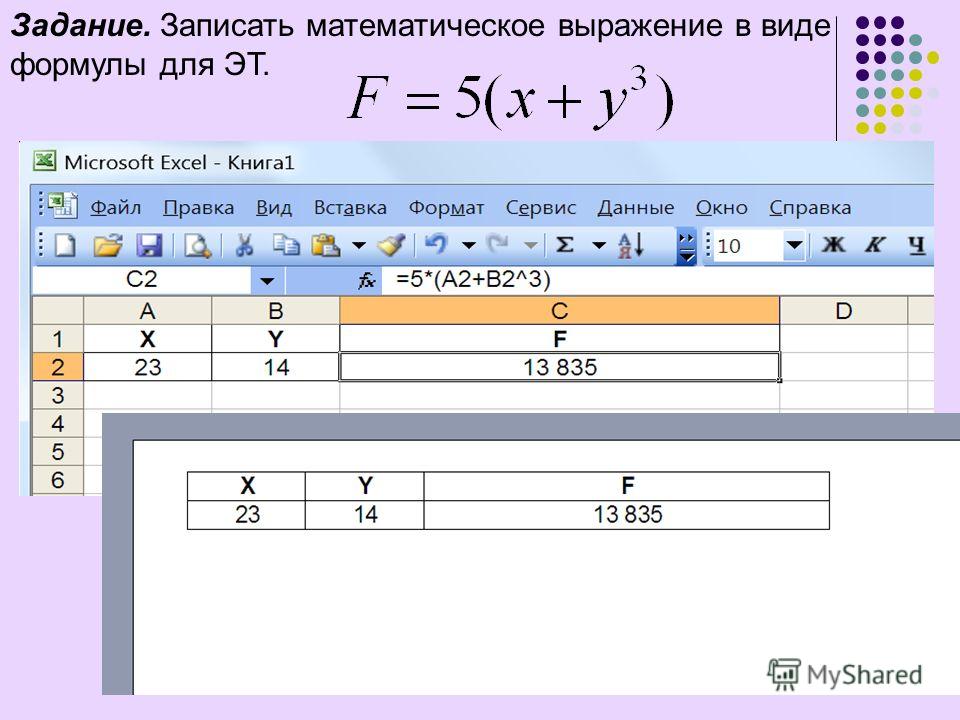Как ввести формулу в ячейку: Как вставить формулу в ячейку (таблицу) «Excel».
Содержание
—
MS Office 2007: Microsoft Excel
Ввод формул
Ввести формулу в ячейку можно двумя способами: вручную (набрав с клавиатуры) или указав ссылки на ячейки с помощью указателя мыши.
Для ввода формулы ячейку, в которую будет вводиться формула, необходимо активизировать (выделить). Самый простой способ — щелкнуть на ней мышкой. После того как ячейка выделена, ее название отобразится слева в строке формул в поле названия. Сама ячейка при этом будет выделена толстой рамкой с жирной точкой в правом нижнем углу (это маркер заполнения).
Ручной ввод формул означает, что вы активизируете ячейку, в которую хотите ввести формулу, вводите в нее знак равенства (=), а затем и саму формулу. Если знак равенства пропустить, выражение, введенное в ячейку или строку формул, будет интерпретироваться как текстовое значение и просчитано не будет. Вводимые вами символы одновременно появляются в ячейке и в строке формул. Редактировать формулы удобно в строке формул.
Редактировать формулы удобно в строке формул.
По мере ввода формул программа Excel выделяет каждую ссылку на ячейку другим цветом. Если ячейки, на которые установлены ссылки, отображаются на листе, они выделяются тем же цветом, что и ссылка на ячейку в формуле. Благодаря этому облегчается идентификация ссылок на ячейки, находящихся в формулах.
Закончив вводить формулу, нажмите Enter или наведите указатель мыши на значок с изображением «галочки» слева от строки состояния 0 и щелкните на нем.
В качестве примера в ячейку В2 введем формулу =3+4.
Результат ввода до нажатия клавиши Enter показан на рис.20.
После нажатия клавиши Enter рабочее окно будет иметь вид, который показан на рис.21.
Такой вид рабочее окно будет иметь, если нажать клавишу Enter, а затем вновь выделить ячейку В2 мышью. Дело в том, что при нажатии клавиши Enter фокус переходит к другой ячейке. В данном случае активной станет та ячейка, которая расположена под ячейкой В2. Поэтому ячейку В2 нужно снова выделить мышью либо перейти к ней с помощью клавиши со стрелкой вверх.
Поэтому ячейку В2 нужно снова выделить мышью либо перейти к ней с помощью клавиши со стрелкой вверх.
В строке формул все останется без изменений, а вот в ячейке в 2 будет отображено число 7 — результат сложения чисел 3 и 4. Приведенный пример является иллюстрацией еще одного правила: в строке формул отображается формула, а в соответствующей ячейке — результат ее вычисления.
Попробуйте вычислить сумму тех же чисел без знака равенства (рис.22). Результата вы не получите.
Второй способ — ввод формул с указанием ссылок на ячейки.
Если в формуле нужно сослаться на данные (число), хранящиеся в какой-нибудь ячейке, вместо этого числа в формуле указывается соответствующий адрес (ссылка на ячейку).
Этот способ также предполагает ручной ввод некоторых элементов. После знака равно вы указываете на ячейки, ссылки на которые используются в формуле, вместо того чтобы задавать их вручную. Объясним на примере. Чтобы ввести формулу =А1+А2 в ячейке А3, необходимо выполнить следующее:
- Ввести числовые значения 3 и 4 в ячейку А1 и А2 соответственно.

- Выделить ячейку А3.
- Ввести знак равенства (=).
- Для ввода ссылки на ячейку А1 навести указатель мыши на ячейку А1 и щелкнуть мышью, либо дважды нажать клавишу со стрелкой вверх. После выполненных действий выделится ячейка А1. Ссылка на ячейку А1 появится в ячейке А3 и в строке формул.
- Ввести знак плюс (+).
- Повторить пункт 3 с ячейкой А2. В формуле добавится А2.
- Закончив ввод формулы, нажать Enter или значок с изображением «галочки» слева от строки формул. Точно так же, как и при ручном вводе формул, результат выполнения формулы отобразится в ячейке. Формула появится в строке формул, когда соответствующая ячейка будет активна.
Задавать ссылки на ячейки менее утомительно, чем вводить формулу вручную. Кроме этого, это помогает избежать ошибок при вводе формул.
Расчет значений на основе данных в ячейках таблицы в Pages на Mac
Можно создавать ячейки с формулами или функциями для автоматического выполнения расчетов по данным в любых выбранных ячейках.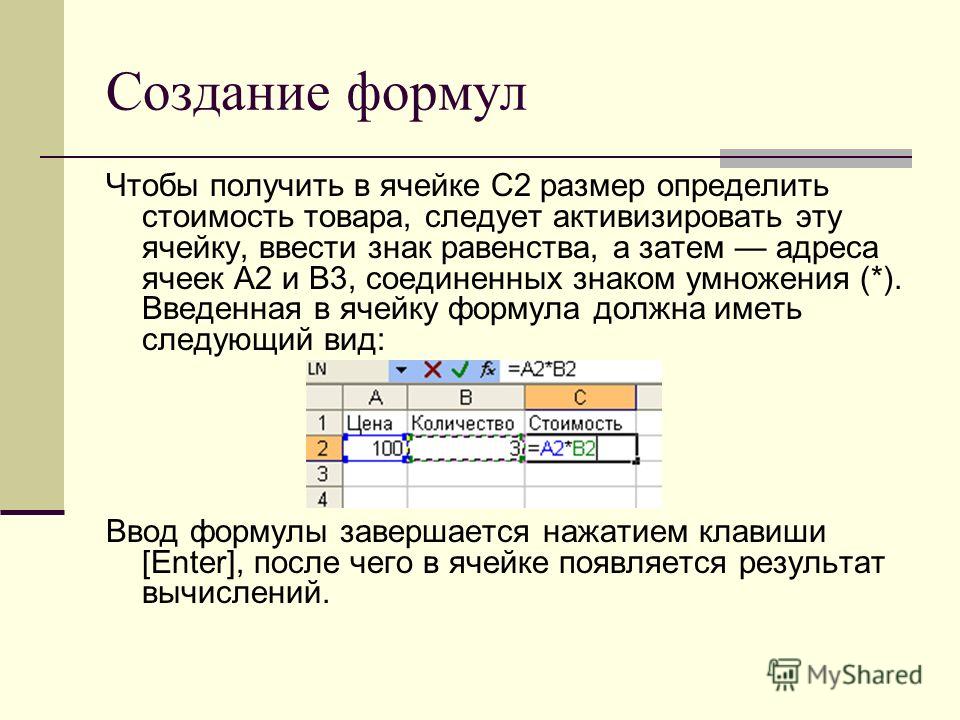 Например, можно сравнить значения в двух ячейках, вычислить сумму или произведение ячеек и т. п. Результат вычисления формулы или функции отображается в ячейке, в которую Вы ввели формулу или функцию.
Например, можно сравнить значения в двух ячейках, вычислить сумму или произведение ячеек и т. п. Результат вычисления формулы или функции отображается в ячейке, в которую Вы ввели формулу или функцию.
Для создания формул можно использовать любую из более чем 250 математических функций, встроенных в Pages. Вам доступны функции для различных видов расчетов, включая статистические, финансовые и инженерные, некоторые из которых получают информацию удаленно из интернета. Подробнее о каждой из этих функций можно узнать в браузере функций, который появляется при вводе знака равенства (=) в ячейке, а также в Справке по формулам и функциям в интернете.
Сведения о том, как добавить уравнение или выражение в документ, не производя вычислений, см. в разделе Добавление уравнения с помощью LaTeX или MathML.
Использование редактора формул в качестве калькулятора
Для выполнения вычислений в формулы можно вводить числовые значения, как в калькуляторе.
Нажмите пустую ячейку, в которую нужно добавить формулу, затем введите знак равенства (=), чтобы открыть редактор формул.
Введите уравнение, которое требуется вычислить, используя значения и арифметические операторы, такие как +, -, * и /).
Например, если ввести знак равенства (=), а затем «1+1» в редакторе формул, ячейка вернет результат — 2. Можно также использовать скобки; если ввести 4+6*(3-1), ячейка вернет 16.
Вставка формулы
Можно создавать простые и сложные арифметические формулы для выполнения расчетов по значениям в таблицах.
Нажмите ячейку, в которой нужно отображать результат, и введите знак равенства (=).
Откроется редактор формул. Для перемещения редактора формул перетяните его левую часть. Чтобы изменить размер, потяните за любой внешний край.
Выберите ячейку, которая будет служить первым аргументом формулы, или введите значение (например, число 0 или 5,20).

Введите арифметический оператор (например, +, -, * или /), затем выберите ячейку, которая будет служить следующим аргументом в формуле, или введите значение.
Оператором по умолчанию является +, и он подставляется между ссылками.
Продолжайте добавлять аргументы и операторы до получения требуемой формулы.
По завершении нажмите клавишу Return или в редакторе формул.
При нажатии работа редактора формул завершается без сохранения внесенных изменений.
Если в формуле есть ошибка, в ячейке результата отобразится . Нажмите его, чтобы просмотреть сообщение об ошибке. Если в сообщении указано, что ошибка вызвана другой ячейкой, можно нажать эту ссылку на ячейку, чтобы выбрать ячейку с ошибкой.
Вставка функции
Нажмите ячейку, в которой нужно отображать результат функции, и введите знак равенства (=).
Откроется редактор формул, а с правой стороны окна появится браузер функций со списком всех функций.
 Чтобы получить справочную информацию о функции, нажмите ее.
Чтобы получить справочную информацию о функции, нажмите ее.Для перемещения редактора формул перетяните его левую часть. Чтобы изменить размер, потяните за любой внешний край.
Введите имя нужной функции (или атрибуты, связанные с функцией, например «адрес») в поле поиска в верхней части браузера функций или просмотрите список имеющихся функций, затем дважды нажмите на имя необходимой.
Функция отобразится в редакторе формул со всеми обязательными и дополнительными аргументами.
В браузере функций можно получить справочную информацию по функции, выбрать значения аргументов, временно отобразить формулу как текст или навсегда преобразовать ее в текст, нажимая стрелки в редакторе формул (как показано ниже).
При преобразовании формулы в текст окно редактора формул закрывается, и в ячейке таблицы остается текстовая версия формулы.
Выберите аргумент функции, введите значение или же выберите ячейки для включения в расчет следующим образом:
Выбор ячейки.
 Нажмите ячейку.
Нажмите ячейку.Выбор диапазона ячеек, охватывающего несколько строк и столбцов. Перетяните указатель по диапазону ячеек, который нужно включить в расчет.
Добавление значений одной строки или столбца. Нажмите букву столбца над столбцом или номер строки слева от строки либо выберите все ячейки в строке или столбце.
По завершении нажмите клавишу Return или в редакторе формул.
При нажатии работа редактора формул завершается без сохранения внесенных изменений.
Если в формуле есть ошибка, в ячейке результата отобразится . Нажмите его, чтобы просмотреть сообщение об ошибке. Если в сообщении указано, что ошибка вызвана другой ячейкой, можно нажать эту ссылку на ячейку, чтобы выбрать ячейку с ошибкой.
Сравнение значений с помощью формулы
Операторы сравнения позволяют проверить, равны ли значения в двух ячейках или первое значение больше/меньше второго. Для этого в ячейке необходимо ввести оператор, например «A1 > A2» (значение в ячейке A1 больше значения в ячейке A2). Оператор сравнения возвращает результат «истина» или «ложь».
Для этого в ячейке необходимо ввести оператор, например «A1 > A2» (значение в ячейке A1 больше значения в ячейке A2). Оператор сравнения возвращает результат «истина» или «ложь».
Нажмите ячейку, в которой нужно отображать результат сравнения, и введите знак равенства (=).
Откроется редактор формул. Для перемещения редактора формул перетяните его левую часть. Чтобы изменить размер, потяните за любой внешний край.
Нажмите ячейку, содержащую значение для сравнения, или введите значение для сравнения.
Введите оператор сравнения (>, >=, =, <>, < или <=), затем выберите вторую ячейку, содержащую значение для сравнения, или введите значение для сравнения.
По завершении нажмите клавишу Return или в редакторе формул.
При нажатии работа редактора формул завершается без сохранения внесенных изменений.
Если в формуле есть ошибка, в ячейке результата отобразится . Нажмите его, чтобы просмотреть сообщение об ошибке. Если в сообщении указано, что ошибка вызвана другой ячейкой, можно нажать эту ссылку на ячейку, чтобы выбрать ячейку с ошибкой.
Если в сообщении указано, что ошибка вызвана другой ячейкой, можно нажать эту ссылку на ячейку, чтобы выбрать ячейку с ошибкой.
Ссылки на ячейки в формулах
В формулы можно вставлять ссылки на ячейки, диапазоны ячеек и даже целые столбцы и строки с данными, в том числе ссылки на ячейки в других таблицах и на других страницах. Приложение Pages использует для вычисления формулы значения в ячейках, на которые даны ссылки. Например, если включить в формулу ссылку «А1», она будет указывать на значение в ячейке A1 (в столбце А и в ряду 1).
Приведенные ниже примеры иллюстрируют использование ссылок на ячейки в формулах.
Если в ссылке указывается диапазон, который содержит более одной ячейки, начальная и конечная ячейки разделяются двоеточием.
СЧЕТ(A3:D7)
Если ссылка указывает на ячейку в другой таблице, ссылка должна содержать имя таблицы.
Таблица 2::B2
Обратите внимание на то, что заголовок таблицы и ссылка на ячейку разделяются двойным двоеточием (::).
 Если в формуле дается ссылка на ячейку из другой таблицы, имя таблицы добавляется в ссылку автоматически.
Если в формуле дается ссылка на ячейку из другой таблицы, имя таблицы добавляется в ссылку автоматически.Чтобы дать ссылку на столбец, можно использовать букву столбца. В приведенной ниже формуле рассчитывается общая сумма значений всех ячеек в третьем столбце.
СУММ(C)
Чтобы дать ссылку на строку, можно использовать номер строки. В приведенной ниже формуле рассчитывается общая сумма значений всех ячеек в первой строке.
СУММ(1:1)
Чтобы дать ссылку на строку или столбец с заголовком, можно использовать сам заголовок. В приведенной ниже формуле рассчитывается общая сумма значений всех ячеек в строке с заголовком «Доход».
СУММ(Доход)
В приведенной ниже формуле умножается сумма значений в столбце «Кол‑во гостей» на значение в ячейке B2, которая находится в другой таблице.
Закрепление ссылок на строки и столбцы в формулах
Ссылки на строки и столбцы в формуле можно «заморозить», чтобы формулу можно было использовать в другом месте электронной таблицы, не меняя ссылки на ячейки.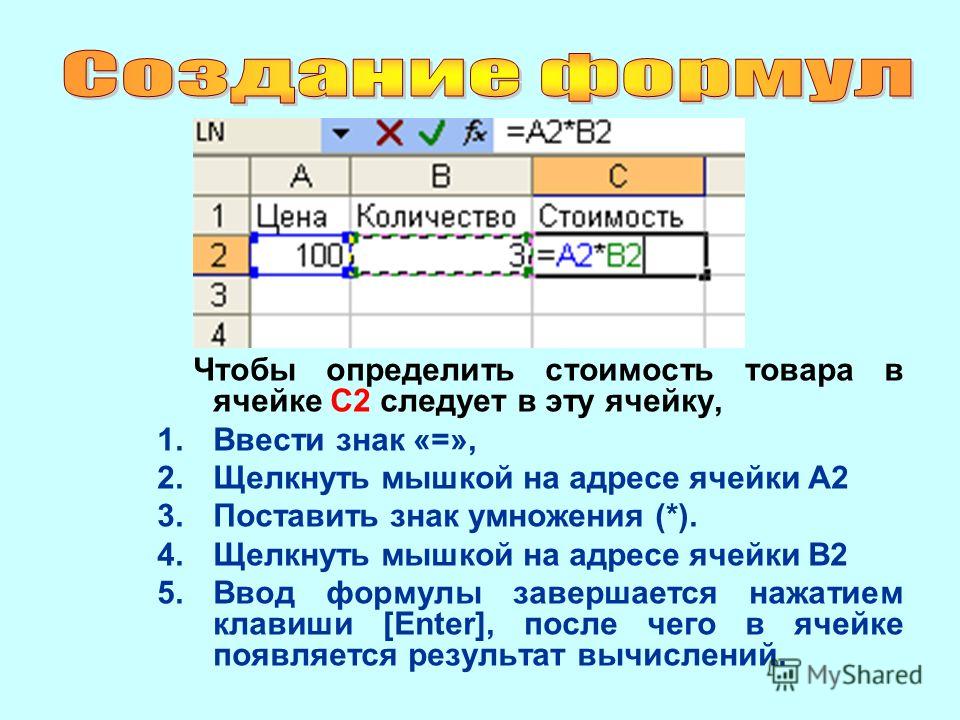
Без закрепления ссылок на строки или столбцы при перемещении формулы (путем вырезания и вставки в другое место или добавления новых строк и столбцов в таблицу) ссылки изменяются с учетом нового местоположения формулы.
Дважды нажмите ячейку результата с формулой, которую необходимо изменить.
Откроется редактор формул с функциями. Для перемещения редактора формул перетяните его левую часть.
Нажмите треугольник на маркере, представляющем диапазон ячеек, который нужно зафиксировать.
Выберите «Сохранить строку» или «Сохранить столбец» для начального или конечного адресов выбранного диапазона.
По завершении нажмите клавишу Return или в редакторе формул.
При нажатии работа редактора формул завершается без сохранения внесенных изменений.
Редактирование существующей формулы
При редактировании существующей формулы можно заменить ячейки, на которые она ссылается.
Дважды нажмите ячейку результата с формулой, которую необходимо изменить.
Открывается редактор формул, где отображается эта формула. Для перемещения редактора формул перетяните его левую часть.
Выполните одно из указанных ниже действий.
Изменение ссылок на ячейки. выберите существующие адреса ячеек, которые нужно изменить, затем выберите новые ячейки.
Удаление ссылок на ячейки. Поместите точку вставки в область аргументов формулы, выберите ненужные ссылки на ячейки, затем нажмите клавишу Delete на клавиатуре.
Чтобы добавить ссылки на дополнительные ячейки: поместите точку вставки в область аргументов формулы, затем выберите новые ячейки для добавления.
По завершении нажмите клавишу Return или в редакторе формул.
При нажатии работа редактора формул завершается без сохранения внесенных изменений.
Если в формуле есть ошибка, в ячейке результата отобразится .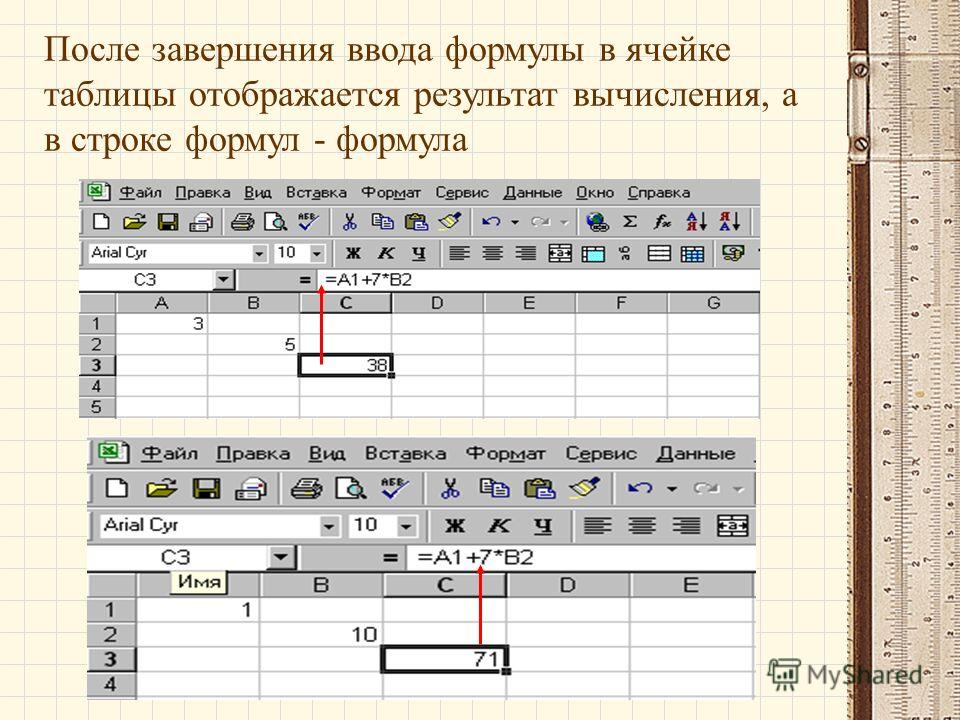 Нажмите его, чтобы просмотреть сообщение об ошибке. Если в сообщении указано, что ошибка вызвана другой ячейкой, можно нажать эту ссылку на ячейку, чтобы выбрать ячейку с ошибкой.
Нажмите его, чтобы просмотреть сообщение об ошибке. Если в сообщении указано, что ошибка вызвана другой ячейкой, можно нажать эту ссылку на ячейку, чтобы выбрать ячейку с ошибкой.
См. такжеФорматирование дат, значений валют и других типов данных в Pages на Mac
Введите формулу — служба поддержки Майкрософт
Excel для Microsoft 365 для Mac Excel 2021 для Mac Excel 2019 для Mac Excel 2016 для Mac Excel для Mac 2011 Больше…Меньше
Формулы — это уравнения, которые выполняют вычисления со значениями на вашем листе. Все формулы начинаются со знака равенства (=). Вы можете создать простую формулу, используя константу и оператор вычисления. Например, формула =5+2*3 умножает два числа, а затем добавляет число к результату.
Если вы хотите ссылаться на переменные вместо констант, вы можете использовать значения ячеек, например, =A1+A2 . Если вы работаете с длинными столбцами данных или данными, расположенными в разных частях листа или на другом листе, вы можете использовать диапазон, например =СУММ(A1:A100)/СУММ(B1:B100) , что представляет собой деление суммы первых сотен чисел в столбце A на сумму этих чисел в столбце B.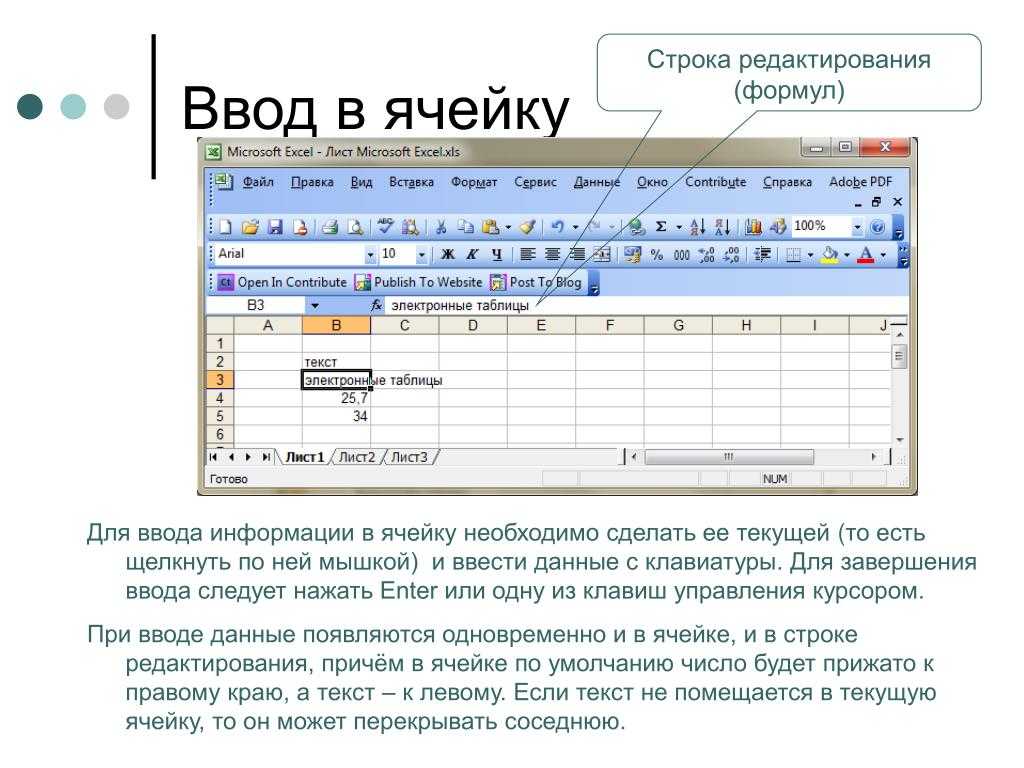 (вставка) возводит число в степень, а оператор * (звездочка) умножает числа.
(вставка) возводит число в степень, а оператор * (звездочка) умножает числа.
Функции — это готовые формулы, которые можно использовать отдельно или как часть более длинной формулы. Каждая функция имеет определенный синтаксис аргумента.
Значения ячеек позволяют ссылаться на ячейку Excel вместо определенного значения внутри ячейки, чтобы содержимое ячейки могло изменяться без изменения функции, которая ссылается на ячейку.
Введите формулу, которая ссылается на значения в других ячейках
На листе, содержащем столбцы чисел, щелкните ячейку, в которой должны отображаться результаты формулы.
Введите знак равенства =
org/ListItem»>Введите оператор. Оператор — это тип вычисления, который выполняет формула. Например, оператор * (звездочка) умножает числа. В этом примере используйте оператор / (косая черта) для деления. На данный момент ваша формула должна выглядеть так:
Щелкните следующую ячейку, которую вы хотите включить в расчет. Теперь ваша формула должна выглядеть так:
Нажмите ВОЗВРАТ.
Результат расчета появится в ячейке.

Совет: Чтобы быстро применить формулу к следующим ячейкам в столбце, дважды щелкните маркер заполнения в первой ячейке, содержащей формулу.
Щелкните первую ячейку, которую вы хотите включить в расчет.
Введите формулу, содержащую функцию
На листе, содержащем диапазон чисел, щелкните пустую ячейку, в которой должны отображаться результаты формулы.
Введите знак равенства и функцию, например, =MIN . MIN находит наименьшее число в диапазоне ячеек.
Введите открывающую скобку, выберите диапазон ячеек, которые вы хотите включить в формулу, а затем введите закрывающую скобку.

Нажмите ВОЗВРАТ.
В нашем примере функция MIN возвращает 11 , наименьшее число в ячейках с A1 по C4.
Советы
Когда вы вводите формулу в ячейку, формула также появляется в строке формул.
Используйте ярлыки в строке формул, чтобы упростить создание формул:
Выберите, чтобы проверить формулу. Если ошибок нет, в ячейке отобразится результат формулы. Если есть ошибки, вы увидите . Наведите указатель мыши на него, чтобы получить объяснение проблемы, или выберите раскрывающийся список, чтобы получить дополнительную помощь по устранению неполадок.

Выберите, чтобы вернуться к предыдущей формуле.
Для выбора функции используйте список функций.
При выборе функции открывается построитель формул с дополнительной информацией о функции.
Как войти в основные формулы в Excel 2010
BY: Грег Харви и
Обновлен: 07-26-2019
Из книги: Excel 20101015
15.
 Excel 20101. Обзор Купить книгу на Amazon
Excel 20101. Обзор Купить книгу на Amazon
Формулы — это настоящие рабочие лошадки листа Excel 2010. Если вы правильно настроите формулу, она вычислит правильный ответ, когда вы введете его в ячейку. Вы можете настроить формулу из функций, предоставляемых Excel, или создать собственную пользовательскую функцию Excel. С этого момента он постоянно обновляется, пересчитывая результаты всякий раз, когда вы изменяете любое из значений, используемых формулой.
Вы сообщаете Excel, что собираетесь ввести формулу в текущую ячейку, введя знак равенства (=). В некоторых формулах после знака равенства используется встроенная функция, такая как СУММ или СРЗНАЧ. Во многих простых формулах используется ряд значений или ссылок на ячейки, которые содержат значения, разделенные одним или несколькими из следующих математических операторов:
| Этот математический оператор . . . | . . . Используется для | |
|---|---|---|
| + (плюс) | Дополнение 9(вставка) | Возведение числа в экспоненциальную степень |
Например, чтобы создать в ячейке C2 формулу, умножающую значение, введенное в ячейке A2, на значение в ячейке B2, введите в ячейку C2 следующую формулу: =A2*B2
Чтобы ввести эту формулу в ячейку C2, выполните следующие действия. шаги:
шаги:
Выберите ячейку C2.
Введите в ячейку всю формулу =A2*B2 .
Нажмите Enter.
Или
Выберите ячейку C2.
Введите = (знак равенства).
Выберите ячейку A2 на листе с помощью мыши или клавиатуры.
Это действие помещает ссылку на ячейку A2 в формулу в ячейке.
Чтобы начать формулу, введите =, а затем выберите ячейку A2.
Наберите * (Shift+8 в верхнем ряду клавиатуры).
Выберите ячейку B2 на листе с помощью мыши или клавиатуры.
Это действие помещает в формулу ссылку на ячейку B2.
Нажмите Enter.
Excel отображает рассчитанный ответ в ячейке C2 и формулу =A2*B2 в строке формул.
Если вы выберете ячейку, которую хотите использовать в формуле, либо щелкнув ее, либо переместив к ней курсор ячейки, у вас меньше шансов ввести неправильную ссылку на ячейку.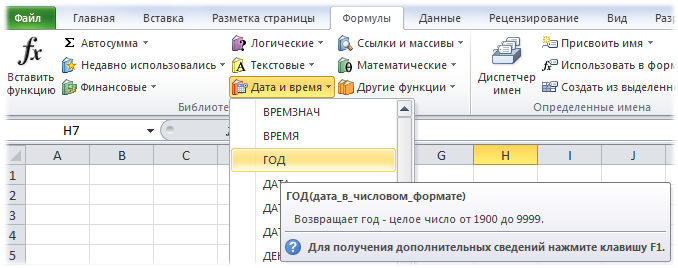
Теперь самое интересное: после создания формулы, которая ссылается на значения в определенных ячейках (а не содержит сами эти значения), вы можете изменить значения в этих ячейках, и Excel автоматически пересчитает формулу, используя эти новые значения и отображая обновленный ответ на листе. Используя пример, показанный на рисунках, предположим, что вы изменили значение в ячейке B2 со 100 на 50. В момент завершения этого изменения в ячейке B2 Excel пересчитывает формулу и отображает новый ответ, 1000, в ячейке C2.
Этот беглый взгляд на формулы Excel вызвал у вас желание получить больше информации и знаний о популярной программе Microsoft для работы с электронными таблицами? Вы можете бесплатно протестировать любой из курсов электронного обучения For Dummies . Выберите свой курс (вас могут заинтересовать другие из Excel 2010 ), заполните быструю регистрацию, а затем попробуйте электронное обучение с помощью Try It! кнопка. Вы будете на правильном пути к более надежным ноу-хау: полная версия также доступна по адресу Excel 2010 .



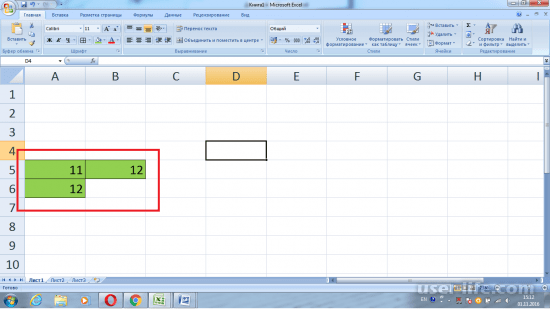 Чтобы получить справочную информацию о функции, нажмите ее.
Чтобы получить справочную информацию о функции, нажмите ее.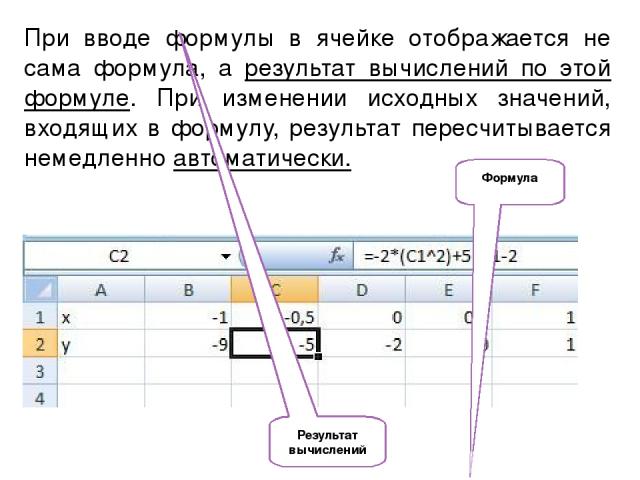 Нажмите ячейку.
Нажмите ячейку. Если в формуле дается ссылка на ячейку из другой таблицы, имя таблицы добавляется в ссылку автоматически.
Если в формуле дается ссылка на ячейку из другой таблицы, имя таблицы добавляется в ссылку автоматически.