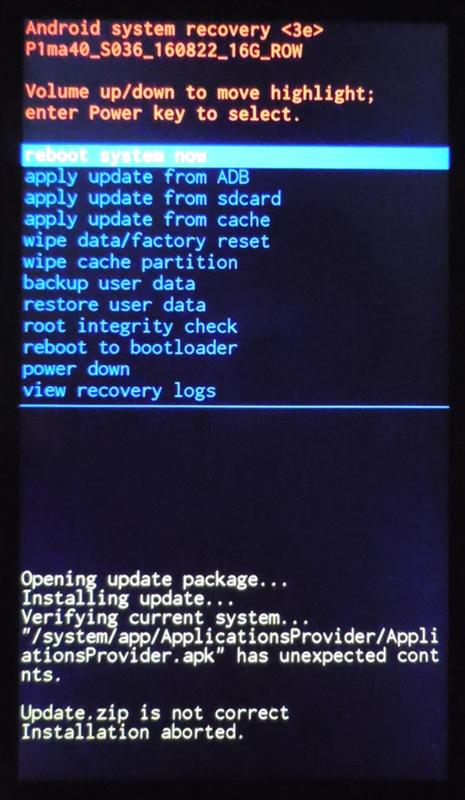После хард ресета не включается телефон: После hard reset не включается телефон, что может быть сломано, что делать и как починить, на форуме servicebox.ru
Содержание
Как сбросить Андроид если он не включается?
Что делать если не включается андроид
Содержание
- 1 Что делать если не включается андроид
- 2 6 вариантов что делать, если смартфон не включается после Hard Reset
- 2.1 Проблемы после сброса настроек
- 2.2 Решение
- 2.3 Программные неисправности
- 2.4 Важные нюансы сброса настроек
- 2.5 Заключение
- 2.6 Видео
- 3 Почему после сброса настроек ОС не включается гаджет на Андроид?
- 3.1 Не включается андроид
- 3.2 Сложные ситуации
- 4 Как вернуть смартфон к заводским настройкам, если он не включается
- 4.1 Что я сделал?
Иногда смартфоны выходят из строя, причин может много, от ошибки в прошивке телефона до полученного вируса. Вы можете воспользоваться несколькими способами включения телефона, однако если ни один из них не поможет, то лучше всего отнести телефон в сервис.
Вы можете воспользоваться несколькими способами включения телефона, однако если ни один из них не поможет, то лучше всего отнести телефон в сервис.
Если не включается андроид телефон, можно попробовать его включить.
Способ № 1. Сбросить заводские настройки на андроид. Не стоит забывать, что этот способ приведет к потере всех данных, которые были сохранены в вашем смартфоне. Однако если телефон удастся «оживить», то и восстановить данные будет не сложно. Чтобы сбросить заводские настройки, при выключенном телефоне, необходимо зажать одновременно несколько кнопок, Кнопку включения и регулировки громкости. Это позволит сбросить все настройки, таким образом, телефон включается.
Способ № 2. Сбросить заводские настройки. Первый способ сбрасывания заводских настроек подходит тем, чей андроид телефон совершенно не реагирует на нажатие каких либо клавиш. Второй способ для тех устройств, которые зависают на стадии загрузки. В таком случае тоже можно сбросить заводские настройки, для этого нужно набрать код #3d5*361d4fb8#, это приведет к потере всех данных, но телефон включится.
Способ № 3. Перепрошивка устройства. Если вы не умеете делать этого самостоятельно, лучше всего воспользоваться услугами специалистов из сервиса обслуживания. Для тех же, кто может сделать перепрошивку самостоятельно, необходимо проверить возможность перехода смартфона в режим «emergency mode», для этого нужно одновременно нажать кнопки «Возврат», «Громкость» и кнопку «Включение». При проведении этой процедуры категорически запрещается вынимать батарейку из устройства. Если смартфон переходит в указанный режим, значит, возможность перепрошивки есть.
Вирус. При использовании устройства для выхода в интернет, появляется риск получения вредоносных программ, которые не только самостоятельно удаляют файлы, но и могут заблокировать работу устройства. Поэтому если все вышеперечисленные способы вам не помогают, то значит, вы получили вирус, который удалил все файлы, которые необходимы для работы смартфона на андроид. В этом случае лучше всего обратиться к специалистам.
Покупая некоторые модели смартфонов, необходимо внимательно следить за обновлениями которые он предлагает сделать, иногда это полезно. Были случаи, когда смартфон на андроид может перестать работать из-за не обновлённой версии прошивки, это является гарантийным случаем, поэтому необходимо обратиться в сервисный центр. Теперь, вам известны практически все причины, по которым не работает смартфон на андроид.
Были случаи, когда смартфон на андроид может перестать работать из-за не обновлённой версии прошивки, это является гарантийным случаем, поэтому необходимо обратиться в сервисный центр. Теперь, вам известны практически все причины, по которым не работает смартфон на андроид.
Что делать если не включается андроид планшет?
Если ваш планшет на андроид не включается, тут может быть две причины либо в «железе», то есть проблемы с какой либо запчастью, либо «софтверные», то есть неправильно установленная операционная система или установленные некомпетентные программы. Проблемы с внутренними частями планшета могут возникнуть в том случае, если вы его роняли или ударяли. В таком случае починить его самостоятельно будет просто невозможно. Ведь от удара могла выйти из строя батарея, какой либо кабель или плата. В этом случае лучше всего отнести неисправный планшет в сервис. Если вы все же решили отремонтировать его самостоятельно, то вы можете найти схемы плат и расположения кабелей, для того чтобы проверить правильность их подключения. В случае с проблемой софта, будет гораздо проще оживить планшет. Для этого можно прибегнуть к hard reset’у. Для всех моделей эта процедура выглядит приметно одинаково, однако лучше всего найти инструкцию именно для вашей модели планшета. Стандартная процедура жесткого резета выглядит так. В первую очередь нужно выключить планшет, если он зависает на стадии загрузки. Чтобы избежать потери данных лучше предварительно вынуть карту памяти и сим-карту. Затем следует зажать кнопку включения планшета и изменения уровня громкости. В некоторых моделях планшетов необходимо зажимать кнопку увеличения, а в других уменьшения уровня громкости. (Именно поэтому лучше найти инструкцию для конкретной модели планшета). Зажать кнопки требуется, примерно, на 10-15 секунд, это время тоже разное для разных моделей. После этого планшет должен «ответить» вам вибрацией. В появившемся меню необходимо выбрать пункт Settings, а затем Format System. После это планшет необходимо перезагрузить. Чаще всего эта процедура не помогает после первого раза, поэтому не стоит отчаиваться и повторить процедуру.
В случае с проблемой софта, будет гораздо проще оживить планшет. Для этого можно прибегнуть к hard reset’у. Для всех моделей эта процедура выглядит приметно одинаково, однако лучше всего найти инструкцию именно для вашей модели планшета. Стандартная процедура жесткого резета выглядит так. В первую очередь нужно выключить планшет, если он зависает на стадии загрузки. Чтобы избежать потери данных лучше предварительно вынуть карту памяти и сим-карту. Затем следует зажать кнопку включения планшета и изменения уровня громкости. В некоторых моделях планшетов необходимо зажимать кнопку увеличения, а в других уменьшения уровня громкости. (Именно поэтому лучше найти инструкцию для конкретной модели планшета). Зажать кнопки требуется, примерно, на 10-15 секунд, это время тоже разное для разных моделей. После этого планшет должен «ответить» вам вибрацией. В появившемся меню необходимо выбрать пункт Settings, а затем Format System. После это планшет необходимо перезагрузить. Чаще всего эта процедура не помогает после первого раза, поэтому не стоит отчаиваться и повторить процедуру. Если таким способом не удалось восстановить работоспособность планшета, то можно прибегнуть к прошивке. Лучше всего это доверить делать специалистам, которые не только починят планшет, но и устранят причину его поломки.
Если таким способом не удалось восстановить работоспособность планшета, то можно прибегнуть к прошивке. Лучше всего это доверить делать специалистам, которые не только починят планшет, но и устранят причину его поломки.
Иногда причина «зависания» планшета на этапе загрузки, кроется в большом количестве загруженных приложений, которые не всегда хорошего качества, поэтому сбрасывание настроек до заводских помогает на все 100 процентов. В других случаях, конечно, будет труднее его отремонтировать. Чтобы не рисковать испортить устройство окончательно, лучше всего обратиться к специалистам, особенно если устройство еще находится на гарантийном обслуживании, лучше всего не предпринимать никаких действий, чтобы не лишиться гарантии.
Возможно вам будет интересно:
| Всего комментариев: 2 | |
help-android.org.ua
6 вариантов что делать, если смартфон не включается после Hard Reset
19. 02.2018
02.2018
Пользователи современных устройств успели привыкнуть к полезной функции отката телефона до заводских настроек. Это помогает решить большинство неисправностей с ПО или исправить коррективы, внесенные в настройки аппарата. Крайне редко случается, что после сброса настроек телефон не включается. Почему это могло произойти и как решить проблему, узнаем далее.
Проблемы после сброса настроек
Мы уже разобрались, что hard reset не всегда помогает вернуть телефон к первоначальному состоянию, а, напротив, ухудшает и без того бедственное положение. После неудачного отката, можно наблюдать, что андроид не запускается, остаётся тёмный экран или происходит циклическая перезагрузка. То есть, аппарат в силах подавать признаки жизни, но не в состоянии загрузить ОС.
В таком случае пользователи делятся на три условные группы: первые не понимают, что делать если андроид вышел из строя, вторые бегут в сервисный центр, а последние, решают самостоятельно перепрошить устройство.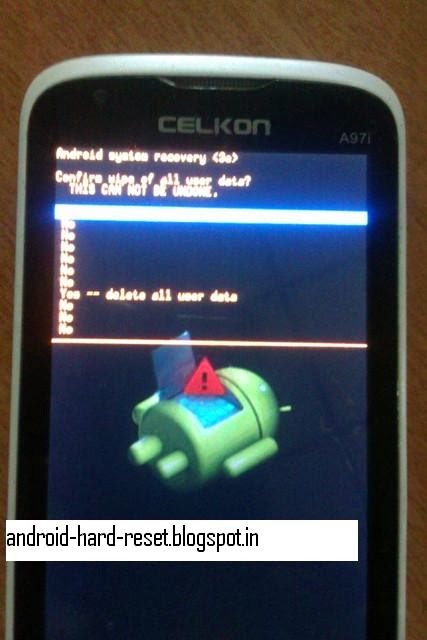 Последний вариант наиболее опасный, ведь от незнания причины поломки, телефон может превратиться в «кирпич» без шансов на восстановление.
Последний вариант наиболее опасный, ведь от незнания причины поломки, телефон может превратиться в «кирпич» без шансов на восстановление.
Решение
- Попробовать сделать перезагрузку.
- Вытащить на 20 минут аккумулятор.
- Вытащить карту памяти и СИМ карту.
- Оставить смартфон на зарядке минимум 3 часа.
- Попробовать перепрошить Андроид.
- Отдать в мастерскую.
Программные неисправности
Основная причина, почему телефон не работает после хард ресета – это сбой в операционной системе. Он мог появиться по причине установки на устройство непроверенных приложений из незащищенного источника. Не стоит откидывать вариант неудачного обновления ОС, когда в момент его инсталляции, аппарат был случайно выключен или села батарея.
Попытки вернуть гаджет в строй, обращаются неудачей и телефон прекращает включаться. В сложившейся ситуации действительно способна помочь только прошивка устройства. Вместе с ней, из памяти девайса будут удалены все программные сбои, а владелец получит чистую систему.
Стоит упомянуть о владельцах андроид, самостоятельно установивших себе некорректную прошивку, что также способна стать причиной отказаться загружать ОС Андроид после hard reset.
Нюансом может стать сброс к заводским настройкам через интерфейс гаджета. Возможно, решить проблему удастся через более глубокий сброс операционной системы, которые совершаются через ввод специального кода под определённую версию прошивки или модель гаджета.
Если вам всё-таки удалось включить девайс, проверьте его на возможные вирусы, способные затруднять работу программного обеспечения. Ещё, могут потребоваться программы для проверки целостности внутренней памяти. Из-за её повреждений, возникают непредвиденные неисправности, которые невозможно определить без тщательной диагностики.
Важные нюансы сброса настроек
Все, кто собирается сделать откат, должны помнить о нескольких правилах, способных сохранить работоспособность Android-устройства.
- Прежде чем сделать херд ресет подготовьте зарядное устройство.
 Если в момент отката системы сядет батарея, будет нанесён вред программному обеспечению. Ранее уже было сказано, что в таком случае исправить положение способна лишь прошивка устройства.
Если в момент отката системы сядет батарея, будет нанесён вред программному обеспечению. Ранее уже было сказано, что в таком случае исправить положение способна лишь прошивка устройства. - Даже имея под рукой зарядку, лучше не рисковать и полностью зарядить аккумулятор. Особенно актуален этот совет для тех, кто в качестве источника питания выбрал usb-разъём на ПК или ноутбуке. Он не способен обеспечить нужный вольтаж, отчего, гаджет не сможет восполнить полный объём затраченной энергии и попросту выключится.
- Не забывайте, что при сбросе настроек, происходит удаление всех файлов во внутренней памяти. Чтобы избежать неприятности, информацию можно скопировать в облачное хранилище, на карту памяти или ПК.
- Пользователи, которые делают это впервые, должны следовать инструкции по откату системы предложенной производителем их устройства. Это позволит избежать затруднений с выполнением операции и потеряй важных контактов.
- Если вы заметили, что батарея ведёт себя неадекватно, самостоятельно восполняет потраченную энергию или садиться даже при зарядке, лучше не рисковать и отложить сброс настроек до того момента, пока вы не приобретёте новый аккумулятор.

Заключение
Современные устройства могут иметь проблемы даже после полного отката системы к заводскому состоянию. Чтобы избежать большую часть неисправностей, нужно тщательно изучить вышеизложенные правила.
Причин, почему телефон отказывается загружаться может быть несколько: выход из строя аппаратного оснащения или программная неисправность. Если хард ресет вам так и не помог, не следует пытаться отремонтировать девайс самостоятельно. При бедственном положении дел, если не включается телефон, лучшим способом решить проблему, будет посещение сервисного центра, где им займутся профессионалы.
Видео
6 вариантов что делать, если смартфон не включается после Hard Reset Ссылка на основную публикацию
expertland.ru
Почему после сброса настроек ОС не включается гаджет на Андроид?
На просторах интернета нередко можно встретить сообщения обладателей андроид устройств, повествующие о том, как пользователи неудачно поиграли с настройками гаджетов и что из всего этого вышло. В большинстве подобных случаев, рекомендуется сброс всех параметров к, так называемым, заводским настройкам. Однако, может случиться так, что после подобного сброса андроид просто перестанет включаться.
В большинстве подобных случаев, рекомендуется сброс всех параметров к, так называемым, заводским настройкам. Однако, может случиться так, что после подобного сброса андроид просто перестанет включаться.
Не включается андроид
Если после сброса настроек не включается андроид, не следует сразу же бежать в сервис, так как в некоторых случаях, проблему удается решить самостоятельно. Существует довольно много причин, по которым устройство может не включаться, ввиду чего, требуется проверить все возможные, дабы исключить ошибочную диагностику.
Сначала следует попытаться подключить зарядное устройство и посмотреть на реакцию со стороны гаджета. Нельзя забывать, что многие современные устройства имеют неприятную особенность — при полной разрядке они некоторое время не реагируют на подключение зарядки, ввиду чего, требуется подождать хотя бы полчаса.
Если заводские настройки были сброшены через привычный интерфейс андроид, а не через код или системную перепрошивку, можно попробовать воспользоваться более глубоким сбросом. Для этого необходимо узнать и набрать на устройстве специальный код сброса, ввод которого приведет к полной потере всех данных, однако устройство сможет включиться.
Для этого необходимо узнать и набрать на устройстве специальный код сброса, ввод которого приведет к полной потере всех данных, однако устройство сможет включиться.
Сложные ситуации
Однако все вышеперечисленные методы могут не дать нужного эффекта, что приведет к необходимости перепрошить устройство. Выполнять данную операцию самостоятельно следует только в тех случаях, когда пользователь твердо уверен в своих навыках и умениях её проведения. В противном случае, лучше предоставить возможность специалистам взглянуть на гаджет, дабы они быстро исправили существующие проблемы.
Во время перепрошивки крайне важно:
- Обеспечить доступ гаджета к зарядке, чтоб исключить возможность аварийного выключения или отсоединения в процессе прошивки;
- Проследить за стабильностью соединения компьютера и андроид-смартфона или планшета;
- Использовать рекомендации производителя аппарата в процессе выполнения манипуляций.
Только соблюдая вышеперечисленные правила, можно рассчитывать на положительный исход перепрошивки. Если же она проведена неправильно, то все усилия пользователя пропадут даром и придется начинать процедуру с самого начала.
Если же она проведена неправильно, то все усилия пользователя пропадут даром и придется начинать процедуру с самого начала.
androidologia.ru
Как вернуть смартфон к заводским настройкам, если он не включается
Кстати вы наверное знаете что существуют маски виртуальной реальности которые работают с помощью телефона вашего. Но если вы хотите больше развлечений и настоящего квеста, то советую вам перфоманс квест москва это штука по настоящему стоящая вашего внимания. В настоящий момент думаю вам обязательно понравится это и вы потом захотите повторить.
А теперь поговорим о делах из мира техники, а именно мобильных телефонах.
Так вот, вчера начал ломаться смартфон и само собой я начал волноваться, ведь в период кризиса покупка нового мобильного телефона в мои планы никак не входит.
Поэтому, пришлось думать, как его отремонтировать. Но, перед тем, как мы перейдем к решению проблемы вернусь на несколько минут назад.
Так, некий автор спал, слышит начинает гудеть мобильный. Сначала думал, что это кто-то звонит или пришло смс-сообщение, но это было не так.
Сначала думал, что это кто-то звонит или пришло смс-сообщение, но это было не так.
На телефоне писало «Отсутствует системная память» и затем он начал тупо включаться и выключаться. Чтобы хоть как-то зайти в телефон и попробовать его вернуть к заводским настройкам или освободить лишнее место возможности не было.
Что делать? Неужели придется аппарат сдавать в ремонт или покупать новый? Задумался …
Хорошо, что под рукой есть компьютер с доступом в интернет. Поэтому, я начал «гуглить». Как потом покажет время, хорошо сделал. А то иначе бы «попал» на деньги в сервисе.
Оказывается в телефонах на платформе андроид есть возможность сделать аппаратный сброс. Читал еще в Интернете, что эти действия называют подобными того, как в обычных компьютерах пользователь заходит в биос.
Что же, начитался много, но надо же пробовать это делать. А здесь уже на свой страх и риск. Подобные действия делал не один раз, поэтому буду приступать к ремонту телефона.
Что я сделал?
Смартфон у меня Samsung, поэтому для того чтобы войти в меню аппаратного скирдования надо сделать следующее:
- — Зажать одновременно три кнопки: клавишу увеличения громкости «Volume Up», клавишу «Домашняя» и кнопку включения.

- — Дождаться загрузки меню.
- — Кнопкой, которая отвечает за изменение громкости выбрать пункт меню wipe data / factory reset и нажать кнопку включения.
- — В меню выбрать Wipe data / Factory reset и подтвердить ваш выбор кнопкой Yes — delete all data. Это можно сделать с помощью клавиш «Volume Up» и «Домашняя».
Знаю, вы сразу же будете задавать вопросы, а для чего там столько кнопок «no». Так вот, они для того, чтобы чисто случайно ребенок или любое другое лицо этого не сделал.
- — После сброса надо нажать кнопочку — Reboot now и телефон включиться.
Именно так и сделал. Переживал чтобы все не стерлось на телефоне, но вроде все нормально. Смартфон просто вернулся к первому своему пользования, такое бы ты его только купил.
Следующая запись: Как проверить краденный ли мобильный телефон? » Объявления:
kommunikatorywindows.ru
Поделиться:
- Предыдущая записьКак сделать 4g на Андроид если его нет?
- Следующая записьКак с компьютера установить навител на Андроид?
×
Рекомендуем посмотреть
Adblock
detector
Как восстановить телефон после сброса настроек: 5 рабочих способов
Восстановление с помощью бэкапа
Если на гаджете был выполнен вход в аккаунт Google, а синхронизация – включена, «спасательная операция» не займет много времени. Стоит отметить, что при первом включении Андроид после покупки система предлагает создать аккаунт и подключить его ко всем сервисам корпорации. Если учетная запись не была создана, сразу переходите к следующему способу.
Стоит отметить, что при первом включении Андроид после покупки система предлагает создать аккаунт и подключить его ко всем сервисам корпорации. Если учетная запись не была создана, сразу переходите к следующему способу.
Для пользователей с включенной синхронизацией единственный шаг, необходимый для «оживления» потерянных элементов – заново выполнить вход в аккаунт через магазин Google Play. Будет загружено следующее:
- Контактная книга со всеми номерами. Если перед загрузкой на телефон контакты хотелось бы отсортировать, зайдите через браузер в параметры вашей учетной записи, раздел – «Синхронизация».
- Основные данные приложений, подключенных к аккаунту.
- Фотографии и видео, но только в том случае, если их резервное копирование было включено в настройках альбома или приложения Google Фото.
Единственный минус этого способа – невозможность применения для пользователей без аккаунта и почты Google.
Что делать, если после hard reset не работает телефон
- У меня телефон HTC One V, и после сброса телефон перестал работать.
 Экран включается, появляется логотип HTC и все больше ничего не происходит. Что делать?
Экран включается, появляется логотип HTC и все больше ничего не происходит. Что делать? - Нажал на сброс до заводских настроек. Теперь на телефоне надпись Secure Fail: Recovery и желтый треугольник. внутри черный восклицательный знак и опять ни туда и не сюда. Телефон не включается уже довольно долго, что делать?
Ответ.
Способ 1. Выполните сброс настроек еще раз – с удалением всех данных из внутренней памяти телефона.
Поскольку доступа к ОС Андроид у вас нет, сделать hard reset можно через hardware-кнопки. Для этого:
- Извлеките аккумулятор и вставьте обратно в телефон
- Нажмите и удерживайте кнопку увеличения громкости
- В дополнение к этому, нажмите и удерживайте кнопку питания
После чего вы перейдете в режим восстановления к заводским настройкам.
Примечание. Метод выполнения hard reset отличается на многих android-устройствах. Подробности ищите в руководстве к смартфону.
Способ 2. Если повторный hard reset не поможет, установите альтернативную – неофициальную – прошивку. Инструкции советуем поискать на форуме 4pda.ru.
Программы для «реанимации» данных
Аккаунт Гугл не создан или выключено резервное копирование? В таком случае сохранить утерянные данные можно с помощью сторонних утилит. Для этого потребуется наличие интернет-соединения и достаточное количество свободного времени.
GT Recovery for Android
Важно! Для работы этой программы необходимы ROOT права.
Мобильная версия GT Recovery поддерживает системы хранения FAT, EXT3 и EXT4, содержит предварительный просмотр аудио и видео – дорожек перед сохранением и отличается отсутствием рекламы. Утилита полностью бесплатна, но русская локализация отсутствует.
Для начала поиска удаленных элементов, скачайте программу с официального сайта и установите на смартфон. Далее, следуйте инструкциям.
- В главном меню укажите типы файлов, которые нужны для сохранения, и нажмите «Start Scan».
 Процесс сканирования может занять до получаса, в зависимости от объема внутренней памяти гаджета.
Процесс сканирования может занять до получаса, в зависимости от объема внутренней памяти гаджета. - Откроется список стертых данных, найденных приложением. Выберите необходимые и нажмите кнопку «Next», чтобы перейти к выбору места сохранения.
- Укажите папку, в которую будут сохранены восстановленные элементы и нажмите «Ok».
- Все выбранные фото, видео и документы восстановлены и сохранены. Контакты обычно восстанавливаются в виде элементов с расширением vcf, для их активации перейдите в настройки телефонной книги и выберите «Импортировать из внутренней памяти».
Этот способ работает только для телефонов с полученным ROOT доступом, зато позволяет «реанимировать» практически всё.
EaseUS MobiSaver for Android Free 5.0
Важно! Для использования этой программы потребуется компьютер с доступом в интернет.
Пятая версия самого популярного Андроид приложения для «спасения» утерянной информации. Поддерживает восстановление всех типов файлов, работу с поврежденной картой памяти и сохранение результатов в разных форматах. Полностью совместима с последней на сегодняшний день версией Android 8.0 Oreo.
Полностью совместима с последней на сегодняшний день версией Android 8.0 Oreo.
- Скачайте программу с официального сайта, затем установите на ваш компьютер.
- Закройте все открытые приложения на телефоне, после чего подключите его через USB кабель к ПК. EaseUS MobiSaver автоматически определит устройство и приступит к анализу, который обычно длится в течение 15–20 минут. Время зависит от общего объема потерянной информации.
- После завершения сканирования откроется список найденных элементов. Контакты и сообщения выделены красным цветом. Выберите нужные элементы и нажмите «Восстановить». Начнется процесс загрузки информации на смартфон, не отсоединяйте кабель.
Разработчики также советуют не сохранять данные на устройство, пока не найдете всю утерянную информацию. В противном случае не получится «оживить» уже ничего. Главные плюсы EaseUS MobiSaver – наличие русского языка, быстрая работа и поддержка всех версий операционной системы.
7 Data Android Recovery
Эта утилита схожа с предыдущей, основные отличия в интерфейсе и алгоритмах работы с файловой системой. Загрузить бесплатную утилиту можно с официального сайта. После завершения установки, откройте 7 Data Android Recovery и следуйте дальнейшим инструкциям.
Загрузить бесплатную утилиту можно с официального сайта. После завершения установки, откройте 7 Data Android Recovery и следуйте дальнейшим инструкциям.
- Перейдите в настройки смартфона, затем – «Настройки для разработчиков». Если этого пункта меню нет, зайдите во вкладку «Данные об устройстве». Теперь непрерывно нажимайте на надпись «Версия ядра». Через несколько секунд на экране появится сообщение об успешном включении режима разработчика. Остается включить опцию «Отладка по USB» в активированной только что вкладке.
- Подключите гаджет к ПК, используя кабель Micro-USB или аналогичный. Нажмите кнопку «Далее» в главном меню утилиты.
- Выберите необходимую карту памяти для сканирования и нажмите «Приступить к сканированию». Через 20-30 минут процедура завершится.
- Укажите необходимые файлы и место для их сохранения.
Важно! Не сохраняйте восстановленные папки на смартфон. Сначала оставьте на ПК, и только когда убедитесь, что все данные восстановлены – перемещайте на Android устройство.
MiniTool Mobile Recovery
Следующая утилита поддерживает большинство форматов файлов, а её особенность – возможность поиска удаленных вложений из клиента WhatsApp. Правда, для этого придется войти в свою учетную запись.
- После загрузки и установки программы, откройте MiniTool Mobile Recovery, после чего подсоедините телефон к ПК, используя USB кабель. Не забудьте включить режим отладки по USB. О том, как это сделать, написано в предыдущем способе.
- Если устройство никогда ранее не было подключено к настольному компьютеру, некоторое время займет установка необходимых драйверов. После завершения, выберите место поиска – внутреннюю память или SD карту.
- Убедившись, что в момент поиска ПК будет подключен к интернету, нажмите «Start Scan» и ожидайте окончания сканирования. Кстати, поддерживается как стандартное, так и глубокое сканирование, позволяющее вернуть к жизни практически «безнадежные» файлы.
- Выберите необходимые элементы и папку сохранения.
 Как и в случае с предыдущими утилитами, сохранять сначала желательно на компьютер.
Как и в случае с предыдущими утилитами, сохранять сначала желательно на компьютер.
Важно! При глубоком сканировании утилита будет показывать даже поврежденные файлы, которые могут быть в нерабочем состоянии после сохранения. Поэтому использовать этот режим следует с осторожностью, и невероятных результатов от него не ожидать.
Почему данные не удаляются навсегда?
Все накопители информации работают по единому принципу. Когда вы удаляете какую-либо информацию на устройстве, исчезает лишь запись о файле из файловой таблицы, а сам файл остается в памяти устройства. Тем не менее, ОС Android определяет область, в которой хранилась «уже удаленная информация», как свободную.
Получается, что сохраненные файлы, приложения, документы, фото, видео будут записаны в освобожденный сектор памяти. Соответственно, информация что содержалась в этом секторе, будет перезаписана.
Поэтому, если вы желаете восстановить фото на андроиде после сброса настроек или обычного удаления, не записывайте больше ничего, до того, как восстановите данные. Сохранение новых данных может усугубить ситуацию и значительно уменьшить шансы реанимировать фотографии.
Сохранение новых данных может усугубить ситуацию и значительно уменьшить шансы реанимировать фотографии.
Настраиваем «Облако»
Наиболее простой способ сохранения фотографий на андроиде даже при непосредственном удалении их с устройства — синхронизация через облачное хранилище по учётной записи Google.
Для этого существует приложение «Фото», в автоматическом режиме переносящее все файлы в облачное хранилище. Настроить его можно в соответствующем разделе на самом устройстве, так как все приложения Google уже установлены. Необходимо активировать режим автосинхронизации и убедиться в том, что в списке аккаунтов, через которые он производится, числится нужный.
Удаление файлов из облака производится вручную. Они не исчезнут из облачного хранилища, если удалить их с телефона.
Восстановить удалённые данные достаточно просто, если своевременно использовать удобные инструменты, позволяющие «вытащить» файлы из системы до того, как она обновит сведения и избавится от них окончательно. В случае с телефонами, работающими на ОС Андроид, можно воспользоваться самыми разными вариантами — ПО на компьютере или специализированные приложения на самом смартфоне. Единственное, о чем следует помнить — вернуть можно файлы, удалённые не больше месяца назад.
В случае с телефонами, работающими на ОС Андроид, можно воспользоваться самыми разными вариантами — ПО на компьютере или специализированные приложения на самом смартфоне. Единственное, о чем следует помнить — вернуть можно файлы, удалённые не больше месяца назад.
Удаленные файлы со смартфона или планшета невозможно вернуть с помощью встроенных функций гаджета. Для этих целей существуют специальные программы, но и они не гарантируют 100% успех, хотя шансы довольно высоки.
В рамках данной статьи рассмотрим вопрос: как восстановить фото на андроиде после удаления и приведем ссылки на программы, которые лучше всего справятся с этой задачей.
Содержание:
Как восстановить приложения
После сброса настроек не устанавливается Инстаграм и еще одна программа. Что сделать, чтобы получилось установить приложения?
Ответ. Восстановление приложений после hard reset, как правило, не вызывает трудностей.
Некоторые Андроид-приложения требуют более поздней версии ОС на вашем телефоне.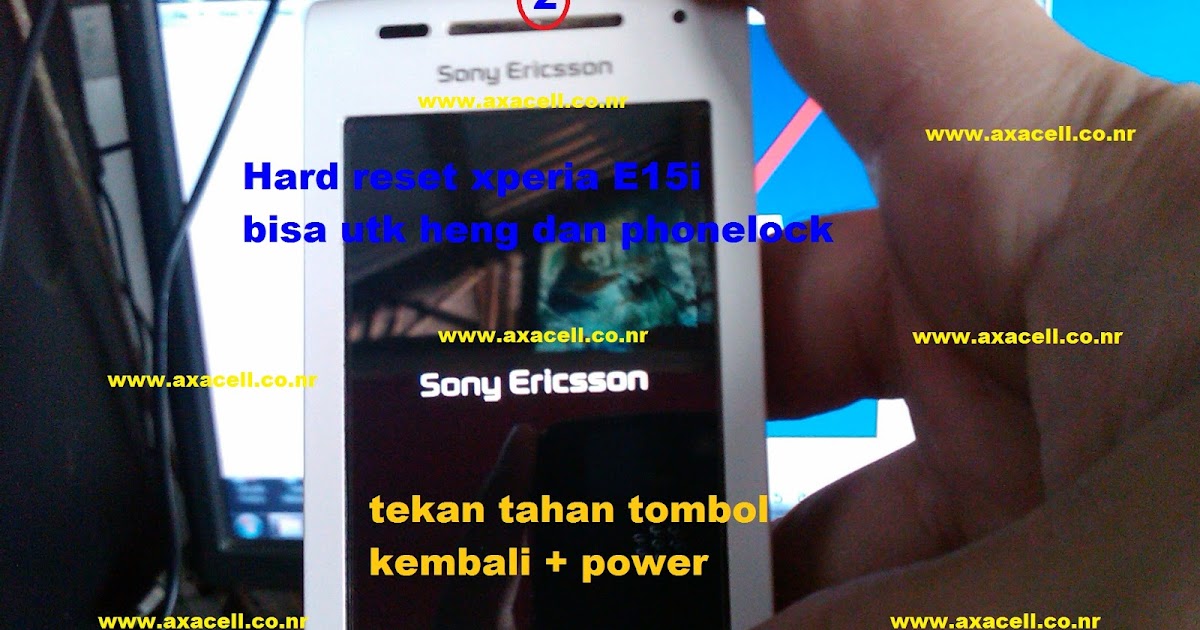 После hard reset вы делаете откат версии Андроид на ту, которая была установлена поставщиком. Поэтому, по хорошему, вам нужно скачать последние обновления прошивки на телефон. Сделать это можно через настройки.
После hard reset вы делаете откат версии Андроид на ту, которая была установлена поставщиком. Поэтому, по хорошему, вам нужно скачать последние обновления прошивки на телефон. Сделать это можно через настройки.
Для переустановки всех приложений достаточно подключить Google аккаунт пользователя. Приложения будут загружены и установлены на телефон автоматически – в их последней версии.
Телефон не включается? Как исправить Android и iPhone, которые не включаются
Наши телефоны помогают нам оставаться на связи, поэтому, когда они перестают работать (или, что еще хуже, не включаются), мы многого не можем сделать — от текстовых сообщений до звонков просматривать веб-страницы и смотреть видео в таких приложениях, как TikTok® и Instagram®.
Специалисты Asurion ежедневно сталкиваются с подобными проблемами при ремонте телефонов. Они помогают миллионам клиентов получить максимальную отдачу от своей любимой техники, будь то сломанный Xbox Series X™ или вздувшийся аккумулятор ноутбука. Если ваш телефон не включается должным образом, ознакомьтесь с их советами, как снова заставить ваше устройство работать (чтобы вы могли вернуться к тому видео, где Адам Сэндлер покидает IHOP).
Если ваш телефон не включается должным образом, ознакомьтесь с их советами, как снова заставить ваше устройство работать (чтобы вы могли вернуться к тому видео, где Адам Сэндлер покидает IHOP).
Почему мой телефон не включается?
Существует несколько возможных причин, по которым ваш телефон не включается, от отказа аккумулятора до проблем с программным обеспечением. Но в большинстве случаев вы можете сузить список до нескольких распространенных проблем, в том числе:
- Разряженная батарея. Ваш телефон может не отвечать, потому что батарея разряжена. Узнайте, как минимизировать расход заряда аккумулятора.
- Вода или физическое повреждение. Недавно уронил телефон в раковину? Даже небольшое количество жидкости может нанести серьезный ущерб, если попадет внутрь устройства. Падение телефона на твердую поверхность также может привести к некоторым внутренним повреждениям, даже если на нем нет заметных трещин или поломок.
- Программный сбой. Если iPhone® не включается или экран черный, это может быть связано с программной проблемой.
 То же самое касается устройств Android™. Некоторые приложения и программы иногда мешают вашему телефону работать должным образом, особенно если он дает сбой во время обновления программного обеспечения или системы.
То же самое касается устройств Android™. Некоторые приложения и программы иногда мешают вашему телефону работать должным образом, особенно если он дает сбой во время обновления программного обеспечения или системы.
Не позволяйте сломанному телефону испортить вам день
Когда ваш телефон перестает работать, это не должно происходить в вашей жизни. Отправляйтесь в ближайший магазин или запишитесь на прием, чтобы быстро все исправить.
Запланировать ремонт
Что делать, если ваш телефон не включается
Если у вас возникли проблемы с зависанием телефона, не паникуйте. Есть несколько способов вернуть его в рабочее состояние, не впадая в крайности (например, покупая новое устройство). Вот как починить телефон, который не включается, по мнению наших экспертов:
1. Перезагрузите телефон
Проблема может заключаться в том, что ваш телефон завис. Попробуйте перезапустить его обычным способом, и если это не сработает, возможно, вам придется принудительно перезагрузить устройство.
Для iPhone 11, который не включается, а также для других новых моделей iPhone выполните следующие действия:
- Нажмите и быстро отпустите кнопку увеличения громкости, затем кнопку уменьшения громкости.
- Нажмите и удерживайте кнопку питания, пока устройство не перезагрузится.
Нужно перезагрузить Google Pixel™, который не включается, или другой телефон Android, который не работает? Просто выполните цикл питания. Шаги просты:
- Нажмите и удерживайте кнопку питания около 30 секунд. Для некоторых моделей, таких как телефон Samsung®, вам также может потребоваться одновременно удерживать кнопку уменьшения громкости, но это займет всего несколько секунд.
- Дождитесь включения экрана, чтобы отпустить кнопки.
2. Зарядите аккумулятор.
Может помочь подключение телефона к сети на 15–25 минут. Подключите ваше устройство к зарядному устройству и дайте ему зарядиться энергией. Если на экране появляется символ батареи, убедитесь, что ваш телефон достаточно заряжен, прежде чем пытаться его включить. Тогда ознакомьтесь с нашими советами о том, как продлить срок службы аккумулятора iPhone или Android.
Тогда ознакомьтесь с нашими советами о том, как продлить срок службы аккумулятора iPhone или Android.
Что делать, если мой телефон разрядился и не включается и не заряжается?
Если вы пытались зарядить телефон, но он не включается, возможно, порт зарядки забит пылью и грязью или проблема с кабелем USB или Lightning. Если вам нужна дополнительная помощь, ознакомьтесь с нашим руководством о том, как очистить порт зарядки телефона.
3. Включить безопасный режим
Использование безопасного режима для Android отключит сторонние приложения, которые могут вызывать проблемы на вашем устройстве, и, если все пойдет хорошо, разрешит его включить. Для пользователей iPhone перейдите к шагу четыре.
Как войти в безопасный режим на Android:
- Нажмите и удерживайте кнопку питания.
- Когда ваш телефон начнет загружаться, нажмите и удерживайте кнопку уменьшения громкости, пока на экране не появится надпись «Безопасный режим».
- Чтобы выйти из безопасного режима, перезагрузите устройство.

4. Проверка на наличие повреждений
Иногда трещины, сколы и коррозия на телефоне видны не сразу. Попробуйте посветить на экран и снять чехол с телефона, чтобы проверить наличие физических повреждений. Вы также можете попробовать позвонить на свое устройство, чтобы узнать, вибрирует ли оно или звонит. Повреждение водой? Вот 8 способов быстро высушить телефон.
5. Выполните сброс до заводских настроек
Если ваш Android или iPhone не включается, восстановление заводских настроек устройства может быть единственным вариантом. Но эксперты Asurion рекомендуют это только в крайнем случае, после того, как вы перепробовали все остальное.
Если вы не можете выполнить сброс настроек на своем iPhone из-за зависания или черного экрана, подключите его к компьютеру и используйте такую программу, как Finder® или iTunes®, чтобы войти в режим восстановления. Для Samsung Galaxy® S8, более новых моделей и других устройств вы можете восстановить заводские настройки телефона Android, следуя нашему руководству.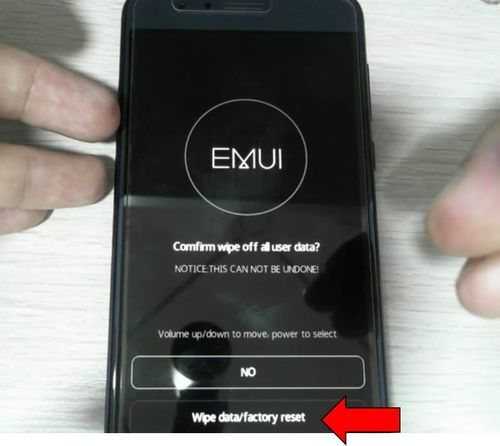
Защитите свой телефон
Более 25 лет компания Asurion помогла 300 миллионам клиентов
защищайте, подключайтесь и наслаждайтесь технологиями, которые они любят больше всего. И смартфоны не исключение. Ваша жизнь на вашем устройстве, убедитесь, что оно защищено. Узнайте больше о планах страхования телефонов Asurion сегодня.
*Товарные знаки и логотипы Asurion® являются собственностью Asurion, LLC. Все права защищены. Все остальные товарные знаки являются собственностью их соответствующих владельцев. Компания Asurion не связана, не спонсируется и не поддерживается ни одним из соответствующих владельцев других товарных знаков, фигурирующих здесь.*
Samsung Galaxy не включается? Вот исправление! – iSmash
Новости и обзоры
Автор: Elisa Basile /
Вы только что воспользовались телефоном, а на вас смотрит пустой экран? Вы нажали кнопку питания, но домашняя страница не появилась? Когда ваш телефон Samsung не включается, это может быть неприятной ситуацией, и вы, вероятно, задаетесь вопросом, как это могло произойти.
Мы понимаем трудности, которые может вызвать эта ситуация. Итак, мы предоставили несколько полезных советов и приемов ниже, чтобы помочь решить эту проблему. Это распространенная проблема, о которой сообщают пользователи Samsung, и это может быть просто программный сбой, из-за которого ваш телефон вышел из строя.
Если вы прочитали наше руководство, но ваш телефон Samsung так и не вернулся к жизни, возможно, пришло время прийти и увидеть нашу команду в магазине!
Почему мой Samsung Galaxy не включается?
Когда ваш телефон не включается и не подает признаков жизни, это может быть очень неприятной ситуацией. Возможно, вашему устройству Samsung просто нужен простой сброс. Или, возможно, его нужно восстановить. Однако, прежде чем начнется паника, попробуйте все наши советы ниже, прежде чем спешить с ремонтом в магазине.
- Прошло ли много времени с тех пор, как ваш Samsung в последний раз включался с полной батареей? Это может быть основной проблемой, почему ваш телефон не включается.
 Возможно, вашему телефону просто требуется зарядка, или, если это не сработает, потребуется заменить батарею.
Возможно, вашему телефону просто требуется зарядка, или, если это не сработает, потребуется заменить батарею. - Сбой программного обеспечения: вашему устройству может потребоваться программный/аппаратный сброс, восстановление и обновление программного обеспечения.
- Был ли ваш телефон в контакте с водой?
- Если вы воспользовались всеми нашими советами по программному обеспечению, но вам все еще не удается перезагрузить телефон, возможно, здесь виновато аппаратное обеспечение вашего телефона, и, возможно, пришло время посетить нас!
Как исправить Samsung Galaxy, который не включается?
Зарядите свой телефон
Возможно, ваш телефон не включается из-за разрядки аккумулятора. Попробуйте подключить кабель для зарядки к устройству, затем подключите его к розетке и оставьте телефон в покое примерно на 15 минут. Если это сработало, вы должны увидеть логотип Samsung. Если нет, следуйте остальным нашим советам!
Перезагрузите Samsung Galaxy в безопасном режиме.

Некоторые распространенные проблемы, связанные с тем, что ваш Samsung не включается, связаны с определенными сохраненными приложениями, которые могут быть несовместимы с программным обеспечением вашего устройства. Загруженные приложения и программы из несертифицированных источников могут привести к зависанию устройства и потенциальному сбою. Если вы обычно используете свой телефон в безопасном режиме и общая производительность работает хорошо, это может указывать на стороннюю программу, вызывающую эту проблему.
Для включения функции безопасного режима: Нажмите кнопку питания и подождите, пока на экране не появится логотип Samsung. Когда появится логотип Samsung, отпустите кнопку питания, затем удерживайте кнопку громкости. Как только устройство включится, отобразится главный экран, а в нижней части экрана появится безопасный режим.
Мягкий сброс вашего Samsung Galaxy
Простой способ решить эту проблему — выполнить программный сброс на вашем устройстве в маловероятном случае, если ваш телефон не будет реагировать.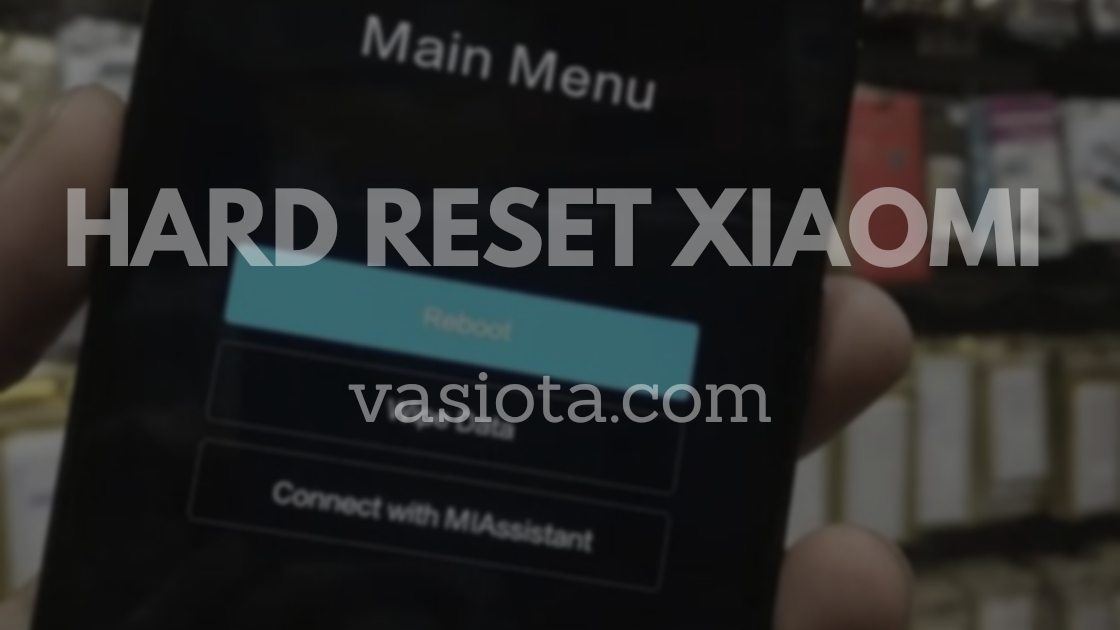 Для этого нажмите и удерживайте кнопку громкости и кнопку питания примерно 10 секунд. Это перезагрузит ваше устройство.
Для этого нажмите и удерживайте кнопку громкости и кнопку питания примерно 10 секунд. Это перезагрузит ваше устройство.
Аппаратный сброс вашего Samsung Galaxy
Чтобы принудительно перезагрузить устройство, снова одновременно удерживайте кнопку громкости и кнопку питания в течение 10 секунд. Это приведет к отключению аккумулятора и восстановлению и должно вернуть ваш телефон к жизни.
Перезагрузите Samsung Galaxy в режиме восстановления.
Чтобы перезагрузить устройство в режиме восстановления, выполните следующие действия:
- Выключите устройство.
- Нажмите и удерживайте одновременно клавишу увеличения громкости и клавишу Bixby > удерживайте клавишу питания.
- Когда появится логотип Samsung, отпустите все клавиши. Устанавливаемое системное обновление будет отображаться на вашем экране до появления меню восстановления системы с параметрами.
- Удерживайте клавишу уменьшения громкости, чтобы стереть раздел кеша.

- Нажмите кнопку питания, чтобы выбрать.
- Удерживая нажатой клавишу уменьшения громкости, нажмите «Да» > нажмите клавишу питания, чтобы выбрать.
- Когда очистка раздела завершена > нажмите кнопку питания, чтобы перезапустить устройство.
Что делать, если вышеперечисленное не работает?
Если вы воспользовались всеми приведенными выше советами, но ваш телефон Samsung Galaxy по-прежнему не включается, возможно, на вашем устройстве возникла аппаратная проблема, которую должны оценить наши специалисты в магазине!
Но, прежде чем посетить нас, полезно убедиться, что у вас есть гарантия от Samsung. Возможно, они смогут решить эту проблему для вас! Если у вас все еще есть гарантия Samsung, ремонт может быть бесплатным, однако, если ваша гарантия закончилась, это будет стоить денег.
Если ваша гарантия Samsung закончилась, приходите в один из наших магазинов, где наша команда может оценить ваше устройство.

 Если в момент отката системы сядет батарея, будет нанесён вред программному обеспечению. Ранее уже было сказано, что в таком случае исправить положение способна лишь прошивка устройства.
Если в момент отката системы сядет батарея, будет нанесён вред программному обеспечению. Ранее уже было сказано, что в таком случае исправить положение способна лишь прошивка устройства.
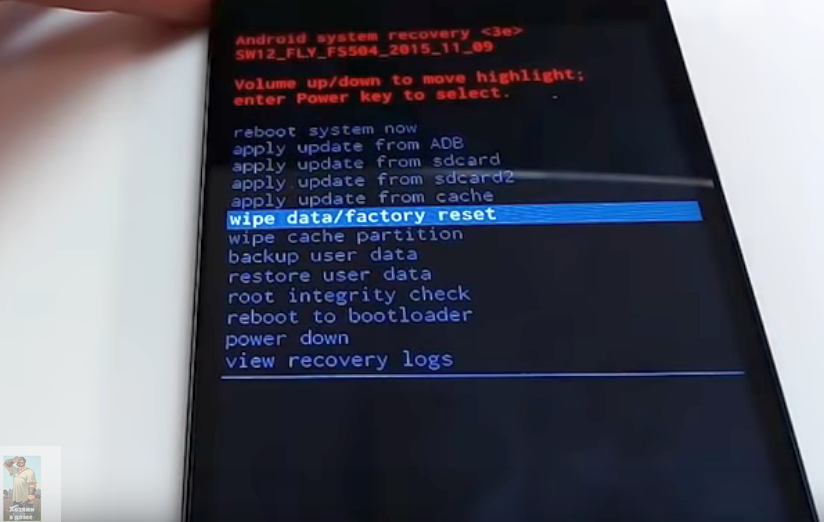
 Экран включается, появляется логотип HTC и все больше ничего не происходит. Что делать?
Экран включается, появляется логотип HTC и все больше ничего не происходит. Что делать?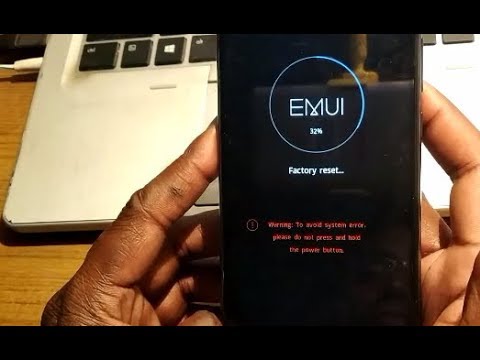 Процесс сканирования может занять до получаса, в зависимости от объема внутренней памяти гаджета.
Процесс сканирования может занять до получаса, в зависимости от объема внутренней памяти гаджета.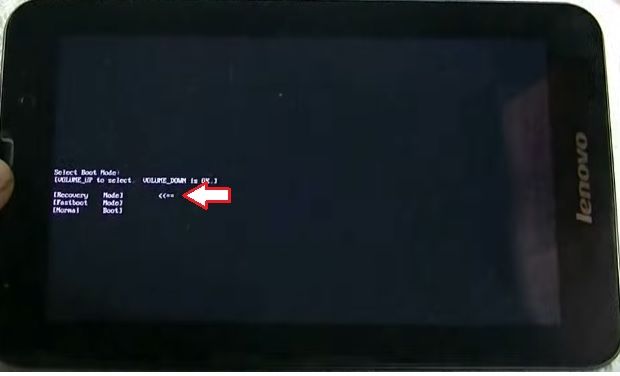
 Как и в случае с предыдущими утилитами, сохранять сначала желательно на компьютер.
Как и в случае с предыдущими утилитами, сохранять сначала желательно на компьютер.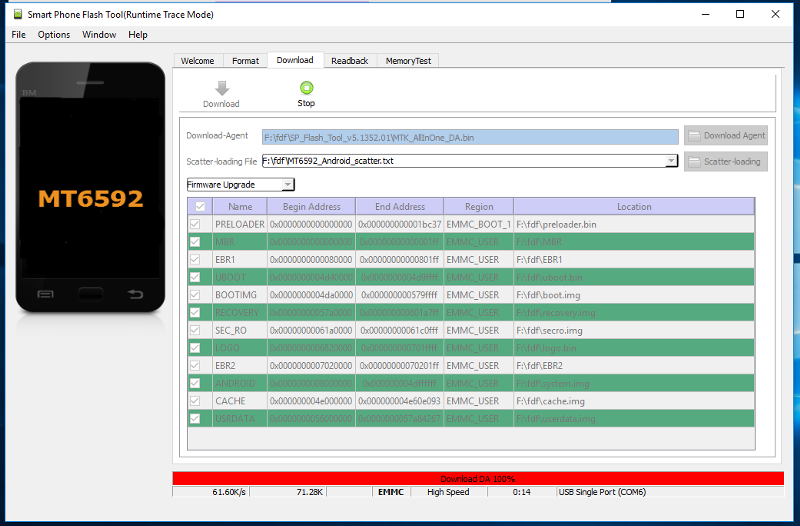 То же самое касается устройств Android™. Некоторые приложения и программы иногда мешают вашему телефону работать должным образом, особенно если он дает сбой во время обновления программного обеспечения или системы.
То же самое касается устройств Android™. Некоторые приложения и программы иногда мешают вашему телефону работать должным образом, особенно если он дает сбой во время обновления программного обеспечения или системы.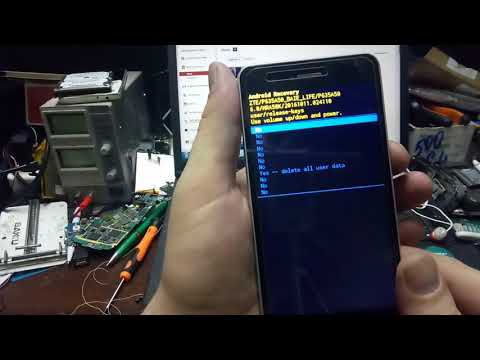
 Возможно, вашему телефону просто требуется зарядка, или, если это не сработает, потребуется заменить батарею.
Возможно, вашему телефону просто требуется зарядка, или, если это не сработает, потребуется заменить батарею.