Обновился виндовс 10 как вернуть старую версию: Удаление предыдущей версии Windows
Содержание
простейшие варианты действий в Windows
Как известно, многие программные продукты, устанавливаемые в компьютерные системы, имеют свойство обновляться автоматически, без ведома пользователя. И это далеко не всегда имеет положительный эффект. К сожалению, одним их таких приложений можно назвать популярную программу для общения онлайн в видеорежиме Skype. Далее предлагается разобраться в том, как вернуть старую версию «Скайпа» после обновления и для чего вообще это может потребоваться. Для рядового пользователя можно предложить два основных решения (это как минимум).
Почему может потребоваться вернуться к предыдущей версии «Скайпа»?
Прежде чем приниматься за рассмотрение методов возврата к предыдущим модификациям программы, давайте посмотрим, почему многие пользователи пытаются заниматься такими вещами. Ответ, в общем-то, лежит на поверхности. Дело в том, что многим не нравится обновленный интерфейс приложения, считающийся слишком сложным и запутанным.
У других возникают нарекания по поводу работы самой обновленной программы (например, ошибки ввода логина и пароля, не считая других нарушений), которые, кстати сказать, могут вызывать еще и появление критических сбоев в самой операционной системе. В частности, это замечено по отношению к Windows 7.
В частности, это замечено по отношению к Windows 7.
Как вернуть старую версию «Скайпа» после обновления: откат системы
А начнем вопросы возврата к предыдущим модификациям приложения с самой простой ситуации. Предположим, что обновление программы произошло автоматически и пользователь знает, когда именно это случилось. Как вернуть старую версию «Скайпа»?
Совершенно очевидно, что если другие программы не затрагиваются, сделать это можно через обычное восстановление системы, выбрав в качестве контрольной точку, которая предшествовала установке апдейтов для «Скайпа». Такой метод одновременно и хорош, и неудобен, поскольку точка отката может быть намного более ранней, нежели момент обновления программы. С другой стороны, если на другие установленные приложения такие действия не повлияют, то почему бы и нет?
«Скайп» обновился: как вернуть старую версию путем повторной установки?
Как уже понятно, вышеописанная методика иногда может не подойти. Давайте посмотрим, как вернуть старую версию «Скайпа» после обновления путем переустановки программы. Само собой разумеется, обновленную модификацию приложения нужно будет удалить. Без этого – никак.
Само собой разумеется, обновленную модификацию приложения нужно будет удалить. Без этого – никак.
Для деинсталляции можно воспользоваться самым обычным разделом программ и компонентов, пройти стандартную процедуру удаления, а затем подчистить «хвосты» в виде остаточных файлов или ключей системного реестра. Только после этого можно будет перезагрузить систему и запустить установщик предыдущей модификации Skype. Чтобы не заниматься ручным удалением остатков, можно использовать программы-деинсталляторы вроде iObit Uninstaller, которые чистят систему по окончании основной процедуры удаления автоматически. Но и тут есть свои нюансы.
Нюансы использования программ-деинсталляторов
Использование таких программ оправдано в версиях Windows ниже десятой. В Windows 10 имеется предустановленный апплет Skype for business, ключи и файлы которого могут быть распознаны деинсталляторами как остатки от удаляемой версии другой модификации. Как вернуть старую версию «Скайп» после обновления в этом случае?
Ответ прост: либо не использовать деинсталлятор, а заниматься ручной чисткой системы, либо при помощи деинсталлятора избавиться и от обновленной модификации «Скайпа», и от всех компонентов Skype for business, не забыв также удалить и дополнительные расширения (деинсталляторы сделать это позволяют в два счета).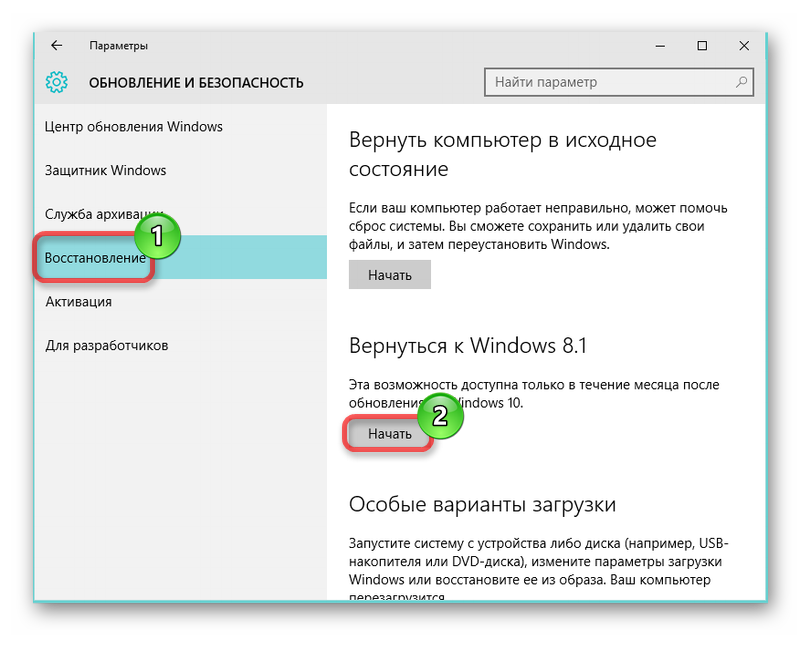 И только по окончании всех вышеописанных действий, как и в самом простом варианте, можно запустить установщик старой версии программы, а по окончании в настройках приложения отключить автоматическое обновление.
И только по окончании всех вышеописанных действий, как и в самом простом варианте, можно запустить установщик старой версии программы, а по окончании в настройках приложения отключить автоматическое обновление.
Установка более старой версии Firefox
Give Firefox a tune up
Refresh Firefox
- How does it work?
Download a fresh copy
Обратите внимание: В Firefox теперь включена защита при откате до предыдущей версии для того, чтобы предотвратить повреждение данных профиля пользователя. Если вы устанавливаете более старую версию, вам будет предложено создать новый профиль Firefox.
Если с новой версией Firefox возникает проблема, вы можете захотеть вернуться к старой версии, но мы не рекомендуем это делать. Актуальная версия Firefox включает в себя обновления безопасности, поэтому откат до более старой версии сделает вас более уязвимыми к атакам и, скорее всего, не решит вашей проблемы. В этой статье приведены некоторые альтернативы откату до старой версии и ссылки на более старые версии Firefox, если вы всё же решите к ним вернуться.
В этой статье приведены некоторые альтернативы откату до старой версии и ссылки на более старые версии Firefox, если вы всё же решите к ним вернуться.
- 1 Нежелательные функции в новой версии Firefox
- 2 Установка предыдущей версии не решает большинство проблем
- 3 Я всё равно хочу установить предыдущую версию, где мне её найти?
- 4 Альтернативы откату до более старой версии
- 5 Помогите нам сделать Firefox лучше
Если вам не понравились новые функции в последней версии Firefox, первым желанием может быть вернуться к старой версии. Однако прежде чем делать это, попробуйте привыкнуть к этим функциям или задайте вопрос на форуме поддержки, чтобы узнать, нет ли временного решения или способа восстановить прежнее поведение Firefox без отката до старой версии. Последнее вы можете сделать здесь.
Проблемы с обновлением обычно вызваны не новой версией Firefox, а скорее самим процессом обновления. В большинстве случаев установка предыдущей версии не поможет их решить.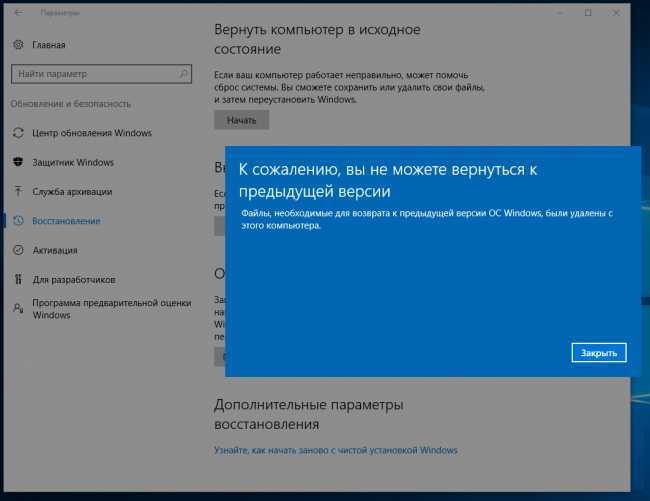 Вместо этого лучше прочтите следующие статьи:
Вместо этого лучше прочтите следующие статьи:
- Что делать при появлении сообщения «Обновление не удалось» при обновлении Firefox
- Невозможно соединиться с веб-сайтами после обновления Firefox
Примечание: Некоторые проблемы можно решить с помощью функции очистки Firefox. Она сбрасывает настройки Firefox до значений по умолчанию, при этом сохраняя важную для вас информацию.
Убедитесь в том, что система безопасности и связанное с ней программное обеспечение полностью обновлены. Некоторые программы защиты должны быть обновлены до последней версии, чтобы быть совместимыми со всеми обновлениями Firefox.
Дополнительное программное обеспечение, поставляющееся в комплекте с защитным ПО, также может нуждаться в обновлении. Такое программное обеспечение может не влиять на вашу безопасность, но мешать нормальному использованию или вызывать падения Firefox, если оно устарело.
Если вам всё же необходим откат до более старой версии, вы можете открыть каталог старых версий Firefox по ссылкам ниже.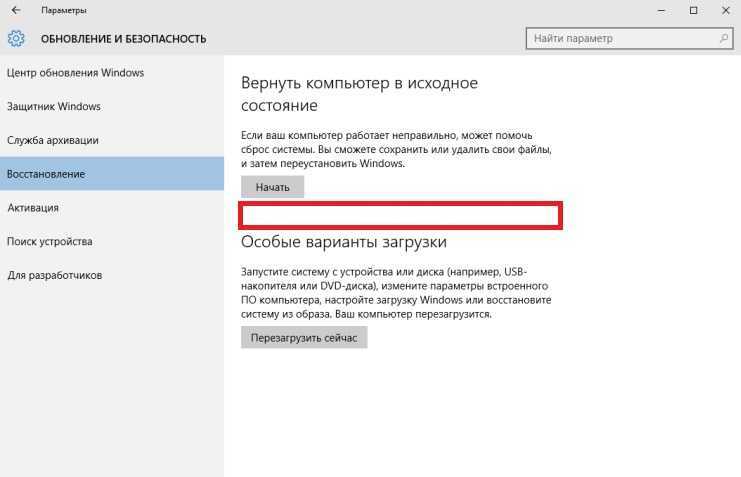 Однако, пожалуйста, обратите внимание, что использование старых версий может сделать Firefox небезопасным и более уязвимым к атакам и мошенничеству. Мы рекомендуем вам всегда использовать последнюю версию Firefox.
Однако, пожалуйста, обратите внимание, что использование старых версий может сделать Firefox небезопасным и более уязвимым к атакам и мошенничеству. Мы рекомендуем вам всегда использовать последнюю версию Firefox.
Предупреждение: Более старые версии Firefox представляют значительную угрозу безопасности.
- Firefox 90.0.2 32-битная версия (русский)
- Firefox 90.0.2 64-битная версия (русский)
- Firefox 90.0.2 (русский)
- Firefox 90.0.2 32-битная версия (русский)
- Firefox 90.0.2 64-битная версия (русский)
- Firefox 91.0.2 32-битная версия (русский)
- Firefox 91.0.2 64-битная версия (русский)
- Firefox 91.0.2 (русский)
- Firefox 91.0.2 32-битная версия (русский)
- Firefox 91.0.2 64-битная версия (русский)
- Firefox 92.
 0.1 32-битная версия (русский)
0.1 32-битная версия (русский) - Firefox 92.0.1 64-битная версия (русский)
- Firefox 92.0.1 (русский)
- Firefox 92.0.1 32-битная версия (русский)
- Firefox 92.0.1 64-битная версия (русский)
- Firefox 93.0 32-битная версия (русский)
- Firefox 93.0 64-битная версия (русский)
- Firefox 93.0 (русский)
- Firefox 93.0 32-битная версия (русский)
- Firefox 93.0 64-битная версия (русский)
- Firefox 94.0.2 32-битная версия (русский)
- Firefox 94.0.2 64-битная версия (русский)
- Firefox 94.0.2 (русский)
- Firefox 94.0.2 32-битная версия (русский)
- Firefox 94.0.2 64-битная версия (русский)
- Firefox 95.0.2 32-битная версия (русский)
- Firefox 95.
 0.2 64-битная версия (русский)
0.2 64-битная версия (русский)
- Firefox 95.0.2 (русский)
- Firefox 95.0.2 32-битная версия (русский)
- Firefox 95.0.2 64-битная версия (русский)
- Firefox 96.0.3 32-битная версия (русский)
- Firefox 96.0.3 64-битная версия (русский)
- Firefox 96.0.3 (русский)
- Firefox 96.0.3 32-битная версия (русский)
- Firefox 96.0.3 64-битная версия (русский)
- Firefox 97.0.2 32-битная версия (русский)
- Firefox 97.0.2 64-битная версия (русский)
- Firefox 97.0.2 (русский)
- Firefox 97.0.2 32-битная версия (русский)
- Firefox 97.0.2 64-битная версия (русский)
- Firefox 98.0.2 32-битная версия (русский)
- Firefox 98.0.
 2 64-битная версия (русский)
2 64-битная версия (русский)
- Firefox 98.0.2 (русский)
- Firefox 98.0.2 32-битная версия (русский)
- Firefox 98.0.2 64-битная версия (русский)
Firefox 99.0.1 32-битная версия (русский)
Firefox 99.0.1 64-битная версия (русский)
Firefox 99.0.1 (русский)
Firefox 99.0.1 32-битная версия (русский)
Firefox 99.0.1 64-битная версия (русский)
Firefox 100.0.2 32-битная версия (русский)
Firefox 100.0.2 64-битная версия (русский)
Firefox 100.0.2 (русский)
Firefox 100.0.2 32-битная версия (русский)
Firefox 100.0.2 64-битная версия (русский)
Firefox 101.0.1 32-битная версия (русский)
Firefox 101.0.1 64-битная версия (русский)
Firefox 101.0.1 (русский)
Firefox 101.0.1 32-битная версия (русский)
Firefox 101. 0.1 64-битная версия (русский)
0.1 64-битная версия (русский)
Firefox 102.0.1 32-битная версия (русский)
Firefox 102.0.1 64-битная версия (русский)
Firefox 102.0.1 (русский)
Firefox 102.0.1 32-битная версия (русский)
Firefox 102.0.1 64-битная версия (русский)
Firefox 103.0.2 32-битная версия (русский)
Firefox 103.0.2 64-битная версия (русский)
Firefox 103.0.2 (русский)
Firefox 103.0.2 32-битная версия (русский)
Firefox 103.0.2 64-битная версия (русский)
Firefox 104.0.2 32-битная версия (русский)
Firefox 104.0.2 64-битная версия (русский)
Firefox 104.0.2 (русский)
Firefox 104.0.2 32-битная версия (русский)
Firefox 104.0.2 64-битная версия (русский)
Firefox 105.0.3 32-битная версия (русский)
Firefox 105.0.3 64-битная версия (русский)
Firefox 105.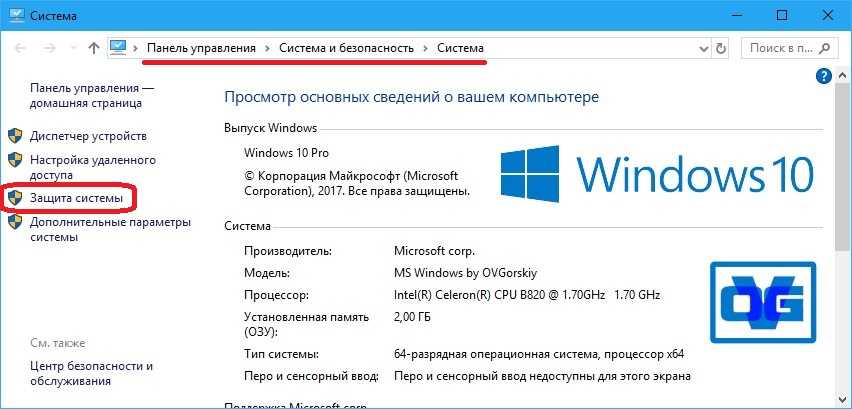 0.3 (русский)
0.3 (русский)
Firefox 105.0.3 32-битная версия (русский)
Firefox 105.0.3 64-битная версия (русский)
Каталог с другими версиями и языками
Важно: По умолчанию в Firefox включена автоматическая установка обновлений. Чтобы предотвратить автоматическое обновление Firefox после установки старой версии, вам необходимо изменить соответствующие настройки вашего Firefox:
На Панели меню в верхней части экрана щёлкните Firefox и выберите Настройки.
Нажмите кнопку и выберите Настройки.Нажмите кнопку и выберите Настройки.
На панели Основные перейдите к разделу «Обновления Firefox».
Вместо возврата к более старой и небезопасной версии Firefox и изменения настроек обновления вам стоит рассмотреть такие альтернативы:
Установка версии расширенной поддержки Firefox.
Версия расширенной поддержки Firefox (ESR) является официальной версией Firefox, разработанной для крупных организаций, таких как университеты и предприятия, но её можно использовать и для персональных компьютеров.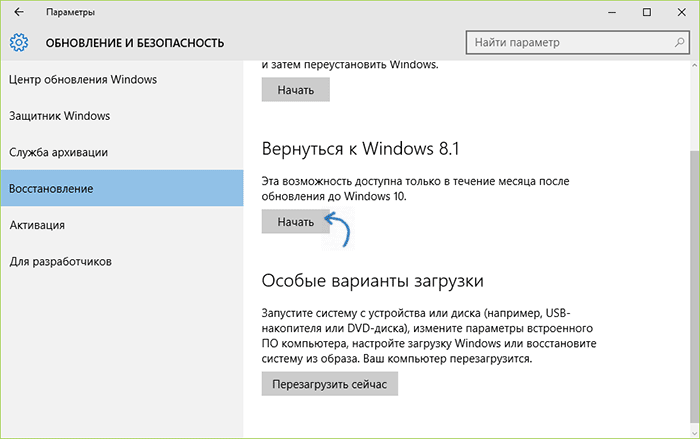 Firefox ESR не включает самых новых функций, но имеет последние исправления безопасности и стабильности. Для получения дополнительной информации прочтите эту статью.
Firefox ESR не включает самых новых функций, но имеет последние исправления безопасности и стабильности. Для получения дополнительной информации прочтите эту статью.
Использование последней версии другого браузера. Если вас не устраивает текущая версия Firefox или она просто не работает прямо сейчас, есть другие браузеры, которые вы можете использовать для работы в Интернете.
- Microsoft EdgeMicrosoft Edge
- Google Chrome
- Opera
- Safari
- Google Chrome
- Opera
- Microsoft Edge
- Google Chrome
- Opera
- Microsoft Edge
Если последняя версия Firefox доставляет вам проблемы, или вам просто что-то не нравится в ней, пожалуйста, сообщите нам об этом здесь:
Оставить отзыв или предложения по поводу Firefox
Share this article: https://mzl.la/3bLndF7
These fine people helped write this article:
Unghost, Екатерина Мысак, Harry, Anticisco Freeman, korneenkov, Valery Ledovskoy, SwanMr. pound, Victor Bychek, Denys
pound, Victor Bychek, Denys
Volunteer
Grow and share your expertise with others. Answer questions and improve our knowledge base.
Learn More
Сожалеете об обновлении Windows 10? Как вернуться к более ранней версии
Автор
Бен Стегнер
Если вы выполнили обновление до Windows 10 Creators Update и не хотите этого делать, вы можете выполнить откат в течение ограниченного времени. Вот как вернуть старую версию Windows.
Доступно обновление Windows 10 Creators. Microsoft медленно запускает запуск для всех пользователей Windows 10 в пакетном режиме. Это снижает нагрузку на серверы Microsoft, а также позволяет обнаруживать ошибки до того, как они станут известны широкой публике.
Возможно, вы одним из первых получили обновление Creators Update или воспользовались другим способом, чтобы сразу же получить новую версию. Если вас не устраивает обновление, вы можете откатить его до предыдущей версии — Anniversary Update. Обязательно сделайте это быстро, так как период отката составляет всего 10 дней с момента обновления .
Если вас не устраивает обновление, вы можете откатить его до предыдущей версии — Anniversary Update. Обязательно сделайте это быстро, так как период отката составляет всего 10 дней с момента обновления .
Откройте панель Настройки и щелкните запись Обновление и безопасность . На этой странице нажмите Recovery 9Вкладка 0014 слева. Найдите заголовок Вернитесь к предыдущей версии Windows 10 и нажмите кнопку Начать под ним.
Windows спросит вас, почему вы выполняете откат. Варианты включают в себя, что ваши приложения или устройства не работают, или что более ранние сборки были проще в использовании, быстрее или надежнее. Здесь вы можете выбрать что угодно, а затем нажать Next . Система напомнит вам, что вы потеряете все настройки, которые вы изменили после обновления, и что вам, возможно, придется переустановить некоторые приложения.
После последнего запроса на проверку обновлений (которые могут решить вашу проблему) Windows позаботится о том, чтобы у вас был под рукой пароль для предыдущей сборки.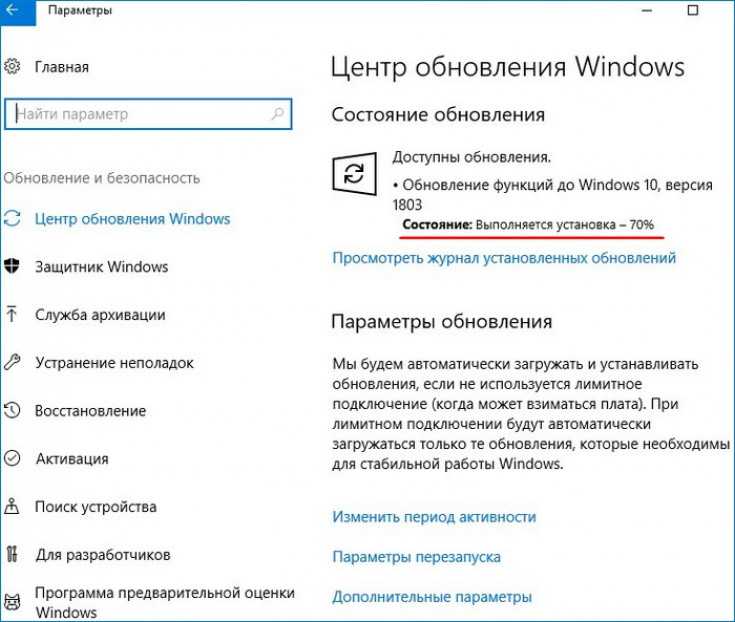 Если вы уверены, что хотите вернуться, нажмите последнюю кнопку Вернуться к более ранней сборке и дайте компьютеру немного поработать.
Если вы уверены, что хотите вернуться, нажмите последнюю кнопку Вернуться к более ранней сборке и дайте компьютеру немного поработать.
Прежде чем делать это, убедитесь, что вы сделали резервную копию своих данных, чтобы ничего не потерять. Еще не обновился? Возможно, это и к лучшему — узнайте, почему пока не стоит устанавливать Creators Update.
Пробовали ли вы обновление Creators? Вы скоро обновитесь или подождите, пока оно нормально не дойдет до вашего устройства? Дайте нам знать, если у вас возникли проблемы с обновлением в комментариях!
Изображение предоставлено Антоном Уотманом через Shutterstock
Связанные темы
- Windows
- Windows 10
- Короткий
- Поиск и устранение неисправностей
- Центр обновления Windows
Об авторе
Бен Стегнер
(опубликовано 1815 статей)
Бен — главный редактор MakeUseOf.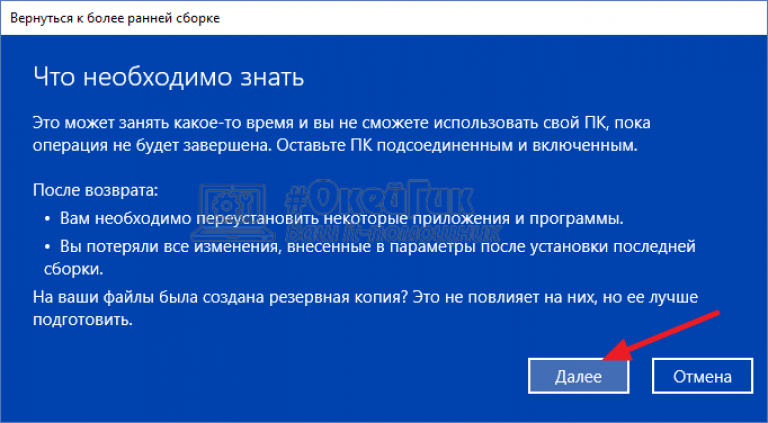 В 2016 году он оставил свою работу в сфере ИТ, чтобы писать на полную ставку, и никогда не оглядывался назад. В качестве профессионального писателя он пишет технические руководства, рекомендации по видеоиграм и многое другое уже более восьми лет.
В 2016 году он оставил свою работу в сфере ИТ, чтобы писать на полную ставку, и никогда не оглядывался назад. В качестве профессионального писателя он пишет технические руководства, рекомендации по видеоиграм и многое другое уже более восьми лет.
Еще от Бена Стегнера
Подпишитесь на нашу рассылку
Подпишитесь на нашу рассылку, чтобы получать технические советы, обзоры, бесплатные электронные книги и эксклюзивные предложения!
Нажмите здесь, чтобы подписаться
3 Исправления для возврата к более ранней сборке недоступны для Windows 10
Не являетесь поклонником новой версии Windows 10 и хотите вернуться к предыдущей версии, только чтобы найти вариант вернуться к более ранней сборке, недоступной ? Если вас беспокоит этот вопрос, вы попали по адресу. В этом посте мы покажем вам полные решения на веб-сайте MiniTool для отката Windows 10 до предыдущей сборки, когда эта опция не работает.
Возврат к предыдущей сборке Windows 10 не работает
На самом деле пользователи довольно часто требуют понижения версии или отката ОС Windows с помощью функции восстановления, которая находится по этому пути: Настройки > Обновление и безопасность > Восстановление > Вернуться к более ранней сборке .
Однако в последнее время многие пользователи жаловались, что с обновлением Windows 10 всегда возникают проблемы и они хотят откатиться на предыдущую версию Windows. Однако возможность вернуться к предыдущей сборке может быть недоступна.
Совет: Иногда Windows показывает вариант «вернуться к предыдущей версии Windows 10», а не вариант «вернуться к более ранней сборке».
Проще говоря, существует 3 симптома возникновения проблемы:
- Вернуться к более ранней сборке Windows 10 отсутствует.
- Эта опция больше недоступна, так как ваш компьютер был обновлен более 10 дней назад.
- Восстановление в расширенном меню запуска также завершается сбоем.

Почему нельзя вернуться к предыдущей сборке Windows 10? Возможны две причины:
- Обновление было выполнено раньше, чем за 10 дней, что является предельным сроком, установленным Microsoft.
- Папка Windows.old, используемая для хранения отката Windows 10, была удалена до истечения 10-дневного срока.
Статья по теме: Как удалить папку Windows.old в Windows 10 — MiniTool
Итак, что происходит, когда опция отката Windows 10 отсутствует или недоступна? Ниже приведены полные решения, которые вы должны попробовать.
Как исправить Возврат к более ранней сборке недоступен
В этой части мы покажем вам три способа решения проблемы: вернуться к более ранней сборке Windows 10, этот параметр недоступен.
Метод 1: Используйте образ резервной копии для восстановления компьютера до предыдущей версии или сборки
Как вы знаете, образ резервной копии вашего жесткого диска или ОС Windows позволяет восстановить прежнее состояние компьютера и устранить любые потенциальные проблемы, возникающие после создания образа.
Если вас не устраивает версия Windows 10 или есть проблемы с обновлением Windows, но вас беспокоит проблема возврата к предыдущей сборке, которая не работает, образ резервной копии важен, и вы можете использовать его для восстановления Windows 10 до ее предыдущей версии. сборка или версия.
Здесь мы покажем вам два случая, чтобы исправить проблему возврата к более ранней сборке Windows 10, отсутствующую или недоступную, с помощью резервной копии образа.
Случай 1. Предположим, что у вас есть резервная копия, созданная до обновления Windows 10
Обычно вы можете выбрать резервное копирование ОС Windows или всего системного диска перед обновлением Windows 10 для отката Windows или устранения проблем с обновлением, таких как потеря файлов после обновления.
Некоторые из вас, возможно, создали резервную копию Windows, используя лучшее бесплатное программное обеспечение для резервного копирования для Windows 10, MiniTool ShadowMaker.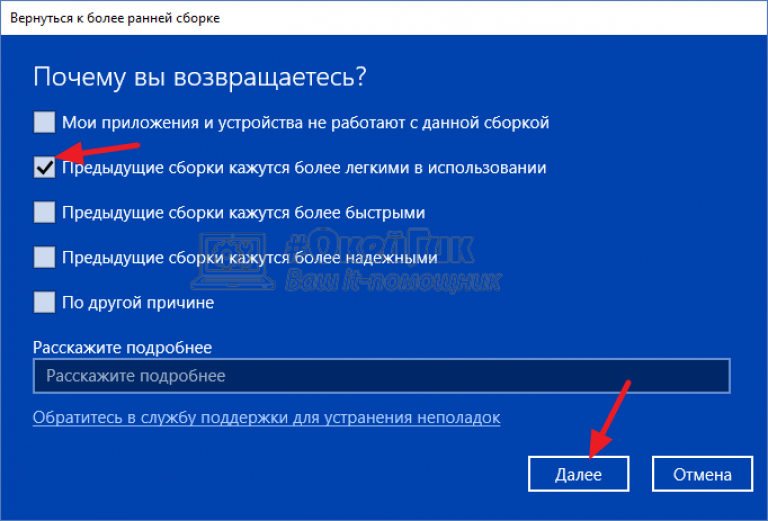 Теперь используйте его, чтобы вернуть компьютер к предыдущей версии Windows.
Теперь используйте его, чтобы вернуть компьютер к предыдущей версии Windows.
Скачать бесплатно
Что касается восстановления системы, то иногда MiniTool ShadowMaker требует, чтобы вы выполнили эту операцию в WinPE. Итак, просто откройте это программное обеспечение, установленное на вашем компьютере, перейдите на его страницу Tools и нажмите Bootable Media , чтобы создать загрузочный диск или USB-накопитель на основе WinPE для загрузки ПК и входа в интерфейс MiniTool ShadowMaker Bootable Edition.
Затем выполните восстановление системы, чтобы устранить проблему возврата к более ранней сборке, которая недоступна. Вот статья, чтобы показать вам, как восстановить образ системы с внешнего жесткого диска.
Случай 2: Предположим, у вас нет резервной копии
Если предположить, что резервной копии для вашей предыдущей версии Windows 10 нет, что нужно сделать, чтобы решить проблему возврата к предыдущей версии Windows 10, которая не работает?
Аналогичным образом, этот метод может быть полезен, даже если вы не создали резервную копию Windows перед обновлением, при условии, что вы создали резервную копию ОС на другом ПК под управлением Windows 10. Другими словами, мы называем это восстановление резервной копии Windows на другой Компьютер, а именно универсальное восстановление.
Другими словами, мы называем это восстановление резервной копии Windows на другой Компьютер, а именно универсальное восстановление.
Основные требования:
- Другой компьютер с установленной сборкой Windows 10, которую вы хотите установить на свой компьютер.
- Установите программное обеспечение MiniTool ShadowMaker на оба компьютера.
- Загрузочная флешка или диск для восстановления системы.
Часть 1. Резервное копирование другого компьютера под управлением ОС Windows 10
Если у вашего друга или коллеги есть компьютер с Windows 10, загрузите и установите на нем MiniTool ShadowMaker Trial Edition (30-дневная бесплатная пробная версия) и начните создавать резервную копию системы .
Бесплатная загрузка
Шаг 1: Запустите это бесплатное программное обеспечение в Windows 10.
Шаг 2: Если на этом ПК не создается резервная копия, просто нажмите кнопку SET UP NOW на вкладке Home или напрямую нажмите Backup на вкладке панели инструментов в интерфейс, где системные разделы выбраны по умолчанию.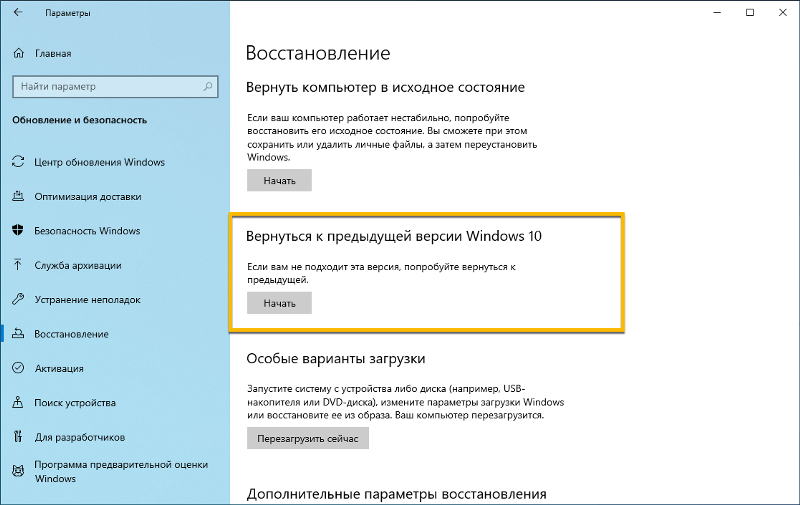
Если вы хотите создать образ жесткого диска, щелкните раздел Source , чтобы проверить все разделы системного диска. Чтобы выбрать путь хранения, перейдите на Раздел Destination для выбора внешнего жесткого диска или USB-накопителя.
Шаг 3: Наконец, запустите резервное копирование ОС на странице Управление , нажав Резервное копирование сейчас .
Совет:
• После завершения резервного копирования удалите целевой диск, содержащий резервную копию системы, и подключите его к своему компьютеру, на котором проблема возврата к более ранней сборке недоступна.
• Кроме того, не забудьте создать загрузочный диск или флэш-накопитель USB с помощью MiniTool Media Builder, чтобы вы могли загрузить с него свой компьютер в среду восстановления MiniTool для восстановления образа системы.
Часть 2. Восстановление образа системы Windows 10
Ниже приведено пошаговое руководство по восстановлению образа системы, которое поможет решить проблему, из-за которой возврат к предыдущей сборке Windows 10 не работает.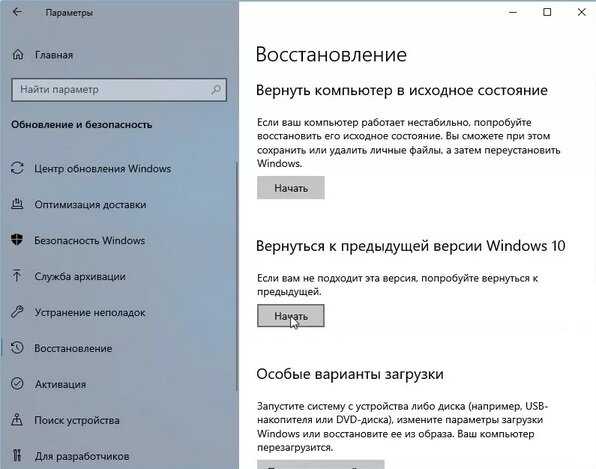
Шаг 1: После того, как ваша собственная машина запустится и войдет в WinPE, запустите MiniTool ShadowMaker, а затем перейдите к его интерфейсу Restore , где вы можете выбрать образ резервной копии системы, чтобы начать восстановление.
Если вы не видите резервную копию системы в интерфейсе, нажмите Добавить резервную копию , чтобы найти и добавить ее в это окно.
Шаг 2. Чтобы продолжить, выберите версию резервной копии.
Шаг 3. Проверьте все системные разделы, необходимые для запуска Windows. Кроме того, вы также должны проверить mbr и Track 0 для успешной загрузки.
Шаг 4: Затем решите, на какой диск вы хотите восстановить образ, и тогда MiniTool ShadowMaker сообщит вам, какие разделы будут перезаписаны при восстановлении образа.
Здесь ваша цель — исправить возврат к предыдущей версии Windows 10, которая не работает на вашем компьютере, поэтому выберите системный диск вашего ПК.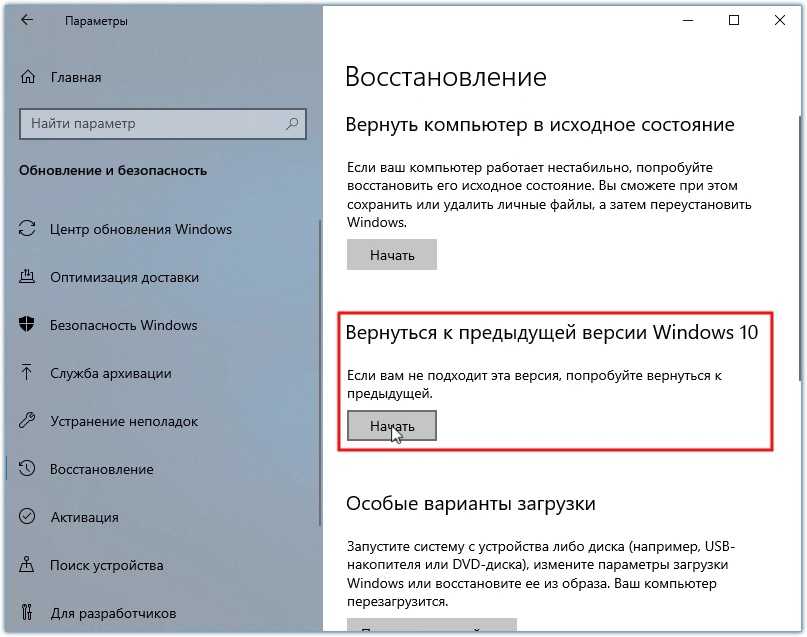
Шаг 5: Затем это программное обеспечение начнет выполнять операцию восстановления.
Примечание: После завершения восстановления вы можете удалить все внешние диски с вашего ПК и загрузить его снова. Вы должны знать, что Windows 10 имеет хорошую совместимость, поэтому в большинстве случаев компьютер может успешно загрузиться после восстановления образа системы Windows даже на оборудовании, отличном от оригинала.
Однако иногда компьютер не загружался должным образом. Итак, что нужно сделать?
Воспользуйтесь функцией MiniTool ShadowMaker Universal Restore , чтобы устранить проблему.
Бесплатная загрузка
Часть 3. Выполнение универсального восстановления
Функция Universal Restore предназначена для устранения проблемы несовместимости между ОС Windows и оборудованием, например для обновления материнской платы без переустановки ОС.
Кроме того, для использования резервной копии системы другого ПК для успешного решения проблемы возврата к более ранней сборке, недоступной на вашем собственном компьютере, эта функция также полезна для обеспечения загрузки ПК.
Точно так же вам нужно войти в среду восстановления MiniTool, перейти к Tools и выбрать Universal Restore , чтобы устранить проблему с невозможностью загрузки.
Windows 10 вернуться к более ранней сборке через 10 дней недоступна, поэтому вы не можете решить проблемы с обновлением? У вас нет резервной копии? Попробуйте MiniTool ShadowMaker, чтобы сделать резервную копию другого ПК, восстановить ее на свой ПК и выполнить универсальное восстановление, чтобы устранить проблему. Затем поделитесь им в Твиттере, чтобы узнать больше людей.
Бесплатная загрузка
Рекомендация: Мы настоятельно рекомендуем регулярно выполнять резервное копирование вашего ПК с помощью MiniTool ShadowMaker, так как это может помочь вам избавиться от многих проблем, например, вернуться к более ранней сборке Windows 10 отсутствует, черный экран Windows, диск истории файлов отключен и т. д.
Способ 2. Восстановление заводских настроек ПК
В Windows 10 есть функция Сброс этого ПК , которая позволяет восстановить исходные заводские настройки ПК и переустановить Windows. Если вы не можете вернуться к предыдущей сборке Windows 10 при возникновении проблем с обновлением ОС, попробуйте перезагрузить компьютер.
Если вы не можете вернуться к предыдущей сборке Windows 10 при возникновении проблем с обновлением ОС, попробуйте перезагрузить компьютер.
Совет: Кроме того, вы можете использовать созданный диск восстановления, чтобы вернуть систему к заводскому состоянию по умолчанию.
Шаг 1. Просто перейдите к Настройки > Обновление и безопасность > Восстановление > Начало работы в разделе Сброс этого ПК .
Шаг 2: Затем появится небольшое окно с предложением выбрать вариант. Чтобы не потерять файлы, нажмите Сохранить мои файлы .
Шаг 3: После того, как все будет готово, Windows сообщит вам, что приложения в ее списке будут удалены. Нажмите Далее .
Шаг 4: Наконец, нажмите кнопку Reset , чтобы восстановить заводские настройки ПК.
Совет: Иногда сброс настроек Windows 10 может застрять. Эта статья — 3 способа исправить зависание сброса Windows 10 на черном экране 1/66/99% будет полезна для вас.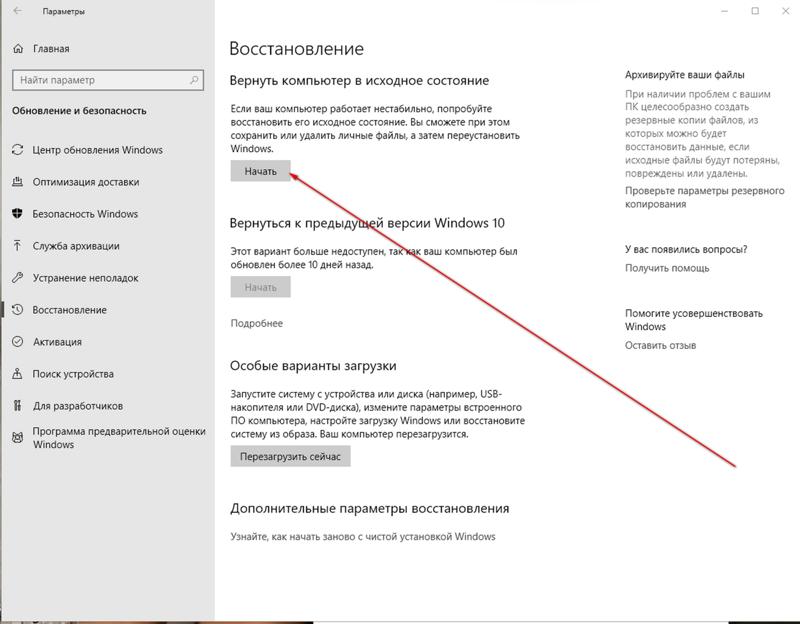
Способ 3. Переустановите предыдущую версию Windows
Иногда самым простым решением проблемы возврата к более ранней сборке Windows 10, отсутствующей или недоступной, является переустановка версии Windows 10, которую вы использовали ранее.
Но это не всегда лучший способ, так как он удалит файлы на диске C. Поэтому, прежде чем делать это, не забудьте сделать резервную копию важных файлов. Точно так же MiniTool ShadowMaker полезен для резервного копирования ваших файлов, как упоминалось выше.
Затем запустите переустановку Windows, следуя инструкциям:
Шаг 1: Перейдите на сайт windowsiso.net и скачайте ISO-файл версии Windows 10 из верхнего списка.
Шаг 2. Дважды щелкните загруженный файл ISO и запустите файл setup.exe.
Шаг 3: Затем Windows предложит вам загрузить последнюю версию Windows 10, просто проигнорируйте информацию и выберите Использовать старые установочные файлы и завершите операции, следуя всплывающим инструкциям.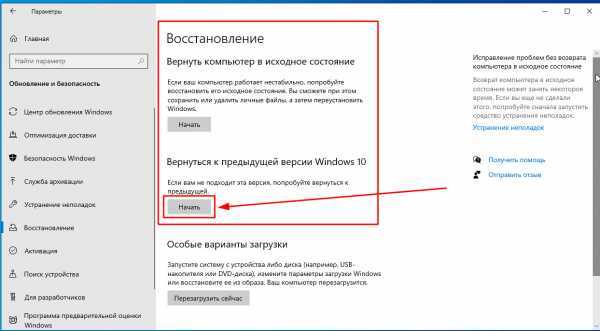
Шаг 5: Позже отключите службу Windows Update : выберите Панель управления > Администрирование > Службы . Дважды щелкните службу Центра обновления Windows и установите для параметра Тип запуска значение Отключено 9.0014 на вкладке Общие .
Примечание. Отключение Центра обновления Windows гарантирует, что вам не придется повторять переход на более раннюю версию. Тем не менее, Microsoft прекратит поддержку предыдущей версии Windows 10 через определенное время, поэтому обновите ее до новой версии, когда будете готовы.
«Вот три способа решить проблему: вернуться к предыдущей версии Windows 10, которая не работает. Поделитесь ими со всеми в Твиттере». Нажмите, чтобы написать твит
. 10 дней? Не принимайте близко к сердцу! Теперь пришло время попробовать вышеуказанные методы, чтобы решить эту проблему. Просто выберите один из них, исходя из ваших реальных ситуаций.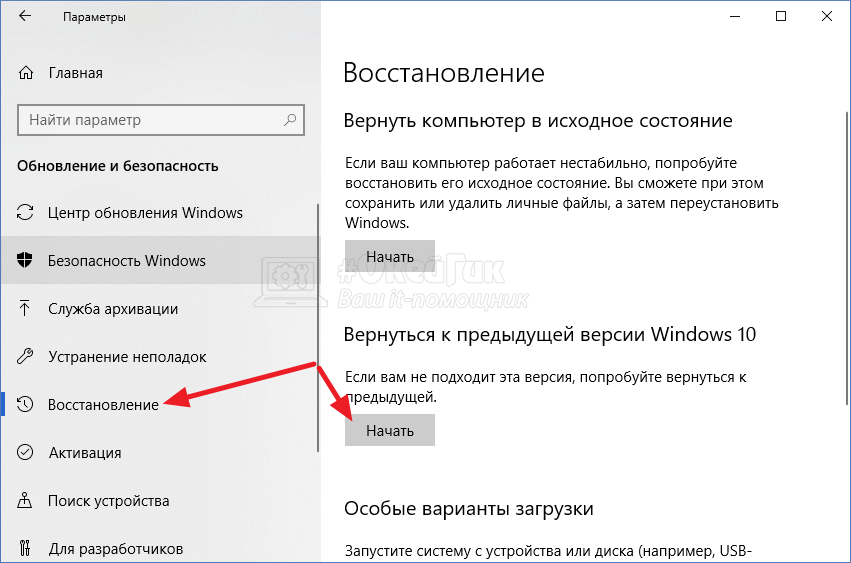

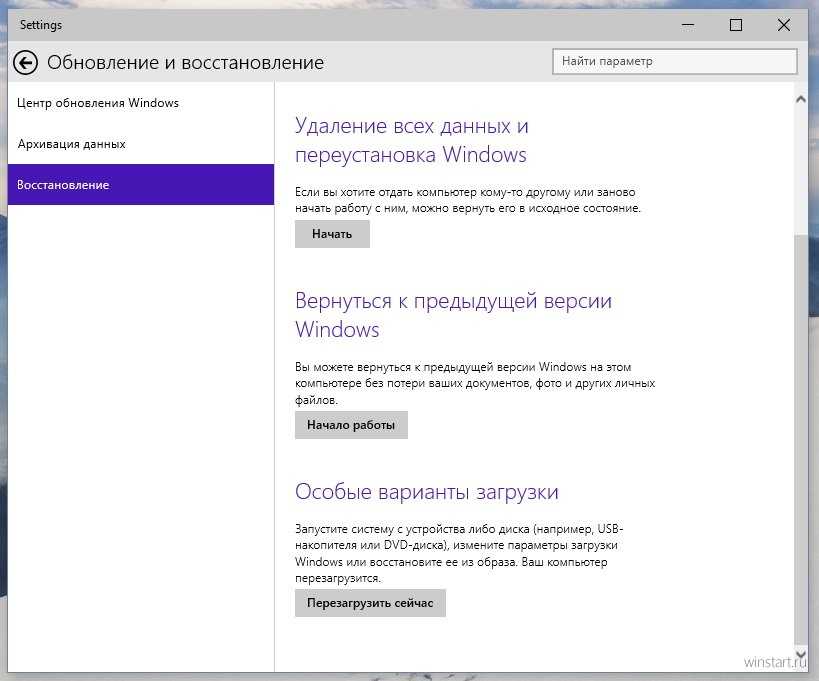 0.1 32-битная версия (русский)
0.1 32-битная версия (русский)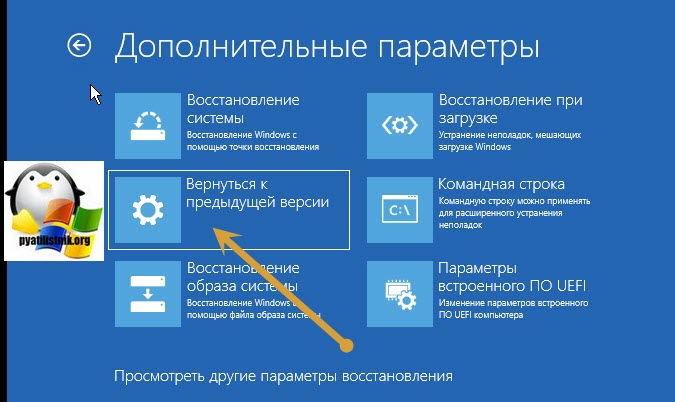 0.2 64-битная версия (русский)
0.2 64-битная версия (русский)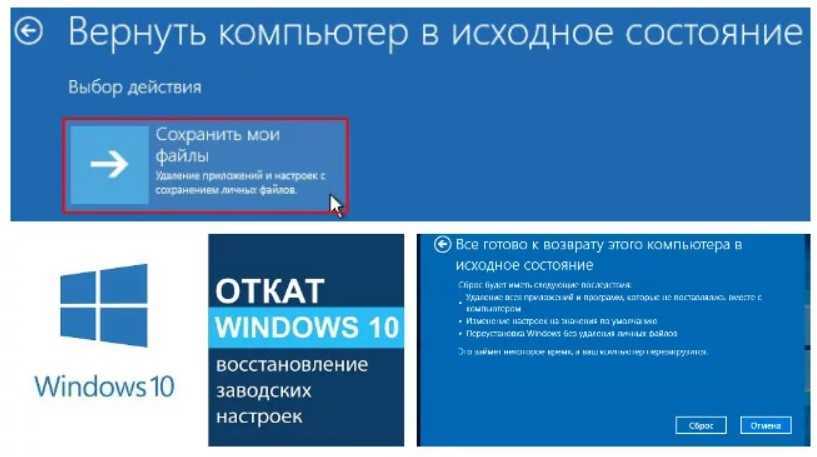 2 64-битная версия (русский)
2 64-битная версия (русский)
