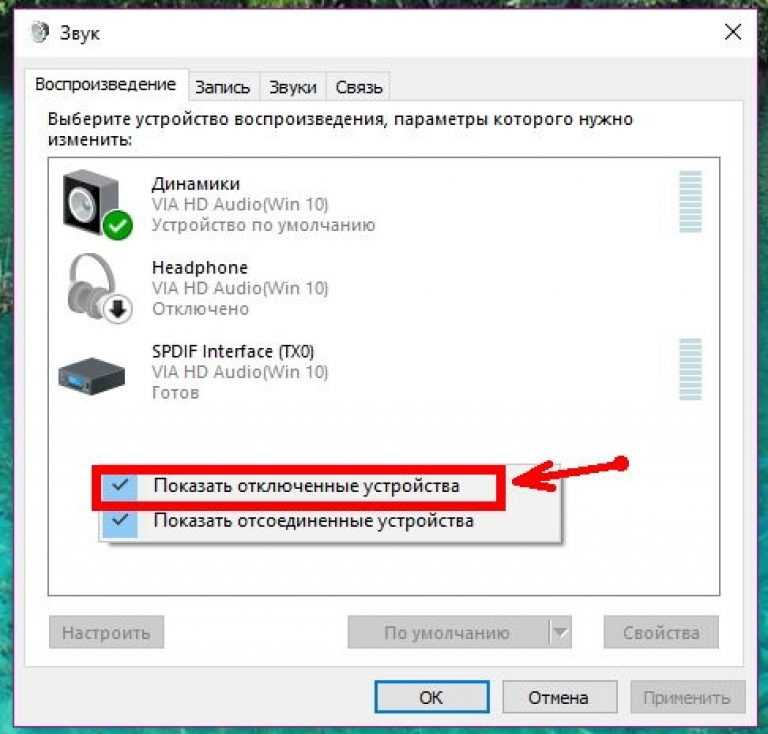В компе нет звука почему: Вы заблудились на сайте компьютерного мастера
Содержание
Почему нет звука на компьютере
Содержание
- Почему отсутствует звук на компьютере
- Причина 1: Отключены динамики
- Причина 2: Выключен звук
- Причина 3: Отсутствуют драйвера
- Причина 4: Неправильно выбрано устройство воспроизведения
- Причина 5: Отсутствуют кодеки на аудио
- Причина 6: Неправильная настройка BIOS
- Причина 7: Неисправность динамиков
- Причина 8: Повреждение драйвера
- Причина 9: Вирусное заражение
- Причина 10: Отключены службы аудио
- Причина 11: Звук не работает в какой-либо программе
- Вопросы и ответы
Звуковая система компьютера тесно связана с драйверами. Поэтому если у вас начались какие-либо проблемы с воспроизведением звука, то не следует сразу паниковать – вполне возможно, что исправить ошибку под силу и обычному пользователю. Сегодня мы рассмотрим несколько различных ситуаций, когда на компьютере пропал звук.
Существует множество причин, по которым на ПК может исчезнуть звук. Как правило, это либо аппаратная неполадка, либо же конфликт драйверов с другими программами. В данной статье мы разберем, в чем может быть проблема, и постараемся восстановить звук.
Как правило, это либо аппаратная неполадка, либо же конфликт драйверов с другими программами. В данной статье мы разберем, в чем может быть проблема, и постараемся восстановить звук.
Читайте также:
Решение проблемы с отсутствием звука в Windows 7
Исправляем неполадки, связанные со звуком в Windows XP
Решение проблем со звуком в Windows 10
Причина 1: Отключены динамики
В первую очередь проверьте, что колонки действительно подключены к компьютеру. Очень часто бывает, когда пользователь просто забыл их подсоединить при помощи шнура или же сделал это неправильно.
Внимание!
На звуковой карте бывают разъемы совершенно разных видов. Но вам необходимо отыскать выход, покрытый зеленым цветом, и подключить устройство через него.
Также стоит убедиться, что выключатель на самих колонках в рабочем положении и регулятор громкости не провернут до конца против часовой стрелки. Если вы уверены, что устройство все же подключено и работает, то переходим к следующему пункту.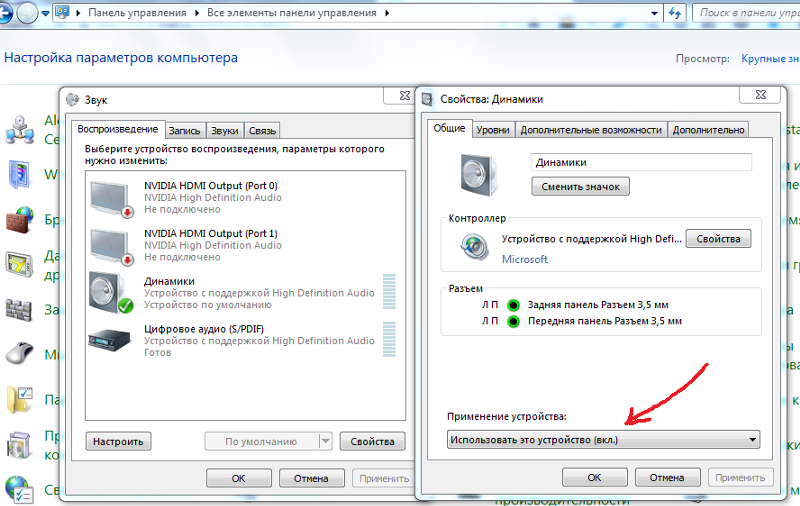
Причина 2: Выключен звук
Одна из самых банальных причин отсутствия звука – снижение его до минимума в системе или на самом устройстве. Поэтому первым делом покрутите регулятор громкости на колонках по часовой стрелке, а также кликните на значок динамика в трее, чтобы изменить громкость.
Причина 3: Отсутствуют драйвера
Еще одной распространенной причиной отсутствия звука на устройстве являются неправильно подобранные драйвера или даже их отсутствие. В таком случае система не может нормально взаимодействовать с аудиоподсистемой и возникают неполадки, результат которых мы и пытаемся исправить.
Проверить, есть ли драйвера на звуковое оборудование, можно в «Диспетчере устройств». Откройте его любым известным способом (например, через «Свойства системы», которые можно открыть, если кликнуть ПКМ на ярлык «Мой компьютер») и убедитесь, что во вкладках «Аудиовходы и аудиовыходы», а также «Звуковые, игровые и видеоустройства» нет неопознанных устройств.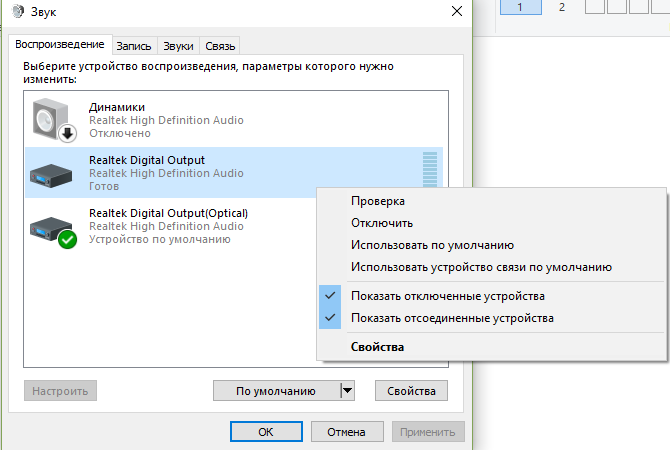 Если таковые есть, это говорит о том, что отсутствует необходимое программное обеспечение.
Если таковые есть, это говорит о том, что отсутствует необходимое программное обеспечение.
Вы можете подобрать драйвера вручную на официальном сайте производителя ноутбука или колонок и это будет наиболее надежный способ поиска подходящего ПО. Также можно использовать специальные универсальные программы или же отыскать программное обеспечение при помощи идентификатора динамиков. Ниже мы оставили несколько ссылок, где рассказано, как это сделать:
Подробнее:
Наиболее популярные программы для поиска драйверов
Как установить драйвера при помощи ID устройства
Как инсталлировать драйвера, не обращаясь к дополнительному ПО
Причина 4: Неправильно выбрано устройство воспроизведения
Еще одна распространенная проблема, которая может возникнуть, если к компьютеру подключены или были подключены сторонние устройства воспроизведения звука – компьютер просто пытается воспроизводить звук через другое, возможно, отключенное устройство. Чтобы это исправить, придерживайтесь следующей инструкции:
- Щелкните ПКМ на иконку динамика в трее, а затем кликните на пункт «Устройства воспроизведения».

- Если в появившемся окне есть только один пункт и это не ваши динамики, то щелкните ПКМ в пределах окна, а затем нажмите строку «Показать отключенные устройства».
- Теперь из всех видимых девайсов выберите то, через которое нужно транслировать звук, нажмите по нему правой кнопкой мыши и выберите пункт «Включить». Также можете выставить галочку в чекбоксе «По умолчанию», чтобы избежать подобных проблем в будущем. Затем нажмите «ОК», чтобы применить внесенные изменения.
К слову, по данной причине может сложиться ситуация, когда к компьютеру подключены наушники, а звук все равно транслируется через основные динамики. Поэтому не забывайте проверять, какое устройство воспроизведения выбрано основным. О других причинах, по которым могут не работать наушники, можно прочитать в следующей статье:
Читайте также: Не работают наушники на компьютере
Причина 5: Отсутствуют кодеки на аудио
Если вы слышите звук при запуске Windows, но его нет во время проигрывания видео или аудиозаписи, то, вероятнее всего, проблема кроется в отсутствии кодеков (или же проблема в самом проигрывателе).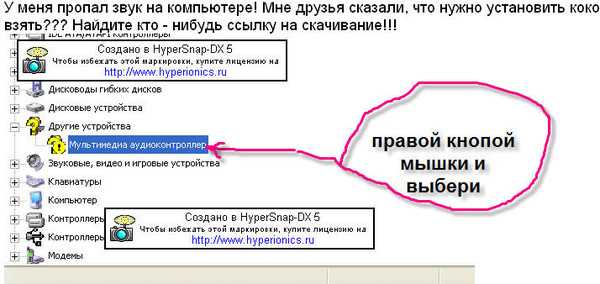 В таком случае необходимо установить специальное программное обеспечение (а также удалить старое, если оно было). Мы рекомендуем ставить наиболее популярный и проверенный набор кодеков – K-Lite Codec Pack, который позволит воспроизвести видео и аудио любого формата, а также установит быстрый и удобный проигрыватель.
В таком случае необходимо установить специальное программное обеспечение (а также удалить старое, если оно было). Мы рекомендуем ставить наиболее популярный и проверенный набор кодеков – K-Lite Codec Pack, который позволит воспроизвести видео и аудио любого формата, а также установит быстрый и удобный проигрыватель.
Причина 6: Неправильная настройка BIOS
Есть вероятность, что у вас в BIOS отключено звуковое устройство. Чтобы это проверить, необходимо зайти в БИОС. Вход в необходимое меню на каждом ноутбуке и компьютере осуществляется по-разному, но наиболее часто – это нажатие клавиши F2 или Delete во время загрузки устройства. На нашем сайте вы найдете целую рубрику посвященную способам входа в БИОС с различных ноутбуков.
Подробнее: Как зайти в BIOS устройства
Когда вы попадете в необходимые настройки, ищите параметр, который может содержать слова Sound, Audio, HDA и другие, имеющие отношение к звуку. В зависимости от версии БИОС, он может находиться в разделах «Advanced» или «Integrated Peripherals».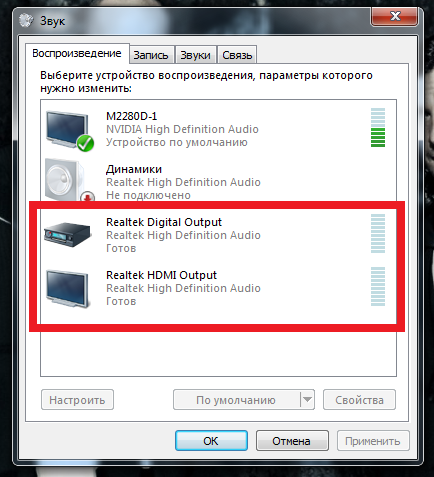 Напротив найденного пункта необходимо установить значения «Enabled» (Включено) или «Auto» (Автоматически). Таким образом вы подключите в BIOS динамики и, скорее всего, снова сможете прослушивать аудиофайлы.
Напротив найденного пункта необходимо установить значения «Enabled» (Включено) или «Auto» (Автоматически). Таким образом вы подключите в BIOS динамики и, скорее всего, снова сможете прослушивать аудиофайлы.
Урок: Как включить звук в BIOS
Причина 7: Неисправность динамиков
Один из худших вариантов развития событий – поломка устройства воспроизведения. Попробуйте подключить колонки к другому ПК, чтобы проверить их работоспособность. Если звук не появился – попробуйте сменить шнур, при помощи которого вы их подключали. Если все еще ничего не слышно — в таком случае мы не можем вам ничем помочь и рекомендуем обратиться в сервисный центр. К слову, проверить динамики ноутбука можно лишь у специалистов.
Причина 8: Повреждение драйвера
Также звук может пропасть в результате повреждения аудиодрайвера. Это может произойти после установки либо удаления какой-то программы, обновления Windows или же как следствие вирусной атаки. В таком случае необходимо удалить старое ПО и установить новое.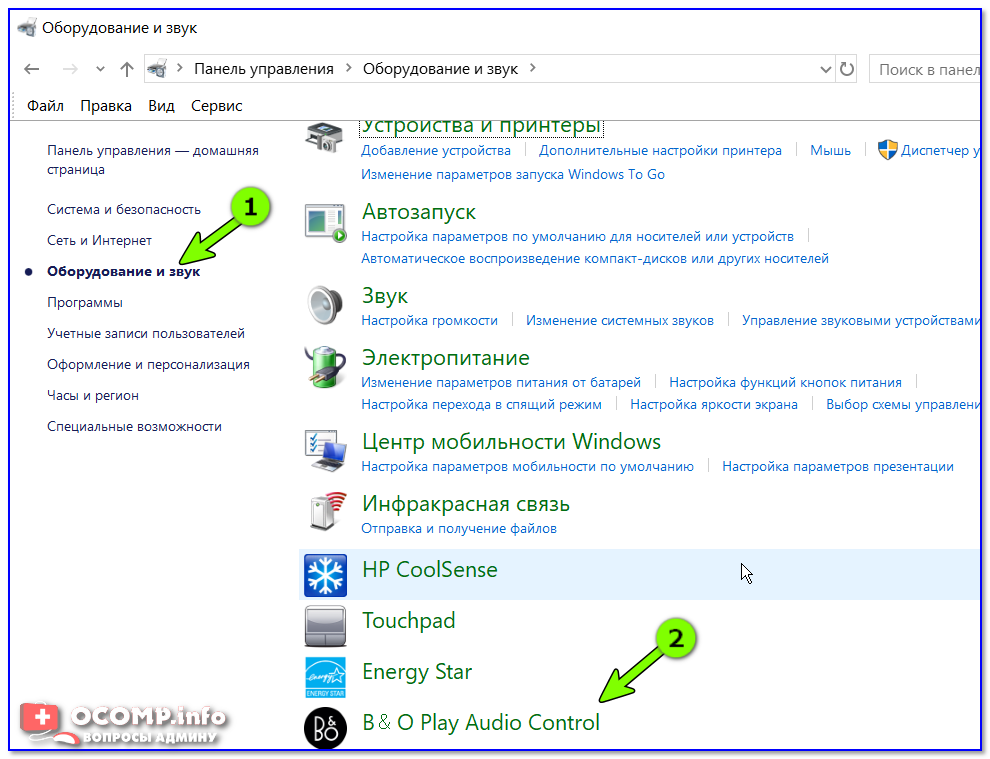
Чтобы деинсталлировать неработающее программное обеспечение, зайдите в «Диспетчер устройств» при помощи Win + X меню и удалите свое аудиооборудование из перечня, нажав по нему ПКМ и выбрав соответствующую строку в контекстном меню. При удалении Windows предложит пользователю стереть и обеспечение этого устройства.
Теперь вам останется лишь инсталлировать новое программное обеспечение так, как это рассказано в третьем пункте данной статьи.
Причина 9: Вирусное заражение
Можно рассматривать вариант, что ваш ПК подвергся какой-либо вирусной атаке, в результате которой были повреждены звуковые драйвера. В таком случае необходимо как можно скорее просканировать компьютер на вирусное ПО и удалить все подозрительные файлы. Сделать это можно при помощи любого антивируса. На нашем сайте есть целая рубрика, в которой можно отыскать обзоры на наиболее популярные продукты для профилактики заражения устройства, а также его чистки. Просто пройдите по ссылке ниже:
Читайте также:
Наиболее популярные антивирусы
Проверка компьютера на наличие вирусов без антивируса
Борьба с компьютерными вирусами
Если после проверки и чистки системы звук не появился, попробуйте повторить действия, описанные в восьмом разделе данной статьи, и переустановить программное обеспечение.
Причина 10: Отключены службы аудио
Редко бывает, но все же проверьте, не отключены ли у вас службы аудио. Для этого:
- Нажмите комбинацию клавиш Win + R и введите в открывшееся окно команду
services.msc.Затем нажмите «ОК» чтобы открыть «Службы».
- Затем откройте свойства пункта «Средство построения конечных точек Windows Audio» (клик ПКМ на необходимую строку и выбор соответствующей строки в контекстном меню).
- В открывшемся окне перейдите в раздел «Общие» и выберите тип запуска – «Автоматически». Если же служба на данный момент не работает, кликните на кнопку «Запустить».
Причина 11: Звук не работает в какой-либо программе
Также часто может быть ситуация, когда звука нет в какой-либо конкретной программе. В таком случае необходимо разбираться с настройками самой программы или же проверить на компьютере микшер громкости, так как есть вариант, что звук этой программы снижен до минимума. Ниже вы найдете статьи для конкретного программного обеспечения, где, возможно, сможете отыскать и свой случай:
Ниже вы найдете статьи для конкретного программного обеспечения, где, возможно, сможете отыскать и свой случай:
Читайте также:
Нет звука в Mozilla Firefox: причины и способы решения
Отсутствует звук в браузере Opera
Отсутствует звук в Skype
Нет звука в KMPlayer
Что делать, если пропал звук в браузере
Как видите, существует немало причин, по которым может отсутствовать звук на компьютере или ноутбуке. Надеемся, мы помогли вам разобраться и исправить неполадку. В противном случае рекомендуем обратиться к специалистам в сервисный центр, так как может оказаться, что это аппаратная неполадка.
Почему нет звука на компьютере, как восстановить звук на компьютере Блог Ивана Кунпана
Оглавление:
Важность наличия звука на компьютере и ноутбуке
Почему нет звука на компьютере
Почему нет звука на компьютере Виндовс 7
Почему нет звука на компьютере Windows 10
Почему нет звука на компьютере виндовс xp
Как восстановить звук на компьютере
Как восстановить звук на компьютере Windows 7
Как восстановить звук на компьютере Windows 10
Как восстановить звук на компьютере на Windows xp
Заключение
Как восстановить звук на компьютере, этот вопрос возникает у людей, которые столкнулись с проблемой воспроизведения звука.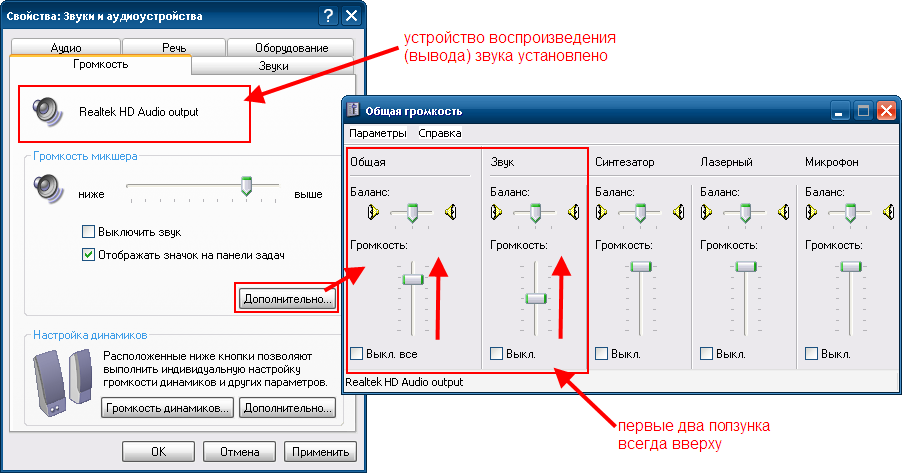 Почему это происходит? Как от этого избавиться и восстановить звук на компьютере? В этой статье мы подробно рассмотрим эти вопросы. Процесс восстановления звука на компьютере будет показан в таких операционных системах, как Windows 7,10, и XP.
Почему это происходит? Как от этого избавиться и восстановить звук на компьютере? В этой статье мы подробно рассмотрим эти вопросы. Процесс восстановления звука на компьютере будет показан в таких операционных системах, как Windows 7,10, и XP.
Важность наличия звука на компьютере и ноутбуке
Здравствуйте друзья! В чём заключается важность наличия звука в компьютере? Звук помогает услышать и лучше воспринять ту или иную информацию человеком.
Например, Вы смотрите видео. Вы же не будете его смотреть молча? Ведь во время его просмотра нужно знать, о чём в нём говорят. В этом случае Вам нужен звук. Или Вы разговариваете по скайпу.
Здесь необходимо чётко услышать собеседника, чтобы понимать о чём он Вам говорит. Примеров может быть масса. Но, ясно одно – без звука на компьютере или ноутбуке работать очень сложно.
к оглавлению ↑
Почему нет звука на компьютере
Итак, почему звук на компьютере не воспроизводится? На это есть много причин, о которых Вам нужно рассказать.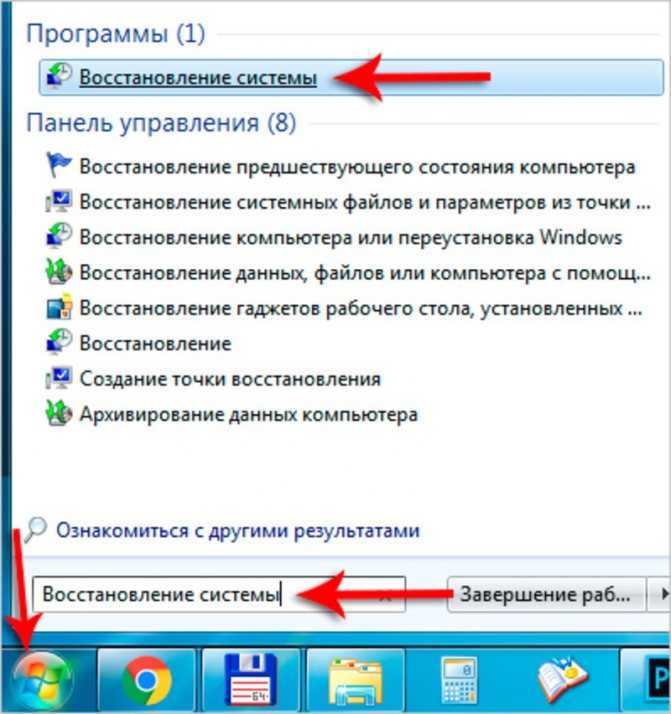 Первая из них – сбой в системе. Вы знаете, что система не всегда работает отлично, поскольку она может засоряться ненужными файлами, и подвергаться атаками вирусов. Следующая причина – устаревшие звуковые драйвера. За весь процесс звука отвечает звуковая карта Вашего компьютера.
Первая из них – сбой в системе. Вы знаете, что система не всегда работает отлично, поскольку она может засоряться ненужными файлами, и подвергаться атаками вирусов. Следующая причина – устаревшие звуковые драйвера. За весь процесс звука отвечает звуковая карта Вашего компьютера.
И последняя, наиболее яркая причина – это то, что Вы забыли включить устройство воспроизведения звука. Например, он был отключен ранее, или работал неисправно. Основные причины, из-за которых исчезает звук на компьютере мы разобрали. А вот как восстановить звук на компьютере, эту проблему полностью разберём дальше в статье.
к оглавлению ↑
Почему нет звука на компьютере Виндовс 7
Почему нет звука в Windows 7? Как уже было сказано выше, звук пропадает в системе Виндовс по разным причинам. Перечислим самые постоянные из них:
- проблема с операционной системой;
- не работают приложения, которые воспроизводят звук;
- сбои в аппаратной части компьютера;
- не работают наушники или динамики.

Насколько известно, эти проблемные зоны у компьютеров проявляются очень часто. Далее, рассмотрим ещё несколько операционных систем, в которых тоже может пропадать звук.
к оглавлению ↑
Почему нет звука на компьютере Windows 10
Виндовс 10 считается новой операционной системой. Она постоянно обновляется, поскольку поддерживается корпорацией Майкрософт. После её обновления у пользователей компьютеров пропадает звук.
В этом случае, он не будет работать на компьютере до тех пор, пока не сделать настройки, мастера восстановления звука. Конечно, на исчезновение звука могут влиять и другие причины.
к оглавлению ↑
Почему нет звука на компьютере виндовс xp
Как известно, данная операционная система старая, и иногда не имеет в своём распоряжении звуковых драйверов. Это может послужить серьёзным началом отключения звука. Так же на отключения звука могу повлиять вирусы или неисправность звуковых устройств.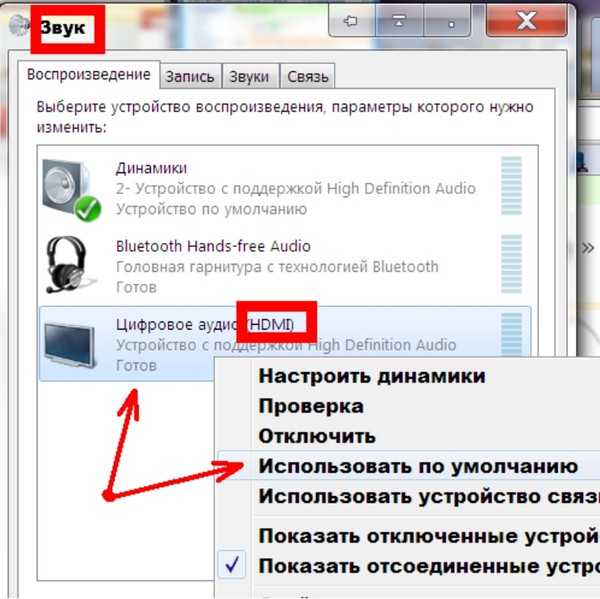
Пожалуй, это все причины, которые мы рассмотрели. Дальше, попробуем решить проблему со звуком во всех этих операционных системах.
к оглавлению ↑
Как восстановить звук на компьютере
Итак, как восстановить звук на компьютере? Прежде чем разбираться с этим вопросом, давайте сначала проверим его на громкость. Для этого, в нижней части панели задач, с правой стороны нажимаете на значок звука (Рисунок 1).
У Вас появится ползунок, который Вы можете прокрутить вверх или вниз левой кнопкой мыши. Если всё работает, значит звук исправен. Если ничего не получилось, идём дальше разбирать способы восстановления звука в системе компьютера.
к оглавлению ↑
Как восстановить звук на компьютере Windows 7
Не работает звук в Windows 7? На этот вопрос есть простой ответ. Для того чтобы Вам включить звук на компьютере в этой операционной системе нажимаем правой кнопкой мыши по значку звука, который находится в трее или на панели задач (внизу, справа) выбираем из меню пункт «Устройства воспроизведения» (Рисунок 2).
Далее, смотрим, какое устройство у нас отключено (Рисунок 3).
Затем, включаем звуковое устройство. Например, мы видим, что у нас отключены и не работают динамики. Для этого нажимаем на них левой кнопкой мышью, затем правой и жмём на кнопку «Включить». Таким образом, мы задействуем динамики и восстановим звук. Если Вы слушаете и смотрите в наушниках, проделываете ту же самую операцию для восстановления звука.
к оглавлению ↑
Как восстановить звук на компьютере Windows 10
В Виндовс 10 есть мастер восстановления звука. Для этого нажимаем снова на значок звука правой кнопкой мыши и выбираем «Устранение неполадок со звуком». После этого, запуститься стандартное средство системы. Специальная программа проводит некоторое время «Обнаружение проблем». Затем, она выдаёт те ошибки, которые нужно устранить, чтобы звук в Виндовс 10 восстановился. После проверки, он предлагает выключить звуковые эффекты и дополнительные средства.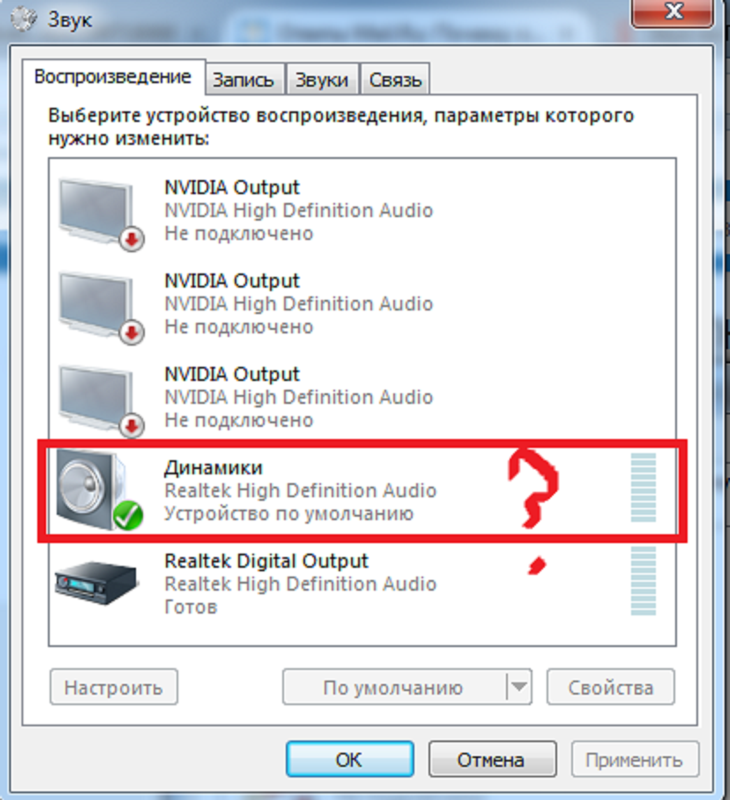
Чтобы их выключить и восстановить звук, необходимо нажать на кнопку – «Да открыть дополнительные средства для звука». Далее, в открывшемся окне устанавливаем галочку над пунктом «Disable all enhancements» и нажимаем кнопку «Применить», чтобы изменения вступили в силу.
Ещё восстановить звук в системе, иногда помогает простая перезагрузка. Можете воспользоваться и этим вариантом.
к оглавлению ↑
Как восстановить звук на компьютере на Windows xp
Процесс восстановления звука, который мы разберём в Виндовс XP можно использовать и в других операционных системах. Для этого, нам нужно запустить Диспетчер задач. Нажимаем на клавиатуре одновременно горячие клавиши – CTRL+ALT+Delete. Далее, в диспетчере задач выбираем раздел «Службы» и ищем в списке службу – «Audiosrv» она отвечает за воспроизведение звука на компьютере (Рисунок 4).
Нажимаем на неё левой кнопкой мыши, далее правой из меню выбираем команды, «Остановить» или «Перезапустить».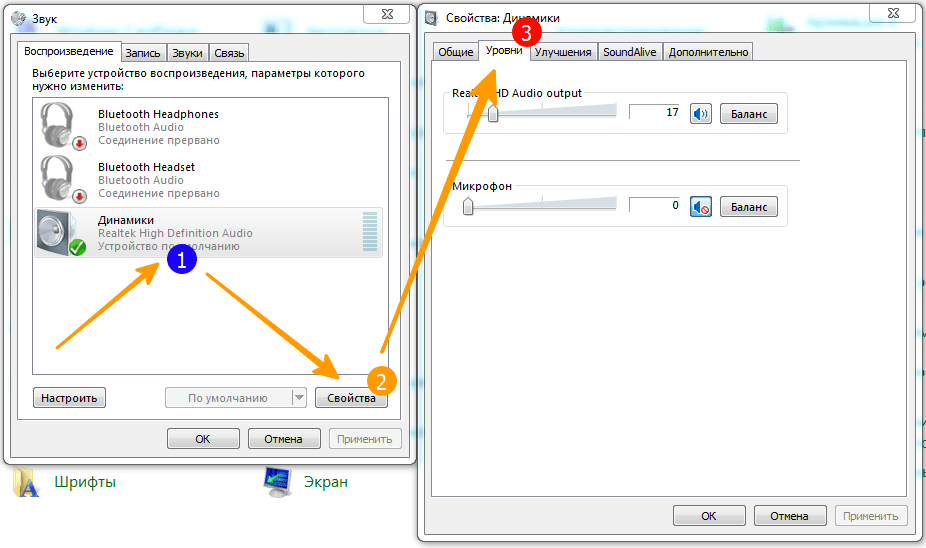 Можно сделать и то и другое, разницы никакой. Всё равно она перезапустится и звук должен появиться.
Можно сделать и то и другое, разницы никакой. Всё равно она перезапустится и звук должен появиться.
к оглавлению ↑
Заключение
Итак, в этой статье мы разобрали вопрос, как восстановить звук на компьютере. Это сделать очень просто, если знать куда нажимать. Думаю, эта инструкция Вам поможет восстановить звук на компьютере или ноутбуке. Если у Вас ничего не получилось, проверьте правильность подключения наушников, или динамиков. В критичных ситуациях, Вы можете обратиться в сервисный центр, в котором Вам могут полностью наладить звук на компьютере. Удачи Вам и всего хорошего!
С уважением, Иван Кунпан.
Просмотров: 8295
Magazine Gaming, E-sport, jeux vidéo, Reviews, Trucs & Astuces
Чтобы исправить это, щелкните правой кнопкой мыши значок динамика на панели задач Windows и выберите «Звуки», чтобы войти в настройки звука. Выберите вкладку «Воспроизведение», затем найдите устройство, которое хотите использовать.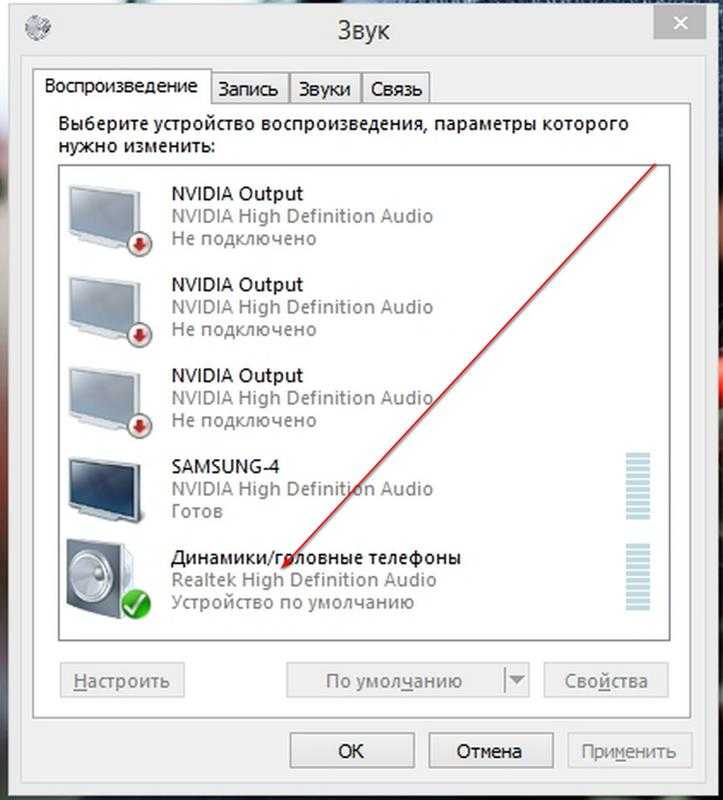 Если вы его не видите, попробуйте щелкнуть правой кнопкой мыши и установить флажок «Показать отключенные устройства ».
Если вы его не видите, попробуйте щелкнуть правой кнопкой мыши и установить флажок «Показать отключенные устройства ».
Кроме того, Почему не работает звук моего iPhone?
Выберите «Настройки» > «Звуки» (или «Настройки» > «Звуки и тактильные ощущения») и перетащите ползунок «Звонок и оповещения» вперед и назад несколько раз. Если вы не слышите звука или кнопка динамика на ползунке «Звонок и оповещения» неактивна, возможно, ваш динамик нуждается в обслуживании. Обратитесь в службу поддержки Apple для iPhone, iPad или iPod touch.
Кроме того, почему нет звука из моих динамиков?
Проверьте подключение динамиков. Осмотрите провода на задней панели динамика и убедитесь, что динамики подключены в правильном месте. Если какое-либо из этих соединений ослаблено, вставьте их обратно, чтобы закрепить соединение. Плохое соединение может быть причиной того, что у вас нет звука в динамике.
аналогично Как восстановить звук на компе? Щелкните правой кнопкой мыши значок «Мой компьютер» на рабочем столе. Выберите «Свойства» и перейдите на вкладку «Оборудование». Нажмите кнопку « Диспетчер устройств ». Нажмите на значок плюса рядом с пунктом «Звуковые, видео и игровые контроллеры» и щелкните правой кнопкой мыши звуковую карту.
Выберите «Свойства» и перейдите на вкладку «Оборудование». Нажмите кнопку « Диспетчер устройств ». Нажмите на значок плюса рядом с пунктом «Звуковые, видео и игровые контроллеры» и щелкните правой кнопкой мыши звуковую карту.
Как включить звук на компьютере?
Как включить звук на компьютере?
- Щелкните треугольник слева от значков на панели задач, чтобы открыть раздел скрытых значков.
- Многие программы используют внутренние настройки громкости в дополнение к ползункам громкости Windows. …
- Обычно вы хотите, чтобы устройство с пометкой «Динамики» (или подобное) было установлено по умолчанию.
Таблица материалов
Почему у меня не работает звук в Tiktok?
Если вы пытаетесь воспроизвести видео YouTube через окно браузера на своем смартфоне Android и ничего не слышите. Зайдите в настройки браузера и проверьте, отключен ли звук в настройках звука браузера .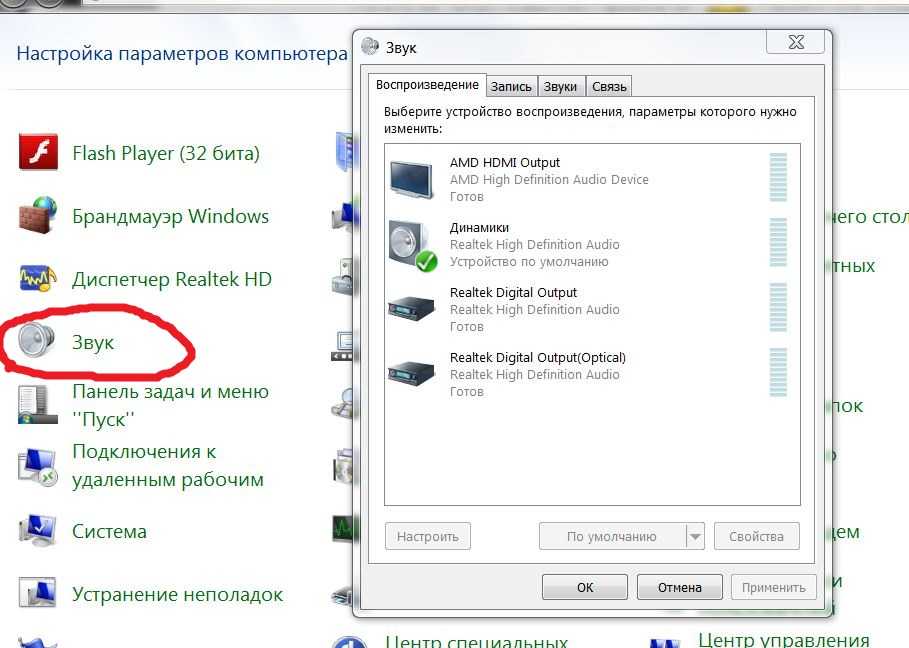 И если они есть, включите настройки браузера, чтобы вы могли слышать звук видео на YouTube.
И если они есть, включите настройки браузера, чтобы вы могли слышать звук видео на YouTube.
Как исправить отсутствие звука на iPhone?
10 способов исправить проблему отсутствия звука на iPhone
- Проверьте кнопку беззвучного режима. …
- Перезагрузите iPhone, чтобы звук заработал. …
- Перейти к настройкам по умолчанию. …
- Подключайте и отключайте наушники. …
- Уберите мусор. …
- Выключите Bluetooth. …
- Восстановите старую версию с работающими динамиками. …
- Коснитесь правого нижнего угла.
Как вернуть звук на Netflix?
Изменение настроек звука (только приложение Windows)
- Запустите приложение Нетфликс.
- Выберите телешоу или фильм.
- Во время воспроизведения телепередачи или фильма наведите указатель мыши на экран.
- Щелкните значок диалогового окна .

- Если выбран объемный звук (5.1), попробуйте изменить его на вариант, отличный от 5.1.
- Попробуйте Нетфликс еще раз.
Почему мой звук не работает в Zoom?
Android: Перейдите в «Настройки» > «Приложения и уведомления» > «Разрешения приложения » или «Диспетчер разрешений» > «Микрофон» и включите переключатель для масштабирования.
Как исправить звук в динамиках?
Отсоедините драйвер (динамик), удалив винты по периметру.
- Если динамик шумный, проверьте звуковую катушку. Используйте резиновый клей или ремонтный комплект, чтобы отремонтировать любые небольшие отверстия в конусе. …
- Если звук прерывается, проверьте кабель динамика и соединения, проверьте плавкий предохранитель и проверьте звуковую катушку.
Почему у моего радио есть питание, но нет звука?
Как правило, если автомобильная стереосистема не издает звука, это обычно вызвано замыканием или заземлением провода, неисправными динамиками, неисправным головным устройством/предохранителями , или настройка вашего радиоблока еще не завершена.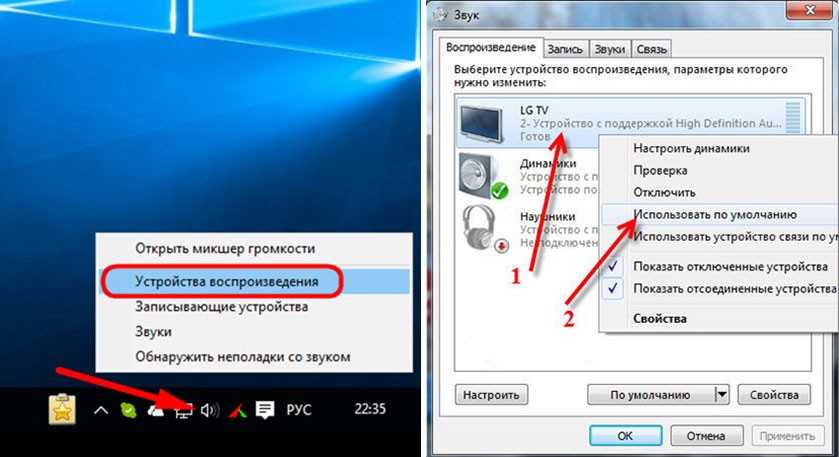
Что случилось со звуком на моем компьютере?
Причины, по которым на вашем компьютере нет звука нет , обычно связаны с аппаратным обеспечением, неправильными настройками звука или отсутствующим или устаревшим аудиодрайвером на вашем компьютере. Не волнуйся. Вы можете попробовать приведенные ниже решения, чтобы устранить неполадки и устранить проблему с отсутствием звука на компьютере, а также вернуть компьютер в нужное русло.
РЕКЛАМА
Почему я не слышу звук на своем компьютере?
Откройте системное меню и убедитесь, что звук не отключен и не выключен . На некоторых ноутбуках есть переключатели или клавиши отключения звука на клавиатуре — попробуйте нажать эту клавишу, чтобы увидеть, включит ли она звук. … Нажмите «Звук», чтобы открыть панель. В разделе «Уровни громкости» убедитесь, что звук вашего приложения не отключен.
Почему в моем видео нет звука?
Вы могли отключить звук и перевести устройство в беззвучный режим по любой причине.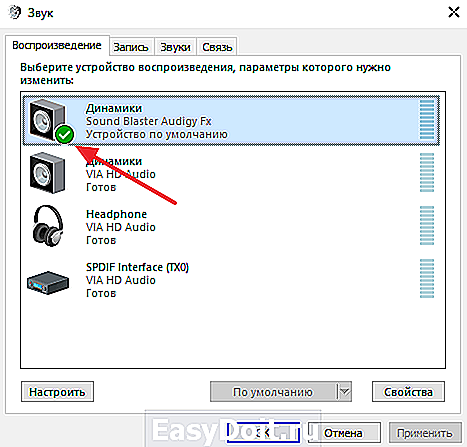 Поэтому в телефоне нет звука при воспроизведении видео. Это может привести к проблеме, и вы можете подумать, что устройство вышло из строя, когда это не так. Включите звук боковой кнопкой, и все готово.
Поэтому в телефоне нет звука при воспроизведении видео. Это может привести к проблеме, и вы можете подумать, что устройство вышло из строя, когда это не так. Включите звук боковой кнопкой, и все готово.
Почему не работает звук в моих приложениях?
Возможно, звук отключен или установлен на низкий уровень в приложении . Проверьте громкость носителя. Если вы по-прежнему ничего не слышите, убедитесь, что громкость мультимедиа не уменьшена и не выключена: … Коснитесь «Звуки и вибрация».
Почему в моих приложениях нет звука?
Андроид. Устройства Android имеют много различных регуляторов громкости , поэтому возможно, что громкость, которую вы включаете, не является той, которая управляет громкостью в приложении. Чтобы еще раз проверить, перейдите в «Настройки» вашего устройства, найдите параметр «Звук», а затем проверьте уровень громкости всех элементов управления.
Почему у меня случайным образом перестает работать звук iPhone?
Случайные сбои также могут приводить к тому, что система звонка вашего iPhone работает неправильно или иногда становится неустойчивой.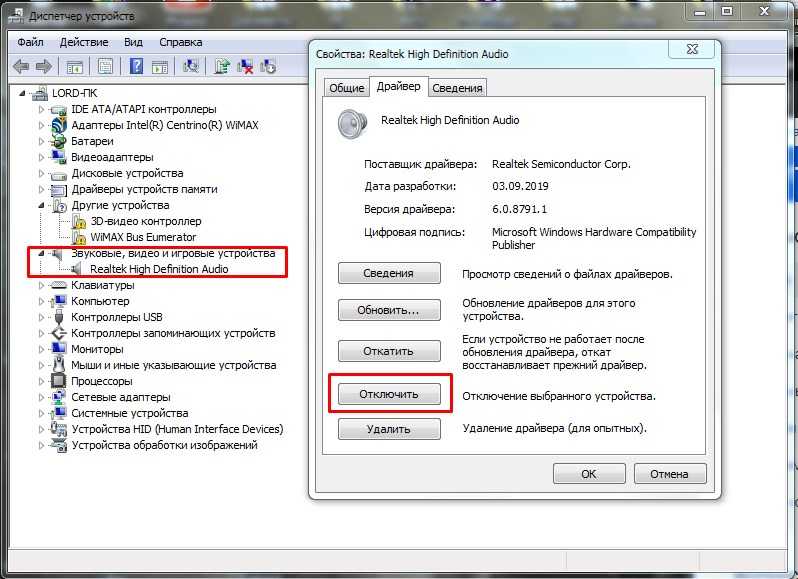 И самое простое решение этой проблемы — отключить звонок на несколько секунд, а затем снова включить. … Через несколько секунд снова нажмите переключатель, чтобы вернуть iPhone X в режим звонка.
И самое простое решение этой проблемы — отключить звонок на несколько секунд, а затем снова включить. … Через несколько секунд снова нажмите переключатель, чтобы вернуть iPhone X в режим звонка.
Почему я не слышу звук в своих приложениях на iPhone?
Перейдите в «Настройки» > «Звуки» и перетащите ползунок «Звонок и оповещения», чтобы увеличить громкость. Если вы слышите звук из динамика, выполните остальные шаги. Если вы не слышите звук из динамика, обратитесь в службу поддержки Apple . Если на вашем устройстве есть переключатель «Звонок/Без звука», убедитесь, что он установлен в положение «звонок».
Почему на моем iPhone нет звука при воспроизведении видео?
Убедитесь, что громкость/звонок выкручены до упора . Некоторым пользователям приходилось открывать приложение «Музыка» или «YouTube», воспроизводить песню/видео, увеличивать громкость, а затем снова воспроизводить видео, чтобы оно заработало.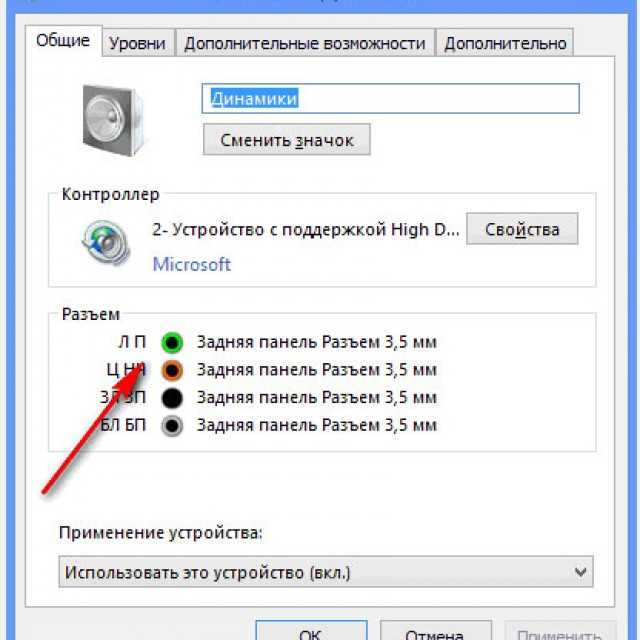
Почему в моих ТВ-приложениях нет звука?
Если вы не получаете звук из приложений вашего телевизора через звуковую панель или ресивер, вероятно, причина в том, что не подключен кабель для передачи звука приложения на звуковую панель или ресивер . Оптический кабель должен помочь, но если нет, убедитесь, что усилитель настроен на правильный вход.
Почему у меня нет звука на моем телевизоре?
Кто-то мог случайно отсоединить штекер кабеля от внешнего динамика, что ограничило вывод звука с вашего телевизора. … Поэтому, если ваш телевизор не воспроизводит звук, вам следует убедиться, что кабели закреплены и что ни один из них не обрезан, не удален, не отсоединен и не ослаблен.
Что не так со звуком на Netflix?
Измените настройки звука
Если ваше устройство подключено напрямую к телевизору, проверьте параметры звука в приложении Netflix. Если выбран объемный звук (5. 1), попробуйте изменить его на Стерео.
1), попробуйте изменить его на Стерео.
Как включить микрофон в Zoom?
Чтобы включить свой звук и начать говорить, нажмите кнопку «Включить звук» (микрофон) в в левом нижнем углу окна собрания. Чтобы отключить свой звук, нажмите кнопку «Выключить звук» (микрофон). Над значком микрофона появится красная косая черта, указывающая на то, что звук отключен.
Как проверить звук в Zoom?
После присоединения к собранию нажмите Проверить динамик и микрофон . На собрании появится всплывающее окно для проверки ваших динамиков. Если вы не слышите мелодию звонка, используйте раскрывающееся меню или нажмите «Нет», чтобы переключать динамики, пока не услышите мелодию звонка. Нажмите Да, чтобы продолжить проверку микрофона.
Почему мой микрофон не работает?
Когда вы заметили, что микрофон вашего телефона перестал работать, первое, что вы должны сделать, это перезагрузить устройство .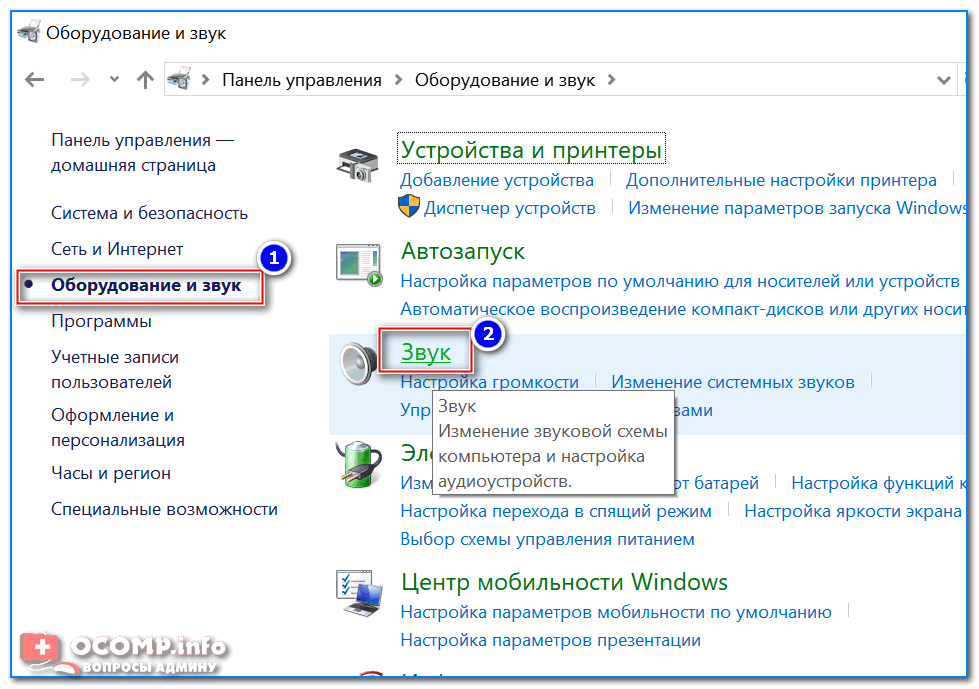 Это может быть незначительной проблемой, поэтому перезагрузка устройства может помочь решить проблему с микрофоном.
Это может быть незначительной проблемой, поэтому перезагрузка устройства может помочь решить проблему с микрофоном.
- Справочник 1
- Ссылка 2
- Ссылка 3
- Ссылка 4
- .0005
Как исправить отсутствие звука в проигрывателе Windows Media
Microsoft Windows — одна из ведущих компьютерных операционных систем, разработанных и разработанных Microsoft. Это полный пакет от Microsoft с множеством встроенных инструментов. Проигрыватель Windows Media — один из них, который позволяет пользователю воспроизводить песни и фильмы. Бывали случаи, когда люди сталкивались с такими проблемами, как Проигрыватель Windows Media без звука . Такие ошибки очень раздражают любого пользователя в мире, особенно если вы меломан. Здесь, в этой статье, мы предоставим вам несколько простых в реализации решений. Основная цель этой статьи — предоставить такое решение, которое можно применить без каких-либо проблем.

- Часть 1. Решения для устранения проблемы со звуком в проигрывателе Windows Media
- Часть 2. Как исправить отсутствие звука в проигрывателе Windows Media через наушники
Часть 1. Решения для устранения проблемы со звуком в проигрывателе Windows Media
Отрегулируйте регулятор громкости, чтобы решить проблему отсутствия звука в медиаплеере
В большинстве случаев в проигрывателе Windows Media по разным причинам не возникает звуковой ошибки. Если вы столкнулись с такой ошибкой, попробуйте отрегулировать регулятор громкости в правом нижнем углу экрана. Вы можете переместить ползунок вправо, чтобы включить громкость и установить уровень на максимум. Если вы все еще сталкиваетесь с той же проблемой, убедитесь, что громкость не отключена.
Проблема с кодеком
Если вы воспроизводите какой-либо фильм и получаете ошибку «Нет звука в проигрывателе Windows Media», возможно, проблема с кодеком. Файлы кодека сжимают размер видео для плавного воспроизведения.
 Если в проигрывателе Windows Media не установлен правильный кодек, то это приводит к таким ошибкам. Кодек необходим медиаплееру для запуска файла.
Если в проигрывателе Windows Media не установлен правильный кодек, то это приводит к таким ошибкам. Кодек необходим медиаплееру для запуска файла.Проверьте системные настройки, чтобы исправить отсутствие звука в медиаплеере
Шаг 1: Прежде всего, вам нужно щелкнуть правой кнопкой мыши значок звука в правом нижнем углу экрана и выбрать «Устройства воспроизведения».
Шаг 2: На вкладке «Воспроизведение» убедитесь, что для значков «Динамики» выбран зеленый цвет. Зеленый означает, что ваша звуковая система работает.
Шаг 3: Если это не так, вам нужно нажать «Динамик» и нажать кнопку «Установить по умолчанию».
Шаг 4: Теперь вам нужно нажать на «Свойства».
Шаг 5: Появится окно «Свойства системы», нажмите «Формат по умолчанию» на вкладке «Дополнительно». Попробуйте изменить частоту дискретизации и нажмите «Тест». Если он воспроизводит звук, нажмите «ОК», чтобы сохранить настройки.
Удалите аудиодрайвер, чтобы восстановить медиаплеер без звука
Шаг 1: На первом шаге вам нужно нажать windows + X, чтобы открыть меню быстрого доступа.

Шаг 2: Теперь вам нужно нажать «Диспетчер устройств».
Шаг 3: Появится окно диспетчера устройств, вам нужно открыть «звуковое видео и игровой контроллер», щелкнув раскрывающийся значок.
Шаг 4: Здесь вы увидите звуковые драйверы вашей системы. Вы должны щелкнуть по нему правой кнопкой мыши и выбрать опцию «Удалить», чтобы удалить его.
Теперь вам может потребоваться перезагрузить систему, чтобы снова установить драйверы. Если вы все еще сталкиваетесь с этим, перейдите к следующему шагу.
Обновите аудиодрайвер
Если вы по-прежнему сталкиваетесь с проблемами со звуком в проигрывателе Windows Media, это может быть повреждение драйвера или неправильный драйвер. Это лучший вариант для обновления аудиодрайвера. Вы можете обновить аудиодрайвер вручную с официального сайта производителя звуковой карты. В противном случае его можно обновить автоматически через стороннее приложение.
Восстановите или переустановите проигрыватель Windows Media
Это окончательное решение, если вы все еще сталкиваетесь с ошибкой проигрывателя Windows Media без звука, лучший вариант — обновить или восстановить проигрыватель Windows Media.

99999999


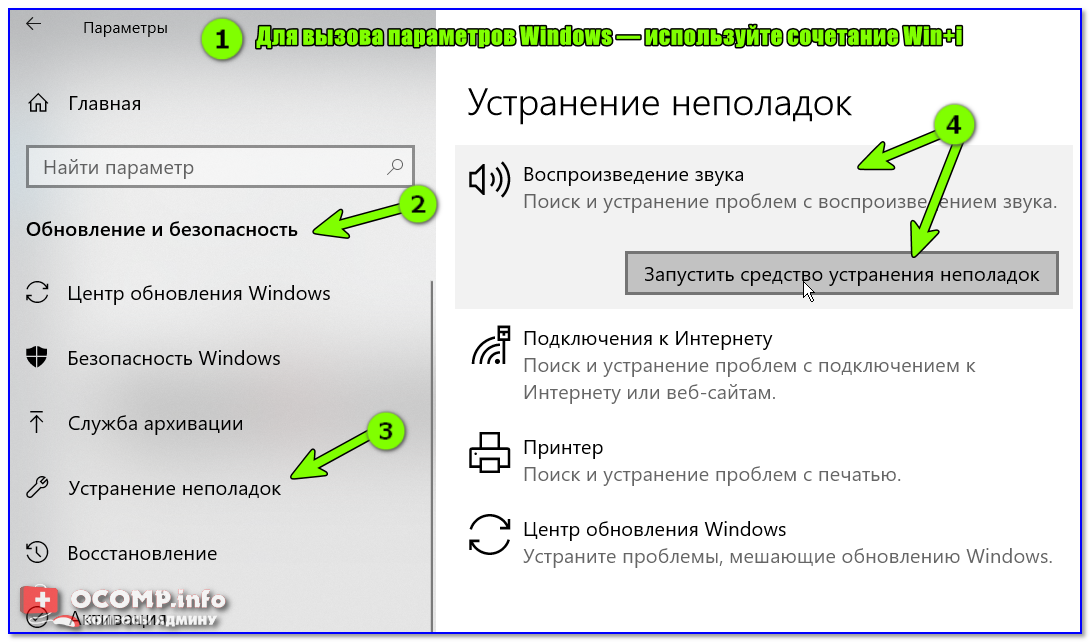
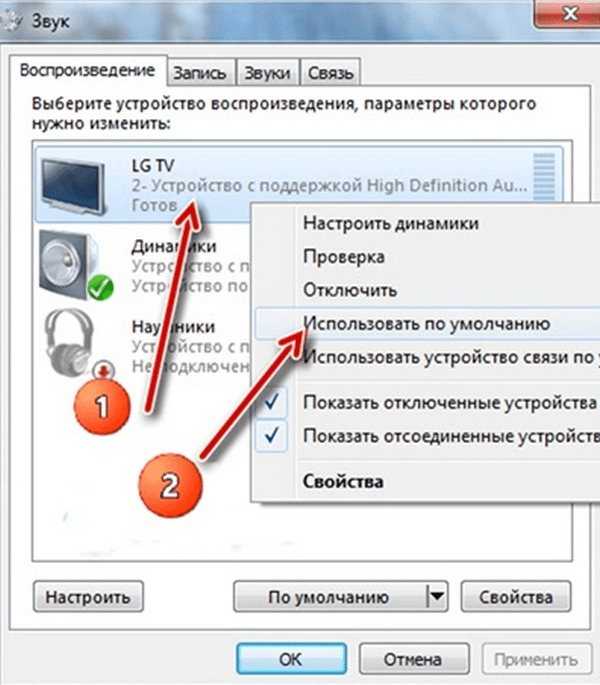
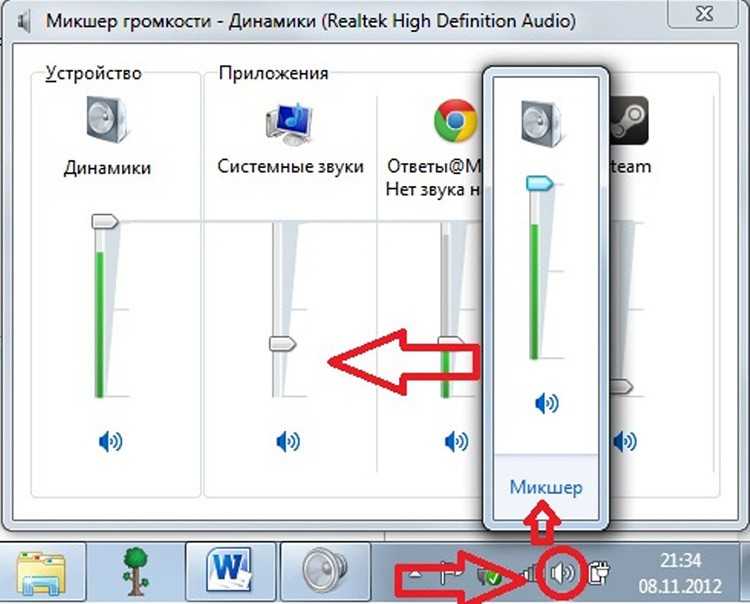
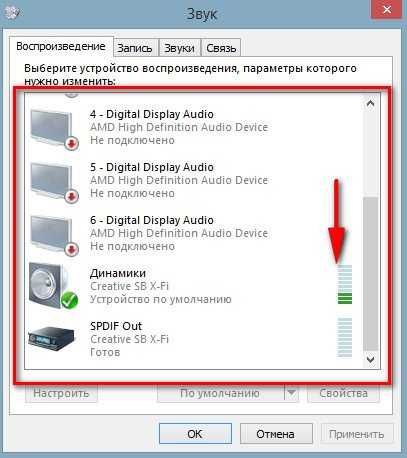 Если в проигрывателе Windows Media не установлен правильный кодек, то это приводит к таким ошибкам. Кодек необходим медиаплееру для запуска файла.
Если в проигрывателе Windows Media не установлен правильный кодек, то это приводит к таким ошибкам. Кодек необходим медиаплееру для запуска файла.