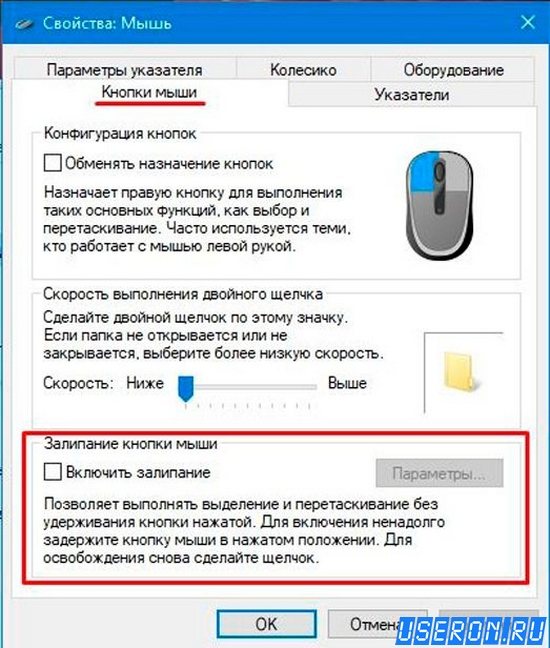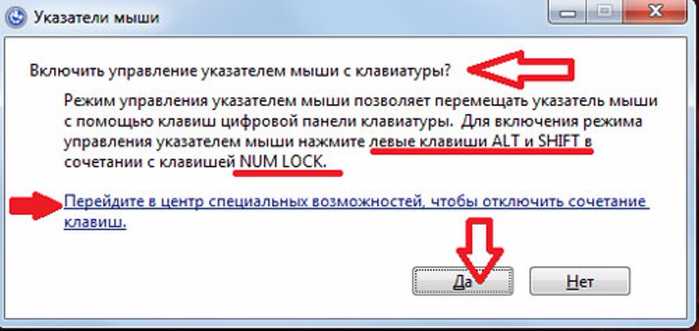Ноутбук не работает без мышки: Не работает тачпад на ноутбуке? Возможные решения проблемы
Содержание
Не работает тачпад на ноутбуке: что делать
У вас не работает тачпад на ноутбуке, и вы пытаетесь понять, что делать? Не паникуйте! И не спешите нести ноутбук в сервисный центр – давайте сперва попробуем разобраться самостоятельно. В этой статье мы рассмотрим наиболее распространенные поломки, их «симптомы» и способы решения. Быть может, масштаб проблемы не столь велик, и вы легко сможете восстановить работоспособность тачпада без посторонней помощи.
Почему не работает тачпад
Давайте посмотрим, какие могут быть причины неисправности и как их можно решить.
Он выключен
Извините за дерзость, но первое, что нужно проверить – не выключили ли вы его случайно, нажав комбинацию «Fn+клавиша со значком тачпада». Мы не знаем, какая клавиша у вас выполняет эту функцию, ведь, к сожалению, производители ноутбуков не спешат стандартизировать этот аспект. Вот возможные варианты комбинаций для разных производителей:
- Acer – Fn + F7.
- Asus – Fn + F9 или Fn + F7.

- Dell – Fn + F5.
- Lenovo – Fn + F8 и Fn + F5.
- MSI – Fn + F3.
- Samsung, Toshiba – Fn + F5.
- Sony VAIO – Fn + F1
В общем – попробуйте его включить и, если не сработает, двигайтесь дальше.
Мешает служба ввода сенсорного экрана
Распространенная проблема среди пользователей гибридных устройств по типу ноутбуков с сенсорным экраном со съемной клавиатурой. У таких устройств тачпад может не работать из-за службы ввода сенсорного экрана, которая регулирует работу стилуса. Чтобы решить проблему, вам потребуется её отключить:
- прожимаем «Win+R»;
- вводим команду «services.msc»;
- в появившемся списке находим службу TabletInputService и отключаем её.
Но помните – данное действие может усложнить пользование сенсорным дисплеем, так что постарайтесь не забыть, где находится эта служба и как ее включить обратно, если возникнут проблемы.
Конфликт драйверов
Всем хорошо известно, что Windows 10 – идеально оптимизированная, стабильная и безотказная операционная система, с которой не бывает проблем ни при каких условиях. Ну, по крайней мере, так себе ее видят Microsoft. Как бы там ни было, время от времени драйверы оборудования могут по какой-то причине встать криво. Чтобы понять, есть у вас эта проблема или нет, перейдите в диспетчер устройств и внимательно просмотрите список – если рядом с каким-либо девайсом будет желтый восклицательный знак, значит, с драйверами действительно что-то не так.
Ну, по крайней мере, так себе ее видят Microsoft. Как бы там ни было, время от времени драйверы оборудования могут по какой-то причине встать криво. Чтобы понять, есть у вас эта проблема или нет, перейдите в диспетчер устройств и внимательно просмотрите список – если рядом с каким-либо девайсом будет желтый восклицательный знак, значит, с драйверами действительно что-то не так.
Конфликты драйверов могут случаться после модернизации ноутбука, подключения новой периферии, установки новых программ или из-за чего-то другого, но в результате вы столкнетесь с проблемой, что тачпад на ноутбуке не работает без видимых на то причин. Решаем проблему следующим образом:
- Идем на официальный сайт производителя ноутбука.
- Скачиваем драйверы.
- Устанавливаем.
Высока вероятность, что после переустановки драйвера проблема исчезнет. Главное – любые утилиты и драйверы качайте только с официального сайта. Сомнительные источники обходим десятой дорогой, чтобы не подхватить какой-нибудь вирус.
Вы забыли отключить мышь
Бывает и такое, что люди попросту забывают отключить от ноутбука мышь, в результате чего срабатывает защита и touchpad не работает. Это сделано для вашего же удобства – чтобы человек при подключенной мыши не двигал случайно курсор при касании к тачпаду. Особенно часто такое происходит с владельцами беспроводных мышей, ведь миниатюрный беспроводной Bluetooth-адаптер очень легко не заметить.
Touchpad выключен в BIOS
Может быть и такое, что тачпад не работает из-за аппаратного отключения в BIOS/UEFI. В этом случае вам необходимо:
- Зайти в BIOS с помощью клавиши Del или F2 во время включения лэптопа.
- Перейти во вкладку Advanced и отыскать там параметр Internal Pointing Device.
- Установить значение на «Enabled» или «Включено», если у вас интерфейс на русском языке.
Сохраняйте изменения и перезагружайте ноутбук. Должно помочь.
Аппаратные проблемы
Если у вас не работают кнопки на тачпаде или сенсор, а приведенные выше рекомендации никак не помогают, скорее всего, он физически неисправен. Вот симптомы того, что у вас именно аппаратная проблема:
Вот симптомы того, что у вас именно аппаратная проблема:
- временами тачпад работает, но иногда без видимых причин перестает реагировать на команды;
- сенсор ведет себя неадекватно, курсор скачет по экрану, а клавиши могут срабатывать через раз;
- клавиши срабатывают на нажатия, а сам сенсор при этом не работает;
- сенсор функционирует нормально, но клавиши тачпада не работают.
Любой из этих симптомов сигнализирует о наличии аппаратной проблемы, устранить которую смогут только мастера из сервисного центра. Touchpad, как и любое другое устройство, имеет ограниченный ресурс нажатий, и с годами у пользователей ноутбуков могут появляться проблемы с клавишами или сенсором. Всё это поправимо. Главное, не пытайтесь самостоятельно что-то вскрывать и чинить, если не обладаете необходимой для этого квалификацией и знаниями.
Если на ноуте не работает тачпад, причинами могут быть:
- плохой контакт из-за сильного загрязнения;
- окисление контактов в результате попадания влаги;
- поломка фиксатора разъема;
- разрыв или отхождение шлейфа, который соединяет модуль панели с материнской платой.

Однако достоверно выявить причину и устранить ее сможет только специалист. На этом мы заканчиваем наш материал.
Спасибо за внимание и до новых встреч!
Фото взяты из источников: unsplash.com.
Как листать вниз на ноутбуке без мышки с помощью тачпада, клавиатуры и эмулятора мыши — ABC IMPORT
19-10-2018 09:30
Содержание статьи:
- Как листать на ноутбуке без мышки с помощью клавиатуры
- Как использовать эмулятор мыши
- Как настроить тачпад
- В заключение
Ноутбук — это, прежде всего, мобильность, поэтому он совмещает в себе все устройства ввода и вывода информации, которые к компьютеру подключаются отдельно. Из этого следует, что незачем подключать мышь отдельно, для этой цели есть тачпад, который можно индивидуально настроить под каждого пользователя. Как листать вниз на ноутбуке без мышки или как листать вверх на ноутбуке без мышки, на все эти вопросы читатель получит ответ в данной статье. Также будет рассмотрен вопрос об использовании эмулятора мыши.
Также будет рассмотрен вопрос об использовании эмулятора мыши.
Как листать на ноутбуке без мышки с помощью клавиатуры
Вам будет интересно:Замена северного моста: причины поломки и цена операции
Нет сомнения, что мышь или тачпад — это продуманные и удобнейшие устройства в использовании. Но при большой работе с текстом прокручивать пальцем колесико мыши становится утомительно, а про тачпад и говорить нет смысла, поэтому существует несколько способов использования клавиатуры для данной цели.

Как использовать эмулятор мыши
Как листать вниз на ноутбуке без мышки или вверх? Для этого можно использовать эмулятор мыши. Чтобы запустить эмулятор, необходимо выполнить следующую инструкцию:
Теперь пользователь может выполнять те же самые действия без мышки стрелкой на ноутбуке. Далее представлена таблица значений клавиш.
| Клавиша | Действие |
| 1 | Движение по диагонали вниз влево |
| 2 | Движение вниз |
| 3 | Движение по диагонали вниз вправо |
| 4 | Движение влево |
| 5 | Одинарный щелчок |
| 6 | Движение вправо |
| 7 | Движение по диагонали вверх влево |
| 8 | Движение вверх |
| 9 | Движение по диагонали вверх вправо |
| + | Двойной щелчок |
| / | Включение режима левой кнопки мыши |
| — | Включение режима правой кнопки мыши |
| * | Переключение режима кнопки мыши в обоих направлениях |
Назначение клавиш из данной таблицы запоминаются легко и интуитивно.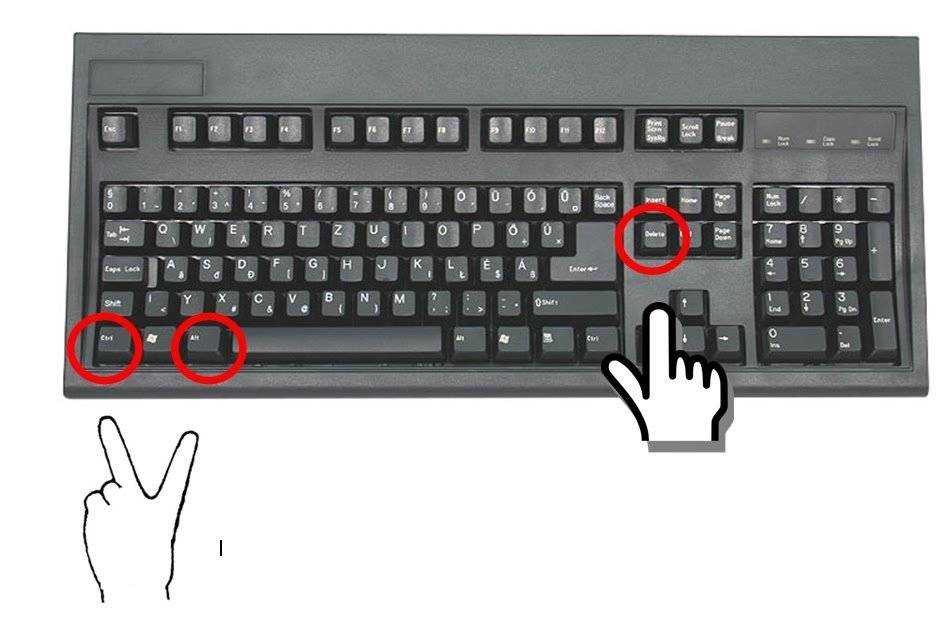
Как настроить тачпад
Чтобы настроить тачпад для прокрутки страницы, необходимо зайти в панель управления, выбрать мелкие значки, найти значок мыши и открыть его. В появившемся окне настройки тачпада открываем свойство «Прокрутка» и выбираем функцию «Прокрутка одним пальцем» или «Прокрутка двумя пальцами». Но бывают ситуации, когда пользователь уже долгое время пользуется внешним устройством (мышью) и тачпад больше не работает. Тогда для решения данной ситуации следует воспользоваться следующей инструкцией:

В заключение
Как оказалось, ответов на вопрос, как листать вниз на ноутбуке без мышки или как листать вверх, много. И все они подойдут для любого индивидуального случая.
Источник
Автор: Анжелика Меньшова
Похожие статьи
Как проверить батарею на ноутбуке на работоспособность: способы проверки состояния
Ноутбуки Irbis: отзывы покупателей, обзор моделей
Ноутбук с пассивным охлаждением: обзор, рейтинг лучших, плюсы и минусы моделей
Как подключить «Вайбер» на ноутбуке: несколько простых шагов
Как сменить видеокарту с интегрированной на дискретную: способы и инструкции
Как сбросить ноутбук Acer до заводских настроек: несколько типичных ситуаций и методы сброса
Как включить NumLock на ноутбуке: советы и рекомендации
Как повернуть экран на ноутбуке на 90 градусов: пошаговая инструкция, советы и рекомендации
Как пользоваться режимом планшета на ноутбуке с Windows 10?
Как правильно отключить блютуз на ноутбуке?
Как щелкнуть правой кнопкой мыши на ноутбуке без использования мыши
- Мастер разделов
- Диспетчер разделов
- Как щелкнуть правой кнопкой мыши на ноутбуке без использования мыши
Линда | Подписаться |
Последнее обновление
Если на вашем ноутбуке есть мышь, вы можете легко щелкнуть ее правой кнопкой мыши. Однако иногда вам нужно щелкнуть правой кнопкой мыши на ноутбуке без использования мыши. В этом случае вам нужно использовать тачпад или клавиатуру, чтобы щелкнуть правой кнопкой мыши. В этом посте мастер создания разделов MiniTool покажет вам, как щелкнуть правой кнопкой мыши на ноутбуке с помощью сенсорной панели или клавиатуры.
В большинстве ноутбуков есть встроенный тачпад, который можно рассматривать как замену мыши. Вы можете использовать сенсорную панель для выполнения различных операций, включая правый щелчок. Помимо сенсорной панели, некоторые операционные системы позволяют использовать клавиатуру для выполнения щелчка правой кнопкой мыши.
Однако в разных операционных системах требуются разные жесты или комбинации клавиш для щелчка правой кнопкой мыши. Здесь я покажу вам, как щелкнуть правой кнопкой мыши без мыши (в основном в Windows, Chromebook и Mac).
Как щелкнуть правой кнопкой мыши на ноутбуках с Windows
Если на вашем ноутбуке установлена операционная система Windows, вот несколько жестов сенсорной панели:
- Нажатие: Коснитесь сенсорной панели.

- Щелчок правой кнопкой мыши: Коснитесь правой кнопки сенсорной панели. (Обычно в нижней части сенсорной панели есть правая и левая кнопки. Эти две кнопки разделены вертикальной разделительной линией.)
- Щелчок и перетаскивание: Нажмите левую кнопку сенсорной панели и проведите пальцем по сенсорной панели, чтобы перетащить документ.
- Прокрутка: Поместите два пальца на сенсорную панель и проведите по ней горизонтально или вертикально.
Конечно, вы также можете щелкать правой кнопкой мыши с помощью клавиш. Вот руководство:
- Нажмите Пуск .
- Тип Клавиши мыши .
- Нажмите Включить или выключить клавиши мыши . Затем вы можете перемещать курсор с помощью кнопок цифровой клавиатуры. Теперь «/», «*» и « — » действуют как кнопки мыши. С «-», действующей как правая кнопка мыши.

Помимо вышеперечисленных методов, вы также можете щелкнуть правой кнопкой мыши на ноутбуке, нажав клавишу, как показано на следующем рисунке:
Или вы можете попробовать нажать « Shift + F10 », чтобы щелкнуть правой кнопкой мыши.
Вот 9 способов решения проблемы, когда щелчок правой кнопкой мыши не работает
Как щелкнуть правой кнопкой мыши на Mac
Ноутбуки Mac не имеют кнопки правого щелчка на трекпаде, но есть и другие подходы, которые вы можете использовать. Вот два способа для вас:
- Удерживая нажатой клавишу « Control », нажимайте трекпад.
- Щелкните двумя пальцами, а не одним, чтобы щелкнуть правой кнопкой мыши, или удерживайте два пальца на трекпаде и щелкните большим пальцем.
MacOS также имеет функцию клавиши мыши. Вы можете активировать его, выполнив следующие действия:
- Нажмите кнопку меню Apple.
- Выберите Системные настройки .

- Выберите Доступность .
- Теперь нажмите Управление указателем .
- Щелкните Альтернативные методы управления .
- Активировать клавиши мыши.
Вы также можете быстро и легко активировать эту функцию, используя Option-Command-F5 . После активации клавиши мыши вы можете нажать « Control + I/5 », чтобы выполнить щелчок правой кнопкой мыши.
Как исправить всплывающее меню правой кнопки мыши Windows 10
Как щелкнуть правой кнопкой мыши на Chromebook
Chromebook также оснащен сенсорной панелью. С сенсорной панелью можно выполнять различные операции, например следующие:
- Нажатие: Нажмите или коснитесь нижней половины сенсорной панели.
- Щелчок правой кнопкой мыши: Нажмите или коснитесь сенсорной панели двумя пальцами.
- Прокрутка: Коснитесь сенсорной панели двумя пальцами, проведите пальцем вверх или вниз для прокрутки по вертикали или проведите пальцем влево или вправо для прокрутки по горизонтали
- Перетаскивание: Нажмите и удерживайте элемент, который хотите переместить, одним пальцем, затем перетащите его в новое место и, наконец, отпустите палец.

- Твиттер
- Линкедин
- Реддит
Об авторе
Комментарии пользователей :
Как включить ноутбук без кнопки питания
Если вы пользуетесь ноутбуком уже довольно давно, то велика вероятность того, что со временем многие его детали могут начать выходить из строя. Помимо основных компонентов, установленных внутри, это также включает в себя более мелкие вещи, такие как порты, клавиши клавиатуры и даже кнопку питания вашего ноутбука.
И, как и следовало ожидать, сломанная кнопка питания может быть довольно неприятной, поскольку даже включить ноутбук может быть довольно сложно. Чтобы помочь вам в этом, мы подготовили полное руководство о том, как включить ноутбук без кнопки питания. Это руководство познакомит вас с несколькими методами, касающимися одного и того же, к тому времени, когда вы дойдете до конца.
Outline
Кнопка питания ноутбука не работает: как установить новую кнопку питания?
Прежде чем попробовать одно из различных решений по включению ноутбука без кнопки питания, приведенных ниже, сначала попробуйте установить новую кнопку питания. Это связано с тем, что наличие физической и работающей кнопки питания намного быстрее и проще в использовании, чем использование любого из методов, приведенных ниже. Для этого вы можете следовать этим инструкциям, которые в основном одинаковы для большинства ноутбуков:
- Сначала найдите и закажите совместимую кнопку питания, предназначенную для вашего ноутбука.
- Затем откройте ноутбук, сняв его нижнюю крышку с помощью отвертки и подручных средств.
- Оказавшись внутри, снимите материнскую плату и клавиатуру, чтобы получить доступ к задней части кнопки питания.
- Наконец, снимите кнопку питания и установите новую. Обязательно подключите его к материнской плате вместе со всеми другими соединениями материнской платы, прежде чем закрывать ноутбук.

- Затем вы можете легко включить ноутбук с помощью недавно установленной кнопки питания.
Пошаговое руководство: как включить ноутбук без кнопки питания
Те из вас, кто не может найти кнопку питания или ждет ее доступности, все равно захотят использовать свой ноутбук даже без кнопки питания. К счастью, если у вас есть ноутбук с Windows, вы можете найти множество вариантов включения ноутбука без кнопки питания. На самом деле, вы также можете попробовать один из этих методов:
Использование клавиатуры
Одним из самых простых способов включить ноутбук без кнопки питания является использование самой клавиатуры ноутбука. Вы можете включить этот параметр в BIOS вашего ноутбука, как показано здесь:
- При включении ноутбука удерживайте F2, F10 или клавишу DEL, чтобы войти в BIOS вместо Windows.
- Здесь перейдите в настройки управления питанием, где вы можете найти функцию «Включение с клавиатуры» или что-то подобное.

- Затем вы можете включить эту опцию и выйти, нажав F10.
- Теперь, даже если ваш ноутбук выключен, вы можете нажать любую клавишу на клавиатуре ноутбука, чтобы включить его.
Использование материнской платы
Если вы не можете включить свой ноутбук в первую очередь, чтобы получить доступ к его BIOS для изменения клавиатуры или других настроек, вам может потребоваться использовать этот аппаратный метод для того же. Хотя это нецелесообразно для повседневного использования, в некоторых случаях включение ноутбука с помощью материнской платы может быть жизнеспособным вариантом, как показано здесь:
- Начните с открытия нижней крышки ноутбука и извлечения его материнской платы с помощью соответствующих инструментов.
- После извлечения материнской платы из корпуса убедитесь, что все остальные соединения не повреждены.
- Затем вы можете удалить соединения кнопки питания с материнской платы и закоротить контакты 1 и 3 с помощью металлической отвертки или провода, который сразу же включит ваш ноутбук.

- После этого вы можете получить доступ к BIOS для изменения любых настроек после установки материнской платы.
Метод с батарейкой для часов
Еще один аппаратный метод, которым вы можете попробовать включить ноутбук без основной кнопки питания, — это метод с батарейкой для часов. Хотя он может сбросить настройки BIOS вашего ноутбука, это гораздо более быстрый метод, чем метод материнской платы, как указано здесь:
- Сначала вам нужно открыть свой ноутбук, сняв его нижнюю крышку с помощью отвертки и инструментов.
- Теперь отсоедините кабель аккумулятора от материнской платы, который отличается от кабеля зарядки вашего ноутбука.
- После этого извлеките батарейку часов или батарейку CMOS материнской платы вашего ноутбука.
- Затем вы можете подключить аккумулятор, который сразу же автоматически включит ваш ноутбук, после чего вы сможете легко получить доступ к BIOS, если это необходимо.
С настенной розеткой
Подобно предыдущему методу батарейки для часов, некоторые ноутбуки также позволяют принудительно запускать ноутбук с помощью зарядного устройства для ноутбука от настенной розетки. Этот метод также требует, чтобы вы открыли свой ноутбук, следуя этим инструкциям:
Этот метод также требует, чтобы вы открыли свой ноутбук, следуя этим инструкциям:
- Сначала откройте ноутбук с помощью подходящих инструментов и получите доступ к его материнской плате, сняв нижнюю крышку.
- Здесь отсоедините кабель аккумулятора от материнской платы и подключите зарядное устройство к ноутбуку.
- Как только ваш ноутбук получит питание от розетки, он тут же включится, чтобы вы могли легко получить к нему доступ.
Использование крышки ноутбука
Возможно, вы уже используете крышку ноутбука для перевода его в спящий режим, но ее также можно использовать для включения ноутбука, даже когда он полностью выключен. Для этого вам необходимо изменить соответствующие настройки BIOS, как указано здесь:
- Сразу после включения ноутбука с помощью кнопки питания или описанных выше аппаратных методов удерживайте клавишу F2, F10 или клавишу DEL для доступа к BIOS.
- Получив к нему доступ, откройте вкладку «Управление питанием» или «Настройки питания».

- Здесь найдите и включите параметр Включение с открытой крышкой и сохраните настройки, нажав F10.
- Теперь, когда вы открываете крышку ноутбука, он автоматически включается без нажатия кнопки питания.
Использование пробуждения по локальной сети
Подобно клавиатуре и крышке ноутбука, вы также можете использовать подключение к локальной сети для включения ноутбука без использования кнопки питания. Но, как и другие подобные функции, эту также необходимо включить в BIOS:
- Сначала необходимо получить доступ к BIOS, используя любой из параметров, описанных ранее в этом руководстве.
- Теперь перейдите в раздел «Управление питанием» и включите параметр «Пробуждение по локальной сети», который можно сохранить, нажав F10 на клавиатуре.
- После этого перейдите в Диспетчер устройств в Windows, нажав Windows Key + X.
- Здесь найдите свой сетевой адаптер и откройте его свойства, где вы должны выбрать параметр Разрешить этому устройству разбудить компьютер на вкладке Управление питанием.

- Вам также необходимо включить параметр «Пробуждение по волшебному пакету» на вкладке «Дополнительно».
- Наконец, вы можете использовать любой поддерживаемый маршрутизатор или сетевое приложение, установленное на любом другом устройстве в вашей сети, чтобы включить свой ноутбук с помощью подключения к локальной сети.
Заключение
Даже если вы хотите установить новую кнопку питания на свой неисправный ноутбук, вы все равно захотите использовать ее, пока не отремонтируете свой ноутбук. Из-за этого все ноутбуки предлагают несколько способов включения без основной кнопки питания. Фактически, мы уже дали полное руководство о том, как это сделать выше.
Поскольку здесь перечислено несколько способов, вы можете легко получить доступ к своему ноутбуку, используя один из них вместо кнопки питания. Если вы ознакомились со всей информацией о том, как включить ноутбук без кнопки питания, обязательно поделитесь своими мыслями в разделе комментариев.