Почему не работает курсор: Не работает тачпад на ноутбуке? Возможные решения проблемы
Содержание
Решено: в игре не работает курсор мыши или невозможно управлять бойцом.
Декабрь
Добрый день, после перехода на ЕА арр в игре невозможно управлять каждый раз по разному:
1. в игровом меню нет курсора мышки из-за этого невозможно выбрать класс игрока, но прожать кнопку с помощью клавы начала битвы можно и игроком управлять возможно.
2. в игровом меню есть курсор можно выбрать класс игрока, но когда вошел в битву солдатом невозможно управлять, на стрельбу нажимаешь не стреляет, поворачивать тоже не получается, такое ощущение что мышка как будто не работает.
кэш очищен был, потом вообще заново перестановил батлу. старой папки origin вообще нет теперь.
как можно устранить проблему подскажите? и может ли того что была батла премиум, а стала простой, часть дополнений нет и не загружаются. чек покупки премиума на почте есть, может сразу обратиться в службу поддержки?
Hero
Декабрь
@romfanium1812 написал (-а):
Добрый день, после перехода на ЕА арр в игре невозможно управлять каждый раз по разному:
1.
в игровом меню нет курсора мышки из-за этого невозможно выбрать класс игрока, но прожать кнопку с помощью клавы начала битвы можно и игроком управлять возможно.
2. в игровом меню есть курсор можно выбрать класс игрока, но когда вошел в битву солдатом невозможно управлять, на стрельбу нажимаешь не стреляет, поворачивать тоже не получается, такое ощущение что мышка как будто не работает.
кэш очищен был, потом вообще заново перестановил батлу. старой папки origin вообще нет теперь.
как можно устранить проблему подскажите? и может ли того что была батла премиум, а стала простой, часть дополнений нет и не загружаются. чек покупки премиума на почте есть, может сразу обратиться в службу поддержки?
Обычно, проблема управления возникает из-за внешних процессов:
а) например, оверлей какой-либо программы. Если вдруг вы пользуетесь дискорд и у вас включен оверлей там, то отключите его.
б) отключите дополнительные источники ввода (джойстик, мышь, рули и т.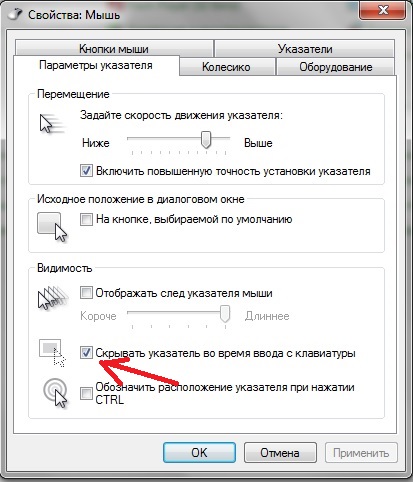 п.), переткните или поменяйте местами штекеры мышки/клавиатуры
п.), переткните или поменяйте местами штекеры мышки/клавиатуры
в) пробуйте играть, запустив компьютер в режиме чистой загрузки:
https://support.microsoft.com/ru-ru/kb/929135
Ознакомьтесь и действуйте строго по инструкции. При таком запуске влияние внешних процессов исключено.
Прошу не путать чистую загрузку с безопасным режимом.
Hero
Декабрь
@romfanium1812 написал (-а):
Добрый день, после перехода на ЕА арр в игре невозможно управлять каждый раз по разному:
1. в игровом меню нет курсора мышки из-за этого невозможно выбрать класс игрока, но прожать кнопку с помощью клавы начала битвы можно и игроком управлять возможно.
2. в игровом меню есть курсор можно выбрать класс игрока, но когда вошел в битву солдатом невозможно управлять, на стрельбу нажимаешь не стреляет, поворачивать тоже не получается, такое ощущение что мышка как будто не работает.
кэш очищен был, потом вообще заново перестановил батлу. старой папки origin вообще нет теперь.
как можно устранить проблему подскажите? и может ли того что была батла премиум, а стала простой, часть дополнений нет и не загружаются. чек покупки премиума на почте есть, может сразу обратиться в службу поддержки?
Обычно, проблема управления возникает из-за внешних процессов:
а) например, оверлей какой-либо программы. Если вдруг вы пользуетесь дискорд и у вас включен оверлей там, то отключите его.
б) отключите дополнительные источники ввода (джойстик, мышь, рули и т.п.), переткните или поменяйте местами штекеры мышки/клавиатуры
в) пробуйте играть, запустив компьютер в режиме чистой загрузки:
https://support.microsoft.com/ru-ru/kb/929135
Ознакомьтесь и действуйте строго по инструкции. При таком запуске влияние внешних процессов исключено.
Прошу не путать чистую загрузку с безопасным режимом.
Декабрь
спасибо помогло, реально в discorde был оверлэй включен, его отключил и все проблема исчезла, хотя он раньше не мешал игре.
Community Manager
Декабрь
Здравствуйте @romfanium1812
Спасибо, что сообщили о решении вашей проблемы. Если будут дополнительные вопросы, пишите.
Удачи!
месяц назад
@EA_Yafo здравствуйте, перепробовал все варианты сверху и ничего не помогло
Hero
месяц назад
@reprisetwell значит, так пробовали. Других причин для подобной проблемы нет.
Не работает курсор на телевизоре LG: как включить, если пропал
Почему не работает курсор на телевизоре LG? Всё зависит от того, как Вы устанавливали активацию опции.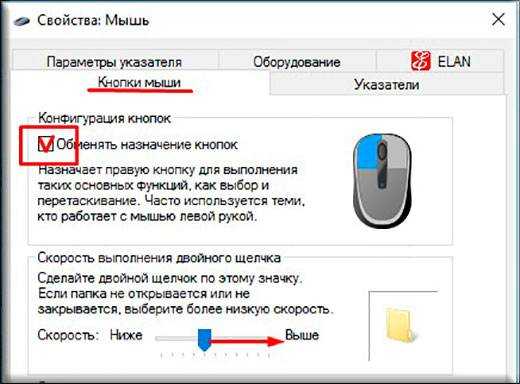 В некоторых пультах он встроен прямо в ПДУ в виде колесика. А если у Вас телевизор LG, пропал курсор на пульте, то скорее всего он не работает из-за батареек (сели/потекли), не установлена связи либо утеряна, «полетел» шлейф WiFi/Bluetooth. Или банально вышел из строя сам ПДУ. Другое дело, если Вы подключаете телескопическую мышку через порт в корпусе телека. Если в таком случае возникают трудности с отображением и указатель не работает, то проблема либо в разъеме, либо в батарейках в мыши.
В некоторых пультах он встроен прямо в ПДУ в виде колесика. А если у Вас телевизор LG, пропал курсор на пульте, то скорее всего он не работает из-за батареек (сели/потекли), не установлена связи либо утеряна, «полетел» шлейф WiFi/Bluetooth. Или банально вышел из строя сам ПДУ. Другое дело, если Вы подключаете телескопическую мышку через порт в корпусе телека. Если в таком случае возникают трудности с отображением и указатель не работает, то проблема либо в разъеме, либо в батарейках в мыши.
Как включить?
Перед тем, как разбираться, почему возникли проблемы с использованием ПДУ, стоит определиться, как правильно подключить его. Ведь чаще всего, проблема кроется именно в непрошедшем подключении (либо его сбое). Итак, как включить курсор на телевизоре LG?
- Подготовьте ПДУ к работе. Для этого поставьте батарейки в отсек (2 АА) и включите ТВ.
- После того, как завершится загрузка телека, наведите ПДУ на экран и нажмите в центре пульта на колесико.

- Дождитесь появления на экране сообщения «Регистрация успешно завершена». Она будет означать, что пульт удалось подключить к телеку.
- Отключите ТВ и снова включите.
- Одновременно нажмите несколько кнопок (комбинация зависит от конкретной модели, лучше уточнять в инструкции по эксплуатации). Например, для моделей до 2012 года актуальна комбинация ОК и Mute с длительностью нажатия на меньше 5 секунд. А для устройств после 2012 задерживаем Smart (Home) и кнопку «Назад» на 4 секунды и больше.
Теперь можно активировать опции. Для этого потрясите пультом влево-право. После этого на экране высветится указатель, который можно настроить под себя. Для этого нужно перейти в «Настройки», а затем кликнуть по разделу «Установки». И наконец выберите строку «Указатель». Тут можно изменить внешний вид отображения (в тч указать форму, скорость и размер).
Обратите внимание, что на некоторых моделях устройства ПДУ не оснащен специальным колесиком. И чтобы включить указатель на экран, нужно подключить модуль телескопической мышки в USB-разъем на корпусе телека. Дополнительно никаких манипуляций производить не потребуется для активации функции.
И чтобы включить указатель на экран, нужно подключить модуль телескопической мышки в USB-разъем на корпусе телека. Дополнительно никаких манипуляций производить не потребуется для активации функции.
Как найти указатель?
Как найти курсор на экране телевизора LG? Просто подвигайте ПДУ или телескопической мышью (в зависимости от того, что у Вас подключено). На экране должно отобразиться движение указателя, по которому его легко отследить.
Но иногда курсор не работает на телевизоре LG, в таком случае нужно разбираться, почему так получилось.
Почему не работает курсор
Но что делать, если пропал курсор на телевизоре LG, как вернуть его на экран? Если речь идет о том, что не работает опция на Magic Remote:
- Иногда для решения проблемы хватает банальной перезагрузки пульта. Для этого нужно достать батарейки, выждать минуту и снова поставить их на место.
- Замените сразу обе батарейки. Можно проверить их работоспособность обратив внимание на красный индикатор в корпусе пульта.

- Кстати, если во время разборки Вы обнаружите, что батарейки потекли, заменой их Вы уже не обойдетесь. Остается только вскрывать корпус и очищать все от налета с помощью перекиси водорода.
- Проверьте нет ли на пути сигнала каких-то препятствий, которые могут мешать «пробиться. Особенно проверьте участок в правом нижнем углу ТВ (именно там располагается ИК-порт).
- Еще одна причина, почему не работает курсор на пульте телевизора LG, — отключение функции в результате сбоя или неустановленное сопряжение. Тогда просто заново пройдите регистрацию по инструкции представленной выше.
- В ПДУ попала жидкость. В таком случае остается только разобрать корпус, достать батарейки и просушите изнутри.
- Если не появляется курсор на телевизоре LG, вполне возможно, что у Вас возникла проблема с модулем WiFi/Блютуз. Для проверки можно убрать заднюю крышку, отключить шлейф модуля, немного подождать и снова подсоединить его.
Шлейф находится справа внизу и на него нанесена подпись «Вай-Фай».
Отожмите замок наверх, чуть-чуть приподнимите шлейф и извлеките его. Устанавливать его в обратном порядке.
- Ну и конечно, бывает так, что из строя вышел сам ПДУ. В таком случае, проблему решит только его замена.
Если речь идет о том, что не работает указатель от телескопической мышки, то проблемы, как правило, кроются в двух проблемах:
- Села батарейка в мышке. Поменяйте ее и попробуйте еще раз включить и воспользоваться аксессуаром.
- Есть проблемы с разъемом. Попробуйте включить в него другое устройство и удостоверьтесь увидит ли его оборудование, работает или нет указатель.
Как отключить?
Ну и последний вопрос, который стоит разобрать, как отключить курсор на телевизоре LG? Если мы говорим про Magic Remote, то отключить его можно нажав любую кнопку вокруг колесика (вниз, вверх, влево или вправо). Чтобы включить заново потрясите.
В случае с другими устройствами, просто вытащите из разъема модуль для телескопической мышки или переведите на нем переключатель в состояние выкл.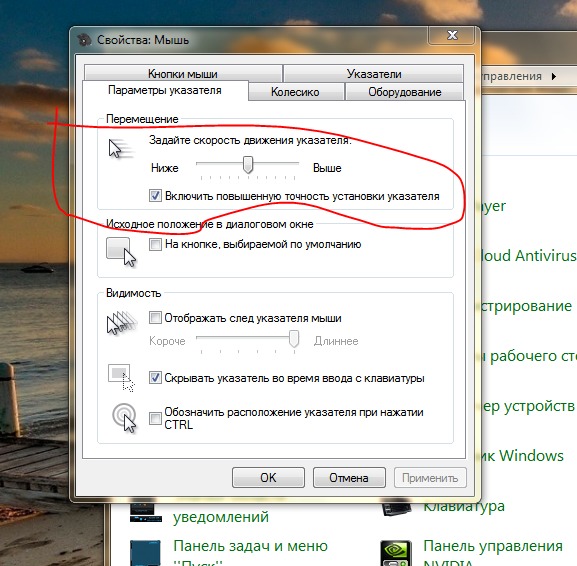
А у Вас были проблемы с использованием указателя, что он не работает на телевизоре LG? Как Вы их решали?
Что делать, если курсор исчез? 2023 решение
Здесь вы узнаете:
- когда курсор может исчезнуть?
- как вернуть курсор на экран
- когда DiskInternals может вам помочь
Вы готовы? Давай читать!
Когда курсор может исчезнуть?
Указатель мыши в Windows 10 может исчезнуть в разных ситуациях:
- после входа в систему,
- после разблокировки экрана,
- после выхода из спящего режима,
- при запуске Chrome, но остается видимым в других браузерах,
- после обновления Windows.
В большинстве случаев достаточно простой перезагрузки системы, чтобы устранить ошибку исчезновения курсора.
Используйте следующие методы; один из них определенно поможет решить вашу проблему
Вот несколько методов, которые могут быть полезны, и любой из них может стать вашим решением.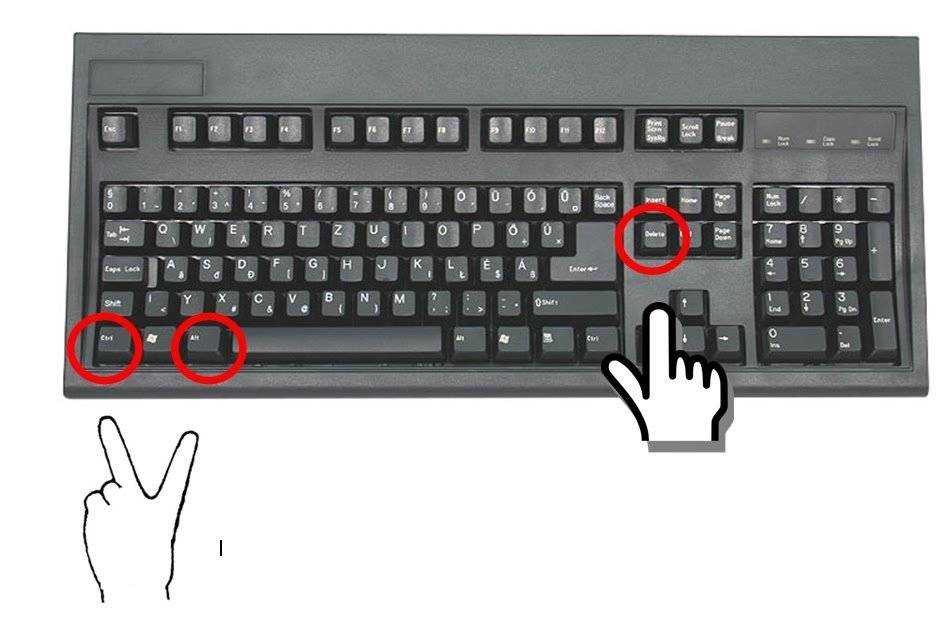
1. Используйте F-клавиши
Во время установки Windows 10 функция указателя мыши иногда автоматически отключается.
В этом случае вам поможет нажатие функциональных клавиш на клавиатуре.
В зависимости от вашей клавиатуры функциональные клавиши моделей мышей могут различаться. Чаще всего это сочетание следующих клавиш: Fn+F3, Fn+F9.
Если проблема «курсор мыши исчезает в Windows 10» по-прежнему не решена, попробуйте следующие способы.
2. Проверьте драйвер
Драйверы устройств могут вызывать множество проблем в Windows 10, и исчезновение указателя мыши не является исключением.
В этом случае следует попробовать обновить драйвер; он может быть устаревшим. Однако, поскольку последняя версия драйвера мышки может быть просто несовместима с Windows 10, здесь будет описано, как обновить драйвер, а также как откатить его на более старую версию.
A. Обновление драйвера устройства.
Сначала нажмите клавишу Win и введите devicemgr в поле поиска, затем нажмите Enter.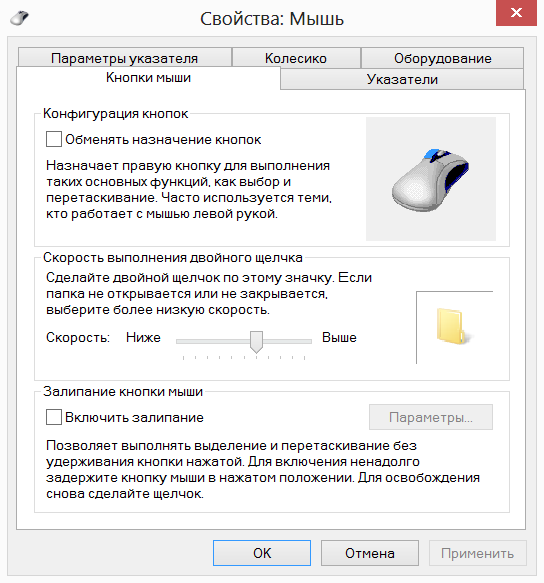
Перейдите к списку устройств и с помощью клавиш со стрелками перейдите к нужному устройству (в данном случае мыши) и разверните его.
Теперь нажмите Shift + F10 (это имитация нажатия правой кнопки мыши), и таким образом вы попадете в контекстное меню. Здесь выберите Обновить драйвер и нажмите Enter. Дождитесь завершения процесса обновления устройства.
B. Чтобы откатить драйвер мыши:
Нажмите клавишу Win и введите devicemgr в поле поиска, затем нажмите Enter.
Перейдите к списку устройств и с помощью клавиш со стрелками выберите нужное устройство (в данном случае мышь). Разверните его и нажмите Shift+F10; это приведет вас к контекстному меню. Теперь выберите параметр «Общие» и еще пару раз нажмите клавишу Tab, пока не будет выбран параметр «Откатить драйвер». Затем нажмите Enter и следуйте дальнейшим инструкциям на экране, чтобы завершить откат драйвера.
3. Устранение неполадок
Чтобы открыть эту утилиту, нажмите клавишу Windows и в меню «Пуск» откройте раздел «Параметры». В новом окне выберите «Устранение неполадок» и перейдите в раздел «Найти и устранить другие проблемы». Затем выберите «Устранение неполадок оборудования и устройств».
В новом окне выберите «Устранение неполадок» и перейдите в раздел «Найти и устранить другие проблемы». Затем выберите «Устранение неполадок оборудования и устройств».
Следуйте инструкциям на экране монитора, чтобы правильно завершить процесс устранения неполадок. Затем проверьте мышь и перезагрузите компьютер.
4. Отключение помощника
Иногда Кортана мешает нормальной работе курсора; попробуйте отключить этого помощника, чтобы увидеть, так ли это.
Нажмите клавишу Windows и введите Cortana. В результатах выберите «Кортана и настройки поиска» и отключите параметр «Привет, Кортана». Кроме того, отключите все остальные параметры Cortana и посмотрите, сохраняется ли проблема.
5. Изменение графических настроек
Некоторые аудиодрайверы могут иногда вызывать исчезновение указателя мыши. Чаще всего пользователи жалуются на звук NVIDIA High Definition Audio, и в этом случае попробуйте временно отключить его, чтобы проверить, работает ли он.
Откройте меню «Пуск» и введите «программы», затем выберите «Добавить или удалить программы».
Снова откройте меню «Пуск» и перейдите в «Диспетчер устройств». Здесь найдите NVIDIA High Definition Audio и отключите его.
Если у вас есть какой-либо другой аудиодрайвер, попробуйте отключить и его. Если это не сработает, попробуйте удалить эти драйверы.
6. Отключите другие внешние устройства
Отключите все периферийные устройства, подключенные к компьютеру, включая мышь.
Затем выключите и перезагрузите компьютер. Снова подключите мышь и посмотрите, нет ли прерывания. Затем подключите все необходимые внешние устройства по одному, чтобы проверить совместимость устройств. Таким образом, вы сможете быстро определить виновника.
7. Удалите новые приложения
Любые новые приложения и программы могут повлиять на работу мыши, поэтому попробуйте их удалить. Для этого:
- Нажмите клавишу Win, чтобы перейти в меню «Пуск» и войти в панель управления поиском.

- Откройте желаемый результат и в этом новом окне выберите Программы.
- Выберите недавно добавленные программы и нажмите кнопку «Удалить».
Затем обязательно перезагрузите компьютер и посмотрите, решена ли ваша проблема.
8. Просканируйте систему
Вирус или вредоносное приложение могли повредить ваше устройство, поэтому обязательно просканируйте компьютер. Для этой цели используется встроенный антивирус Windows, Защитник Windows или любое хорошее стороннее антивирусное программное обеспечение.
Чтобы запустить Защитник Windows, введите «защитник» в строке поиска в меню «Пуск» и нажмите Enter. Используйте клавишу Tab и перейдите на левую панель. Здесь выберите значок щита. Для получения более точных результатов используйте опцию расширенного сканирования.
Дождитесь завершения сканирования и устранения обнаруженных угроз.
Теперь вы забудете о проблеме «курсор не отображается».
9.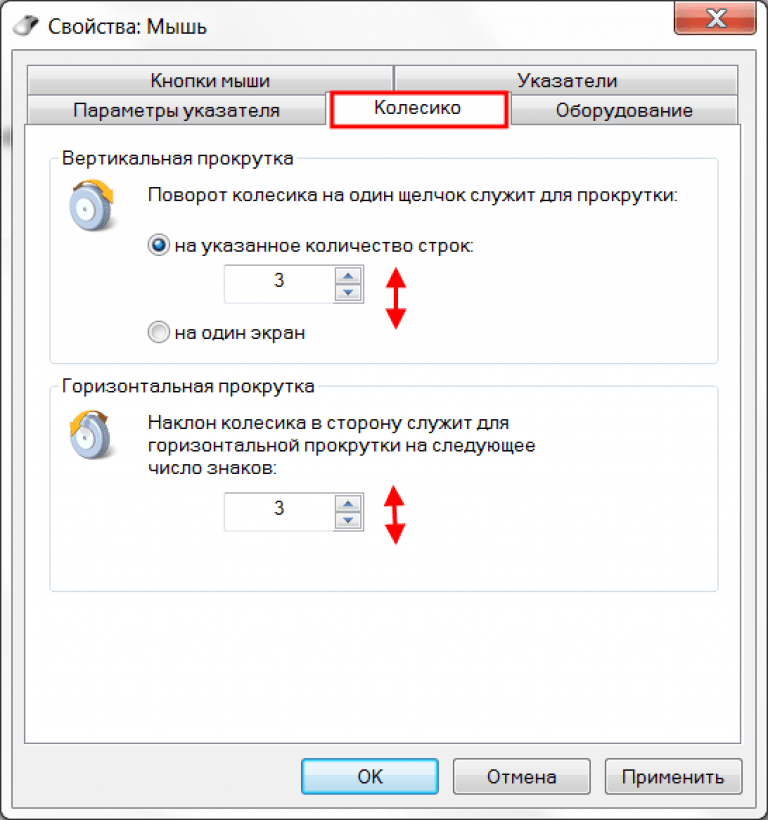 Проверьте настройки батареи
Проверьте настройки батареи
Иногда от этой проблемы можно избавиться, изменив настройки питания. Для этого:
- Одновременно нажмите клавиши Windows + S и введите «Питание».
- В результатах выберите «Электропитание» и найдите текущий план электропитания.
- Выберите «Изменить параметры плана», затем нажмите «Изменить дополнительные параметры питания».
- Найдите строки «При закрытии крышки» и «Подключено» — установите для них значение «Ничего не делать».
- Сохраните изменения и закройте диалоговое окно.
10. Проверить реестр
Самый простой и надежный способ восстановления реестра — использование специального инструмента. Однако перед этим сделайте резервную копию реестра на случай, если всегда есть шанс сделать что-то не так.
11. Обновление ОС
Microsoft постоянно выпускает обновления Windows для повышения стабильности системы и исправления различных распространенных ошибок и т. д. Поэтому вы всегда должны убедиться, что в вашей системе установлены последние обновления.
д. Поэтому вы всегда должны убедиться, что в вашей системе установлены последние обновления.
Для этого можно просто нажать клавишу Windows и ввести в поле поиска «обновление». Затем перейдите в Центр обновления Windows и проверьте наличие обновлений. Если есть обновления, установите их немедленно. После завершения этого процесса перезагрузите компьютер и проверьте, доступен ли теперь указатель мыши.
12. Очистить кэш
Для реализации этого метода необходимо использовать функцию Очистка диска. Ваш компьютер со временем накапливает различные ненужные файлы, которые могут повлиять на скорость обработки вашего компьютера, вызывая медленную реакцию приложений и устройств.
Итак, нажмите клавишу Windows, введите «Очистка диска» в строке поиска и запустите инструмент. Затем выберите диск, который вы хотите очистить. Инструмент проанализирует это пространство и сообщит вам, сколько места вы можете освободить. После этого нажмите «Очистить системные файлы» и дождитесь завершения процесса.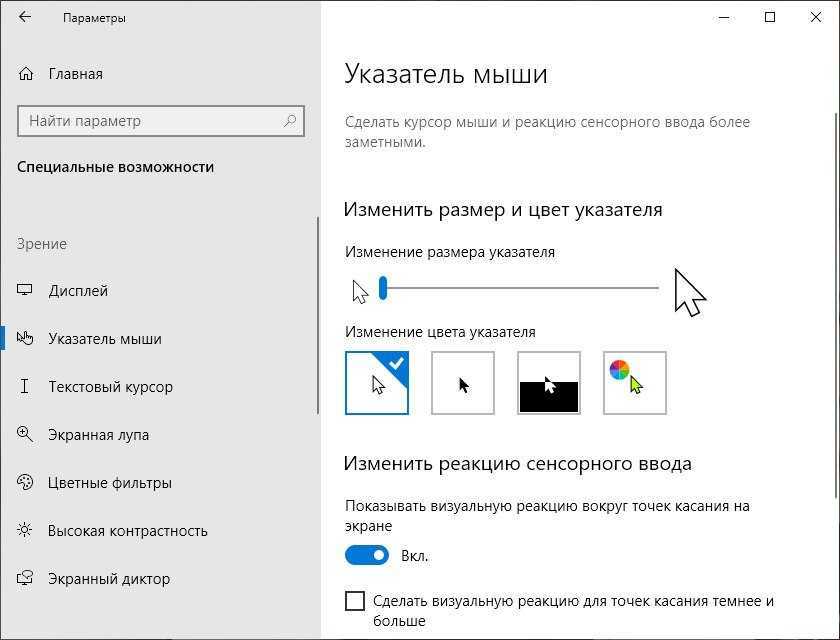
Восстановление данных и защита информации на жестком диске могут быть выполнены с помощью лучшего профессионального программного обеспечения
DiskInternals Partition Recovery разработан специально для восстановления как всего диска (внешнего или внутреннего), так и его отдельных разделов. Программа работает со многими, даже поврежденными, файловыми системами: HFS, NTFS, FAT, ReFS, UFS, EXT2/3/4, ReiserFS и др.
Работает на каждом из разделов жесткого диска и производит тщательный поиск дополнительных чем 99% всего содержимого. Partition Recovery легко справится с восстановлением любого типа данных в случае форматирования, случайного или преднамеренного удаления, вирусной атаки или ошибок операционной системы в различных ситуациях. Чтобы без проблем использовать это программное обеспечение, вам нужно только загрузить и открыть его на своем компьютере, а встроенный мастер восстановления сделает все остальное за вас.
Также, для удобства и ясности, DiskInternals разработала бесплатную пробную версию, которой вы можете воспользоваться прямо сейчас, и очень скоро вы увидите свои недоступные и удаленные файлы.
Указатель мыши не отображается в Chrome [Как это исправить]
У некоторых людей возникает очень специфическая проблема с веб-браузером Chrome. Они жалуются на то, что указатель мыши не отображается в Chrome . Курсор мыши исчезает только в приложении Chrome, и это может сильно раздражать и сбивать с толку.
Если вы столкнулись с похожей проблемой, когда Google Chrome не отображает указатель мыши, вам не о чем беспокоиться. Почему указатель мыши не отображается в Chrome ? Как я могу это исправить? Узнайте больше в этой статье.
Мы подготовили руководство по устранению неполадок, чтобы обсудить, почему указатель мыши не отображается в Chrome, и объяснить, как это исправить. Итак, начнем.
Почему указатель мыши не отображается в Chrome?
Указатель мыши может исчезнуть при переключении в режим сенсорного экрана на ноутбуке или при отсутствии или повреждении системных файлов, устаревших драйверах, кешах или неисправной периферии. Параметры автоматического аппаратного ускорения в Chrome также могут привести к исчезновению курсора. В других случаях Chrome просто предпочитает скрывать указатель мыши.
Параметры автоматического аппаратного ускорения в Chrome также могут привести к исчезновению курсора. В других случаях Chrome просто предпочитает скрывать указатель мыши.
В некоторых случаях Chrome скрывает указатель мыши, например, когда вы смотрите видео или транслируете фильм на другой платформе. Это делается для того, чтобы не было прерываний при просмотре видеоконтента через Интернет.
Кроме того, если вы используете ноутбук с сенсорным экраном, вы можете обнаружить, что указатель мыши не отображается в Chrome при переключении в режим сенсорного экрана. В основном это связано с тем, что Chrome может запутаться в том, отображать ли указатель мыши или нет, поскольку курсор был бы бесполезен в режиме сенсорного экрана.
В качестве примечания: если вы хотите рассмотреть другой веб-браузер, помимо Chrome, ознакомьтесь с этим отличным альтернативным веб-браузером. Если вы используете Mac, вы должны проверить, какие веб-браузеры лучше всего подходят для Mac.
Вы можете удивиться!
Кроме того, параметры автоматического аппаратного ускорения в Chrome, отвечающие за повышение скорости работы устройства, также могут привести к исчезновению курсора. Эта проблема не затронет вас, если вы используете проводную клавиатуру и мышь с ноутбуком с сенсорным экраном или просто используете настольный ПК.
Тем не менее, он довольно распространен в гаджетах с сенсорным экраном, от iPad до ноутбуков, которые могут вращаться на 360 градусов.
Устаревшие драйверы, кеши, неисправные или неуместные системные файлы и странно работающие периферийные устройства являются дополнительными потенциальными причинами исчезновения указателя мыши.
Как исправить, что указатель мыши не отображается в Chrome
Указатель мыши не отображается в Chrome — это распространенная проблема, с которой сталкиваются пользователи Chrome, и вы можете легко решить ее с помощью множества решений.
Решение 1.
 Перезапустите Chrome
Перезапустите Chrome
В некоторых случаях проблема может быть решена путем закрытия браузера Chrome с помощью диспетчера задач. Конечно, вы должны перезапустить его после этого. Чтобы завершить работу Chrome и перезапустить его, выполните следующие действия:
- .
Шаг 1 : Перейдите в диспетчер задач, выполнив поиск в строке поиска Windows или нажав Ctrl + Alt + Delete.
Шаг 2 : Найдите Google Chrome в списке запущенных файлов или программ.
Шаг 3 : Выберите процессы Google Chrome и нажмите «Завершить задачу» для каждого процесса.
После этого все текущие процессы Google Chrome, в том числе работающие в фоновом режиме, будут остановлены. Убедитесь, что нет активных процессов Chrome, дважды проверив диспетчер задач, а затем перезапустите Chrome. Вопрос должен быть решен немедленно.
Примечание : Это краткосрочное решение.
Хотя убивать все активные потоки сложно, указатель восстанавливается.
Решение 2. Используйте команду
Chrome://Restart
Каждый раз, когда указатель исчезает, вам может показаться раздражающим открытие диспетчера задач, завершение процесса и перезапуск Chrome.
Шаг 1 : Обходной путь для этого — перезапустить Chrome с помощью параметра перезапуска настроек браузера вместо диспетчера задач.
Шаг 2 : Чтобы перезапустить браузер, просто введите chrome://restart в адресную строку.
Шаг 3 : Кроме того, вы можете добавить URL-адрес в закладки и нажимать на него каждый раз, когда указатель исчезает.
Примечание : Перед перезапуском браузера убедитесь, что вы все сохранили. Когда вы нажмете «Перезагрузить», все активные вкладки и расширения закроются, а вся несохраненная информация исчезнет.

Решение 3. Включение/отключение аппаратного ускорения
Благодаря встроенной в Chrome функции аппаратного ускорения вы получаете высокую производительность и плавную работу. Кроме того, это помогает повысить производительность дисплея.
Аппаратное ускорение влияет на трекпад, клавиатуру, сенсорный дисплей и другие устройства, поэтому его включение или отключение может решить проблему с указателем.
Имейте в виду, что вам нужно будет попробовать оба варианта, чтобы выбрать лучший для вас. Некоторые люди обнаружили, что отключение этой функции решило их проблемы, в то время как другим нужно было включить ее, чтобы указатель оставался.
Чтобы включить или отключить эту функцию в Chrome, выполните следующие действия:
Шаг 1 : Перейдите в Chrome > перейдите к настройкам.
Шаг 2 : Нажмите Дополнительные настройки, которые вы найдете внизу страницы.

Шаг 3 : Теперь прокрутите страницу вниз до раздела «Система». Найдите параметр «Использовать аппаратное ускорение».
Шаг 4 : Посмотрите, что лучше всего работает в вашей системе, и соответственно решите, включить или отключить его.
Шаг 5 : Если нет, вы также можете нажать кнопку «Перезапустить».
Решение 4. Обновите браузер Chrome
В некоторых случаях устаревший веб-браузер может быть причиной того, что указатель мыши не отображается в Chrome. Эта проблема может быть решена с помощью исправлений ошибок в последнем обновлении.
Чтобы обновить браузер Chrome, выполните следующие действия:
Шаг 1 : Откройте браузер Chrome и найдите три вертикальные точки в верхней части экрана. Затем щелкните по нему.
Шаг 2 : Перейдите к опции «Справка», нажмите на нее, а затем нажмите «О Google Chrome».

Шаг 3 : После того, как вы нажмете на это, вы узнаете, обновлен ли ваш браузер или есть какие-либо ожидающие обновления.
Решение 5. Убедитесь, что драйверы обновлены
Еще одной возможной причиной отображения указателя мыши в Chrome могут быть устаревшие драйверы мыши и клавиатуры. Это относится как к устройствам Windows, так и к Mac. В этом случае выполните следующие действия и обновите драйверы:
Шаг 1 : Перейдите в диалоговое окно «Выполнить».
Шаг 2 : Введите devmgmt.msc, нажмите Enter и откройте Диспетчер устройств.
Шаг 3 : На экране появится список. Найдите и нажмите Мыши и другие указывающие устройства. Затем найдите мышь, которую вы сейчас используете в системе.
Шаг 4: Наконец, щелкните правой кнопкой мыши и выберите «Обновить драйверы».
 Горячая клавиша для этого — Shift + F10.
Горячая клавиша для этого — Shift + F10.
Решение 6. Отключение/включение режима планшета
У вас есть ноутбук с сенсорным экраном? Если это так, режим планшета в ОС Windows 10 на вашем ноутбуке также может быть причиной того, что указатель мыши не отображается в Chrome. Итак, вы должны отключить режим планшета, чтобы вернуть курсор. Вот несколько простых шагов, чтобы сделать это:
Шаг 1 : Если вы посмотрите в правый нижний угол панели задач, вы увидите логотип в форме сообщения. Нажмите на этот логотип, чтобы открыть и получить доступ к Центру поддержки.
Шаг 2 : Теперь вы можете легко отключить режим планшета.
Шаг 3: После этого перезагрузите ноутбук и проверьте, решена ли проблема.
Решение 7. Сканирование SFC и DSIM
Некоторые файлы, связанные с мышью или клавиатурой, могут быть повреждены.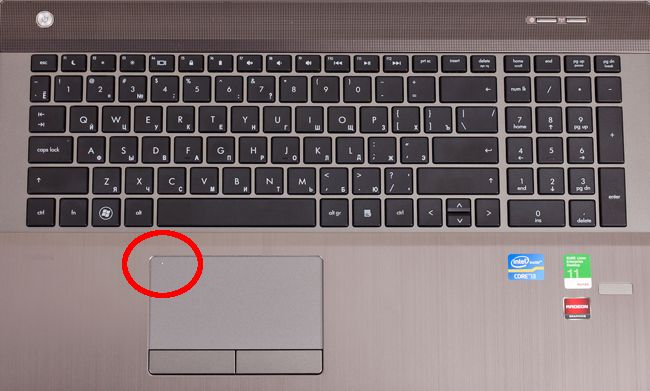 Запустите сканирование SFC, чтобы найти и заменить эти файлы. Прежде чем запускать сканирование SFC для исправления поврежденных файлов системы, люди, использующие Windows 10, должны выполнить сканирование системы обслуживания образов развертывания и управления ими (DISM).
Запустите сканирование SFC, чтобы найти и заменить эти файлы. Прежде чем запускать сканирование SFC для исправления поврежденных файлов системы, люди, использующие Windows 10, должны выполнить сканирование системы обслуживания образов развертывания и управления ими (DISM).
Примечание : Пока выполняется процедура проверки, следите за тем, чтобы не приостановить сканирование. Сканирование занимает некоторое время, и его остановка может привести к повреждению вашей системы.
Вот шаги для запуска сканирования SFC и DISM:
Шаг 1 : Подойдите к клавиатуре, нажмите клавишу Windows, а затем введите Командная строка в поле поиска Windows.
Шаг 2 : Щелкните правой кнопкой мыши или нажмите Shift + F10 и выберите «Запуск от имени администратора».
Шаг 3 : Теперь введите DISM.exe/Online/Cleanup-image/Restorehealth, чтобы выполнить сканирование DSIM в командной строке.
 Затем нажмите Enter.
Затем нажмите Enter.Шаг 4: Вы должны использовать отдельную команду, если источником восстановления является внешний носитель. Если вы хотите использовать съемный источник восстановления, введите на клавиатуре следующую команду:
«DISM.exe/Online/Cleanup-Image/RestoreHealth/Source:C:\RepairSource\Windows/LimitAccess»
Шаг 5: После завершения сканирования DSIM необходимо выполнить сканирование SFC. Для этого введите «sfc/scannow» и нажмите Enter.
Шаг 6: Проблема будет решена после завершения сканирования.
Какая лучшая альтернатива мыши для просмотра Chrome?
В Chrome вы можете просматривать веб-сайты, выбирать текстовое содержимое и нажимать на ссылки без использования мыши. Вы можете сделать это с помощью клавиатуры; эта настройка называется просмотром курсора. Итак, когда указатель мыши не отображается в Chrome, включите просмотр курсора.
Итак, когда указатель мыши не отображается в Chrome, включите просмотр курсора.
Откройте Chrome, перейдите в раздел «Выбрать еще» (с тремя точками ) и выберите «Настройки» .
Перейдите к нижней части страницы и выберите Специальные возможности .
Включить текстовый курсор для навигации по страницам.
Кроме того, клавиша быстрого доступа для просмотра курсора — F7 .
Заключение: Успешное устранение неполадок
Мы надеемся, что с помощью этого подробного руководства по устранению неполадок ваша проблема с указателем мыши, не отображаемым в Chrome, будет решена и устранена. Вы должны знать, что это временные решения проблемы, и проблема может появиться снова, поэтому вы должны быть к этому готовы.
Тщательно подходите к каждому решению, чтобы решить проблему без каких-либо хлопот, независимо от того, как часто это происходит.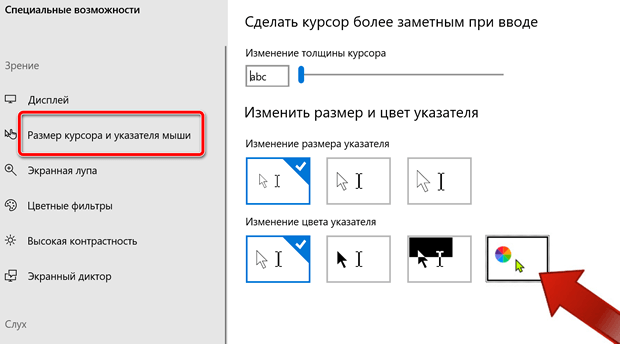

 в игровом меню нет курсора мышки из-за этого невозможно выбрать класс игрока, но прожать кнопку с помощью клавы начала битвы можно и игроком управлять возможно.
в игровом меню нет курсора мышки из-за этого невозможно выбрать класс игрока, но прожать кнопку с помощью клавы начала битвы можно и игроком управлять возможно.

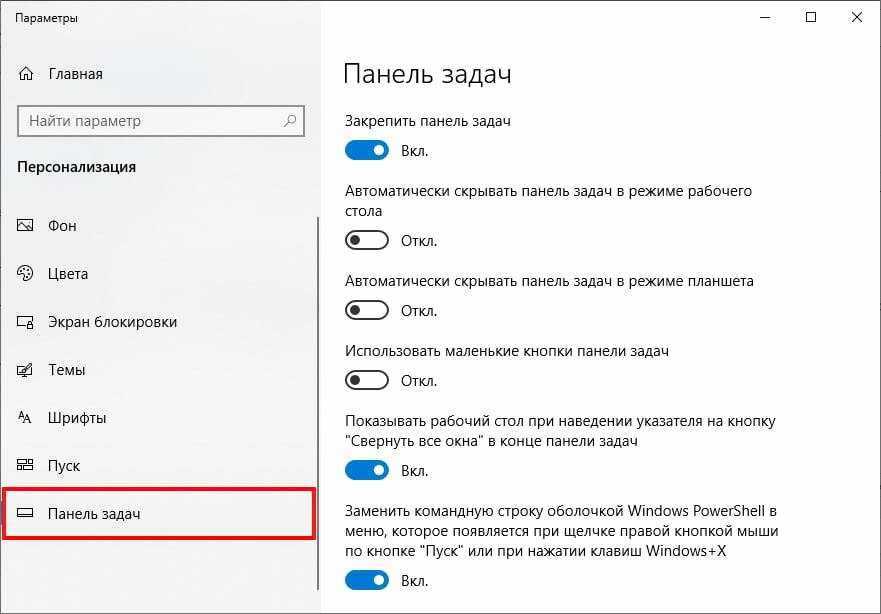
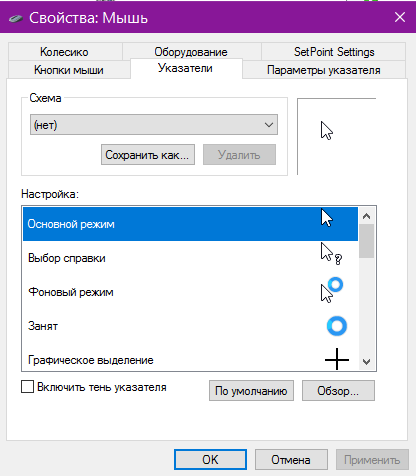 Отожмите замок наверх, чуть-чуть приподнимите шлейф и извлеките его. Устанавливать его в обратном порядке.
Отожмите замок наверх, чуть-чуть приподнимите шлейф и извлеките его. Устанавливать его в обратном порядке.
 Вы можете удивиться!
Вы можете удивиться!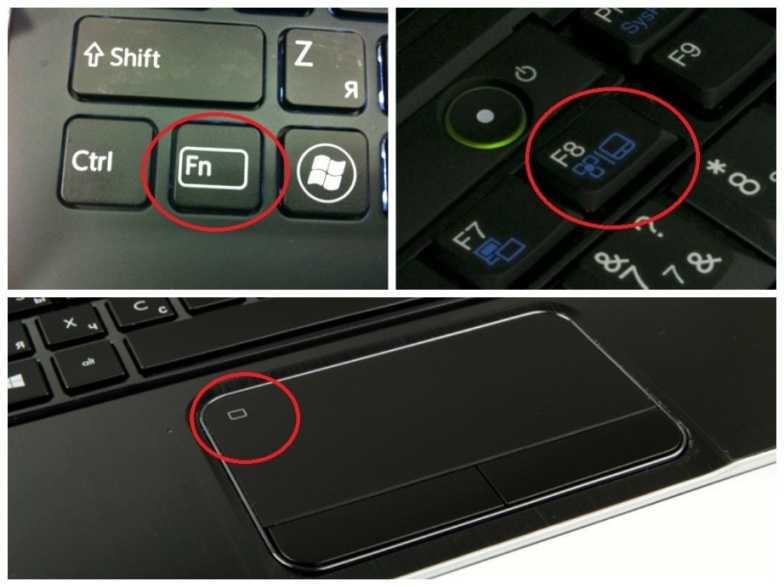 Хотя убивать все активные потоки сложно, указатель восстанавливается.
Хотя убивать все активные потоки сложно, указатель восстанавливается. 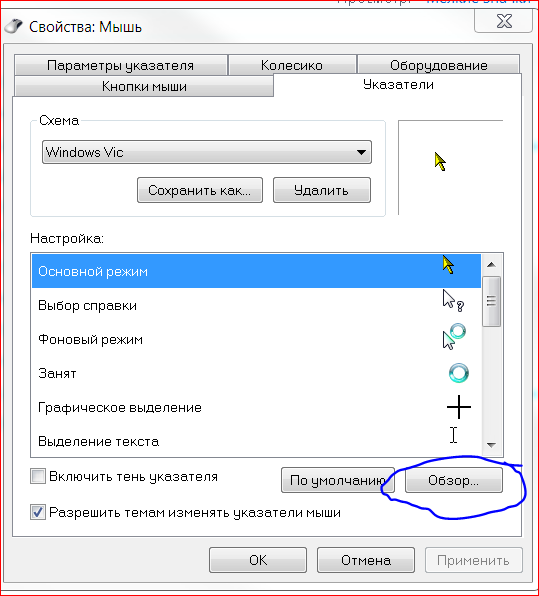
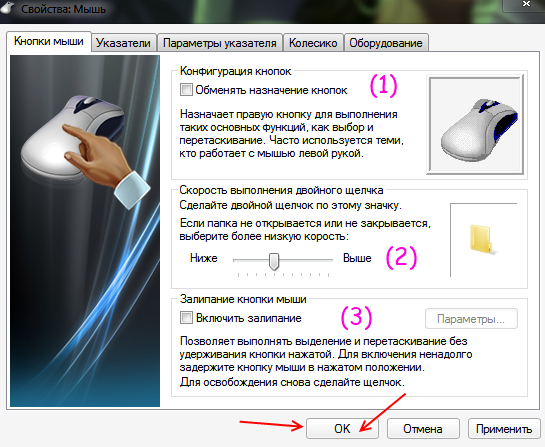
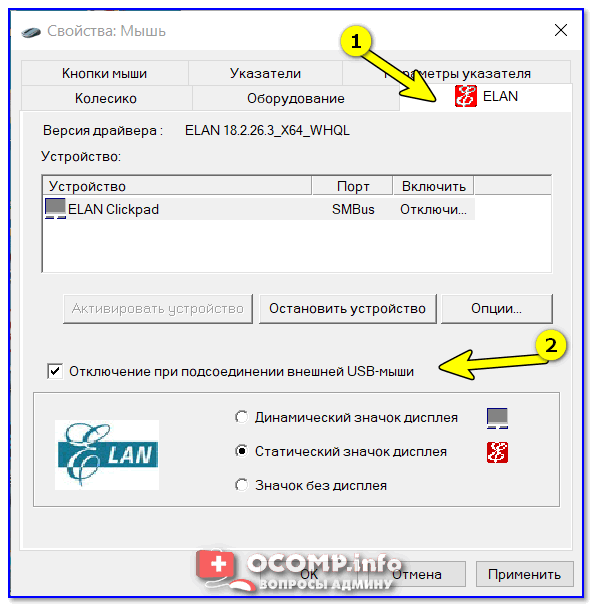
 Горячая клавиша для этого — Shift + F10.
Горячая клавиша для этого — Shift + F10.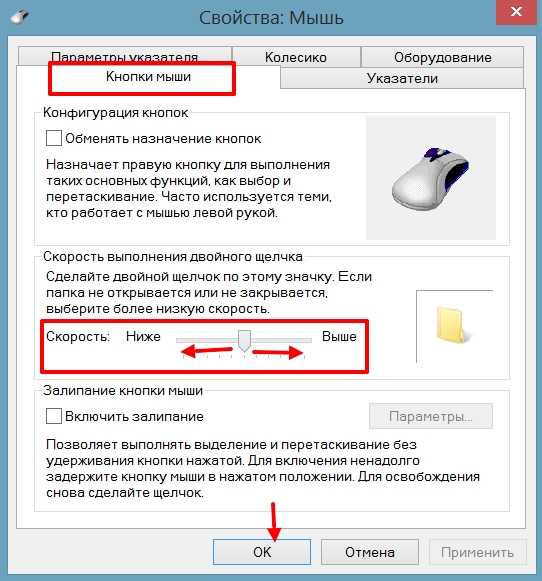 Затем нажмите Enter.
Затем нажмите Enter.