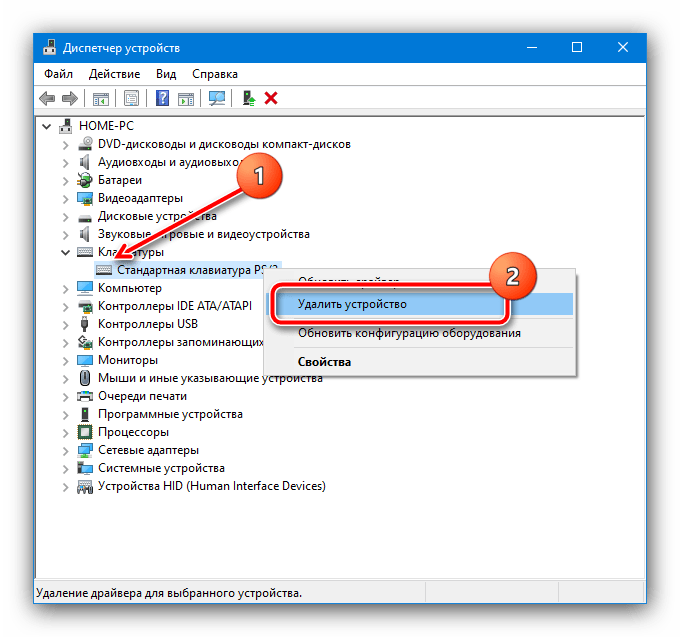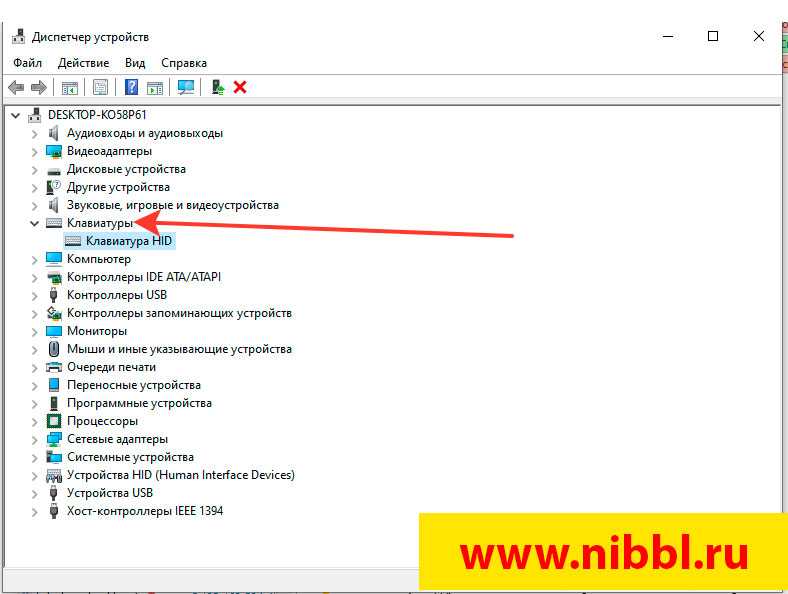После обновления не работает клавиатура: «Почему после обновления Windows 10 не работает клавиатура на ноутбуке леново?» — Яндекс Кью
Содержание
После установки Windows 10 не работает клавиатура: решение
Знакомы с неприятной ситуацией, когда после обновления ОС до Windows 10 или ее чистой установки не функционирует клавиатура? Причем, мышь в большинстве таких случаев исправно работает, несмотря на подключение обеих устройств по интерфейсу USB. Попробуем разобраться, с чем это связано, как решить подобную проблему, когда что-то вновь не работает на десятке, если уже столкнулись с этим.
Решение №0
Самым простым, что можно сделать, дабы заработала клавиатура, которая перестала функционировать после установки Виндовс 10, — это переподключить устройство в другой USB-порт. Если проблема не решится мгновенно, перезагружаем компьютер. К сожалению, метод подойдет только для владельцев компьютеров, и работает он далеко не всегда.
Решение №1
Не работает клавиатура, подключенная по интерфейсу USB, после установки Виндовс 10.
Это один из самых проблемных случаев, ведь пользователь не может никоим образом вводить команды. Для выхода из ситуации в первую очередь проверяем, функционирует ли клавиатура до загрузки «десятки». Лучше всего вызвать меню BIOS или UEFI после инициализации аппаратной части компьютера. Если это удалось (а при наличии новой системной платы с UEFI можно проверить и мышь), значит проблема кроется в Windows 10. Скорее всего драйверы на USB-контроллер не были установлены автоматически ввиду возникновения ошибки или система нуждалась в перезагрузке.
Для выхода из ситуации в первую очередь проверяем, функционирует ли клавиатура до загрузки «десятки». Лучше всего вызвать меню BIOS или UEFI после инициализации аппаратной части компьютера. Если это удалось (а при наличии новой системной платы с UEFI можно проверить и мышь), значит проблема кроется в Windows 10. Скорее всего драйверы на USB-контроллер не были установлены автоматически ввиду возникновения ошибки или система нуждалась в перезагрузке.
Если зайти в BIOS не удалось, и после запуска ОС клавиатура и/или мышь не активны – скорее всего проблема с контроллером USB, исправить которую в домашних условиях в большинстве случаев не получится. Также неполадка может крыться в самом устройстве ввода. Попробуйте подключить мышь или клавиатуру с интерфейсом PS/2 или через соответствующий переходник. В случаях с ним, источником неполадки чаще всего является дефекты контактов: при частом или неосторожном подключении можно подогнуть один из них (или несколько).
Решение №2
Проблема с драйверами, если используется беспроводная клавиатура или мышь.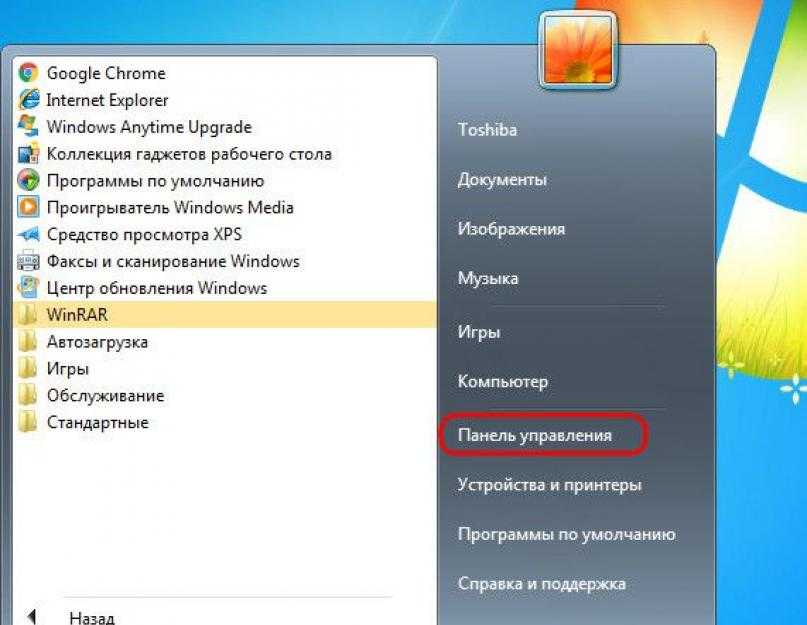
Если одно из устройств ввода взаимодействует с компьютером посредством радио-интерфейса – Bluetooth, зайдите в «Диспетчер задач», используя иное устройство, и проверьте, нет ли возле пиктограммы девайса красной или желтой иконки. При ее наличии удалите драйверы, и дождитесь пока Виндовс 10 не установит их автоматически. Если этого не произошло – инсталлируйте драйвер вручную, загрузив его с сайта производителя, или воспользуйтесь центром обновлений.
Решение №3
После перезагрузки Windows 10 клавиатура не работает, но работает мышь. Такое может случиться вследствие изменения одного из параметров реестра.
- Жмем по иконке кнопки «Windows», затем – «Параметры».
- Кликаем по пиктограмме с надписью «Специальные возможности».
- Переходим во вкладку «Клавиатура».
- Переводим триггер с надписью: «Включение экранной клавиатуры» в положение «Вкл.».
- Поочередно жмем по клавишам «Windows» с иконкой окна и «R», переключив раскладку на английскую.

- Вводим «regedit», используя мышь и экранную клавиатуру, кликаем «ОК».
- В появившемся окне Windows 10 с заголовком «Редактор реестра» переходим по адресу:
HKEY_LOCAL_MACHINE\SYSTEM\CurrentControlSet\Control\Class\{4D36E96B-E325-11CE-BFC1-08002BE10318}.
- Находим параметр с именем UpperFilters, вызываем его контекстное меню и выбираем «Изменить».
- Вводим его значение как «kbdclass», удалив исходные данные или лишние символы.
- Перезагружаем компьютер.
После того, как Windows 10 загрузится, клавиатура должна работать в штатном режиме.
Дело в том, что программа для обеспечения безопасности от именитой лаборатории Касперского по неизвестным пользователям причинам изменяет значение указанного выше параметра, добавляя случайную последовательность символов перед его значением.
Решение №4
Еще одной тревожащей пользователей причиной, по которой не работает клавиатура, является функционирование антивирусной программы от лаборатории Касперского. Методом проб и ошибок установлено, что функционирующий антивирус по неизвестным причинам блокирует клавиатуру. Все о профессиональных марафонах читай в источнике нашего сайта.
Методом проб и ошибок установлено, что функционирующий антивирус по неизвестным причинам блокирует клавиатуру. Все о профессиональных марафонах читай в источнике нашего сайта.
Что самое интересное — клавиша Win работает во всех приложениях, а остальные – только в окне браузера.
Отключаем антивирус Касперского, удаляем его или обновляем, так как в последних версиях приложения наличие данной проблемы замечено не было.
Другие решения проблемы
Самые отчаявшиеся пользователи, которым не помогло ни одно из приведенных решений, рекомендуют выполнять следующие операции:
- воспользоваться драйверами для мыши или клавиатуры от Windows 8;
- выполнить поиск обновлений Виндовс 10 после удаления драйверов на клавиатуру;
- деактивировать режим быстрого старта операционной системы для выполнения полной инициализации оборудования;
- отключить все функции, связанные с xHCI, в BIOS/UEFI.

На этом все. Надеюсь, приведенные здесь советы помогли решить проблему и сэкономили массу времени, которое пришлось бы потратить на поиски ответов на форумах.
Перестала работать клавиатура Windows 10: как это исправить
Опубликовано: Автор: Дмитрий Просветов
Представьте ситуацию. Включаете ПК, а клавиатура не работает. Рассмотрим, что делать, если перестала работать клавиатура Windows 10.
Содержание
- Особенности
- Экранная клавиатура
- Почему перестает работать клавиатура
- Что сделать в первую очередь
- Аппаратная причина
- Драйвера
- BIOS
- Процесс ctfmon
- Не работает после обновления
- Штатные средства ОС
- Вывод
Особенности
Определить почему перестала работать клавиатура можно проанализировав действия выполненные на ПК до появления проблемы. Проблема появилась после обновления ОС, или установки Windows 10. А может не работают только отдельные клавиши. Рассмотрим самые распространенные проблемы и способы их решения.
А может не работают только отдельные клавиши. Рассмотрим самые распространенные проблемы и способы их решения.
Экранная клавиатура
Активируйте временно виртуальную клавиатуру, пока не найдете причину неработоспособности клавиатуры и не устраните ее.
На Виндовс 10 перейдите:
Далее:
Если не работает экранная клавиатура откройте «Службы». Перейдите:Далее:
Откройте:
Выберите:
Нажмите на службе два раза ЛКМ, выберите «Автоматически».
Почему перестает работать клавиатура
Существует две причины:
- Аппаратная;
- Программная.
Рассмотрим их подробнее.
Что сделать в первую очередь
Если не работает клавиатура, проверьте работоспособность порта куда она установлена. Переключите устройство в другой порт. Подключите клавиатуру к другому ПК.
Аппаратная причина
В ноутбуке это сделать сложнее. Его придется разобрать и посмотреть. Выполняйте разборку только при наличии опыта.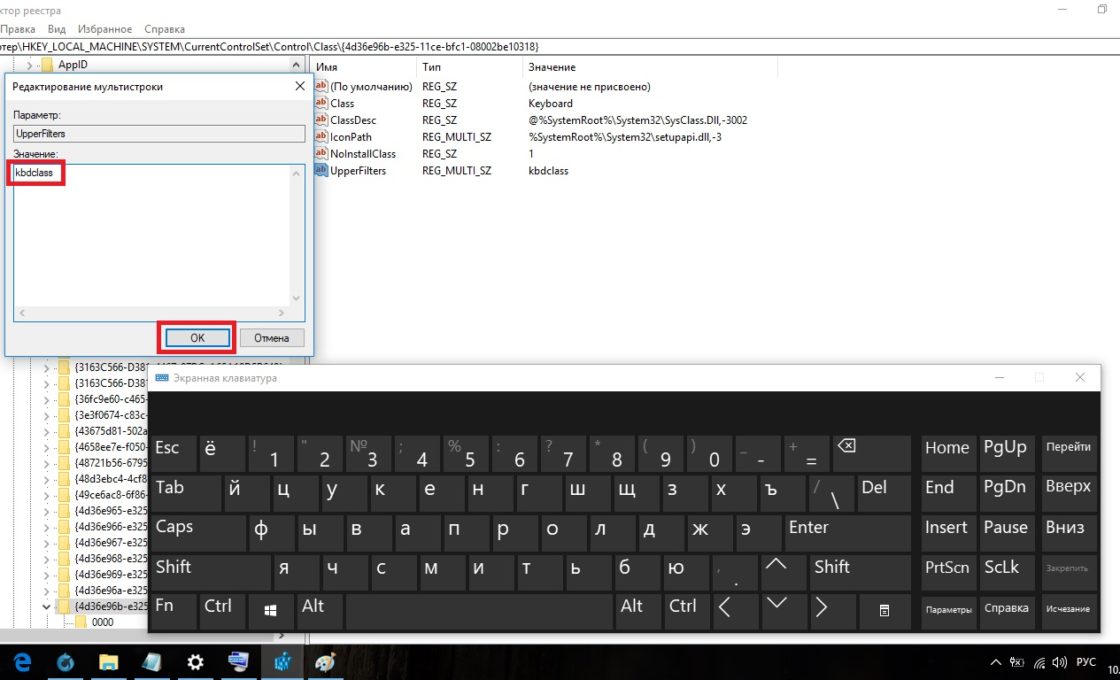 Иначе большой риск повредить контакты на корпусе. Проверьте, не поврежден ли шлейф, подключающий ее к плате. Переподключите коннектор в шлейф. Подробнее смотрите в статье: «Ноутбук греется и зависает».
Иначе большой риск повредить контакты на корпусе. Проверьте, не поврежден ли шлейф, подключающий ее к плате. Переподключите коннектор в шлейф. Подробнее смотрите в статье: «Ноутбук греется и зависает».
Если не работают отдельные клавиши, почистите клавиатуру. Как это сделать смотрите в статье: «Правильная чистка клавиатуры ПК».
Драйвера
Их установка могла завершиться с ошибкой. Что делать? Удалите существующую цифровую подпись, и замените ее на новую. На Windows 10 нажмите «Win+X», перейдите:
Выберите:
Перезагрузите ПК. ОС автоматически найдет и установит драйвер. Если этого не произошло перейдите на официальный сайт производится ноутбука или клавиатуры.
BIOS
Если на компьютере перестала работать клавиатура, перезагрузите ПК. Во время включения нажмите функциональную клавишу для перехода в BIOS. В зависимости от модели это: DEL, F11, F2. На ноутбуках клавиши работают совместно с Fn. На вкладке, где показаны устройства ввода измените значение на:
Это параметр может называться:
Нажмите F10 для сохранения изменений.
Процесс ctfmon
Это процесс в ОС, контролирующий пользовательский ввод и панель отображения языка (переключатель раскладки клавиатуры).
Способ используйте, если клавиатура работает в ОС (текстовый редактор, мессенджер), но не работает при вводе пароля при загрузке ОС. На экране входа.
На Виндовс 10 нажмите «Win+X», выберите:
Найдите процесс:
Если его нет откройте редактор реестра. Перейдите:
Добавьте процесс запуска клавиатуры в автозагрузку.
Задайте параметру имя:
Нажмите на созданном параметре два раза ЛКМ, установите значение:
Не работает после обновления
Удалите последнее установленное обновление Виндовс 10. Скорее всего именно оно стало причиной неработоспособности клавиатуры. Как это сделать? Нажмите «Win+I» выберите:
Перейдите:
Удалите его.
Штатные средства ОС
Разработчики Windows 10 для решения программных проблем добавили встроенные утилиты. Они проанализируют и попытаются исправить возникшую проблему. Откройте в «Параметрах» раздел «Обновление». Как это сделать рассматривалось выше. Перейдите:
Откройте в «Параметрах» раздел «Обновление». Как это сделать рассматривалось выше. Перейдите:
Вывод
Проанализируйте события, после которых клавиатура перестала работать. Используйте один из рассмотренных способов для решения проблемы.
Клавиатура или мышь не работают после обновления Windows 10
В этом сообщении обсуждаются случаи, когда клавиатура или мышь внезапно не работают после применения обновления Windows в Windows 10. Эта проблема особенно распространена среди пользователей, которые используют высококачественную клавиатуру и мышь, предназначенные для игр. . Вот как можно исправить клавиатуру или мышь , которые не работают после проблемы с обновлением Windows 10 .
Прежде чем мы спустимся в кроличью нору, убедитесь, что кабели мыши и клавиатуры надежно подключены к компьютеру. Попробуйте отключить и снова подключить проблемные периферийные устройства и снова перезагрузить компьютер. Если ничего не работает, вы можете перейти к следующим решениям.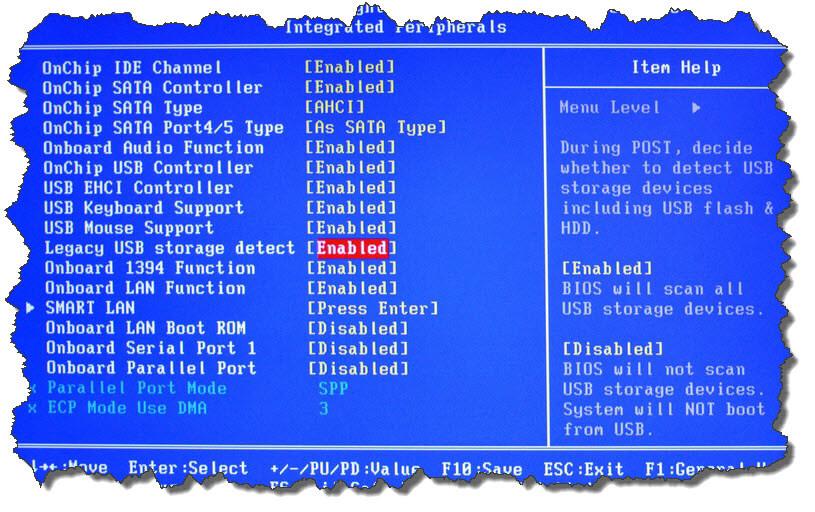 Чтобы применить любое из приведенных ниже исправлений, вам может понадобиться запасная рабочая клавиатура или мышь.
Чтобы применить любое из приведенных ниже исправлений, вам может понадобиться запасная рабочая клавиатура или мышь.
Удалите последнее обновление Windows
Мы настоятельно рекомендуем сначала попробовать другие исправления, указанные ниже, прежде чем пробовать это исправление. Удаление последнего обновления Windows должно быть последним решением, когда ничего не работает.
Однако это то, что работает для нас и, несомненно, является наиболее часто используемым исправлением для решения некоторых подобных проблем, возникающих после определенных обновлений в прошлом.
Если проблема возникает сразу после обновления Windows 10, скорее всего, что-то в патче привело к тому, что ваша клавиатура или мышь перестали работать после обновления. В этом случае вы можете удалить последние установленные обновления. (Вы должны делать это только в том случае, если вы действительно считаете, что проблема вызвана недавним обновлением и что проблема возникает сразу после обновления Windows). Вот как это сделать.
Вот как это сделать.
- Перейдите к Настройки из меню «Пуск».
- Выберите Обновление и безопасность .
- В Центре обновления Windows нажмите Просмотреть историю обновлений .
- Затем нажмите Удалить обновления .
- В списке установленных обновлений щелкните столбец Установлено , чтобы отсортировать их по дате.
- Удалите обновления, которые были установлены на самую последнюю дату.
Перезагрузите компьютер и проверьте,Клавиатура или мышь 0003 не работает после обновления Windows 10 , проблема исправлена. Если проблема была не из-за этих обновлений, снова запустите Центр обновления Windows, чтобы переустановить то, что вы только что удалили.
Если это крупное обновление Windows 10, при котором удаление обновлений указанным выше способом невозможно, вы можете выполнить откат Windows 10 до более ранней сборки. Подробные инструкции см. в разделе Как откатить обновление Windows 10.
Подробные инструкции см. в разделе Как откатить обновление Windows 10.
Обновите драйвер клавиатуры и мыши
Когда вы запускаете обновление Windows, Windows 10 обычно сканирует ваше оборудование и автоматически устанавливает последний драйвер, который, по ее мнению, лучше всего соответствует вашему оборудованию, из своего репозитория драйверов (обычно без вашего согласия). Если ваша мышь или клавиатура внезапно перестали работать сразу после обновления, возможно, Центр обновления Windows неправильно установил драйвер, который не подходит для вашей текущей проблемной клавиатуры или мыши.
Что вам нужно сделать, так это зайти на веб-сайт производителя вашей клавиатуры или мыши и загрузить последние версии драйверов для вашей клавиатуры или мыши. Это особенно важно для высокопроизводительных игровых клавиатур, мышей и других периферийных устройств, таких как Razer, Steelseries, Logitech и Corsair. После ручной установки драйвера, предоставленного вашим производителем, перезагрузите компьютер и посмотрите, сохраняется ли проблема с неработающей клавиатурой или мышью.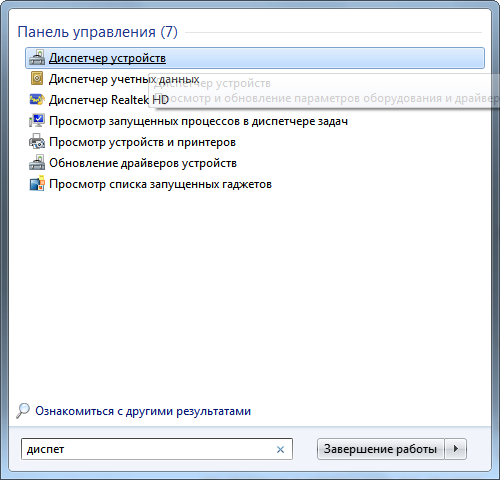
Кроме того, вы можете попробовать обновить мышь и клавиатуру в диспетчере устройств. Зайдите в меню Пуск, найдите Диспетчер устройств и откройте его. Разверните категорию Клавиатуры . Выберите свою клавиатуру, а затем выберите Обновить драйвер . Для мыши разверните Мыши и другие указывающие устройства . Если вы не можете найти свою клавиатуру или мышь в указанных категориях, отключите и снова подключите их, а затем выберите Действие > Сканировать аппаратные изменения в диспетчере устройств.
Проверьте программное обеспечение производителя вашей клавиатуры или мыши
В зависимости от того, какое стороннее программное обеспечение используется для вашей клавиатуры или мыши, вы должны проверить, может ли программное обеспечение работать правильно и достаточно ли обновлено для работы с последней версией Windows Обновлять.
Например, если вы используете какие-либо периферийные устройства от Razer, вы можете проверить, есть ли обновление для Razer Synapse.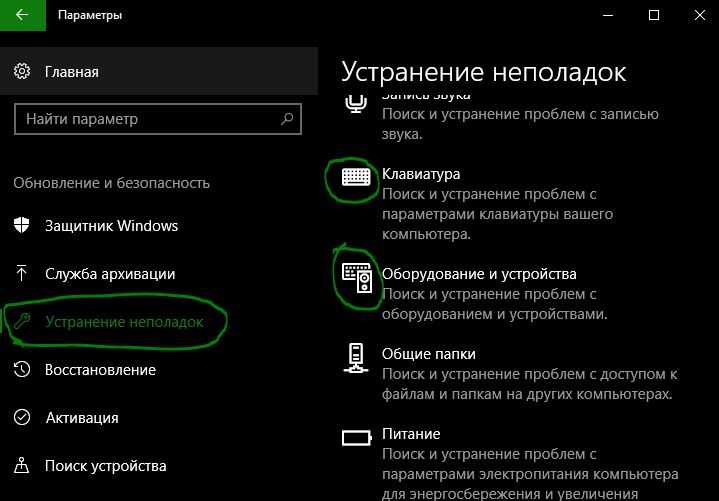 Загрузите и установите последнюю версию программного обеспечения с веб-сайта производителя клавиатуры или мыши и посмотрите, решит ли это проблему.
Загрузите и установите последнюю версию программного обеспечения с веб-сайта производителя клавиатуры или мыши и посмотрите, решит ли это проблему.
Запуск средства устранения неполадок с мышью и клавиатурой в Windows 10
В отличие от средства устранения неполадок в прошлом, средство устранения неполадок в Windows 10 иногда может помочь выявить и устранить проблемы. Если мышь или клавиатура не работают после проблемы с обновлением Windows 10, вы можете попробовать запустить средство устранения неполадок оборудования и клавиатуры.
- Перейти в меню «Пуск».
- Открыть Настройки .
- Выберите Обновление и безопасность .
- Выберите Устранение неполадок на левой панели.
- Если клавиатура не работает после проблемы с обновлением, выберите Клавиатура из списка устранения неполадок.
- Если мышь не работает после проблемы с обновлением, выберите оборудование и устройства .

- Нажмите Запустите средство устранения неполадок .
Разрешить запуск средства устранения неполадок. Если он может определить причину проблемы, примените исправление в соответствии с инструкциями.
Если ни одно из приведенных выше решений не работает, попробуйте подключить проблемную клавиатуру или мышь к другому компьютеру и посмотреть, работает ли это. Это должен быть аппаратный сбой, если это не так.
Messages Нет клавиатуры после обновления iOS 16/15/14
Столкнулись с некоторыми проблемами с клавиатурой iPhone после обновления iOS? Хотя ваш смартфон изначально был разработан, чтобы обеспечить вам максимальное удобство, есть несколько случаев, когда вы столкнетесь с некоторыми проблемами при его использовании, такими как запаздывание кнопок, зависание экрана или, что еще хуже, отсутствие клавиатуры именно тогда, когда вам это нужно. Это.
Если клавиатура вашего iPhone исчезла, скорее всего, это могло быть вызвано обновлением программного обеспечения, особенно из-за обновления iOS 16/15/14. Если вы один из тех, у кого такая же проблема с клавиатурой, то вот краткое руководство о том, как решить эту проблему.
Если вы один из тех, у кого такая же проблема с клавиатурой, то вот краткое руководство о том, как решить эту проблему.
- Часть 1. Почему клавиатура сообщений исчезла на iPhone после обновления iOS 16/15/14
- Часть 2: Как исправить клавиатуру сообщений iPhone, которая не отображается после обновления iOS 16/15/14
- , часть 3: другие сообщения о проблемах с клавиатурой и советы по их устранению
Часть 1. Почему клавиатура сообщений исчезла на iPhone после обновления iOS 16/15/14
Чтобы помочь вам узнать возможные причины, почему это происходит, и определить правильные решения, вот несколько важных вещей, которые вам нужно знать. Как правило, существует множество возможных причин, по которым ваша клавиатура не появляется после обновления устройства до iOS 16/15/14. Для вашего руководства, вот некоторые из наиболее распространенных причин:
1. Сторонние приложения для клавиатуры
Несмотря на то, что установка сторонних клавиатурных приложений представляет собой впечатляющую функцию на устройствах Apple, это может вызвать некоторые проблемы в будущем. В частности, использование стороннего приложения для клавиатуры, несовместимого с iOS 16/15/14, может вообще заблокировать отображение клавиатуры на экране. Это, в свою очередь, оставит вас без какого-либо контроля над вашим устройством, когда вам это нужно.
В частности, использование стороннего приложения для клавиатуры, несовместимого с iOS 16/15/14, может вообще заблокировать отображение клавиатуры на экране. Это, в свою очередь, оставит вас без какого-либо контроля над вашим устройством, когда вам это нужно.
2. Твики джейлбрейка
Несмотря на то, что джейлбрейк вашего устройства iOS может показаться достойным риском для обхода программных ограничений, наложенных Apple, он может вызвать дополнительные проблемы в будущем, включая отсутствующую клавиатуру.
В частности, в зависимости от ваших обновлений твика, твики джейлбрейка могут снизить стабильность вашего устройства, что, в свою очередь, может привести к некоторым задержкам или сбоям, влияющим на вашу встроенную клавиатуру.
3. Ошибка
Другая причина, по которой у некоторых пользователей iPhone может отсутствовать клавиатура, связана с ошибкой. Совсем недавно Apple обнаружила ошибку в iOS 16/15/14 и iPadOS, которая могла позволить расширениям клавиатуры иметь полный доступ к устройству даже без одобрения пользователя.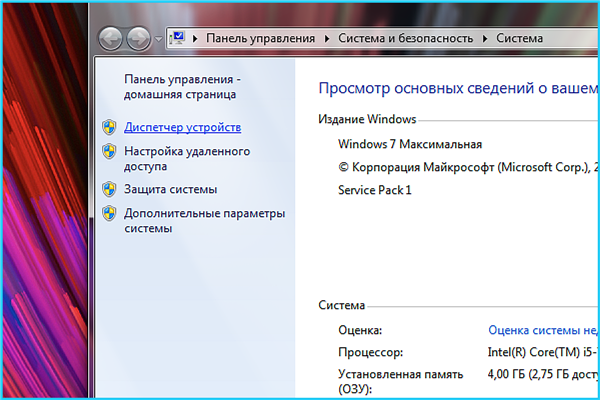 Это, в свою очередь, может заблокировать появление вашей клавиатуры на экране, когда это предполагается.
Это, в свою очередь, может заблокировать появление вашей клавиатуры на экране, когда это предполагается.
, часть 2: как исправить клавиатуру сообщений iPhone, которая не отображается после обновления iOS 16/15/14
Теперь, когда вы знаете о возможных причинах проблемы с клавиатурой, пришло время узнать о возможных решениях, которые помогут решить проблему. Чтобы перейти к делу, вот несколько шагов, которые вы должны выполнить.
1. Сброс словаря клавиатуры
Первый и самый простой способ решить текущую проблему — сбросить словарь клавиатуры.
- Чтобы сделать это, вы должны зайти в настройки вашего iPhone и выбрать опцию «Общие».
- После этого прокрутите вниз, пока не увидите параметр «Сброс», и нажмите «Сбросить словарь клавиатуры».
- После того, как вы нажмете на эту опцию, ваше устройство попросит вас ввести пароль (если он у вас установлен).
- После того, как вы введете свои, появится предупреждение о том, что устройство собирается «удалить все пользовательские слова, которые вы набрали на клавиатуре».

- Оттуда просто нажмите «Сбросить словарь», чтобы завершить процесс.
2. Удалить всю клавиатуру и повторно добавить
После того, как вы завершили сброс словаря клавиатуры, но он не работает, пришло время удалить все клавиатуры и повторные добавления на вашем устройстве.
- Для начала просто зайдите в настройки вашего iPhone, перейдите в раздел «Основные» и выберите параметр «Клавиатуры».
- Оттуда нажмите кнопку «Изменить», расположенную в верхнем левом углу, и нажмите красную кнопку «минус» (-) или проведите пальцем влево по всем клавиатурам, которые вы хотите удалить.
3. Принудительно закрыть сообщение и снова открыть
Чтобы принудительно открыть службу сообщений на вашем устройстве, вам нужно перейти на главный экран, провести вверх от нижней части экрана и сделать небольшую паузу в середине экрана. Это позволит вам увидеть предварительный просмотр недавно использованных приложений, которые находятся в режиме ожидания. После того, как вы увидели предварительный просмотр приложения «Сообщение», проведите по нему вверх, чтобы принудительно закрыть его, а затем снова откройте его.
После того, как вы увидели предварительный просмотр приложения «Сообщение», проведите по нему вверх, чтобы принудительно закрыть его, а затем снова откройте его.
4. Аппаратный сброс вашего iPhone
Еще один полезный способ, который нельзя пропустить, — полная перезагрузка устройства. Для этого просто одновременно удерживайте кнопку питания/уменьшения громкости и кнопку «Домой», пока экран iPhone не станет черным.
С другой стороны, если вы используете iPhone X или более поздние версии, вы должны быстро нажать и отпустить кнопку увеличения громкости и сделать то же самое с кнопкой уменьшения громкости. Когда вы закончите, просто нажмите и удерживайте боковую кнопку, пока ваше устройство не выключится. Через минуту или две вы можете нажать кнопку питания, чтобы снова открыть свой iPhone.
5. Используйте Tenorshare Reiboot — средство защиты от потери данных
Наконец, вы также можете использовать Tenorshare ReiBoot для решения проблемы с клавиатурой.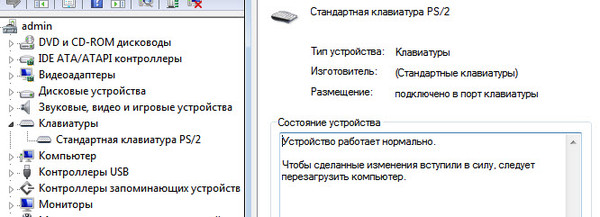 Этот инструмент, названный лучшим в мире программным обеспечением для восстановления системы iPhone, позволяет устранять более 50 системных проблем iOS 16/15/14, включая зависание логотипа Apple, проблемы с задержкой, неотвечающий экран, зацикливание режима восстановления и многие другие.
Этот инструмент, названный лучшим в мире программным обеспечением для восстановления системы iPhone, позволяет устранять более 50 системных проблем iOS 16/15/14, включая зависание логотипа Apple, проблемы с задержкой, неотвечающий экран, зацикливание режима восстановления и многие другие.
Чтобы получить его, просто посетите официальный сайт Tenorshare и бесплатно загрузите приложение Reiboot.
После загрузки вы можете запустить приложение на своем компьютере и подключить устройство через USB-кабель. Теперь нажмите «Восстановить операционную систему», а затем «Исправить сейчас».
После этого следуйте инструкциям на экране, чтобы загрузить соответствующий пакет прошивки для вашего устройства iOS.
После этого нажмите «Восстановить сейчас», программа начнет решать любые проблемы на вашем iPhone.
Вы также можете воспользоваться этим пошаговым видеоруководством, чтобы починить свое устройство.
Часть 3.
 Другие сообщения о проблемах с клавиатурой и советы по их устранению
Другие сообщения о проблемах с клавиатурой и советы по их устранению
Помимо отсутствующих клавиатур, есть и другие проблемы, связанные с клавиатурой, с которыми вы можете столкнуться при обновлении до iOS 14/13. Вот некоторые из них, которые вы, вероятно, также можете встретить:
а. Клавиатура Emoji не отображается на iPhone
Для тех, кто часто пишет текстовые сообщения, одной из самых неприятных проблем, связанных с iOS 14/13, является отсутствие категории смайликов на встроенной клавиатуре. Если у вас возникла та же проблема, вы можете просто сбросить словарь клавиатуры или перезагрузить устройство.
б. Панель быстрого доступа к клавиатуре iPhone исчезла
Еще одна проблема, с которой вы, вероятно, столкнетесь при обновлении до iOS 14/13, — это отсутствие нескольких сочетаний клавиш или быстрых действий в ваших параметрах. Среди отсутствующих сочетаний клавиш могут быть клавиши со стрелками, отмена, скрытие клавиатуры и даже запятая. Если это произойдет, перейдите прямо в «Настройки», нажмите «Общие» и нажмите «Клавиатуры».