В колонках нету звука что делать: Нет звука на компьютере. Пропал звук. Проблемы со звуком. Не работает звук. Нет звука
Содержание
9 причин почему на блютуз колонке нет звука, но она подключена
Автор Степан Майстров На чтение 7 мин Просмотров 14.3к. Опубликовано
Беспроводная технология Bluetooth — одно из важнейших изобретений для подключения устройств. Это самый быстрый способ подключения различных устройств. Вы можете слушать музыку на своем телефоне через мощные блютуз колнки без использования кабелей.
Однако иногда ваши колонки не будут воспроизводить музыку на вашем телефоне несмотря на то, что она подключена. Это может быть очень неприятно, особенно если вам нужно воспроизвести звук с устройства. Если вы столкнулись с этой проблемой, не волнуйтесь, мы вам поможем.
В этой статье мы обсудим причины, по которым нп ваших Bluetooth-колонках нет звука, и способы их устранения.
Содержание
- Причины
- Как устранить неполадки
- 1. Звук Bluetooth-колонки или телефона отключен
- 2.
 Устройство сопряжено с другим
Устройство сопряжено с другим - 3. Громкость динамика или Bluetooth-устройства низкая
- 4. Настройка Bluetooth не имеет права доступа к медиа-аудио
- 5. Из-за ошибки сопряжения устройств
- 6. Использование несовместимого устройства
- 7. Неисправность колонки
- 8. Разъем аудиовхода подключен
- 9. Из-за ошибки в приложении Audio Playback
Причины
Итак, почему на моей блютуз колонке нет звука, хотя она подключена? Это может быть вызвано одной из следующих причин:
- Звук на Bluetooth-колонке или телефоне отключен.
- Устройство сопряжено с другой колонкой.
- Громкость колонки или устройства Bluetooth низкая.
- Параметр Bluetooth не имеет права доступа к медиа-аудио.
- Из-за ошибки сопряжения устройств.
- Использование несовместимого устройства.
- Неисправный динамик колонки.
- Разъем Audio IN подключен.
- Из-за ошибки в приложении для воспроизведения аудио.
© shutterstock
Как устранить неполадки
Выше приведены некоторые из причин, по которым ваша Bluetooth колонка указывает, что он подключен, но музыка не воспроизводится. Прочтите советы о том, как решить вышеуказанные проблемы.
Прочтите советы о том, как решить вышеуказанные проблемы.
1. Звук Bluetooth-колонки или телефона отключен
Первое, что вы должны сделать, столкнувшись с этой проблемой, — проверить, не отключен ли звук вашей колонки. Некоторые блютуз колонки будут иметь светодиодный индикатор, показывающий, когда они отключены, а некоторые — нет.
Точно так же убедитесь, что ваш телефон, компьютер или устройство, которое вы пытаетесь подключить к колонке, не отключены. Вы можете случайно нажать кнопку отключения звука на своем смартфоне. Для этого перейдите в настройки звука вашего телефона и убедитесь, что переключатель установлен на включение звука.
Если звука все еще нет, убедитесь, что ваш динамик включен. Когда ваш динамик Bluetooth включен, светодиодный индикатор ON/STANDBY будет светиться белым, оранжевым или зеленым цветом, в зависимости от марки вашей колонки.
2. Устройство сопряжено с другим
Возможно, у вас более одной колонки, ваше устройство может быть подключено к другой. Чтобы решить эту проблему, убедитесь, что имя устройств Bluetooth соответствует колонке, которую вы слушаете.
Чтобы решить эту проблему, убедитесь, что имя устройств Bluetooth соответствует колонке, которую вы слушаете.
Чтобы решить эту проблему, выключите все колонки, которые у вас есть. Используйте поиск Bluetooth вашего телефона, чтобы проверить доступные сети Bluetooth. Он не должен обнаруживать никаких. Теперь вы можете снова включить только ту колонку, которую вы хотите подключить к своему устройству. Теперь переведите устройство в режим сопряжения и снова подключитесь к колонке, которую вы хотите услышать.
Во избежание помех сигнала и возможности подключения не к той колонке, вы должны убедиться, что другие нежелательные колонки остаются выключенными. Кроме того, вы можете отключить другие колонки от вашего Bluetooth-устройства и оставить подключенным только ту колонку, которую вы хотите слышать. Так вы уменьшите путаницу.
3. Громкость динамика или Bluetooth-устройства низкая
Убедитесь, что громкость динамика и устройств Bluetooth увеличена. Отрегулируйте громкость до среднего уровня. В зависимости от марки вашей колонки у вас будут кнопки увеличения громкости (+) и громкости (-).
В зависимости от марки вашей колонки у вас будут кнопки увеличения громкости (+) и громкости (-).
Увеличьте громкость, нажав кнопку увеличения громкости до удобного для вас уровня. Во многих случаях это решит проблему, когда нет звука. Но если это не устраняется, читайте о различных подходах к решению проблемы.
4. Настройка Bluetooth не имеет права доступа к медиа-аудио
После того, как вы убедились, что ваше устройство правильно передает сигнал Bluetooth, проверьте настройки Bluetooth, чтобы убедиться, что соединение имеет достаточные разрешения на доступ Bluetooth к медиа-аудио.
Большинство устройств будут иметь кнопку-переключатель для включения или выключения доступа к аудиовыходу. Убедитесь, что управление сетевым транспортом Bluetooth аудиоустройства установлено на воспроизведение аудио.
Интеллектуальные устройства не будут автоматически предоставлять Bluetooth-доступ к аудиовыходу из соображений безопасности. В этом случае вам придется дать доступ к аудиовыходу вручную.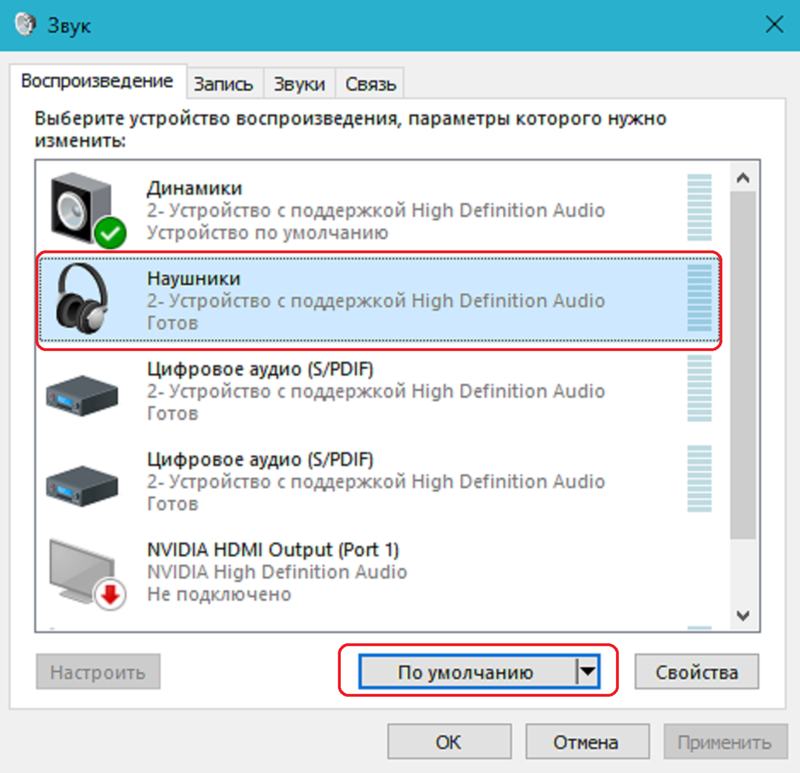 Для этого откройте настройки Bluetooth на вашем устройстве, нажмите Bluetooth, убедитесь, что кнопка рядом с Audio Output зеленого цвета. Если нет, нажмите, чтобы включить его.
Для этого откройте настройки Bluetooth на вашем устройстве, нажмите Bluetooth, убедитесь, что кнопка рядом с Audio Output зеленого цвета. Если нет, нажмите, чтобы включить его.
При подключении к компьютеру необходимые службы Bluetooth могут быть отключены. Это приведет к тому, что ваша колонка не будет работать. Независимо от того, используете ли вы ПК с Windows или MAC, вы должны убедиться, что службы поддержки Bluetooth активированы.
© shutterstock
5. Из-за ошибки сопряжения устройств
Другая причина, по которой у блютуз колонке не будет звука, связана с ошибкой при сопряжении вашего устройства . Возможно, ваше устройство правильно сопряжено, но все же имеет ошибку. Часто причиной этого является неисправная или слабая сеть Bluetooth.
Чтобы решить эту проблему, вам придется сначала отключить устройство. Перезапустите колонку, затем снова выполните сопряжение колонки с устройством Bluetooth. Если проблема не устранена, вам придется полностью удалить информацию о сопряжении со своих устройств.
Нажмите «Забыть устройства» на смартфоне или компьютере. Как только устройство будет разорвано, вы можете восстановить соединение, выполнив сопряжение заново. Эта процедура, скорее всего, решит проблему.
6. Использование несовместимого устройства
Другой распространенной причиной этого является подключение к несовместимому устройству. Некоторые Bluetooth колонки несовместимы с компьютерами или телефонами. В этом случае ваше устройство будет подключено к колонке, но не будет воспроизводить музыку.
Чтобы это исправить, перед покупкой Bluetooth-колонки следует ознакомиться с минимальными требованиями производителя к совместимости. Некоторые производители будут блокировать свои устройства, чтобы ссылаться только на устройства той же марки.
7. Неисправность колонки
Часто ваша блютуз колонка может не воспроизводиться из-за неисправности. Когда в вашем динамике возникает электрическая неисправность, он, скорее всего, не сможет воспроизводить музыку даже при подключении к вашему устройству.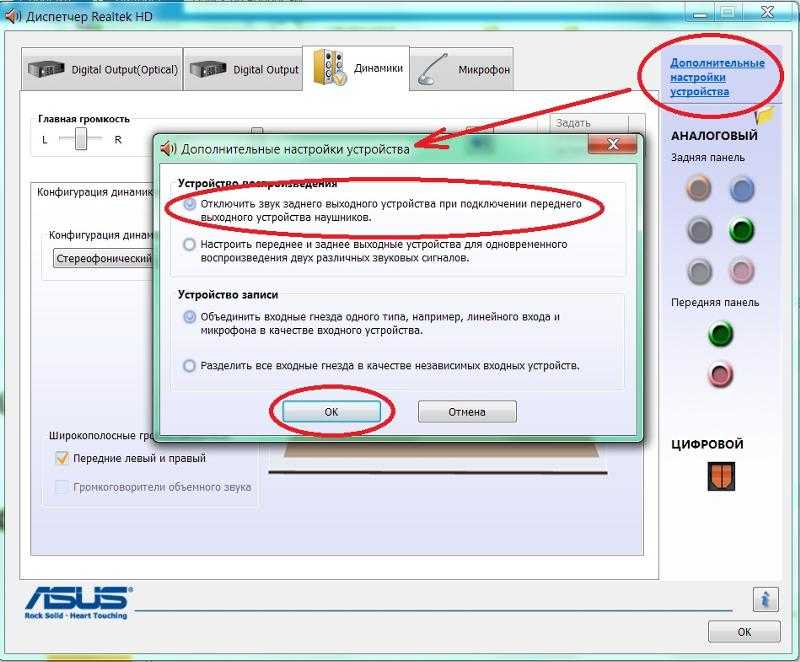 Вы должны подключить свое устройство к другой колонке и посмотреть, будет ли она воспроизводиться.
Вы должны подключить свое устройство к другой колонке и посмотреть, будет ли она воспроизводиться.
Если другая колонка воспроизводит музыку, это означает, что ваша оригинальная колонка неисправна, и вам следует либо заменить, либо отремонтировать ее. Если ваш динамик все еще находится на гарантии, вам следует отнести его в сервисный центр вашего бренда для ремонта или замены.
8. Разъем аудиовхода подключен
Иногда ваши устройства не могут воспроизводить музыку через Bluetooth, потому что они уже подключены к другому устройству через аудиоразъем. Это характерно для колонок, которые имеют возможность подключения по кабелю.
Кроме того, возможно, вы пытаетесь подключиться к смартфону или компьютеру, который уже подключен к другому аудиовыходу через разъем Audio-IN. Поскольку устройства Bluetooth могут одновременно воспроизводить звук только с одного устройства, вам придется отключить разъем Audio IN.
После того, как вы удалили разъем, выключите колонку и ваше устройство на несколько минут.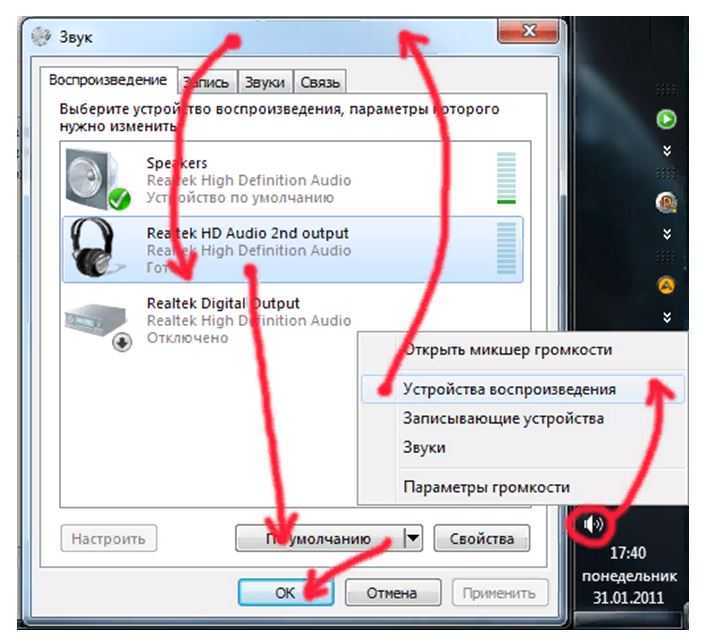 Снова включите и повторно подключитесь к устройству.
Снова включите и повторно подключитесь к устройству.
9. Из-за ошибки в приложении Audio Playback
Если ни один из вышеперечисленных подходов не работает, пришло время проверить используемое вами приложение для воспроизведения аудио. Если он не отключен, то это может быть ошибка.
Первое, что нужно сделать здесь, это обновить приложение для воспроизведения аудио. После обновления попробуйте восстановить соединение. Кроме того, убедитесь, что выбранное приложение установлено в качестве приложения для воспроизведения музыки по умолчанию.
Если это не сработает, вам следует открыть ту же музыку с помощью другого приложения медиаплеера. Это подтвердит, что в вашем исходном приложении возникла проблема. Вы также можете удалить приложение и переустановить приложение заново.
Для этого зайдите в магазин приложений телефона, планшета или компьютера. Найдите вариант обновления или удаления вашего приложения. Убедитесь, что ваше приложение медиаплеера обновлено.
youtube.com/embed/3nxrTEY-v5w?feature=oembed» frameborder=»0″ allow=»accelerometer; autoplay; clipboard-write; encrypted-media; gyroscope; picture-in-picture» allowfullscreen=»»>
Нет звука на компьютере. Что делать?
Допустим, приходите вы домой в радостном настроении, включаете свой компьютер, усаживаетесь в кресло поудобнее и тут понимаете — что-то не так. Но что именно? Включая плеер, вы совершенно не слышите никаких звуков! Что случилось? Что произошло? Как решать проблему? Обо всем этом я расскажу вам как можно более подробно в данной статье.
Существует две основные причины: аппаратная и софтовая. В первом случае речь идет о неисправных колонках, наушниках или даже звуковой карте, благодаря которой, собственно, вы и слышите звук. А софтовые неполадки связаны с программным обеспечением. Стоит отметить, что подобные проблемы, как правило, совершенно не зависят от того, какую именно операционную систему вы используете.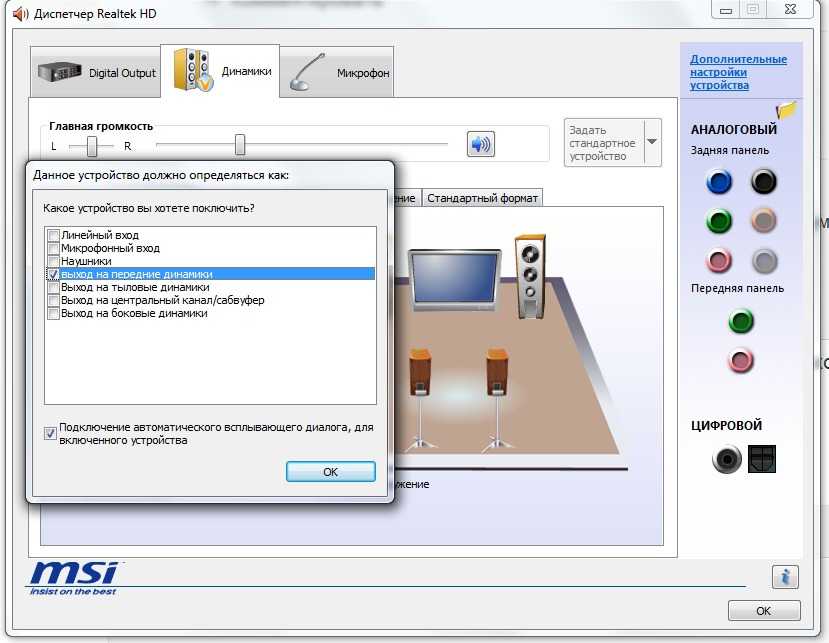 Это может быть как Windows 7 или 8, так и Windows XP или даже Linux. Я буду рассматривать пример непосредственно на основе Windows 7, хотя какой-то особой роли это не играет.
Это может быть как Windows 7 или 8, так и Windows XP или даже Linux. Я буду рассматривать пример непосредственно на основе Windows 7, хотя какой-то особой роли это не играет.
Как обычно, начинаем мы с самых простых шагов, которыми нужно обязательно воспользоваться. Возможно, что проблема пустяковая и решается буквально за пару минут, а вы можете потратить на нее несколько часов своего драгоценного времени.
- Итак. Первым делом НАЖИМАЕМ на кнопку включения колонок. Да-да, многие об этом просто забывают, а потом жалуются.
- Если при нажатии на кнопку включения колонки не заработали, то проверяем, вставлен ли шнур питания в розетку. Особенно актуально для тех случаев, если у вас есть маленькие дети или животные, которые могли случайно или специально задеть провод.
- Если на колонках горит светодиод, сигнализирующий о том, что они включены в данную секунду, то пробуем повернуть ручку, регулирующую громкость.
 Сработало? Прекрасно! Нет? Тогда следуем далее.
Сработало? Прекрасно! Нет? Тогда следуем далее.
- Если три вышеприведенных метода не оказали никакого эффекта, тогда просто перезагружаем компьютер. Есть достаточно большая вероятность того, что произошел некий сбой в операционной системе, из-за которого и возникла ошибка. После перезагрузки проблема может исчезнуть, как будто бы ее никогда и не было. Пробуйте.
- Если вы считаете, что дело все-таки в колонках или наушниках, то проверить их можно только одним способом — подключив к иному источнику питания. Таким источником питания может стать, например, ноутбук или другой компьютер. А наушники можно проверить даже с помощью телефона или плеера.
- Удостоверились в том, что источник звука работает? Что ж, есть повод обратить свой взор на панель задач. Здесь вы увидите значок в виде динамика. Кликните по нему один раз и посмотрите, включен ли звук вообще. Если он убавлен, то просто поднимите ползунок вверх.
- Что дальше? А дальше есть смысл посмотреть, установлены ли драйверы на звуковую карту.
 Я уже однажды упоминал, что сам сталкивался с такой проблемой — включаешь компьютер, а звука нет. Куда он пропал, непонятно, причем вместе с ним куда-то удалились и драйверы. При этом никаких вирусов обнаружено не было. И такое происходило несколько раз, причем на разных операционных системах. Итак, заходим в «Панель управления», затем в «Диспетчер устройств» и смотрим «Звуковые, видео и игровые устройства». Если здесь присутствуют некие неполадки, то рядом с устройством будет находиться желтый восклицательный знак, который символизирует, что надо явно обновить драйвер. Драйвер берем на официальном сайте производителя звуковой карты. Кстати, для некоторые аудиокарт требуется дополнительное ПО помимо драйверов, без которого они не будут воспроизводить звук.
Я уже однажды упоминал, что сам сталкивался с такой проблемой — включаешь компьютер, а звука нет. Куда он пропал, непонятно, причем вместе с ним куда-то удалились и драйверы. При этом никаких вирусов обнаружено не было. И такое происходило несколько раз, причем на разных операционных системах. Итак, заходим в «Панель управления», затем в «Диспетчер устройств» и смотрим «Звуковые, видео и игровые устройства». Если здесь присутствуют некие неполадки, то рядом с устройством будет находиться желтый восклицательный знак, который символизирует, что надо явно обновить драйвер. Драйвер берем на официальном сайте производителя звуковой карты. Кстати, для некоторые аудиокарт требуется дополнительное ПО помимо драйверов, без которого они не будут воспроизводить звук.
- Если неполадка связана с заведомо нерабочей звуковой картой, то последняя вообще не должна отражаться в диспетчере устройств. Однако происходит это не всегда. Поэтому проще всего открыть системный блок, вынуть звуковую карту и вставить его в другой системный блок, который можно взять, например, у друга и проверить работоспособность девайса.

- Если у вас отсутствует звук непосредственно после переустановки операционной системы, то это нормально, потому что у системы банально нет драйверов для вашего устройства. Однако на тех компьютерах, в которых звуковая карта встроенная, система нередка автоматически устанавливает драйвера.
- Когда звук отсутствует только при воспроизведении видео, то на вашей системе не установлены кодеки для видеороликов. Они распространяются бесплатно, можете банально погуглить.
- В случае, если вообще ничего не помогает, то пробуем откатить систему на более раннее время с помощью точки восстановления, когда она была в рабочем состоянии. Заодно вспомните, какие программы или утилиты вы устанавливали в последнее время — возможно, они конфликтуют с программным обеспечением звуковой карты, отсюда и проблемы. А нужно всего лишь удалить установленный софт.
- И это не помогло? Если вы уверены, что проблема однозначно софтовая, то можно попробовать переустановить операционную систему.
 Это муторно и долго, но зато разом решите проблему.
Это муторно и долго, но зато разом решите проблему.
- Последний шанс — обращение за помощью в специализированный сервис. Но, надеемся, до такого не дойдет, поскольку одна диагностика неполадки может вылиться вам в копеечку…
Некоторые пользователи жалуются не на то, что звука нет, а на то, что он хрипит и трещит.
- Скорее всего, проблема в аудиодрайверах. Их необходимо переустановить, вернее, поставить самую последнюю рабочую версию.
- Нередко виновата и аудиокарта. Если она у вас внешняя, то попробуйте воспроизвести звук с помощью встроенной аудиокарты и если никаких посторонних шумов не наблюдается, то внешнюю карту вам придется заменить.
- Как бы странно это не показалось, но может помочь обновление драйверов видеокарты. Да, это звучит странно, но таким способом была решено далеко не одна задача, связанная со звуком.
- Проверьте настройки звука. Быть может, эквалайзер настроен таким образом, что звук сильно каверкается на выходе.

- И конечно, неполадка может быть связана с колонками. Проверьте их на другом ПК.
Не забываем задавать свои вопросы по теме статьи.
Объемный звук
не работает? Ознакомьтесь с этими решениями
Home Cinema Guide может получить комиссию, если вы покупаете по ссылке, отмеченной * на этой странице: о рекламе
Автор
Пол Брант
/ Обновлено: 21 февраля 2023 г.
Ваш объемный звук работает неправильно? Может у вас нет звука из динамиков? Узнайте, как устранить распространенные проблемы с динамиками домашнего кинотеатра.
Проблемы с акустической системой домашнего кинотеатра могут быть неприятными. Может быть, не все ваши динамики объемного звучания работают должным образом?
Но с чего начать, когда пытаешься это исправить?
Хитрость при устранении неполадок заключается в том, чтобы разбить задачу на небольшие действия и выполнять их по одному шагу за раз.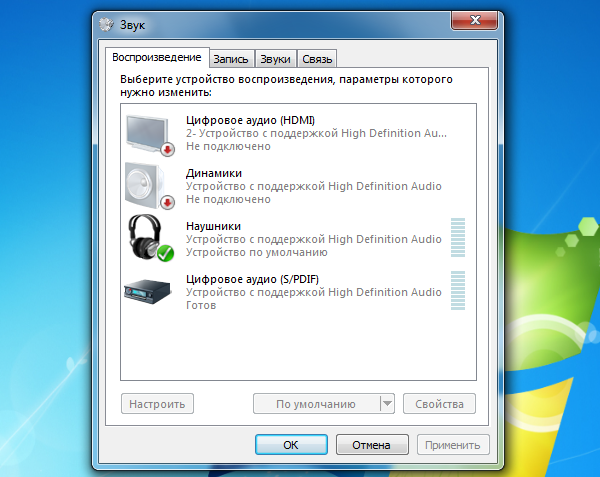
Это может быть сложно. Может быть несколько причин, по которым ваша система объемного звучания работает неправильно, и существует множество различных типов систем.
Итак, для каждой проблемы я перечислю несколько моментов, на которые следует обратить внимание.
Возможно, вам придется попробовать несколько из них — или, может быть, только один будет решением.
Давайте узнаем, как исправить проблемы, если ваш объемный звук не работает.
Содержание
- В динамиках совсем нет звука?
- Нет звука в задних динамиках?
- Нет звука в центральном динамике?
- Нет звука в динамиках Dolby Atmos?
- Нет звука в сабвуфере?
- Часто задаваемые вопросы
В динамиках совсем нет звука?
Если вы просто ничего не получаете от динамиков объемного звучания, у вас серьезная проблема. Однако решение может быть чем-то простым.
Рассмотрим некоторые из этих решений:
- Убедитесь, что усилитель включен: да, я знаю, это выглядит глупо, но иногда ответ очевиден. Может предохранитель в вилке сгорел?
- Убедитесь, что громкость увеличена: кто-то по ошибке убавил громкость до нуля? Или звук отключен?
- Проверьте проводку: убедитесь, что провод динамика надежно подключен ко всем динамикам. Правильный канал к правильному динамику.
- Воспроизвести тестовый тон: В большинстве AV-ресиверов вы можете воспроизвести внутренний тестовый тональный сигнал для каждого динамика. Найдите это в меню настройки звука. Ты что-нибудь слышишь? Если да, то большой проблемы нет. Вероятно, это проблема с источником, который вы пытаетесь воспроизвести. Попробуйте следующие несколько решений.
- Проверьте настройку входного сигнала усилителя: Правильно ли выбран звуковой вход на усилителе?
- Попробуйте разные источники звука: звук работает не для всех источников контента? Попробуйте проигрыватель компакт-дисков, проигрыватель DVD, игровую приставку или звук телевизора из приложения.
 Или попробуйте подключить новое устройство к другому входу. Это может быть проблема только с одним источником. Если это так, вы можете устранить неполадки только с этим устройством.
Или попробуйте подключить новое устройство к другому входу. Это может быть проблема только с одним источником. Если это так, вы можете устранить неполадки только с этим устройством.
Нет звука в задних динамиках?
Если у вас система объемного звучания 5.1 или 7.1, возможно, вы не воспроизводите звук только через задние динамики, в то время как передние динамики работают нормально.
Возможные причины:
- Убедитесь, что вы воспроизводите звуковую дорожку 5.1: по умолчанию , стереозвук может появляться только в передних динамиках. Протестируйте его со звуковой дорожкой 5.1 и посмотрите, услышите ли вы что-нибудь.
- Включите режим повышающего микширования звука: , если у вас нет звуковых дорожек 5.1, включите Dolby Surround или DTS Neural:X для повышающего микширования стереозвука на все подключенные динамики. Ваш усилитель должен будет поддерживать этот тип звукового режима — или у него могут быть разные режимы, которые делают то же самое.

- Запустите автоматическую настройку AV-ресивера: убедитесь, что вы указали, какие динамики подключены. Когда вы настраиваете AV-ресивер, вам нужно сообщить ему, какие динамики вы подключили. Если вы не указали, что у вас есть динамики объемного звучания, они не будут работать. Если вы только что добавили динамики, вам нужно будет запустить его снова.
- Увеличьте громкость задних динамиков: может громкость задних динамиков слишком низкая? Войдите в меню настройки усилителя и увеличьте громкость заднего динамика.
- Проверьте проводку: убедитесь, что вы правильно подключили выходные каналы усилителя к задним динамикам. Может, протянуть новый провод динамика?
- Проверка провода заднего динамика: временно подключите провод заднего динамика к переднему динамику (сначала отсоедините существующее соединение провода переднего динамика). Ты сейчас что-нибудь слышишь? Если да, то может задние динамики неисправны?
Нет звука в центральном динамике?
Еще одна распространенная проблема – ничего не слышно из центрального динамика. Иногда бывает трудно сказать, потому что передние левый и правый динамики очень выделяются.
Иногда бывает трудно сказать, потому что передние левый и правый динамики очень выделяются.
Приведенные здесь советы по устранению неисправностей аналогичны задним динамикам.
- Убедитесь, что звук объемный: если вы воспроизводите контент со стереозвуком, вы ничего не услышите из центрального динамика. Это, пожалуй, самая распространенная причина того, что из центрального динамика ничего не слышно. Включите фильм в формате 5.1 и посмотрите, услышите ли вы что-нибудь сейчас.
- Включите режим прослушивания с повышающим микшированием звука: если вы хотите использовать центральный динамик со стереозвуком, вам потребуется повышающее микширование звука. Большинство современных AV-ресиверов имеют звуковые режимы Dolby Surround и DTS Neural:X, которые позволяют это сделать. Включите их при воспроизведении стереозвука, и вы услышите звук из всех подключенных динамиков объемного звучания, включая центральный динамик. Более старые модели могут иметь звуковые режимы Dolby Pro Logic II, Dolby Pro Logic IIx, Dolby Pro Logic IIz и DTS Neo: 6, и это более старые форматы повышающего микширования, которые делают то же самое.

- Повторно запустите процедуру автоматической настройки: большинство AV-ресиверов имеют процесс автоматической настройки динамиков. Перейдите в меню настройки вашего устройства и снова запустите процедуру. Это проверит, что у вас подключены все правильные динамики, и обычно будет посылать тестовый сигнал на каждый из них. Если в этот момент вы слышите звук в центре, значит, проводка и конфигурация в порядке, а проблема заключается в другом.
- Проверьте провод динамика: , если центральный динамик не работает во время настройки, это может быть проблема с проводкой. Дважды проверьте правильность подключения центрального канала от усилителя к динамику. Если это все еще не работает, попробуйте новый провод динамика.
- Подключите провод центрального динамика к другому динамику: попробуйте временно переключить провода динамика, чтобы диагностировать проблему с самим динамиком. Вы можете подключить передний левый/правый провод к центральному динамику или подключить провод центрального динамика к переднему левому/правому динамику.
 Это может сказать вам, есть ли проблема с динамиком или каналом усилителя. При этом не оставляйте два канала подключенными к одному динамику!
Это может сказать вам, есть ли проблема с динамиком или каналом усилителя. При этом не оставляйте два канала подключенными к одному динамику! - Включите центральный динамик: , если настройка работает нормально, но вас все равно не устраивает уровень громкости центрального динамика, увеличьте громкость. В аудиоменю вашего усилителя вы должны найти раздел для изменения уровней индивидуально для каждого динамика. Поднимите уровень на несколько дБ, пока не будете довольны.
Нет звука в динамиках Dolby Atmos?
В системах объемного звучания с динамиками Dolby Atmos все может быть еще сложнее. Если у вас над головой установлены верхние динамики, то обычно думают, что от них ничего не исходит.
Но они предназначены для усиления звука, а не для подавления. Здесь может быть полезно запустить тестовый сигнал для каждого динамика из ресивера. Тогда легко увидеть, работают ли хотя бы динамики.
Однако, если вы вообще ничего не получаете, рассмотрите следующие исправления:
- Воспроизведение контента с Dolby Atmos: убедитесь, что вы воспроизводите саундтрек Dolby Atmos.
 Если нет, то вы не услышите звук в верхних динамиках.
Если нет, то вы не услышите звук в верхних динамиках. - Включить режим прослушивания с повышающим микшированием: если у вас нет источника звука Dolby Atmos, то по умолчанию большинство приемников будут воспроизводить только 5.1. Вам нужно будет включить звуковые режимы Dolby Surround или DTS Neural: X, чтобы повысить качество звука 5.1 до ваших динамиков Atmos. Любой AV-ресивер с поддержкой Dolby Atmos будет иметь по крайней мере один из них.
- Проверьте проводку к динамикам Atmos: правильно ли вы подключили потолочные динамики? Дважды проверьте соединения на усилителе и динамике.
- Проверьте конфигурацию автоматической настройки в вашем AV-ресивере: Вы сообщили ресиверу, что у вас подключены динамики Atmos? Если вы только что установили их, вам нужно будет повторно запустить установку.
- Попробуйте провод заднего динамика: если задние динамики работают, попробуйте временно заменить провод динамика Atmos кабелем для задних динамиков.
 Ты сейчас что-нибудь слышишь? Если нет, может быть проблема с динамиками Atmos. Или, может быть, выходные каналы Atmos на усилителе не работают? Чтобы проверить это, временно подключите провод динамика Atmos к задним динамикам (которые, как вы знаете, работают).
Ты сейчас что-нибудь слышишь? Если нет, может быть проблема с динамиками Atmos. Или, может быть, выходные каналы Atmos на усилителе не работают? Чтобы проверить это, временно подключите провод динамика Atmos к задним динамикам (которые, как вы знаете, работают).
Нет звука в сабвуфере?
Большинство сабвуферов являются активными динамиками, что означает, что они имеют автономный источник питания. Следовательно, проблема может заключаться в самом сабвуфере или усилителе.
На что следует обратить внимание:
- Убедитесь, что сабвуфер включен и громкость увеличена: некоторые сабвуферы имеют регулятор громкости для низкоуровневых и высокоуровневых входов — убедитесь, что вы используете правильный один. В меню настройки динамиков AV-ресивера есть еще одна выходная громкость для сабвуфера — попробуйте увеличить ее на 4 или 6 дБ.
- Проверьте соединение от AV-ресивера: Вы используете правильный выход LFE на низкоуровневый вход сабвуфера? Если вы используете высокоуровневое соединение, убедитесь, что вы правильно подключили его к усилителю.
 Если вы не уверены, обратитесь к руководству по эксплуатации вашего сабвуфера.
Если вы не уверены, обратитесь к руководству по эксплуатации вашего сабвуфера. - Использование тестового сигнала: перейдите в меню настройки звука усилителя и запустите тестовый сигнал на сабвуфер. Если вы что-то слышите, то по крайней мере эта часть сигнальной цепи работает.
- Проверьте меню настройки динамиков AV-ресивера: убедитесь, что вы сообщили усилителю о подключении сабвуфера. Если нет, включите его в настройках и перезапустите автонастройку.
- Установите правильный размер передних и задних динамиков: убедитесь, что остальные динамики установлены на «маленькие» в меню настройки звука усилителя. Если они помечены как «большие», управление басами будет посылать низкие частоты на ваши основные динамики, а не на сабвуфер.
- Проверьте настройки кроссовера усилителя: настройка кроссовера около 80 Гц или чуть выше является хорошей отправной точкой для большинства комнат.
 Если слишком низко, то в сабвуфере многого не слышно.
Если слишком низко, то в сабвуфере многого не слышно. - Попробуйте другой кабель: возможно, кабель сабвуфера неисправен.
- Тест с подходящим контентом: для тестирования убедитесь, что вы воспроизводите аудиоконтент с большим количеством низких частот. Рок или танцевальная музыка обычно хороши.
Часто задаваемые вопросы
Почему центральный динамик не работает с объемным звуком?
Наиболее распространенная причина отсутствия звука в центральном динамике заключается в воспроизведении стереоконтента. По умолчанию большинство систем объемного звучания воспроизводят стереозвук только через передние левый и правый динамики. Чтобы использовать центральный динамик со стереозвуком, вам необходимо включить режим повышающего микширования звука на вашем усилителе, например Dolby Surround или DTS Neural:X.
Почему мои динамики объемного звука не работают?
Есть несколько причин, по которым ваши динамики объемного звучания могут не работать.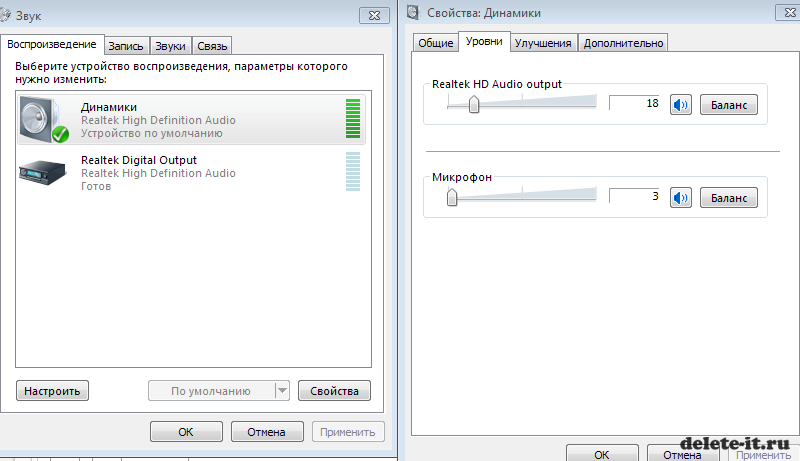 Наиболее распространенным является то, что вы, возможно, не воспроизводите аудиоконтент с объемным звуком или не включили динамики объемного звучания при выполнении автоматической настройки усилителя. Или, возможно, вы неправильно подключили динамики объемного звучания к усилителю.
Наиболее распространенным является то, что вы, возможно, не воспроизводите аудиоконтент с объемным звуком или не включили динамики объемного звучания при выполнении автоматической настройки усилителя. Или, возможно, вы неправильно подключили динамики объемного звучания к усилителю.
Почему мой объемный звук работает, но не сабвуфер?
Если ваши динамики объемного звучания работают, но не работает сабвуфер, вам следует проверить следующие проблемы. Вы установили громкоговорители объемного звучания на «большой» в меню громкоговорителей AV-ресивера? Вы установили слишком низкую частоту кроссовера? Вы правильно подключили сабвуфер к усилителю? Удалось ли вам добиться достаточной громкости усилителя – и выкрутили ли вы регулятор громкости сабвуфера?
Приколи меня!
Об авторе
Пол создал руководство по домашнему кинотеатру, чтобы помочь менее опытным пользователям получить максимальную отдачу от современных аудиовизуальных технологий. Около 20 лет он работает инженером по звуку, свету и аудиовизуальным средствам.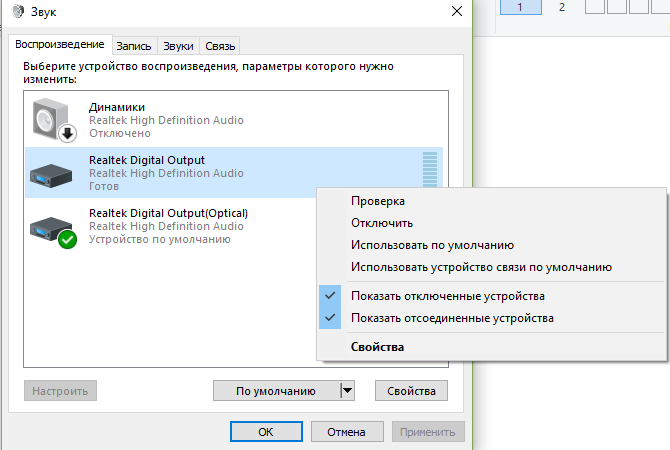 Дома он провел больше времени, чем нужно, за установкой, настройкой, тестированием, демонтажом, исправлением, настройкой, повторной установкой (а иногда и использованием) различного оборудования Hi-Fi и домашнего кинотеатра. Вы можете узнать больше здесь.
Дома он провел больше времени, чем нужно, за установкой, настройкой, тестированием, демонтажом, исправлением, настройкой, повторной установкой (а иногда и использованием) различного оборудования Hi-Fi и домашнего кинотеатра. Вы можете узнать больше здесь.
Поиск:
Home Cinema Guide может получить комиссию, если вы покупаете по ссылке, отмеченной * на этой странице: о рекламе
Google Pixel No Sound — iFixit
Динамик Google Phone не работает? Ваши наушники, подключенные к телефону, не воспроизводят звук? Другие люди не слышат вас во время разговора? Это будет рассмотрено несколько распространенных случаев, когда ваш Google Pixel не выводит звук, а также проблемы с микрофоном. Проблема вызвана либо программными, либо аппаратными причинами, поэтому читайте дальше, чтобы определить правильное решение для вас!
Перезагрузка телефона — хороший первый шаг, чтобы убедиться, что это не случайный программный сбой.
- Нажмите и удерживайте кнопку питания в течение 30 секунд.
 Некоторые пиксели требуют нажатия Перезагрузить после удержания кнопки питания .
Некоторые пиксели требуют нажатия Перезагрузить после удержания кнопки питания .
Обновление телефона необходимо, так как в последних обновлениях Android исправлены некоторые ошибки.
- Чтобы проверить наличие обновлений, перейдите в приложение Настройки > Система > Обновление системы .
Проверьте громкость мультимедиа, так как она отличается от громкости звонка или будильника.
- Проверьте все эти тома, перейдя в приложение Настройки > Звук и вибрация или с помощью кнопок громкости , пока не появится ползунок громкости.
Режим «Не беспокоить» — это функция, отключающая все звуки. Он устанавливается либо вручную, либо по автоматическому расписанию, например режиму сна или вождению.
- Чтобы отключить это, перейдите в приложение «Настройки»> Звук и вибрация > Расписания «Не беспокоить» . Чтобы этот режим не включался автоматически, вам потребуется настроить расписание или удалить его.

Проверьте громкость на подключенном устройстве Bluetooth, на котором вы играете. Быстрый способ различать аудиовыходы — отключить Bluetooth — мультимедиа вашего телефона может воспроизводиться напрямую через динамики или наушники Bluetooth.
- Проведите вниз от верхней части телефона и коснитесь значка Bluetooth, чтобы отключить Bluetooth.
Ваш телефон может иметь физическое препятствие, такое как чехол для телефона или аксессуар, подавляющий звук. Некоторые чехлы и аксессуары для зарядки заглушают динамик телефона.
- Снимите чехол с телефона, чтобы посмотреть, поможет ли это со звуком.
Очистите звуковое отверстие в нижней части телефона. Когда мы засовываем телефоны в карманы, внутри решетки динамика и вспомогательного разъема (для наушников) скапливается пух, пыль и другой мусор.
- Чтобы очистить разъем для наушников, используйте зубочистку или что-то подобное. Не используйте металлические предметы, которые могут повредить внутренние компоненты телефона.

- Чтобы очистить решетки динамиков, используйте зубную щетку с мягкой щетиной, чтобы удалить мусор.
Возможно, ваш Google Pixel не перенаправляет звук на правильное устройство вывода.
- Использование Lesser AudioSwitch из приложения Google Play Store принудительно выводит звук с телефона на динамики, наушники или устройства Bluetooth.
Другой вариант — включить усилитель звука. Усилитель звука — это встроенная функция Google Pixel, которая настраивает громкость телефона в соответствии с окружающей средой. Это будет работать только при использовании наушников.
- Откройте приложение Настройки > Специальные возможности > Усилитель звука > Откройте Усилитель звука
- Если вам нужна помощь, ознакомьтесь с более подробным руководством по использованию усилителя звука.
Некоторые приложения веб-браузера, такие как Chrome, отключают воспроизведение видео.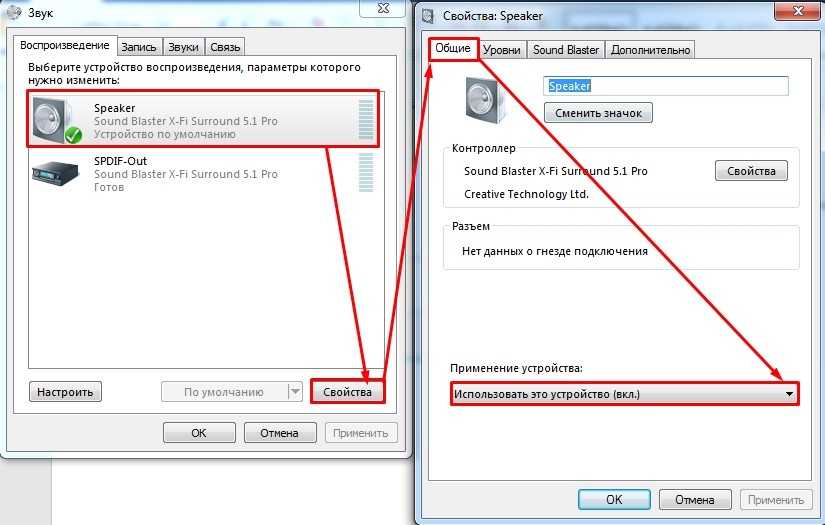 Проверьте наличие обновлений в приложении Google Play Store .
Проверьте наличие обновлений в приложении Google Play Store .
- Если вы по-прежнему не можете воспроизводить звук из приложения, попробуйте перейти к настройкам 9.0242 приложение> Приложения > Просмотреть все приложения
- Затем нажмите значок ⋮ ( это то, что Android называет значком дополнительного меню ) в правом верхнем углу> Сбросить настройки приложения> Сбросить приложения
При сбросе настройки приложения не помогли, загрузитесь в безопасном режиме, чтобы проверить, работает ли звук вашего телефона. Недавно установленные сторонние приложения могут вызвать эту проблему со звуком — безопасный режим предотвращает автоматический запуск сторонних приложений. Если проблема решена в безопасном режиме, удалите приложение или игру, вызывающую проблему.
- Выключите телефон.
- Чтобы загрузиться в безопасном режиме, нажмите кнопку питания . Через несколько секунд удерживайте кнопку уменьшения громкости телефона .
 Продолжайте удерживать ее, пока не увидите безопасный режим на экране.
Продолжайте удерживать ее, пока не увидите безопасный режим на экране. - Чтобы удалить приложение, перейдите к приложению Google Play Store > Значок профиля в правом верхнем углу > Управление приложениями и устройствами > Управление . Оказавшись там, нажмите на приложение, которое, по вашему мнению, вызывает проблему. Нажмите Удалите , чтобы удалить его.
- Когда вы закончите, выйдите из безопасного режима, удерживая кнопку питания в течение 30 секунд. На некоторых телефонах Pixel требуется нажать Перезапустить .
Если другие люди не слышат вас во время разговора, проблема может быть в микрофоне вашего Google Pixel.
- Очистите микрофон сверху и снизу телефона тряпкой из микрофибры.
- Закройте все запущенные приложения, проведя пальцем вверх от нижней части экрана и нажав Очистить все .
- Перезапустите вызов, чтобы проверить, стал ли ваш звук с микрофона более четким.

Сброс к заводским настройкам является последним средством, когда речь идет об ошибках программного обеспечения, так как это полностью удалит с телефона все личные данные и переустановит операционную систему телефона. Поскольку сброс к заводским настройкам полностью сотрет данные вашего телефона, убедитесь, что у вас есть резервная копия телефона, прежде чем пытаться это сделать.
- Выключите телефон, удерживая кнопку питания .
- Нажмите и удерживайте кнопку питания и кнопку уменьшения громкости , пока на экране телефона не появится Режим быстрой загрузки .
- Затем вы будете использовать кнопки громкости для навигации по меню, пока не попадете в режим восстановления . Нажмите кнопку питания , чтобы выбрать этот режим.
- Одновременно нажмите кнопку питания и кнопку увеличения громкости . Не удерживайте эти кнопки.
- Используйте кнопку уменьшения громкости , чтобы перейти к Wipe data/factory reset.
 Нажмите кнопку питания один раз, чтобы выбрать, а затем снова используйте кнопку уменьшения громкости , чтобы выбрать Да , когда вас попросят подтвердить.
Нажмите кнопку питания один раз, чтобы выбрать, а затем снова используйте кнопку уменьшения громкости , чтобы выбрать Да , когда вас попросят подтвердить. - Наконец, восстановите резервную копию, войдя в свою учетную запись Google из приложения Настройки .
Если звук в наушниках по-прежнему не воспроизводится после очистки вспомогательного разъема, возможно, наушники неисправны.
Проверьте, работают ли наушники, подключив их к другому устройству
- Если наушники не передают звук с других устройств, то необходима замена наушников.
- Если наушники передают звук с других устройств, возможно, дополнительный разъем на вашем телефоне сломан. Если очистка разъема не работает, попробуйте заменить его, используя руководство, подобное этому.
После исчерпания всех других вариантов, когда ваш телефон не воспроизводит звук через динамик, необходимо заменить динамик. Следуйте инструкциям, подобным этому.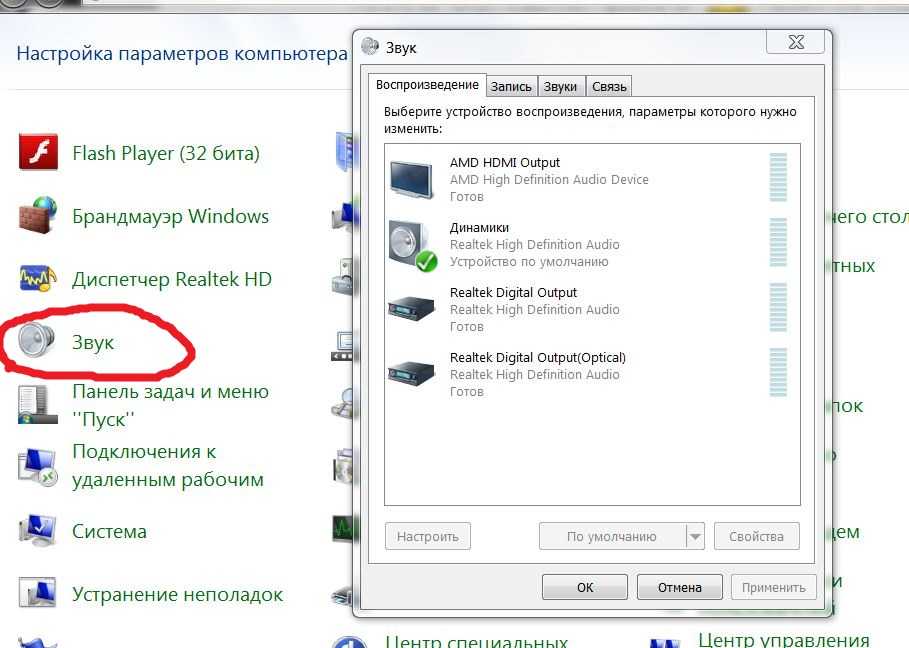

 Устройство сопряжено с другим
Устройство сопряжено с другим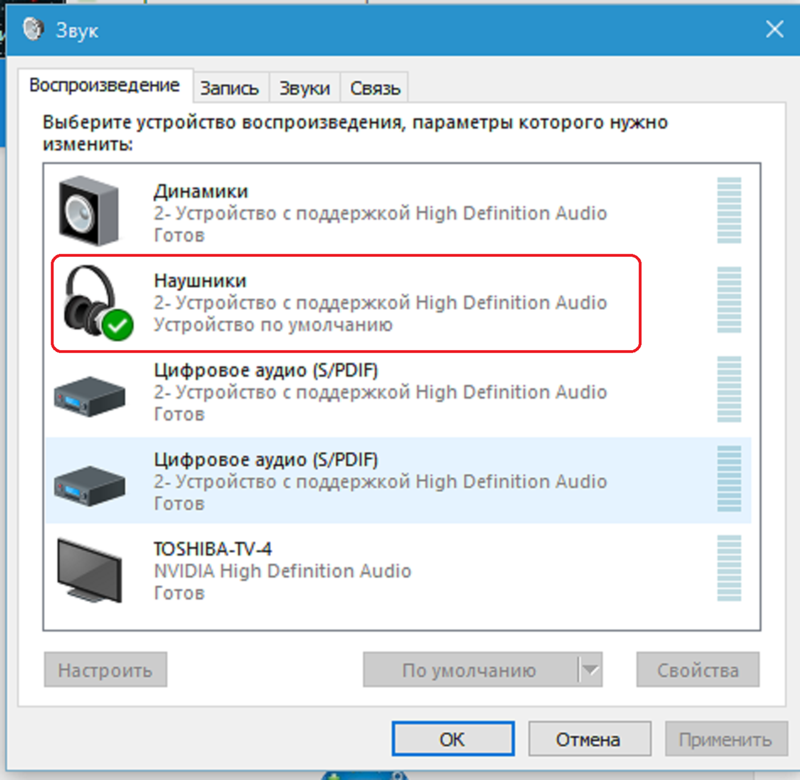 Сработало? Прекрасно! Нет? Тогда следуем далее.
Сработало? Прекрасно! Нет? Тогда следуем далее.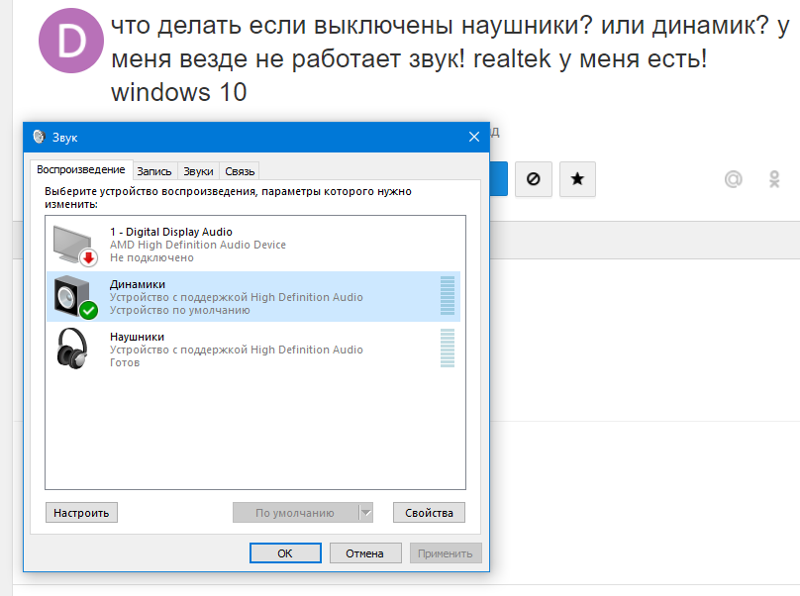 Я уже однажды упоминал, что сам сталкивался с такой проблемой — включаешь компьютер, а звука нет. Куда он пропал, непонятно, причем вместе с ним куда-то удалились и драйверы. При этом никаких вирусов обнаружено не было. И такое происходило несколько раз, причем на разных операционных системах. Итак, заходим в «Панель управления», затем в «Диспетчер устройств» и смотрим «Звуковые, видео и игровые устройства». Если здесь присутствуют некие неполадки, то рядом с устройством будет находиться желтый восклицательный знак, который символизирует, что надо явно обновить драйвер. Драйвер берем на официальном сайте производителя звуковой карты. Кстати, для некоторые аудиокарт требуется дополнительное ПО помимо драйверов, без которого они не будут воспроизводить звук.
Я уже однажды упоминал, что сам сталкивался с такой проблемой — включаешь компьютер, а звука нет. Куда он пропал, непонятно, причем вместе с ним куда-то удалились и драйверы. При этом никаких вирусов обнаружено не было. И такое происходило несколько раз, причем на разных операционных системах. Итак, заходим в «Панель управления», затем в «Диспетчер устройств» и смотрим «Звуковые, видео и игровые устройства». Если здесь присутствуют некие неполадки, то рядом с устройством будет находиться желтый восклицательный знак, который символизирует, что надо явно обновить драйвер. Драйвер берем на официальном сайте производителя звуковой карты. Кстати, для некоторые аудиокарт требуется дополнительное ПО помимо драйверов, без которого они не будут воспроизводить звук.
 Это муторно и долго, но зато разом решите проблему.
Это муторно и долго, но зато разом решите проблему.
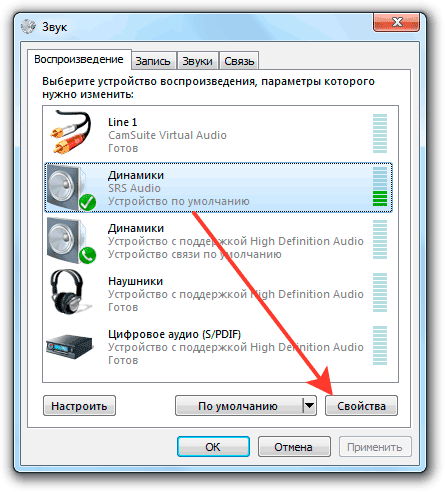 Или попробуйте подключить новое устройство к другому входу. Это может быть проблема только с одним источником. Если это так, вы можете устранить неполадки только с этим устройством.
Или попробуйте подключить новое устройство к другому входу. Это может быть проблема только с одним источником. Если это так, вы можете устранить неполадки только с этим устройством.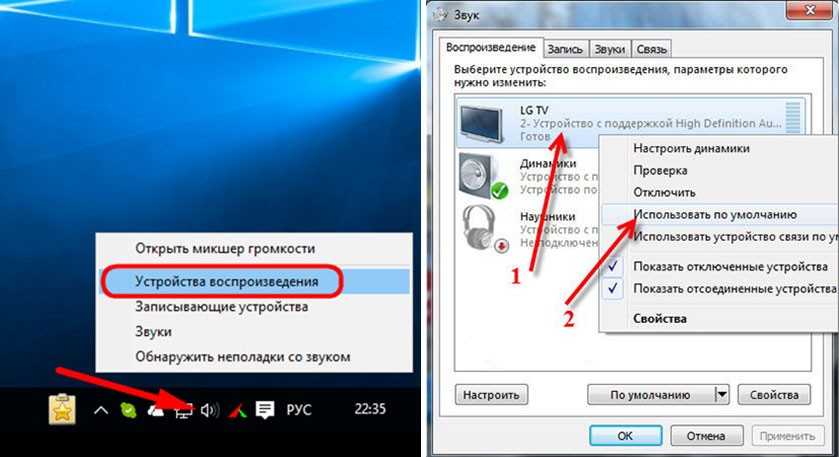
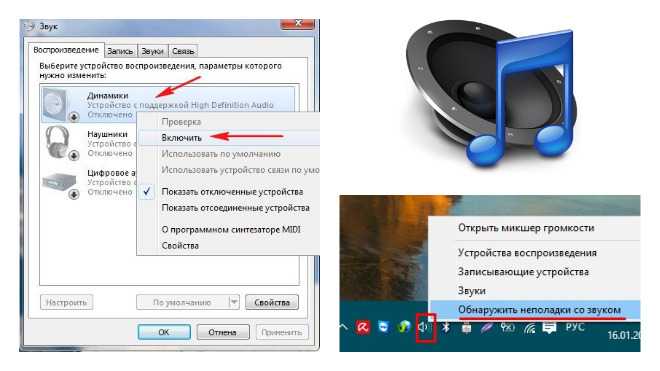
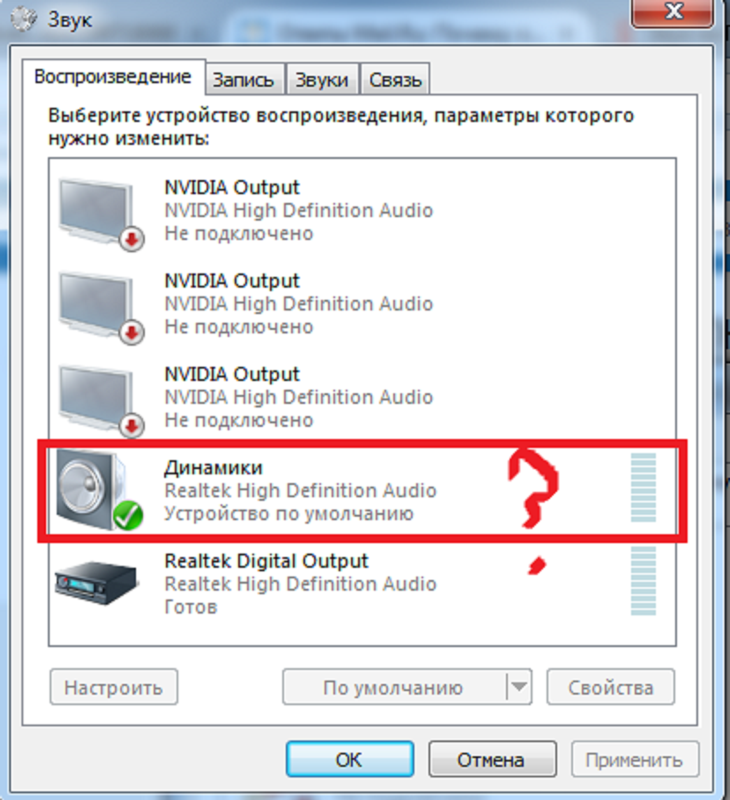 Это может сказать вам, есть ли проблема с динамиком или каналом усилителя. При этом не оставляйте два канала подключенными к одному динамику!
Это может сказать вам, есть ли проблема с динамиком или каналом усилителя. При этом не оставляйте два канала подключенными к одному динамику!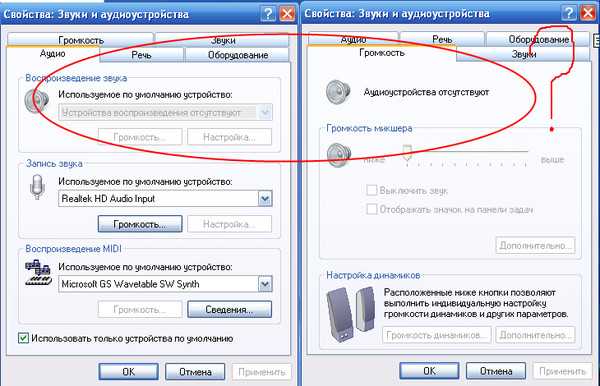 Если нет, то вы не услышите звук в верхних динамиках.
Если нет, то вы не услышите звук в верхних динамиках.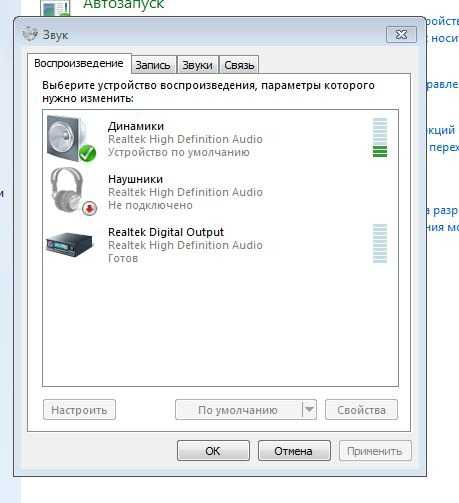 Ты сейчас что-нибудь слышишь? Если нет, может быть проблема с динамиками Atmos. Или, может быть, выходные каналы Atmos на усилителе не работают? Чтобы проверить это, временно подключите провод динамика Atmos к задним динамикам (которые, как вы знаете, работают).
Ты сейчас что-нибудь слышишь? Если нет, может быть проблема с динамиками Atmos. Или, может быть, выходные каналы Atmos на усилителе не работают? Чтобы проверить это, временно подключите провод динамика Atmos к задним динамикам (которые, как вы знаете, работают).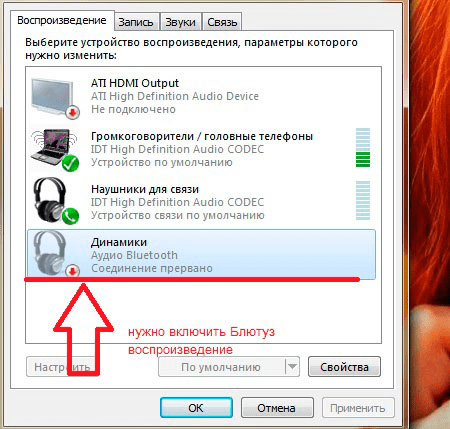 Если вы не уверены, обратитесь к руководству по эксплуатации вашего сабвуфера.
Если вы не уверены, обратитесь к руководству по эксплуатации вашего сабвуфера. Если слишком низко, то в сабвуфере многого не слышно.
Если слишком низко, то в сабвуфере многого не слышно.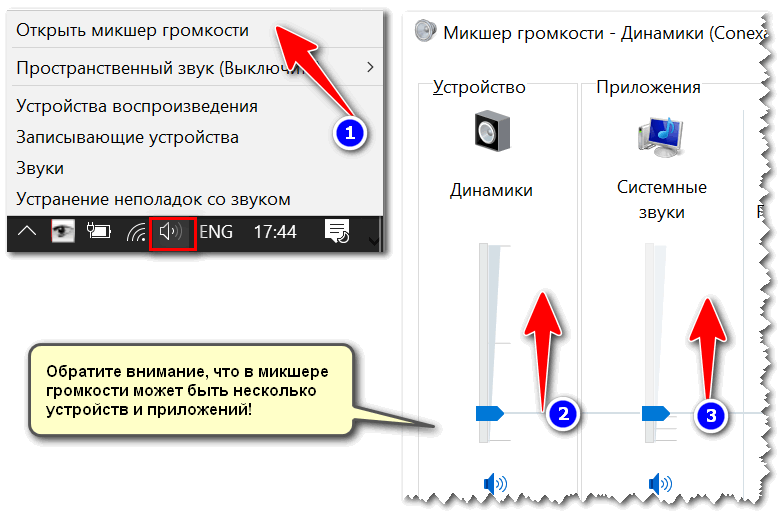 Некоторые пиксели требуют нажатия Перезагрузить после удержания кнопки питания .
Некоторые пиксели требуют нажатия Перезагрузить после удержания кнопки питания .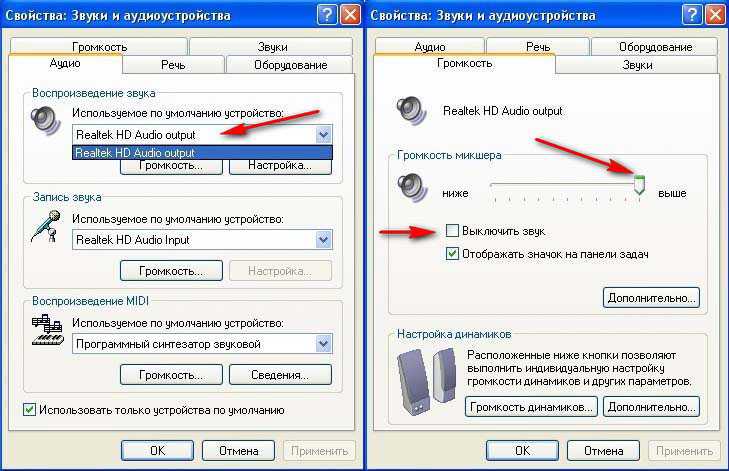
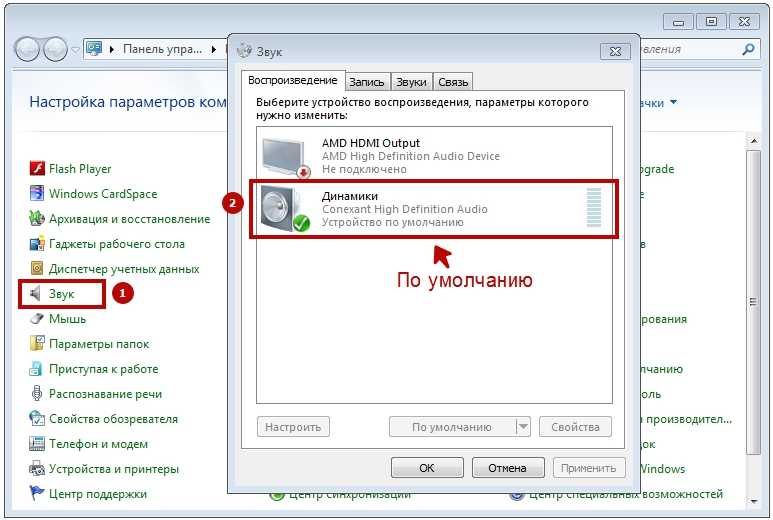
 Продолжайте удерживать ее, пока не увидите безопасный режим на экране.
Продолжайте удерживать ее, пока не увидите безопасный режим на экране.
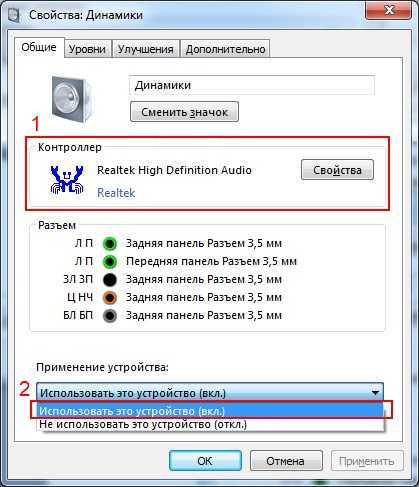 Нажмите кнопку питания один раз, чтобы выбрать, а затем снова используйте кнопку уменьшения громкости , чтобы выбрать Да , когда вас попросят подтвердить.
Нажмите кнопку питания один раз, чтобы выбрать, а затем снова используйте кнопку уменьшения громкости , чтобы выбрать Да , когда вас попросят подтвердить.