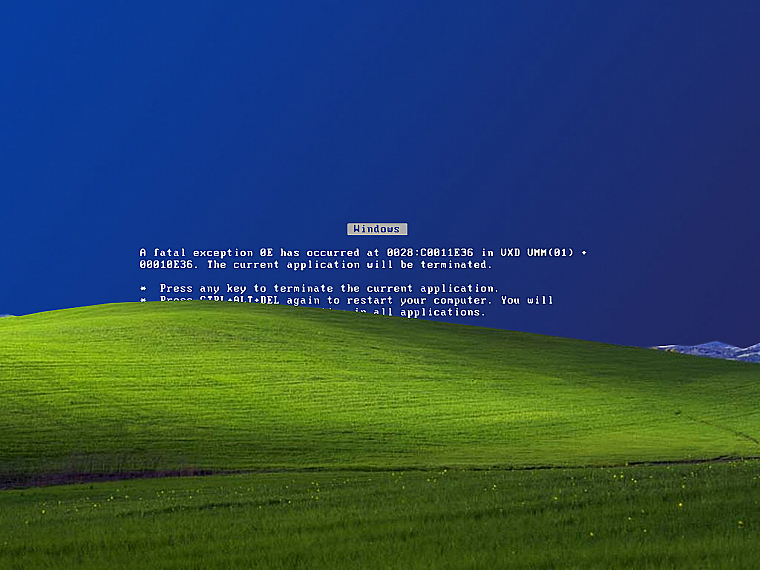Windows синий экран: Устранение ошибок типа «синий экран»
Содержание
Устранение ошибок типа «синий экран» в Windows
Windows 8.1 Еще…Меньше
Ошибки синего экрана (иногда называемые ошибками черного экрана или ошибками кода STOP) могут возникать, если серьезная проблема приводит к неожиданному закрытию или перезапуску Windows. При этом может появиться сообщение «Windows завершила работу, чтобы предотвратить повреждение компьютера».
Эти ошибки могут быть вызваны проблемами как с оборудованием, так и с программным обеспечением. Если перед возникновением ошибки «синий экран» вы добавили новое оборудование, то завершите работу компьютера, удалите это оборудование и перезапустите компьютер. Если во время перезапуска возникают проблемы, попробуйте запустить компьютер в безопасном режиме. Подробнее см. в статье Параметры запуска Windows (в том числе безопасный режим).
Кроме того, можно попробовать получить последние обновления из Центра обновления Windows, справку из других источников или восстановить Windows до более раннего состояния.
Получение последних обновлений
В Windows 7
Нажмите кнопку «Пуск» , щелкните Все программы, а затем — Центр обновления Windows.
В Windows 8.1
-
Проведите пальцем от правого края экрана и нажмите кнопку Параметры, а затем выберите пункт Изменение параметров компьютера. (Если вы используете мышь, переместите указатель в правый верхний угол экрана, затем вниз и щелкните сначала Параметры, а затем Изменить параметры компьютера.)
-
Выберите пункт Проверить, а затем подождите, пока Windows не закончит поиск последних обновлений для компьютера.
-
Если Windows находит обновления, нажмите кнопку Установить обновления. Может потребоваться ввод пароля администратора или подтверждение выбора.
org/ListItem»>
Выберите элементы Обновление и восстановление и Центр обновления Windows.
Прочтите и примите условия лицензии, а затем нажмите кнопку «Готово» (если это необходимо для установки обновления). При успешной установке обновления Центр обновления Windows сообщит об этом.
Получение помощи из других источников
Если эти решения не помогут решить проблему, вы можете получить помощь от служба поддержки Майкрософт и сообщества Майкрософт.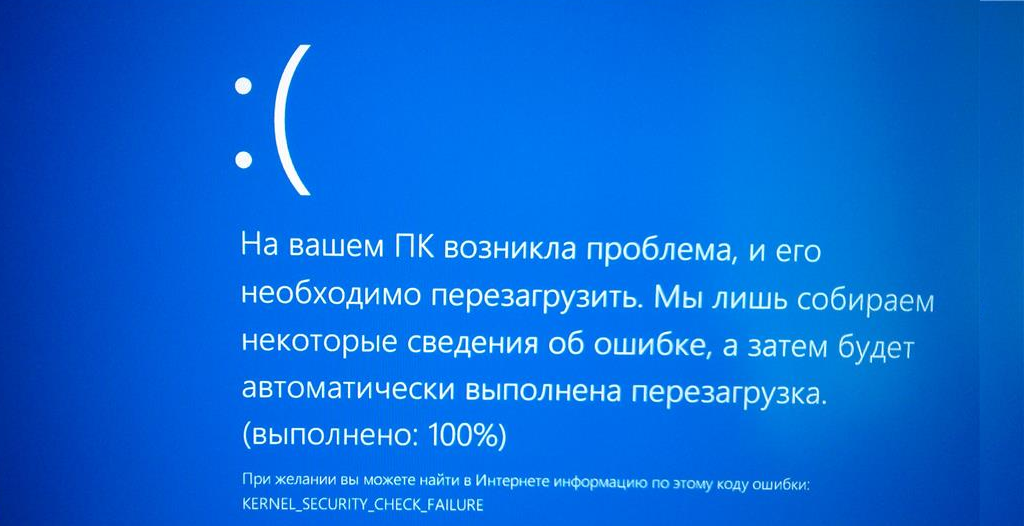 Служба поддержки Майкрософт оказывает помощь по решению проблем, возникающих в различных версиях Windows. На страницах сообщества Майкрософт нафоруме Windowsпредлагаются решения от других пользователей, которые столкнулись с аналогичными проблемами с компьютерами.
Служба поддержки Майкрософт оказывает помощь по решению проблем, возникающих в различных версиях Windows. На страницах сообщества Майкрософт нафоруме Windowsпредлагаются решения от других пользователей, которые столкнулись с аналогичными проблемами с компьютерами.
Если компьютер поставляется с предустановленной windows, обратитесь к производителю компьютера.
Восстановление Windows до ранее сохраненного состояния
Вы можете восстановить Windows до более ранней точки во времени, называемой точкой восстановления. Средство восстановления системы не изменяет ваши личные файлы, но может удалить недавно установленные приложения и драйверы.
Если у вас возникли проблемы при запуске (загрузке) компьютера, вы можете восстановить Windows в среде восстановления Windows. Необходимые инструкции см. в статье Параметры запуска Windows (включая безопасный режим).
В Windows 7
Выполните прокрутку от правого края экрана и нажмите кнопку Поиск. (Если вы используете мышь, наведите указатель на правый верхний угол экрана, переместите указатель вниз, а затем щелкните Поиск.)
В поле поиска введите Панель управления и выберите Панель управления.
Введите восстановление в поле поиска на панели управления и выберите пункт Восстановление.
Нажмите кнопку Запуск восстановления системы и следуйте инструкциям.
Данные синего экрана — Windows drivers
-
Статья -
- Чтение занимает 7 мин
-
Примечание Этот раздел предназначен для программистов. Если вы являетесь клиентом, который получил код ошибки синего экрана при использовании компьютера, см. раздел «Устранение ошибок синего экрана».
Примечание Если вы являетесь ИТ-специалистом или агентом поддержки, ознакомьтесь с этой статьей, чтобы узнать больше об устранении неполадок с «синим экраном» или «Остановить ошибку», прежде чем связаться с служба поддержки Майкрософт.
Когда корпорация Майкрософт Windows обнаруживает условие, которое компрометирует безопасную работу системы, система останавливается.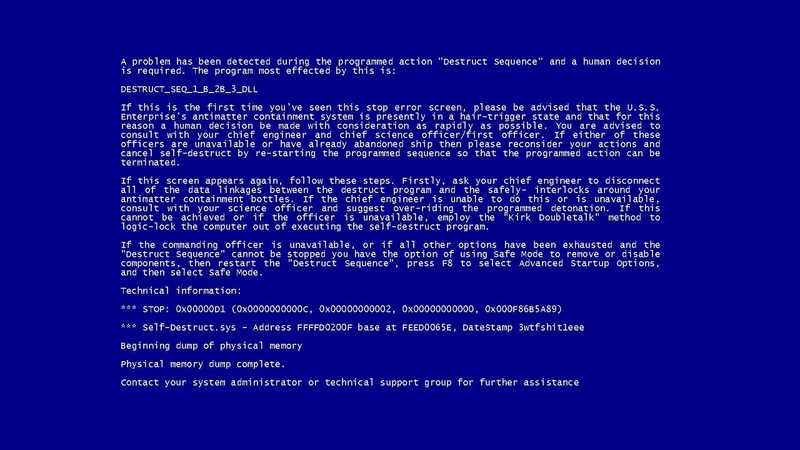 Это условие называется проверкой ошибок. Она также часто называется сбоем системы, ошибкой ядра или ошибкой остановки.
Это условие называется проверкой ошибок. Она также часто называется сбоем системы, ошибкой ядра или ошибкой остановки.
Если ОС было разрешено продолжать работать после компрометации целостности операционной системы, это может привести к повреждению данных или нарушению безопасности системы.
Если аварийные дампы включены в системе, создается файл аварийного дампа.
Если отладчик ядра подключен и активен, система вызывает прерывание, чтобы отладчик можно было использовать для исследования сбоя.
Если отладчик не подключен, отображается синий текстовый экран со сведениями об ошибке. Этот экран называется синим экраном, экраном проверки ошибок или стоп-экраном.
Если вы используете сборку для участников программы предварительной оценки Windows, текст будет отображаться на зеленом фоне.
Точный вид синего экрана зависит от причины ошибки.
Ниже приведен пример одного возможного синего экрана:
Код остановки отображается, например PAGE_FAULT_IN_NONPAGED_AREA.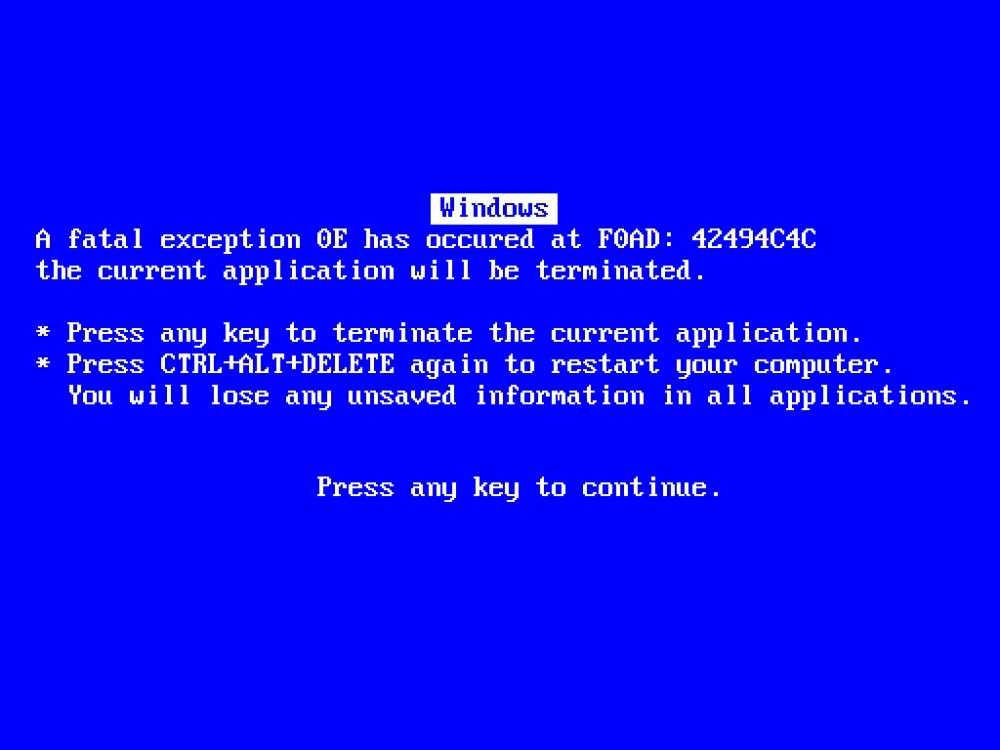 Когда он доступен, также отображается имя модуля выполняемого кода, например AcmeVideo.sys.
Когда он доступен, также отображается имя модуля выполняемого кода, например AcmeVideo.sys.
Если файл дампа в режиме ядра записан, это также будет указано с процентом завершения подсчета по мере записи дампа.
Существует шестнадцатеричное значение кода остановки, связанное с каждым кодом остановки, как указано в справочнике по коду проверки ошибок.
Сбор параметров кода остановки
Каждый код проверки ошибок содержит четыре связанных параметра, которые предоставляют дополнительные сведения. Параметры описаны в справочнике по коду проверки ошибок для каждого кода остановки.
Существует несколько способов сбора четырех параметров кода остановки.
Изучите системный журнал Windows в средстве просмотра событий. Свойства события для BugCheck перечисляют четыре параметра кода остановки. Дополнительные сведения см. в разделе «Открыть Просмотр событий».
Загрузите созданный файл дампа и используйте команду !analyze с подключенным отладчиком.
 Дополнительные сведения см. в статье «Анализ файла дампа Kernel-Mode с помощью WinDbg».
Дополнительные сведения см. в статье «Анализ файла дампа Kernel-Mode с помощью WinDbg».Подключите отладчик ядра к компьютеру с ошибкой. При возникновении кода остановки выходные данные отладчика будут включать четыре параметра после шестнадцатеричного значения кода остановки.
******************************************************************************* * * * Bugcheck Analysis * * * ******************************************************************************* Use !analyze -v to get detailed debugging information. BugCheck 9F, {3, ffffe000f38c06a0, fffff803c596cad0, ffffe000f46a1010} Implicit thread is now ffffe000`f4ca3040 Probably caused by : hidusb.sys
Символьные имена для проверки ошибок
DRIVER_POWER_STATE_FAILURE — это символическое имя проверки ошибок с соответствующим кодом проверки ошибок 9F.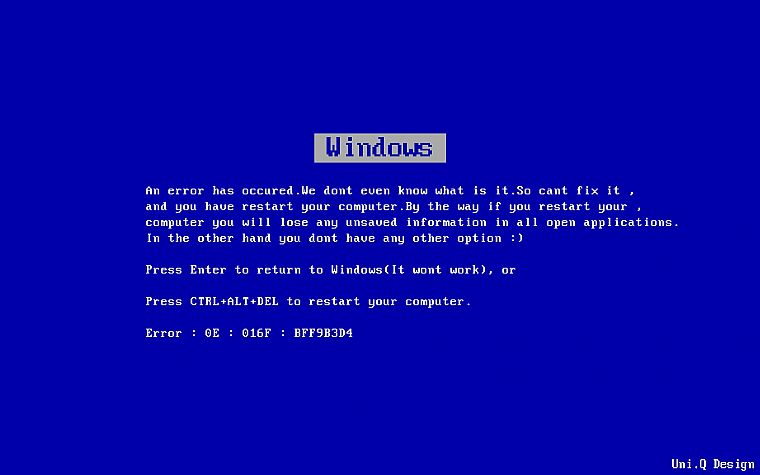 Шестнадцатеричное значение кода остановки, связанное с символьным именем проверки ошибок, отображается в справочнике по коду проверки ошибок.
Шестнадцатеричное значение кода остановки, связанное с символьным именем проверки ошибок, отображается в справочнике по коду проверки ошибок.
Чтение сведений о проверке ошибок из отладчика
Если отладчик подключен, проверка ошибок приведет к разрыву целевого компьютера в отладчике. В этом случае синий экран может отображаться не сразу, полные сведения об этом сбое будут отправлены отладчику и отображаются в окне отладчика. Чтобы просмотреть эти сведения во второй раз, используйте команду .bugcheck (отображение данных проверки ошибок) или команду !analyze extension.
Отладка ядра и анализ аварийного дампа
Отладка ядра особенно полезна при сбое других методов устранения неполадок или при возникновении повторяющейся проблемы. Не забудьте записать точный текст в разделе сведений об ошибке сообщения об ошибке. Чтобы изолировать сложную проблему и разработать жизнеспособное решение, полезно записать точные действия, которые приводят к сбою.
Расширение отладки !analyze отображает сведения о проверке ошибок и может быть полезно при определении первопричины.
Вы также можете задать точку останова в коде, который приводит к этому коду остановки, и попытаться выполнить один шаг вперед в код сбоя.
Дополнительные сведения см. в следующих статьях:
Анализ аварийного дампа с помощью отладчиков Windows (WinDbg)
Анализ файла дампа Kernel-Mode с помощью WinDbg
Использование расширения !analyze и !analyze
Отображаются средства дефрагментации
По оценкам, около трех четвертей синих экранов вызваны неисправными водителями. Средство проверки драйверов — это средство, которое выполняется в режиме реального времени для проверки поведения драйверов. Например, средство проверки драйверов проверяет использование ресурсов памяти, таких как пулы памяти. Если при выполнении кода драйвера возникают ошибки, оно заранее создает исключение, позволяющее дополнительно изучить часть кода драйвера.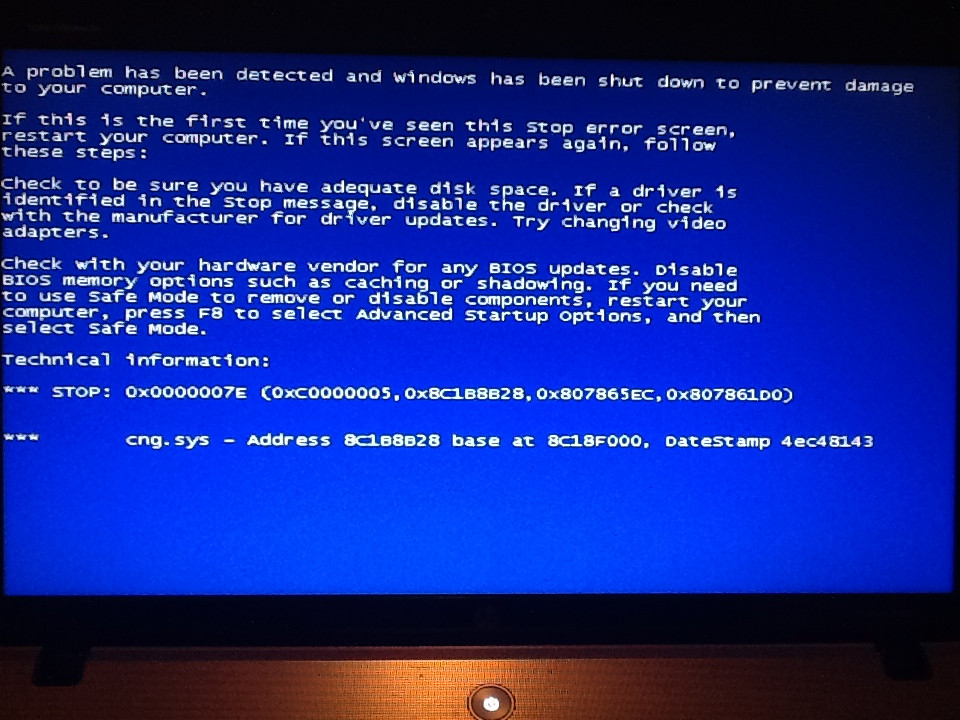 Диспетчер проверки драйверов встроен в Windows и доступен на всех Windows компьютерах. Чтобы запустить диспетчер проверки драйверов, введите средство проверки в командной строке. Вы можете настроить драйверы, которые вы хотите проверить. Код, проверяющий драйверы, добавляет накладные расходы при выполнении, поэтому попробуйте проверить наименьшее количество драйверов по возможности. Дополнительные сведения см. в разделе «Средство проверки драйверов».
Диспетчер проверки драйверов встроен в Windows и доступен на всех Windows компьютерах. Чтобы запустить диспетчер проверки драйверов, введите средство проверки в командной строке. Вы можете настроить драйверы, которые вы хотите проверить. Код, проверяющий драйверы, добавляет накладные расходы при выполнении, поэтому попробуйте проверить наименьшее количество драйверов по возможности. Дополнительные сведения см. в разделе «Средство проверки драйверов».
Советы для инженеров по программному обеспечению
При возникновении проверки ошибок в результате написанного кода следует использовать отладчик ядра для анализа проблемы, а затем исправить ошибки в коде. Полные сведения см. в разделе » Справочник по коду для проверки ошибок » в отдельном коде.
Однако также могут возникнуть проверки ошибок, которые не вызваны собственным кодом. В этом случае вы, вероятно, не сможете устранить фактическую причину проблемы, поэтому ваша цель должна быть обходной, и, если это возможно, изолировать и удалить аппаратный или программный компонент, который находится на ошибке.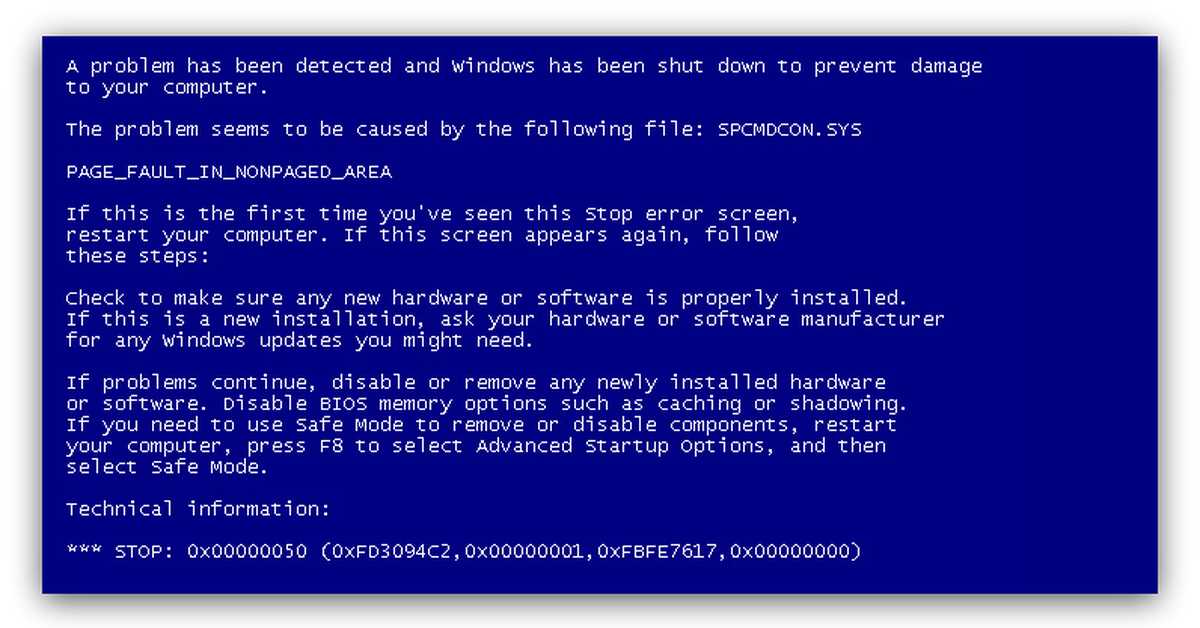
Многие проблемы можно устранить с помощью основных процедур устранения неполадок, таких как проверка инструкций, переустановка ключевых компонентов и проверка дат файлов. Кроме того, Просмотр событий средства диагностики Sysinternals и средства мониторинга сети могут изолировать и устранить эти проблемы.
Общие сведения об устранении неполадок Windows кодов проверки ошибок см. в следующих предложениях:
Если вы недавно добавили оборудование в систему, попробуйте удалить или заменить его. Или обратитесь к производителю, чтобы узнать, доступны ли какие либо исправления.
Если недавно были добавлены новые драйверы устройств или системные службы, попробуйте удалить или обновить их. Попробуйте определить, что изменилось в системе, что вызвало появление нового кода проверки ошибок.
Просмотрите диспетчер устройств, чтобы узнать, помечены ли какие-либо устройства восклицательным знаком (!). Просмотрите журнал событий, отображаемый в свойствах драйвера для любого драйвера сбоя.
 Попробуйте обновить соответствующий драйвер.
Попробуйте обновить соответствующий драйвер.Проверьте системный журнал в Просмотр событий на наличие дополнительных сообщений об ошибках, которые могут помочь определить устройство или драйвер, вызывающий ошибку. Дополнительные сведения см. в разделе «Открыть Просмотр событий». Ищите критические ошибки в системном журнале, которые появились примерно в то же время, что и «синий экран».
Можно попробовать запустить средство диагностики оборудования, предоставленное производителем системы.
Запустите средство диагностики памяти Windows для проверки памяти. В поле поиска панели управления введите «Память», а затем выберите » Диагностика проблем с памятью компьютера«. После выполнения теста используйте средство просмотра событий для просмотра результатов в системном журнале. Найдите запись MemoryDiagnostics-Results , чтобы просмотреть результаты.
Убедитесь, что любое установленное оборудование совместимо с установленной версией Windows.
 Например, вы можете получить сведения о требуемом оборудовании по спецификациям Windows 10.
Например, вы можете получить сведения о требуемом оборудовании по спецификациям Windows 10.Запустите программу обнаружения вирусов. Вирусы могут заразить все типы жестких дисков, отформатированных для Windows, и в результате повреждения диска могут создаваться коды проверки системных ошибок. Убедитесь, что программа обнаружения вирусов проверяет главную загрузочную запись на наличие инфекций.
Используйте служебную программу сканирования диска, чтобы убедиться, что ошибки файловой системы отсутствуют. Выберите и удерживайте (или щелкните правой кнопкой мыши) на диске, который требуется проверить, и выберите пункт «Свойства«. Выберите «Сервис«. Нажмите кнопку «Проверить сейчас «.
Средство проверки файлов системы используется для восстановления отсутствующих или поврежденных системных файлов. Средство проверки системных файлов — это служебная программа в Windows, которая позволяет пользователям проверять наличие повреждений в системных файлах Windows и восстанавливать поврежденные файлы.
 Используйте следующую команду, чтобы запустить средство проверки системных файлов (SFC.exe).
Используйте следующую команду, чтобы запустить средство проверки системных файлов (SFC.exe).SFC /scannow
Дополнительные сведения см. в разделе «Средство проверки файлов системы» для восстановления отсутствующих или поврежденных системных файлов.
Убедитесь, что на жестком диске достаточно свободного места. Операционной системе и некоторым приложениям требуется достаточно свободного места для создания файлов подкачки и других функций. В зависимости от конфигурации системы точные требования различаются, но обычно рекомендуется иметь свободное пространство от 10 до 15 %.
Убедитесь, что в системе установлен последний пакет обновления. Чтобы определить, какой пакет обновления установлен в системе, нажмите кнопку «Пуск«, выберите «Запустить«, введите winver и нажмите клавишу ВВОД. В диалоговом окне «О Windows» отображается номер версии Windows и номер версии пакета обновления, если он установлен.

Обратитесь к производителю, чтобы узнать, доступен ли обновленный BIOS или встроенное ПО системы.
Отключите параметры памяти BIOS, такие как кэширование или теневая память.
Для компьютеров убедитесь, что все доски расширения правильно сидят и все кабели полностью подключены.
Использование режима Сейф
При удалении или отключении компонентов рекомендуется использовать режим Сейф. При использовании режима Сейф загружаются только минимальные необходимые драйверы и системные службы во время запуска Windows. Чтобы войти в режим Сейф, используйте обновление и безопасность в Параметры. Выберите «Восстановление —>расширенный запуск«, чтобы загрузиться в режим обслуживания. В результирующем меню выберите «Параметры устранения неполадок«> —>Startup Параметры ->Restart. После того как Windows перезагрузится на экран запуска Параметры, выберите параметр 4, 5 или 6 для загрузки в режим Сейф.
Сейф режим может быть доступен, нажав клавишу функции при загрузке, например F8. Сведения о конкретных вариантах запуска см. у производителя.
Данные синего экрана — драйверы Windows
- Статья
- 8 минут на чтение
Примечание Эта тема предназначена для программистов. Если вы являетесь клиентом, получившим код ошибки синего экрана при использовании компьютера, см. раздел Устранение ошибок синего экрана.
Примечание Если вы являетесь ИТ-специалистом или сотрудником службы поддержки, перед обращением в службу поддержки Майкрософт ознакомьтесь с этой статьей для получения дополнительной информации.
Когда Microsoft Windows сталкивается с условием, которое ставит под угрозу безопасную работу системы, система останавливается.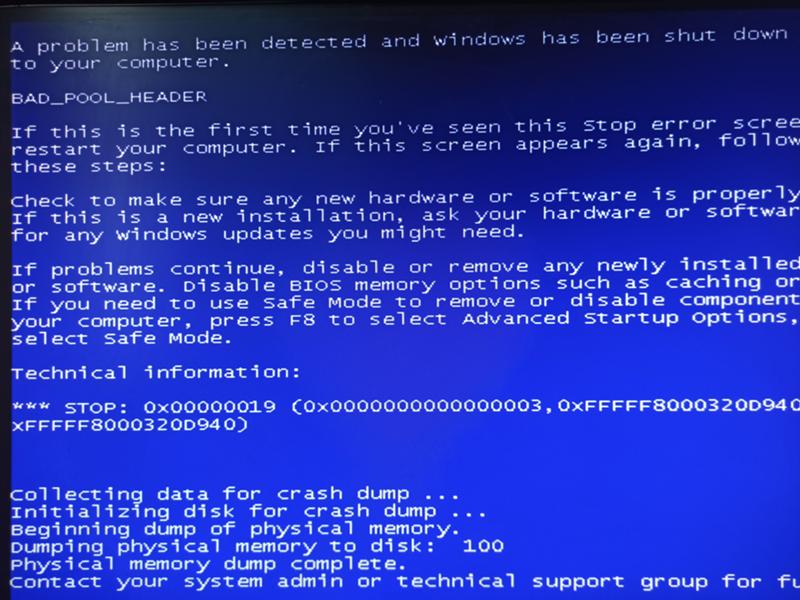 Это состояние называется проверкой ошибок . Его также часто называют системным сбоем , ошибкой ядра или стоп-ошибкой 9 .0024 .
Это состояние называется проверкой ошибок . Его также часто называют системным сбоем , ошибкой ядра или стоп-ошибкой 9 .0024 .
Если ОС будет разрешено продолжать работу после нарушения целостности операционной системы, это может привести к повреждению данных или нарушению безопасности системы.
Если в системе включены аварийные дампы, создается файл аварийного дампа.
Если отладчик ядра подключен и активен, система прерывает работу, чтобы можно было использовать отладчик для исследования сбоя.
Если отладчик не подключен, появляется синий текстовый экран с информацией об ошибке. Этот экран называется синий экран , экран проверки ошибок или экран остановки .
Если вы используете инсайдерскую сборку Windows, текст будет отображаться на зеленом фоне.
Точный вид синего экрана зависит от причины ошибки.
Ниже приведен пример одного из возможных синих экранов:
Отображается код остановки, например PAGE_FAULT_IN_NONPAGED_AREA .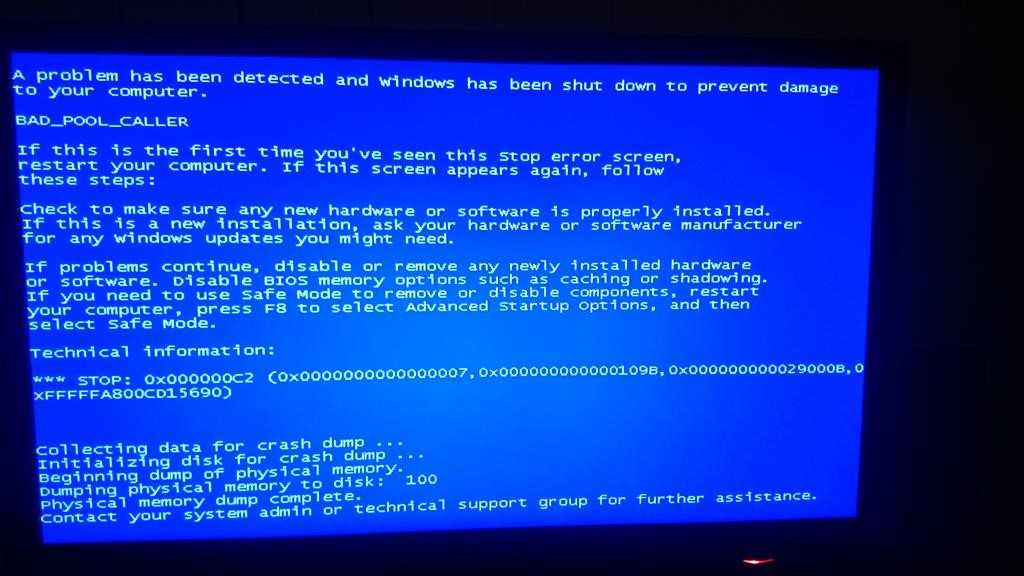 Когда он доступен, также отображается имя модуля исполняемого кода, например AcmeVideo.sys.
Когда он доступен, также отображается имя модуля исполняемого кода, например AcmeVideo.sys.
Если файл дампа режима ядра был записан, это также будет указано с отсчетом в процентах по мере записи дампа.
С каждым кодом остановки связано шестнадцатеричное значение кода остановки, как указано в Справочнике по коду проверки ошибок.
Сбор параметров кода остановки
Каждый код проверки ошибок имеет четыре связанных параметра, предоставляющих дополнительную информацию. Параметры описаны в Справочнике по коду проверки ошибок для каждого кода остановки.
Есть несколько способов собрать четыре параметра кода остановки.
Просмотрите системный журнал Windows в средстве просмотра событий. В свойствах события для BugCheck будут перечислены четыре параметра кода остановки. Дополнительные сведения см. в разделе Открытие средства просмотра событий.
Загрузите созданный файл дампа и используйте команду !analyze с подключенным отладчиком.
 Дополнительные сведения см. в разделе Анализ файла дампа режима ядра с помощью WinDbg.
Дополнительные сведения см. в разделе Анализ файла дампа режима ядра с помощью WinDbg.Подключите отладчик ядра к неисправному ПК. Когда возникает код остановки, выходные данные отладчика будут включать четыре параметра после шестнадцатеричного значения кода остановки.
******************************************************* ********************************* * * * Анализ ошибок * * * ******************************************************* ******************************* Используйте !analyze -v для получения подробной информации об отладке. Проверка на наличие ошибок 9F, {3, ffffe000f38c06a0, fffff803c596cad0, ffffe000f46a1010} Неявный поток теперь ffffe000`f4ca3040 Вероятно, вызвано: hidusb.sys
Символические имена проверки ошибок
DRIVER_POWER_STATE_FAILURE — это символическое имя проверки ошибок с соответствующим кодом проверки ошибок 9F. Шестнадцатеричное значение кода остановки, связанное с символическим именем проверки ошибок, указано в справочнике по кодам проверки ошибок.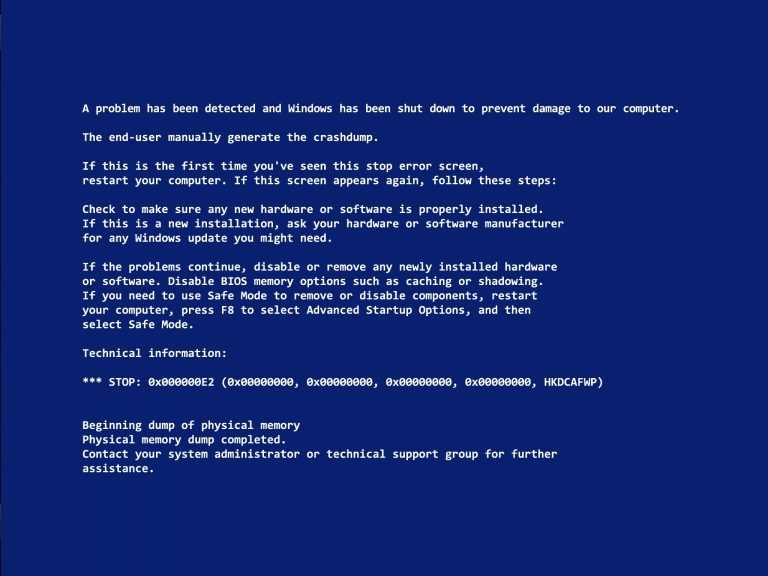
Чтение информации о проверке ошибок из отладчика
Если отладчик подключен, проверка ошибок заставит целевой компьютер взломать отладчик. В этом случае синий экран может появиться не сразу, полная информация об этом сбое будет отправлена в отладчик и появится в окне отладчика. Чтобы просмотреть эту информацию во второй раз, используйте кнопку 9.0015 .bugcheck (отобразить данные проверки ошибок) или команда расширения !analyze .
Отладка ядра и анализ аварийного дампа
Отладка ядра особенно полезна, когда другие методы устранения неполадок терпят неудачу или для повторяющейся проблемы. Не забудьте зафиксировать точный текст в разделе информации об ошибке в сообщении об ошибке. Чтобы изолировать сложную проблему и разработать жизнеспособное обходное решение, полезно записать точные действия, которые привели к сбою.
Расширение отладки !analyze отображает информацию о проверке ошибок и может помочь в определении основной причины.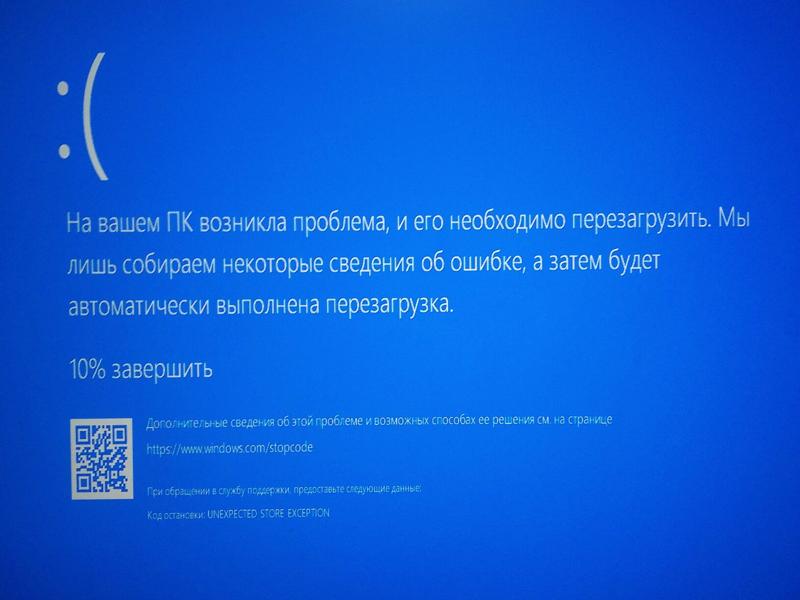
Вы также можете установить точку останова в коде, ведущем к этому коду остановки, и попытаться перейти на один шаг вперед к коду сбоя.
Дополнительные сведения см. в следующих разделах:
Анализ аварийного дампа с помощью отладчиков Windows (WinDbg)
Анализ файла дампа режима ядра с помощью WinDbg
Использование расширения !analyze и !analyze
Инструменты дефрагментации показывают
По оценкам, около трех четвертей синих экранов вызваны неисправными драйверами. Driver Verifier — это инструмент, который запускается в режиме реального времени для проверки поведения драйверов. Например, Driver Verifier проверяет использование ресурсов памяти, таких как пулы памяти. Если он видит ошибки в выполнении кода драйвера, он заранее создает исключение, чтобы разрешить дальнейшую проверку этой части кода драйвера. Диспетчер проверки драйверов встроен в Windows и доступен на всех ПК с Windows. Чтобы запустить диспетчер проверки драйверов, введите Верификатор в командной строке.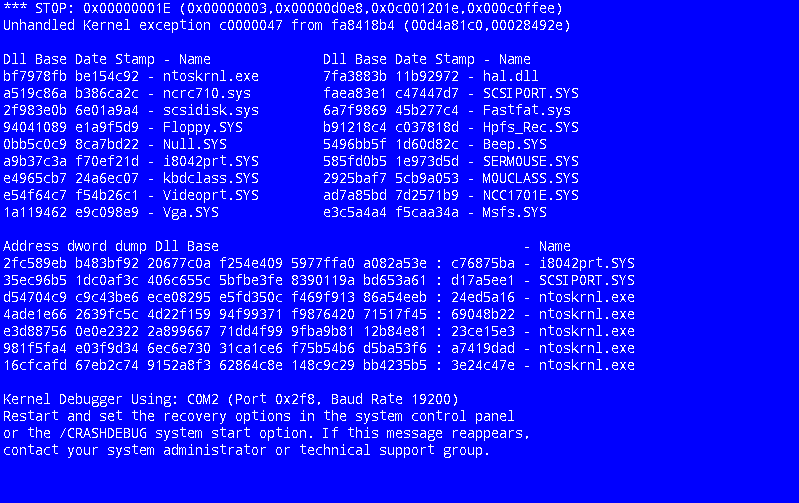 Вы можете настроить, какие драйверы вы хотели бы проверить. Код, проверяющий драйверы, увеличивает нагрузку при выполнении, поэтому постарайтесь проверить как можно меньшее количество драйверов. Дополнительные сведения см. в разделе Проверка драйверов.
Вы можете настроить, какие драйверы вы хотели бы проверить. Код, проверяющий драйверы, увеличивает нагрузку при выполнении, поэтому постарайтесь проверить как можно меньшее количество драйверов. Дополнительные сведения см. в разделе Проверка драйверов.
Советы для инженеров-программистов
Если в написанном вами коде происходит проверка на наличие ошибок, вы должны использовать отладчик ядра для анализа проблемы, а затем исправлять ошибки в вашем коде. Полную информацию см. в отдельном коде проверки ошибок в разделе «Справочник по кодам проверки ошибок».
Однако вы также можете столкнуться с проверками ошибок, которые не вызваны вашим собственным кодом. В этом случае вы, вероятно, не сможете устранить фактическую причину проблемы, поэтому ваша цель должна состоять в том, чтобы обойти проблему и, если возможно, изолировать и удалить неисправный аппаратный или программный компонент.
Многие проблемы можно решить с помощью основных процедур устранения неполадок, таких как проверка инструкций, переустановка ключевых компонентов и проверка дат файлов. Кроме того, средство просмотра событий, средства диагностики Sysinternals и средства мониторинга сети могут изолировать и решить эти проблемы.
Кроме того, средство просмотра событий, средства диагностики Sysinternals и средства мониторинга сети могут изолировать и решить эти проблемы.
Для общего устранения неполадок с кодами проверки ошибок Windows следуйте этим советам:
Если вы недавно добавили оборудование в систему, попробуйте удалить или заменить его. Или обратитесь к производителю, чтобы узнать, доступны ли какие-либо исправления.
Если недавно были добавлены новые драйверы устройств или системные службы, попробуйте удалить или обновить их. Попробуйте определить, что изменилось в системе, что привело к появлению нового кода проверки ошибок.
Посмотрите в Диспетчере устройств , чтобы увидеть, не помечены ли какие-либо устройства восклицательным знаком (!). Просмотрите журнал событий, отображаемый в свойствах драйвера, на наличие неисправного драйвера. Попробуйте обновить соответствующий драйвер.
Проверьте системный журнал в средстве просмотра событий на наличие дополнительных сообщений об ошибках, которые могут помочь определить устройство или драйвер, вызвавший ошибку.
 Дополнительные сведения см. в разделе Открытие средства просмотра событий. Ищите критические ошибки в системном журнале, которые произошли в том же временном окне, что и синий экран.
Дополнительные сведения см. в разделе Открытие средства просмотра событий. Ищите критические ошибки в системном журнале, которые произошли в том же временном окне, что и синий экран.Вы можете попробовать запустить аппаратную диагностику, предоставленную производителем системы.
Запустите средство диагностики памяти Windows, чтобы проверить память. В поле поиска панели управления введите Память, а затем выберите Диагностика проблем с памятью вашего компьютера . После запуска теста используйте средство просмотра событий, чтобы просмотреть результаты в системном журнале. Найдите запись MemoryDiagnostics-Results , чтобы просмотреть результаты.
Подтвердите, что любое новое установленное оборудование совместимо с установленной версией Windows. Например, вы можете получить информацию о необходимом оборудовании в разделе Спецификации Windows 10.
Запустите программу обнаружения вирусов.
 Вирусы могут заражать все типы жестких дисков, отформатированных для Windows, и в результате повреждения диска могут генерироваться коды проверки системных ошибок. Убедитесь, что программа обнаружения вирусов проверяет основную загрузочную запись на наличие инфекций.
Вирусы могут заражать все типы жестких дисков, отформатированных для Windows, и в результате повреждения диска могут генерироваться коды проверки системных ошибок. Убедитесь, что программа обнаружения вирусов проверяет основную загрузочную запись на наличие инфекций.Используйте утилиту сканирования диска, чтобы убедиться в отсутствии ошибок файловой системы. Выберите и удерживайте (или щелкните правой кнопкой мыши) диск, который вы хотите просканировать, и выберите Свойства . Выберите Инструменты . Нажмите кнопку Проверить сейчас .
Используйте средство проверки системных файлов для восстановления отсутствующих или поврежденных системных файлов. Средство проверки системных файлов — это утилита в Windows, которая позволяет пользователям сканировать системные файлы Windows на наличие повреждений и восстанавливать поврежденные файлы. Используйте следующую команду для запуска средства проверки системных файлов (SFC.
 exe).
exe).SFC/сканировать
Дополнительные сведения см. в разделе Использование средства проверки системных файлов для восстановления отсутствующих или поврежденных системных файлов.
Убедитесь, что на жестком диске достаточно свободного места. Операционная система и некоторые приложения требуют достаточного свободного места для создания файлов подкачки и других функций. В зависимости от конфигурации системы точные требования различаются, но обычно рекомендуется иметь от 10% до 15% свободного места.
Убедитесь, что в системе установлен последний пакет обновлений. Чтобы определить, какой пакет обновлений, если таковой имеется, установлен в вашей системе, выберите Запустите , выберите Выполнить , введите winver и нажмите клавишу ВВОД. В диалоговом окне О Windows отображается номер версии Windows и номер версии пакета обновления, если он был установлен.
Обратитесь к производителю, чтобы узнать, доступен ли обновленный системный BIOS или микропрограмма.

Отключить параметры памяти BIOS, такие как кэширование или теневое копирование.
Для ПК: убедитесь, что все платы расширения правильно установлены и все кабели полностью подключены.
Использование безопасного режима
Рассмотрите возможность использования безопасного режима при удалении или отключении компонентов. Использование безопасного режима загружает только минимально необходимые драйверы и системные службы во время запуска Windows. Чтобы войти в безопасный режим, используйте «Обновление » и «Безопасность » в настройках. Выберите Восстановление -> Расширенный запуск для загрузки в режиме обслуживания. В появившемся меню выберите Устранение неполадок -> Дополнительные параметры -> Параметры запуска -> Перезапуск . После перезапуска Windows на экране Startup Settings выберите вариант 4, 5 или 6 для загрузки в безопасном режиме.
Безопасный режим может быть доступен при нажатии функциональной клавиши при загрузке, например F8. Обратитесь к информации от производителя для конкретных параметров запуска.
Как исправить ошибку Windows 11 Blue Screen of Death (BSOD)
Ошибки Blue Screen of Death невероятно редки в настоящее время, но время от времени пользователи, которые в основном используют старое оборудование, сталкиваются с пугающим экраном BSOD в Windows 11. A В то время несколько пользователей сообщали о проблеме с черным экраном в Windows 11 после обновления, поэтому мы написали подробное руководство, которое поможет решить эту проблему. И в этом руководстве мы собрали все важные ресурсы для исправления ошибки «Синий экран смерти» в Windows 11. Если вы получаете сообщение об ошибке «CRITICAL_PROCESS_DIED» или «DPC_WATCHDOG_VIOLATION» на ПК с Windows 11, не беспокойтесь. Давайте продолжим и узнаем, как исправить ошибку «Синий экран смерти» в Windows 11.
Исправление ошибки Windows 11 Blue Screen of Death (BSOD) в 2022 году
В этой статье мы добавили 10 способов исправить ошибку Blue Screen of Death в Windows 11.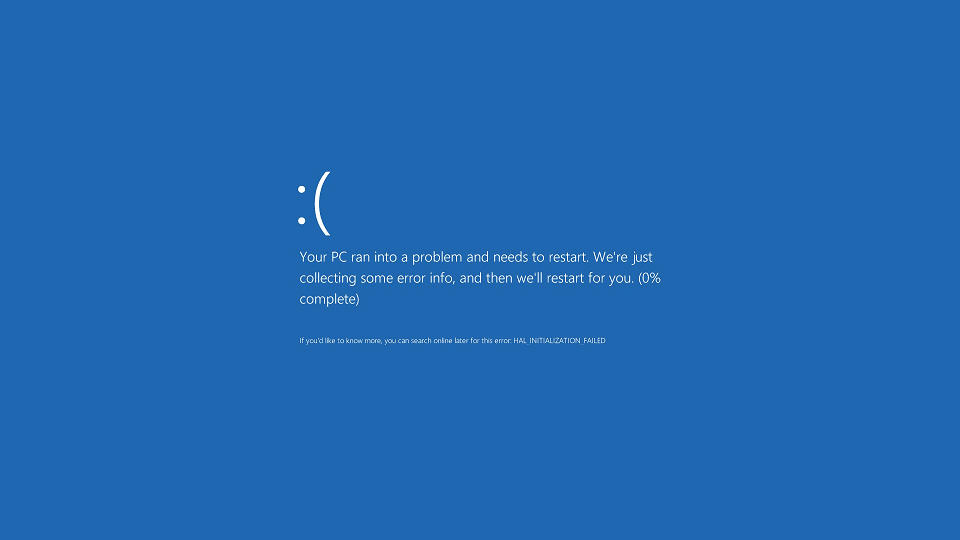 рассмотрели все возможные решения.
рассмотрели все возможные решения.
Содержание
1. Перезагрузите компьютер
Прежде всего, я бы посоветовал перезагрузить компьютер, чтобы исправить ошибку «Синий экран смерти» (BSOD) на вашем ПК с Windows 11. В большинстве случаев ошибка BSOD исчезает после простой перезагрузки.
Если вы получаете сообщение об ошибке «CRITICAL_PROCESS_DIED» или «DPC_WATCHDOG_VIOLATION» на экране BSOD, быстрая перезагрузка должна решить проблему. Если вы все еще получаете экран «Синий экран смерти» в Windows 11, перейдите к следующему разделу.
2. Восстановление при загрузке
Windows 11 поставляется со встроенной средой восстановления (WinRE), которая позволяет получить доступ к системным инструментам для устранения проблемы. Здесь мы собираемся использовать это, чтобы исправить ошибку «Синий экран смерти» в Windows 11.
1. Сначала выключите компьютер. Теперь включите его и, когда появится знак загрузки Windows, снова выключите его, удерживая кнопку питания. Теперь включите компьютер и снова выключите его аналогичным образом. Сделайте это 2-3 раза , и Windows будет вынуждена загрузить среду восстановления. Он покажет «Подготовка к автоматическому восстановлению» или «Подождите». Пусть процесс завершится.
Теперь включите компьютер и снова выключите его аналогичным образом. Сделайте это 2-3 раза , и Windows будет вынуждена загрузить среду восстановления. Он покажет «Подготовка к автоматическому восстановлению» или «Подождите». Пусть процесс завершится.
2. Находясь на экране восстановления, выберите « Дополнительные параметры ».
3. Здесь откройте « Устранение неполадок ” варианты.
4. Наконец, нажмите « Startup Repair ». Это перезагрузит ваш ПК с Windows 11 и попытается исправить ошибку «Синий экран смерти».
5. Экран BSOD должен исчезнуть. Если снова появится экран «Дополнительные параметры», перейдите к следующему разделу для поиска возможного решения.
3. Запустите сканирование SFC
1. Чтобы исправить ошибку «Синий экран смерти» в Windows 11, вы можете запустить сканирование SFC через командную строку на экране восстановления. Следуйте приведенным выше инструкциям, чтобы загрузиться в меню восстановления и нажмите Устранение неполадок .
2. Здесь нажмите « Командная строка ».
3. Теперь запустите приведенную ниже команду, чтобы проверить целостность файла вашего ПК. Во время этого процесса Windows 11 также устранит проблему BSOD на вашем компьютере.
SFC /scannow
4. После завершения сканирования перезагрузите компьютер , и ошибка «Синий экран смерти» должна быть исправлена в Windows 11.
4. Удалите последнее обновление
Если вы столкнулись с «синим экраном» на ПК с Windows 11 после недавнего обновления, вероятно, это обновление испортило работу ОС. В таком случае лучшим решением будет просто удалить обновление. Совсем недавно Windows 11 KB50139Обновление безопасности 43 привело к сбою ПК, что привело к печально известной ошибке «Синий экран смерти» для многих пользователей. С учетом сказанного, вот исправление.
1. Загрузите экран восстановления, следуя инструкциям в способе № 2 (Восстановление при загрузке).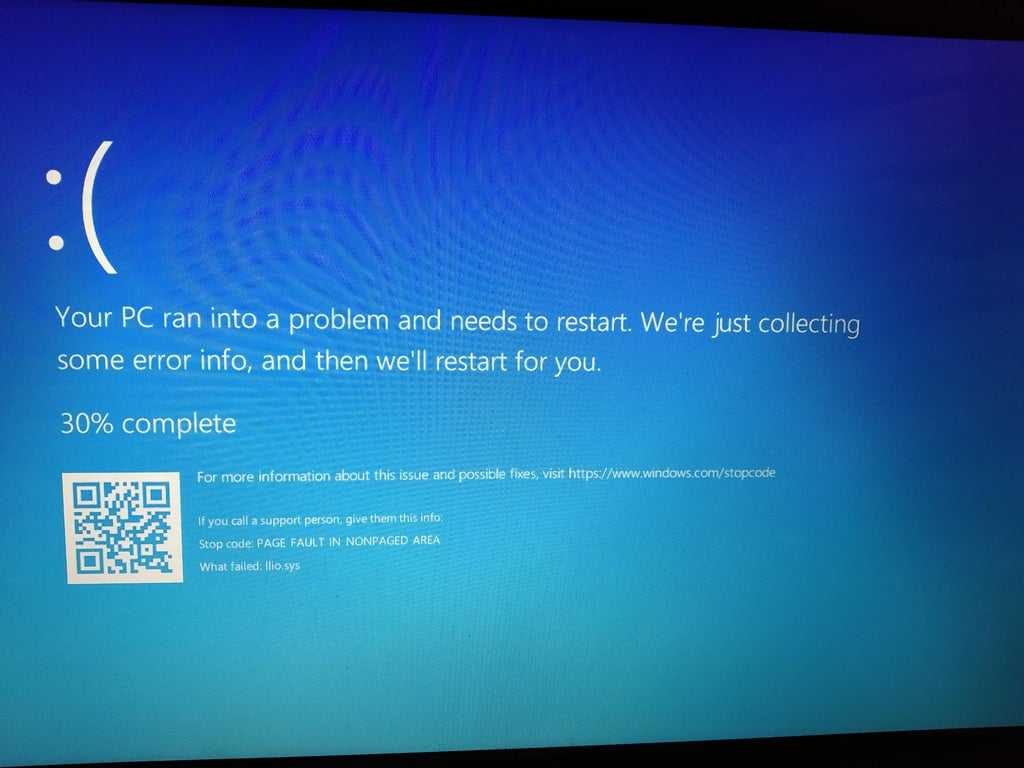 После этого нажмите Устранение неполадок .
После этого нажмите Устранение неполадок .
2. Здесь нажмите « Удалить обновления ».
3. Теперь нажмите « Удалить последнее обновление качества ». Качественные обновления выпускаются часто и имеют меньший размер, поэтому вполне вероятно, что ваш компьютер получил исправление безопасности или незначительное обновление. Если вы уверены, что это было обновление функции (которое выпускается один или два раза в год), нажмите «Удалить последнее обновление функции».
4. Теперь ваш компьютер перезагрузит и начнет удаление обновления. После перезагрузки проблема с синим экраном смерти должна быть решена на вашем ПК с Windows 11.
5. Загрузитесь в безопасном режиме
1. Откройте экран восстановления, выполнив метод № 2 (Восстановление при загрузке) и нажмите Устранение неполадок .
2. Далее откройте « Параметры запуска » и нажмите «Перезагрузить».
3. Когда вы окажетесь на экране параметров запуска, нажмите клавишу «4» или «F4» для запуска Windows 11 в безопасном режиме.
4. Теперь вы сразу загрузитесь в безопасном режиме. Здесь нажмите сочетание клавиш «Windows + R», чтобы открыть приглашение «Выполнить», введите appwiz.cpl в текстовое поле и нажмите Enter.
5. Откроется окно «Программы и компоненты» в Панели управления. На левой панели нажмите « Просмотр установленных обновлений ».
6. Здесь выберите самое последнее обновление и сразу удалите его.
7. Вы также можете вернуться и удалить неизвестные и подозрительные приложения , если вы считаете, что некоторые приложения могут вызывать ошибку «Синий экран смерти» на вашем ПК с Windows 11.
8. Наконец, перезагрузите компьютер , и вы загрузитесь в обычном режиме — без ошибки «Синий экран смерти».
6.
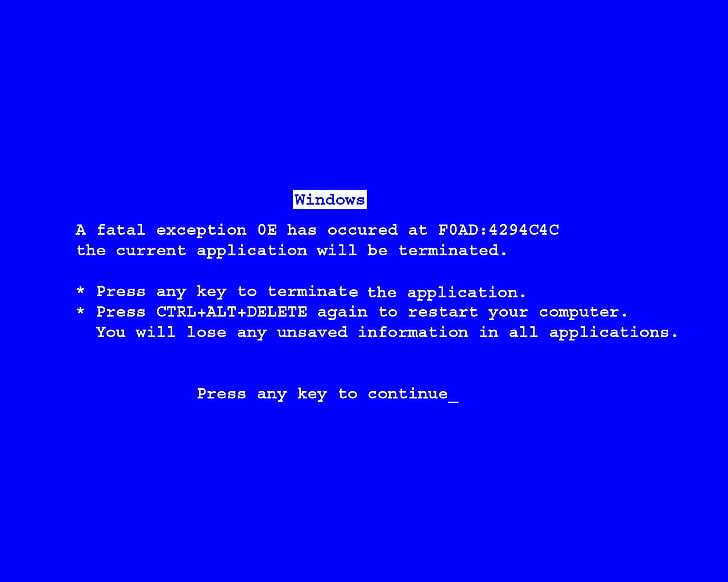 Откат обновления драйвера
Откат обновления драйвера
Если какое-то недавнее обновление драйвера вызывает ошибку «Синий экран смерти» в Windows 11, вы вполне можете откатить обновление. Вот как это сделать.
1. Сначала загрузитесь в безопасном режиме, следуя описанному выше методу. Затем одновременно нажмите « Windows + X », чтобы открыть меню «Быстрые ссылки», и выберите «Диспетчер устройств».
2. Если вы уверены в недавнем обновлении драйвера, разверните соответствующую категорию и щелкните устройство правой кнопкой мыши. Затем откройте «Свойства » из контекстного меню.
3. Здесь перейдите на вкладку «Драйвер» в окне «Свойства» и нажмите « Откатить драйвер ». Если опция неактивна, вы можете отключить ее.
4. Наконец, перезагрузите ПК и проверьте, исправлена ли ошибка «Синий экран смерти» или нет.
7. Отключите ненужные устройства
Часто бывает так, что если к вашему ПК подключено слишком много аппаратных устройств, происходит сбой ОС и появляется ошибка «Синий экран смерти».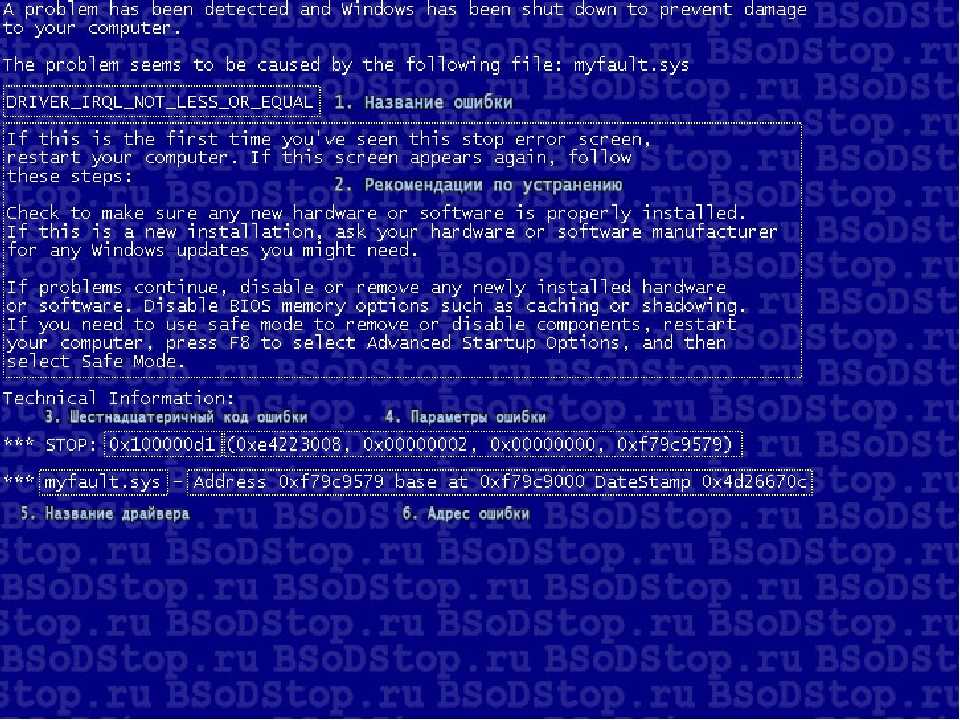 В основном это связано с конфликтами драйверов и периферийными устройствами USB, которые плохо работают с ОС. Таким образом, простое решение — отключить все ненужные аппаратные устройства, подключенные к вашему ПК. После этого перезагрузите компьютер, и он должен устранить ошибку BSOD.
В основном это связано с конфликтами драйверов и периферийными устройствами USB, которые плохо работают с ОС. Таким образом, простое решение — отключить все ненужные аппаратные устройства, подключенные к вашему ПК. После этого перезагрузите компьютер, и он должен устранить ошибку BSOD.
8. Восстановление системы
Если ошибка «Синий экран смерти» все еще сохраняется на вашем ПК с Windows 11, вы можете восстановить компьютер до более ранней даты, когда ПК работал нормально. Хотя этот метод работает хорошо и исправляет ошибку BSOD, единственный недостаток заключается в том, что вы потеряете изменения, внесенные в файлы и папки, если таковые имеются, на вашем ПК. По сути, с восстановлением системы в Windows 11 ваш компьютер вернется во времени в рабочее состояние. Если у вас все в порядке, выполните следующие действия.
1. Откройте меню восстановления, следуя методу № 2 (Восстановление при загрузке) и перейдите к Устранение неполадок .
2. Здесь нажмите « Восстановление системы ».
3. На следующем экране выберите последнюю точку восстановления и нажмите «Далее». Наконец, Windows 11 начнет восстанавливать систему и файлы до указанной даты.
4. Теперь перезагрузите ПК с Windows 11, и вы должны загрузиться без ошибки «Синий экран смерти».
9. Сброс ПК
Если до сих пор ничего не помогло исправить ошибку «Синий экран смерти», пришло время перезагрузить компьютер с Windows 11. Он не будет касаться файлов и папок с других дисков, но удалит диск C, включая файлы и папки на рабочем столе, в документах, загрузках и т. д. Вот как это работает.
1. Загрузите экран восстановления, следуя инструкциям в способе № 2 (Восстановление при загрузке). После этого откройте «Устранение неполадок» и нажмите « Сбросить этот компьютер ».
2. На следующем экране выберите « Сохранить мои файлы » и следуйте инструкциям на экране.
3. Наконец, ваш компьютер перезагрузится, и на вашем компьютере будет переустановлена чистая копия Windows 11. Теперь вы точно не увидите ошибку «Синий экран смерти».
10. Чистая установка Windows 11
Пользователи, которые хотят начать с чистого листа и избежать ошибки BSOD , могут выполнить чистую установку Windows 11 с помощью загрузочного USB-устройства. Это позволит вам установить последнюю сборку Windows 11, в которой будет меньше ошибок и новых функций. Обратите внимание, что это сотрет все данные диска C, но не затронет другие диски.
В настоящее время вы можете установить на свой компьютер сборку Windows 11 22h3 (обновление 2022), которая является стабильной и не видела серьезных сбоев или ошибок BSOD, за исключением некоторых ПК Intel. Из-за проблемы несовместимости с драйвером Intel Smart Sound Technology (SST) на процессорах Rocket Lake обновление Windows 11 22h3 вызывает ошибку «Синий экран смерти».

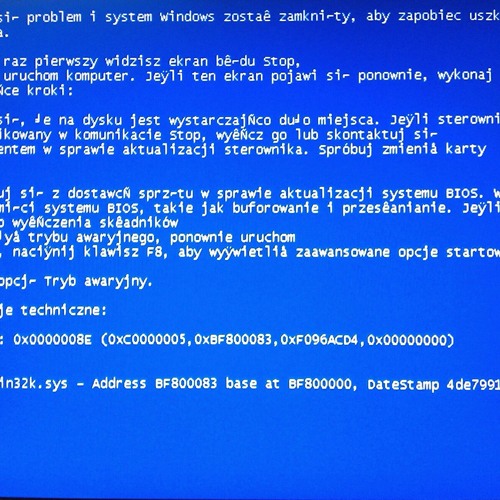 Дополнительные сведения см. в статье «Анализ файла дампа Kernel-Mode с помощью WinDbg».
Дополнительные сведения см. в статье «Анализ файла дампа Kernel-Mode с помощью WinDbg». Попробуйте обновить соответствующий драйвер.
Попробуйте обновить соответствующий драйвер. Например, вы можете получить сведения о требуемом оборудовании по спецификациям Windows 10.
Например, вы можете получить сведения о требуемом оборудовании по спецификациям Windows 10.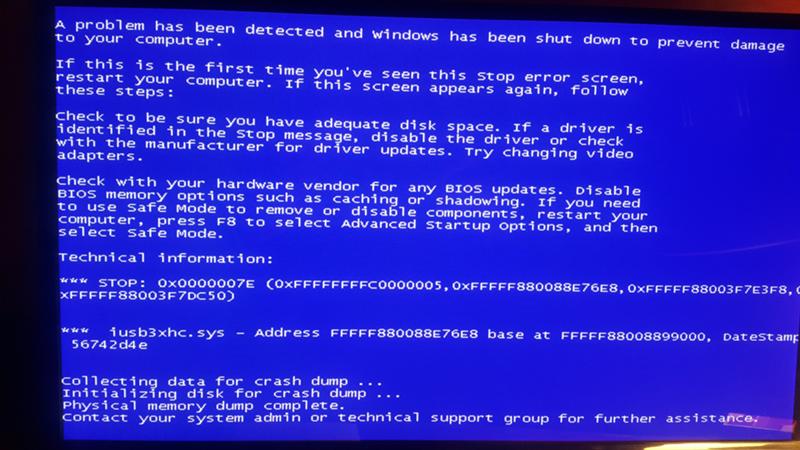 Используйте следующую команду, чтобы запустить средство проверки системных файлов (SFC.exe).
Используйте следующую команду, чтобы запустить средство проверки системных файлов (SFC.exe).
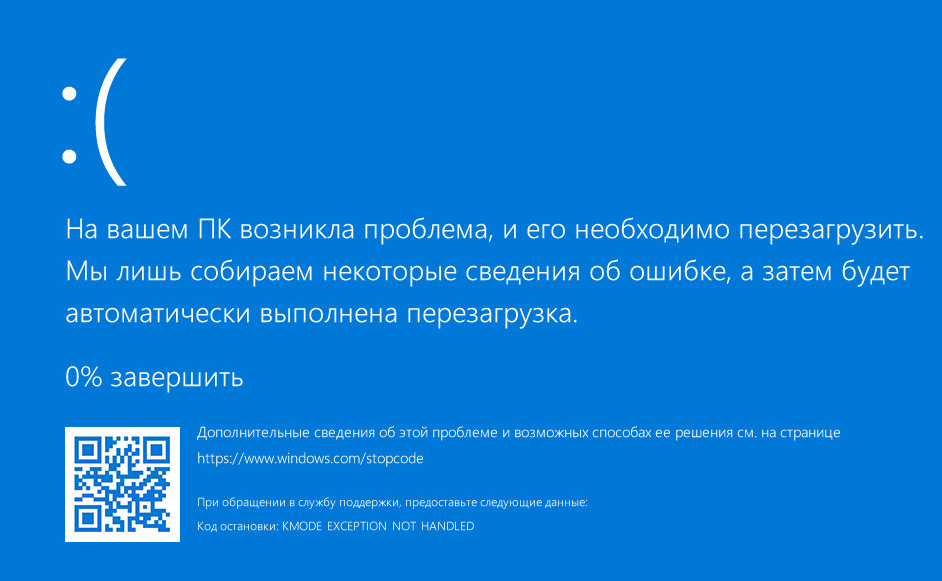 Дополнительные сведения см. в разделе Анализ файла дампа режима ядра с помощью WinDbg.
Дополнительные сведения см. в разделе Анализ файла дампа режима ядра с помощью WinDbg. Дополнительные сведения см. в разделе Открытие средства просмотра событий. Ищите критические ошибки в системном журнале, которые произошли в том же временном окне, что и синий экран.
Дополнительные сведения см. в разделе Открытие средства просмотра событий. Ищите критические ошибки в системном журнале, которые произошли в том же временном окне, что и синий экран.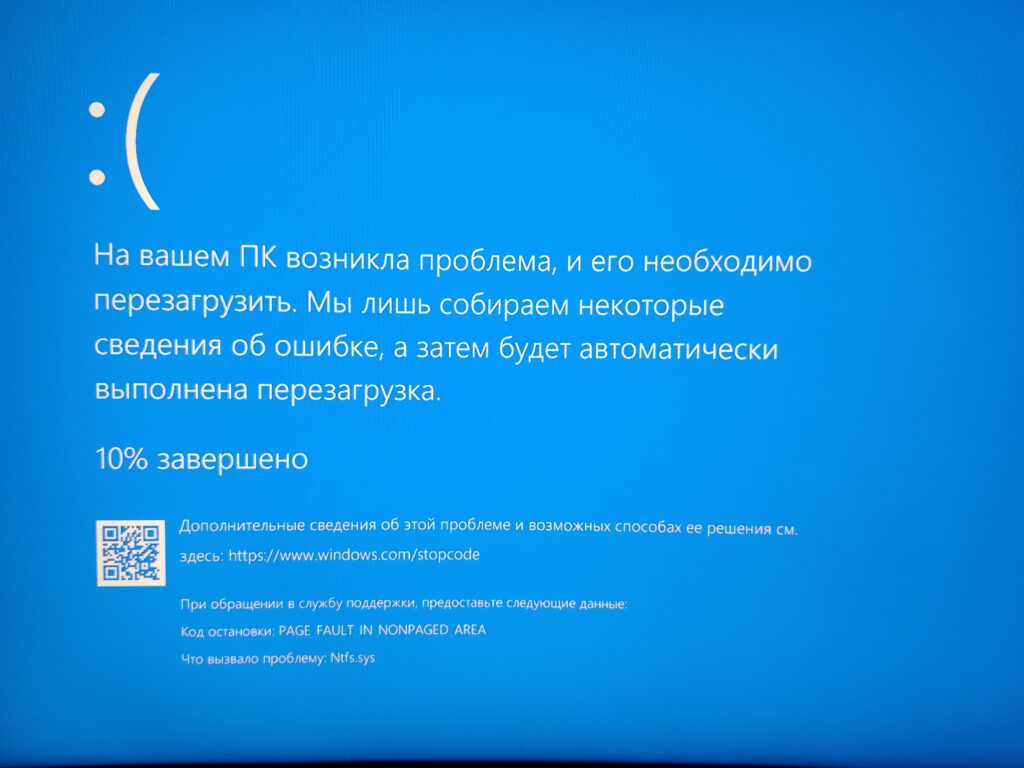 Вирусы могут заражать все типы жестких дисков, отформатированных для Windows, и в результате повреждения диска могут генерироваться коды проверки системных ошибок. Убедитесь, что программа обнаружения вирусов проверяет основную загрузочную запись на наличие инфекций.
Вирусы могут заражать все типы жестких дисков, отформатированных для Windows, и в результате повреждения диска могут генерироваться коды проверки системных ошибок. Убедитесь, что программа обнаружения вирусов проверяет основную загрузочную запись на наличие инфекций.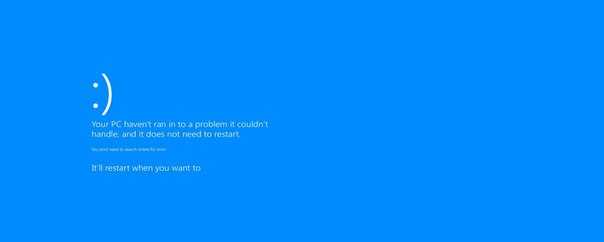 exe).
exe).