Клавиатура и мышка на ноутбуке не работает: Почему не работает тачпад и клавиатура на ноутбуке?
Содержание
Не работает клавиатура, TouchPad ноутбука, как включить.
Как активировать, деактивировать тачпад на ноутбуках ASUS, Samsung, Lenovo, Acer. Включаем и отключаем тачпад на ноутбуке. В некоторых случаях TouchPad может отключаться на портативных ПК по определенным причинам. Иногда пользователи сами отключают сенсорную панель, потому что она мешает при работе с клавиатурой.
Существует ряд вариантов, как включить тачпад и клавиатуру на ноутбуке, однако при их применении необходимо брать во внимание марку компьютерного устройства. Ведь для конкретных моделей используются различные методы активации.
В независимости от фирмы устройства, в первую очередь, требуется перезагрузка. Вероятно произошла какая-либо ошибка и после этих действий все встанет на свои места. На большей части ноутбуков для включения touchpad предустановленна определенная комбинация кнопок. Только для разных марок она слегка отличается.
Только для разных марок она слегка отличается.
Для активации сенсорной панели разработчики чаще всего обычно применяют сочетание клавиши Fn и одной из функциональных кнопок F1 F12 . У каждой компании-производителя предусмотрена конкретная комбинация, однако отдельные кнопки могут быть схожи.
Тщательно изучите вышеуказанные клавиши на одной из них, наверняка, Вы найдете логотип тачпада. На ярлычке, в большинстве случаев, изображен перечёркнутый тачпад, сенсорная панель с пальцем либо мышь. После обнаружения нужной клавиши зажимаем Fn и добавляем к ней кнопку с рисунком тачпада.
На отдельных моделях компьютерных устройств управление сенсорной панелью осуществляется при помощи специально выделенной для этих целей клавишей. Также, на некоторых устройствах HP на сенсорной зоне тачпада размещается клавиша. За счет нажатия по ней два раза можно включить либо отключить его. В отсоединенном состоянии эта кнопка подсвечивается светоизлучающим диодом.
В портативных ПК предусмотрены особые настройки, благодаря которым можно отрегулировать отключение сенсорной панели при активации мыши. Это достаточно удобно, если вы активируете мышку, то логичнее всего отключить тачпад, потому как вы планируете применять другое устройство для управления компьютером.
Это достаточно удобно, если вы активируете мышку, то логичнее всего отключить тачпад, потому как вы планируете применять другое устройство для управления компьютером.
Следовательно, если у Вас отключена панель, и Вы желаете включить, то отсоедините мышь. В случае, если эти действия не принесли положительных результатов, попытайтесь перезагрузить ноутбук с отсоединенной мышью. В той ситуации, если Вам не нужно, чтобы тачпад отключался в автоматическом режиме, у Вас есть возможность зайти в настройки и отменить эту опцию.
Чтобы активировать тачпад на ноутбуке таким образом, чтобы он функционировал одновременно с мышкой, необходимо нажать «Пуск» и перейти в «Панель управления». В верхнем правом углу следует выбрать «Просмотр» «Мелкие значки», нажать «Мышь». Во вкладке «Параметры» отменить опцию «Отсоединение при включении внешней USB-мышки». После этих манипуляций сенсорная панель должна работать параллельно с мышкой.
Если все указанные советы не помогли, вероятно, причиной выступает неисправность тачпада либо произошло отсоединение контактов. В такой ситуации необходимо разобрать компьютер и проверить соединения. Иногда может потребовать замена сенсорной панели. Эту работу лучше доверять только специалистам.
В такой ситуации необходимо разобрать компьютер и проверить соединения. Иногда может потребовать замена сенсорной панели. Эту работу лучше доверять только специалистам.
марки, модели, характеристики эксплуатации, возможные причины и советы по устранению проблемы — ABC IMPORT
Содержание статьи:
- Общие причины поломки клавиатуры и тачпада
- На ноутбуке HP
- На ноутбуке Lenovo
- На ноутбуке ASUS
- Тачпад и клавиатура перестали работать — что делать
- Советы по уходу
Современные ноутбуки — это очень удобная и практичная техника, но из-за сложной конструкции, при которой все устройства совмещены в одно, могут возникать различные проблемы, которые чаще всего связаны с клавиатурой или давно полюбившимся всеми пользователями тачпадом. Если у пользователя не работает клавиатура и тачпад на ноуте, то не стоит делать из этого трагедию, ведь если есть проблема, то найдется и решение. Вся сложность данной ситуации связана с тем, что ноутбук, клавиатура и тачпад являются единым целым, из-за чего добраться до проблемной зоны будет немного затруднительно.
Вся сложность данной ситуации связана с тем, что ноутбук, клавиатура и тачпад являются единым целым, из-за чего добраться до проблемной зоны будет немного затруднительно.
Общие причины поломки клавиатуры и тачпада
Вам будет интересно:Как открыть БИОС на ноутбуке Acer и обновить его
Перестала работать клавиатура и тачпад на ноутбуке — что делать? Поломка клавиатуры может произойти по нескольким причинам:
Сбой в работе драйверов. Клавиатура перестала работать? Возможно, причина кроется в некорректной работе драйверов. Чтобы убедиться в этом, необходимо запустить ноутбук и нажать клавишу F2 или DEL, после чего откроется система BIOS. Если в системе человек может пользоваться клавиатурой, значит, проблему получится решить самостоятельно. Также можно попробовать загрузить устройство в безопасном режиме. Если у пользователя установлена ранняя модель Windows (XP, 7, Vista), то запустить систему в безопасном режиме можно клавишей F8, которую следует нажать при запуске, затем выбрать соответствующий раздел. В новых версиях Windows нужно зайти в раздел администрирования и поставить галочку в строке «безопасный режим», после чего перезагрузить устройство.
В новых версиях Windows нужно зайти в раздел администрирования и поставить галочку в строке «безопасный режим», после чего перезагрузить устройство.
Напитки — враг ноутбука. Если пользователь разлил напиток на клавиатуру или тачпад, необходимо незамедлительно отключить устройство, отсоединить аккумулятор и перевернуть ноутбук, чтобы жидкость не залила материнскую плату. После выполненных действий следует разобрать устройство, очистить и высушить поврежденные зоны, а через несколько часов можно будет снова запустить его.
Повреждение шлейфа. Чаще всего возникает у пользователей устройств, которые эксплуатируют на протяжении долгих лет. Со временем контакты шлейфа окисляются, либо пользователь мог их повредить при попытке самостоятельной очистки ноутбука.
Механическое повреждение устройства или сильное загрязнение может привести к залипанию клавиш. Решить данную проблему можно: совершить очистку клавиатуры или заменить поврежденные клавиши.
Сбой в работе тачпада может произойти из-за:
Загрязнение поверхности тачпада является самой распространенной проблемой, решить которую можно, очистив тачпад от пыли с помощью спирта.
Если первая причина не относится к случаю пользователя, то необходимо попробовать запустить тачпад с помощью сочетания клавиш Fn + клавиша от F1 до F12, с изображением тачпада. Если это не помогло, возможно, есть проблемы в работе BIOS: запустите его и в настройках найдите Internal Pointing Device, проверьте данный пункт (если стоит Disabled, нужно сменить его на Enabled). Далее сохраняем настройки и перезагружаем устройство.
Окисление, повреждение или отключение шлейфа тачпада от материнской платы. Решение — необходимо разобрать ноутбук и проверить шлейф.
Механическое повреждение оборудования. Требует обращения к мастеру.
Если вместе с тачпадом отказала клавиатура, то причина кроется в неисправной работе материнской платы.
Попадание жидкости на поверхность устройства является серьезной проблемой и требует незамедлительного обращения в сервисный центр.
На ноутбуке HP
Если не работает клавиатура и тачпад на ноутбуке HP, стоит также обратить внимание на фирму-производитель. Ноутбуки данной модели имеют свои погрешности в работе. Это происходит, если устройство по ошибке переходит в режим планшета.
Необходимо выполнить аппаратный сброс. Для этого переводим устройство в положение ноутбука, выключаем его, отсоединяем от сети, затем снимаем аккумулятор, после чего удерживаем кнопку включения в течение 30 секунд, вставляем аккумулятор обратно, включаем устройство, проверяем работу клавиатуры. После совершенных действий необходимо отдать устройство мастеру.
Если на ноутбуке фирмы HP отказал тачпад, следует воспользоваться следующим сочетанием клавиш — Fn + F5. Если после совершения данной манипуляции проблема не была исправлена, следует зайти в настройки BIOS и в разделе управления устройствами напротив Internal Pointing Device выставить Enabled. Также, возможно, придется самостоятельно или с помощью мастера обновить драйверы устройства.
Также, возможно, придется самостоятельно или с помощью мастера обновить драйверы устройства.
На ноутбуке Lenovo
Если на ноутбуке не работают тачпад и клавиатура, необходимо проверить устройство на наличие вирусов. Если это не решит проблему, нужно зайти в диспетчер устройств, после чего отключить и подключить клавиатуру, также следует проверить драйверы оборудования на исправность.
Можно также откатить настройки ОС до заводских. При отказе работы тачпада на ноутбуке Lenovo необходимо воспользоваться следующим сочетанием клавиш — Fn + F8 или Fn + F5.
На ноутбуке ASUS
Для устройств данной фирмы проблема не является редкостью и связана она с большой нагрузкой на систему устройства. Если на ноутбуке не работает тачпад и клавиатура, необходимо перезагрузить оборудование, после чего проверить работу драйверов.
Самостоятельно разбирать ноутбук не рекомендуется в связи со сложной системой, следует обратиться в сервисный центр. Если перестал работать тачпад, то для его включения можно воспользоваться сочетанием клавиш Fn + F9.
Тачпад и клавиатура перестали работать — что делать?
Если на ноутбуке тачпад и клавиатура не работают одновременно, то причиной может служить поломка материнской платы устройства. Чтобы убедиться в том, что материнская плата работает исправно, к ноутбуку необходимо подключить стороннюю мышь, зайти в диспетчер устройств, удалить, а после восстановить проблемное оборудование. Далее перезагружаем устройство и проверяем на работоспособность. Если это не помогло, то необходимо подключить внешнюю клавиатуру, перезагрузить ноутбук, зайти в настройки BIOS и включить оборудование. Если не помогло и это, то пробуем откатить систему до заводских настроек или обновить драйверы. В том случае, если не один из вышеперечисленных методов не помог, необходимо обращаться в сервисный центр, где мастер произведет замену материнской платы.
Советы по уходу
Не забывайте, что ноутбуки — это сложная техника, которая требует ухода, поэтому старайтесь придерживаться следующих правил:

Источник
Клавиатура ноутбука не работает? Вот как это исправить в кратчайшие сроки.
Вам нужна дополнительная помощь, если клавиатура ноутбука не работает? Свяжитесь один на один с экспертом по электронике через JustAnswer, партнера Android Authority.
Ноутбуки — удобные портативные устройства, но они могут вызвать головную боль, если что-то пойдет не так, учитывая их универсальную природу. Это особенно актуально, если у вас проблемы с неработающей клавиатурой. Вы можете сделать несколько вещей, чтобы вернуть его в рабочее состояние — некоторые из них относительно просты, а другие немного сложнее.
В любом случае вы часто можете исправить проблемы, связанные с клавиатурой; вопрос лишь в том, насколько быстро и придется ли вам платить за выполнение работы. Это может быть аппаратная проблема, но у нас есть несколько советов, чтобы определить, является ли проблема чем-то менее важным.
Связанный : Лучшие клавиатуры Bluetooth, которые вы можете купить в настоящее время
- Перезагрузите компьютер
- Очистите клавиатуру
- Попробуйте использовать внешнюю клавиатуру
- Обновление драйверов клавиатуры
- Удаление драйверов клавиатуры
- Проверьте настройки и раскладку клавиатуры
- Проверить наличие вредоносных программ или вирусов
- Войдите в БИОС
- Что-нибудь внутри отключено?
- Попробуйте извлечь аккумулятор
Примечание редактора: Некоторые из шагов, описанных в этой статье, были объединены с использованием пользовательского ПК под управлением Windows 11. Имейте в виду, что шаги могут отличаться в зависимости от вашего устройства и версии программного обеспечения.
Перезагрузите компьютер
Edgar Cervantes / Android Authority
Когда у вас возникают проблемы с ПК, это первое, что нужно попробовать, прежде чем приступить к устранению неполадок. Перезагрузка компьютера выполняется быстро, легко и может решить проблемы, с которыми вы сталкиваетесь, когда клавиатура не работает. Хорошей новостью является то, что вам может не понадобиться работающая клавиатура для перезагрузки ноутбука. Вы можете сделать это с помощью мыши или тачпада.
Перезагрузка компьютера выполняется быстро, легко и может решить проблемы, с которыми вы сталкиваетесь, когда клавиатура не работает. Хорошей новостью является то, что вам может не понадобиться работающая клавиатура для перезагрузки ноутбука. Вы можете сделать это с помощью мыши или тачпада.
Как перезагрузить ПК:
- Нажмите на Кнопка Windows .
- Нажмите кнопку Power .
- Выберите Перезапустить .
Если у вас возникли проблемы с мышью и сенсорной панелью, нажмите и удерживайте в течение нескольких секунд специальную кнопку питания на ПК, после чего устройство должно выключиться. Затем снова включите его, нажав ту же кнопку.
Если ваша клавиатура не работает после нового перезапуска, пришло время перейти к следующим советам.
Очистка клавиатуры
Eric Zeman / Android Authority
Особенность клавиатур ноутбуков заключается в том, что клавиши обычно имеют минимальное расстояние и ход, а это означает, что пространство внутри клавиш намного меньше. Иногда пыль, волосы и другой мусор могут повлиять на работу клавиатуры. Постарайтесь максимально очистить клавиатуру, этого может быть достаточно, чтобы вернуть клавиатуру в рабочее состояние.
Иногда пыль, волосы и другой мусор могут повлиять на работу клавиатуры. Постарайтесь максимально очистить клавиатуру, этого может быть достаточно, чтобы вернуть клавиатуру в рабочее состояние.
Прежде чем приступить к работе, обязательно выключите ноутбук и отсоедините его от сети из соображений безопасности. После этого переверните ноутбук вверх дном, а затем осторожно встряхните его и постучите по нижней части. Надеюсь, вы сможете избавиться от пыли и другой грязи, которая попала под клавиатуру. Вы также можете дунуть в клавиатуру, а еще лучше использовать баллончик со сжатым воздухом.
Попробуйте использовать внешнюю клавиатуру
Никогда не помешает подключить внешнюю клавиатуру к ноутбуку и посмотреть, работает ли она. Если внешняя клавиатура не работает, скорее всего, ваша проблема связана с программным обеспечением. Однако вам следует беспокоиться о том, работает ли внешняя клавиатура, поскольку это может означать, что с клавиатурой вашего ноутбука связана более серьезная аппаратная проблема.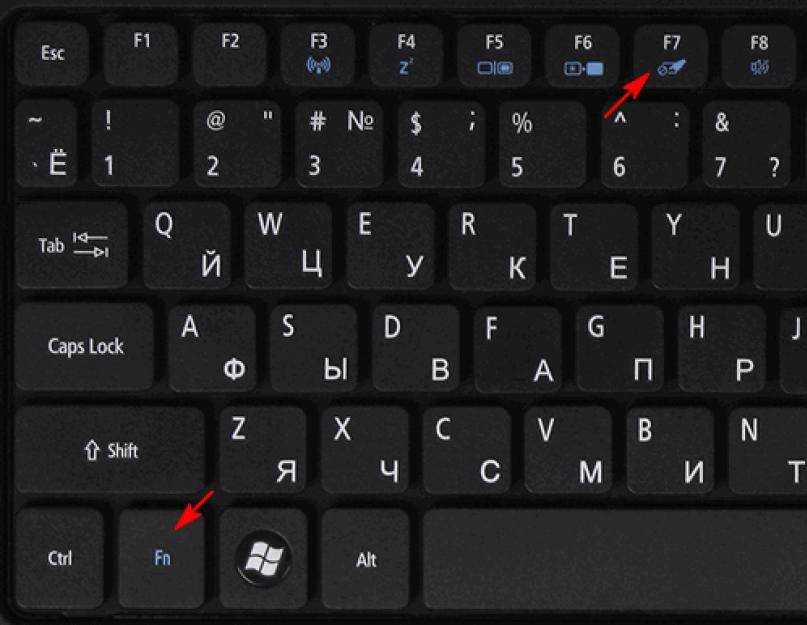 Однако не волнуйтесь; еще есть надежда!
Однако не волнуйтесь; еще есть надежда!
Связанный: Найдите лучшие механические клавиатуры здесь
Обновите драйверы клавиатуры
Иногда программное обеспечение выходит из строя или повреждается. То же самое относится и к драйверам компонентов, которые вы можете легко обновить, если у вас возникли проблемы с неработающей клавиатурой ноутбука.
Как обновить драйверы клавиатуры:
- Нажмите кнопку Search на панели задач Windows.
- Найдите Диспетчер устройств и выберите его.
- Разверните параметр Клавиатуры .
- Найдите свою клавиатуру и щелкните ее правой кнопкой мыши.
- Нажмите Обновить драйвер .
- Выберите Автоматический поиск драйверов .
- Следуйте инструкциям по обновлению драйверов.
Теперь вы можете перезагрузить компьютер и посмотреть, есть ли у вас проблемы с неработающей клавиатурой.
Удаление драйверов клавиатуры
Edgar Cervantes / Android Authority
Если обновление драйверов не помогает, вы можете приложить все усилия и удалить их. Не волнуйся. Операционная система распознает вашу клавиатуру и самостоятельно переустановит драйверы.
Как удалить драйверы клавиатуры:
- Нажмите кнопку Поиск на панели задач Windows.
- Найдите Диспетчер устройств и выберите его.
- Разверните параметр Клавиатуры .
- Найдите свою клавиатуру и щелкните ее правой кнопкой мыши.
- Нажмите Удаление устройства .
- Подтвердите, выбрав Удалить .
Проверьте настройки раскладки клавиатуры
Клавиатура по-прежнему не работает? Давайте снова покопаемся в настройках. Если ваша клавиатура работает, но печатает другие символы, возможно, вы используете другую раскладку клавиатуры. Вернемся к английскому языку (или к тому языку, который использует ваша клавиатура).
Вернемся к английскому языку (или к тому языку, который использует ваша клавиатура).
Как изменить языковую раскладку клавиатуры:
- Нажмите кнопку Windows .
- Найдите приложение Настройки и откройте его.
- Перейти к Время и язык .
- Выберите Язык и регион .
- В разделе Предпочтительные языки найдите свой язык. Нажмите на кнопку меню с тремя точками рядом с ним.
- Выберите Опции языка .
- Перейти к Клавиатуры и убедитесь, что вы установили раскладку клавиатуры на родном языке.
Проверка на наличие вредоносных программ или вирусов
Вредоносные программы и вирусы могут по-разному воздействовать на ваш компьютер; один из них ограничивает функциональность вашей клавиатуры. Самостоятельно избавиться от вредоносных программ или вирусов сложно, но существует множество отличных программ, которые помогут вам очистить компьютер.
Популярные приложения для обработки вредоносных программ и вирусов:
- Malwarebytes
- Аваст
- Макафи
- Нортон
Кроме того, вы можете использовать Windows Security, собственный антивирусный инструмент Microsoft. Он предустановлен на компьютерах с Windows и работает очень хорошо.
Войдите в BIOS
Мы исчерпали все основные параметры программного обеспечения и настроек. Теперь пришло время углубиться в более серьезные возможности компьютера. Давайте заглянем в BIOS, чтобы определить, распознает ли система клавиатуру.
Вот как это сделать. Перезагрузите компьютер и войдите в BIOS. Вы можете сделать это, многократно нажимая определенную клавишу во время загрузки компьютера. Какую клавишу нажимать, зависит от вашего ноутбука — обычно это F2 или Удалить . Точные клавиши для использования часто отображаются в нижней части экрана во время загрузки компьютера. Однако это не всегда так. Быстрый поиск в Google должен помочь вам найти конкретную процедуру вашего ноутбука для доступа к BIOS.
Однако это не всегда так. Быстрый поиск в Google должен помочь вам найти конкретную процедуру вашего ноутбука для доступа к BIOS.
Если вы можете войти в BIOS, проблема с клавиатурой связана с программным обеспечением. Но если вы не можете войти в BIOS, вы, скорее всего, имеете дело с аппаратной проблемой.
Также: Windows 11 Start много не работает? Вот как это исправить!
Предупреждение: Мы установили, что причиной того, что ваша клавиатура не работает, может быть аппаратная проблема. Все предстоящие рекомендации требуют хотя бы небольшого вмешательства в ваше оборудование. Имейте в виду, что это может привести к аннулированию гарантии, и вы можете повредить свое устройство, если не знаете, что делаете. Проведите свое исследование, будьте осторожны и помните, что все, что произойдет, будет только вашей ответственностью. Если вы не чувствуете себя уверенно, играя со своим устройством, пропустите все и обратитесь за профессиональной помощью.
Внутри что-нибудь отключено?
Если вы разбираетесь во внутренностях ПК, вы можете заглянуть внутрь и посмотреть, не отсоединено ли что-нибудь (или повреждено). Иногда клавиатуры отсоединяются от материнской платы. Пока вы там, вы также должны посмотреть, не выглядит ли что-то еще.
Попробуйте извлечь аккумулятор
Иногда аккумулятор может вызывать проблемы с клавиатурой, особенно если он перегревается. Кроме того, батареи могут расширяться, когда они стареют, вызывая давление внутри устройства и смещая клавиатуру со своего места. Просто попробуйте удалить его и подключить компьютер напрямую к источнику питания. Включите ноутбук и проверьте, работает ли клавиатура.
Если ничего не помогает, а клавиатура по-прежнему не работает, пора обратиться к профессионалу. Если ваш компьютер все еще находится на гарантии, свяжитесь с производителем и попытайтесь отремонтировать его. Вы также можете найти местные ремонтные мастерские или получить дополнительную помощь от JustAnswer, партнера Android Authority.
У нас есть список лучших ноутбуков, которые вы можете купить, если хотите, наконец, заменить свой ноутбук. Проверьте его, чтобы найти подходящую замену.
Клавиатура или мышь не работают в Windows 11/10
Если ваша клавиатура или мышь не работает в Windows 11/10 , возможно, после обновления BIOS, перезагрузки ПК, загрузки или обновления или обновления Windows, вот несколько способов, которые вы можете попробовать решить эту проблему. Иногда может помочь простая перезагрузка компьютера или отключение и повторное подключение мыши или клавиатуры; если это не так, то этот пост предлагает несколько советов по устранению неполадок, которые могут вам помочь.
Если у вас есть монитор с сенсорным экраном или ноутбук, вы можете продолжать использовать свой ПК с Windows без мыши или клавиатуры, а также упрощает устранение неполадок. Если у вас нет монитора с сенсорным экраном или ПК с Windows, а ваша мышь и клавиатура перестали работать, это немного усложняет задачу. Возможно, вам придется использовать экранную клавиатуру. Кроме того, прочитайте наш пост о том, как использовать компьютер с Windows без клавиатуры или мыши.
Возможно, вам придется использовать экранную клавиатуру. Кроме того, прочитайте наш пост о том, как использовать компьютер с Windows без клавиатуры или мыши.
Сначала просмотрите список и посмотрите, каким из этих предложений вы можете следовать в данных обстоятельствах. Если возможно, используйте другую работающую мышь / клавиатуру с этим ПК, пока не решите проблему.
Чтение : Как войти в компьютер с Windows без клавиатуры.
Если ваша клавиатура или мышь не работает в Windows 11/10, сначала проверьте, не нужно ли вам заменить батарею ; а затем попробуйте следующие предложения:
- Используйте клавиатуру/мышь на другом компьютере
- Проверьте соединение Bluetooth/Wi-Fi
- Проверьте кабели подключенной клавиатуры и мыши
- Выполните чистую загрузку
- Проверьте драйвер устройства
- Запустите средство устранения неполадок клавиатуры
- Отключите гибридное отключение
- Проверьте10 настройки клавиатуры Bluetooth Проверьте USB-концентратор
- Отключите ключи фильтра
- Запаздывает указатель мыши.

Давайте посмотрим на это подробнее.
1] Использование клавиатуры/мыши на другом компьютере
Используйте клавиатуру или мышь с другим компьютером. Таким образом, вы подтвердите, связана ли проблема с клавиатурой и мышью или с ПК. Вы также можете подключить к компьютеру другую клавиатуру или мышь и посмотреть, работает ли она.
Связанный : Мышь Bluetooth подключена, но не работает.
2] Проверьте соединение Bluetooth/Wi-Fi
Проверьте, нормально ли работают ваши соединения. Во многих случаях приемник Bluetooth вашей клавиатуры и мыши перестает работать. В этом случае вы не сможете использовать периферийные устройства с вашим ПК.
Связанный : Не могу нажать на Рабочий стол; Щелчок мышью работает только на панели задач.
3] Проверьте кабель клавиатуры и мыши
Если вы используете клавиатуру или мышь с кабелем, вам необходимо правильно проверить провод. Вы также должны подключить мышь/клавиатуру с кабелем к другому ПК, чтобы определить, связана ли неисправность с клавиатурой/мышью или с ПК.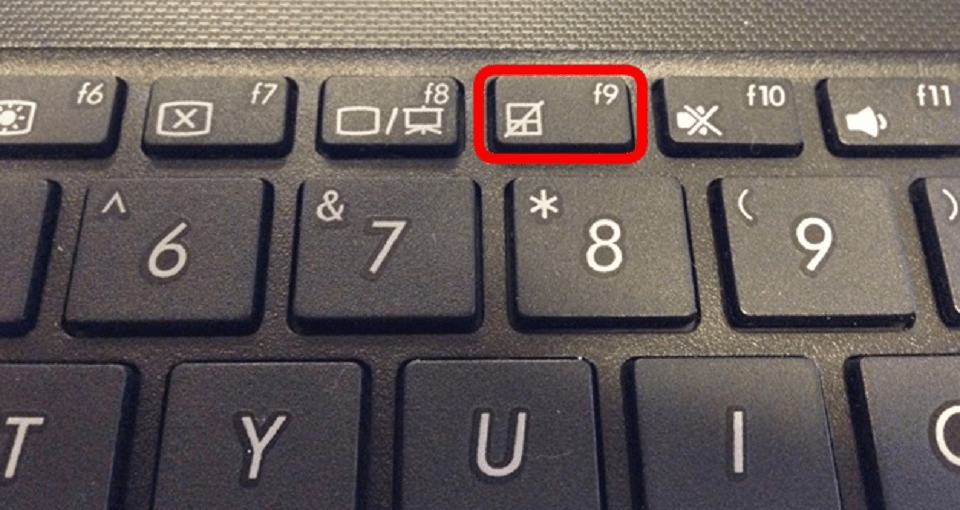 Если рядом нет другого компьютера и есть кабель OTG, можно проверить и с помощью смартфона. Но вы не сможете протестировать старые модели PS2 с кабелем OTG.
Если рядом нет другого компьютера и есть кабель OTG, можно проверить и с помощью смартфона. Но вы не сможете протестировать старые модели PS2 с кабелем OTG.
Чтение : Компьютер не распознает монитор, клавиатуру или мышь.
4] Выполнить чистую загрузку
Чистая загрузка, вероятно, самый простой способ исправить различные проблемы, связанные с драйверами или программным обеспечением. Запустите в состоянии чистой загрузки и проверьте, работают они или нет, а затем устраните неполадки вручную методом проб и ошибок.
Чтение : Клавиатура и мышь перестают работать при подключении флэш-накопителя USB.
5] Проверьте драйвер устройства
Если мышь или клавиатура не работают, вы можете обновить драйверы и посмотреть, поможет ли это. Хотя мышь и клавиатура Bluetooth или Wi-Fi не требуют установки какого-либо программного обеспечения в Windows 10, если вы используете более старые модели, для них может потребоваться установка стороннего программного обеспечения или драйвера. Для этого можно использовать Диспетчер устройств.
Для этого можно использовать Диспетчер устройств.
Чтение : USB-клавиатура не распознана.
6] Запустите средство устранения неполадок клавиатуры
Откройте страницу устранения неполадок в настройках Windows 10 и запустите средство устранения неполадок с клавиатурой.
7] Отключить гибридное отключение
Посмотрите, помогает ли отключение быстрого запуска — некоторые сообщают, что это помогло.
Откройте панель управления и перейдите к Параметры электропитания . После этого нажмите Выберите, что делают кнопки питания и Изменить настройки, которые в данный момент недоступны . Здесь убираем галочку напротив Включаем быстрый запуск . Сохраните изменения и выйдите.
Если это не поможет, не забудьте отменить изменения.
8] Проверьте настройки клавиатуры Bluetooth
Всякий раз, когда вы добавляете приемник Bluetooth на свой ПК или используете встроенную функцию Bluetooth, он сохраняется в разделе Устройства и принтеры панели управления. Итак, откройте его, щелкните правой кнопкой мыши параметр Bluetooth Keyboard и выберите Свойства . Перейдите на вкладку Services и убедитесь, что Драйвера для клавиатуры, мыши и т.п. (HID) проверено.
Итак, откройте его, щелкните правой кнопкой мыши параметр Bluetooth Keyboard и выберите Свойства . Перейдите на вкладку Services и убедитесь, что Драйвера для клавиатуры, мыши и т.п. (HID) проверено.
9] Проверьте USB-концентратор
Если вы используете USB-концентратор для подключения всех внешних устройств, вам следует проверить, правильно ли он работает. Попробуйте подключить другое USB-устройство или использовать мышь или клавиатуру напрямую с компьютером.
Чтение : Клавиатура печатает неправильные буквы.
10] Отключить ключи фильтра
Если вы включили Ключи фильтра , отключите его и проверьте. Откройте Настройки Windows > Специальные возможности > Клавиатура. С правой стороны переключите Игнорировать или замедлять короткие или повторяющиеся нажатия клавиш и настроить частоту повторения клавиатуры в разделе Клавиши фильтра в положение «Выкл.


