Файл подкачки windows 7 2гб озу: Правильные размеры файла подкачки Windows
Содержание
Windows 7 увеличить файл подкачки
Не получается в Windows 7 увеличить файл подкачки, и вообще, скажется изменение размера файла подкачки каким-нибудь образом на быстродействии компьютера? На одном форуме подсказали ваш сайт, почитал я тут у Вас, понимаю, что вопрос для вас скорее всего неинтересный, но всё равно прошу вас помочь.
Почему же неинтересный Сергей, очень даже интересный. Я вам дам максимальную информацию о файле подкачки, а вы уже выбирайте то, что вам нужно. В Windows 7 увеличить файл подкачки в некоторых случаях нужно обязательно, а так же перенести его с системного диска на другой.
Файл подкачки или виртуальная память, а так же своп-файл, создаётся Windows 7 для увеличения размера доступной оперативной памяти. В процессе работы Windows 7 активно использует физическую оперативную память, когда её становится не достаточно, то операционная система обращается к созданному ей на жёстком диске файлу подкачки, имеющему всегда формат pagefile.sys, используя его в качестве недостающей виртуальной памяти. И в случае надобности всегда обращается к этому файлу, храня в нём данные не поместившиеся в оперативку.
И в случае надобности всегда обращается к этому файлу, храня в нём данные не поместившиеся в оперативку.
- Примечание: По умолчанию Windows 7 сама выбирает размер файла подкачки и располагается он на диске с операционной системой, но лучше будет, если файл подкачки будет расположен НЕ на разделе с Windows 7, это прибавит быстродействия. Так же в конце статьи приведён пример с иллюстрациями, как именно включить функцию очищения файла подкачки при завершении работы.
Для хорошей производительности вашего компьютера, минимальный размер файла подкачки или виртуальной памяти должен составлять объём, равный объёму вашей физической оперативной памяти, а максимальный превышать её в два раза. Например у меня в компьютере 2 Гб оперативной памяти, значит минимальный размер файла подкачки у меня будет 2 Гб, а максимальный 4 Гб, точно так, как на скришноте.
- Примечание: существует так же мнение, что размер файла подкачки, должен быть строго определён, то есть статический (Исходный и Максимальный размер один и тот же), при таких условиях он НЕ будет подвержен фрагментации, значит не сможет замедлить загрузку Windows 7.
 При динамическом файле подкачки, чтобы избежать падения быстродействия, нужно в настройках системы включить функцию очищения файла подкачки при завершении работы, лично я считаю, особого прироста скорости это не даёт, как и постоянная дефрагментация файла подкачки (читайте дальше, все скришноты приведены внизу).
При динамическом файле подкачки, чтобы избежать падения быстродействия, нужно в настройках системы включить функцию очищения файла подкачки при завершении работы, лично я считаю, особого прироста скорости это не даёт, как и постоянная дефрагментация файла подкачки (читайте дальше, все скришноты приведены внизу). - Друзья, в последнее время оперативная память стала доступна по цене и если у вас установлена Windows 7 (8) 64 бит, а в системном блоке установлено 8 ГБ оперативки, то я бы посоветовал выставить размер файла подкачки По выбору системы. Многие могут возразить и предложить убрать файл подкачки совсем, так как своей физической оперативной памяти достаточно 8 ГБ. Лично я советую поэкспериментировать и если вам покажется, что ваша Windows работает быстрее без файла подкачки, то в настройках виртуальной памяти отмечайте пункт Без файла подкачки.
В Windows 7 можно создать файл подкачки на нескольких дисках сразу, но к увеличению производительности это не приведёт. Подвержен ли фрагментации файл подачки? И такое спрашивают, ответ не подвержен, если его размер статический и не изменяется, то есть вами указан определённый размер файла подкачки, скришноты приведены ниже.
Подвержен ли фрагментации файл подачки? И такое спрашивают, ответ не подвержен, если его размер статический и не изменяется, то есть вами указан определённый размер файла подкачки, скришноты приведены ниже.
В Windows 7 увеличить файл подкачки, а так же перенести его на любой другой Том можно следующим образом.
Пуск->Щёлкните правой мышкой на значке Компьютер и выберите Свойства, далее->Дополнительные параметры системы.
Вкладка Дополнительно->Быстродействие и Параметры
далее на вкладке Параметры быстродействия выберите Дополнительно
далее Виртуальная память, нажимаем на кнопку Изменить
и заходим в диалоговое окно Виртуальная память.
Далее видим, что файл подкачки расположен у нас на системном диске (С:), перенесём его например на диск (Е):, но сначала уберём файл подкачки с диска (С:) . Выделим диск (С:), затем поставим галочку в пункте Без файла подкачки и жмём Задать. Может появится такое предупреждение, жмём Да.
В данном диалоговом окне выделяем диск (Е:), ставим галочку в пункте Указать размер, Исходный размер должен соответствовать размеру вашей физической оперативной памяти, Максимальный размер должен быть в два раза больше и нажимаем на кнопку Задать.
Все ваши изменения вступят в силу после перезагрузки, вот мы с вами и увеличили файл подкачки Windows 7.
Если вы хотите, чтобы размер вашего файла подкачки был строго определён и этим избежать его фрагментации, то выглядеть это должно вот так.
Друзья, многие спрашивают, как в настройках системы включить функцию очищения файла подкачки при завершении работы?
Пуск-Выполнить-secpol.msc. Выбираем Локальные политики и затем Параметры безопасности и наконец щёлкаем два раза левой мышкой на пункте Завершение работы: очистка файла подкачки виртуальной памяти. Ставим Включен и жмём Применить.
Увеличение файла подкачки. Как увеличить файл подкачки в Windows 7?
Время на чтение: 8 мин
Файл подкачки – это виртуальная оперативная память, которая служит для увеличения доступного объема ОЗУ. Любой объем оперативной памяти компьютера не влияет на актуальность использования файла подкачки, но для пользователей, у которых установлено менее 4 Гб ОЗУ, этот вопрос является крайне важным.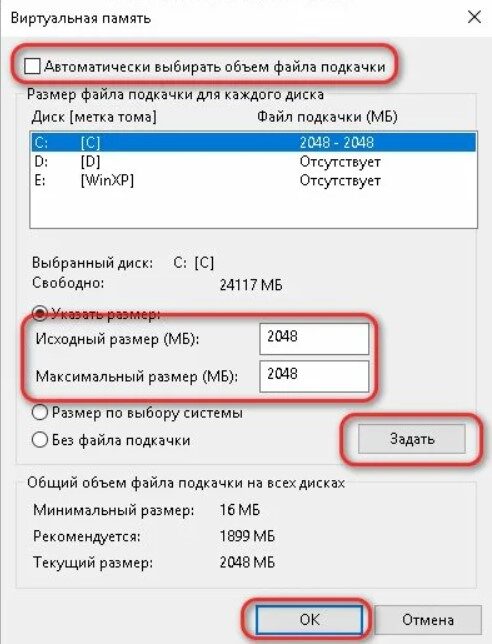 Ведь для нормального функционирования операционной системы Windows 7 необходимо как минимум 2 Гб оперативной памяти, плюс она же необходима для работы пользовательских приложений. Когда свободный объем ОЗУ заканчивается, оперативная память обращается к созданному и размещенному на системном диске файлу подкачки pagefile.sys, в который записывается на данный момент неиспользуемая приложениями информация для освобождения оперативной памяти.
Ведь для нормального функционирования операционной системы Windows 7 необходимо как минимум 2 Гб оперативной памяти, плюс она же необходима для работы пользовательских приложений. Когда свободный объем ОЗУ заканчивается, оперативная память обращается к созданному и размещенному на системном диске файлу подкачки pagefile.sys, в который записывается на данный момент неиспользуемая приложениями информация для освобождения оперативной памяти.
По умолчанию, операционная система автоматически определяет необходимый ей размер файла pagefile.sys и, следовательно, объема файла подкачки или виртуальной оперативной памяти. Для повышения быстродействия вашего компьютера рекомендуется устанавливать размер файла подкачки, равный объёму физической оперативной памяти. При наличии малого объема ОЗУ (2 ГБ) или использовании ресурсоёмких приложений, его рекомендуется увеличить до удвоенного объёма физической оперативной памяти. То есть, если на компьютере или ноутбуке пользователя установлено 2 Гб оперативной памяти, то файл подкачки следует задавать размером как минимум 2 Гб. Но лучшим решением является указание автоматического определения размера файла pagefile.sys в пределах 2-4 Гб. В таком случае придется включить очистку файла подкачки во время завершения работы операционной системы, дабы избежать его расфрагментации, что непременно приведёт к замедлению работы компьютера. При наличии значительного, 6 и более Гб оперативной памяти, размер файла подкачки рекомендуется поставить по выбору системы.
Но лучшим решением является указание автоматического определения размера файла pagefile.sys в пределах 2-4 Гб. В таком случае придется включить очистку файла подкачки во время завершения работы операционной системы, дабы избежать его расфрагментации, что непременно приведёт к замедлению работы компьютера. При наличии значительного, 6 и более Гб оперативной памяти, размер файла подкачки рекомендуется поставить по выбору системы.
Как увеличить размер файла подкачки в Windows 7, а также задать оптимальный – рассмотрим далее.
Как увеличить файл подкачки?
Сначала необходимо вызвать окно «Система» любым из ниже приведенных методов.
Через диалог свойств каталога «Мой компьютер»
- Заходим в меню «Пуск» и вызываем контекстное меню каталога «Мой компьютер».
- В выпавшем меню выбираем последний пункт «Свойства».
Через «Панель управления»
- Заходим в «Панель управления» Windows 7.
- Выбираем «Система и безопасность», если ее значки отображаются в виде категорий, или кликаем на иконку «Система», когда они визуализируются в виде значков (крупных или мелких значения нет).

- В первом случае кликаем по тому же значку «Система» или «Просмотр объема ОЗУ и скорости процессора».
Появится следующее окно свойств вашей системы, где отображается основная информация про компьютер.
- Переходим по последней ссылке «Дополнительный параметры системы», расположенной последней в списке параметров в левой части окна.
Отметим, что выполнение действия требует наличия прав администратора.
- Откроется окно «Свойства системы», в котором переходим на первую вкладку «Дополнительно».
- В ней находим пункт «Быстродействие» и кликаем по кнопке «Параметры», расположенной левее.
- Затем опять перемещаемся на вкладку «Дополнительно».
- Находим фрейм с надписью: «Виртуальная память», где кратко описывается, что такой файл подкачки, и кликаем в ней на кнопку «Изменить…».
- Выбираем раздел, на котором будет храниться файл подкачки, из списка подключенных к компьютеру поддерживаемых устройств.

- Затем опускаемся ниже и перемещаем триггерный переключатель в положение «Указать размер».
Файл подкачки рекомендуется хранить на ином, отличном от системного диска, разделе для увеличения производительности системы, потому мы выбираем первый диск второго винчестера.
- В поле «Исходный размер (МБ)» вводим значение (для нашего случая это 2046, что равняется 2 гигабайтам), а в «Максимальный размер (МБ)» вписываем 4092 Мб, что равняется 4 Гб.
- Кликаем по кнопке «ОК» и закрываем все окна.
Операционная система предупредит, что изменения вступят в силу только после перезагрузки компьютера.
- Кликаем «ОК» и в следующем окне, если согласны, кликаем тоже «Ок» для перезагрузки компьютера.
Дабы файл подкачки никогда не фрагментировался, его объем стоит задавать фиксированным, как показано на следующем скриншоте.
Как очистить файл подкачки?
Если размер файла подкачки pagefile. sys выбрали динамически изменяемым, следует включить его автоматическую очистку. Для этого запускаем локальную политику безопасности Windows любым методом.
sys выбрали динамически изменяемым, следует включить его автоматическую очистку. Для этого запускаем локальную политику безопасности Windows любым методом.
Через меню «Пуск»
- Заходим в «Пуск» и начинаем вводить «локальная».
- В результатах поиска выбираем «Локальная политика безопасности».
Через окно «Выполнить»
- Запускаем системный командный интерпретатор, одновременно нажав «Win + R» на клавиатуре.
- Вводим «secpol.msc» в текстовую строку и жмем «Enter» или «Ок».
Запустится окно локальной политики безопасности.
- В нем перемещаемся на «Локальные политики».
- Далее на «Параметры безопасности».
- Перемещаемся по списку параметров и находим «Завершение работы: очистка файла подкачки виртуальной памяти».
- Выполняем двойной клик по нем.
- В первой вкладке появившегося окна переносим радиопереключатель в положение «Включен» и кликаем «Ок».
При использовании SSD-накопителя в качестве системного диска лучше позаботиться об объеме оперативной памяти хотя бы в 8 Гб, если уж смогли приобрести твердотельный накопитель.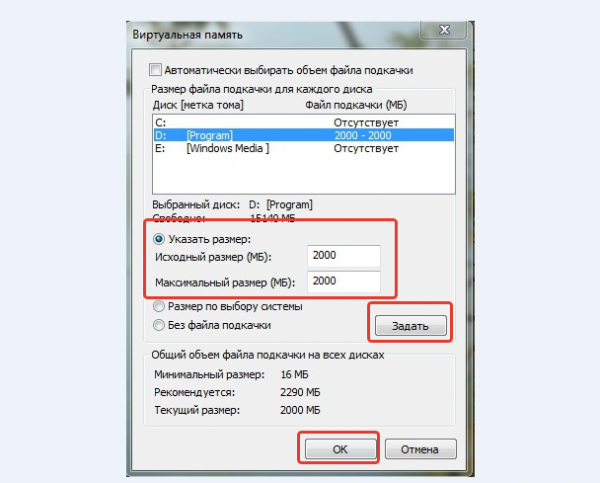 Если хотите также использовать и файл подкачки по той или иной причине, перенесите его на другой, не принадлежащий SSD, то есть находящийся на жестком диске, раздел.
Если хотите также использовать и файл подкачки по той или иной причине, перенесите его на другой, не принадлежащий SSD, то есть находящийся на жестком диске, раздел.
Увеличение файла подкачки Windows 10 проходит несколько иным способом, но об этом мы поговорим уже в другой статье.
Если у Вас остались вопросы по теме «Как увеличить файл подкачки в Windows 7?», то можете задать их в комментариях
Оцените материал
Рейтинг статьи 5 / 5. Голосов: 1
Пока нет голосов! Будьте первым, кто оценит этот пост.
Управление виртуальной памятью/файлом подкачки в Windows 7
Обновлено 15 октября 2020 г.
Ваш компьютер имеет два типа памяти , оперативную память ( ОЗУ ) и виртуальную память . Все программы используют RAM , но когда не хватает RAM для программы, которую вы пытаетесь запустить, Windows временно перемещает информацию, которая обычно хранится в RAM , в файл на жестком диске с именем . Файл подкачки . Объем данных, временно сохраненных в файле подкачки , также называется виртуальной памятью . Использование виртуальной памяти , другими словами, перемещение информации в файл подкачки и из него , освобождает достаточно ОЗУ для правильной работы программ.
Файл подкачки . Объем данных, временно сохраненных в файле подкачки , также называется виртуальной памятью . Использование виртуальной памяти , другими словами, перемещение информации в файл подкачки и из него , освобождает достаточно ОЗУ для правильной работы программ.
Чем больше оперативной памяти на вашем компьютере, тем быстрее будут работать ваши программы. Если нехватка оперативной памяти замедляет работу вашего компьютера, у вас может возникнуть соблазн увеличить виртуальную память, чтобы компенсировать это. Однако ваш компьютер может считывать данные из оперативной памяти намного быстрее, чем с жесткого диска, поэтому добавление оперативной памяти является лучшим решением.
Если вы получаете сообщения об ошибках, предупреждающие о нехватке виртуальной памяти, вам необходимо либо добавить больше оперативной памяти, либо увеличить размер файла подкачки, чтобы вы могли запускать программы на своем компьютере.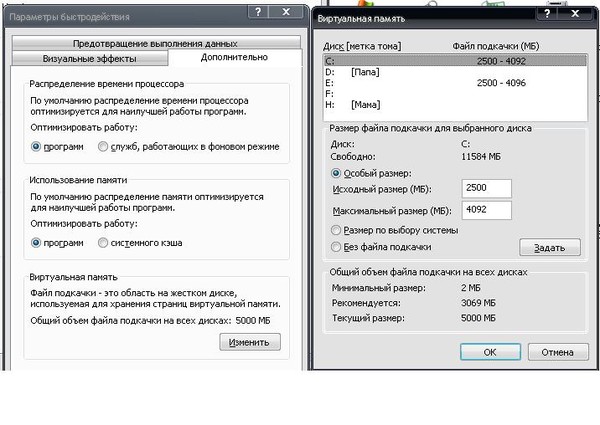 Windows обычно управляет этим автоматически, но вы можете вручную изменить размер виртуальной памяти, если размер по умолчанию недостаточно велик для ваших нужд.
Windows обычно управляет этим автоматически, но вы можете вручную изменить размер виртуальной памяти, если размер по умолчанию недостаточно велик для ваших нужд.
Если вы получаете предупреждения о нехватке виртуальной памяти, вам необходимо увеличить минимальный размер файла подкачки. По умолчанию Windows создает файл подкачки, размер которого может быть меньше объема оперативной памяти (RAM), установленной на вашем компьютере. Рекомендуемый минимальный размер файла подкачки должен в 1,5 раза превышать текущий объем ОЗУ, а максимальный размер должен быть в 3 раза больше минимального (см. пользовательский размер ниже). Если вы видите предупреждения на этих рекомендуемых уровнях, увеличьте минимальный и максимальный размеры.
Чтобы открыть Свойства системы , нажмите + Пауза
На левой панели щелкните Дополнительные параметры системы . Если вам будет предложено ввести пароль администратора или подтверждение, введите пароль или предоставьте подтверждение.
На вкладке Advanced в разделе Performance щелкните Settings .
Щелкните вкладку Дополнительно , а затем в разделе Виртуальная память щелкните Изменить .
Снимите флажок Автоматически управлять размером файла подкачки для всех дисков .
В разделе Диск [Метка тома] щелкните диск, содержащий файл подкачки, который вы хотите изменить.
Щелкните Нестандартный размер , введите новый размер в мегабайтах в поле Начальный размер (МБ) или Максимальный размер (МБ), нажмите Задать, а затем нажмите кнопку ОК. Существует формула для расчета правильного размера файла подкачки. Минимальный размер файла подкачки составляет полтора (1,5) x объем памяти . Максимальный размер файла подкачки равен три (3) x минимальный размер файла подкачки . Допустим, у вас 4 Гб (4096 Мб) памяти.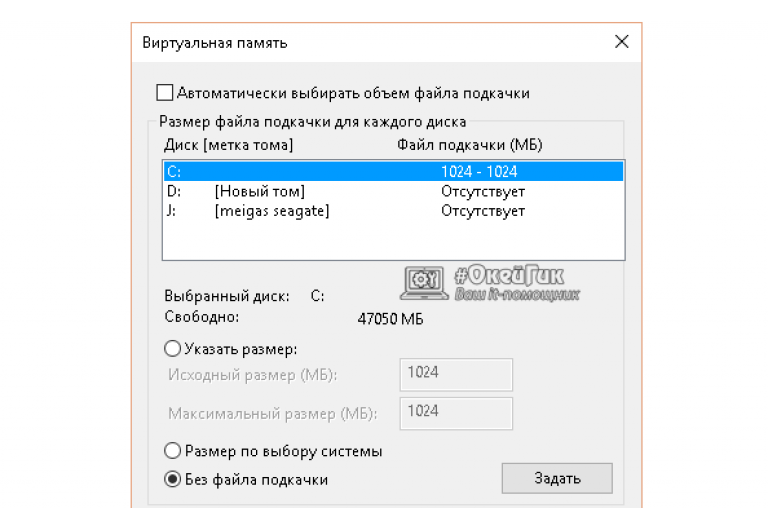 1,5 x 4096 = 6144 Мб будет мин. размер файла подкачки и 3 x 6 144 = 18 432 МБ будет максимальным. размер файла подкачки.
1,5 x 4096 = 6144 Мб будет мин. размер файла подкачки и 3 x 6 144 = 18 432 МБ будет максимальным. размер файла подкачки.
Примечание:
Увеличение размера обычно не требует перезагрузки, чтобы изменения вступили в силу, но вам потребуется перезагрузить компьютер, если вы уменьшите размер. Не рекомендуется отключать или удалять файл подкачки.
032d137c-0b6d-4f19-99ed-7bb08799ac6e|2|4.5|96d5b379-7e1d-4dac-a6ba-1e50db561b04
Изменение параметров виртуальной памяти операционной системы
Назад к результатам
Распечатать
Делиться
Будьте первыми, кто получит обновления поддержки
Хотите знать о последних технических материалах и обновлениях программного обеспечения?
Получать уведомления
Наверх
Резюме
Прилагаемые инструкции описывают, как настроить параметры виртуальной памяти системы.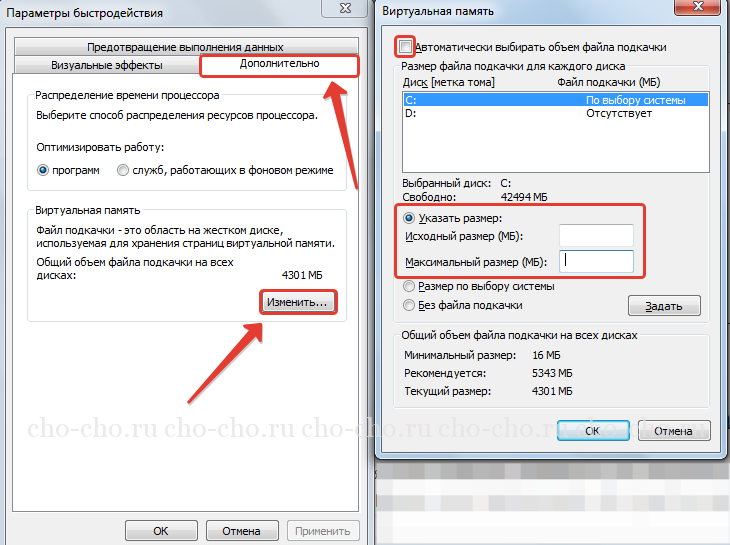 Для максимальной выгоды установите это значение на максимальное, доступное в операционной системе Windows. Для Windows 2000 и XP максимально доступное значение равно 409.6 МБ (4 ГБ).
Для максимальной выгоды установите это значение на максимальное, доступное в операционной системе Windows. Для Windows 2000 и XP максимально доступное значение равно 409.6 МБ (4 ГБ).
Примечание: Для Windows 2003 Server, Windows 2008 Server, Windows Vista, Windows 7 и Windows 10 можно установить более высокие значения, чем 4 ГБ. См. ссылку в разделе «Связанные ссылки» ниже.
Процедура
Диск, выбранный для виртуальной памяти, должен иметь достаточно свободного места для хранения файла подкачки, как это определено начальными и максимальными настройками. Если объем свободного места на диске меньше, чем параметры виртуальной памяти, размер файла подкачки использует все доступное место на диске. В этом случае освободите место на диске или установите виртуальную память на другой диск.
Windows 10:
См. раздел справки Microsoft: «Как увеличить виртуальную память в Windows 10: Краткое руководство».
Windows 7, Windows Server 2008 и Windows Vista:
- Щелкните Пуск > Панель управления > Система .
- В разделе Задачи щелкните Дополнительные параметры системы .
- В диалоговом окне Свойства системы щелкните вкладку Дополнительно .
- Нажмите Настройки под Исполнение .
- Перейдите на вкладку Дополнительно и щелкните Изменить в разделе Виртуальная память .
- Выберите диск для хранения файла подкачки.
- Выберите Пользовательский размер и установите Исходный размер (МБ) и Максимальный размер (МБ) . В качестве начального размера Microsoft рекомендует использовать рекомендуемое значение в поле Общий размер файла подкачки для всех дисков .
- Click Набор и дважды нажмите OK .
- Щелкните Перезагрузить сейчас .
Windows XP и Windows Server 2003:
- Нажмите Пуск > Настройка > Панель управления .

- Дважды щелкните значок System .
- В диалоговом окне Свойства системы щелкните вкладку Дополнительно .
- Щелкните Настройки в разделе Производительность .
- В параметрах производительности , щелкните вкладку Дополнительно и в разделе Виртуальная память щелкните Изменить .
- В диалоговом окне Virtual Memory выберите диск для хранения файла подкачки.
- Установить Начальный размер (МБ) и Максимальный размер . В качестве начального размера Microsoft рекомендует использовать рекомендуемое значение в поле Общий размер файла подкачки для всех дисков .
- Щелкните Установите и дважды щелкните OK .
- Нажмите Перезагрузить сейчас .
Примечание: Чтобы Windows выбрала оптимальный размер файла подкачки, щелкните Размер, управляемый системой, в диалоговом окне Виртуальная память .
Windows 2000:
- Щелкните Пуск > Настройка > Панель управления .
- Дважды щелкните значок System .
- В диалоговом окне System Properties щелкните вкладку Advanced и щелкните Параметры производительности .
- В диалоговом окне Параметры производительности в разделе Виртуальная память щелкните Изменить .
- В диалоговом окне Virtual memory выберите диск.
- В поле Размер файла подкачки для выбранного диска введите новые значения начального и максимального размеров диска.
- Щелкните Установите , щелкните OK дважды.
- В диалоговом окне Параметры производительности нажмите ОК .
- Щелкните OK в диалоговом окне Свойства системы и щелкните Да в диалоговом окне Изменение параметров системы , чтобы перезагрузить компьютер.
Примечание:
Когда диалоговое окно «Виртуальная память» отображается впервые, оно показывает начальный и максимальный размеры файлов подкачки, хранящихся на каждом диске.

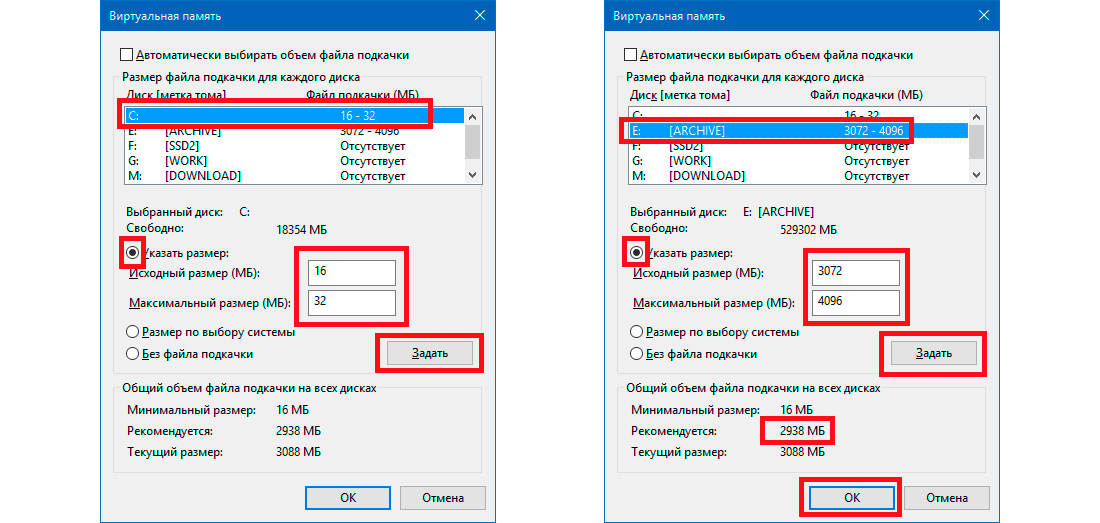 При динамическом файле подкачки, чтобы избежать падения быстродействия, нужно в настройках системы включить функцию очищения файла подкачки при завершении работы, лично я считаю, особого прироста скорости это не даёт, как и постоянная дефрагментация файла подкачки (читайте дальше, все скришноты приведены внизу).
При динамическом файле подкачки, чтобы избежать падения быстродействия, нужно в настройках системы включить функцию очищения файла подкачки при завершении работы, лично я считаю, особого прироста скорости это не даёт, как и постоянная дефрагментация файла подкачки (читайте дальше, все скришноты приведены внизу). 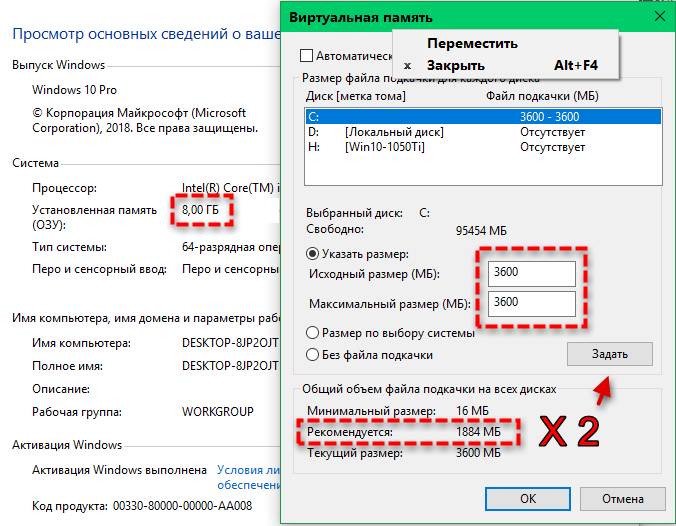

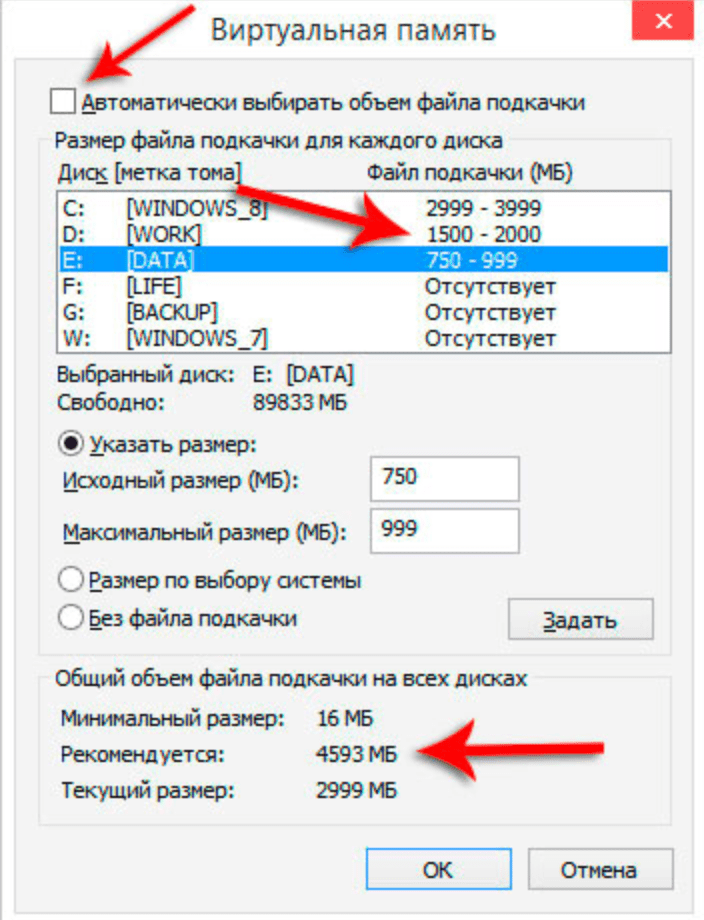
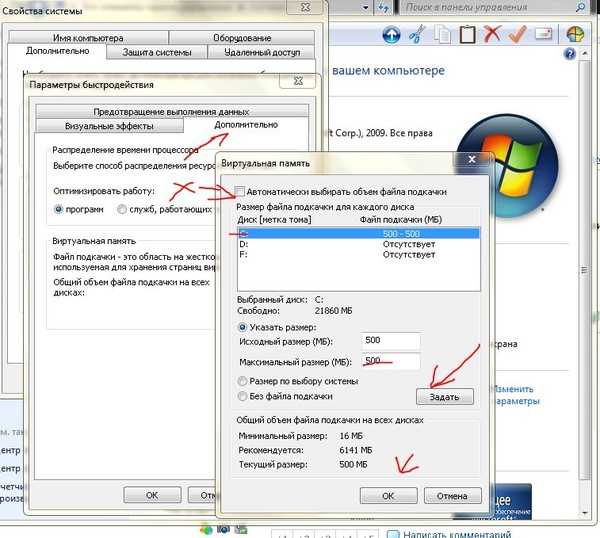

![Bios как обнулить: [Материнская плата/Настольный ПК] Как сбросить настройки BIOS? | Официальная служба поддержки](https://dilios.ru/wp-content/themes/dilios.ru/assets/front/img/thumb-medium-empty.png)