В клавиатуре не работают некоторые кнопки: Что делать, если на клавиатуре ноутбука не работают некоторые кнопки
Содержание
Не работают клавиши U, I, O, J, K, L, M (Г, Ш, Щ, О, Л, Д) на Mac, что делать?
Вы заметили, что на клавиатуре вашего Mac (MacBook, iMac, Mac mini) нажимаются не все кнопки? Если «отказали» только I, O, J, K, L, M (Г, Ш, Щ, О, Л, Д), ничего страшного не произошло – всё дело в том, что вы незаметно активировали старинную функцию «Клавиши управления» (ранее называлась «Клавиши мыши» или «Mouse Keys»).
Яблык в Telegram и YouTube. Подписывайтесь! |
♥ ПО ТЕМЕ: Дни рождения на iPhone, iPad и Mac: как добавлять и включать напоминания.
Почему клавиатура Mac не печатает буквы U, I, O, J, K, L, M (Г, Ш, Щ, О, Л, Д)?
Компьютерная клавиатура содержит в себе очень много устаревших элементов из XX века, когда люди еще пользовались печатными машинками и механическими калькуляторами. Например, клавиша ⇧Shift изначально была задумана для того, чтобы в буквальном смысле слова поднять набор шрифтов в пишущей машинке, а сейчас она используется для переключения со строчной (маленькой) буквы на прописную (большую).
Ну и сегодня уже, кажется, все знают, что при вводе пароля лучше не нажимать клавишу Caps Lock – на компьютерах Apple даже есть соответствующее предупреждение.
Клавиша Num Lock была продуктом «промежуточной» эпохи, когда механические и цифровые клавиши мирно сосуществовали друг с другом. На некоторых компьютерах IBM не было клавиш-«стрелочек», зато был отдельный цифровой блок для быстрого ввода чисел.
Со временем в IBM придумали, как объединить эти две функции. Кнопка Num Lock блокировала набор цифр и превращала «цифровые» клавиши в «стрелочки». С их помощью можно было передвигать курсор на экранах компьютеров, которые еще не знали мышки.
На некоторых ноутбуках, включая старые Mac, у Num Lock была другая функция. Там он превращал часть клавиатуры в псевдо-трекпад. Под эту роль отводились кнопки U, I, O, P, J, K, l, точка с запятой, M, точка и слэш (косая черточка). Включался Num Lock на таких компьютерах по нажатию кнопки F6. Apple перестала поддерживать Num Lock по F6 в 2008 году.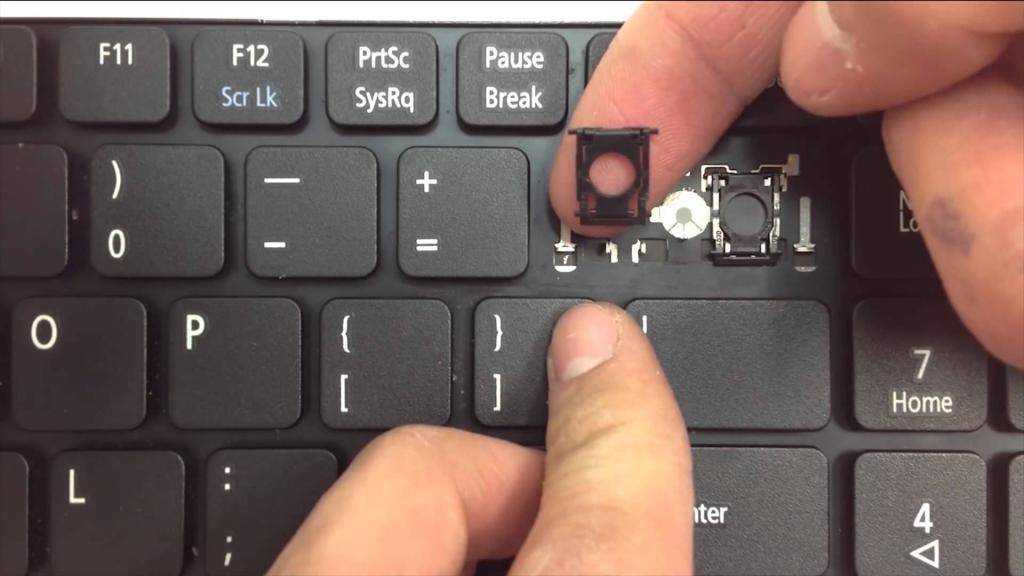 Правда, он и сейчас доступен на некоторых ноутбуках в режиме Boot Camp (на каких именно, Apple не сообщает). Независимый разработчик, который был не согласен с этим решением купертиновцев, создал приложение NumLock «чтобы вернуть всё так, как было» для Mac OS X, но не обновлял его уже несколько лет.
Правда, он и сейчас доступен на некоторых ноутбуках в режиме Boot Camp (на каких именно, Apple не сообщает). Независимый разработчик, который был не согласен с этим решением купертиновцев, создал приложение NumLock «чтобы вернуть всё так, как было» для Mac OS X, но не обновлял его уже несколько лет.
♥ ПО ТЕМЕ: Как быстро открыть недавно закрытые вкладки в Safari на Mac — три способа.
Современное состояние дел
Apple, справедливости ради, не забыла об этой функции времен IBM совсем. Теперь она доступна как настройках Универсального доступа под названием Клавиши управления (вызывается сочетанием клавиш ⌥Option (Alt) + Command (⌘) + F5).
Активировать ее можно также по пути «Системные настройки» → «Универсальный доступ» → «Управление указателем» → вкладка «Другие способы управления».
В результате цифры на клавиатуре с цифровым блоком превращаются в «стрелки».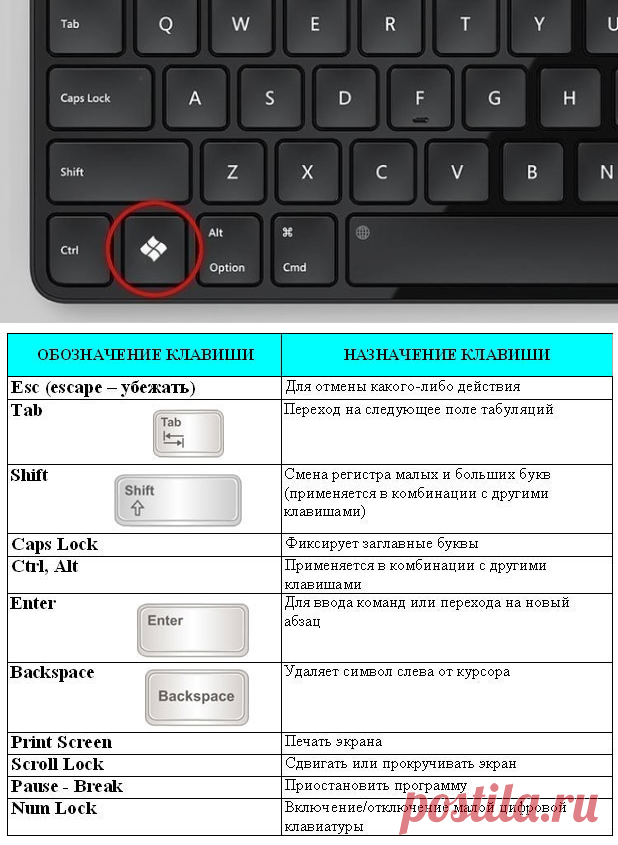 Для того, чтобы «кликнуть» такой «мышкой», нажмите цифру 5, чтобы нажать и удерживать, нажмите 0, чтобы отпустить, нажмите точку. Если же вы пользуетесь клавиатурой ноутбука Apple или обычной клавиатурой без цифрового блока, в «стрелочный» курсор превращаются клавиши времен IBM – 7, 8, 9, I, O, P, J, K, L, M и точка исполняют те же роли, что и 789/456/123/0 на клавиатуре с цифровым блоком (подробно).
Для того, чтобы «кликнуть» такой «мышкой», нажмите цифру 5, чтобы нажать и удерживать, нажмите 0, чтобы отпустить, нажмите точку. Если же вы пользуетесь клавиатурой ноутбука Apple или обычной клавиатурой без цифрового блока, в «стрелочный» курсор превращаются клавиши времен IBM – 7, 8, 9, I, O, P, J, K, L, M и точка исполняют те же роли, что и 789/456/123/0 на клавиатуре с цифровым блоком (подробно).
♥ ПО ТЕМЕ: Как скрывать файлы и папки на Mac (macOS) от посторонних: 3 способа.
Как отключить функцию Клавиши управления
Есть три варианта – через вызов окна Универсального доступа (⌥Option (Alt) + Command (⌘) + F5), через настройки (раздел «Управление указателем») или нажав 5 раз клавишу ⌥Option (Alt), после чего на экране появится соответствующее уведомление.
Правда, стоит отметить, что пятикратное нажатие клавиши ⌥Option (Alt) сработает только в том случае, если установлена соответствующая галочка в настройках «Управления указателем».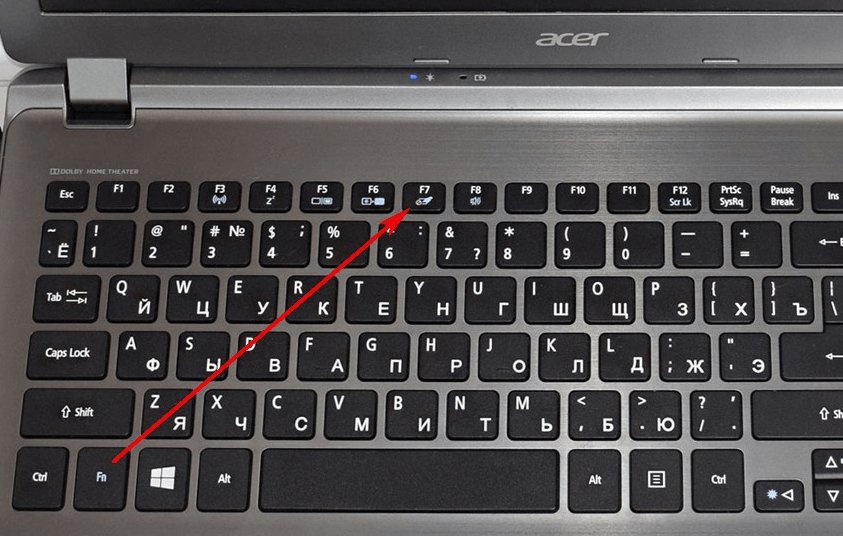
Смотрите также:
- Как на Mac набрать символ доллара $, рубля ₽, евро € и т.д.
- 10 полезных мультитач-жестов для трекпада MacBook.
- Есть ли клавиша Delete (как в Windows) на Mac (macOS), или как работает Backspace на клавиатурах Apple.
Насколько публикация полезна?
Нажмите на звезду, чтобы оценить!
Средняя оценка 4.3 / 5. Количество оценок: 17
Оценок пока нет. Поставьте оценку первым.
ᐉ Пролил воду на клавиатуру ноутбука не работают некоторые кнопки
Клавиатура является полноценным компонентом конструкции. Поэтому попадание жидкости может отразиться губительно на общей работоспособности устройства. В особенно тяжелых случаях речь идет о полном выходе из строя с невозможностью или нецелесообразностью осуществления ремонта.
Вот почему важно действовать быстро и внимательно, если вы пролили любую жидкость на клавиатуру. Вы вполне реально можете спасти жизнь гаджета. Что именно нужно делать, обсудим далее.
Что именно нужно делать, обсудим далее.
Последовательность действий
- Выключите ноутбук, обязательно выдерните шнур из розетки, если в этот момент он подключен. Не нужно думать о правильности завершения работы, важно только осуществить действие, как можно скорее.
Извлеките аккумулятор из устройства. Производите любые манипуляции сухими руками. Это позволяет избежать вреда для самого человека. - Отключите все приспособления, которые подсоединены к ноутбуку. Речь идет о проводной мышке, USB-флеш и прочем.
- Вооружитесь сухой тканью. Тщательно протрите ей клавиатуру, словно вымачивая жидкость. Обязательно положите на поверхность, на которой происходит работа, полотенце. Это поможет максимально качественно избавиться от пролитого.
- Возьмите новую сухую ткань и расположите ее там, где планируете осуществить просушку. Ноутбук следует перевернуть. Клавиатура должна оказаться в самом низу. Именно в таком положении необходимо оставить гаджет приблизительно на 2-3 дня, не менее.

А есть ли что-то, чего делать категорически нельзя? Конечно же.
Что запрещено
Ни в коем случае не используйте никакие домашние методы ускоренной сушки, например, с помощью обычного фена. Дело в том, что это неизбежно приводит к появлению конденсата внутри ноутбука. В случае, если жидкость попала не только в элементы клавиатуры, но и добралась до других важнейших компонентов, вы только серьезно навредите. Велика вероятность того, что влага пройдет еще дальше, нежели она уже успела до этого.
Вы можете не заметить ее, даже полностью разобрав устройство. Это влечет за собой недостаточную просушку и верную «смерть» ноутбука.
Еще один момент, который нельзя игнорировать, – быстрое включение и работа с устройством без тщательной просушки. Если вы включите гаджет слишком быстро или вообще решите не сушить его надлежащим образом, ведь жидкости попало совсем мало, рискуете остаться без него.
То, что ноутбук работает, еще не означает, что спустя пару дней он не выключится окончательно. При этом отсутствие реакции отдельных кнопок покажется мелочью, ведь течение проблемы лишь усугубится.
При этом отсутствие реакции отдельных кнопок покажется мелочью, ведь течение проблемы лишь усугубится.
Снятие компонента
Чтобы обеспечить максимальную безопасность для исправной работы клавиатуры и гаджета в целом, потребуется произвести демонтаж элемента. Надежное крепление осуществляется с помощью специальных защелок, выполненных из пластика.
Для начала следует аккуратно поддеть верхнюю защелку, расположенную с крайней стороны. Это легко сделать, используя стандартную отвертку с плоской насадкой. После этого можно перейти далее, приподнимая оставшиеся защелки аналогичным способом.
При пролитии обыкновенной питьевой воды тщательная просушка должна решить проблему неработающих кнопок и устранить риски возникновения осложнений. Но если вы залили ноутбук какой-либо агрессивной жидкостью, указанных выше действий точно не достаточно.
Любые сахаро- и солесодержащие напитки способны вызвать более серьезные проблемы. Поэтому после того, как гаджет был полностью обесточен, необходимо уделить пристальное внимание правильной обработке клавиатуры.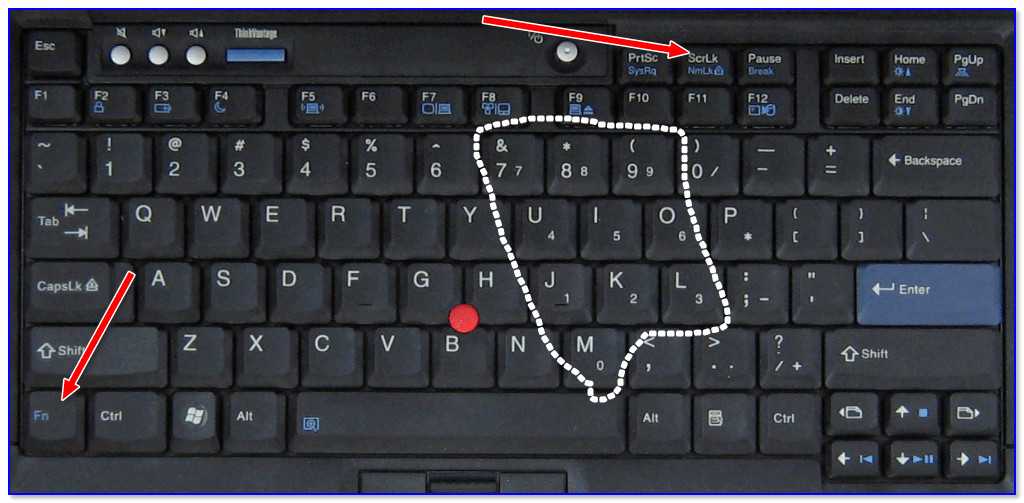 Для воплощения цели нужно освободить ее от площадок и качелек клавиш.
Для воплощения цели нужно освободить ее от площадок и качелек клавиш.
Все элементы, которые были демонтированы, следует тщательно протереть влажной тканью. Это необходимо для того, чтобы избавиться от остатков агрессивной жидкости. Плата из полиэтилена также нуждается в проведении надлежащей очистки. На ней запросто могут остаться липкие пятна.
Работа с платой происходит путем использования ватного тампона, смоченного в дистиллированной воде. Это позволяет обезопасить дорожки, проводящие ток, от возможного возникновения повреждений.
Возможно понадобится произвести очистку контактов, если отдельные кнопки все таки не будут реагировать на прикосновения. При этом с поверхности платы удаляются необходимые колпачки. Последние обязательно очищаются. Затем бережно протираются контакты. Работоспособность должна восстановиться.
Что будет, если допустить ошибку
Если вы нарушили алгоритм действий, описанных в статье, вполне вероятно, что влага продолжит оказывать свое губительное воздействие.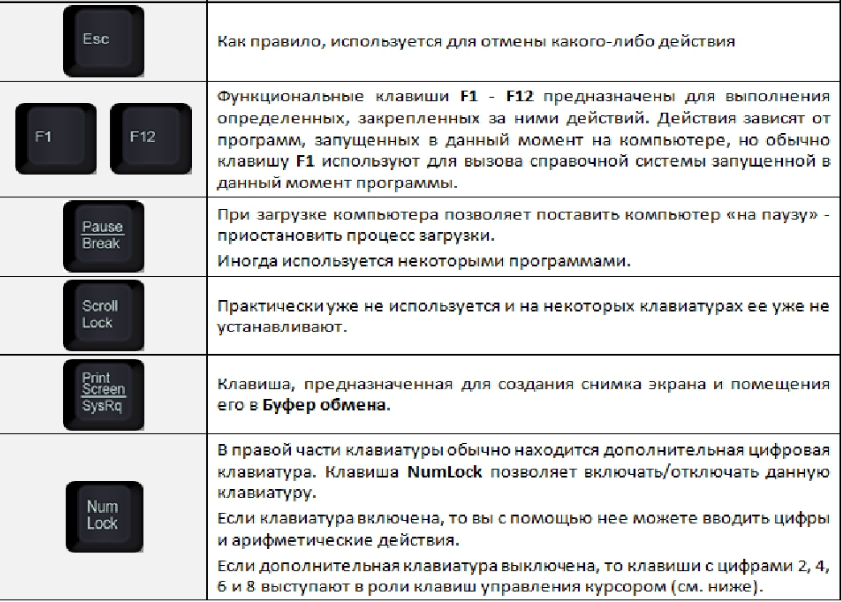 Особенно опасно не просушить гаджет до конца. Остатки жидкости будут медленно «убивать» не только клавиатуру, но и возможно доберутся до материнской платы. Данный элемент является центральным. Его выход из строя подразумевает поломку множества ведущих электронных компонентов.
Особенно опасно не просушить гаджет до конца. Остатки жидкости будут медленно «убивать» не только клавиатуру, но и возможно доберутся до материнской платы. Данный элемент является центральным. Его выход из строя подразумевает поломку множества ведущих электронных компонентов.
Что происходит, когда меры, предпринятые по отношению к залитому устройству, неправильные?
- Запускается развитие коррозионных процессов.
- Токопроводящие дорожки начинают постепенно разрушаться.
- Приспособление полностью выходит из строя.
Ошибочно думать, что пара неработающих кнопок – это мелочи, совсем не проблема. Сложность ситуации кроется в том, что в первые дни после возникновения неприятности техника может работать вполне нормально. Ничто не предвещает беды. Однако спустя короткое время ситуация радикально меняется.
Действовать самостоятельно или обратиться к специалисту
Разумеется, можно постараться устранить печальные последствия затопления гаджета своими силами. Последовательность действий подробно расписана в статье. Но дело в том, что неопытный пользователь все равно не в силах разобраться в сложившейся ситуации так, как это сделает профессионал.
Последовательность действий подробно расписана в статье. Но дело в том, что неопытный пользователь все равно не в силах разобраться в сложившейся ситуации так, как это сделает профессионал.
Иногда самодеятельность лишь ухудшает ситуацию и добавляет новых проблем. Поэтому в любом случае, даже самом простом на первый взгляд, лучше довериться опытному профессионалу. Не медлите с обращением в проверенный сервис. Лучше не экспериментируйте и пощадите технику.
Сервисный центр «Комп Мастер Центр» – лучший выбор для вас. Обращение возможно в любой день недели с утра до вечера. Мастер оперативно приведет в порядок затопленный ноутбук, восстановит работоспособность клавиатуры и предотвратить катастрофу в виде полного выхода из строя. Работа будет быстрой и качественной, а цена – приемлемой. Убедитесь сами.
РЕШЕНО: иногда не регистрируются некоторые клавиши на клавиатуре — MacBook Pro 13 дюймов Unibody, середина 2012 г.
Выбранное решение
Дэн
@данж
Представитель: 460. 5k
5k
Самозанятый по контракту
35
305
965
Опубликовано:
Опции
- Постоянная ссылка
- История
Возможно, вы захотите проверить свою батарею, чтобы убедиться, что она не пережимается, так как это может произойти. В большинстве случаев я обнаруживаю, что центральные клавиши срабатывают первыми. Вам нужно будет удалить его, чтобы проверить его.
В большинстве случаев я обнаруживаю, что центральные клавиши срабатывают первыми. Вам нужно будет удалить его, чтобы проверить его.
Другая возможность заключается в том, что некоторые клавиши изнашиваются, поскольку они используются чаще. S и R — две наиболее часто используемые буквы.
Использование параметра меню «Показать клавиатуру», включив его в настройках клавиатуры, позволит вам выиграть время, а также проверить клавиши клавиатуры.
Если вы думаете, что дело не в батарее, то, скорее всего, пришло время для новой клавиатуры. Вы можете заменить весь блок верхнего регистра или заменить только клавиатуру. Вот руководство IFIXIT, которому вы должны следовать: Замена верхнего корпуса MacBook Pro 13″ Unibody середины 2012 г. Вот верхний регистр: MacBook Pro 13″ Unibody (начало 2011 г. — середина 2012 г.) Верхний корпус. Замена одной только клавиатуры — это немного больше работы, и вам нужно быть осторожным, вынимая старую. Честно говоря, я думаю, что просто получить верхний регистр просто проще.
Вот так выглядит изображение разряженной батареи:
Продукт
MacBook Pro 13 дюймов Unibody (начало 2011 г. — середина 2012 г.) Верхний корпус
$39,99
Был ли этот ответ полезен?
Да
№
Оценка
3
Отменить
Тайиба
@tayibahussain
Реп: 1
1
Опубликовано:
Опции
- Постоянная ссылка
- История
Я заменил аккумулятор, но теперь некоторые функции клавиатуры не работают. Ну иногда они делают, а потом нет. Невозможно использовать кнопку увеличения громкости и стирания QAZ. Я бы подумал, что либо ваш ленточный кабель подключен, либо нет. Не то чтобы он частично функционировал
Ну иногда они делают, а потом нет. Невозможно использовать кнопку увеличения громкости и стирания QAZ. Я бы подумал, что либо ваш ленточный кабель подключен, либо нет. Не то чтобы он частично функционировал
Был ли этот ответ полезен?
Да
№
Оценка
0
Отмена
Некоторые клавиши на клавиатуре моего компьютера не работают
следующий → Вы работаете на ноутбуке, и вдруг перестают работать некоторые клавиши на клавиатуре, либо не работает целая секция клавиш; обычно это может быть связано с механическим повреждением. Если это произойдет, то клавиатуру в этом случае необходимо заменить. Однако есть несколько вещей, которые можно выполнить, чтобы исправить неработающие клавиши. Ниже приведен некоторый раздел, в котором сжаты общие проблемы и их причины, а также их решения, которые вы можете попробовать вернуться к работе. Примечание. Описанные на этой странице действия по исправлению клавиш клавиатуры предназначены для тех, чьи клавиши клавиатуры все еще работают.
Одна или несколько клавиш не работаютСо временем на клавиатуру могут попасть волосы, пыль, грязь и другой мусор, который может привести к тому, что клавиши не будут работать. Этот мусор может препятствовать движению клавиши или мешать работе ее схемы. В этом случае от вас требуется очистить область под клавишами, которые не работают после удаления этих клавиш. С помощью воздушного компрессора или баллончика со сжатым воздухом также можно попробовать сдуть мусор в промежутках между клавишами. Если проблема не устранена после очистки под клавишей и вокруг нее, возможно, печатная плата клавиатуры неисправна или повреждена. Если цепь повреждена, это может быть вызвано тем, что один или несколько ключей не работают должным образом. В этом случае вам нужно будет заменить клавиатуру, чтобы решить проблему. Функциональные клавиши не работают Возможно, вам придется переключить блокировку функций или клавишу F-Lock, если функциональные клавиши не работают. Клавиши на цифровой клавиатуре не работаютНажмите клавишу Num Lock, если клавиши на цифровой клавиатуре работают странно или не работают должным образом. Клавиша Num Lock используется для переключения между основной и дополнительной функциями цифровой клавиатуры. Цифры — это основная функция, за которой следуют клавиши со стрелками, «Домой», «Удалить» и так далее. Если на вашей клавиатуре есть индикатор клавиши Num Lock, он должен загораться при вводе цифр. Некоторые клавиши не используются в определенных программах Некоторые клавиши работают не со всеми приложениями, например, функциональные клавиши (от F1 до F12). Ключ, который не работает более чем в одной программе; проверьте этот ключ в такой программе, текстовом процессоре, предпочитаемом вами интернет-браузере и блокноте. Программа или вмешательство драйвераВозможно, проблема с клавиатурой связана с приложением или операционной системой. И они мешают работе некоторых клавиш. Поэтому попробуйте перезагрузить систему компьютера. Если вы перезагрузили систему и все еще сталкиваетесь с проблемой; Кроме того, вы используете Windows. Затем вам нужно убедиться, что никакие фоновые программы не запущены, что можно проверить, запустив компьютер в безопасном режиме. Если вы видите, что ваша клавиатура работает нормально в безопасном режиме, есть вероятность, что одно из установленных устройств или программ создает проблему, которая мешает работе некоторых клавиш. Вы можете удалить и отключить фоновые программы или TSR, чтобы проверить, какая из них вызывает проблему. Также проверьте, установлены ли на вашем компьютере обновленные драйверы устройств. Когда вы устанавливаете обновленные драйверы на свой компьютер, это может решить ваши проблемы, связанные с конфликтами драйверов, которые становятся причиной того, что некоторые клавиши не работают. Клавиши Q, A и Z не работаютЕсли клавиши Q, A и Z на вашем ноутбуке Dell не работают, проблема может быть связана с контактом. Все ключи подключены к этому контакту; если он неисправен или имеет какие-либо проблемы, эти конкретные клавиши не работают. Однако решить эту проблему непросто; даже вам может потребоваться отправить его в Dell для устранения проблемы, если он все еще находится на гарантии, или вам может потребоваться заменить его. Клавиатура по-прежнему не работаетЕсли одна или несколько клавиш по-прежнему не работают после выполнения всех шагов по устранению проблемы, вам необходимо заменить клавиатуру, которая может быть неисправна. Используйте экранную клавиатуру Использование экранной клавиатуры — еще одно простое решение в Windows. Microsoft выпустила новую операционную систему под названием Windows 10. В меню «Настройки» выберите «Простота доступа». Вы должны спуститься в меню и выбрать клавиатуру после выбора Ease of Access. Читайте также: |


 Например, когда на клавиатуре вашего ноутбука есть несколько цифр, букв или других символов, клавиши не работают.
Например, когда на клавиатуре вашего ноутбука есть несколько цифр, букв или других символов, клавиши не работают.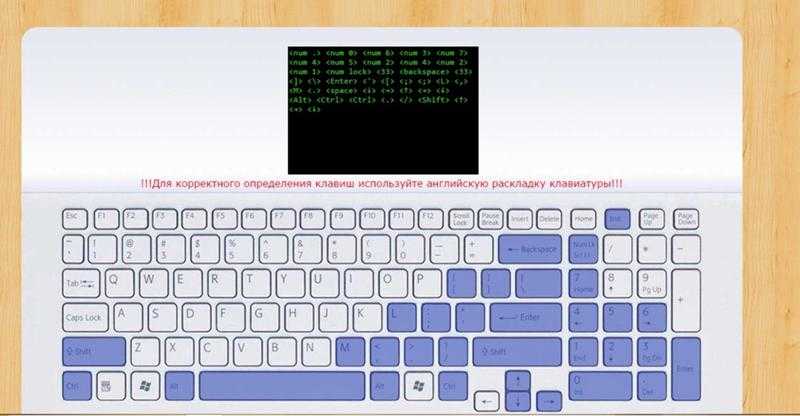 Дополнительные функции F-клавиш или F-клавиш (от F1 до F12) включаются и выключаются с помощью клавиши F-Lock. Клавиша F-Lock может быть помечена как клавиша Fn на некоторых клавиатурах.
Дополнительные функции F-клавиш или F-клавиш (от F1 до F12) включаются и выключаются с помощью клавиши F-Lock. Клавиша F-Lock может быть помечена как клавиша Fn на некоторых клавиатурах. Если клавиша работает правильно в других программах, клавиша не может работать в этой конкретной программе.
Если клавиша работает правильно в других программах, клавиша не может работать в этой конкретной программе.

