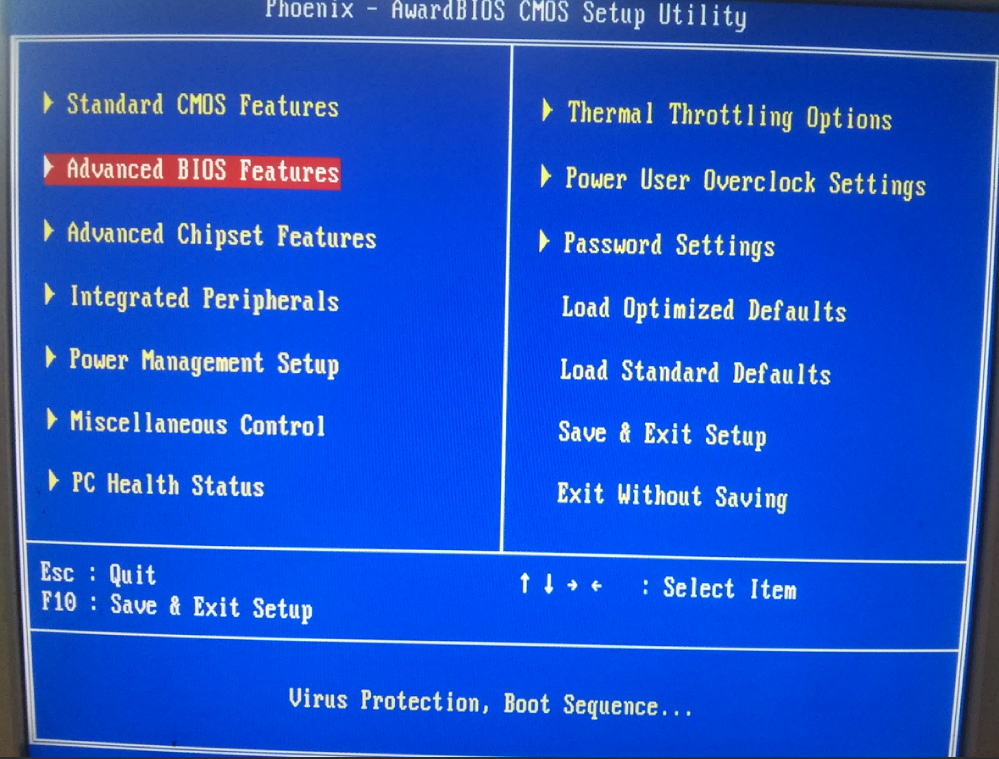Как в биосе запустить загрузку с диска: Загрузка с диска в биосе. Настройка БИОС для загрузки с диска или флешки
Содержание
Как в БИОСе поставить загрузку с диска?
Загрузка с диска в БИОСе требуется по разным причинам. Чаще всего это нужно для установки Windows. Но иногда требуется поставить загрузку с диска для восстановления операционной системы. Возможно, вы словили вирус. Или компьютер перестал включаться. В подобных случаях можно настроить загрузку с диска и попробовать восстановить работу ПК.
Сделать это несложно. Более того – это гораздо проще, чем включить загрузку с флешки БИОСе. Ведь в последнем случае нужно дополнительно проверять, включены ли USB-устройства.
Сразу отмечу, что версия ОС здесь роли не играет. У вас может стоять Windows 10, 8, 7 или XP – это не важно. Марка ноутбука тоже не имеет особого значения. Важна лишь версия БИОСа. Всего их 4: Award, AMI, Phoenix и новый BIOS UEFI. Каждая версия отличается по внешнему виду, и некоторые пункты называются по-другому. Хотя порядок действий везде одинаковый.
Чтобы зайти в BIOS, надо при включении компа или ноутбука щелкнуть одну кнопку. Чаще всего это Delete или F2. Иногда – F1 или Esc.
Чаще всего это Delete или F2. Иногда – F1 или Esc.
Подробнее смотрите тут: Как войти в BIOS на ноутбуке или компьютере?
Содержание
- Загрузка компьютера с диска
- На ноутбуках обычно встречается версия AMI BIOS
- Как выставить загрузку с диска?
- И последняя версия – новый BIOS UEFI
Загрузка компьютера с диска
Начнем с настольных ПК. На старых компьютерах чаще всего установлен Award BIOS. Выглядит он так:
Чтобы поставить загрузку с диска в БИОСе выполните следующее:
- Выберите второй пункт «Advanced…» и щелкните Enter.
- В новом окне нас интересуют 2 строчки – First Boot Device и Second Boot Device. Как правило, напротив первой будет написано «Hard Disk» или «HDD» (винчестер), а напротив второй – CDROM. Необходимо поменять их местами. Для этого выделите строку First Boot Device, щелкните Enter и выберите в списке пункт CDROM.
- А для второй строки аналогичным образом выберите «Hard Disk».
 В итоге должно получиться так:
В итоге должно получиться так: - Нажмите кнопку, отвечающую за команду «Save and Exit». В моем примере это F10. Система уточнит, действительно ли вы хотите применить изменения – напишите Y (т.е. Yes – «Да») и щелкните Enter.
Нажмите на «Y», а затем нажмите на ввод
Готово.
Кстати, если вы случайно поменяли незнакомые настройки, тогда при выходе из БИОСа, когда вас спросят, сохранить ли изменения – напишите N (т.е. No – «Нет»). Затем можете зайти в него еще раз.
Если вы все сделали правильно, то будет выполнена загрузка компьютера с диска. В результате вы увидите черный экран с одной единственной строчкой.
Нажмите любую кнопку – и начнется загрузка Windows с диска (если вы записали именно ОС). С Award разобрались – идем дальше.
На ноутбуках обычно встречается версия AMI BIOS
На ноутбуках обычно встречается версия AMI BIOS. Выглядит она так:
- Откройте вкладку Boot и выберите пункт «Boot Device Priority».
- Здесь вы увидите знакомые строки – 1st, 2nd и 3rd Boot Device.
 Именно с их помощью можно установить приоритет загрузки с диска. Для этого первым поставьте CDROM, а вторым винчестер (HDD или Hard Disk). На разных ноутбуках переключение может осуществляться по-разному, поэтому смотрите на кнопки управления (обычно они указаны справа).
Именно с их помощью можно установить приоритет загрузки с диска. Для этого первым поставьте CDROM, а вторым винчестер (HDD или Hard Disk). На разных ноутбуках переключение может осуществляться по-разному, поэтому смотрите на кнопки управления (обычно они указаны справа). - Перейдите на вкладку «Exit», щелкните на строку «Exit and Save», а затем – на «Ok».
Лэптоп перезагрузится, и вы увидите тот же черный экран с одной строчкой. Чтобы началась загрузка ноутбука с диска, нажмите любую кнопку.
Эта инструкция подходит для ноутбуков любой марки – Lenovo, Asus, Acer, HP Pavilion, MSI, Samsung и др. Если же у вас другая версия BIOS, то ниже рассмотрено еще 2 варианта. Возможно, один из них – ваш случай.
Как выставить загрузку с диска?
Третья версия BIOS – Phoenix. Встречается реже по сравнению с остальными вариантами (в основном – на старых ноутах). Выглядит так:
Как выставить загрузку с диска в данном случае? Для этого выполните следующее:
- Перейдите на вкладку «Advanced».

- Чтобы настроить в БИОСе загрузку с диска поставьте CDROM первым (First Boot Device), а жесткий диск (HDD-0 или Hard Disk) – вторым. Кстати, кнопки управления здесь другие, и они обычно указаны внизу.
- Откройте вкладку «Exit», выберите «Save and Exit», напишите Y и щелкните Enter.
Ноутбук или комп автоматически перезагрузится. Чтобы запустить загрузку установочного диска (или диска восстановления), щелкните любую кнопку.
Полезно знать: Почему БИОС не видит загрузочную флешку?
И последняя версия – новый BIOS UEFI
И последняя версия – новый BIOS UEFI. Выглядит по-разному – в зависимости от производителя материнской платы, установленной на ПК, или марки ноутбука.
Он имеет стильный графический интерфейс, поэтому определить его нетрудно.
Как поставить загрузку с диска в UEFI? Это сделать еще проще, чем в предыдущих 3 вариантах. Правда, настройка загрузки с диска может осуществляться немного по-разному – в зависимости от конкретной марки ноута или ПК.
Например, у ASUS раздел Boot Priority («Приоритет загрузки») находится внизу. И здесь отображаются все подключенные устройства – винчестер, CR-ROM, флешка. Вам лишь нужно мышкой перетащить значок дисковода на первую позицию, как показано на скриншоте.
Поставьте значок дисковода первым в списке (передвиньте его мышкой)
Затем щелкните «Exit» (в правом верхнем углу) и сохраните настройки.
ПК или ноут перезагрузится в автоматическом режиме, и вы увидите черный экран. Чтобы началась загрузка операционной системы с диска, щелкните любую кнопку.
Когда вы сделаете, что хотели (установите Windows или восстановите работу ПК), не забудьте переключить загрузку устройств обратно. То есть, поменять в БИОСе настройки: поставить жесткий диск первым, а дисковод – вторым. В противном случае при включении ПК система всегда будет сначала загружаться с DVD-диска, а если его не будет – тогда с винчестера. Это касается не только BIOS UEFI, но и остальных версий.
Как установить загрузку с диска в UEFI от других производителей – MSI или Gigabyte? Все, что вам нужно – найти пункт «Boot Priority» и изменить приоритет включения устройств. У Gigabyte он находится в разделе «BIOS Features».
У Gigabyte он находится в разделе «BIOS Features».
А у MSI – в настройках («Settings»).
Кстати, если хотите запустить загрузку с жёсткого диска только один раз (например, для установки ОС), то вместо BIOS можно зайти в Boot Menu. И изменить приоритет включения устройств там – поставить винчестер первым в списке, а дисковод вторым. В данном случае настройки являются «одноразовыми». То есть, сбрасываются после перезагрузки. Подробнее о данной функции можете почитать здесь: Как включить Boot Menu?
Как загрузиться с CD/DVD или флешки. Boot Menu и настройка bios.
Порой возникает необходимость загрузить компьютер (или ноутбук – разницы нет) в обход установленной операционной системы, с внешних носителей: CD/DVD дисков или флешки. Это могут быть так называемые LiveCD или другие утилиты для восстановления, тестирования и прочих нужд.
1. Вставляем флешку в разъем USB или устанавливаем диск в дисковод. В случае с дисководом, открыть его можно только при работающем компьютере (о способе с применением иголки или шпильки говорить не будем).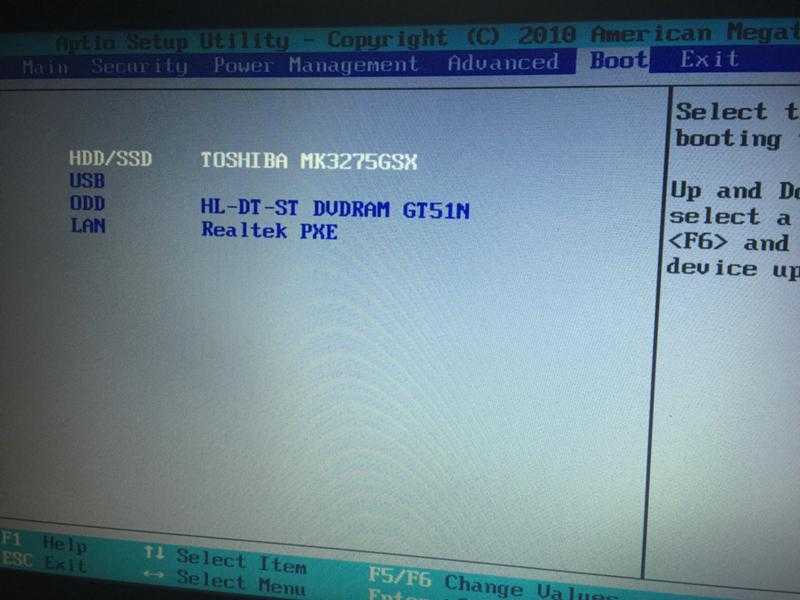
2. Включаем компьютер. Появляется окно с заставкой (обычно логотип материнской платы) и внизу экрана, как правило, будет написано, какую клавишу надо нажать на клавиатуре, чтобы загрузить Bios и попасть в Boot Menu. Нужно успеть нажать нужную клавишу, прежде чем начнется загрузка операционной системы. В противном случае придется перезагрузить компьютер и попробовать еще раз.
Совет: нажимайте нужную клавишу многократно, как только экран монитора загорелся при включении.
Если вам требуется произвести операцию загрузки с внешнего носителя разово, то можно воспользоваться быстрым Boot Menu (настройки не будут запомнены). Если планируется загружаться с дисков и флешек регулярно, можно произвести настройку Bios. Не советую делать это для загрузки с флешек, потому что тогда при запуске система всякий раз сперва будет пытаться загрузиться с флешек (если вы забыли их вынуть), и только потом обращаться к вашему жесткому диску. На это будет затрачиваться дополнительное время при включении компьютера и загрузке операционной системы. Это было лирическое отступление, вернемся к практическим действиям.
На это будет затрачиваться дополнительное время при включении компьютера и загрузке операционной системы. Это было лирическое отступление, вернемся к практическим действиям.
В большинстве случаев, на материнских платах разных производителей, кнопки для запуска Bios и Boot Menu разные.
3.1. Для запуска Boot Menu обычно используется одна из клавиш верхнего ряда клавиатуры. Наиболее часто: Esc, F1, F2, F7, F11, F12.
Boot Menu выглядит примерно следующим образом:
В списке указаны все носители, с которых можно попробовать загрузиться: дисководы, жесткие диски, флешки (в данном случае HL-DT-STDVDRAM GT40N — это дисковод и WDC WD5000BPVT-60HXZT3 — жесткий диск, если вставить флешку, то и она появиться с этом списке). Стрелками на клавиатуре выбираем нужный носитель и нажимаем Enter. Пойдет загрузка с указанного носителя, но наш выбор не будет запомнен. При повторной необходимости загрузки операцию придется повторить.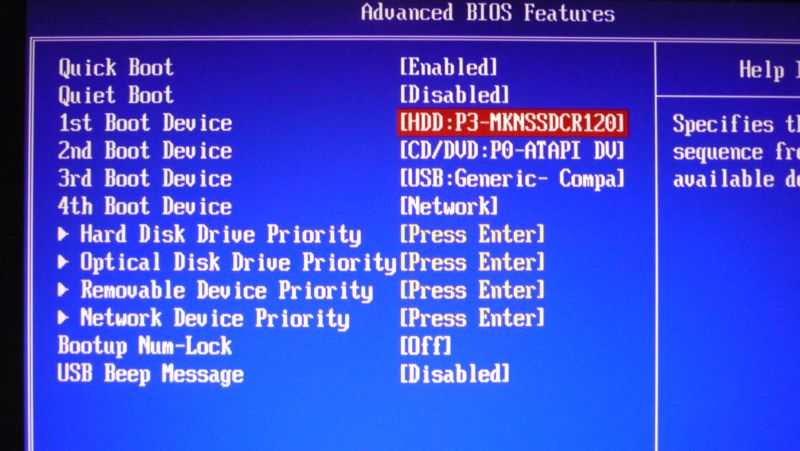
3.2. Если по каким-то причинами вам не удалось загрузиться с диска или флешки, используя описание из пункта 3.1., тогда переходим к настройкам Bios.
Наиболее частые клавиши, используемые для загрузки Bios также клавиши верхнего ряда клавиатуры: Del, F2, Esc, F10, F12.
Попадаем в Bios. На рисунке представлен один из вариантов его внешнего вида. Интерфейс на разных материнских платах может отличаться, но суть требуемых настроек остается одинаковой.
Находим раздел Boot (или Boot Menu). Переходим в него путем нажатия клавиш стрелок – влево-вправо – и нажимаем Enter, для раскрытия раздела.
Выбираем стрелками Boot Option #1 (может называться First Boot Priority или аналогично) и нажимаем Enter. Открывается окно выбора. Здесь указываем, с какого устройства мы хотим загружаться в первую очередь. Выбираем и нажимаем Enter.
Аналогично можно назначить устройства, с которого будем грузиться во вторую очередь и т.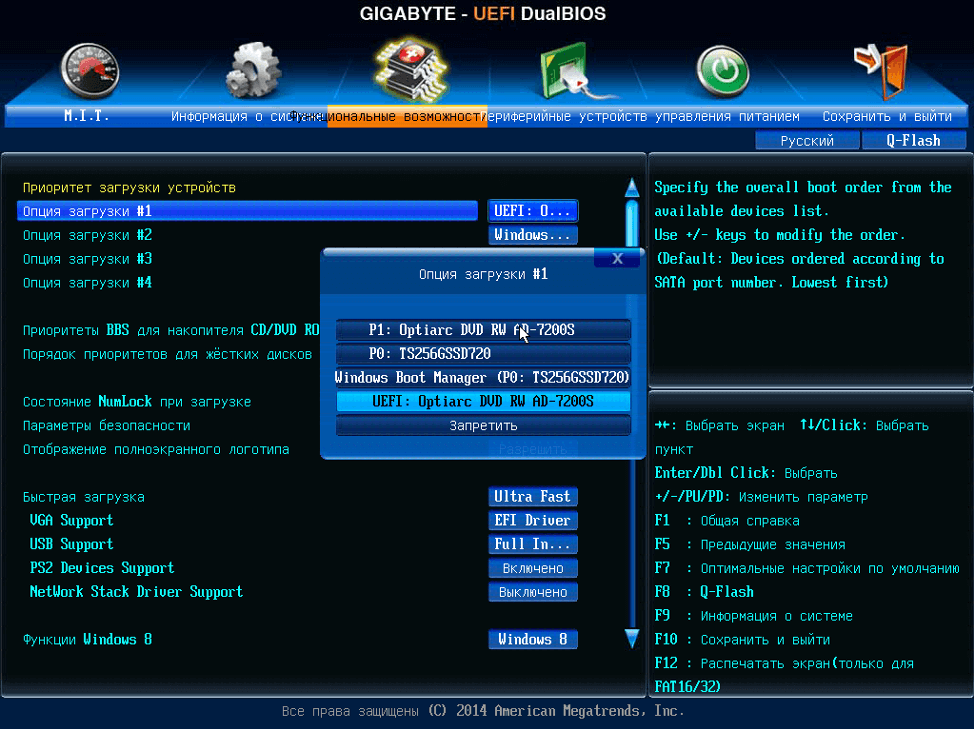 д.
д.
Если в списке устройств вы не обнаружили своего (например, если собираемся грузиться с флешки, а компьютер решил, что это еще один жесткий диск). Тогда следует зайти в раздел Hard Drive Priorities. Там будут представлены все жесткие диски, и можно будет установить очередность загрузки для них аналогичным образом.
Когда все необходимые изменения внесены, нажимаем F10 (что фактически вызывает команду Сохранить и Выйти – Save and Exit) и подтверждаем сохранение настроек, выбрав Yes (иногда требуется ввести букву y с клавиатуры).
После этого загрузка начнется с указанного устройства – с диска или флешки.
На этом всё. Удачи!
Биос UEFI и загрузочный диск
На главную > Руководство пользователя > База знаний > Часто задаваемые вопросы (FAQ) > Загрузочный носитель Active@ Boot Disk не загружает мою систему после того, как я выбрал правильный приоритет загрузки. Он либо сидит на пустом экране, либо просто пытается загрузиться с моего жесткого диска.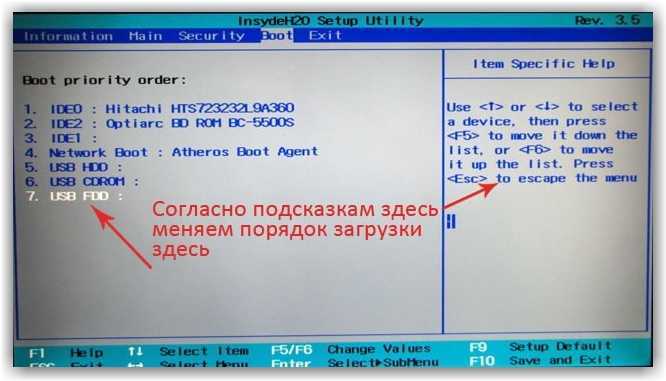 Что я могу сделать?
Что я могу сделать?
Загрузочный носитель Active@ Boot Disk не загружает мою систему после того, как я выбрал правильный приоритет загрузки. Он либо сидит на пустом экране, либо просто пытается загрузиться с моего жесткого диска. Что я могу сделать?
Эта проблема может быть связана с режимом BIOS, установленным на вашем компьютере. Вам нужно будет проверить настройки BIOS вашей системы, чтобы убедиться, что ваша система настроена на устаревший режим или что UEFI отключен. Вот как вы можете проверить настройки BIOS.
В момент включения компьютера вы увидите возможность ввести SETUP . В зависимости от производителя вашей системы вы можете нажать клавишу DEL , клавишу F2 или другую клавишу, указанную на экране, для доступа к системе БИОС . Если вы не уверены, обратитесь к руководству пользователя, прилагаемому к компьютеру, или обратитесь за помощью в службу технической поддержки производителя.
В BIOS вашей системы загляните в меню «Загрузка», чтобы найти параметр, который гласит: «Режим загрузки UEFI/BIOS» или «Загрузка UEFI» . В случае «Режим загрузки UEFI/BIOS» переключите режим с «UEFI» на режим «Устаревший» .
Если вы видите «UEFI Boot» , переключите параметр с «Включено» от до «Отключено» . Обязательно сохраните изменения в BIOS и выйдите, чтобы перезагрузить компьютер. Теперь вы сможете загрузиться с Active@ Boot Disk .
Важно!
После завершения работы с загрузочной средой и перезагрузки системы не забудьте вернуться в BIOS и снова переключить режим загрузки на UEFI.
Для получения информации о том, с какого устройства должна загружаться ваша система, см. дополнительную информацию:
Как настроить компьютер на загрузку с дискеты, компакт-диска или USB-накопителя?
Системный BIOS (конфигурация системы) предоставляет возможность установки ПРИОРИТЕТА ЗАГРУЗКИ (последовательность запуска).
Возможно, вам придется изменить BOOT PRIORITY , чтобы указать устройство, с которого вы хотите начать сначала. В зависимости от производителя вашей системы вы можете нажать клавишу DEL , клавишу F2 или клавишу F12 сразу после включения питания компьютера. Некоторые системы позволяют изменить BOOT PRIORITY при включении питания, просто удерживая нажатой клавишу F для дискеты или клавишу C для устройства CD-ROM.
Если вы не уверены, обратитесь к руководству пользователя, прилагаемому к компьютеру, или обратитесь за помощью в службу технической поддержки производителя.
ДОПОЛНЕНИЕ: Если вы не можете переключиться из режима UEFI или заметили, что не можете загрузиться в загрузочную среду, вам также нужно будет поискать в BIOS дополнительную опцию под названием Secure Boot.
Проверьте свой BIOS на наличие раздела SECURITY и отключите параметр SECURE BOOT.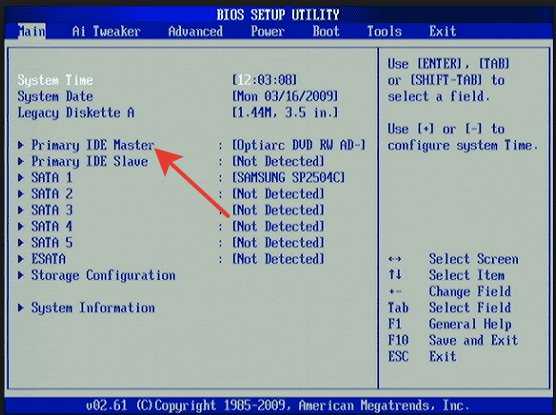
Этот документ доступен в формате PDF,
для которого требуется Adobe® Acrobat® Reader
(бесплатная загрузка):
РУКОВОДСТВО ПОЛЬЗОВАТЕЛЯ (PDF)
Как загрузить компьютер с целевого диска?
После переноса ОС на SSD/HDD необходимо заменить текущий системный диск клонированным и войти в BIOS, чтобы установить новый диск в качестве предыдущего загрузочного устройства для загрузки. Ну как это сделать пошагово? Следующее содержание предлагает очень четкие инструкции для справки.
Загрузитесь с целевого диска на ноутбуке
1. Сначала полностью выключите ноутбук и вставьте его.
2. С помощью отвертки удалите несколько винтов на нижней части корпуса.
3. Аккуратно снимите всю заднюю панель жесткого диска, и вы увидите внутреннюю часть ноутбука.
4. Найдите, где находится ваш текущий жесткий диск. Вообще говоря, он удерживается контейнером для жесткого диска, который может помочь закрепить диск на вашем компьютере и предотвратить его смещение.
5. Затем с помощью отвертки извлеките корзину для жесткого диска из корпуса компьютера. Затем вы обнаружите, что он подключен к материнской плате кабелем, осторожно отключите его.
6. Выверните винты на корпусе, чтобы правильно извлечь жесткий диск.
7. Теперь вставьте новый жесткий диск в корзину и выполните действия, противоположные описанным выше. Перезагрузите компьютер, и он загрузится с целевого диска.
Загрузка с целевого диска на настольном компьютере
Обычно настольный компьютер позволяет установить несколько жестких дисков на хосте, что отличается от ноутбука. Чтобы установить новый диск, выполните следующие действия:
1. Выключите компьютер. Убедитесь, что все индикаторы клавиатуры и питания не горят, а жиры не текут.
2. Из соображений безопасности отсоедините шнур питания. Нажмите и удерживайте кнопку питания в течение примерно 10 секунд, чтобы слить остатки энергии. Перед переходом к следующему шагу рекомендуется подождать еще пять минут.
Перед переходом к следующему шагу рекомендуется подождать еще пять минут.
3. Удалите все периферийные устройства, такие как клавиатуры, принтер, мышь и т. д. (Примечание: вы можете сделать несколько снимков, чтобы потом знать, как их снова соединить).
4. Теперь используйте отвертку соответствующего размера, чтобы выкрутить винты.
5. Снимите крышку и получите доступ к внутренним компонентам компьютера. Найдите внутренний диск.
6. Отсоедините все кабели и выкрутите все винты, удерживающие диск на месте.
7. Извлеките старый жесткий диск и аккуратно вставьте новый. Закрепите его с помощью винтов, которые были прикреплены к старому.
8. Затем снова подключите все кабели и периферийные устройства. Установите крышку обратно.
При перезагрузке компьютера он загрузится с нового диска. Если вы держите и старый, и новый жесткий диск подключенными к компьютеру, чтобы загрузить компьютер с клонированного SSD/HDD, вам необходимо войти в BIOS, чтобы установить новый диск в качестве предыдущего загрузочного устройства для загрузки.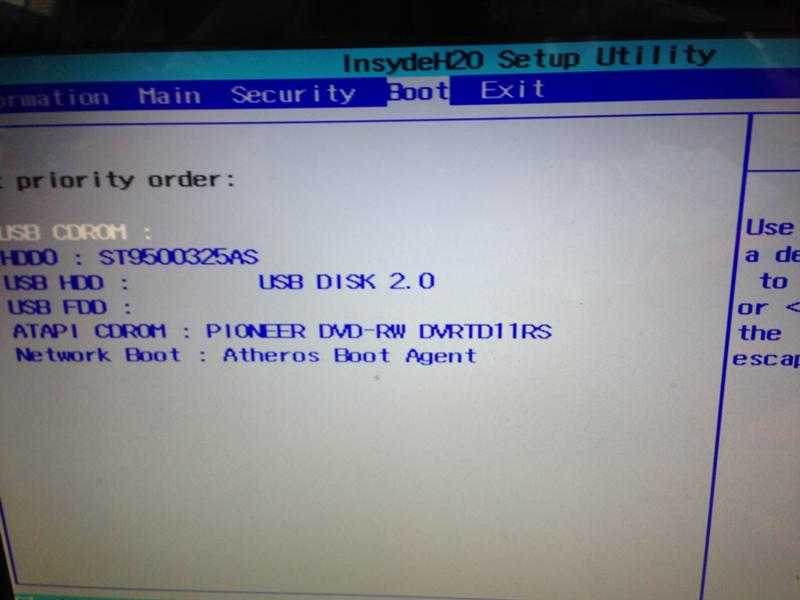
1. Reboot your computer and press a specific key (usually the DEL , ESC , F1 , F2 , F8 , F9 , F10 , F11 , F12 key) постоянно, чтобы попасть в БИОС.
2. Когда вы войдете в BIOS, вы можете использовать клавиши со стрелками, чтобы выбрать клонированный SSD/HDD в качестве предыдущего загрузочного диска, и нажать клавишу Enter для загрузки с него. Такие, как следующие фотографии:
При необходимости измените режим загрузки прежнего/CSM
Однако многим пользователям не удалось успешно загрузить компьютер с целевого диска. Большая вероятность, что компьютер использует неправильный режим загрузки.
▸ Если клонированный диск является MBR-диском , вам необходимо убедиться, что режим загрузки установлен как режим загрузки Legacy/CSM. В противном случае компьютер не сможет загрузиться с диска.
В противном случае компьютер не сможет загрузиться с диска.
▸ Если клонированный диск является диском GPT необходимо убедиться, что материнская плата компьютера поддерживает режим загрузки EFI/UEFI и что он был установлен как режим загрузки EFI/UEFI. В противном случае вы не сможете успешно загрузиться с диска.
К счастью, многие компьютеры с прошивкой UEFI позволяют включить режим совместимости BIOS с прежними версиями/CSM. Если нет, вы можете преобразовать диск из MBR в GPT без потери данных или из GPT в MBR для текущего режима загрузки.
Совет: Перед изменением режима загрузки может потребоваться отключить управление безопасной загрузкой на вкладке «Загрузка» (или на вкладке «Безопасность» или на вкладке «Аутентификация»).
1. Когда вы войдете в BIOS, найдите параметр «UEFI Boot», «Launch CSM», измените режим загрузки с UEFI на Legacy/CSM: отключите параметр загрузки UEFI и включите поддержку загрузки CSM.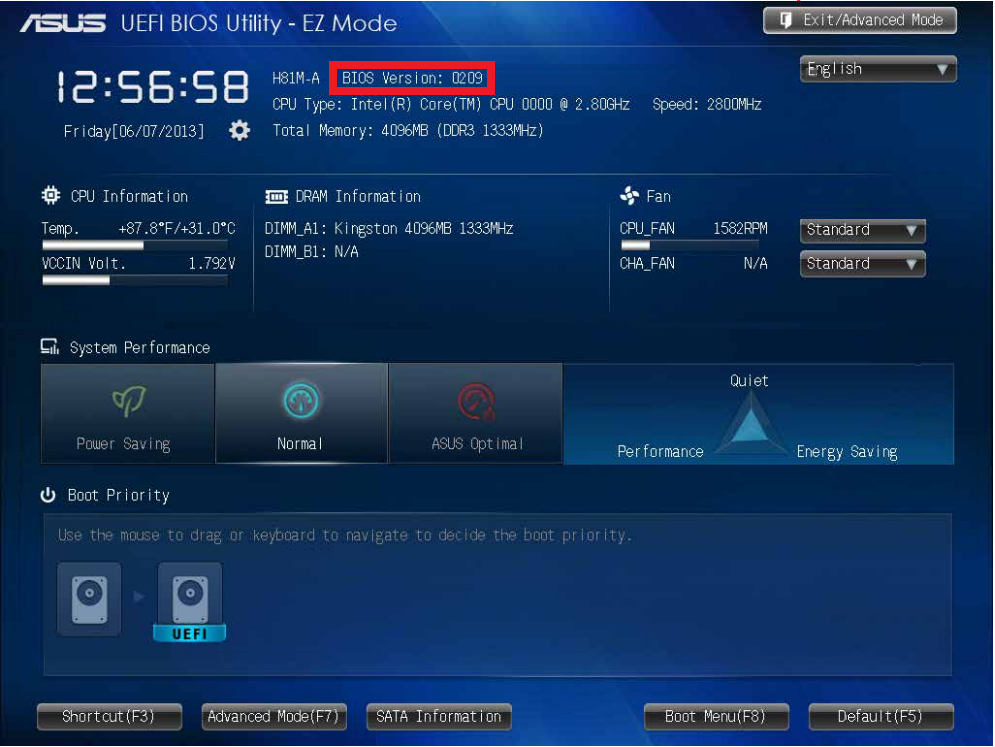

 В итоге должно получиться так:
В итоге должно получиться так: Именно с их помощью можно установить приоритет загрузки с диска. Для этого первым поставьте CDROM, а вторым винчестер (HDD или Hard Disk). На разных ноутбуках переключение может осуществляться по-разному, поэтому смотрите на кнопки управления (обычно они указаны справа).
Именно с их помощью можно установить приоритет загрузки с диска. Для этого первым поставьте CDROM, а вторым винчестер (HDD или Hard Disk). На разных ноутбуках переключение может осуществляться по-разному, поэтому смотрите на кнопки управления (обычно они указаны справа).