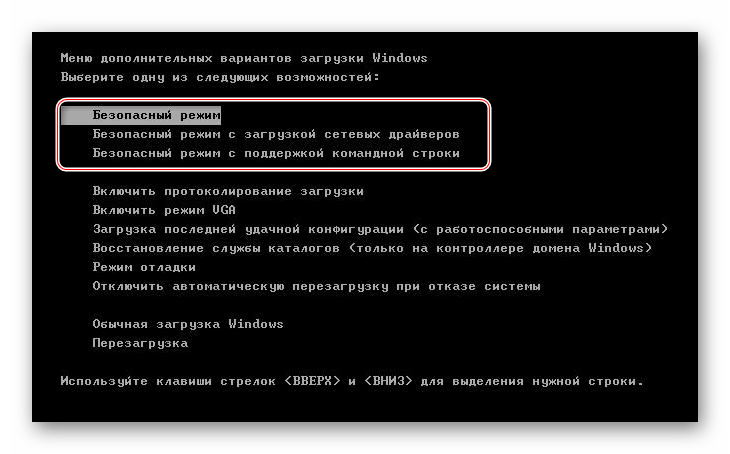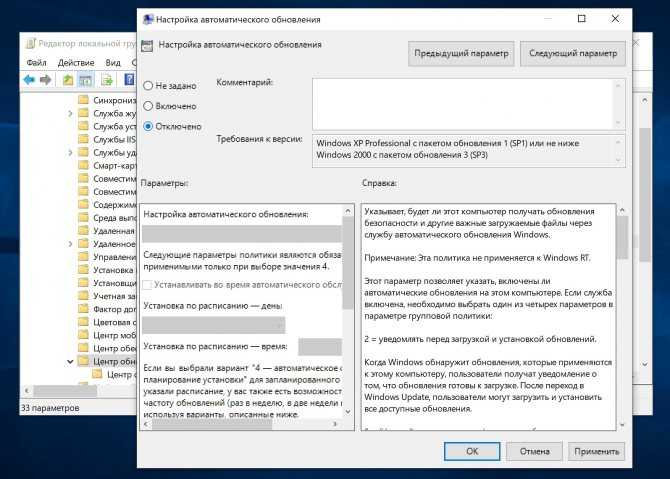Windows 10 значение защищено политикой безопасной загрузки и не может быть: Значение защищено политикой безопасной загрузки и не может быть изменено или удалено.
Содержание
В Windows 10 устройстве с поддержкой безопасной загрузки отображается состояние «Не соответствует требованиям» в Intune — Intune
Twitter
LinkedIn
Facebook
Адрес электронной почты
-
Статья -
- Чтение занимает 2 мин
-
В этой статье рассматривается сценарий, в котором устройство Windows 10 с включенной безопасной загрузкой отображается как не совместимое в Microsoft Intune.
Симптом
Вы создаете политику соответствия для Windows 10 устройств в Intune. Для параметра Требовать безопасную загрузку на устройстве задается значение Требовать.
В этом сценарии Windows 10 устройство, соответствующее требованию, помечается как несоответствующее.
Причина
Параметр Требовать безопасную загрузку на устройстве поддерживается на некоторых устройствах TPM 1.2 и 2.0. Для устройств, которые не поддерживают TPM 2.0 или более поздней версии, состояние политики в Intune отображается как Не соответствует. TPM 2.0 требует встроенного ПО UEFI. Компьютер с устаревшей версией BIOS и TPM 2.0 не будет работать должным образом.
Дополнительные сведения о поддерживаемых версиях см. в разделе Поддерживаемые версии для аттестации работоспособности устройств.
Дополнительные сведения о том, как решения для управления мобильными устройствами (MDM) используют службу аттестации работоспособности, см. в статье Защита, управление и создание отчетов о состоянии безопасности устройств на основе Windows 10.
в статье Защита, управление и создание отчетов о состоянии безопасности устройств на основе Windows 10.
Выполните следующие действия, чтобы проверить, соответствует ли устройство требованиям к оборудованию для функции аттестации работоспособности.
Проверьте версию доверенного платформенного модуля.
Введите
tpm.mscв поле Выполнить , а затем проверьте значение в поле Версия спецификации.Примечание.
Если TPM версии 1.2 и ваше устройство поддерживает TPM 2.0, обратитесь к производителю устройства, чтобы выполнить обновление до TPM 2.0.
Откройте командную строку с повышенными привилегиями и выполните
msinfo32команду .В разделе Сводка по системе убедитесь, что режим BIOS имеет значение UEFI, а конфигурация PCR7 — привязана.
Откройте командную строку PowerShell с повышенными привилегиями и выполните следующую команду:
Confirm-SecureBootUEFI
Убедитесь, что возвращается значение True.

Выполните следующую команду PowerShell.
manage-bde -protectors -get $env:systemdrive
Убедитесь, что диск защищен PCR 7.
Значение защищено политикой безопасной загрузки и не может быть изменено или удалено.
Если вы видите сообщение об ошибке — Произошла ошибка при настройке данных элемента. Это значение защищено политикой безопасной загрузки и не может быть изменено или удалено(An error has occurred setting the element data, The value is protected by Secure Boot policy and cannot be modified or deleted) при попытке отключить предотвращение выполнения данных (DEP) с помощью bcdedit в Windows 10 , тогда этот пост может быть в состоянии помочь вам.
Это сообщение также можно увидеть при попытке отключить проверку подписи драйверов(Disable Driver Signature Enforcement) или при запуске VMware .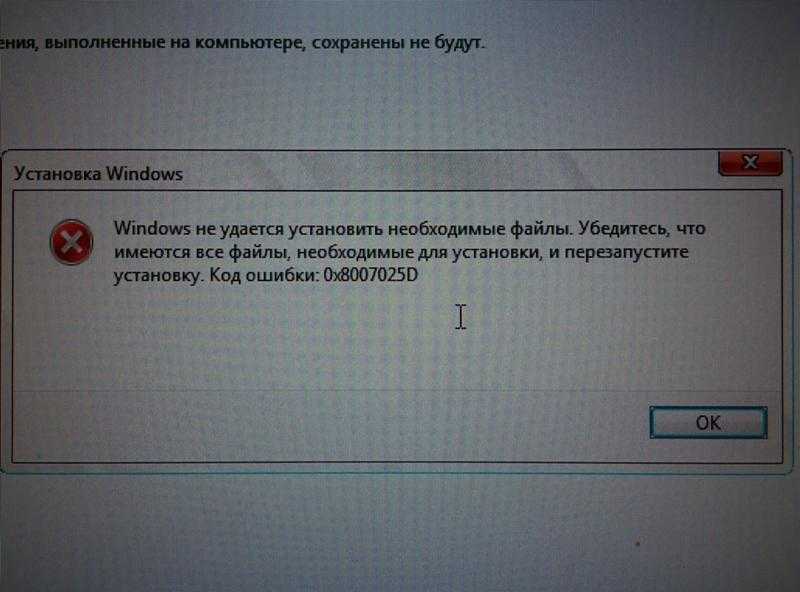
Значение защищено политикой
безопасной загрузки(Secure Boot) и не может быть изменено или удалено .
Если вы видите сообщение Произошла ошибка при установке(An error has occurred setting the element data) сообщения данных элемента, это означает, что безопасная загрузка включена для встроенного ПО UEFI вашего компьютера .
Вам нужно сначала отключить безопасную загрузку(disable Secure Boot) , а затем запустить команды.
Предупреждение, если вы отключаете безопасную загрузку(Warning if you are disabling Secure Boot)
После отключения безопасной загрузки(Secure Boot) и установки другого программного и аппаратного обеспечения повторно активировать безопасную загрузку(Secure Boot) без восстановления заводского состояния компьютера может быть сложно. Также будьте осторожны при изменении настроек BIOS . Меню BIOS предназначено для опытных пользователей, и вы можете изменить параметр, который может помешать правильному запуску вашего ПК.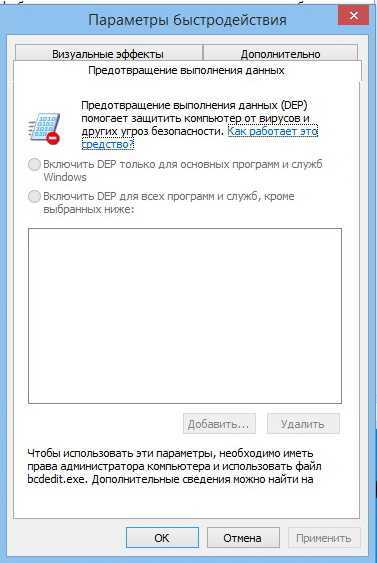 Обязательно точно следуйте инструкциям производителя.
Обязательно точно следуйте инструкциям производителя.
- Перейдите в « Settings > Windows Update » и проверьте, есть ли у вас что-нибудь для загрузки и установки. OEM(OEMs) -производители отправляют и обновляют список доверенного оборудования, драйверов и операционных систем для вашего ПК.
- После этого вам нужно зайти в BIOS вашего ПК.
- Перейдите в « Settings > Update и безопасность(Security) » > «Дополнительные параметры запуска(Advanced Startup options) » .
- Затем вы нажимаете «Перезагрузить сейчас(Restart Now) », он перезагрузит ваш компьютер и предложит вам все эти дополнительные параметры.
- Выберите Troubleshoot > Advanced Options .
- На этом экране предлагаются дополнительные параметры, в том числе «Восстановление системы», «Восстановление(System Restore) при загрузке(Startup) », «Вернуться к предыдущей версии», « Командная строка(Command Prompt) » , « Восстановление образа системы(System Image Recovery) » и «Настройки прошивки UEFI(UEFI Firmware Settings) » .

- Выберите Настройки прошивки UEFI, и вы попадете в BIOS .
- У каждого OEM есть свой способ реализации опций. Безопасная загрузка(Secure Boot) обычно доступна на Security / Boot / Authentication Tab .
- Установите его на Отключено.
- Сохраните(Save) изменения и выйдите. ПК перезагрузится.
После этого вы можете запустить эти команды или заменить видеокарту или любое другое оборудование, которое, по вашему мнению, доставляет вам проблемы. Обязательно(Make) выполните те же действия еще раз, и на этот раз включите безопасную загрузку(Secure Boot) .
Надеюсь, это проясняет ситуацию.
Как отключить Secure Boot в Windows 11/10
Как отключить безопасную загрузку в Windows 10
Как включить безопасную загрузку для Windows 11
Как исправить Start PXE над IPv4 в Windows 11/10
Fix Motherboard error code 99 на компьютерах Windows
Windows не удалось запустить; Hardware or software change может быть причиной
operating system не может быть загружен из-за ошибок system driver
Fix PXE-E61, Media test Ошибка, check cable boot error на Windows 10
Event ID 158 Ошибка — идентичный диск GUIDs assignment в Windows 10
Приложение не может найти Scanner — WIA_ERROR_OFFLINE, 0x80210005
Упс! Мы не могли спасти это — Windows Photos App
Как исправить Disk Signature Collision problem в Windows 10
Windows не может проверить цифровую подпись (Code 52)
Setup не смог создать новый system partition error на Windows 10
Fix ShellExecuteEx не удалось; код error 8235 на Windows10
Invalid Value для Registry error для JPG, PNG во время просмотра файлов Image
Fix Logitech Setpoint Runtime error на Windows 10
Fix Bdeunlock.
 exe Bad image, System Error или не отвечает ошибкам
exe Bad image, System Error или не отвечает ошибкамОшибка 0x80073d26,0x8007139f или 0x00000001 Gaming service error
Fix Error 1962, не найдена операционная система на компьютерах Windows 10
Значение защищено политикой безопасной загрузки и не может быть изменено или удалено
Вы можете увидеть сообщение в любом из следующих сценариев:
- При попытке отключить предотвращение выполнения данных (DEP) с помощью bcdedit
- При попытке отключить обязательное использование подписи драйверов
- При работе с VMware.
- Когда вы используете MSCONFIG для внесения изменений в меню загрузки и видите сообщение об ошибке — Конфигурация системы не может сохранить исходную конфигурацию загрузки
Значение защищено политикой безопасной загрузки и не может быть изменено или удалено .
Если вы видите Произошла ошибка при установке сообщения элемента данных , это означает, что безопасная загрузка включена для встроенного ПО UEFI вашего компьютера.
Сначала необходимо отключить безопасную загрузку, а затем выполнить команды.
Предупреждение при отключении безопасной загрузки
После отключения безопасной загрузки и установки другого программного и аппаратного обеспечения повторно активировать безопасную загрузку без восстановления заводского состояния компьютера может быть сложно. Также будьте осторожны при изменении настроек BIOS. Меню BIOS предназначено для опытных пользователей, и в нем можно изменить параметр, который может помешать правильному запуску вашего ПК. Обязательно точно следуйте инструкциям производителя.
- Перейдите в «Настройки» > «Центр обновления Windows» и проверьте, есть ли у вас что-нибудь для загрузки и установки. OEM-производители отправляют и обновляют список доверенного оборудования, драйверов и операционных систем для вашего ПК.

- После этого вам нужно зайти в BIOS вашего ПК.
- Выберите «Настройки» > «Обновление и безопасность» > «Дополнительные параметры запуска».
- Затем вы нажимаете Перезагрузить сейчас , он перезагрузит ваш компьютер и предложит вам все эти дополнительные параметры.
- Выберите «Устранение неполадок» > «Дополнительные параметры».
- На этом экране предлагаются дополнительные параметры, в том числе восстановление системы, восстановление при загрузке, возврат к предыдущей версии, командная строка, восстановление образа системы и настройки прошивки UEFI.
- Выберите Настройки прошивки UEFI, и вы попадете в BIOS.
- У каждого OEM-производителя есть собственный способ реализации опций. Безопасная загрузка обычно доступна на вкладке Security / Boot / Authentication.
- Установите для него значение «Отключено».
- Сохранить изменения и выйти. ПК перезагрузится.
После этого вы можете запустить эти команды или заменить видеокарту или любое другое оборудование, которое, по вашему мнению, создает проблемы.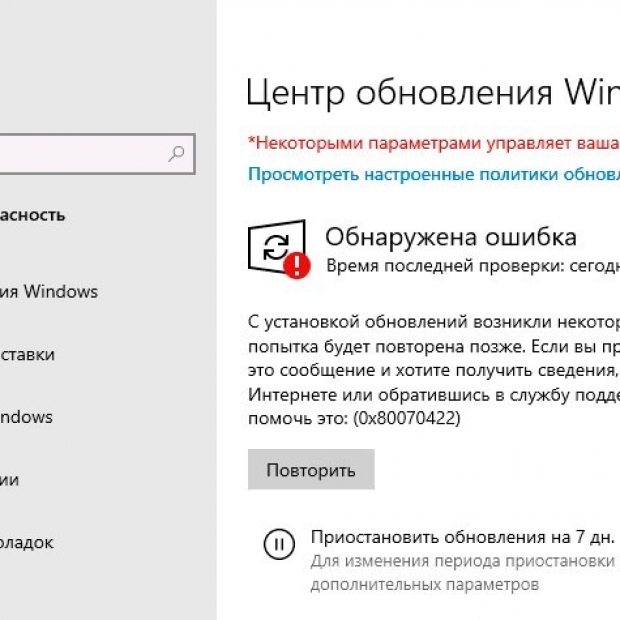 Обязательно повторите те же шаги и на этот раз включите безопасную загрузку.
Обязательно повторите те же шаги и на этот раз включите безопасную загрузку.
Надеюсь, это прояснит ситуацию.
Исправление: Состояние безопасной загрузки Неподдерживаемая ошибка в Windows 11.
Дата: Теги: Ошибки
сообщить об этом объявлении
[email protected]
Ананд Ханс — администратор TheWindowsClub.com, 10-летний MVP Microsoft (2006–2016) и MVP программы предварительной оценки Windows. Пожалуйста, сначала прочитайте весь пост и комментарии, создайте точку восстановления системы, прежде чем вносить какие-либо изменения в свою систему, и будьте осторожны с любыми сторонними предложениями при установке бесплатного программного обеспечения.
Устройство Windows 10 с включенной безопасной загрузкой показывает, что в Intune не совместимо — Intune
Редактировать
Твиттер
Фейсбук
Эл. адрес
адрес
- Статья
- 2 минуты на чтение
В этой статье описывается сценарий, в котором устройство Windows 10 с включенной безопасной загрузкой отображается как Не соответствует в Microsoft Intune.
Симптом
Вы создаете политику соответствия для устройств Windows 10 в Intune. Вы поставили Требовать, чтобы на устройстве была включена безопасная загрузка Установка значения Требовать .
В этом сценарии устройство Windows 10, отвечающее требованиям, помечается как Не соответствует .
Причина
Параметр Требовать включения безопасной загрузки на устройстве поддерживается на некоторых устройствах TPM 1. 2 и 2.0. Для устройств, не поддерживающих TPM 2.0 или более поздней версии, статус политики в Intune отображается как Не соответствует 9.0005 . Для TPM 2.0 требуется прошивка UEFI. Компьютер с устаревшей версией BIOS и TPM 2.0 не будет работать должным образом.
2 и 2.0. Для устройств, не поддерживающих TPM 2.0 или более поздней версии, статус политики в Intune отображается как Не соответствует 9.0005 . Для TPM 2.0 требуется прошивка UEFI. Компьютер с устаревшей версией BIOS и TPM 2.0 не будет работать должным образом.
Дополнительные сведения о поддерживаемых версиях см. в разделе Поддерживаемые версии для аттестации работоспособности устройства.
Дополнительные сведения о том, как решения для управления мобильными устройствами (MDM) используют службу аттестации работоспособности, см. в статье Защита, контроль и создание отчетов о состоянии безопасности устройств под управлением Windows 10.
Выполните следующие действия, чтобы проверить, соответствует ли ваше устройство аппаратным требованиям для функции аттестации работоспособности.
Проверьте версию TPM.
Введите
tpm.mscв поле Выполнить , а затем проверьте значение в Версия спецификации .



 exe Bad image, System Error или не отвечает ошибкам
exe Bad image, System Error или не отвечает ошибкам