Почему windows 10 не устанавливается с флешки: не запускается установка – WindowsTips.Ru. Новости и советы
Содержание
Не устанавливается Windows 10 — Основные причины и решения
Блог
- Posted by
softadmin
В данной статье рассмотрим самые распространенные причины, по которым не устанавливается Windows 10, выходят какие-либо ошибки и пр. трудности. Мы рассмотрим различные варианты проблем и расскажем как их исправить.
Microsoft предоставляет в бесплатном доступе для скачивания официальный дистрибутив, поэтому незачем использовать сторонние сборки, когда можно его скачать с официального сайта.
— Скачать дистрибутив Windows 10 можете с официального сайта. Инструкция по скачиванию.
— Либо тот же дистрибутив можете скачать с нашего каталога.
Систему Windows 10 рекомендуется устанавливать только с загрузочной флешки, загружаясь на нее из под Bios / UEFI. Если Вы устанавливаете из под системы, то есть вероятность, что, что-то может пойти не так.
Если Вы устанавливаете из под системы, то есть вероятность, что, что-то может пойти не так.
Решение:
1. Необходима флешка размером минимум 8 Гб. Далее запишите на нее дистрибутив, который Вы ранее скачали. Сделать это можете следующими способами…
— С помощью программы WinSetupFromUSB. Инструкция.
— Либо можете записать дистрибутив на флешку с помощью официальной утилиты Media Creation Tool. Инструкция.
2. После того, как Вы запишите дистрибутив на флешку загрузитесь на нее из под Биоса/UEFI. Единой инструкции нет, т.к Биосы отличаются друг от друга. Примерная инструкция в нашей прошлой статье. Так же, можете ознакомиться с видео-инструкцией под различные версии Биоса.
Данная ошибка так же является довольно распространенной. Подробное описание данной ошибки и варианты ее исправления в нашей прошлой статье.
Данная ошибка тоже имеет место быть, зачастую она означает, что Ваша флешка не исправна, либо не правильно записана.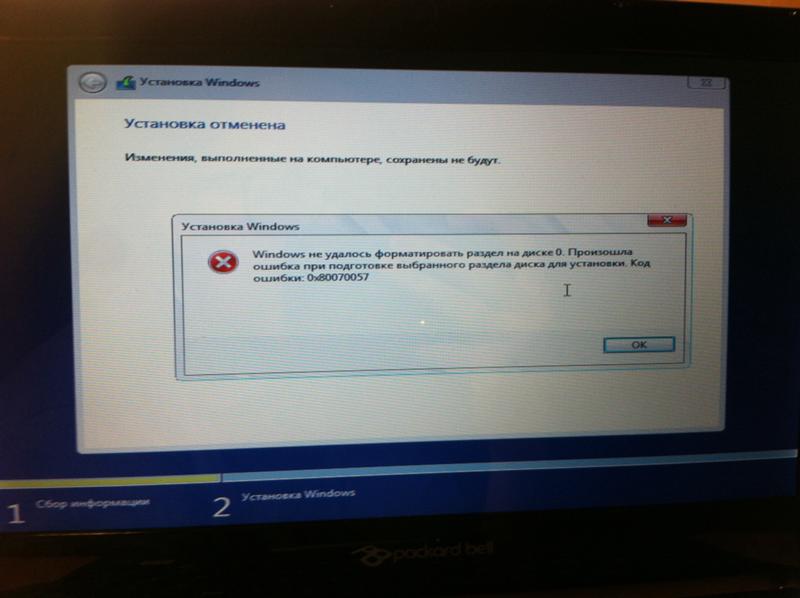 Попробуйте записать дистрибутив на другую флешку. Подробнее о данной ошибке.
Попробуйте записать дистрибутив на другую флешку. Подробнее о данной ошибке.
Такое бывает, когда Вы в Биосе настроили постоянную загрузку с флешки. Если у Вас уже прошел процесс установки компонентов Windows 10 но в итоге у Вас снова ПК загрузился на флешку, то просто вытащите флешку из USB порта и перезагрузите ПК. Компьютер в этом случае должен загрузиться на жесткий диск и продолжить установку.
Либо, если возникли какие-либо трудности в этом случае, то начинаете установку заново, и на моменте, когда процесс дойдет до «Завершение» и сообщит, что компьютер будет перезагружен через 10 секунд — выньте Вашу флешку из USB порта.
1. Убедитесь, что Вы правильно записали дистрибутив на флешку.
2. Попробуйте использовать USB 2.0, если используете USB 3.0
3. Убедитесь, что Ваш USB порт рабочий.
4. Так же, исключите все возможные «посредники» USB, к примеру USB-хабы и различные устройства с USB портами, к примеру клавиатуры.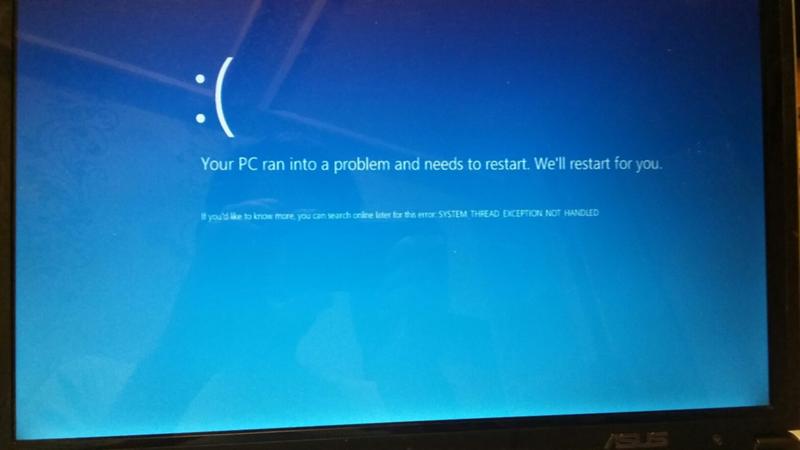
Лучший способ — это подключить флешку к заднему разъему USB на Вашем ПК, если он у Вас стационарный. Т.к задние разъемы впаяны непосредственно к материнской плате.
В случае, если при установке системы у Вас возникают ошибки с синим экраном, то данные ошибки нужно разбирать по отдельности, в завимисоти от названия (номера) ошибки. Как правило, если компьютер нормально стартует, но выходит синий экран при установке, то проблема кроется в неисправности, или не подходящей оперативной памяти. Если у Вас установлено более одной плашки ОЗУ, попробуйте установить систему на какой нибудь одной оперативной памяти.
Бывает случаи, когда вы запускаете компьютер, открываете Биос и вывод изображения работает корректно. Но как только загружаетесь на флешку, то выходит черный экран, или вообще изображение полностью отключается, о чем может сообщить Ваш монитор.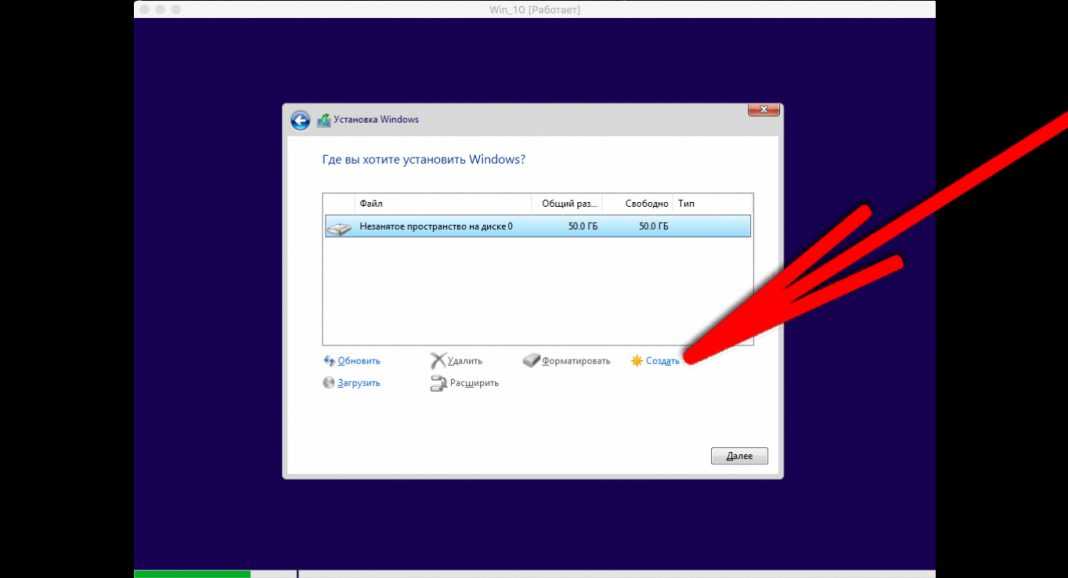 Это бывает по причине, что ПК не определил основным экраном Ваше устройство вывода изображения.
Это бывает по причине, что ПК не определил основным экраном Ваше устройство вывода изображения.
— Оставьте только одно устройство вывода изображения, если у Вас их несколько.
— Попробуйте воткнуть Ваш провод от монитора в другой разьем видеокарты.
— Убедитесь, что Вы не перепутали дискретную видеокарту, со встроенной.
Почему Windows 10 не устанавливается на SSD-диск
Опубликовано: Автор: Артём Чёрный
Windows 10 на современные компьютеры, даже в бюджетных конфигурациях, чаще всего устанавливается на твердотельный накопитель сравнительно небольшого размера — SSD, а для пользовательских файлов уже используется HDD. Однако иногда бывает так, что Windows 10 отказывается устанавливаться на SSD по тем или иным причинам. Далее мы разберем эти причины, а также методы их решения.
Содержание
- Из-за чего Windows 10 не устанавливается на SSD
- Причина 1: Некорректная файловая система установочной флешки
- Причина 2: Проблема с таблицами разделов
- Причина 3: Неправильно заданные настройки BIOS
- Причина 4: Аппаратные неполадки
Причин такого поведения может быть несколько — от аппаратных до программных.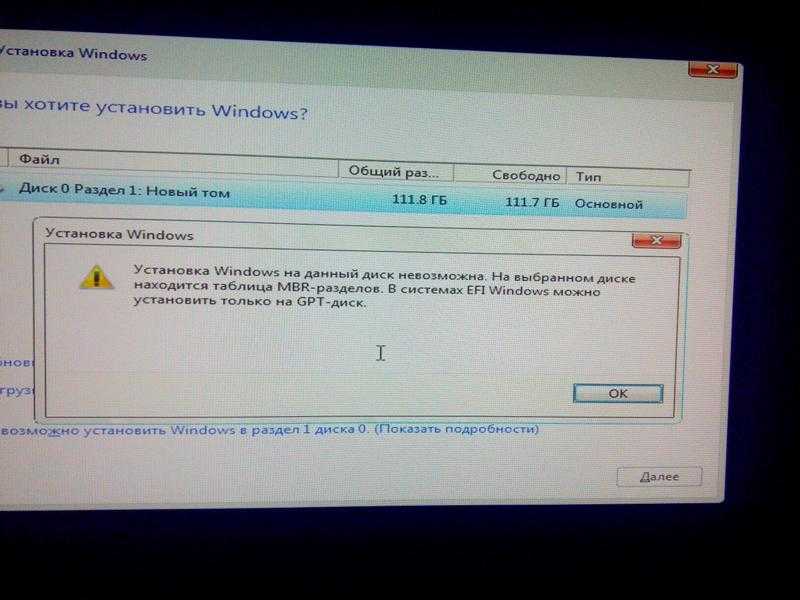 Некоторые из них пользователь вполне в состоянии устранить самостоятельно, а другие вряд ли. Мы рассмотрим основные из них, а также дадим советы по их устранению.
Некоторые из них пользователь вполне в состоянии устранить самостоятельно, а другие вряд ли. Мы рассмотрим основные из них, а также дадим советы по их устранению.
Причина 1: Некорректная файловая система установочной флешки
Большинство пользователей предпочитают устанавливать Windows 10 на компьютер с использованием заранее созданной загрузочной флешки. Главным требованием при создании загрузочного носителя практически любой версии Windows является соответствие файловой системы на флешки стандарта FAT32. Обычно файловая система на флешке как раз соответствует данным значениям по умолчанию. Также выполнить ее настройку можно непосредственно в процессе записи образа на накопитель.
В качестве примера рассмотрим, как пользоваться программой Rufus для записи установочного образа Windows на флешку:
- Запустите программу Rufus и сразу же проверьте корректность заполненных настроек. Обращайте внимание на пункт “Файловая система”. Там обязательно должно быть значение FAT32 (собственно, оно и стоит по умолчанию).

- Напротив пункта “Создать загрузочный диск” выберите значение “ISO-образ” и нажмите по иконке диска для выбора точного расположения образа.
- Нажмите кнопку “Старт” для запуска записи образа. Ожидайте его завершения.
Причина 2: Проблема с таблицами разделов
Еще дело может быть в форматах разделов накопителя: существует два основных раздела MBR и GPT. Старые версии Windows, например, та же “семерка” корректно работают с обоими форматами, а вот “десятка” уже может работать с такими форматами с некоторыми перебоями, что и будет приводить к ошибке во время установки. Решение в этом случае одно — выполнить преобразование форматов файловой системы MBR в GPT.
Можно достаточно быстро выполнить подобную операцию с помощью системной утилиты, встроенной в “Командную строку”. Обратите внимание, что ее можно вызвать даже при установке Windows 10 — для этого воспользуйтесь сочетанием горячих клавиш Shift+F10. Внимание! Выполнение преобразование приведет к удалению всех данных на выбранном диске.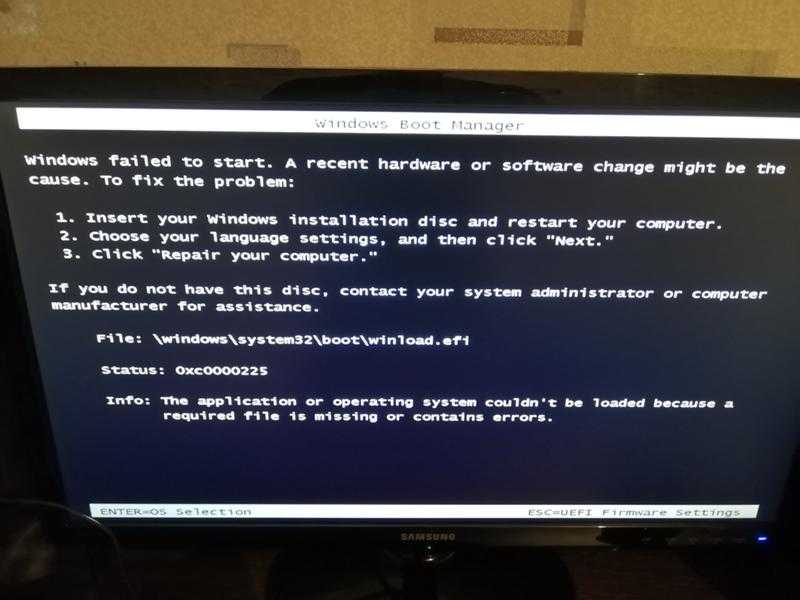 Дальнейшие действия по преобразованию форматов имеют следующий вид:
Дальнейшие действия по преобразованию форматов имеют следующий вид:
- Впишите в открывшуюся “Командную строку” команду diskpart и нажмите Enter для ее применения. Она как раз отвечает за вызов нужной утилиты по работе с дисковыми разделами.
- Теперь воспользуйтесь командой list disk, чтобы узнать порядковое число SSD-диска, для которого нужно провести преобразование таблиц.
- Выберите диск с помощью команды select disk 1. Вместо “1” впишите тот номер, который определила утилита.
- Выбранный диск нужно полностью очистить. Для этого используйте команду clean. Дождитесь ее успешного выполнения.
- Напечатайте команду для преобразования таблицы разделов: convert gpt
- Для успешного завершения преобразования последовательно выполните следующие команды:
- convert gpt
- assign
- exit
Причина 3: Неправильно заданные настройки BIOS
Также причиной невозможности установки Windows 10 на SSD может быть некорректно заданные настройки BIOS. Обычно это касается ACHI-режима, который необходим для соединения с SSD. Иногда из-за особенностей материнской платы или самого накопителя в настройках BIOS нужный режим не выбирается автоматически. В таком случае пользователю приходится делать это вручную.
Обычно это касается ACHI-режима, который необходим для соединения с SSD. Иногда из-за особенностей материнской платы или самого накопителя в настройках BIOS нужный режим не выбирается автоматически. В таком случае пользователю приходится делать это вручную.
Читайте также:
Не удаляется папка в Windows 10
Очищаем кэш в Windows 10
Исправление ошибки с файлом лицензии slui.exe в Windows 10
Отключаем прокси-сервер в Windows 10
Мы можем дать только очень общую инструкцию по его включению, так как на разных компьютерах используются разные версии BIOS:
- Перезагрузите компьютер. Во время перезагрузки вам нужно выполнить вход в BIOS. Для этого нажмите определённую клавишу до появления логотипа ОС. Обычно, это клавиши от F2 до F12 или Delete.
- Найдите пункт меню “Integrated Peripherals” или с похожим названием. В зависимости от версии BIOS он будет расположен либо в верхнем меню, либо в центральной части экрана.
- Теперь вам нужно найти пункт, который будет носить одно из следующих названий — “SATA Config” или “SATA Type”.
 Выделите его и нажмите Enter для внесения изменений. В окошке выберите вариант ACHI и снова же нажмите Enter для подтверждения.
Выделите его и нажмите Enter для внесения изменений. В окошке выберите вариант ACHI и снова же нажмите Enter для подтверждения. - Сохраните изменения и выйдите из BIOS. Для этого воспользуйтесь пунктом меню “Save & Exit” или клавишей F10.
Причина 4: Аппаратные неполадки
Аппаратные неполадки считаются самым неприятным вариантом развития событий, так как устранить их в таком случае силами пользователей вряд ли получится. Чаще всего, проблемы касаются как раз самого SSD-накопителя, однако могут быть и другие. В первую очередь мы рекомендуем проверить, насколько хорошо диск зафиксирован на материнской плате — возможно, что нарушен контакт между выводами. В таком случае вы можете столкнуться с необходимостью выполнить замену SATA-кабеля, если подключение производится через M.2 слот. Также при подключении через SATA-интерфейсы может возникнуть необходимость, чтобы системный диск был подключен через разъем Primary.
В наиболее худшем случае возможны неполадки непосредственно с твердотельным накопителем. Для корректной проверки его на работоспособность придется использовать программу SSDLife Pro или похожую. Сам диск придется подключить к нормально работающему компьютеру, так как программу можно запустить только из интерфейса Windows. Сам SSDLife Pro распространяется бесплатно и достаточно прост в использовании:
Для корректной проверки его на работоспособность придется использовать программу SSDLife Pro или похожую. Сам диск придется подключить к нормально работающему компьютеру, так как программу можно запустить только из интерфейса Windows. Сам SSDLife Pro распространяется бесплатно и достаточно прост в использовании:
- Скачайте и запустите программу. Она автоматически проведет сканирование имеющихся в системе SSD-накопителей. Будет отображено три состояния диска в зависимости от его аппаратной составляющей:
- “Хорошее” — с носителем все нормально;
- “Тревога” — есть неисправности, которые пока некритичны, но меры все равно нужно предпринять;
- “Плохое” — носитель очень скоро придет в неисправное состояние и пытаться что-либо установить на него бессмысленно.
- Дополнительно можно запустить SMART-тестирование для определения более точного срока службы диска, а также дополнительных рисков. Если в параметре “Здоровье” значения находятся в пределах 80-100%, то значит с диском все нормально и никаких проблем с установкой на него Windows 10 быть не должно.

Как видите, значительную часть проблем, из-за которых Windows 10 не устанавливается на SSD вполне можно исправить собственными силами. Однако это касается только тех случаев, когда проблемы были вызваны программными неполадками. К сожалению, если проблемы с аппаратной частью, то исправить их не получится в большинстве случаев.
Исправление
— вы не можете установить Windows 10 на USB-накопитель с помощью программы установки
- Миниинструмент
- Центр новостей MiniTool
- Исправление — вы не можете установить Windows 10 на USB-накопитель с помощью программы установки
Вера | Подписаться |
Последнее обновление
При обновлении с более ранней версии Windows до Windows 10 вам будет предложено «вы не можете установить Windows на USB-накопитель с помощью программы установки». В чем причина? Как вы можете решить эту проблему? Теперь прочитайте эту статью от MiniTool Solution, и вы узнаете несколько полезных методов.
Не удается установить Windows 10 на USB-накопитель
Обычно вы загружаете файл ISO и записываете его на USB-накопитель для обновления до Windows 10. Во время установки программа установки проверяет каждое ограничение, прямо или косвенно связанное с обновлением. Если хотя бы один фактор не соответствует ожидаемому поведению, программа установки не сможет выполнить обновление.
Согласно сообщениям, при обновлении более ранней версии Windows до Windows 10 возникает ошибка. В сообщении об ошибке говорится: «На этом компьютере не может быть запущена Windows 10. Вы не можете установить Windows на USB-накопитель с помощью программы установки». Или иногда первое предложение: «Не удалось установить Windows…»
Иногда ошибка появляется, даже если вы обновляете свой компьютер через Центр обновления Windows без USB-накопителя с установленным на нем носителем для восстановления Windows.
Почему вы не можете установить Windows 10 на USB-накопитель? Это связано с тем, что ошибочный ключ реестра может обмануть вашу систему, заставив ее думать, что это переносная версия, что приведет к ошибке, описанной в этом посте. Кроме того, раздел, на который вы хотите установить ОС, не помечен как активный.
Кроме того, раздел, на который вы хотите установить ОС, не помечен как активный.
Что делать, если ПК не устанавливает Windows 10 на USB? Теперь следуйте этим решениям ниже.
Как исправить «Вы не можете установить Windows 10 на флэш-накопитель USB с помощью программы установки»
Решение 1. Измените запись реестра
Некоторые пользователи сообщили, что изменение значения реестра может помочь решить проблему. Если вы обнаружите, что не можете установить Windows 10 на USB-накопитель, попробуйте этот способ.
Предупреждение: Редактирование реестра опасно, так как ошибки могут отрицательно сказаться на вашей системе. Таким образом, вы должны быть осторожны и создать резервную копию ключей реестра или создать точку восстановления системы, прежде чем продолжить.
- Откройте редактор реестра , введя regedit в поле поиска и щелкнув результат.
- Перейдите по пути: HKEY_LOCAL_MACHINE\System\CurrentControlSet\Control .

- Найдите запись под названием PortableOperatingSystem на правой панели. Если вы не можете найти этот ключ, щелкните правой кнопкой мыши пустое место и выберите New > DWORD (32-bit) Value , чтобы создать его.
- Дважды щелкните по нему и установите его значение данных из 1 до 0 .
После завершения изменения ключа реестра вам следует перезагрузить компьютер и проверить, можете ли вы установить Windows на USB-накопитель.
Решение 2. Пометить раздел как активный
Если вы пытаетесь установить новую копию Windows на свой компьютер, это решение очень полезно. Выполните следующие шаги, описанные ниже, чтобы сделать активным раздел, на который необходимо установить систему.
- Щелкните правой кнопкой мыши Этот компьютер и выберите Управление , чтобы открыть Управление дисками.
- Щелкните правой кнопкой мыши целевой основной раздел и выберите Пометить раздел как активный .

- Подтвердить операцию. После этого перезагрузите ПК и посмотрите, устранена ли ошибка «не удается установить Windows на флешку с помощью Setup».
Совет: Кроме того, вы можете использовать профессиональный менеджер разделов, чтобы сделать раздел активным, и MiniTool Partition Wizard является таким инструментом. Обратитесь к этому справочному документу — Как установить активный/неактивный | MiniTool Partition Wizard Tutorial для получения дополнительной информации.
The End
Получили сообщение об ошибке «не удается установить Windows на флешку с помощью программы установки»? Если ПК не устанавливает Windows 10 на USB-накопитель, следуйте этим двум описанным выше методам, и вы легко сможете решить эту проблему.
- Твиттер
- Линкедин
- Реддит
Об авторе
Комментарии пользователей:
Windows 11 не устанавливается с USB? Вот исправление
по Прия Ахлувалия
Прия Ахлувалия
Автор
Прия Ахлувалия — писатель, специализирующийся на технологиях, в частности на Microsoft Windows.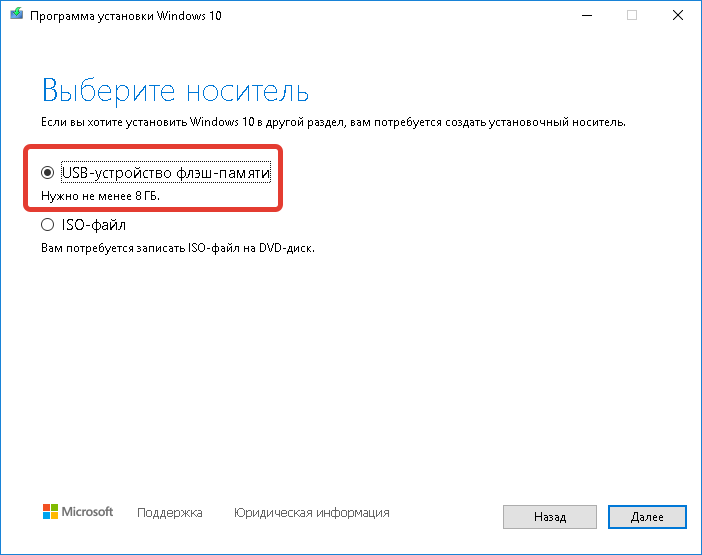 Она пишет о последних разработках в области ноу-хау и современных тенденциях в технологической отрасли. Когда… читать дальше
Она пишет о последних разработках в области ноу-хау и современных тенденциях в технологической отрасли. Когда… читать дальше
Опубликовано
Партнерская информация
- Windows 11 — отличная операционная система, но иногда бывает сложно установить ее с USB-накопителя.
- Проблема может возникать из-за нехватки места на диске, поврежденного USB-накопителя или неправильно настроенных параметров.
- Если USB-накопитель слишком старый, обратите внимание, что он может быть несовместим с вашим ПК. Подумайте о том, чтобы попробовать другой USB-накопитель.
XУСТАНОВИТЕ, щелкнув файл загрузки
Для решения различных проблем с ПК мы рекомендуем DriverFix:
Это программное обеспечение будет поддерживать ваши драйверы в рабочем состоянии, тем самым защищая вас от распространенных компьютерных ошибок и сбоев оборудования. Проверьте все свои драйверы прямо сейчас, выполнив 3 простых шага:
- Загрузите DriverFix (проверенный загружаемый файл).

- Щелкните Начать сканирование , чтобы найти все проблемные драйверы.
- Нажмите Обновить драйверы , чтобы получить новые версии и избежать сбоев в работе системы.
- DriverFix был загружен 0 читателями в этом месяце.
Если у вас возникли трудности с установкой Windows 11 с USB-накопителя, это может быть невероятно неприятно. Немногие люди разбираются в компьютерах, поэтому это может быть сложной задачей. К сожалению, это распространенная проблема, которую пытаются решить многие пользователи.
При установке Windows 11 важно помнить о различных рисках и проблемах. Например, установка USB может быть подвержена ошибкам и сбоям в работе оборудования. Убедитесь, что вы используете официальный ISO-файл Windows при установке с USB-накопителя.
Некоторые возможные причины неудачной установки ОС Windows с помощью USB-накопителя включают несовместимое оборудование, нехватку места на диске или неисправный USB-порт.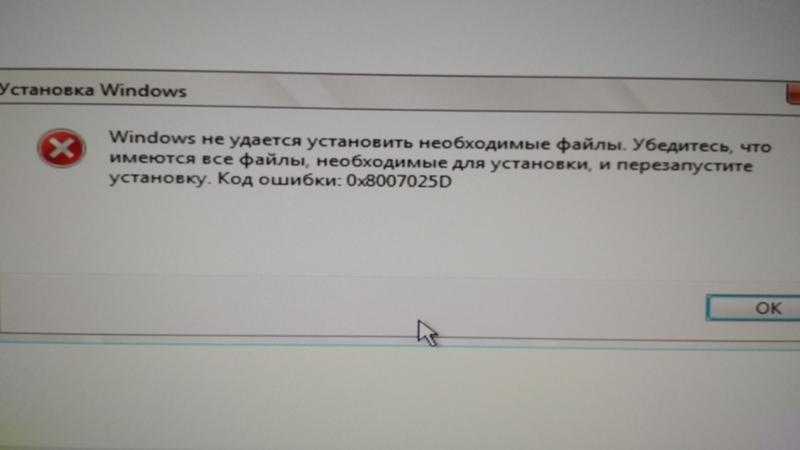 Если ни одна из этих проблем к вам не относится, лучшим решением будет использование другого метода установки.
Если ни одна из этих проблем к вам не относится, лучшим решением будет использование другого метода установки.
Процесс может быть утомительным и утомительным, особенно если вы не знаете необходимых трюков. Но не волнуйтесь, эта статья поможет вам в этом. Читайте дальше, чтобы узнать больше об исправлениях.
Почему Windows 11 не устанавливается с USB?
Существует несколько причин сбоя установки Windows. Вот некоторые из наиболее распространенных:
- Одна из возможных причин, по которой вы не можете установить Windows 11 с USB-накопителя, заключается в том, что сам USB-накопитель не работает. Другая возможность заключается в том, что USB-накопитель может быть поврежден или неправильно отформатирован.
- Если параметры UEFI настроены неправильно, они могут помешать установке. Поэтому перед началом процесса установки следует убедиться, что параметры настроены правильно.
- Для установки Windows 11 на ПК требуется достаточно много места (не менее 64 ГБ).
 Если на нем недостаточно свободного места, вы не сможете завершить процедуру.
Если на нем недостаточно свободного места, вы не сможете завершить процедуру. - Проблема может быть связана с тем, что ваш USB-накопитель не является загрузочным.
Вот несколько возможных исправлений, которые могут помочь вам избавиться от этой проблемы:
Что делать, если Windows 11 не устанавливается с USB?
1. Проверьте на совместимость
Перед установкой Windows 11 проверьте приложение PC Health Check, чтобы убедиться, что ваше устройство соответствует минимальным системным требованиям.
При этом, если вы используете ноутбук или настольный компьютер с хорошими характеристиками, скорее всего, вам понравится новая версия. Информация о статусе выпуска Windows для известных проблем также доступна для справки.
2. Попробуйте другой порт USB
Прежде чем продолжить, важно убедиться, что используемый USB-порт не поврежден. Чтобы убедиться в этом, переключитесь на другой USB-порт и попробуйте снова установить Windows 11 с USB-накопителя, чтобы посмотреть, устранена ли проблема.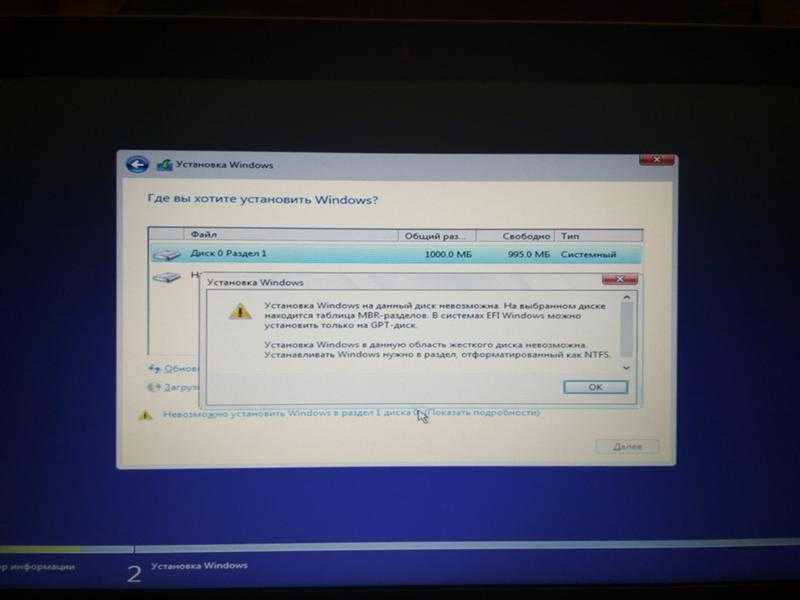
3. Попробуйте другой USB-накопитель
Если ваш USB-накопитель слишком старый, он может быть несовместим с вашим компьютером. Поэтому вам следует подумать о замене его на более современную модель. Например, накопители USB 1.0 или USB 2.0 в наши дни не подходят для использования в качестве загрузочного USB-накопителя.
4. Проверьте, настроен ли ваш компьютер для установки Windows 11 с USB-накопителя.
Одним из лучших подготовительных шагов перед установкой Windows 11 является подключение USB-накопителя и настройка компьютера для загрузки с него. Этот параметр не включен по умолчанию, и вам нужно будет настроить его вручную.
Во-первых, перезагрузите компьютер. Когда появляется логотип производителя, часто есть некоторые клавиши или комбинации клавиш, которые вы можете использовать. Это будет зависеть от марки и модели ПК. Обратитесь к веб-сайту производителя вашего ПК за тем же.
При нажатии специальной клавиши вы, скорее всего, увидите еще одну подсказку.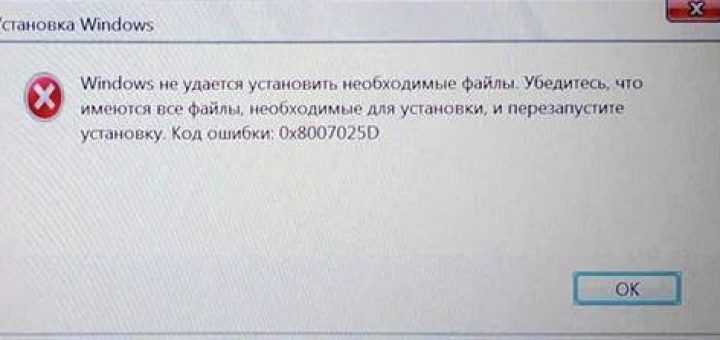 Он покажет, какую клавишу нажать. Например, некоторые общие клавиши: F8 и F12 . Параметры могут отличаться в зависимости от настройки компьютера.
Он покажет, какую клавишу нажать. Например, некоторые общие клавиши: F8 и F12 . Параметры могут отличаться в зависимости от настройки компьютера.
Скорее всего, вы увидите меню с параметрами для различных типов загрузки. В правом верхнем углу вы увидите параметр, указывающий, какая клавиша что может вызвать. Поэтому обратите пристальное внимание на экран.
Совет эксперта:
СПОНСОРЫ
Некоторые проблемы с ПК трудно решить, особенно когда речь идет о поврежденных репозиториях или отсутствующих файлах Windows. Если у вас возникли проблемы с исправлением ошибки, возможно, ваша система частично сломана.
Мы рекомендуем установить Restoro, инструмент, который просканирует ваш компьютер и определит причину неисправности.
Нажмите здесь, чтобы загрузить и начать восстановление.
После нажатия клавиши найдите вариант доступа к CD-ROM или DVD-ROM и убедитесь, что он включен.
5. Освободите место для установки Windows 11
- Нажмите клавишу Windows + X и найдите File Explorer .
- Перейдите к My PC и убедитесь, что на диске с меткой Windows имеется не менее 20 ГБ свободного места.
- Если нет, пора удалить некоторые файлы, чтобы освободить место для Windows 11.
Для установки Windows 11 требуется определенный объем свободного места на накопителе. Если места недостаточно, установка будет прервана.
6. Обновите драйверы USB
- Откройте панель поиска Windows и введите Диспетчер устройств . Нажмите Введите .
- В Диспетчере устройств найдите соответствующий USB-накопитель.
- Щелкните правой кнопкой мыши USB-накопитель и выберите Обновить устройство .
Иногда устаревший драйвер может помешать вам установить Windows 11 с помощью USB-накопителя.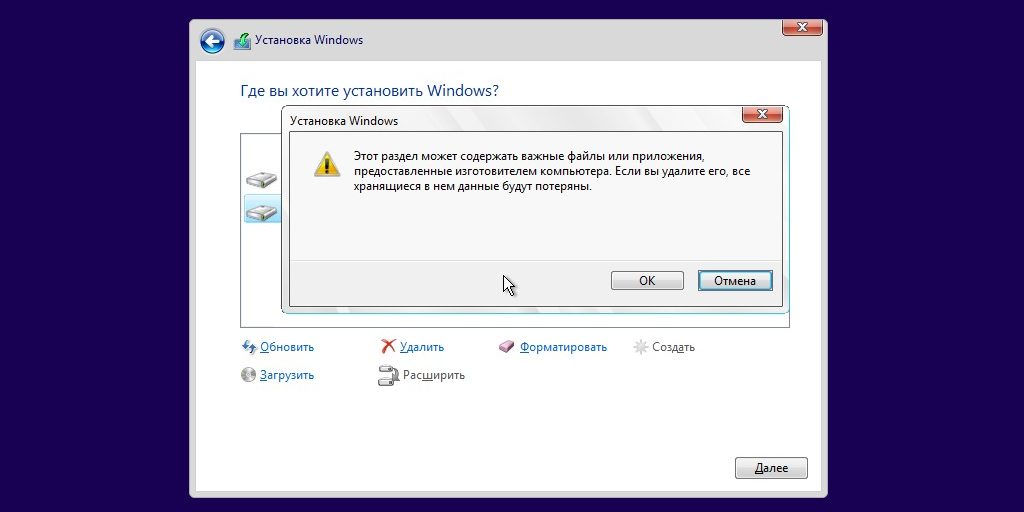 Поэтому рекомендуется обновлять драйверы, чтобы избежать неприятных ситуаций.
Поэтому рекомендуется обновлять драйверы, чтобы избежать неприятных ситуаций.
Поиск драйверов в Интернете отнимает много времени и утомляет. DriverFix — отличный способ поддерживать ваш компьютер в актуальном состоянии, не тратя часы на поиск нужных драйверов.
Сканирует ваш компьютер и находит все устаревшие драйверы; Затем он ищет в Интернете обновленные драйверы и устанавливает их на ваш компьютер.
⇒ Получите DriverfIx
7. Создайте другой загрузочный USB
- Перейдите на страницу загрузки Windows 11 на веб-сайте Microsoft.
- Перейдите к Создайте установочный носитель Windows 11 и нажмите Загрузить сейчас .
- Примите применимые уведомления и условия лицензии.
- Подключите USB-накопитель.
- Откройте загруженный инструмент Windows 11 Media Creation Tool, следуйте инструкциям на экране и следуйте инструкциям на экране, чтобы создать установочный USB-накопитель Windows 11.

- Сделав это, перезагрузите компьютер и перейдите к BIOS . А затем установите USB-носитель как загрузочный диск .
- Когда вы увидите интерфейс установки, нажмите Далее , чтобы продолжить.
В следующем окне вы можете переустановить/установить Windows 11, нажав кнопку «Установить сейчас» и следуя инструкциям на экране.
Скорее всего, это должно решить проблему, и вы сможете установить Windows 11 на свой компьютер. Если это не так, перейдите к следующему разрешению.
8. Запустите средство устранения неполадок Windows
- Перейти к Панель поиска Windows и введите Параметры устранения неполадок . Нажмите Введите .
- Выберите вариант, Другие средства устранения неполадок .
- Перейдите к Центр обновления Windows и нажмите Выполнить .
Один из наиболее эффективных способов определить причину проблемы — запустить средство устранения неполадок Windows 11.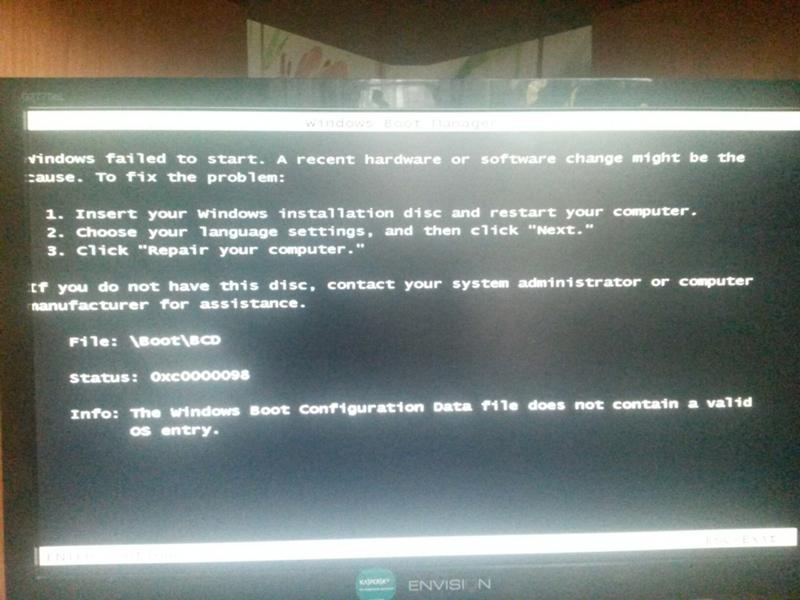 Он может обнаруживать и пытаться исправить некоторые из наиболее распространенных проблем с ОС.
Он может обнаруживать и пытаться исправить некоторые из наиболее распространенных проблем с ОС.
9. Убедитесь, что USB отформатирован как FAT32
- Нажмите одновременно клавиши Windows + X и выберите File Explorer в появившемся меню.
- Затем найдите Мой компьютер и разверните его.
- Щелкните правой кнопкой мыши соответствующий USB-накопитель и выберите «Свойства».
- Перейдите на вкладку «Общие» и проверьте, отформатирован ли USB-накопитель как FAT32 или нет. Как вы можете видеть на скриншоте ниже, USB отформатирован как NTFS.
- Вы можете изменить формат на FAT32, снова щелкнув правой кнопкой мыши драйвер USB. На этот раз выберите вариант Формат .
- В появившемся новом окне выберите формат FAT32 и нажмите Ok , чтобы продолжить.
Если вы собираетесь переформатировать USB-накопитель, рекомендуется сделать копию файлов, которые вы хотите сохранить на USB-накопителе. Как только вы это сделаете, переформатировать USB будет довольно просто.
Как только вы это сделаете, переформатировать USB будет довольно просто.
10. Войдите в конфигурацию BIOS
- В строке поиска Windows введите Изменить дополнительные параметры запуска и нажмите Введите .
- Далее выберите перезапустить сейчас.
- Теперь Windows перезагрузит компьютер.
- После перезагрузки компьютера нажмите на устранение неполадок.
- Выберите Дополнительные параметры.
- Щелкните Параметры встроенного ПО UEFI.
- Затем щелкните параметр перезагрузки, чтобы войти в конфигурацию BIOS.
BIOS (расшифровывается как Basic Input Output System) — это тип прошивки для компьютеров. Основная задача BIOS компьютера — контролировать ранние этапы процесса запуска, например, обеспечивать успешную загрузку операционной системы Windows 11 в память.
Как создать виртуальную машину (файл .ISO) для установки Windows 11?
Вы можете создать виртуальную машину (файл .


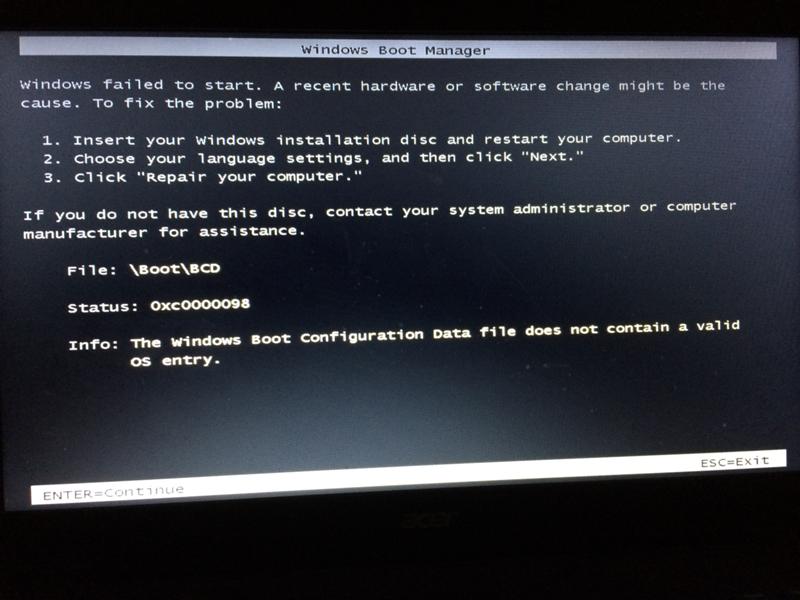 Выделите его и нажмите Enter для внесения изменений. В окошке выберите вариант ACHI и снова же нажмите Enter для подтверждения.
Выделите его и нажмите Enter для внесения изменений. В окошке выберите вариант ACHI и снова же нажмите Enter для подтверждения.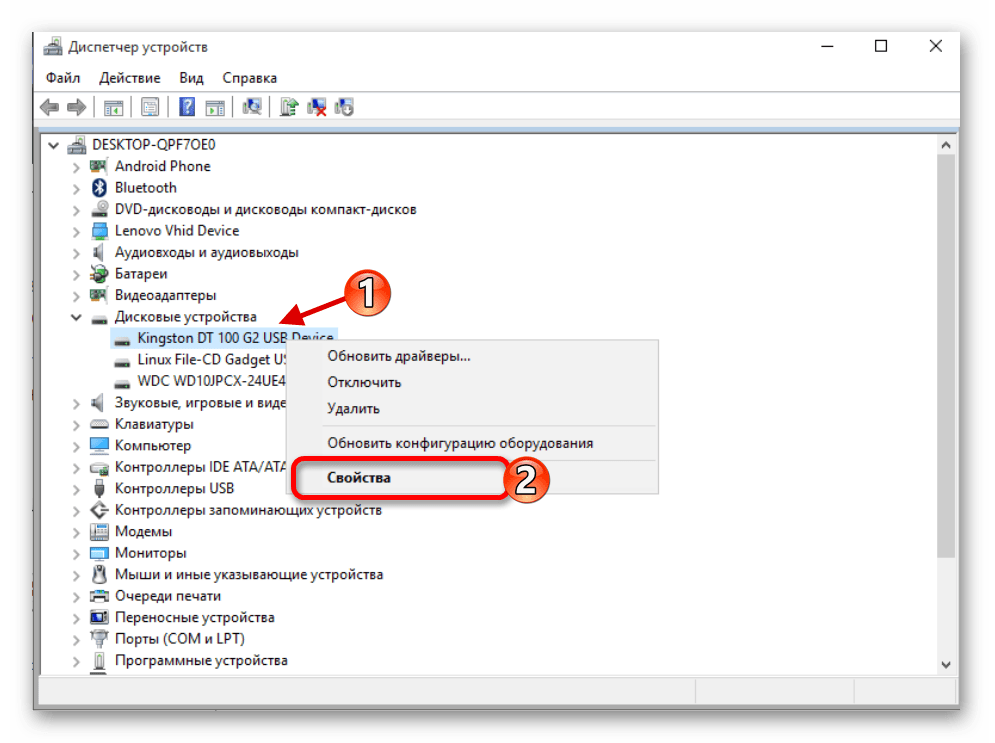



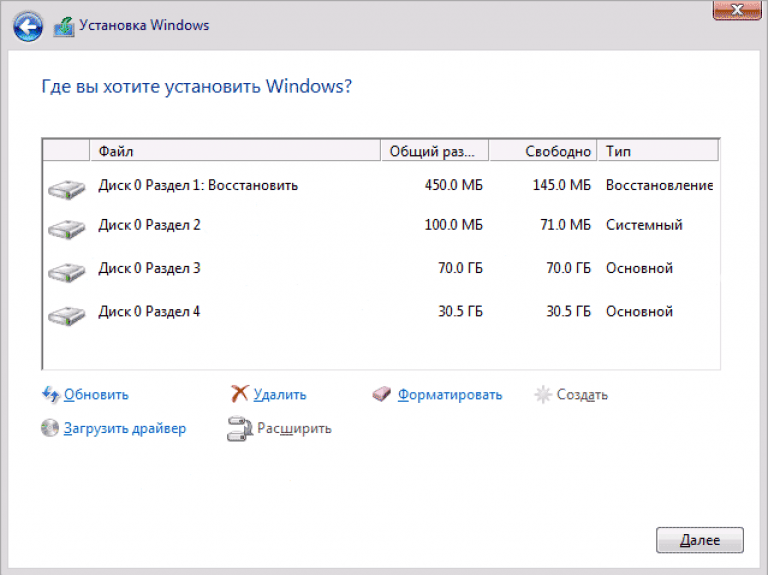 Если на нем недостаточно свободного места, вы не сможете завершить процедуру.
Если на нем недостаточно свободного места, вы не сможете завершить процедуру.
