В excel поиск не работает: почему не ищет в таблице – WindowsTips.Ru. Новости и советы
Содержание
почему не ищет в таблице – WindowsTips.Ru. Новости и советы
Не работает поиск в Excel? Снимите защиту с листа, введите поисковую фразу меньше 255 символов, жмите на «Найти далее», а не на «Найти все». Проверьте правильность установленного значения, обнулите поиск по формату или переустановите Эксель при наличии проблем с программой. Ниже подробно рассмотрим, в чем могут быть причины подобных сбоев, и как их самостоятельно решить.
Причины
В документах Excel, состоящих из множества полей, часто приходится использовать опцию поиска. Это очень удобно и позволяет быстро отыскать интересующий фрагмент. Но бывают ситуации, когда воспользоваться этой функцией не удается. Для решения проблемы нужно знать, почему в Экселе не работает поиск, и какие шаги предпринять для восстановления работоспособности.
К основным объяснениям возможных сбоев стоит отнести:
- Большая длина фразы, объем которой более 255 символов. Такая проблема возникает редко.
- На листе установлена защита, которая не дает вызвать нужную функцию.

- Для ячеек установлен параметры «Скрывать формулы», а областью поиска являются «формулы».
- Пользователь задает «Найти далее» вместо «Найти все». В таком случае выделения просто не будет видно.
- Ошибки в задании области поиска. К примеру, установлен параметр «Значения», а нужно просмотреть необходимые формулы.
- Установлен параметр «Ячейка целиком», а на практике поисковый запрос не имеет совпадения со значением секции. Нужно снять отметку «Ячейка целиком».
- Задан показатель по формату или не обнулен после прошлого поиска.
- Проблемы с Эксель и необходимость переустановки программы.
Это основные причины, почему не работает поиск в Эксель. Но все проблемы легко решаются, если знать, как действовать.
Что делать
Для начала вспомним, как правильно работает поиск в Excel. На выбор пользователям доступно несколько вариантов.
Способ №1:
- Жмите на «Главная».
- Выберите «Найти и выделить».
- Кликните «Найти …».

- Введите символы для поиска.
- Жмите «Найти далее / все».
В первом случае указывается первый интересующий фрагмент с возможностью перемещения к следующему, а во втором — весь список.
Способ №2 (по интервалу):
- Выделите нужную область ячеек в Excel.
- Жмите Ctrl+F на клавиатуре.
- Введите нужный запрос и действуйте по рассмотренному выше методу.
Способ №3 (расширенный):
- Войдите в «Найти и заменить».
- Жмите на «Параметры».
- Выберите инструменты для поиска.
- Жмите на кнопку подтверждения.
Если вы все сделали правильно, но все равно не работает поиск в Эксель, попробуйте следующие шаги:
- Убедитесь, что количество введенных символов меньше 255. В ином случае функция не работает.
- Снимите защиту с листа Excel. Для этого войдите в «Файл», а далее «Сведения» и «Снять защиту листа». В случае, если установлен пароль, его необходимо ввести в диалоговом окне и подтвердить.

- Снимите параметр «Скрывать формулы» для ячейки и попробуйте запустить процесс в Excel еще раз.
- Задайте разные варианты поиска в Excel. Если не работает «Найти все», проверьте «Найти далее».
- Снимите отметку с пункта «Ячейка целиком».
В некоторых случаях не работает поиск в Экселе, и появляется ошибка #Знач! В таком случае можно использовать одно из следующих решений.
Вариант №1
Бывают ситуации, когда исковый текст не удалось найти и появляется ошибка. В таком случае убедитесь, что слово введено правильно с учетом регистра и вводимых символов.
Вариант №2
Попробуйте удалить аргумент «нач_позиция», если в нем нет необходимости, или присвойте ему правильный параметр.
Вариант №3
Для определения числа символов в текстовой строке применяйте опцию ДЛСТР. При этом задайте правильный поисковый параметр.
Устранение сбоя
Распространенная причина, почему Эксель не ищет, и не работает поиск в программе — сбой софта. Это может выражаться зависанием, отсутствием ответа или прекращением работы. В таком случае попробуйте следующие решения:
Это может выражаться зависанием, отсутствием ответа или прекращением работы. В таком случае попробуйте следующие решения:
- Запустите Excel в безопасном режиме и убедитесь, что он нормально работает. Для этого жмите и удерживайте Ctrl при запуске софта. В этом случае ПО пропускает ряд функций и параметров, которые могут привести к сбоям в работе. Если проблему не удалось решить путем запуска в безопасном режиме, переходите к следующему пункту. В ином случае отключите лишние настройки.
- Установите последние обновления, которые могут помочь с устранением проблемы.
- Убедитесь, что офис Excel не пользуется другим процессом. Эта информация должна быть в нижней части окна. Для устранения проблемы попробуйте закрыть посторонние процессы, а после этого снова проверьте, работает ли опция поиска.
- Полностью удалите, а после этого поставьте программу Excel снова. Зачастую этот метод помогает, если Excel не ищет или не работает по какой-то причине.
Кроме рассмотренных выше, можно попробовать другие варианты. К примеру, попробуйте поменять область поиска с помощью дополнительных параметров. Бывают ситуации, когда пользователь ищет по формулам, а нужный текст находится в результате формул.
К примеру, попробуйте поменять область поиска с помощью дополнительных параметров. Бывают ситуации, когда пользователь ищет по формулам, а нужный текст находится в результате формул.
Что еще попробовать
Если опция так и не работает в Excel, попробуйте дополнительные рекомендации:
- Убедитесь, что у вас правильная раскладка и вы действительно нажимаете Ctrl+F.
- Проверьте размер документа. Функция иногда зависает и не работает, если ПК / ноутбуку не хватает оперативной памяти из-за большого объема работы.
- Проверьте устройство на вирусы. Возможно, проблема возникает из-за вредоносного ПО.
- Попробуйте установить более новую версию Excel. При этом старый вариант желательно полностью удалить и почистить остатки.
- Убедитесь, что вы задаете правильные расширенные варианты поиска.
Существует много причин, почему вдруг Эксель не ищет, и функция не работает. Чаще всего это связано с невнимательностью пользователя и ошибками поиска. Иногда причиной являются сбои программы, что может потребовать полного удаления старого и установки нового софта.
Иногда причиной являются сбои программы, что может потребовать полного удаления старого и установки нового софта.
В комментариях расскажите, какой из предложенных вариантов вам помог, и какие еще методы можно использовать для восстановления нормальной работоспособности Excel.
Почему не работает поиск в excel — Dudom
Примечание: Мы стараемся как можно оперативнее обеспечивать вас актуальными справочными материалами на вашем языке. Эта страница переведена автоматически, поэтому ее текст может содержать неточности и грамматические ошибки. Для нас важно, чтобы эта статья была вам полезна. Просим вас уделить пару секунд и сообщить, помогла ли она вам, с помощью кнопок внизу страницы. Для удобства также приводим ссылку на оригинал (на английском языке).
В этом разделе приводятся сведения о наиболее распространенных случаях возникновения ошибки #ЗНАЧ! в функциях НАЙТИ, НАЙТИБ, ПОИСК и ПОИСКБ.
Некоторые важные сведения о функциях НАЙТИ и ПОИСК
Функции поиска и поиска очень похожи. Они работают точно так же, как Поиск символа или текстовой строки в другой текстовой строке. Различие между этими двумя функциями заключается в том, что поиск выполняется с учетом регистра, а поиск выполняется не с учетом регистра. Поэтому, если вы не хотите учитывать регистр в текстовой строке, используйте поиск.
Они работают точно так же, как Поиск символа или текстовой строки в другой текстовой строке. Различие между этими двумя функциями заключается в том, что поиск выполняется с учетом регистра, а поиск выполняется не с учетом регистра. Поэтому, если вы не хотите учитывать регистр в текстовой строке, используйте поиск.
Если вам нужно вернуть строку, содержащую указанное количество символов, используйте функцию ПСТР вместе с функцией НАЙТИ. Сведения об использовании функций ПСТР и НАЙТИ в сочетании друг с другом и примеры приведены в разделе справки по функции НАЙТИ.
Синтаксис этих функций одинаков: искомый_текст; просматриваемый_текст; [нач_позиция]). Обычным языком это можно выразить так: что нужно найти; где это нужно найти; с какой позиции следует начать.
Проблема: значение аргумента искомый_текст не удалось найти в строке просматриваемый_текст
Если функции не удается найти искомый текст в указанной строке, она выводит ошибку #ЗНАЧ!.
Например, рассмотрим следующую функцию:
Она выведет ошибку #ЗНАЧ!, так как в строке нет слова «перчатки», но есть слово «Перчатки». Помните, что функция НАЙТИ учитывает регистр, поэтому значение аргумента искомый_текст должно иметь точное совпадение в строке, указанной в аргументе просматриваемый_текст.
Помните, что функция НАЙТИ учитывает регистр, поэтому значение аргумента искомый_текст должно иметь точное совпадение в строке, указанной в аргументе просматриваемый_текст.
Однако функция ПОИСК вернет в этом случае значение 1, так как она не учитывает регистр:
Решение: Исправьте синтаксис необходимым образом.
Проблема: значение аргумента нач_позиция равно нулю (0)
Аргумент нач_позиция является необязательным. Если его опустить, используется значение по умолчанию, равное 1. Однако если этот аргумент указан и его значение равно 0, возникнет ошибка #ЗНАЧ!.
Решение: Удалите аргумент нач_позиция, если он не нужен, или присвойте ему правильное значение.
Проблема: длина значения нач_позиция превышает длину значения просматриваемый_текст
Например, рассмотрим следующую функцию:
=НАЙТИ(«и»;»Функции и формулы»;25)
Она ищет букву «и» в строке «Функции и формулы» ( просматриваемая_строка) начиная с 25-го символа ( нач_позиция), но возвращает ошибку #ЗНАЧ!, так как в строке всего 22 знака.
Совет: Чтобы определить общее количество символов в текстовой строке, используйте функцию ДЛСТР.
Решение: При необходимости исПравьте начальный номер.
У вас есть вопрос об определенной функции?
Помогите нам улучшить Excel
У вас есть предложения по улучшению следующей версии Excel? Если да, ознакомьтесь с темами на портале пользовательских предложений для Excel.
В какой-то момент перестал работать поиск в Excel, который вызывается путём нажатия горячих клавиш «Ctrl+F». Причём, как говорится, ничто не предвещало беды, как вдруг, раз и не работает. Решение оказалось до банальности простым, нужно было только убрать галочку с параметров поиска:
Понятия не имею, откуда она(галочка) там образовалась, но именно из-за того, что поиск производился на 100% совпадение – он и не срабатывал.
В предыдущей статье я рассказал о принципах работы поиска, способах его настройки и нововведениях в Windows 7. Настало время перейти от теории к практике и рассмотреть фильтры поиска в действии.
На этой странице:
- Поиск в пределах индекса (библиотеки, почта, IE8)
- Поиск в неиндексируемых местах (системные папки, сетевые диски)
- Как найти нужный фильтр
- Операторы поиска
Поиск в пределах индекса
Я уже говорил, что отображение результатов поиска соответствует библиотеке, в которой он выполнялся. Тогда я зашел с конца, поскольку поиск все-таки начинается с запроса. В каждой библиотеке набор предлагаемых фильтров также соответствует ее типу.
Пример поиска в библиотеке Документы
В поле поиска библиотеки Документы отображаются такие же фильтры, как и в главном поисковом окне ( + ).
Допустим, мне нужно найти документ Microsoft Word, который я создал весной или летом. Название не сохранилось в памяти, да и содержимое припоминаю очень смутно. Проверим поиск в деле? Выбираю фильтры:
- Тип — динамически выводится список расширений файлов. Можно выбрать тип из списка, либо набрать на клавиатуре:
- .
 doc и переместиться к расширению .doc или .docx
doc и переместиться к расширению .doc или .docx - док или wo и выбрать из списка Документ Microsoft Office Word или Документ Microsoft Office Word 97 — 2003
Когда вы одновременно используете несколько фильтров, они объединяются. В моем примере находятся документы, соответствующие всем трем условиям. В итоге остается с десяток файлов, среди которых нетрудно найти нужный, при необходимости воспользовавшись в проводнике упорядочиванием результатов или сортировкой.
В итоге остается с десяток файлов, среди которых нетрудно найти нужный, при необходимости воспользовавшись в проводнике упорядочиванием результатов или сортировкой.
Заметьте, я даже не использовал в поиске имя файла или содержимое документа.
Совет. Для изменения фильтра достаточно щелкнуть по его параметру в поисковом поле. Затем можно выбрать другой параметр, либо ввести его с клавиатуры.
Пример поиска в библиотеке Музыка
В библиотеке Музыка предлагаются фильтры, соответствующие свойствам музыкального файла (тегам).
Например, в своей музыкальной коллекции я хочу найти красивую длинную композицию Jose Padilla, но названия, конечно, не помню. Ввожу фамилию музыканта в поиск — padilla. Если щелкнуть фильтр Продолжительность, поиск предложит несколько вариантов — остается выбрать нужный.
Затем результаты можно отсортировать по продолжительности в проводнике, перейдя в табличный режим. Если столбца Продолжительность у вас нет, щелкните правой кнопкой мыши по любому столбцу , чтобы добавить его из меню.
Совет. Если вы храните музыку не в пользовательской папке Музыка, а на другом разделе, добавьте папку в музыкальную библиотеку — будет удобнее искать.
Пример поиска в библиотеке Изображения
Приведенный выше совет можно отнести также к картинкам и фотографиям — для них есть библиотека Изображения, и наборы фильтров в ней соответствующие. У вас на диске, наверное, хранится множество цифровых фото. Поиск поможет найти нужные, если правильно составить запрос. Проявив немного смекалки, можно легко находить нужные фото, даже если все они имеют однообразные имена типа IMG_3046.JPG.
Допустим, я хочу найти фотографии, которые были сделаны прошлым летом. Я знаю, что они в формате JPEG, и точно помню, что они откадрированы, т.е. размер их меньше стандартного, создаваемого камерой. Попробую:
- Дата съемки — диапазон 01.06.2008 .. 31.08.2008.
- Тип — .JPG.
- Размер — Пример поиска почты
С помощью поиска Windows вы можете легко находить почтовые сообщения приложений, использующих возможности поиска Windows 7.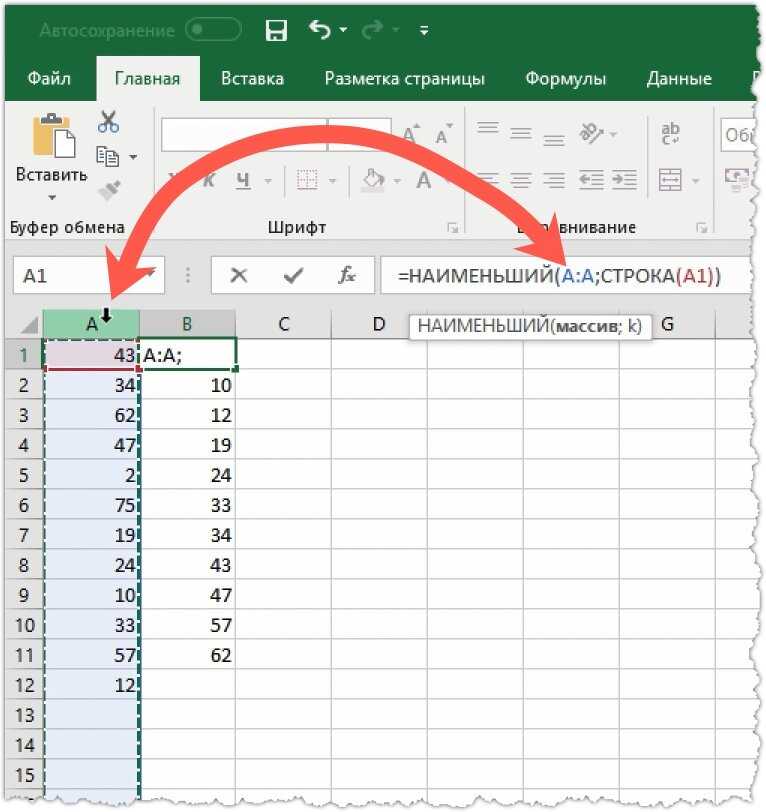 Конечно, Microsoft Outlook 2007 и почта Windows Live прекрасно интегрированы с поиском Windows 7. Именно на его индексе основан поиск в них. Например, если Outlook 2007 установлен в Windows XP, для полноценного поиска вам понадобится Windows Desktop Search, ну а в Windows 7 все уже встроено.
Конечно, Microsoft Outlook 2007 и почта Windows Live прекрасно интегрированы с поиском Windows 7. Именно на его индексе основан поиск в них. Например, если Outlook 2007 установлен в Windows XP, для полноценного поиска вам понадобится Windows Desktop Search, ну а в Windows 7 все уже встроено.
Безусловно, в почтовых программах есть свой поиск, где можно задавать условия поиска в графическом интерфейсе. Причем мощь поиска Windows 7 могут использовать и сторонние почтовые программы. Посмотрите на поиск в Mozilla Thunderbird — почтовом клиенте с открытым исходным кодом, у версии 3.х которого появилась интеграция с поиском Windows 7.
В середине окна вы видите результаты поиска всего лишь по фамилии, а все остальное — это фильтры (календарь, люди, папки, почтовые ящики).
Поиск в почтовом клиенте, как правило, будет удобнее, но иногда точно не помнишь, была информация сохранена в файле на диске или содержалась в почтовом сообщении. В проводнике можно легко перейти от поиска файлов к поиску почты. Я не буду утомлять вас длинным рассказом — просто приведу пример нескольких фильтров, которые можно использовать в полях поиска проводника Windows 7 наряду с поисковой фразой.
Я не буду утомлять вас длинным рассказом — просто приведу пример нескольких фильтров, которые можно использовать в полях поиска проводника Windows 7 наряду с поисковой фразой.
- Вид — из списка выбираю «Эл. почта», и в поисковом поле это выглядит так: вид:=почта.
- Автор — ввожу в поле автор: и выбираю автора письма из динамического списка или продолжаю вводить имя. Можно также использовать фильтр откого:.
- Дата изменения — из календаря выбираю диапазон.
- Наличие вложения — ввожу в поле вложение: и выбираю из списка «Да» или «Нет». Если в списке только «Нет», значит, писем с вложениями нет, и наоборот.
- Тема — ввожу в поле тема:, а затем печатаю ключевое слово для темы письма.
Если знать предмет письма, больше двух фильтров вряд ли понадобится.
Поиск в Internet Explorer 8
Выйдем на минуту из проводника. Даже если вы пользуетесь другим браузером, возможно, вам все равно будет интересно узнать, что поиск в IE8 работает по-разному, в зависимости от того, есть ли в системе поиск Windows.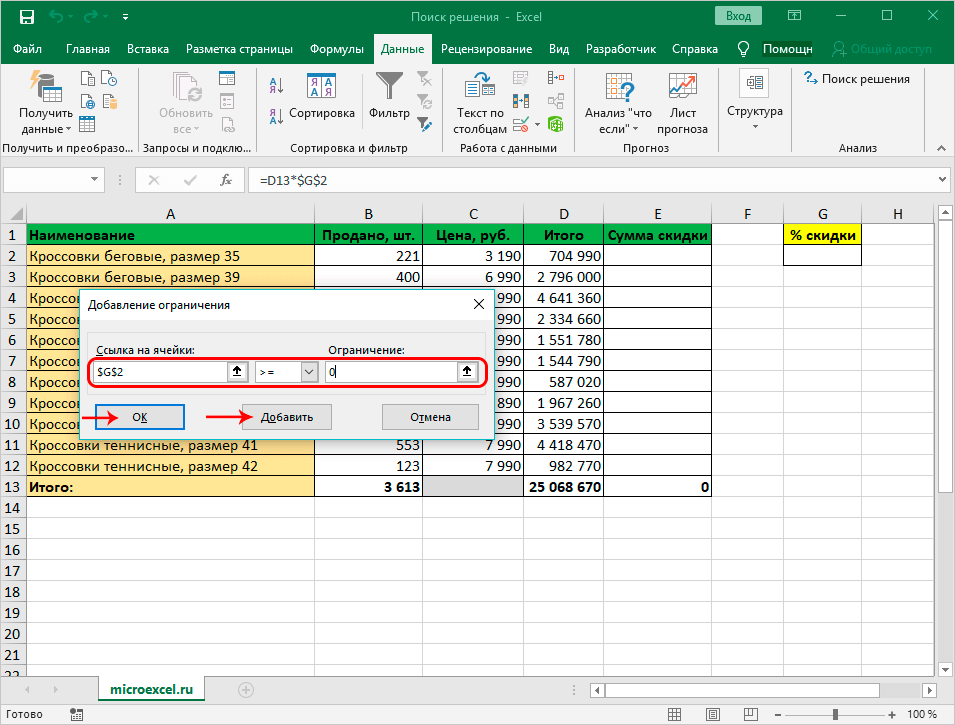 Другими словами, ниже сравнивается работа поиска IE8 в Windows 7 и Windows XP без установленного Windows Desktop Search.
Другими словами, ниже сравнивается работа поиска IE8 в Windows 7 и Windows XP без установленного Windows Desktop Search.
Адресная строка браузера работает как поисковая, отображая результаты по группам.
Несмотря на внешнюю идентичность отображения результатов, наличие индекса дает поиску в IE8 следующие преимущества:
- Более умный поиск за счет разбития на слова — например, если бы я искал sport, результаты Спорт-Экспресс все равно отобразились бы, потому что это слово есть в адресе.
- Поиск по большему количеству полей — например, поиск в Избранном может осуществляться по адресу, описанию сайта, его названию, а также имени закладки.
- Поиск по веб-каналам (лентам RSS) — без поиска Windows веб-каналы в результатах не отображаются.
- Релевантная сортировка — поиск Windows позволяет выводить более релевантные результаты, поскольку их оценка проводится мгновенно за счет индекса.
Поиск в библиотеках, почте и браузере очень удобен за счет индекса.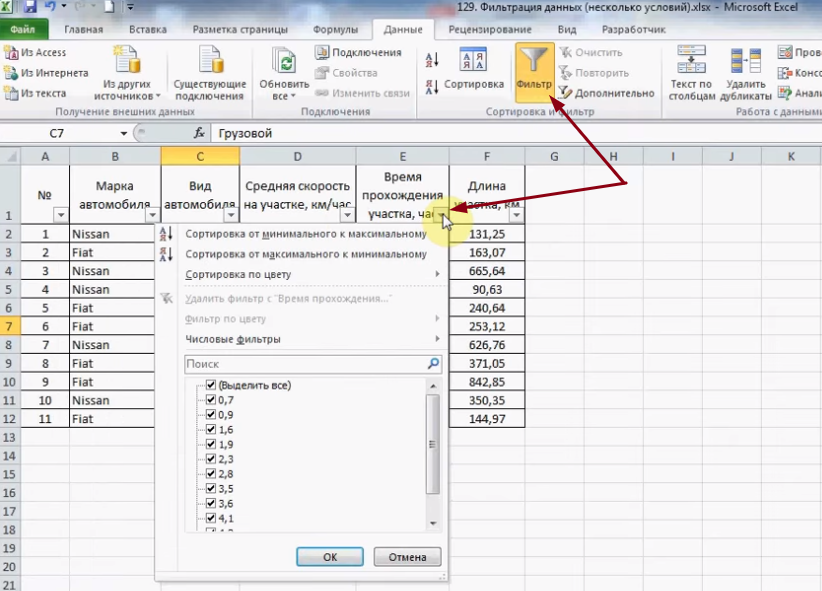 Давайте посмотрим, что происходит без него.
Давайте посмотрим, что происходит без него.
Поиск в неиндексируемых местах
Поиск за пределами индекса можно выполнять в имени или в содержимом файла. Но поскольку файлы не индексируются, сначала проводится поиск только по имени.
В поле поиска тоже есть фильтры, но их всего два — дата изменения и размер. Впрочем, вы можете использовать и некоторые другие фильтры, просто их придется вводить вручную — например, с помощью фильтра вид можно найти программы или изображения, а датасоздания — откроет календарь.
Проводник сразу уведомляет вас о том, что поиск будет медленным и предлагает добавить папку в индекс. Системные папки добавлять нет смысла, т.к. это не только увеличит размер индекса, но и добавит «мусора» в результаты при поиске ваших файлов.
Поскольку первоначально поиск выполняется только по именам файлов, по содержимому нужно искать дополнительно. Здесь же вы можете повторить поиск в библиотеках, по всему компьютеру или указать конкретные местоположения, щелкнув Другое. За этой ссылкой, помимо дерева папок компьютера, скрываются и сетевые ресурсы, и я расскажу о поиске в них чуть подробнее.
За этой ссылкой, помимо дерева папок компьютера, скрываются и сетевые ресурсы, и я расскажу о поиске в них чуть подробнее.
Нетрудно заметить, что одновременный поиск на локальных и сетевых дисках проводится в два приема — сначала общий поисковый запрос, потом выбор дисков и/или папок. А если при этом нужно искать в содержимом файлов, приходится выполнять поиск в три приема — это неудобно, да и поиск в содержимом по сетевому диску будет слишком медленным.
При этом сетевые диски нельзя добавить в индекс. Однако существует обходной путь — можно сделать любую папку сетевого ресурса доступной автономно. Если издание Windows 7 поддерживает такую возможность, соответствующий пункт есть в контекстном меню папок сетевого диска. Поскольку автономные файлы автоматически включаются в индекс, никаких дополнительных настроек не требуется. Этот способ неидеален, т.к. подразумевает кэширование сетевых папок на локальном диске, что занимает дисковое пространство.
Как найти нужный фильтр
Посмотрев примеры использования фильтров, вы, возможно, заинтересуетесь полным списком фильтров поиска. Он до сих пор есть в MSDN в контексте Windows Desktop Search времен XP. И хотя оставшиеся еще в Windows свойства будут работать, в таком списке нет особой необходимости — достаточно знать, как найти нужный фильтр.
Он до сих пор есть в MSDN в контексте Windows Desktop Search времен XP. И хотя оставшиеся еще в Windows свойства будут работать, в таком списке нет особой необходимости — достаточно знать, как найти нужный фильтр.
Как я говорил в первой части статьи, в индекс попадают все свойства файлов. Вы можете увидеть их список, щелкнув правой кнопкой мыши по любому столбцу проводника и выбрав из меню пункт Подробнее.
Общий список не слишком удобен тем, что все свойства в нем перечислены по алфавиту. Если вы хотите найти файлы с особыми свойствами, посмотрите в свойствах (простите за тавтологию) любого файла этого типа на вкладке Подробнее. На примере документа Word, это выглядит так.
Фактически любое из этих свойств можно использовать в качестве поискового фильтра, который должен состоять из одного слова. Если свойство состоят из двух слов, попробуйте исключить пробел. Например, фильтр числостраниц: отобразит динамический список критериев — номеров страниц, а если ввести числостраниц:>5, найдутся документы с шестью и более страницами.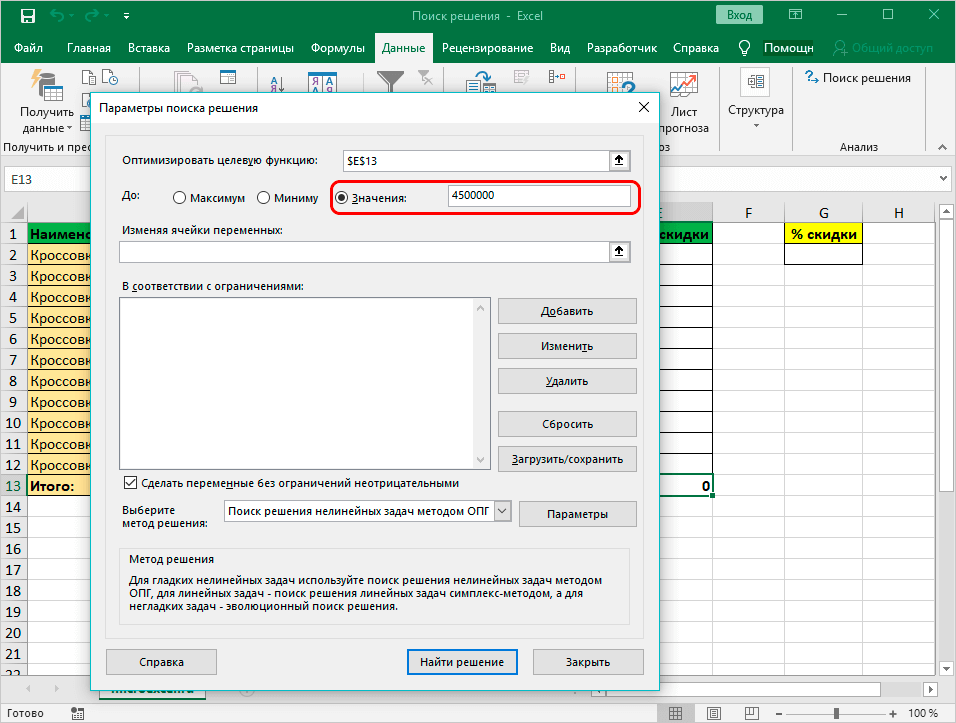 Фильтр словаколичество: сработает аналогично. У каждого типа документа свой набор свойств, и их всегда можно посмотреть перед поиском по какому-нибудь экзотическому критерию.
Фильтр словаколичество: сработает аналогично. У каждого типа документа свой набор свойств, и их всегда можно посмотреть перед поиском по какому-нибудь экзотическому критерию.
Иногда результаты применения фильтров могут варьрироваться в зависимости от локализации системы. В справке Windows были описаны не зависящие от языка фильтры, начинающиеся со слова System. Той страницы больше нет, но кое-что можно нарыть в MSDN.
Возможности поиска не ограничиваются фильтрами. Более точных результатов вам помогут добиться операторы поиска — некоторые из них вы уже видели в примерах запросов. Настало время рассказать о них подробнее.
Операторы поиска
Если вы знаете, как работают логические операторы, вы уже многое поняли. В Windows 7 (как и в Windows Vista) можно использовать AND, OR и NOT (и их эквиваленты), а также другие операторы. Для тех, кто с операторами не знаком, все будет понятно из таблицы, в которой я также привожу примеры поиска.
Помните пример поиска в библиотеке Документы, где я выбирал формат DOC или DOCX? Вместо фильтра можно использовать оператор «*», чтобы найти оба формата сразу: *. doc
doc
Попробуйте заинтересовавшие вас операторы — они вам пригодятся в арсенале.
Как видите, поиск в Windows 7 очень удобный — он интегрирован в библиотеки, обладает гибкими фильтрами и операторами, а также может удачно использоваться сторонними приложениями. Но я еще не закончил рассказ о его возможностях. В следующей части статьи я расскажу о:
6 способов исправить неработающую проблему поиска и замены в Excel
Сводка :
Этот информативный пост поможет вам узнать , почему ваш Excel не работает при поиске и замене. Кроме того, в этом сообщении рассматриваются некоторые лучшие исправления для устранения ошибки « Microsoft Excel не удается найти данные, которые вы ищете» , в основном, когда Поиск и замена в Excel не работает .
При работе с огромными данными Excel слишком сложно и долго искать какую-либо конкретную информацию.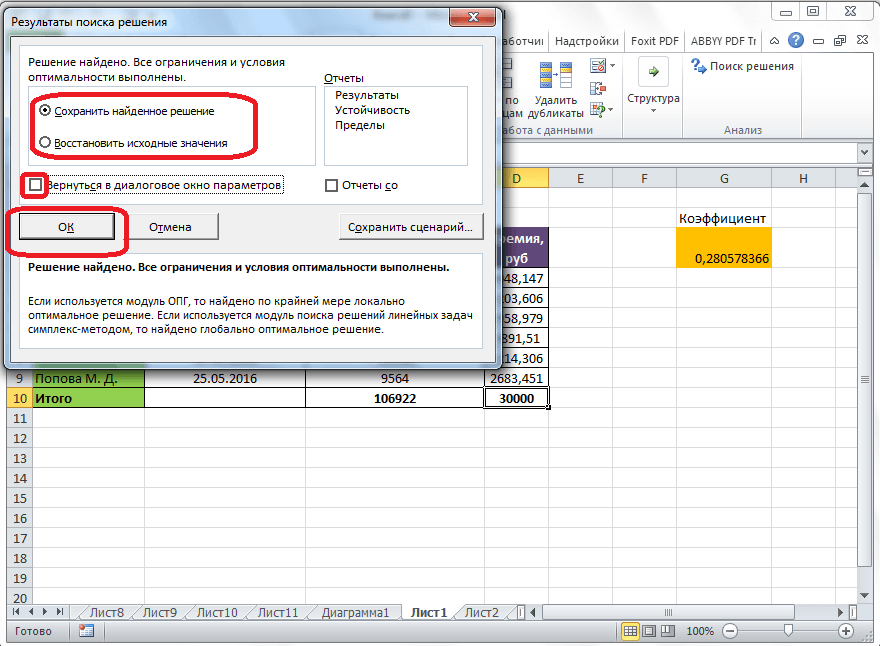 Чтобы упростить эту задачу, Excel предоставил пользователю найти и заменить функций.
Чтобы упростить эту задачу, Excel предоставил пользователю найти и заменить функций.
Однако с помощью параметра « Найти» пользователь может легко получить любые данные своего рабочего листа, тогда как с помощью функции « заменить» вы можете быстро изменить свой рабочий лист.
Несомненно, эти функции немного упрощают стиль работы в Excel, но что, если Excel найти и заменить перестанет работать.
Не знаете, как поступить в такой ситуации в Excel? Не беспокойтесь…!
Давайте бросим быстрый взгляд, чтобы раскрыть неразгаданную тайну Excel найти и заменить неработающую проблему .
Для восстановления потерянных данных Excel мы рекомендуем этот инструмент:
Это программное обеспечение предотвратит повреждение и потерю данных рабочей книги Excel, таких как данные BI, финансовые отчеты и другую аналитическую информацию.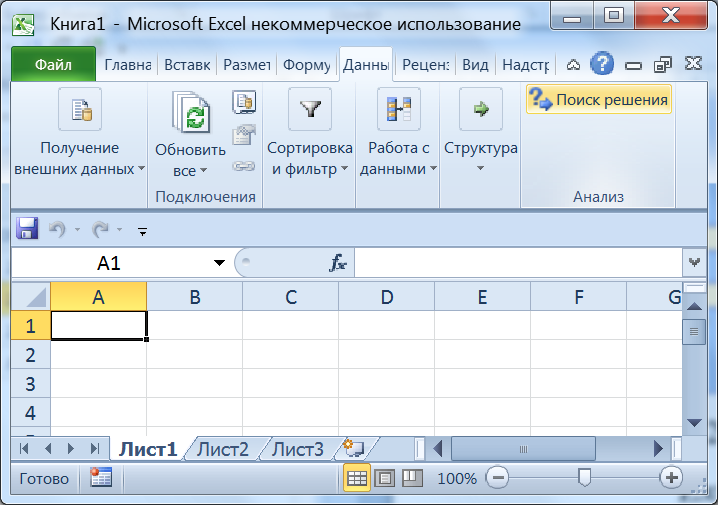 С помощью этого программного обеспечения вы можете восстановить поврежденные файлы Excel и восстановить каждое визуальное представление и набор данных в исходное, неповрежденное состояние за 3 простых шага:
С помощью этого программного обеспечения вы можете восстановить поврежденные файлы Excel и восстановить каждое визуальное представление и набор данных в исходное, неповрежденное состояние за 3 простых шага:
- Загрузить средство восстановления файлов Excel с рейтингом Отлично от Softpedia, Softonic и CNET.
- Выберите поврежденный файл Excel (XLS, XLSX) и нажмите Восстановить , чтобы начать процесс восстановления.
- Просмотрите восстановленные файлы и нажмите Сохранить файл , чтобы сохранить файлы в нужном месте.
Что происходит, когда поиск и замена в Excel не работает?
Проблема 1:
Во время использования утилиты «Найти» для поиска любых конкретных данных книги Excel вы можете начать получать сообщение об ошибке, например:
Microsoft Excel не может найти данные, которые вы ищете.
Проверьте параметры поиска, расположение и форматирование.

Проблема 2:
В приложении Microsoft Excel при выборе параметра Заменить в диалоговом окне Найдите и замените существующий лист Excel для замены данных уже. В это время вы можете застрять со следующим сообщением об ошибке:
Microsoft Excel не может найти совпадение.
Это нормально, чтобы получить эту ошибку «Microsoft Excel не может найти соответствие », когда текст, который вам нужно заменить, фактически не будет существовать на листе.
Но если заменяющий текст существует на вашем листе и по-прежнему показывает «Microsoft Excel не может найти совпадение», то это проблема.
Почему не удается найти и заменить работу в Excel?
Проблема поиска и замены, не работающая в Excel, возникает, если выполняется следующее условие.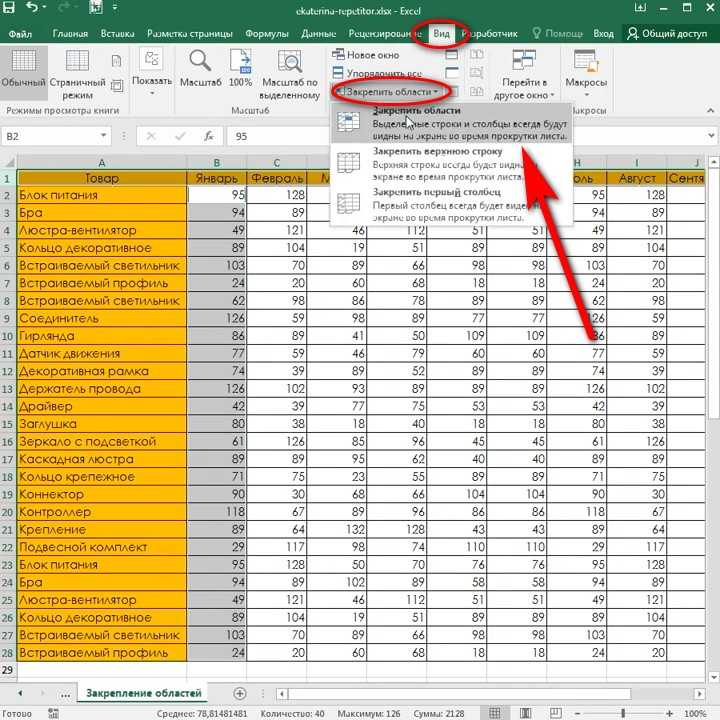
- Поиск и замена не работают также, когда листы вашей книги Excel защищены паролем. Это означает, что поиск и замена не будут работать на защищенном листе.
- Возможно, в ваших активных ячейках Excel нет соответствующих данных, которые вы ищете.
- Вы забыли нажать кнопку Найти все или Найти следующее перед тем, как выбрать опцию Заменить в диалоговом окне Найти и заменить .
- Excel Поиск и замена не работает Проблема также возникает при поиске значений или текста, содержащихся в отфильтрованном списке.
Как исправить неработающую проблему поиска и замены в Excel?
Попробуйте следующие исправления, чтобы устранить ошибку Microsoft Excel не удается найти данные, которые вы ищете , или чтобы ваш Excel снова заработал параметр поиска и замены .
Исправление 1# Ошибка при выборе ячеек
Высока вероятность, что вы выделили более 2 ячеек, но искали другие ячейки.
Excel найдет утилиту для поиска по всем ячейкам вашего листа, если щелкнуть только 1 ячейку.
Если выбрано или выделено более 2 ячеек, функция «Найти» будет искать ваш элемент только в этих двух выбранных ячейках.
Исправить 2# Использовать Заменить все
Примечание. Используйте этот вариант, только если вам нужно заменить все совпадения, присутствующие в книге Excel.
- На листе Excel нажмите CTRL + H на клавиатуре.
- Откроется диалоговое окно Найти и заменить . После этого введите текст в поле Find What , которое вам нужно заменить.
- В поле Заменить на просто введите текст, который нужно заменить исходным.
- Выберите вариант «Заменить все» .

Исправить 3# Используйте функцию «Найти и заменить»
- На листе Excel нажмите CTRL + H с клавиатуры.
- Откроется диалоговое окно «Найти и заменить». После этого введите текст в поле Find What , которое требуется заменить.
- В поле Заменить на просто введите текст, который нужно заменить исходным.
- Нажмите «Найти следующий «.
- Чтобы заменить текст, коснитесь параметра заменить , и Excel автоматически выполнит поиск следующих экземпляров текста, который необходимо заменить.
- ЕСЛИ вы хотите пропустить замену текста в определенных местах, коснитесь опции «Найти далее ».
Fix 4# Решить критерии фильтра Excel Проблема
Возможно, проблема действительно в критериях фильтра Excel. Некоторые из ваших данных Excel скрыты с использованием критериев фильтра Excel. Сначала вам нужно отобразить все ваши данные, а затем выполнить только найти и заменить вариант .
Некоторые из ваших данных Excel скрыты с использованием критериев фильтра Excel. Сначала вам нужно отобразить все ваши данные, а затем выполнить только найти и заменить вариант .
Для этого выполните следующие действия:
- Запустите приложение Excel и откройте книгу Excel, в которой вы хотите выполнить операцию поиска.
- В строке меню рабочего листа Excel коснитесь Данные > Параметр фильтра > Показать все параметр .
- Повторите шаг номер 2 в каждом из наших листов Excel.
- Теперь запустите утилиту поиска и замены.
Fix 5# Удаление пароля с защищенного листа Excel
Если ваш Excel находит и заменяет неработающий , проверьте, защищен ли ваш лист Excel паролем. Если он защищен, то опция поиска и замены не будет работать. Итак, вам нужно сначала снять защиту с листа Excel.
Полное руководство по выполнению этой задачи вы можете получить в этом сообщении: Как заблокировать и разблокировать ячейки, формулы в Microsoft Excel 2016?
Исправить 6# Восстановить поврежденный рабочий лист Excel
Иногда поиск и замена не работают, даже если данные, которые вы ищете, фактически отсутствуют на вашем листе Excel.
Причиной этой потери данных Excel может быть ваше повреждение файла Excel .
Чтобы извлечь данные из поврежденного листа Excel , попробуйте средство восстановления MS Excel. Это лучший инструмент для устранения любого типа проблем, а также способный легко восстанавливать все данные Excel, включая диаграммы, комментарии к ячейкам свойств рабочего листа и другие важные данные.
Загрузить Купить
* Бесплатная версия продукта позволяет только предварительно просмотреть восстанавливаемые данные.
Если в случае, если ваш файл Excel поврежден, поврежден или начинает показывать ошибки, в этом случае используйте Средство восстановления MS Excel . Это рекомендуемое профессионалами решение для восстановления поврежденного файла Excel . Это уникальный инструмент, который восстанавливает несколько файлов одновременно и восстанавливает все данные в предпочтительном месте. Это поддерживает все версии файлов Excel и совместимо как с Windows, так и с Mac OS.
Шаги по использованию инструмента восстановления MS Excel:
Подведение итогов:
Надеюсь, теперь вы приобрели много знаний о , как исправить Excel, найти и заменить неработающую проблему .
Или, если вы знаете какие-либо другие способы исправить Microsoft Excel не может найти данные, которые вы ищете для ошибки , не стесняйтесь поделиться ими с нами.
Помимо этого, если вы столкнулись с какими-либо другими проблемами при работе с листом Excel, задайте свои вопросы в наших учетных записях Facebook и Twitter.
Приянка Саху
Приянка — предприниматель и эксперт по контент-маркетингу. Она ведет технические блоги и имеет опыт работы с MS Office, Excel и другими техническими предметами. Ее самобытное искусство подачи технической информации простым для понимания языком очень впечатляет. Когда не пишет, любит незапланированные путешествия.
Функция поиска не работает? | Доска сообщений MrExcel
Ричард Шоллар
MrExcel MVP
#2
Здравствуйте,
Во время поиска выбрана только одна ячейка? Кроме того, убедитесь, что с помощью кнопки «Параметры» при переходе к «Найти» у вас не установлен флажок «Соответствовать всему содержимому ячейки» (или, возможно, параметр «Соответствовать регистру»)
РоббиЛ
Обычная доска
#3
Да, выбрана только одна ячейка, а 2 флажка не заполнены. Если это было бы более полезно, я сделал дамп экрана, который я могу загрузить позже со своего персонального компьютера?
Ричард Шоллар
MrExcel MVP
#4
Я не уверен, почему это не сработает. Пробовали ли вы обычные действия по закрытию и повторному открытию книги? Давай, опубликуй скриншот — надеюсь, кто-нибудь поймет, в чем проблема.
Лаксерьюах
Новый член
#5
Вы также можете попробовать выбрать все, а затем сделать поиск.
попробуй. нажмите ctrl+a 2 раза, тогда вы сможете найти слово now по
, нажав ctrl+f.
ЗВИ
MrExcel MVP
#6
Возможно, ранее был установлен формат поиска.
Попробуйте Ctrl-F — Формат — Очистить Найти Формат
JAWChemist
Новый член
#7
Сообщение старое, но все еще появляется.
В поле «Найти и заменить» флажок «Соответствовать всему содержимому ячейки» не установлен.
Проверка и снятие отметки сработала.
Проводник обнаружил файл с полным именем автора «Mair, B.J. and….». С помощью команды «Найти» и «В пределах: рабочая книга» рабочий лист не найден.
В листе с записью не нашел, хотя ясно видно.
Использовал его, чтобы найти ячейку с полной записью «Got». Нашел несколько. Пробовал с Mair, не смог найти.
Несмотря на то, что флажок «Соответствовать всему содержимому ячейки» был снят, установил его, и флажок появился, снял флажок, и флажок исчез.
Затем было найдено несколько ячеек с частичной информацией «Mair».


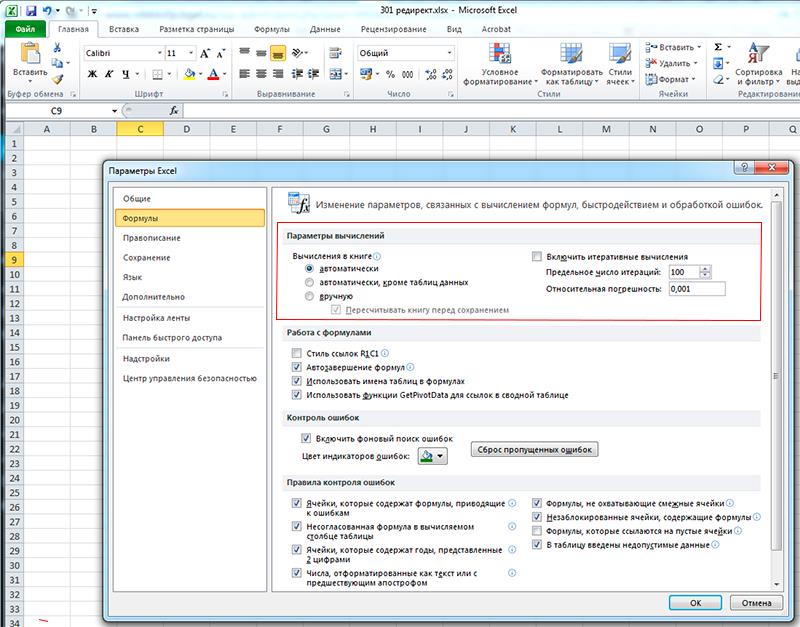

 doc и переместиться к расширению .doc или .docx
doc и переместиться к расширению .doc или .docx

