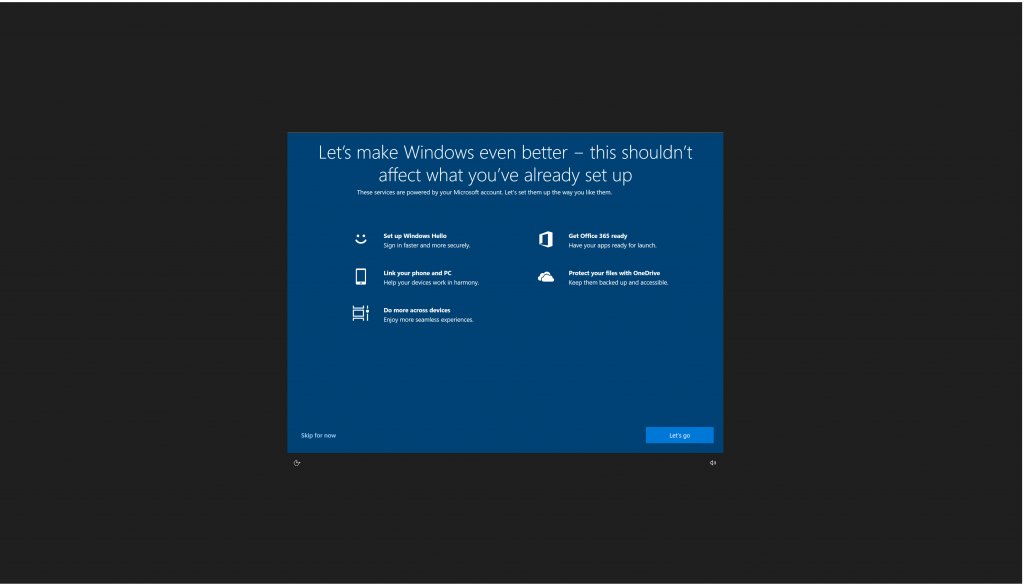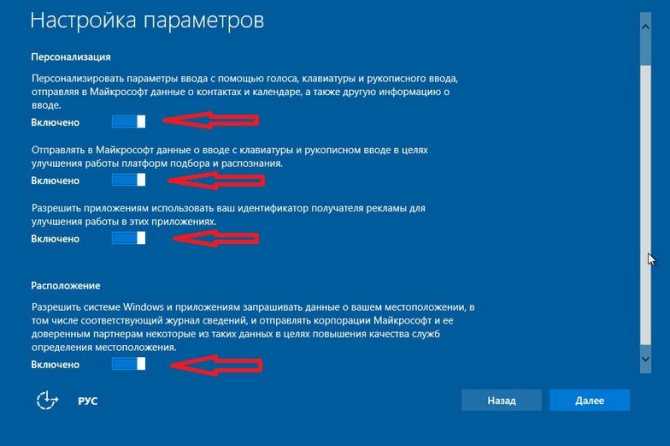Настройки windows 10 после установки: Правильная настройка Windows 10 после установки системы
Содержание
Настройка Windows 10 после установки. 16 советов по оптимизации Windows сразу после установки на ПК
Нередко пользователи Windows 10 после установки системы сталкиваются с тем, что она работает недостаточно быстро. Это может быть вызвано целым рядом причин, но основная из них – слишком слабое для ОС «железо». Впрочем, решить проблему можно. Для этого нужно настроить систему так, чтобы она потребляла меньше ресурсов компьютера.
Настройка Windows 10
Установите обновления
Это первый шаг, который вы должны предпринять в новой системе. Наверняка за то время, что ваш компьютер находился на прилавке, Microsoft успела выпустить множество патчей и исправлений. Накопившиеся обновления могут устанавливаться довольно долго, так что стоит разобраться с этим сразу.
Во‑первых, убедитесь, что ваш компьютер подключён к интернету. Затем выберите меню «Пуск» и последовательно откройте «Параметры» → «Центр обновления Windows» → «Проверить наличие обновлений». Подождите, пока система установит все имеющиеся обновления.
Подождите, пока система установит все имеющиеся обновления.
В этой статье мы расскажем, что желательно, а местами даже обязательно нужно сделать после установки Windows 10.
1. Установить обновления
Это первое, что делается после установки операционной системы. Даже если Вы скачали последнюю версию дистрибутива, то там все равно есть обновления, которые не вошли в дистрибутив. Зачастую это обновления безопасности.
Для того что бы запустить проверку на наличие обновлений нужно зайти в меню «Параметры» → «Обновления и безопасность» → «Проверить наличие обновлений». Подождите, пока система найдет обновления, загрузит и установит их. После установки обновлений нужно перезагрузить компьютер.
2.Обновление драйверов (Опционально)
Не зря это стоит именно вторым пунктом, т.к при обновлении системы обычно загружаются и драйвера. Но если по каким-либо причинам что-то не загрузилось автоматически, можно это сделать разными способами. Во-первых нужно зайти в «Диспетчер устройств».
Во-первых нужно зайти в «Диспетчер устройств».
сделать разными способами. Во-первых нужно зайти в «Диспетчер устройств». Кнопка поиска в левом нижнем углу экрана => ввести «Диспетчер устройств». Посмотрите нет ли там устройств, которые требуют драйверов. Если есть, то можете щелкнуть правой кнопкой мыши на устройство => Обновить драйверы => Автоматический поиск
Если по каким-либо причинам автоматический поиск не дал результатов, то можете выполнить ручной поиск, при наличии файлов драйверов.
Помимо всего рекомендуем Вам использовать Snappy driver installer. Это программа для автоматического поиска драйверов, абсолютно бесплатна в использовании и отлично справляется со своими задачами.
3. Настройка производительности
Если вы хотите максимальной производительности для своего компьютера, то этот пункт для вас. (В случае с ноутбуками это может повлиять на расход батареи).
Заходим в «Панель управления» => Система и безопасность => Электропитание. Выбираем «Высокая производительность» и после «Настройка схемы электропитания».
Выбираем «Высокая производительность» и после «Настройка схемы электропитания».
Настройки дисплея и спящего режима ставим на свое усмотрение, если у Вас стационарный ПК, зачастую ставят «Никогда».
Далее переходим к дополнительным параметрам питания:
Жесткий диск
: — Отключать жесткий диск через: 0 мин (ноль минут – это значит никогда) — Параметры адаптера беспроводной сети: максимальная
: — Сон после: 0 мин — Разрешить гибридный спящий режим: Вкл — Гибернация после: 0 мин — Разрешить таймеры пробуждения: Включить Параметры USB
: — Параметр временного отключения USB порта: Никогда
Управление питанием процессора
: — Минимальное состояние процессора: 100% — Политика охлаждения системы: Активный — Максимальное состояние процессора: 100%
Экран
: — Отключать экран через: 0 мин
Далее ок. Сохранить изменения.
4. Чистим автозапуск
Есть одно главное правило, чем меньше программ в автозапуске, тем лучше.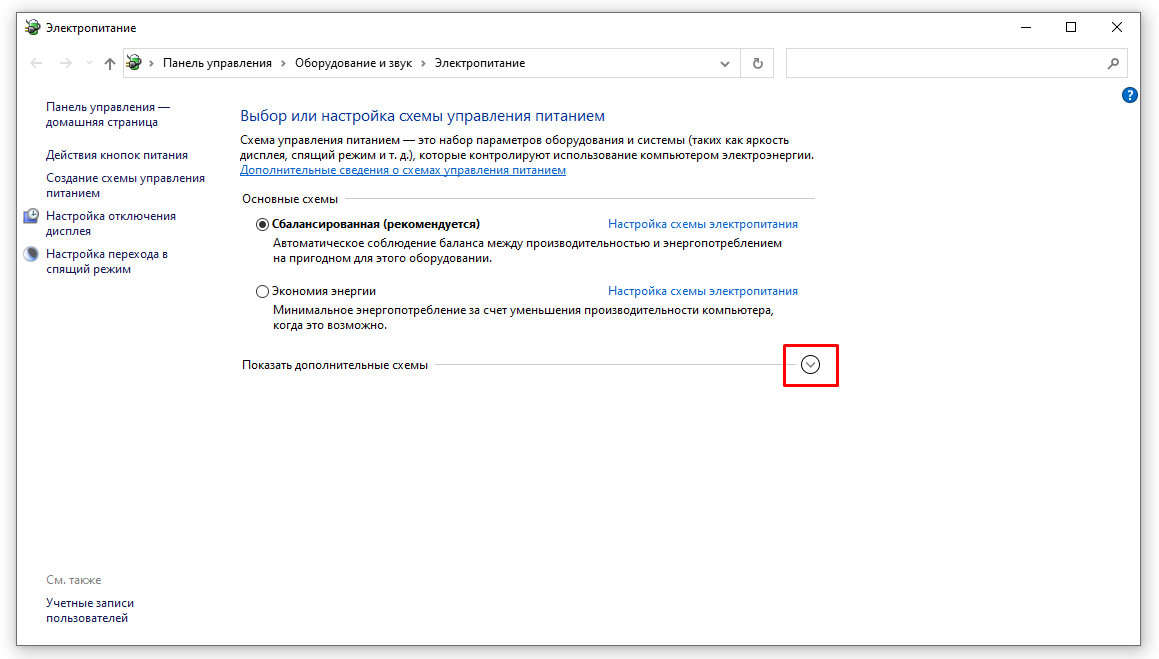 Заходим в диспетчер задач по клавише Ctrl + Shift + Esc, после щелкаем на вкладку «Автозагрузка».
Заходим в диспетчер задач по клавише Ctrl + Shift + Esc, после щелкаем на вкладку «Автозагрузка».
Выбираете приложение, которое вам не нужно, что бы запускалось автоматически при включении. Правой кнопкой мыши => Отключить.
5. Сменить приложения по умолчанию
Зачастую встроенные приложения Windows 10 малофункциональны и для повседневного использования не подходят. Поэтому лучше их сменить на свои, для этого нужно зайти в соответствующее меню путем. Поиск => ввести в строку «Приложения и возможности» => «Приложения по умолчанию»
Выбираете в окне «Приложения по умолчанию» клиент для почты, музыкальный проигрыватель, видеопроигрыватель и браузер на свое усмотрение, каким вы предпочитаете пользоваться.
6. Создать точку восстановления
Это пожалуй один из самых важных пунктов в данной статье. Точка восстановления нужна для того, если вдруг с вашей системой что-то случиться, какой-то сбой, вирусы, критическая ошибка и вы не знаете как ее исправить, то вам поможет просто откат системы.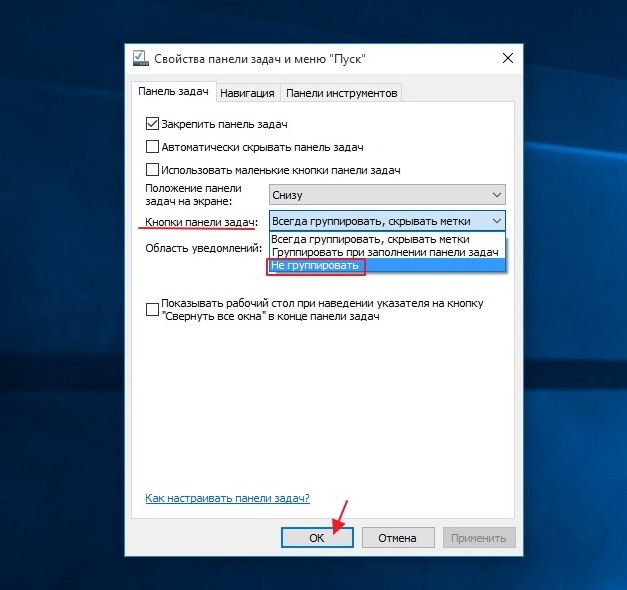
Настроить точку восстановления можно зайдя в проводник (любая папка) => Слева «Этот компьютер» => Правой кнопкой мыши «Свойства» => Слева «Дополнительные параметры системы» => Вкладка «Защита системы».
Выделяем диск С (тот диск на который установлена система) => Включить защиту системы => Двигаем ползунок сколько вы готовы выделить для файлов восстановления, хватит примерно 10-13 гб.
7. Резервное копирование
Тоже довольно важный пункт, но только для тех, кто точно хочет сберечь свои данные на случай, если жесткий диск выйдет из строя. Для этого нужно заранее присоединить к ПК резервный жесткий диск.
Есть конечно отличные сторонние программы для этого, такие как Acronis и Paragon, но в Windows 10 можно это сделать стандартными средствами. Открываем Поиск => Вводим туда «Параметры резервного копирования» => жмем Добавление диска. После там можно будет настроить периодичность копирования.
8. Дополнительные программы и антивирусы
Само-собой на «Чистой» ОС далеко не уйдешь, и нужен будет дополнительный софт, который обеспечит комфортное ежедневное использование.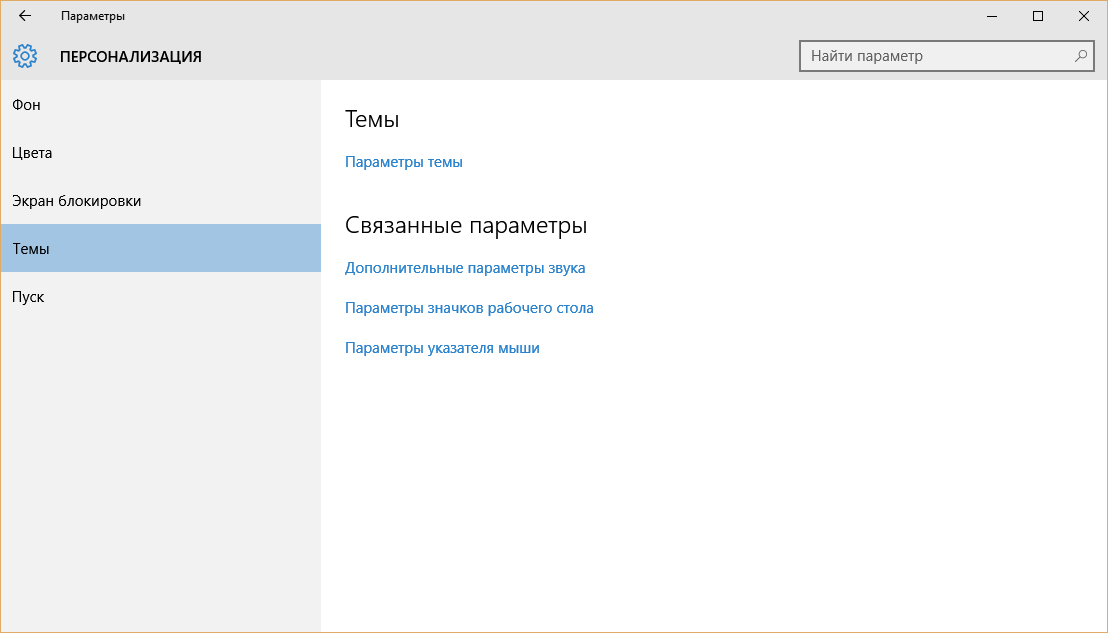 Для стандартного использования, который подойдет большинству пользователей как для дома, так и для корпоративного сектора подойдут следующие программы: Все программы мы пометим с ссылками, что бы Вы могли их скачать.
Для стандартного использования, который подойдет большинству пользователей как для дома, так и для корпоративного сектора подойдут следующие программы: Все программы мы пометим с ссылками, что бы Вы могли их скачать.
Браузер
: Google Chrome, или Mozilla Firefox
Для браузера как дополнение
: Adobe Flash Player
Аудио и видео проигрыватель
: VLC Media Player
Архиватор
: 7zip
Офисный пакет (Word, Exel и т.п)
: Microsoft Office 2020, либо Microsoft Office 365
Чтение PDF
: Adobe Acrobat Reader
Менеджер паролей
: SafeInCloud
Мониторинг температуры ПК и его состояния
: Speccy
Антивирус
: В целом для домашнего использования подойдет встроенный антивирус от Windows 10, его не нужно настраивать, в нем все нужное включено по умолчанию. Но если вы хотите именно профессиональный антивирус, то можем Вам посоветовать ESET NOD32, он универсально подходит как для дома, так и для офиса, т.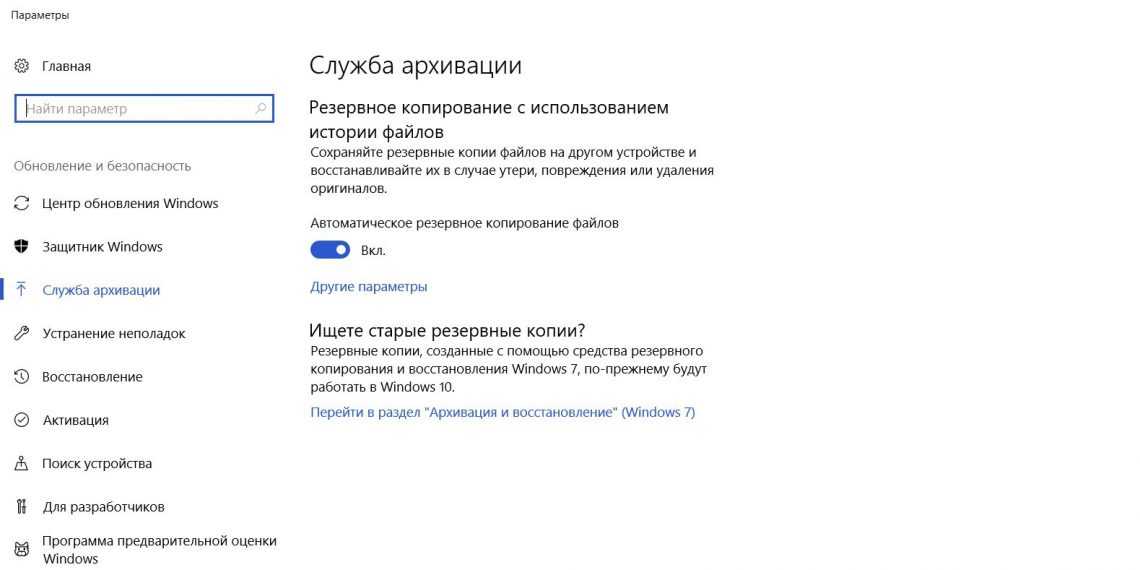 к не особо требователен к железу как его конкуренты и достаточно функционален.
к не особо требователен к железу как его конкуренты и достаточно функционален.
9. Активация системы
У нас не топ 10 как обычно бывает, девятым пунктом завершением данной статьи будет заключением то, что для корректной работы Windows 10 – систему нужно активировать, т.к ее пробный период действует 30 дней. Если у Вас нет ключа активации, то приобрести его можете в интернет-магазине SoftComputers, в зависимости от Вашей редакции (Windows 10 Pro, Home (Домашняя) и т.п). выбираете нужную версию в каталоге. Лицензионные ключи активации Windows 10 только в SoftComputers по самой низкой цене. Ключ активации после оплаты приходит моментально на Ваш Email, после ключ просто вводите в свою систему, (инструкция как активировать). Каталог с Windows 10 по следующей ссылке: https://www.softcomputers.org/windows/windows-10/
Установите браузер
Если вы чувствуете, что Edge не для вас, прежде всего стоит установить более комфортный браузер. У вас есть на выбор Chrome, Firefox, Opera, Vivaldi и масса менее популярных вариантов, если вы вдруг хотите экзотики.
Загрузить Chrome → Загрузить Firefox → Загрузить Opera → Загрузить Vivaldi →
Установив веб‑обозреватель, нужно добавить к нему несколько необходимых расширений, и прежде всего — блокировщики рекламы (например AdBlock). Также стоит синхронизировать историю и настройки браузера с другими вашими устройствами.
Настройки Msconfig
После того, как утилита была запущена, на экране появится диалоговое окно где будет представлено 5 вкладок: «Общие», «Загрузка», «Службы», «Автозагрузка» и «Сервис». Далее будут рассмотрены основные функции утилиты, а также основные особенности работы с ними и настройки конфигурации системы, которые могут помочь добиться максимальной производительности компьютера.
Стоит заметить, что правильных настроек Msconfig, как таковых нет. Без необходимости лучше вообще не лезть в эту утилиту, поскольку какого нибудь очень заметного прироста скорости получено не будет, а систему можно сломать вполне реально.
Общие
Вкладка «Общие» позволяет пользователю выбрать вариант загрузки операционной системы. В пункте «Обычный запуск
В пункте «Обычный запуск
» система загрузится с необходимыми драйверами и службами для полнофункциональной работы. «
Диагностический запуск
» позволяет загрузить ОС с использованием только основных драйверов и служб. Ее целью является выявление неполадок в работе Windows. «» загружает только некоторые системные компоненты на усмотрение пользователя.
Загрузка
Позволяет выполнить гибкую настройку запуска ОС. Можно выбрать систему, загружаемую по умолчанию. Настройка «Параметра загрузки
» помогает установить режим загрузки операционной системы. Это полезно в случаях, когда на ПК попал вредоносный файл, наблюдается конфликт драйверов или приложения запускаются с ошибками. Также можно установить загрузки с ведением журнала, где отразится информация о том, какие службы были запущены штатно, а где произошел сбой (журнал расположен по следующему пути: C:\Windows\Ntbtlog.txt)
Доступен запуск ОС без использования GUI (отключение отрисовки анимации), позволяет ускорить время старта
.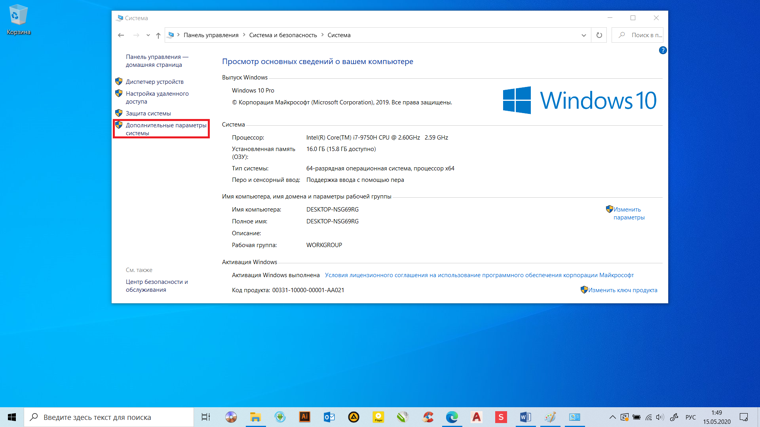 «Базовое видео» подразумевает под собой загрузку только стандартных VGA драйверов видеоконтроллера. «
«Базовое видео» подразумевает под собой загрузку только стандартных VGA драйверов видеоконтроллера. «
Информация об ОС
» позволяет во время загрузки отображать название драйверов.
Как выбрать систему по умолчанию
:
- выделяем нужную ОС;
- кликаем «Использовать по умолчанию».
Далее подробнее рассмотрим «Дополнительные параметры».
В «Дополнительные параметры» доступные следующие функции:
Службы
Данная вкладка содержит в себе службы, которые запускаются автоматически при старте операционной системы.
Службы поделены на следующие категории:
Рассмотрим пример работы с данной вкладкой, когда в работе ОС наблюдаются сбои:
Автозагрузка
- столбец «Элемент
» отражает наименования ПО; - «Производитель
» — показывает разработчика программы; - «Команда
» — показывает путь к исполняемому файлу на жестком диске; - «Расположение
» отображает ключ реестра автоматического запуска ПО; - «Дата отключения
» позволяет увидеть время, когда были отключены элементы.
Чтобы убрать элемент автозагрузки необходимо снять галочки с чекбокса расположенного рядом с ним, и кликнуть «Применить».
В операционных система Windows 8 и старше, автозагрузка расположена в диспетчере задач.
Сервис
Данный раздел позволяет пользователям получить быстрый доступ к основным утилитам операционной системы. Достаточно выделить нужный компонент и кликнуть по кнопке «Запуск», программа будет запущена.
Сервисы диагностики и администрирования Windows представлены на скриншоте:
Защитите систему антивирусом
Windows 10 оснащена встроенным Windows Defender, всегда включённым по умолчанию. Кроме того, если вы приобрели компьютер с предустановленной операционной системой, на нём может быть также установлена пробная версия какого‑нибудь антивируса.
Windows Defender — неплохой антивирус, которого в большинстве случаев вполне хватает для защиты домашнего ПК. Однако его может быть недостаточно, чтобы справляться с возможными сетевыми угрозами, если вы активно устанавливаете новое ПО и посещаете непроверенные сайты. К счастью, у вас есть возможность выбрать из списка лучших бесплатных антивирусов.
К счастью, у вас есть возможность выбрать из списка лучших бесплатных антивирусов.
Что такое MSConfig и для чего нужен этот модуль
MSConfig, или «Конфигурация системы» (КС) — это среда настройки важнейших компонентов Windows. КС отвечает за режимы запуска операционной системы, автозагрузку приложений при старте и работу служб. Конфигурацией также можно пользоваться для запуска некоторых системных приложений, таких как командная строка, среда «Управление компьютером», модуль диагностики неполадок и другие. MSConfig позволяет, кроме того, управлять разными операционными системами, очерёдностью их запуска и даже удалением одной из версий Windows, если на компьютере их установлено несколько.
Автор постоянно использует «Конфигурацию системы» для удобной настройки служб в процессе оптимизации ОС. Дело в том, что интерфейс MSConfig лучше всего подходит для отключения лишних программ. Существенно реже MsConfig используется автором для запуска безопасного режима и разных вспомогательных сервисов Windows.
Установите необходимые приложения
Теперь нужно установить ПО для каждодневной работы. Вот бесплатные приложения, без которых не обойтись на вашем домашнем компьютере.
- Офисный пакет: OpenOffice, LibreOffice, WPS Office.
- Просмотрщики PDF: Sumatra, SlimPDF, PDF‑XChange.
- Почтовый клиент: Thunderbird, Mailspring, Sylpheed.
- Менеджер паролей: LastPass, KeePass, BitWarden.
- Архиватор: 7‑Zip, PeaZip.
- Мессенджеры: Telegram, Skype.
- Клиент для облачного хранилища: Dropbox, Google Drive и другие.
- Менеджер заметок: OneNote, Evernote, Simplenote.
- Аудио- и видеопроигрыватель: AIMP, foobar2000, MPC‑HC, VLC.
Отключите автозапуск ненужных приложений
При запуске Windows 10 автоматически стартуют приложения, которыми вы, возможно, пользуетесь нечасто. А чем меньше программ у вас в автозапуске, тем резвее будет загружаться система. Так что стоит убрать оттуда лишние.
Для этого запустите «Диспетчер задач» комбинацией Ctrl + Shift + Esc, нажмите «Подробнее» и выберите вкладку «Автозагрузка». Затем щёлкните правой кнопкой мыши по приложению, которое хотите убрать из автозапуска, и нажмите «Отключить».
Затем щёлкните правой кнопкой мыши по приложению, которое хотите убрать из автозапуска, и нажмите «Отключить».
Немного о быстродействии
Вот основные способы заставить Windows 10 работать быстрее:
- убрать все графические «украшения» системы;
- выключить лишние приложения в «Автозапуске»;
- увеличить объем виртуальной памяти;
- отключить сервисы по отправке информации пользователя в «Майкрософт» и показу рекламы.
Есть и еще один способ. Это – установка твердотельного накопителя, или SSD.
Кроме того, Windows 10 имеет ряд сервисов, которые совершенно не нужны рядовому пользователю. Это, например, магазин Microsoft, который обновляет программы без разрешения юзера. Их тоже лучше отключить.
Магазин Microsoft в Windows 10
Смените приложения по умолчанию
Встроенные приложения Windows неплохо смотрятся на планшетах, но на компьютере стоит заменить их на более функциональные. Сделать это можно так: откройте «Параметры» в меню «Пуск», затем щёлкните пункт «Приложения» и выберите «Приложения по умолчанию». Здесь вы можете кликнуть на предпочтительный браузер, почтовый клиент, проигрыватели для музыки и видео и просмотрщик изображений.
Здесь вы можете кликнуть на предпочтительный браузер, почтовый клиент, проигрыватели для музыки и видео и просмотрщик изображений.
Кроме того, вы можете более тонко настроить предпочтительные приложения по типам файлов, которые хотите открывать. Для этого щёлкните «Выбор стандартных приложений по типу файлов», чтобы ассоциировать ваши программы с отдельными форматами — PDF, DOCX, TXT и так далее.
Настройка конфигурации системы Windows
Конфигурация системы состоит из 5 вкладок которые называются Общие, Загрузка, Службы, Автозагрузка, Сервис.
Общие
На первой вкладке конфигурации системы варианты запуска системы отображаются. Чтобы знать какой запуск выбрать в конфигурации системы рассмотрим их подробнее. В конфигурации системы общие имеются три варианта запуска.
Настройка конфигурации системы Windows 7
Обычный запуск
Если выбрать в конфигурации системы обычный запуск то вместе с компьютером будут запускаться все программы которые стоят на автозапуске и все приложения Windows. После установки системы лучше всего перейти с этого режима на режим Выборочного запуска чтобы вместе с системой запускались только выбранные вами программы, приложения и службы Windows.
После установки системы лучше всего перейти с этого режима на режим Выборочного запуска чтобы вместе с системой запускались только выбранные вами программы, приложения и службы Windows.
Диагностический запуск
При этом запуске будут запускаться только основные приложения и службы Windows. Этим методом не рекомендуется пользоваться не опытным пользователям так как не все умеют при необходимости запускать необходимые службы. Запустив компьютер в этом режиме могут отключится службы и приложения которые вам будут необходимы для возврата в обычный или выборочный режим, а для вам нужно будет их запустить чтобы исправить конфигурацию системы.
Выборочный запуск
При этом запуске будут запускаться только основные приложения и службы, а также выбранные вами приложения, службы и программы.
Загрузка
На этой вкладке в конфигурации системы Загрузка отображаются все установленные системы на вашем компьютере, а текущая и загружаемая по умолчанию помечаются.
Где найти конфигурацию системы
На этой вкладке можно выставить параметр Безопасный режим чтобы после перезагрузки компьютер запустился в безопасном режиме. Безопасный режим можно запустить в четырёх вариантах.
Безопасный режим можно запустить в четырёх вариантах.
Минимальная
При этом режиме система запустит только необходимые системные службы, без доступа к интернету.
Другая оболочка
При этом режиме откроется командная строка и запустятся необходимые системные службы, без доступа к интернету.
Восстановление службы Active Directory
При этом режиме система запустит только необходимые системные службы и службу Active Directory.
Перенесите папки пользователя
Windows 10 хранит данные пользователя (документы, фотографии, музыку и видео) на том же разделе диска, где находится сама. И если ваш системник достаточно вместителен, можно оставить всё как есть.
Но перенос пользовательских папок на другой диск или раздел даст вам несколько преимуществ. Прежде всего вы перестанете захламлять системный диск фильмами и музыкой, а это особенно важно, если ОС у вас установлена на SSD небольшого объёма. А ещё вам больше не придётся заботиться о сохранении своих данных при переустановке системы.
Чтобы перенести пользовательские папки, откройте «Параметры» и перейдите в раздел «Система» → «Память устройства», затем — «Изменить место сохранения нового содержимого». Выберите, на каком диске вы хотите сохранять свои данные.
Действие No 6: Убираем визуальные эффекты
Для визуальной красоты, при работе в Виндовс 10 предусмотрено немало различных эффектов (анимация, затухание, тень, сглаживание, скольжение). Конечно же, если у вас мощный компьютер, особого спада производительность не заметите. А вот пользователи, у которых характеристики компьютера слабые, желательно отключить, не сильно востребованные визуальные эффекты. Этим вы уменьшите нагрузку на видео и оперативную память.
- Для того чтобы быстро попасть в «Параметры быстродействия», где можно отключить визуальные эффекты, клацните «Поиск» и пропишите «Настройка представления».
- У вас должно появиться окошко. Нажимаем вверху «Визуальные эффекты».
 Далее ставим точку напротив строки «Обеспечить наилучшее быстродействие». Жмем «Применить», «Ок».
Далее ставим точку напротив строки «Обеспечить наилучшее быстродействие». Жмем «Применить», «Ок».
Вот и все готово. Вы выполнили ещё одну настройку Виндовс 10 после её установки, которая поможет повысить производительность устройства.
Соедините Windows 10 со своим смартфоном
Это совсем не обязательно, но почему бы и нет? Подключив компьютер к смартфону, вы сможете отправлять сообщения и просматривать уведомления Android или iPhone прямо на рабочем столе, открывать фотографии с телефона и отправлять ссылки из мобильных браузеров в Edge на десктопе.
Для этого откройте «Параметры» → «Телефон» и нажмите «Добавить телефон». Выберите, с каким смартфоном связать Windows 10 — на Android или с iPhone. Если понадобится, войдите в свою учётную запись Microsoft. Укажите номер телефона — вам отправят ссылку на приложение. После перехода по ней установите программу из Google Play и введите логин и пароль.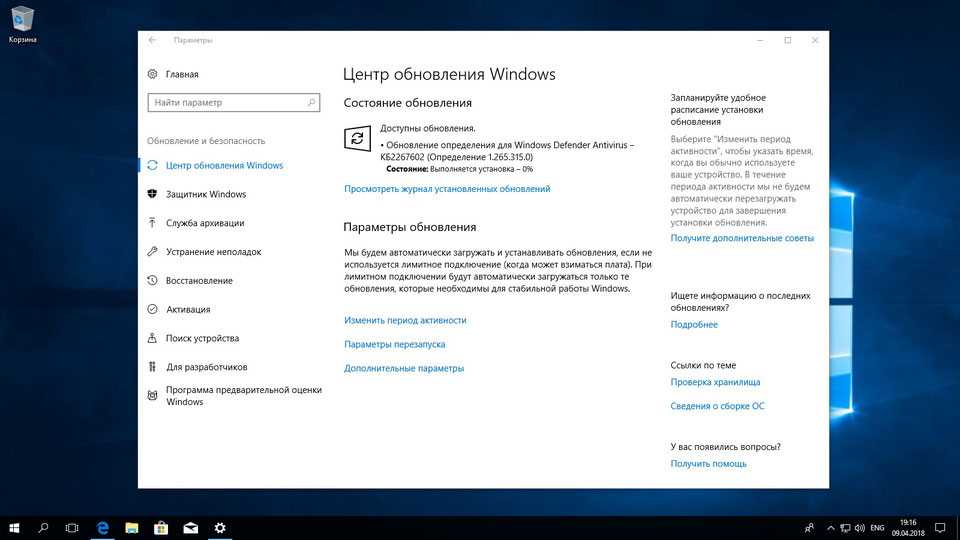 Затем следуйте инструкциям приложения, чтобы предоставить ему необходимые права, и ваш телефон и компьютер будут связаны друг с другом.
Затем следуйте инструкциям приложения, чтобы предоставить ему необходимые права, и ваш телефон и компьютер будут связаны друг с другом.
Действие No 2: Проверяем все драйвера на ПК
Обычно Виндовс 10 устанавливает драйвера рассчитанные под любой компьютер или ноутбук. Поэтом, кого устраивает работоспособность его устройства можно это действие пропустить. А вот те пользователи, которые хотят, чтобы его ПК работал на максимум, нужно чтобы драйвера были обновлены до последней версии. Бывают случаи, когда система и вовсе не устанавливает драйвера по причине несовместимости. В таком случае вы заметите, что, к примеру: веб-камера или WiFi адаптер не работают. Решить данные проблемы можно двумя способами:
- Пишите в поиске «Диспетчер устройств». Появится окно, в котором отображены все устройства данного компьютера. Если вы обнаружите желтый треугольник или восклицательный знак на одном из них, это означает, что нет драйвера или устарел. Ваша задача обновить или скачать последнюю версию и установить.

- Можно воспользоваться бесплатной программой DriverPack Solution или Snappy driver installer. Данные утилиты помогут выявить все недостающие драйвера и те, которые нужно обновить. Проверка и установка драйверов, одно из первоочередных действий настройки Windows 10 после установки на ноутбук.
Создайте точку восстановления
Теперь, когда вы практически завершили настройку новой Windows, неплохо бы сохранить прогресс, чтобы в случае неполадок ваши труды не пропали бесследно. Для этого создадим точку восстановления Windows и настроим систему так, чтобы она периодически создавала такие точки сама.
Для этого нажмите кнопку «Пуск» и введите «Панель управления», а затем перейдите к пункту «Система и безопасность» → «Система». Откройте пункт «Защита системы» на панели слева. Щёлкните «Параметры восстановления», включите создание точек восстановления и укажите, сколько места вы хотите отвести под них.
Затем ниже выберите «Создать». Введите описание точки восстановления, чтобы вы смогли при необходимости легко её обнаружить, и подождите, пока она не будет создана. Готово. Теперь, если с вашей системой что‑то будет не так, вы легко сможете её восстановить.
Какими способами можно запустить msconfig?
Есть множество способов открыть конфигурацию системы, но все они сводятся к одному – запуску исполняемого файла msconfig.exe. Разберем все способы запуска – от самого распространенного до сложного и ненужного.
- Зажимаем на клавиатуре две клавиши одновременно – Win и R (в русской раскладке К). В появившемся окне прописываем msconfig и жмем «ОК». Учтите, что команда прописывается на английском языке без каких-либо кавычек/пробелов и только в нижнем регистре.
Вводим название утилиты в окне
- Открываем поисковую строку рядом с кнопкой «Пуск», вводим в строке текст msconfig и запускаем предложенную утилиту «Конфигурация системы».
Через поиск
- Третий способ схож с вышеуказанным и отличается лишь дополнительным действием.
 Кликаем иконку поиска рядом с меню «Пуск», вводим слово «Выполнить» и выбираем предложенную программу с таким же названием.
Кликаем иконку поиска рядом с меню «Пуск», вводим слово «Выполнить» и выбираем предложенную программу с таким же названием.
Введем слово «Выполнить»
После чего снова вводим команду msconfig, кликаем «ОК» и переходим в конфигурацию системы.
- Четвертый способ подойдет для мазохистов и фанатов командной строки. Вызываем контекстное меню сочетанием клавиш Win+X (в русской раскладке – Ч) и в выпавшем меню выбираем вкладку «Командная строка (администратор)».
После чего в открывшейся консоли вводим команду msconfig и жмем ENTER. Закрываем окно консоли и пользуемся утилитой.
Вводим команду
- Найти среду «Конфигурация системы» можно и через меню «Пуск». Пролистайте список программ, найдите в списке директорию «Средства администрирования Windows» и кликните по ней. После чего в развернутом списке выберите утилиту «Конфигурация системы».
Найти можно в списке программ на панели «Пуск»
- Привыкли к ручному запуску утилит? Вот вам простой способ открыть конфигурацию системы.
 Открываем проводник (мой компьютер), переходим на локальный диск с операционной системой.
Открываем проводник (мой компьютер), переходим на локальный диск с операционной системой.
Следом открываем директорию Windows\System32 и в строке поиска в верхней правой части вводим текст msconfig.exe. По окончанию поиска запускаем найденный файл msconfig.exe двойным кликом левой кнопки мыши.
Настройте резервное копирование
Существует множество программ для резервного копирования, в том числе коммерческие решения от Acronis и Paragon. Но Windows 10 оснащена и встроенным инструментом для бэкапов.
Чтобы воспользоваться им, откройте «Параметры» и щёлкните «Обновление и безопасность» → «Служба архивации». Затем добавьте диск, где хотите размещать резервные копии, и настройте периодичность их создания.
Теперь ваша Windows 10 готова к использованию.
UPD. Текст обновлён 05 ноября 2020 года.
Отключение шпионских программ
Windows 10 известна своим шпионским модулем, и его функционирование легко отключается.
1. Зайдите в «Параметры» и кликните «Конфиденциальность».
2. Во вкладке «Общие» выключите все функции.
3. Во вкладке «Голосовые функции» отключите «Речевые службы…» переключив флажок.
4. В «Диагностика и отзывы» также деактивируйте все опции.
5. В «Журнал действий» уберите флажки от обоих пунктов «Разрешить Windows…».
Santal Напиток Гранат, 1 л
88 ₽
Подробнее
Палитра Малевичъ для акварели профессиональная герметичная, 23 ячейки, красная, 15,8х32 см
1742 ₽
Подробнее
QLED телевизоры Samsung
Как правильно настроить Windows 10 после установки
В этой статье мы расскажем, что желательно, а местами даже обязательно нужно сделать после установки Windows 10.
1. Установить обновления
Это первое, что делается после установки операционной системы. Даже если Вы скачали последнюю версию дистрибутива, то там все равно есть обновления, которые не вошли в дистрибутив. Зачастую это обновления безопасности.
Зачастую это обновления безопасности.
Для того что бы запустить проверку на наличие обновлений нужно зайти в меню «Параметры» → «Обновления и безопасность» → «Проверить наличие обновлений». Подождите, пока система найдет обновления, загрузит и установит их. После установки обновлений нужно перезагрузить компьютер.
2.Обновление драйверов (Опционально)
Не зря это стоит именно вторым пунктом, т.к при обновлении системы обычно загружаются и драйвера. Но если по каким-либо причинам что-то не загрузилось автоматически, можно это сделать разными способами. Во-первых нужно зайти в «Диспетчер устройств».
сделать разными способами. Во-первых нужно зайти в «Диспетчер устройств».
Кнопка поиска в левом нижнем углу экрана => ввести «Диспетчер устройств». Посмотрите нет ли там устройств, которые требуют драйверов. Если есть, то можете щелкнуть правой кнопкой мыши на устройство => Обновить драйверы => Автоматический поиск
Если по каким-либо причинам автоматический поиск не дал результатов, то можете выполнить ручной поиск, при наличии файлов драйверов.
Помимо всего рекомендуем Вам использовать Snappy driver installer. Это программа для автоматического поиска драйверов, абсолютно бесплатна в использовании и отлично справляется со своими задачами.
3. Настройка производительности
Если вы хотите максимальной производительности для своего компьютера, то этот пункт для вас. (В случае с ноутбуками это может повлиять на расход батареи).
Заходим в «Панель управления» => Система и безопасность => Электропитание. Выбираем «Высокая производительность» и после «Настройка схемы электропитания».
Настройки дисплея и спящего режима ставим на свое усмотрение, если у Вас стационарный ПК, зачастую ставят «Никогда».
Далее переходим к дополнительным параметрам питания:
Жесткий диск:
— Отключать жесткий диск через: 0 мин (ноль минут – это значит никогда)
— Параметры адаптера беспроводной сети: максимальная производительность
Меню «Сон»:
— Сон после: 0 мин
— Разрешить гибридный спящий режим: Вкл
— Гибернация после: 0 мин
— Разрешить таймеры пробуждения: Включить
Параметры USB:
— Параметр временного отключения USB порта: Никогда
Управление питанием процессора:
— Минимальное состояние процессора: 100%
— Политика охлаждения системы: Активный
— Максимальное состояние процессора: 100%
Экран:
— Отключать экран через: 0 мин
Далее ок. Сохранить изменения.
Сохранить изменения.
4. Чистим автозапуск
Есть одно главное правило, чем меньше программ в автозапуске, тем лучше. Заходим в диспетчер задач по клавише Ctrl + Shift + Esc, после щелкаем на вкладку «Автозагрузка».
Выбираете приложение, которое вам не нужно, что бы запускалось автоматически при включении. Правой кнопкой мыши => Отключить.
5. Сменить приложения по умолчанию
Зачастую встроенные приложения Windows 10 малофункциональны и для повседневного использования не подходят. Поэтому лучше их сменить на свои, для этого нужно зайти в соответствующее меню путем. Поиск => ввести в строку «Приложения и возможности» => «Приложения по умолчанию»
Выбираете в окне «Приложения по умолчанию» клиент для почты, музыкальный проигрыватель, видеопроигрыватель и браузер на свое усмотрение, каким вы предпочитаете пользоваться.
6. Создать точку восстановления
Это пожалуй один из самых важных пунктов в данной статье. Точка восстановления нужна для того, если вдруг с вашей системой что-то случиться, какой-то сбой, вирусы, критическая ошибка и вы не знаете как ее исправить, то вам поможет просто откат системы.
Точка восстановления нужна для того, если вдруг с вашей системой что-то случиться, какой-то сбой, вирусы, критическая ошибка и вы не знаете как ее исправить, то вам поможет просто откат системы.
Настроить точку восстановления можно зайдя в проводник (любая папка) => Слева «Этот компьютер» => Правой кнопкой мыши «Свойства» => Слева «Дополнительные параметры системы» => Вкладка «Защита системы».
Выделяем диск С (тот диск на который установлена система) => Включить защиту системы => Двигаем ползунок сколько вы готовы выделить для файлов восстановления, хватит примерно 10-13 гб.
7. Резервное копирование
Тоже довольно важный пункт, но только для тех, кто точно хочет сберечь свои данные на случай, если жесткий диск выйдет из строя. Для этого нужно заранее присоединить к ПК резервный жесткий диск.
Есть конечно отличные сторонние программы для этого, такие как Acronis и Paragon, но в Windows 10 можно это сделать стандартными средствами.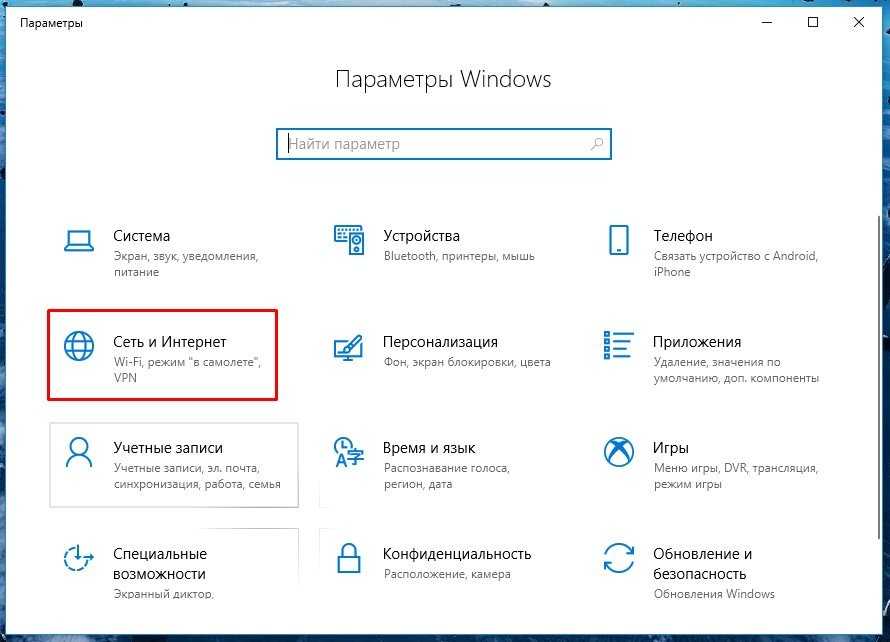
Открываем Поиск => Вводим туда «Параметры резервного копирования» => жмем Добавление диска. После там можно будет настроить периодичность копирования.
8. Дополнительные программы и антивирусы
Само-собой на «Чистой» ОС далеко не уйдешь, и нужен будет дополнительный софт, который обеспечит комфортное ежедневное использование. Для стандартного использования, который подойдет большинству пользователей как для дома, так и для корпоративного сектора подойдут следующие программы:
Все программы мы пометим с ссылками, что бы Вы могли их скачать.
Браузер: Google Chrome, или Mozilla Firefox
Для браузера как дополнение: Adobe Flash Player
Аудио и видео проигрыватель: VLC Media Player
Архиватор: 7zip
Офисный пакет (Word, Exel и т.п): Microsoft Office 2019, либо Microsoft Office 365
Чтение PDF: Adobe Acrobat Reader
Менеджер паролей: SafeInCloud
Мониторинг температуры ПК и его состояния: Speccy
Антивирус: В целом для домашнего использования подойдет встроенный антивирус от Windows 10, его не нужно настраивать, в нем все нужное включено по умолчанию.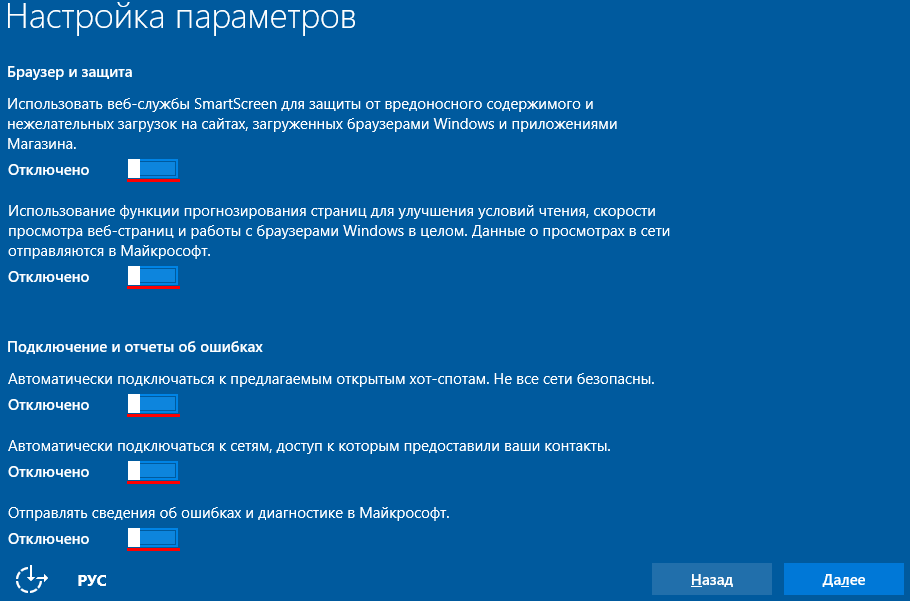 Но если вы хотите именно профессиональный антивирус, то можем Вам посоветовать ESET NOD32, он универсально подходит как для дома, так и для офиса, т.к не особо требователен к железу как его конкуренты и достаточно функционален.
Но если вы хотите именно профессиональный антивирус, то можем Вам посоветовать ESET NOD32, он универсально подходит как для дома, так и для офиса, т.к не особо требователен к железу как его конкуренты и достаточно функционален.
9. Активация системы
У нас не топ 10 как обычно бывает, девятым пунктом завершением данной статьи будет заключением то, что для корректной работы Windows 10 – систему нужно активировать, т.к ее пробный период действует 30 дней. Если у Вас нет ключа активации, то приобрести его можете в интернет-магазине SoftComputers, в зависимости от Вашей редакции (Windows 10 Pro, Home (Домашняя) и т.п). выбираете нужную версию в каталоге. Лицензионные ключи активации Windows 10 только в SoftComputers по самой низкой цене. Ключ активации после оплаты приходит моментально на Ваш Email, после ключ просто вводите в свою систему, (инструкция как активировать). Каталог с Windows 10 по следующей ссылке: https://www.softcomputers.org/windows/windows-10/
Windows 10: 7 настроек по умолчанию, которые следует изменить сразу после установки
Windows 10, выпущенная 29 июля, — это новейшая операционная система для настольных компьютеров от Microsoft, которая в настоящее время работает на более чем 110 миллионах устройств. Он поставляется с множеством полезных новых функций, включая обновленное меню «Пуск», цифровой помощник Cortana и Центр уведомлений. Кроме того, с точки зрения функциональности и производительности новая операционная система предлагает существенные улучшения. Но ряд раздражающих вещей, которые Microsoft настроила для машин с Windows 10, просто абсурдны. Вот эти настройки, а также простое руководство по их исправлению.
Он поставляется с множеством полезных новых функций, включая обновленное меню «Пуск», цифровой помощник Cortana и Центр уведомлений. Кроме того, с точки зрения функциональности и производительности новая операционная система предлагает существенные улучшения. Но ряд раздражающих вещей, которые Microsoft настроила для машин с Windows 10, просто абсурдны. Вот эти настройки, а также простое руководство по их исправлению.
1) Остановить автоматические обновления
Когда Microsoft выпустила Windows 10, она не предоставила пользователям Windows 10 Домашняя возможность приостанавливать или пропускать любые обновления. Позже Microsoft немного отступила и предоставила пользователям Home возможность останавливать автоматические обновления приложений, но по-прежнему не предлагает пользователям возможности приостановить или остановить обновления Windows. Однако есть несколько обходных путей. Подробнее см. в нашем пошаговом руководстве о том, как отключить автоматические обновления Windows 10.
2) Остановить автоматический перезапуск
Если у вас нет проблем с автоматическими обновлениями, которые Microsoft посылает вам, вы, возможно, по-прежнему оцените, если ваша система не перезагружалась немедленно каждый раз, когда она устанавливала обновление на вашем компьютере. компьютер. Чтобы изменить расписание автоматических перезагрузок, выполните следующие действия:
- Откройте меню «Пуск» , найдите расширенное обновление и выберите Дополнительные параметры обновления Windows .
- Под этим выберите Дополнительные параметры и вверху измените настройки на Уведомить о запланированном перезапуске .
3) Отключить кейлоггер
По умолчанию в Windows 10 Microsoft следит за тем, что вы печатаете и говорите машине. Он использует это как обратную связь, чтобы сделать свой сервис лучше. Если вы слишком параноики и боитесь возможных последствий для безопасности, есть простой способ отключить эту функцию «кейлоггинга».
- Перейти к Пуск меню и откройте Настройки .
- Нажмите Настройки конфиденциальности и выберите внутри него опцию Общие .
- Отключите параметр с надписью Отправить Microsoft информацию о том, как я пишу, чтобы помочь улучшить набор текста и письмо в будущем. и отключите его настройку.
4) Не позволяйте Windows 10 использовать вашу пропускную способность для доставки обновлений другим пользователям.
Также по умолчанию Microsoft предоставляет доступ к вашему интернет-соединению для доставки обновлений Windows другим пользователям. Компания делает это в режиме одноранговой сети (P2P). Хорошая новость в том, что это тоже можно остановить. Вот как вы можете это сделать:
- Откройте Настройки и нажмите Обновление и безопасность .
- Откройте раздел Windows Update слева и выберите Дополнительные параметры ссылка справа.

- Щелкните Выберите способ доставки обновлений и переведите переключатель под ним в положение «Выкл.».
При желании вы можете продолжать обмениваться обновлениями с другими машинами в вашей локальной сети. Для этого оставьте переключатель в положении «Вкл.» и выберите параметр для компьютеров в моей локальной сети.
5) Отключите Wi-Fi Sense
Microsoft ваш сетевой пароль к вашим друзьям в Facebook и Skype, а также к вашим контактам электронной почты Outlook. Если вы этого не хотите, его можно легко отключить, выполнив следующие действия:
- Откройте меню «Пуск» , найдите Настройки Wi-Fi и выберите параметр Изменить настройки Wi-Fi .
- Внутри него нажмите Управление настройками Wi-Fi и снимите флажки с параметров (контакты Skype и т. д.), перечисленных в разделе Для сетей, которые я выбираю, поделитесь ими с моим .

6) Остановить (выбрать) уведомление
Windows 10 поставляется с Центром уведомлений, широко известным как центр уведомлений, который собирает важные обновления из всех ваших приложений и системы, чтобы держать вас в курсе всего, что требует вашего внимания. Но, как и многие пользователи, вы тоже вряд ли найдете уведомления приложений воодушевляющими. Чтобы отключить его, выполните следующие действия:
- Запустите Меню «Пуск» и найдите Настройки уведомлений и действий .
- В разделе «Уведомления » найдите «Показывать уведомления приложений » и выключите переключатель.
Кроме того, если вы не хотите получать уведомления от выбранных приложений, прокрутка ниже той же страницы настроек предоставит вам такую опцию в разделе «Показать уведомления от этих приложений **» — выключите переключатель для всех приложений, которые вы не используете. не хотите получать уведомления от
7) Удалите файлы, чтобы освободить место
Если вы обновили свой компьютер с Windows 7 или Windows 8. 1 до Windows 10, вы можете быть удивлены, обнаружив, сколько места новая операционная система занимает на жестком диске вашего компьютера. . Это происходит потому, что в течение первых 30 дней Microsoft хранит файлы Windows вашей старой операционной системы — на случай, если вы захотите переключиться обратно. Если вы уверены, что Windows 10 вам подходит, вы можете удалить папку Windows.old с диска C 9.0006 вашего компьютера, чтобы потребовать около 20 ГБ свободного места. Однако вы не можете просто удалить его. Чтобы снять его с вашего компьютера, вам понадобится еще одна встроенная программа.
1 до Windows 10, вы можете быть удивлены, обнаружив, сколько места новая операционная система занимает на жестком диске вашего компьютера. . Это происходит потому, что в течение первых 30 дней Microsoft хранит файлы Windows вашей старой операционной системы — на случай, если вы захотите переключиться обратно. Если вы уверены, что Windows 10 вам подходит, вы можете удалить папку Windows.old с диска C 9.0006 вашего компьютера, чтобы потребовать около 20 ГБ свободного места. Однако вы не можете просто удалить его. Чтобы снять его с вашего компьютера, вам понадобится еще одна встроенная программа.
Откройте меню «Пуск» и найдите Очистка диска . После этого вам будет предложено выбрать диск, который вы хотите просканировать. Выберите драйвер, на котором установлена Windows (обычно , диск C ), и позвольте ему просканировать ваш компьютер.
После этого нажмите Очистить системные файлы на следующей странице.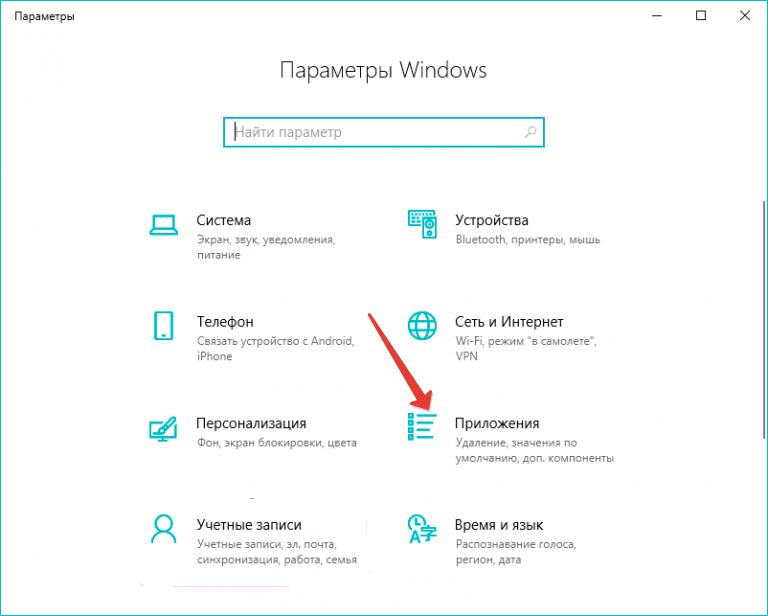 Это заставит приложение еще раз просканировать ваш диск. Получив результаты, отмените выбор всех опций, кроме 9.0005 Предыдущие установки Windows (если вы не знаете, что делаете, и не хотите оставить их включенными) нажмите OK .
Это заставит приложение еще раз просканировать ваш диск. Получив результаты, отмените выбор всех опций, кроме 9.0005 Предыдущие установки Windows (если вы не знаете, что делаете, и не хотите оставить их включенными) нажмите OK .
Есть ли какие-либо другие настройки в Windows 10, которые вас раздражают? Дайте нам знать в комментариях ниже. Для получения дополнительных руководств посетите наш раздел «Как сделать».
Чтобы быть в курсе последних технических новостей и обзоров, следите за Gadgets 360 в Twitter, Facebook и Google News. Чтобы быть в курсе последних видео о гаджетах и технологиях, подпишитесь на наш канал YouTube.
12 вещей, которые нужно сделать после установки Windows 10
Windows 10 — это последняя версия известной операционной системы Microsoft, которая, согласно статистике, занимает более 60 процентов рынка. Он очень интуитивно понятен, стабилен и безопасен, с рядом функций, которые обеспечивают чрезвычайно приятное взаимодействие с пользователем. Кроме того, его низкое потребление ресурсов и способность выполнять несколько задач одновременно делают его, возможно, лучшей версией Windows на сегодняшний день.
Кроме того, его низкое потребление ресурсов и способность выполнять несколько задач одновременно делают его, возможно, лучшей версией Windows на сегодняшний день.
Если вы устанавливаете новую копию Windows 10 на свой компьютер, есть некоторые действия, которые вы должны выполнить, как только завершите процесс установки и запустите Windows 10 в первый раз. Давайте посмотрим на 12 вещей, которые вы должны сделать после установки Windows 10.
Активация Windows
В зависимости от того, как вы получили свою версию Win 10, существует два основных метода активации. Один — путем предоставления цифровой лицензии, а другой — путем ввода ключа продукта. Оба способа требуют, чтобы вы зашли в «Настройки», а затем нажмите кнопку «Активация», расположенную в левой части экрана.
Чтобы активировать компьютер с помощью цифровой лицензии, просто войдите в свою учетную запись Microsoft, и ОС активируется автоматически.
Активация ключа продукта почти так же проста, просто нажмите на Кнопка «Изменить ключ продукта» и введите 25-значный код, который вы получили при покупке Windows 10.
Установка обновлений
Чтобы ваш компьютер работал стабильно и стабильно, вам необходимо постоянно поддерживать обновленную версию Windows. Опять же, вы должны перейти к Настройки >> Обновления Windows и нажать кнопку Проверить наличие обновлений . Когда компьютер завершит проверку, он предложит вам установить все доступные обновления.
Это также хорошее место, чтобы начать организовывать, когда, как и какие обновления вы хотите, чтобы ваша система устанавливала автоматически, а какие обновления вы будете выполнять вручную.
Проверить оборудование
Windows 10 позволяет своим пользователям увидеть, есть ли какие-либо проблемы, связанные с функциональностью вашего оборудования в новой ОС.
Перейдите в «Настройки», затем щелкните значок «Системы» и проверьте звук, графику и хранилище. Настройки вашей сети и Интернета должны быть в порядке, если вы смогли обновить и активировать Windows, но вы все равно можете вернуться с панели «Система» и перейти к настройкам сети, чтобы проверить наличие проблем.
Установка драйверов (опционально)
Хотя Windows 10 может распознавать большинство вариантов оборудования, доступных на рынке, некоторые из ваших устройств могут потребовать индивидуального подхода. Это особенно касается вашей видеокарты, которую лучше всего обновить, если вы зайдете на веб-сайт производителя и выберете самые последние доступные драйверы.
Обновите и включите Защитник Windows
Windows 10 поставляется с брандмауэром и программным обеспечением для защиты от вирусов, что означает, что вам не нужно устанавливать стороннее программное обеспечение. Все, что вам нужно сделать, это перейти в «Настройки» >> «Обновления и безопасность» >> «Защитник Windows». Здесь вы можете обновить функции безопасности и антивирусную библиотеку, и это все, что вам нужно для базовой онлайн-безопасности.
Установка дополнительного программного обеспечения
Начните установку необходимого программного обеспечения, но не отключайте систему безопасности Windows, особенно если вы загружаете программное обеспечение из Интернета. Установка Google Chrome — это то, что делает большинство людей, однако для некоторых веб-сайтов требуется поддержка JavaScript, которую Chrome не предоставляет, поэтому я считаю, что лучше оставаться с браузером по умолчанию — Microsoft Edge. Представьте, что вы ищете онлайн-помощь по ручным заданиям, а выбранная вами служба требует JavaScript для отправки запроса. Вы можете бесконечно обновлять страницу, прежде чем поймете, что причиной проблемы является ваш браузер.
Установка Google Chrome — это то, что делает большинство людей, однако для некоторых веб-сайтов требуется поддержка JavaScript, которую Chrome не предоставляет, поэтому я считаю, что лучше оставаться с браузером по умолчанию — Microsoft Edge. Представьте, что вы ищете онлайн-помощь по ручным заданиям, а выбранная вами служба требует JavaScript для отправки запроса. Вы можете бесконечно обновлять страницу, прежде чем поймете, что причиной проблемы является ваш браузер.
Удалить старые файлы Windows
Если у вас уже была установлена предыдущая версия Windows, новая версия сохранит все ваши файлы в папке Old Windows. Просмотрите эту папку, чтобы найти файлы, которые вы хотите сохранить, и удалите оставшиеся файлы, чтобы освободить место на диске.
Персонализация среды Windows
Щелкните правой кнопкой мыши рабочий стол Windows и выберите пункт Персонализация. Это позволит вам изменить внешний вид вашей рабочей среды. Здесь вы можете изменить цвета, шрифты, обои, заставку и другие элементы пользовательского интерфейса.
Установить оптимальное разрешение
Еще раз щелкните правой кнопкой мыши на рабочем столе и выберите Параметры экрана, чтобы настроить разрешение экрана и другие параметры экрана в соответствии с вашими потребностями и предпочтениями.
Открыть этот компьютер с помощью проводника Windows
По умолчанию проводник Windows открывается с помощью быстрого доступа, однако более практично изменить этот параметр. Просто откройте Win Explorer, в верхнем меню найдите вкладку View и нажмите «Параметры» и «Изменить настройки проводника». Там выберите проводник для запуска с этим компьютером.
Научите Кортану реагировать на ваш голос
Кортана — это помощник Windows, который реагирует на голосовые команды. Чтобы научить ее реагировать только на ваш голос, просто нажмите Win + S или Win + Q, перейдите в «Настройки» и прокрутите вниз, пока не дойдете до параметра «Ответить лучше всего». Выберите этот вариант и следуйте инструкциям, чтобы откалибровать Cortana, чтобы она реагировала на ваш голос.
Резервное копирование Windows
В конце концов, все, что вам нужно сделать, это сделать резервную копию вашей ОС, чтобы вы всегда могли вернуться к этим первоначальным настройкам. Перейдите в «Настройки» в меню «Пуск», затем перейдите в «Обновление и безопасность» и выберите «Резервное копирование» в левой части экрана. Выберите способ резервного копирования данных и продолжайте использовать Windows по своему усмотрению.
Заключение
Это были 12 наиболее необходимых шагов, которые вы должны предпринять, чтобы иметь чистую и функциональную версию Windows 10. Пожалуйста, сообщите нам в комментариях, если вы считаете, что другие действия также должны быть в нашем списке.
Джастин Осборн занимается написанием резюме и написанием исследовательских работ. Он любит делиться своими мыслями и мнениями об образовании, писать и вести блоги с другими людьми в различных блогах и форумах. В настоящее время он работает контент-маркетологом в эссе-помощи и обзоре College-Paper.
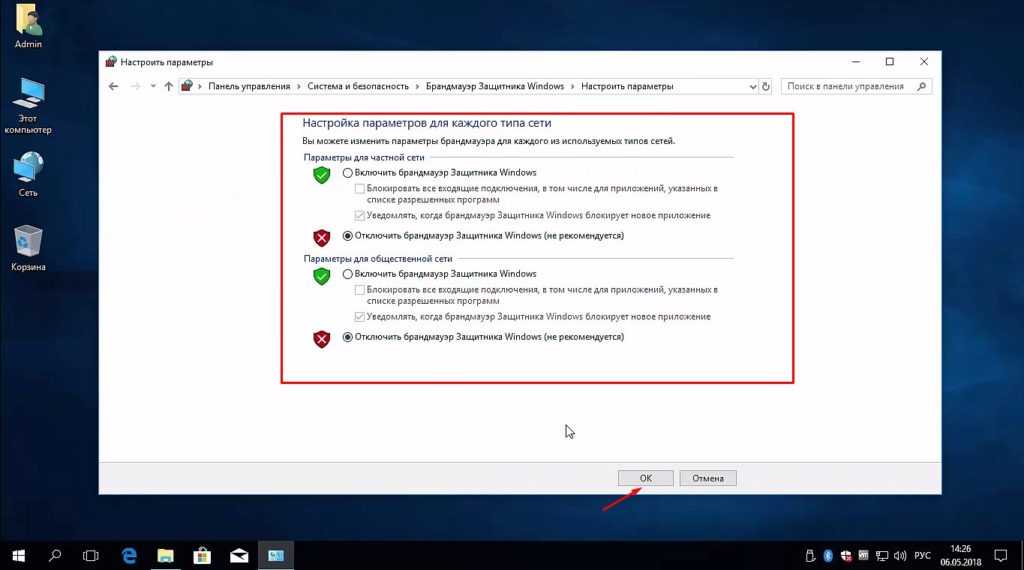


 Далее ставим точку напротив строки «Обеспечить наилучшее быстродействие». Жмем «Применить», «Ок».
Далее ставим точку напротив строки «Обеспечить наилучшее быстродействие». Жмем «Применить», «Ок».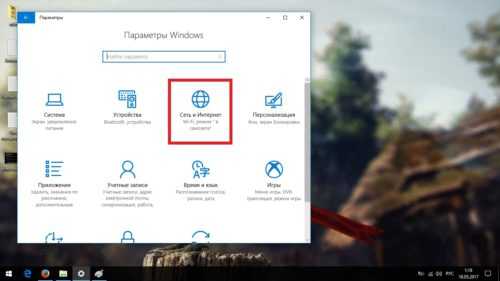
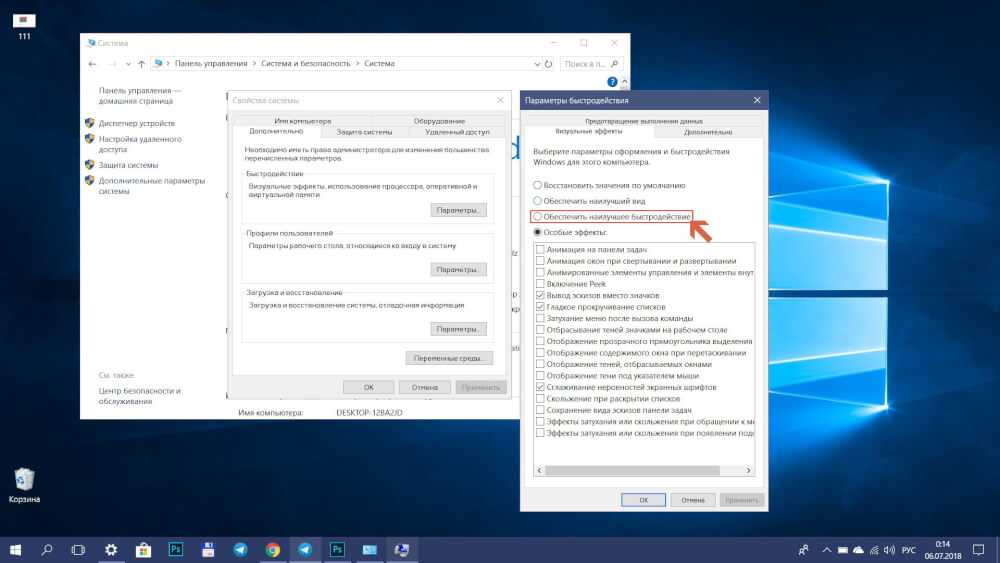 Кликаем иконку поиска рядом с меню «Пуск», вводим слово «Выполнить» и выбираем предложенную программу с таким же названием.
Кликаем иконку поиска рядом с меню «Пуск», вводим слово «Выполнить» и выбираем предложенную программу с таким же названием.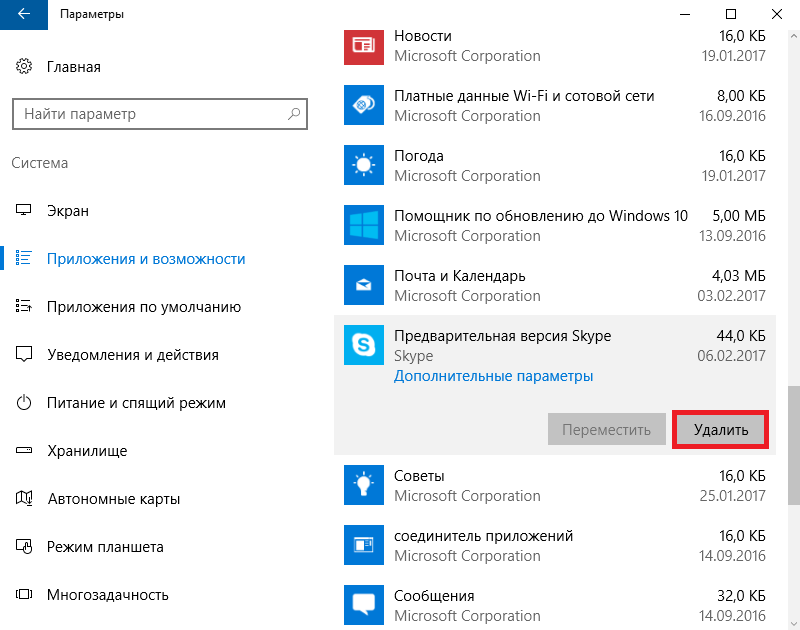 Открываем проводник (мой компьютер), переходим на локальный диск с операционной системой.
Открываем проводник (мой компьютер), переходим на локальный диск с операционной системой.