Не работает клавиатура на ноуте что делать: Что делать, если не работает клавиатура ноутбука?
Содержание
Как включить подсветку на клавиатуре ноутбука
Если вам требуется включить подсветку клавиатуры ноутбука, но вы не знаете, как это сделать, в инструкции ниже — подробная информация об этом, клавиши и сочетания клавиш для включения подсветки на клавиатурах ноутбуков различных марок.
Также в статье присутствует дополнительная информация о том, почему эти клавиши подсветки клавиатуры могут не работать и о том, как это исправить.
- Как включить подсветку клавиатуры на ноутбуке
- HP
- ASUS
- Lenovo
- Acer
- Dell
- MSI
- Huawei и Honor
- Дополнительные способы включения подсветки
- Если клавиши включения подсветки не работают или отсутствуют
- Видео инструкция
Включение подсветки клавиатуры на ноутбуке
На ноутбуках, в которых предусмотрена подсветка клавиатуры как правило присутствует клавиша включения подсветки, а иногда — две клавиши: одна для увеличения яркости подсветки клавиатуры, другая — для уменьшения. Обычно это не отдельная клавиша, а дополнительное действие одной из основных клавиш клавиатуры, ниже на фото это можно будет увидеть.
Обычно это не отдельная клавиша, а дополнительное действие одной из основных клавиш клавиатуры, ниже на фото это можно будет увидеть.
В зависимости от настроек и конкретной марки и модели ноутбука эта клавиша может срабатывать либо сама по себе, либо в сочетании с клавишей Fn, которую обычно можно найти в нижнем ряду на клавиатуре.
HP
Как правило, на ноутбуках HP подсветка включается клавишами F5, F9 или сочетаниями Fn+F5 и Fn+F9 соответственно.
Если на вашем ноутбуке эта клавиша не содержит значка подсветки, как на фото выше, поищите его на других клавишах, а также убедитесь, что ваша модификация ноутбука HP имеет подсветку клавиатуры.
ASUS
Стандартные сочетания клавиш для включения подсветки на клавиатуре ноутбуков ASUS — Fn+F3 (уменьшение яркости подсветки) и Fn+F4 (увеличение яркости). В качестве значка используется миниатюра клавиатуры со светом сверху. На некоторых моделях может встречаться комбинация Fn+F7.
На некоторых моделях может встречаться комбинация Fn+F7.
В некоторых случаях подсветка может включаться простым нажатием указанных клавиш, без удержания Fn.
Lenovo
На ноутбуках Lenovo, оснащенных функцией подсветки клавиатуры, вы увидите значок со светящейся клавишей слева клавиши «Пробел». Если такого символа нет, можно предположить, что клавиатура без подсветки.
Чтобы включить подсветку на Lenovo используйте сочетание клавиш Fn + Пробел.
Acer
Стандартные клавиши включения подсветки клавиатуры на ноутбуке Acer — F9 или Fn+F9, иногда — F8 (или Fn+F8). На некоторых ноутбуках Acer используются сразу две клавиши: F9 (Fn+F9) для уменьшения уровня подсветки и F10 (Fn+F10) для увеличения.
В качестве символа используется буква A с «вырывающимся» светом сверху.
Dell
На большинстве современных ноутбуков Dell подсветка клавиш включается с помощью F10 или Fn+F10.
Но на отдельных моделях эта комбинация может отличаться, например, можно встретить сочетание Fn + Стрелка вправо.
MSI
На ноутбуках MSI присутствуют клавиши увеличения и уменьшения яркости:
- Fn+PgUp и Fn+PgDn
- Fn + «Плюс» и «Минус» в цифровом блоке клавиатуры
Huawei и Honor
На ноутбуках Huawei и Honor стандартная клавиша подсветки — F3 (Fn+F3).
В качестве значка используется символ клавиши со светом из неё.
Дополнительные способы включить подсветку клавиатуры ноутбука
Помимо клавиш, при условии, что ноутбук имеет функцию подсветки клавиатуры, вы можете использовать:
- Центр мобильности Windows (можно запустить через поиск на панели задач Windows 10 или в поиске Windows 7), либо нажать клавиши Win+R, ввести mblctr и нажать Enter.
- Фирменные утилиты от производителя ноутбука, доступные на официальном сайте в разделе «Поддержка» для вашей модели ноутбука.

Что делать, если клавиши включения подсветки клавиатуры не работают или отсутствуют
В случае, если вы не можете найти клавишу включения подсветки клавиатуры, может оказаться, что ваш ноутбук не оснащен ею.
Важный момент: ноутбуки одной модели, но разных модификаций могут быть с подсветкой клавиатуры и без неё. Для примера возьмем Acer Aspire 3 — некоторые из модификаций этого ноутбука будут иметь символ подсветки на клавише F9 или F8, другие — нет. В последнем случае причиной этого является отсутствие функции подсветки.
Следующая распространённая ситуация: клавиши подсветки клавиатуры ноутбука есть, но не работают, при их нажатии ничего не изменяется.
Как правило, причина этого — отсутствие необходимых утилит производителя, в качестве примеров можно привести, но это не полный список и даже в рамках одной марки для разных моделей утилиты могут быть разными:
- Для MSI — System Control Manager (SCM) и другие вещи, например, SteelSeries Engine для игровых ноутбуков марки.

- Для Acer — Quick Access Application.
- ASUS ATK Package или Hotkey Utility.
- Утилиты Dell Command, Dell System and Devices manager.
- HP System Event Utility и другие инструменты от HP.
Иногда возможно отключение функции подсветки в БИОС ноутбука (присутствует на редких моделях). Выше лишь примеры программного обеспечения: наборы необходимых утилит могут отличаться даже в рамках одной марки ноутбука — отдельное ПО для потребительских и игровых ноутбуков, новых и старых моделей. Но логика одна: без этих утилит часть функциональных клавиш на клавиатуре могут просто не работать, как описано в инструкции (там же указаны типичные утилиты функциональных клавиш для разных марок ноутбуков): Что делать, если не работает Fn на ноутбуке.
Возможные решения проблемы в этом случае:
- Зайти на официальную страницу поддержки вашей модели ноутбука (вводим в поиске Google или Яндекс запрос вида: «модель ноутбука поддержка» и в результатах открываем официальный сайт) и загрузить оттуда необходимые утилиты (обычно лежат в разделе с драйверами).

- Если не удается определить, что именно нужно скачать, в комментариях к этой статье вы можете указать точную марку и модель вашего ноутбука (обычно есть на наклейке снизу) в комментариях к этой статье и подождать моего ответа, как правило я отвечаю на комментарии раз в сутки.
Видео инструкция
На этом всё, надеюсь, разобрались. Готов отвечать на вопросы при их возникновении, но не забывайте указывать точные сведения о ноутбуке: если вы напишете, что у вас просто Asus без конкретного номера модели и модификации, ответить не получится.
remontka.pro в Телеграм | Другие способы подписки
Поддержать автора и сайт
Клавиатура ноутбука Dell не работает — вот 11 исправлений, которые вы можете попробовать
Клавиатуры Dell надежны, но все оборудование иногда выходит из строя, и мы часто теряем совершенно хорошее оборудование. Устранение неисправностей любого устройства — это трехэтапный процесс: исследование, идентификация и ремонт. Если это не решит проблему, мы переходим к следующему шагу и повторяем его до тех пор, пока проблема не будет выявлена и решена. Что ж, я дам вам пошаговое руководство, как исправить, если это клавиатура Dell (должна работать и с другой клавиатурой Windows) не работает.
Устранение неисправностей любого устройства — это трехэтапный процесс: исследование, идентификация и ремонт. Если это не решит проблему, мы переходим к следующему шагу и повторяем его до тех пор, пока проблема не будет выявлена и решена. Что ж, я дам вам пошаговое руководство, как исправить, если это клавиатура Dell (должна работать и с другой клавиатурой Windows) не работает.
Прежде чем мы начнем, проверьте, есть ли на вашей клавиатуре кнопка отключения клавиатуры. Не все клавиатуры, за исключением некоторых, имеют специальную кнопку отключения клавиатуры (например, кнопку отключения звука или кнопку переключения Wi-Fi), которая отключает клавиатура временно при нажатии. Иногда вы даже не догадываетесь, что она была нажата случайно, так как у моего брата есть ноутбук с кнопкой отключения, и он случайно нажал ее, когда чистил клавиатуру. Итак, давайте посмотрим, как исправить различные проблемы с клавиатурой на ноутбуке с Windows.
Клавиатура ноутбука Dell не работает
Шаг 1
проверить: Если клавиши залипают и не работают должным образом, проверьте наличие частиц пыли под клавишами.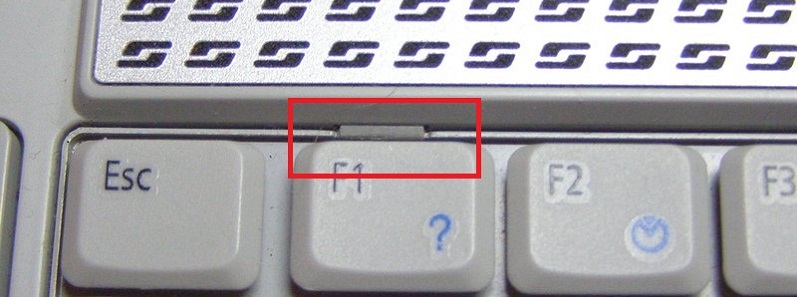 Клавиатуры тоньше, чтобы соответствовать небольшому стилю ноутбука, и обычно имеют точное расстояние между головкой клавиши и компонентами под ней. Это, скорее всего, приведет к накоплению пыли, грязи и другого атмосферного мусора. Поскольку это доходит до нижней части переключателей, это может затруднить их функциональность и в конечном итоге сделать переключатель бесполезным.
Клавиатуры тоньше, чтобы соответствовать небольшому стилю ноутбука, и обычно имеют точное расстояние между головкой клавиши и компонентами под ней. Это, скорее всего, приведет к накоплению пыли, грязи и другого атмосферного мусора. Поскольку это доходит до нижней части переключателей, это может затруднить их функциональность и в конечном итоге сделать переключатель бесполезным.
Решение: Возьмите кисть или баллончик со сжатым воздухом, чтобы избавиться от пыли под клавишами, и посмотрите, вернулись ли клавиши в нормальное состояние.
Шаг 2
проверить: Если клавиши работают, но некоторые клавиши при нажатии печатают разные буквы, проверьте настройки клавиатуры. Почти все клавиатуры, которые мы видим на ноутбуках, имеют дизайн Qwerty или Azerty. Это означает, что расположение букв и других кнопок стандартизировано, но в США и Великобритании, но и в Европе есть свои собственные виртуальные ключевые местоположения, и они немного отличаются по всему миру.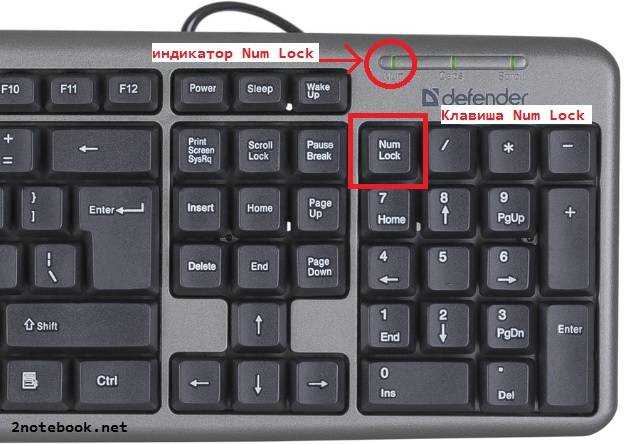
Решение: Вы можете зайти в настройки и изменить стандартный формат в зависимости от вашей страны.
Чтобы изменить формат на QWERTY в Windows 10, выберите «Пуск»> «Настройки»> «Время и язык»> «Регион и язык»> «Язык»> «Параметры»> «Изменить QWERTY (США)».
Шаг 3
проверить: Если большинство клавиш вводят символы, отличные от обычной клавиатуры, вам необходимо проверить раскладку клавиатуры. QWERTY. Но единой раскладки клавиатуры нет, так как AZERTY и Dvorak — две наименее популярные раскладки клавиатуры, доступные для Windows. Отличие заключается в положении клавиши на клавиатуре. В AZERTY клавиши Q и W заменены на A и Z соответственно. У ДВОРАК совершенно другая планировка. Дело в том, что если ваши клавиши печатают что-то еще, когда вы нажимаете G, скорее всего, макет другой, и вам нужно это проверить и исправить.
Решение: Пуск> Настройки> Способы ввода> Параметры> выберите QWERTY (США)
Шаг 4
проверить: Если ваша клавиатура ничего не печатает, проверьте драйверы клавиатуры. Прежде чем мы сделаем вывод, что ваша клавиатура полностью перестала работать, нам нужно определить, не проблема ли это только в драйвере. Иногда из-за поврежденных драйверов перестает работать клавиатура. Возможно, вы используете неправильный драйвер.
Прежде чем мы сделаем вывод, что ваша клавиатура полностью перестала работать, нам нужно определить, не проблема ли это только в драйвере. Иногда из-за поврежденных драйверов перестает работать клавиатура. Возможно, вы используете неправильный драйвер.
Решение: Обновите драйверы через Центр обновления Windows или Диспетчер устройств. Чтобы обновить Windows, выберите Пуск> Поиск «Центр обновления Windows»> щелкните «Обновить». Для этого в диспетчере устройств щелкните правой кнопкой мыши «Мой компьютер»> «Свойства»> «Диспетчер устройств»> «Внутренняя клавиатура»> щелкните правой кнопкой мыши> «Свойства»> вкладка «Драйверы»> «Обновить программное обеспечение драйвера».
Шаг 5
проверить: Если обновление драйверов не работает, проверьте, нет ли конфликтов с драйверами клавиатуры, например с драйверами Windows и Dell. Если вы ранее переустанавливали Windows и пытались установить драйверы, поставляемые с вашим ноутбуком, это могло вызвать конфликт между вашим драйвером Windows и драйвером, поставляемым с вашим ноутбуком Dell.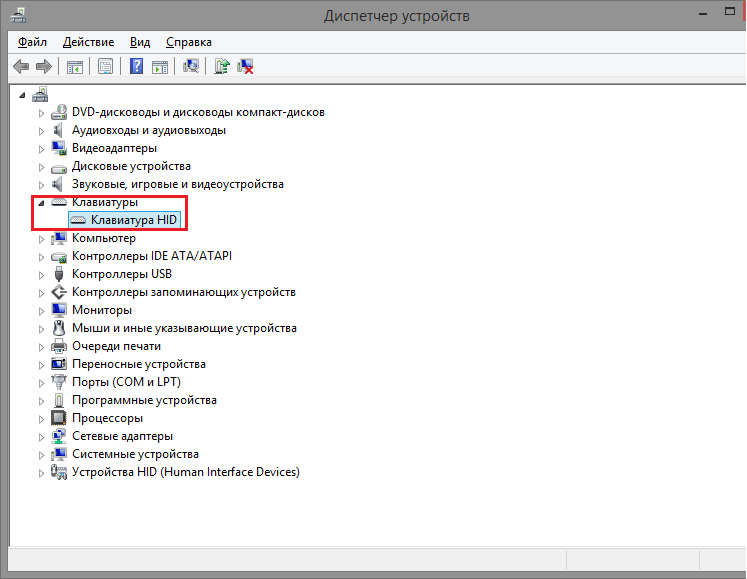
Решение: Попробуйте удалить все драйверы в диспетчере устройств и перезагрузиться. Чтобы удалить драйверы, щелкните правой кнопкой мыши Компьютер> Свойства> Диспетчер устройств> Внутренняя клавиатура> щелкните правой кнопкой мыши> Свойства> вкладка Драйверы> Удалить драйвер.
Шаг 6
проверить: Убедитесь, что клавиатура находится в безопасном режиме. Часто есть программы, которые изменяют ввод с клавиатуры во время использования программы. Если вы пишете на нескольких языках и используете специальное программное обеспечение, вы можете загрузить свой компьютер в безопасном режиме, так как это отключит все сторонние драйверы и драйверы. Если он работает в безопасном режиме, проблема может быть вызвана программным обеспечением.
Решение: Если он работает в безопасном режиме, попробуйте удалить программу, изменяющую ввод с клавиатуры для специальных целей.
Шаг 7
проверить: Проверьте правильность настроек BIOS.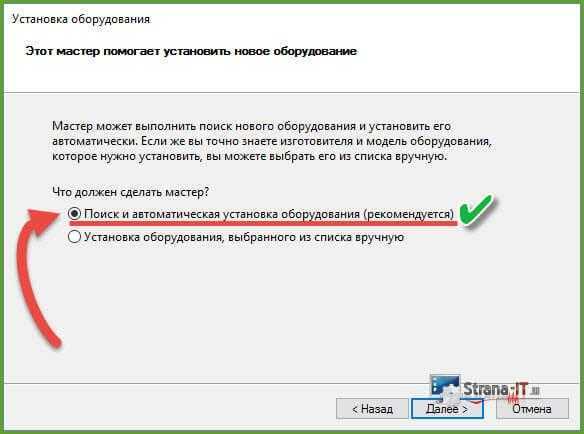 Мы не говорим, что на вашем компьютере есть вирус, но необходимо иметь обновленное антивирусное программное обеспечение. Некоторые вирусы влияют на настройки BIOS и могут сделать ваш компьютер непригодным для использования. Теперь, если он не отключит ваш компьютер, вирус наверняка может отключить клавиатуру из BIOS. Вы можете включить поддержку устаревшей USB-клавиатуры.
Мы не говорим, что на вашем компьютере есть вирус, но необходимо иметь обновленное антивирусное программное обеспечение. Некоторые вирусы влияют на настройки BIOS и могут сделать ваш компьютер непригодным для использования. Теперь, если он не отключит ваш компьютер, вирус наверняка может отключить клавиатуру из BIOS. Вы можете включить поддержку устаревшей USB-клавиатуры.
Решение: Зайдите в настройки BIOS, перезагрузив компьютер и на начальном экране нажмите F12 (или любую поддерживаемую клавишу на вашем ноутбуке)> Дополнительно> Встроенные периферийные устройства> Контроллеры USB> Устаревшая клавиатура> Включить.
Шаг 8
проверить: Проверить, работает ли внешняя клавиатура? Если вы выполнили все вышеперечисленные шаги и пока ничего не помогло, попробуйте подключить к компьютеру внешнюю клавиатуру и проверьте, решает ли этот метод проблему. Если да, то у вашей клавиатуры проблема с оборудованием.
Решение: Попробуйте вынуть клавиатуру и снова подключить ее.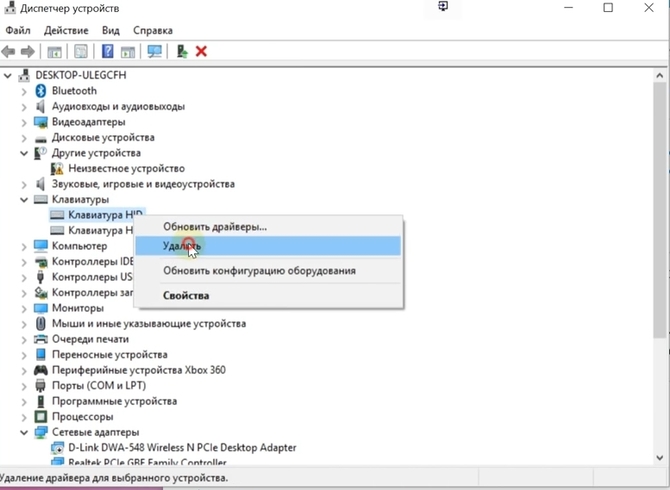 Возможно, лента ослабла.
Возможно, лента ослабла.
Шаг 9
проверить: Если некоторые ключи не работают (не в цепочке), проверьте, не сломаны ли некоторые ключи. Хотя могут быть и другие причины, если у вас есть мертвые ключи, но нет определенного способа выяснить это, не убедившись в дальнейшем расследовании. Мы можем проверить это с помощью инструмента тестирования клавиатуры. Вы также можете использовать экранную клавиатуру, но я использовал PassMark, чтобы найти недостающие клавиши. Это очень интуитивно понятный инструмент, который определяет, какие клавиши нажимаются и отпускаются, и который даст вам представление о том, нажимается ли какая-либо клавиша постоянно или происходит постоянный сбой.
Решение: Попробуйте отключить выключатель и проверьте исправность купола. Если она сломана, вам придется обратиться в сервисный центр для ремонта или замены клавиатуры.
Шаг 10
проверить: Если ключи не работают (цепочка, ряд ключей или даже заплатка), проверьте, возможно, неплотное соединение. Коммутаторы работают, отправляя сигнал на микроконтроллер, который обрабатывает сигнал, сгенерированный в основном через матричную сеть под коммутатором. Для непрофессионала клавиатура рассматривается как сеть, и каждая клавиша представляет собой комбинацию определенного сигнала. Неплотное соединение может вызвать эту проблему.
Коммутаторы работают, отправляя сигнал на микроконтроллер, который обрабатывает сигнал, сгенерированный в основном через матричную сеть под коммутатором. Для непрофессионала клавиатура рассматривается как сеть, и каждая клавиша представляет собой комбинацию определенного сигнала. Неплотное соединение может вызвать эту проблему.
Решение: Попробуйте отсоединить клавиатуру от USB, если это настольный компьютер, и вставить ее в другое гнездо, или, если это ваш ноутбук, вы можете снять клавиатуру и посмотреть, правильно ли установлен ленточный разъем.
Шаг 11
проверить: Если вы все перепробовали, и он все еще не работает, вы, вероятно, можете отнести его в сервисный центр и исправить его у профессионалов, или, если он слишком крутой, вы можете заменить его самостоятельно.
Решение: Найдите марку и модель своего ноутбука Dell и найдите клавиатуру в Интернете. Найдите руководство по замене клавиатуры и поверьте, это звучит сложно, но это не так. Если боитесь, что вас могут обмануть и все испортить, обратитесь за помощью к профессионалам.
Если боитесь, что вас могут обмануть и все испортить, обратитесь за помощью к профессионалам.
Вы ремонтировали клавиатуру Dell?
Мы показали вам, как устранить неполадки, если ваша клавиатура Dell вызывает проблемы или даже когда она перестает работать. Эти методы работают только в том случае, если есть проблема с программным обеспечением клавиатуры или недопустимые соединения. если бы это было клавиатура твой сдох, вряд ли найдешь статью как это исправить. Что касается другого примечания, вы можете сообщить нам об этом в комментариях, и если это произойдет.
Источник
Исправить проблему с неработающей клавиатурой ноутбука [решено]
Главная » Инструкции » Исправить проблему с неработающей клавиатурой ноутбука
Опубликовано Акшатом Верма в Руководствах
Клавиатура вашего ноутбука не работает ? Если да, то здесь я расскажу вам, как решить эту досадную проблему на ноутбуках. Клавиатура является наиболее важной частью компьютера, будь то ПК или ноутбук.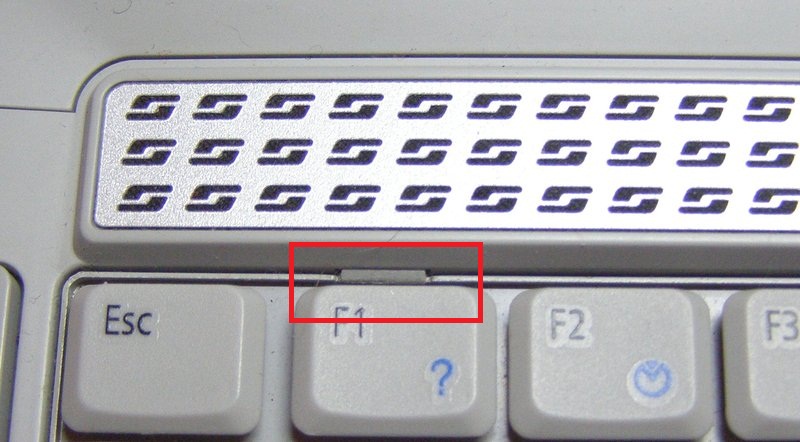 В случае сбоя вы не сможете печатать или выполнять какие-либо операции ввода, поскольку это основное устройство ввода для компьютера. Ноутбуки поставляются со встроенной клавиатурой, и большинство пользователей полагаются на нее при наборе текста. Может случиться так, что клавиатура вашего ноутбука внезапно перестанет работать по каким-то причинам. Клавиатура ноутбука не работает — это очень неприятная проблема, потому что вы не сможете ничего печатать, и из-за этого ваша работа застрянет.
В случае сбоя вы не сможете печатать или выполнять какие-либо операции ввода, поскольку это основное устройство ввода для компьютера. Ноутбуки поставляются со встроенной клавиатурой, и большинство пользователей полагаются на нее при наборе текста. Может случиться так, что клавиатура вашего ноутбука внезапно перестанет работать по каким-то причинам. Клавиатура ноутбука не работает — это очень неприятная проблема, потому что вы не сможете ничего печатать, и из-за этого ваша работа застрянет.
Итак, в этом посте я собираюсь обсудить все причины и решения проблемы «клавиатура ноутбука не работает». Также я собираюсь рассказать вам об альтернативах, которые вы можете попробовать, если клавиатура вашего ноутбука выходит из строя.
Вот различные решения для устранения проблемы с неработающей клавиатурой ноутбука на вашем ноутбуке. Это общие решения, применимые ко всем ноутбукам, включая Acer, Dell, Lenovo, Toshiba, Fujitsu, Asus, HP, Sony vaio, MSI и т. д.
Перезагрузка ноутбука
Первое, что нужно сделать при возникновении подобных проблем, — перезагрузить ноутбук.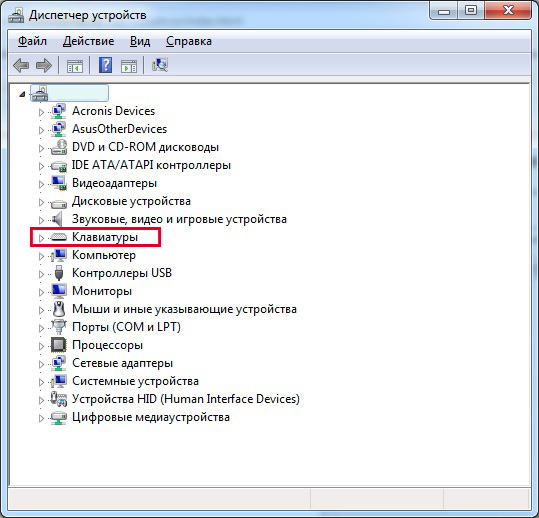 Возможно, некоторые конфликты ОС или аппаратного обеспечения могут привести к тому, что клавиатура этого ноутбука временно не работает. Так что здесь просто перезагрузите ноутбук и посмотрите, исчезнет ли проблема или нет. Если перезагрузка ноутбука не решает эту проблему, перейдите к следующему шагу, указанному ниже.
Возможно, некоторые конфликты ОС или аппаратного обеспечения могут привести к тому, что клавиатура этого ноутбука временно не работает. Так что здесь просто перезагрузите ноутбук и посмотрите, исчезнет ли проблема или нет. Если перезагрузка ноутбука не решает эту проблему, перейдите к следующему шагу, указанному ниже.
Повреждены файлы ОС
Возможно, файлы операционной системы Windows повреждены, и из-за этого клавиатура вашего ноутбука перестала отвечать. Итак, восстановите системные файлы и убедитесь, что ваша ОС в добром здравии. Чтобы восстановить системные файлы, запустите командную строку в режиме администратора и введите следующую команду, указанную ниже.
sfc /scannow
Если ваши системные файлы в порядке и защита ресурсов Windows не обнаружила нарушений целостности, перейдите к следующему шагу, указанному ниже.
Вирусная инфекция
Если ваш компьютер заражен вирусами, возможно, клавиатура вашего ноутбука перестает работать или клавиши неправильно регистрируются при вводе. Здесь я бы посоветовал вам проверить свой компьютер или ноутбук на наличие вирусов с помощью хорошего антивируса. Я рекомендую вам использовать антивирус ESET NOD32. В крайних случаях, когда антивирус также не может удалить вирус, вам необходимо отформатировать ноутбук и заново установить ОС Windows. Если это не решило проблему с неработающей клавиатурой ноутбука, перейдите к следующему шагу, указанному ниже.
Здесь я бы посоветовал вам проверить свой компьютер или ноутбук на наличие вирусов с помощью хорошего антивируса. Я рекомендую вам использовать антивирус ESET NOD32. В крайних случаях, когда антивирус также не может удалить вирус, вам необходимо отформатировать ноутбук и заново установить ОС Windows. Если это не решило проблему с неработающей клавиатурой ноутбука, перейдите к следующему шагу, указанному ниже.
Переустановите драйверы клавиатуры
Вы также можете переустановить драйверы клавиатуры из ОС Windows, чтобы устранить проблему с неработающей клавиатурой ноутбука. Сначала вам нужно полностью удалить существующие или установленные в настоящее время драйверы клавиатуры из Windows, а затем переустановить новый набор драйверов. Чтобы удалить драйвер клавиатуры, щелкните меню «Пуск» и перейдите в «Панель управления » -> «Диспетчер устройств ».
Здесь в диспетчере устройств разверните раздел клавиатуры, определите свою клавиатуру, затем щелкните правой кнопкой мыши и выберите «Удалить». После этого перезагрузите компьютер, и драйверы для вашей клавиатуры будут установлены автоматически. Если проблема не устранена, следуйте следующему решению, указанному ниже.
После этого перезагрузите компьютер, и драйверы для вашей клавиатуры будут установлены автоматически. Если проблема не устранена, следуйте следующему решению, указанному ниже.
Power Cycle Laptop
Это одно из самых успешных решений проблемы с неработающей клавиатурой ноутбука. Здесь вы должны выключить и снова включить ноутбук, выполнив шаги, указанные ниже:
- Снимите адаптер питания с ноутбука
- Выключите ноутбук и извлеките аккумулятор
- Нажмите кнопку питания на 1 или 2 минуты
- Оставить ноутбук без дела на 5 минут
- Теперь вставьте батарею и включите ноутбук
Если нет аппаратной неисправности, клавиатура вашего ноутбука должна работать после процесса включения и выключения питания. Если это также не работает для вас, вы можете выполнить следующий шаг, упомянутый ниже.
Плохое соединение
Иногда эта проблема может быть вызвана ненадежным соединением разъема/кабеля клавиатуры ноутбука с материнской платой.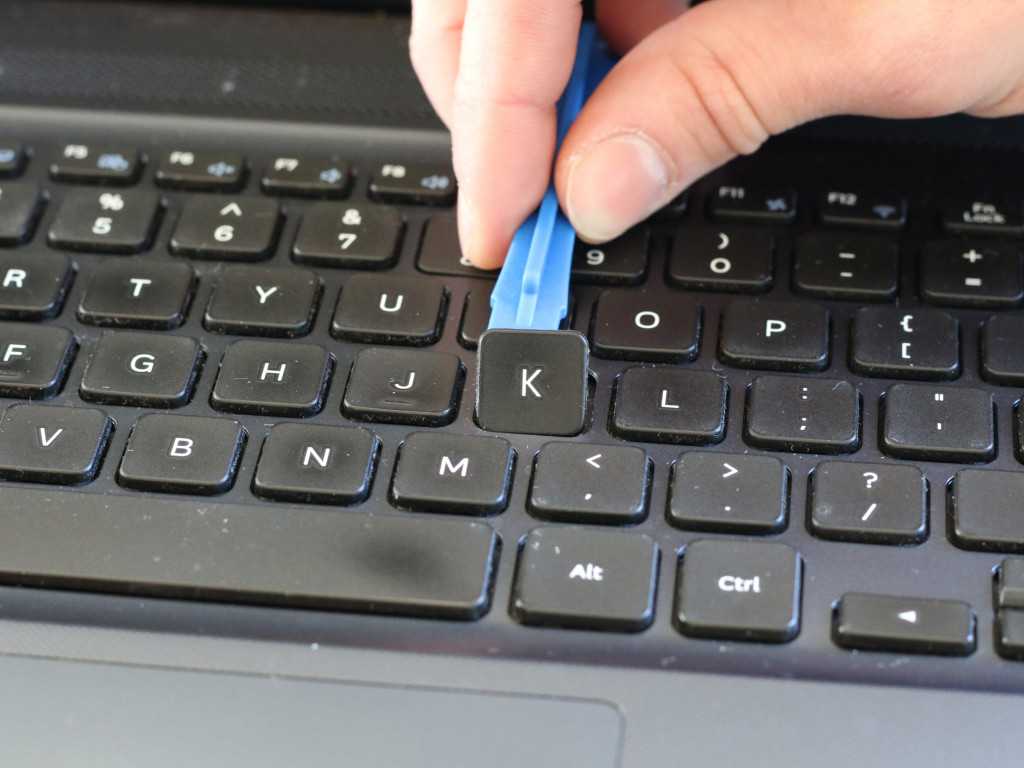 Если вы являетесь экспертом в области аппаратного обеспечения, то вы можете открыть ноутбук и проверить, в порядке ли соединение, в противном случае вам необходимо отнести его в сервисный центр. Если подключение клавиатуры установлено, но проблема не устранена, перейдите к следующему шагу.
Если вы являетесь экспертом в области аппаратного обеспечения, то вы можете открыть ноутбук и проверить, в порядке ли соединение, в противном случае вам необходимо отнести его в сервисный центр. Если подключение клавиатуры установлено, но проблема не устранена, перейдите к следующему шагу.
Пыль под клавишами
Пыль и другие мелкие частицы могут скапливаться под некоторыми клавишами клавиатуры и вызывать их зависание. Здесь вы можете очистить клавиши, вынув клавиатуру из ноутбука, но если вы не являетесь экспертом, вы можете использовать воздуходувку, чтобы удалить пыль или другие предметы, обдувая ее воздухом. Если проблема с клавиатурой ноутбука не работает, перейдите к следующему шагу.
Рекомендуем прочитать: Инструменты для чистки ноутбука
Использовать внешнюю клавиатуру
Рекомендуется использовать внешнюю клавиатуру для ноутбука, особенно если вам приходится много печатать. Если клавиатура вашего ноутбука не работает, вы можете использовать внешнюю клавиатуру, которая даст вам больше гибкости и комфорта во время работы.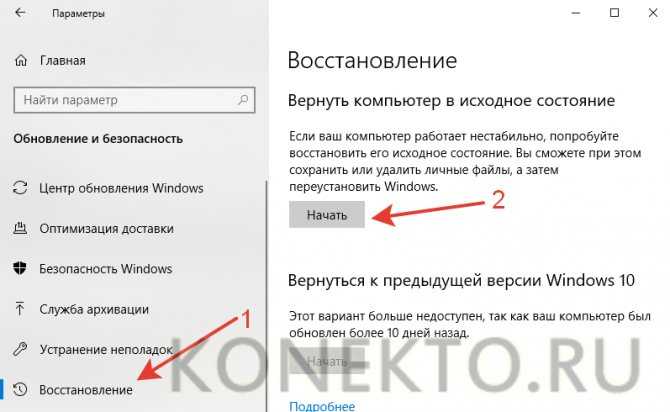 Вы можете использовать проводную USB-клавиатуру, беспроводную клавиатуру или клавиатуру Bluetooth для своего ноутбука.
Вы можете использовать проводную USB-клавиатуру, беспроводную клавиатуру или клавиатуру Bluetooth для своего ноутбука.
Оформить заказ Внешняя клавиатура для ноутбука:
- Лучшие бюджетные комбинации беспроводной клавиатуры и мыши
Обзор компактной механической клавиатуры Redragon K553
Неисправная клавиатура
Что ж, если ни одно из вышеперечисленных решений не помогло вам, это означает, что у вас неисправная клавиатура, и вы должны заменить ее на более новую. Вы можете найти клавиатуру для ноутбука на Amazon, но убедитесь, что она подходит для вашей модели ноутбука. Также вы можете отнести его в авторизованный сервисный центр и поменять клавиатуру там, так как не каждый пользователь знает, как поменять клавиатуру ноутбука.
- Купить клавиатуру для ноутбука на Amazon
Final Words
В заключение я хотел бы сказать, что я перечислил основные причины и исправление проблемы с неработающей клавиатурой ноутбука. Если у вас есть что спросить, вы можете связаться со мной, оставив комментарий ниже.
Если у вас есть что спросить, вы можете связаться со мной, оставив комментарий ниже.
См. также:
- Исправление вентилятора ноутбука, который не работает или шумит
- Исправить неработающую сенсорную панель ноутбука
- Исправить беспроводную связь ноутбука не работает
- Исправить аккумулятор ноутбука, который не заряжается при подключении к сети
Об авторе
Акшат Верма
Профессиональный блоггер, веб-разработчик, энтузиаст аппаратного обеспечения, геймер, гик и основатель многих других веб-сайтов. Он имеет степень магистра технических наук в области информационных технологий и степень бакалавра компьютерных наук и инженерии.
Ремонт потерянной или сломанной клавиатуры
Ремонт сломанной клавиатуры для ноутбуков
Сломанная клавиатура может быть распространенной проблемой для владельцев ноутбуков, с которой обычно не сталкиваются владельцы настольных компьютеров. Если у вас есть настольный компьютер, вы можете легко заменить сломанную клавиатуру, купив новую всего за 10 долларов. Но если у вас есть ноутбук, у вас нет такой роскоши.
Если у вас есть настольный компьютер, вы можете легко заменить сломанную клавиатуру, купив новую всего за 10 долларов. Но если у вас есть ноутбук, у вас нет такой роскоши.
Покупка внешней клавиатуры для ноутбука — это временное решение. В долгосрочной перспективе вам не захочется таскать с собой внешнюю клавиатуру каждый раз, когда вам нужно куда-то взять свой ноутбук.
Итак, как починить сломанную клавиатуру ноутбука? Оставайтесь с нами, и мы объясним, как ботаники ремонтируют клавиатуру ноутбука, В ТОМ ЧИСЛЕ как диагностируются причины поломки клавиатуры, ремонтируются отдельные клавиши и/или заменяется неисправная клавиатура.
Если вам нужен ремонт, позвоните нам по телефону 1-800-919-6373 или заполните нашу контактную форму.
Проблемы с программным обеспечением клавиатуры
Что? Клавиатуры могут иметь проблемы с программным обеспечением? Да, да, они могут. Если клавиатура вашего ноутбука вообще не работает, возможно, с самой клавиатурой все в порядке.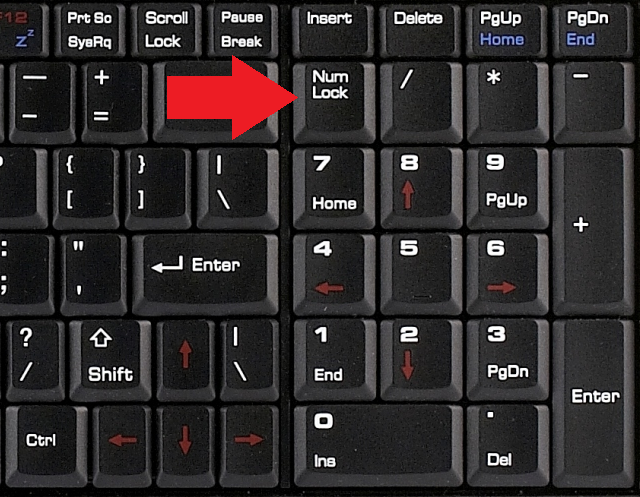 Вместо этого ваш ноутбук может не работать из-за проблемы с программным обеспечением. Первое, что мы делаем, чтобы определить, есть ли проблема с программным обеспечением, — загружаем ваш ноутбук с флешки, содержащей Ubuntu.
Вместо этого ваш ноутбук может не работать из-за проблемы с программным обеспечением. Первое, что мы делаем, чтобы определить, есть ли проблема с программным обеспечением, — загружаем ваш ноутбук с флешки, содержащей Ubuntu.
Ubuntu — это популярная версия Linux, конкурирующая с Windows. Если ваша клавиатура не работает из-за проблемы в Windows, мы будем знать, что это причина, потому что клавиатура будет работать нормально при загрузке Ubuntu.
Если клавиатура правильно печатает в Ubuntu, но не в Windows, следующим шагом будет определение , почему она не работает в Windows. Наиболее распространенной причиной является неисправный драйвер клавиатуры. Итак, следующий шаг, который мы делаем, — это открыть диспетчер устройств из Windows. Мы делаем это, набрав диспетчер устройств в чудо-кнопке поиска Windows и нажав Enter, чтобы найти его.
После этого находим драйвер внутренней клавиатуры и удаляем его, затем перезагружаем компьютер. Это должно привести к тому, что Windows переустановит драйвер устройства. Старый, вероятно, был поврежден в какой-то момент в прошлом, поэтому переустановка должна решить проблему.
Старый, вероятно, был поврежден в какой-то момент в прошлом, поэтому переустановка должна решить проблему.
Если проблема не устранена, возможно, версия Windows, используемая в системе, устарела. Это можно исправить, обновив версию Windows с помощью последних исправлений. И, если это не сработает, в последней версии Windows может быть устаревшая версия драйвера. В этом случае мы можем использовать веб-сайт производителя для поиска последней версии драйвера клавиатуры.
В большинстве случаев проблема с программным обеспечением клавиатуры может быть решена с помощью этих шагов. В очень редких случаях нам, возможно, придется связаться с производителем, чтобы найти решение проблемы с программным обеспечением.
Очистка клавиатуры
Если вы печатаете на клавиатуре с помощью Ubuntu и обнаруживаете, что она по-прежнему не работает, это означает, что с клавиатурой что-то физически не так. Другими словами, это означает, что у вас аппаратная проблема.
Наиболее распространенной причиной проблем с аппаратным обеспечением клавиатуры является попадание пыли, грязи и грязи между клавишами.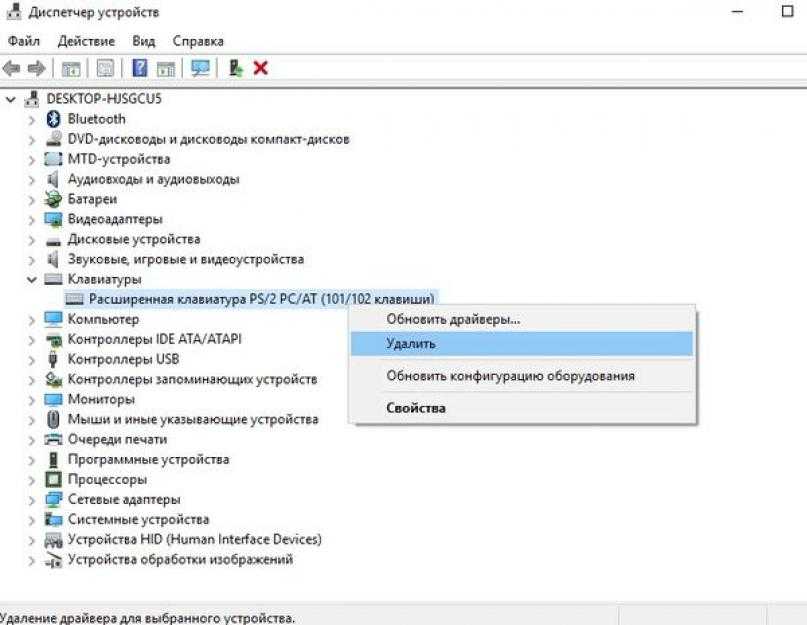 Если причина в этом, то ее можно устранить, продув сжатым воздухом пространство между клавишами. Это вытесняет грязь и позволяет клавишам свободно двигаться. Как только это будет сделано, клавиатура, которая раньше не печатала определенные буквы или цифры, часто начинает работать, как если бы она была совершенно новой. Как по волшебству, да?
Если причина в этом, то ее можно устранить, продув сжатым воздухом пространство между клавишами. Это вытесняет грязь и позволяет клавишам свободно двигаться. Как только это будет сделано, клавиатура, которая раньше не печатала определенные буквы или цифры, часто начинает работать, как если бы она была совершенно новой. Как по волшебству, да?
Исправление отдельных клавиш
Чистка клавиатуры не решила проблему? Просто может быть, что отдельный ключ сломан. Если это так, мы будем знать, какие клавиши вызывают проблему, потому что это будут единственные клавиши, которые не работают. Если это так, мы часто можем исправить ключ, удалив и заменив его.
Обычно клавиша выталкивается с помощью отвертки, а затем с помощью клещей вытаскивается из клавиатуры. Затем пластиковое крепление под ключом заменяется новым пластиковым креплением и вставляется новый ключ. Проще простого, верно?
Замена всей клавиатуры
Если мы попытаемся заменить клавиши и обнаружим, что механизм, стоящий за клавишами, сломан или клавиатура вообще не работает, пришло время заменить всю клавиатуру, обычно выполнив следующие действия:
- Отвинтите рамку клавиатуры (рамка, удерживающая клавиатуру)
- Аккуратно потяните рамку клавиатуры от ноутбука, открывая винты, удерживающие клавиатуру
- Отвинтите саму клавиатуру, поднимите ее над корпусом ноутбука , и переверните его.
 Это показывает ленточный кабель, который соединяет клавиатуру с материнской платой ноутбука
Это показывает ленточный кабель, который соединяет клавиатуру с материнской платой ноутбука - Отсоедините ленточный кабель от материнской платы.
После удаления старой неисправной клавиатуры можно установить новую, выполнив предыдущие шаги в обратном порядке.
- Подключите ленточный кабель новой клавиатуры к материнской плате
- Вкрутите винты, удерживающие клавиатуру в ноутбуке
- Установите лицевую панель ноутбука и закрутите ее
Если все сделано правильно, у нас должно получиться чтобы загрузить свой ноутбук и иметь функционирующую клавиатуру со всеми рабочими клавишами.
Nerds On Call может отремонтировать клавиатуру вашего ноутбука
Попытка самостоятельно отремонтировать клавиатуру ноутбука может быть сложной и трудоемкой. Вам не нужно ремонтировать клавиатуру ноутбука самостоятельно. У нас есть магазины во Фресно, Сакраменто, Юба-Сити, Чико, Реддинге, Портленде и Юджине. Если вы не живете рядом с этими городами, вы можете отправить нам свой ноутбук по почте, и мы вернем его вам после ремонта.

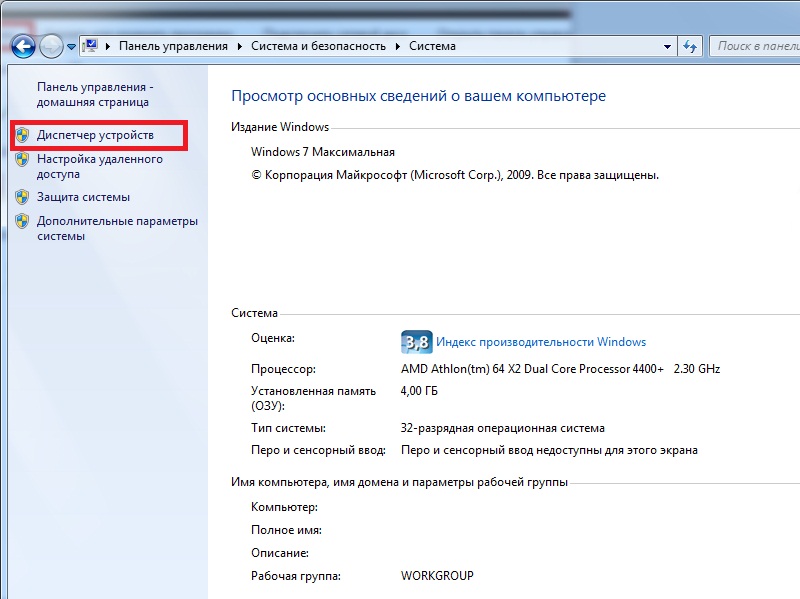
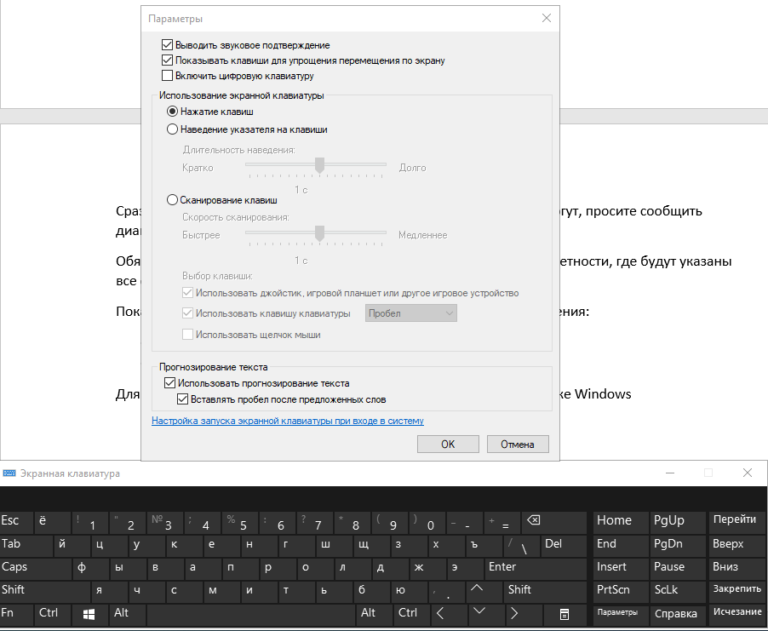
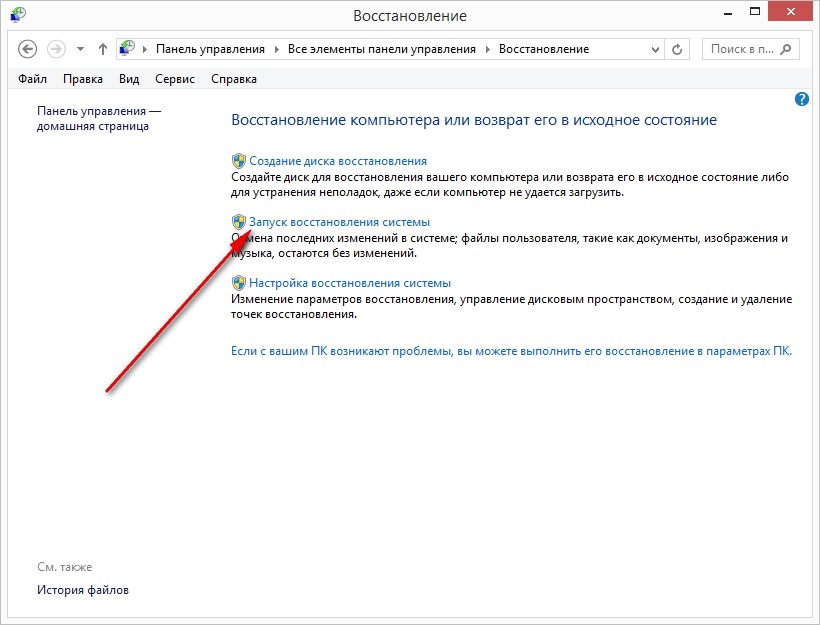
 Это показывает ленточный кабель, который соединяет клавиатуру с материнской платой ноутбука
Это показывает ленточный кабель, который соединяет клавиатуру с материнской платой ноутбука