В excel формула или: ИЛИ (функция ИЛИ) — Служба поддержки Майкрософт
Содержание
Простые формулы в Excel. — it-black.ru
Простые формулы в Excel. — it-black.ru
Перейти к содержимому
Каждый должен уметь создавать формулы в Excel. Именно в формулах заложены безграничные возможности и потенциал, который не виден со стороны. В этом уроке Вы научитесь создавать формулы в Excel. И начнём мы с простых формул, их создание не составит большого труда.
Создание простой формулы
Чтобы создать формулу, выделяем ячейку, которая будет ее содержать. В нашем примере мы выделяем ячейку B3.
Вводим знак равенства (=). Обратите внимание, что он появляется как в самой ячейке, так и в строке формул. Вводим адрес ячейки, которая должна стоять первой в формуле. В нашем случае это ячейка B1. Её границы будут выделены синим цветом.
Вводим математический оператор, который хотим использовать. В нашем примере мы введем знак сложения (+). Затем вводим адрес ячейки, которая должна стоять второй в формуле. В нашем случае это ячейка B2. Её границы будут выделены красным цветом.
В нашем примере мы введем знак сложения (+). Затем вводим адрес ячейки, которая должна стоять второй в формуле. В нашем случае это ячейка B2. Её границы будут выделены красным цветом.
Нажимаем Enter на клавиатуре. Формула будет создана и рассчитана.
МАТЕМАТИЧЕСКИЕ (АРИФМЕТИЧЕСКИЕ) ОПЕРАТОРЫ
Мы использовали оператор сложения (+), а теперь давайте посмотрим, какие ещё операторы Excel использует для формул:
Все формулы в Excel должны начинаться со знака равенства (=). Это связано с тем, что Excel приравнивает данные хранящиеся в ячейке (т.е. формулу) к значению, которое она вычисляет (т.е. к результату).
РЕДАКТИРОВАНИЕ ФОРМУЛ
Иногда может потребоваться изменить уже существующую формулу в Excel. Это может произойти по многим причинам, например, допущена ошибка, опечатка или необходимо изменить ссылки на ячейки. Редактирование формулы это очень простой процесс. Рассмотрим маленький пример:
Редактирование формулы это очень простой процесс. Рассмотрим маленький пример:
Выделяем ячейку, формулу в которой необходимо изменить. В нашем примере мы выбрали ячейку B3.
Щелкаем по Строке формул, чтобы приступить к редактированию формулы. Также можно дважды щелкнуть по ячейке, чтобы посмотреть и отредактировать формулу прямо в ней.
Все ячейки, на которые ссылается формула, будут выделены разноцветными границами. В нашем примере, мы изменим вторую часть формулы, чтобы ссылка вела на ячейку B2 вместо C2. Для этого выделяем в формуле адрес, который необходимо отредактировать, а затем выбераем мышью требуемую ячейку или изменяем адрес вручную.
По окончанию редактирования нажимаем Enter на клавиатуре или воспользуемся командой Ввод в Cтроке формул.
После редактирования формула обновится, и будет видно новое значение.
Виктор Черемных
18 августа, 2017
No Comments
Группа в VK
Обнаружили опечатку?
Сообщите нам об этом, выделите текст с ошибкой и нажмите Ctrl+Enter, будем очень признательны!
Свежие статьи
Облако меток
Vk
Youtube
Telegram
Odnoklassniki
Полезно знать
Рубрики
Авторы
1. Что такое формула в Excel? Какова её структура? Какие элементы может включать формула?
Формулы
– это выражение, начинающееся со знака
равенства и состоящее из числовых
величин, адресов ячеек, функций, имен,
которые соединены знаками арифметических
операций. К знакам арифметических
К знакам арифметических
операций, которые используются в Excel
относятся:
сложение;
вычитание; умножение; деление; возведение
в степень. Некоторые операции в формуле
имеют более высокий приоритет и
выполняются в такой последовательности:
возведение в
степень и выражения в скобках;умножение и
деление;сложение и
вычитание.
2. Каковы правила ввода и редактирования формул в Excel?
Вводить формулу
надо со знака равенства. Это надо для
того, чтобы Excel понял, что в ячейку
вводится именно формула, а не данные.Выделим
произвольную ячейку, например А1. В
строке формул введем =2+3 и нажмем Enter. В
ячейке появится результат (5). А в строке
формул останется сама формула.
едактирование
формул происходит аналогично редактированию
текстовых значений в ячейках. Т.е. надо
активизировать ячейку с формулой
выделением или двойным щелчком мыши, а
затем произвести редактирование,
используя, при необходимости, клавиши
Del, Backspace. Фиксация изменений выполняется
Фиксация изменений выполняется
клавишей Enter.
3. Что такое ссылка в Excel? Каким образом осуществляется в формуле ссылка на ячейки? Какие ссылки используются в Excel? в чем разница между абсолютной и относительной ссылкой?
Ссылка в Microsoft
Excel — адрес ячейки или связного диапазона
ячеек. В каждом листе Excel может быть 256
(2 в 8 степени) столбцов и 65536 (2 в 16 степени)
строк. Адрес ячейки определяется
пересечением столбца и строки, как в
шахматах или морском бое, например: A1,
C16. Адрес диапазона ячеек задается
адресом верхней левой ячейки и нижней
правой, например: A1:C5.
Есть два вида
представления ссылок в Microsoft Excel:
Ссылки в Excel бывают
3-х типов:
Относительные
ссылки –
это изменяющийся при копировании и
перемещении формулы адрес ячейки,
содержащий исходное данное (операнд).
Изменение адреса происходит по правилу
относительной ориентации клетки с
исходной формулой и клеток с операндами.Абсолютными
называются ссылки,
которые при копировании в составе
формулы в другую ячейку не изменяются.
Абсолютные ссылки используются в
формулах тогда, когда нежелательно
автоматическое изменение ссылки при
копированииСмешанные
ссылки.
Пример: $A1 или A$1, они наполовину
относительные, наполовину абсолютные.
4. Как можно копировать и перемещать формулы?
Копирование и
перемещение ячеек, содержащих формулы,
можно осуществлять разными способами
с использованием общих для объектов ОС
Windows приемов: используя команды из пункта
меню Правка (или из контекстного меню),
например, Вырезать, Копировать, Вставить;
используя кнопки стандартной панели
инструментов; используя перемещение с
помощью левой или правой кнопки мыши.
При этом копирование формулы выполняется
аналогично перемещению, но с нажатой
клавишей Ctrl.
Использование вложенных функций в формуле
Использование функции в качестве одного из аргументов в формуле, использующей функцию, называется вложенностью, и мы будем называть эту функцию вложенной функцией.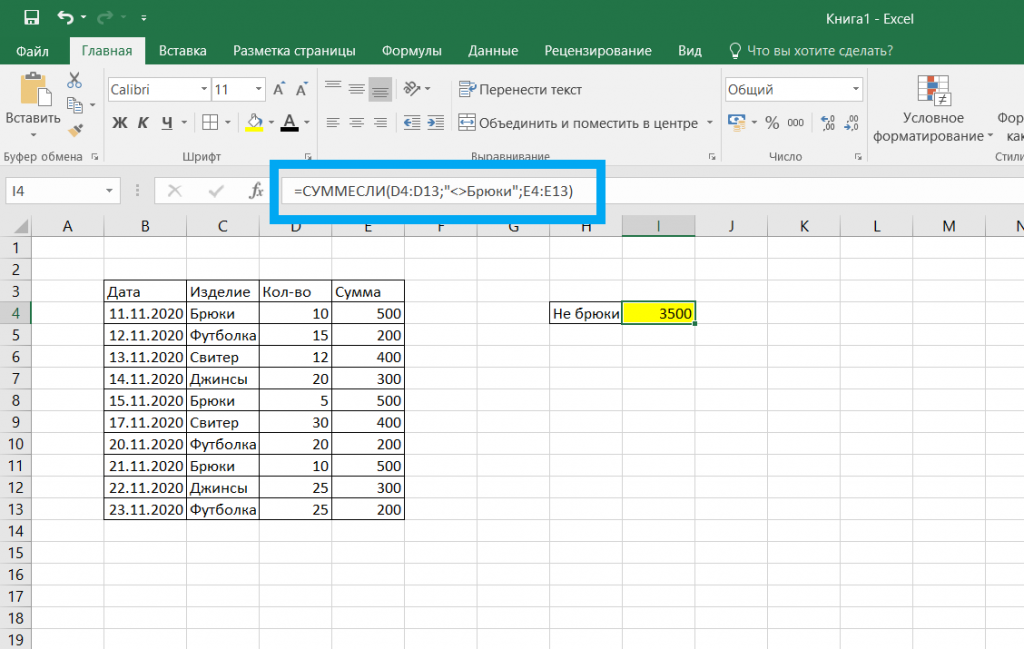 Например, при вложении функций СРЗНАЧ и СУММ в аргументы функции ЕСЛИ следующая формула суммирует набор чисел (G2:G5), только если среднее значение другого набора чисел (F2:F5) больше 50. В противном случае возвращается 0.
Например, при вложении функций СРЗНАЧ и СУММ в аргументы функции ЕСЛИ следующая формула суммирует набор чисел (G2:G5), только если среднее значение другого набора чисел (F2:F5) больше 50. В противном случае возвращается 0.
Функции СРЗНАЧ и СУММ вложены в функцию ЕСЛИ.
В формулу можно вложить до 64 уровней функций.
Щелкните ячейку, в которую вы хотите ввести формулу.
Чтобы начать формулу с функцией, нажмите Вставить функцию в строке формул.
Excel вставит за вас знак равенства ( = ).
org/ListItem»>Чтобы ввести другую функцию в качестве аргумента, введите нужную функцию в поле аргумента.
Части формулы, отображаемые в диалоговом окне Аргументы функции , отражают функцию, выбранную на предыдущем шаге.
Если щелкнуть IF , в диалоговом окне Аргументы функции отобразятся аргументы функции IF .
 Чтобы вложить другую функцию, вы можете ввести ее в поле аргумента. Например, можно ввести СУММ(G2:G5) в поле Значение_если_истина функции ЕСЛИ .
Чтобы вложить другую функцию, вы можете ввести ее в поле аргумента. Например, можно ввести СУММ(G2:G5) в поле Значение_если_истина функции ЕСЛИ .Введите любые дополнительные аргументы, необходимые для завершения формулы.
Вместо того, чтобы вводить ссылки на ячейки, вы также можете выбрать ячейки, на которые хотите сослаться. Щелкните, чтобы свернуть диалоговое окно, выберите ячейки, на которые вы хотите сослаться, а затем щелкните, чтобы снова развернуть диалоговое окно.
Совет: Для получения дополнительных сведений о функции и ее аргументах нажмите Справка по этой функции .
После ввода аргументов формулы нажмите OK .

В поле Или выберите категорию , выберите Все .
Если вы знакомы с категориями функций, вы также можете выбрать категорию.
Если вы не уверены, какую функцию использовать, вы можете ввести вопрос, который описывает, что вы хотите сделать в Поиск поля функции (например, «добавить числа» возвращает функцию СУММ ).
Щелкните ячейку, в которую вы хотите ввести формулу.
Чтобы начать формулу с функцией, нажмите Вставить функцию в строке формул.
В диалоговом окне «Вставить функцию» в поле Выберите категорию выберите Все .
Если вы знакомы с категориями функций, вы также можете выбрать категорию.
Чтобы ввести другую функцию в качестве аргумента, введите функцию в поле аргумента в построителе формул или непосредственно в ячейку.

Введите любые дополнительные аргументы, необходимые для завершения формулы.
После ввода аргументов формулы нажмите клавишу ВВОД.
Примеры
Ниже показан пример использования вложенных функций ЕСЛИ для присвоения буквенной оценки числовому результату теста.
Скопируйте данные примера из следующей таблицы и вставьте их в ячейку A1 нового рабочего листа Excel. Чтобы формулы отображали результаты, выберите их, нажмите F2, а затем нажмите клавишу ВВОД. При необходимости вы можете настроить ширину столбцов, чтобы увидеть все данные.
Оценка | ||
|---|---|---|
45 | ||
90 | ||
78 | ||
Формула | Описание | Результат |
‘= ЕСЛИ(A2>89,»A»,ЕСЛИ(A2>79,»B», ЕСЛИ(A2>69,»C»,IF(A2>59,»D»,»F»)))) | Использует вложенные условия ЕСЛИ для присвоения буквенной оценки оценке в ячейке A2. | =ЕСЛИ(A2>89,»A»,ЕСЛИ(A2>79,»B»,ЕСЛИ(A2>69,»C»,ЕСЛИ(A2>59,»D»,»F»)))) |
‘= ЕСЛИ(A3>89,»A»,ЕСЛИ(A3>79,»B», ЕСЛИ(A3>69,»C»,IF(A3>59,»D»,»F»)))) | Использует вложенные условия ЕСЛИ для присвоения буквенной оценки оценке в ячейке A3. | =ЕСЛИ(A3>89,»A»,ЕСЛИ(A3>79,»B»,ЕСЛИ(A3>69,»C»,ЕСЛИ(A3>59,»D»,»F»)))) |
‘= ЕСЛИ(A4>89,»A»,ЕСЛИ(A4>79,»B», ЕСЛИ(A4>69,»C»,IF(A4>59,»D»,»F»)))) | Использует вложенные условия ЕСЛИ для присвоения буквенной оценки оценке в ячейке A4. | =ЕСЛИ(A4>89,»A»,ЕСЛИ(A4>79,»B»,ЕСЛИ(A4>69,»C»,ЕСЛИ(A4>59,»D»,»F»)))) |
Советы:
- org/ListItem»>
Список доступных функций см. в разделах Функции Excel (по алфавиту) или Функции Excel (по категориям).
Дополнительные сведения о формулах в целом см. в разделе Обзор формул.
Нужна дополнительная помощь?
Вы всегда можете обратиться к эксперту в техническом сообществе Excel или получить поддержку в сообществе ответов.
См. также
Видео: вложенные функции ЕСЛИ
Функция НЕ — Служба поддержки Майкрософт
Excel
Формулы и функции
Логический
Логический
Функция НЕ
Excel для Microsoft 365 Excel для Microsoft 365 для Mac Excel для Интернета Excel 2021 Excel 2021 для Mac Excel 2019 Excel 2019 для Mac Excel 2016 Excel 2016 для Mac Excel 2013 Excel 2010 Excel 2007 Excel для Mac 2011 Excel Starter 2010 Дополнительно. .. Меньше
.. Меньше
Используйте функцию NOT , одну из логических функций, когда вы хотите убедиться, что одно значение не равно другому.
Пример
Функция NOT меняет значение своего аргумента на противоположное.
Обычно функция NOT используется для расширения полезности других функций, выполняющих логические тесты. Например, функция IF выполняет логическую проверку, а затем возвращает одно значение, если проверка дает ИСТИНА, и другое значение, если проверка дает ЛОЖЬ. Используя функцию NOT в качестве аргумента logical_test функции IF , вы можете проверить множество различных условий вместо одного.
Синтаксис
NOT (логический)
Синтаксис функции NOT имеет следующие аргументы:
Замечания
Если логическое значение ЛОЖЬ, НЕ возвращает ИСТИНА; если логическое значение ИСТИНА, НЕ возвращает ЛОЖЬ.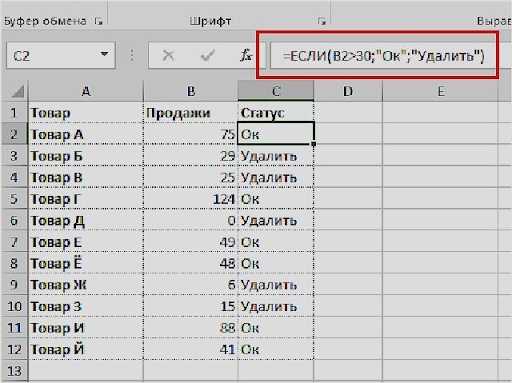
Примеры
Вот несколько общих примеров использования НЕ отдельно и в сочетании с IF , И и ИЛИ .
Формула | Описание |
|---|---|
= НЕ(A2>100) | A2 равно , НЕ больше 100 |
=ЕСЛИ(И(НЕ(A2>1),НЕ(A2<100)),A2,"Значение вне допустимого диапазона") | 50 больше 1 (ИСТИНА), И 50 меньше 100 (ИСТИНА), поэтому НЕ обращает оба аргумента в ЛОЖЬ. |
=ЕСЛИ(ИЛИ(НЕ(A3<0),НЕ(A3>50)),A3,»Значение вне допустимого диапазона») | 100 не меньше 0 (ЛОЖЬ), а 100 больше 50 (ИСТИНА), поэтому НЕ меняет местами аргументы на ИСТИНА/ЛОЖЬ. ИЛИ требует, чтобы только один аргумент был ИСТИНА, поэтому он возвращает результат, если ИСТИНА. |
Расчет комиссии за продажу
Вот довольно распространенный сценарий, в котором нам нужно рассчитать, имеют ли продавцы право на бонус, используя НЕ с , ЕСЛИ и И .
=ЕСЛИ(И(НЕ(B14<$B$7),НЕ(C14<$B$5)),B14*$B$8,0) — ЕСЛИ Общий объем продаж на НЕ на меньше целевого объема продаж, И Аккаунты на НЕ на меньше, чем Цель Аккаунта, затем умножьте общий объем продаж на процент комиссии, в противном случае верните 0.



 Чтобы вложить другую функцию, вы можете ввести ее в поле аргумента. Например, можно ввести СУММ(G2:G5) в поле Значение_если_истина функции ЕСЛИ .
Чтобы вложить другую функцию, вы можете ввести ее в поле аргумента. Например, можно ввести СУММ(G2:G5) в поле Значение_если_истина функции ЕСЛИ .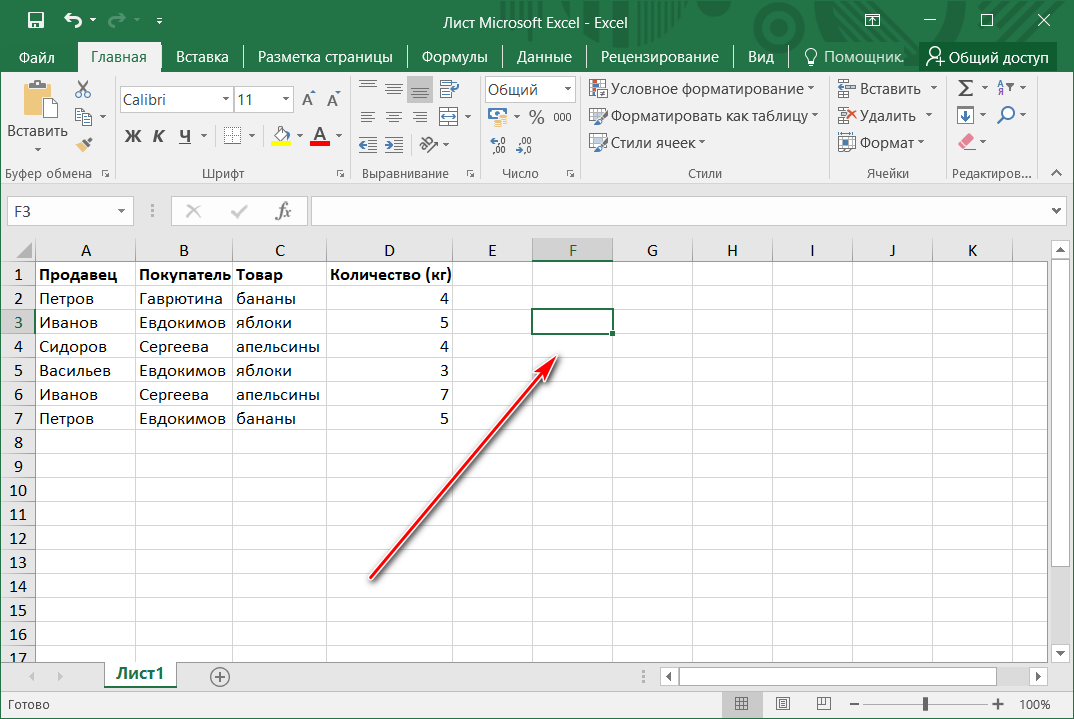


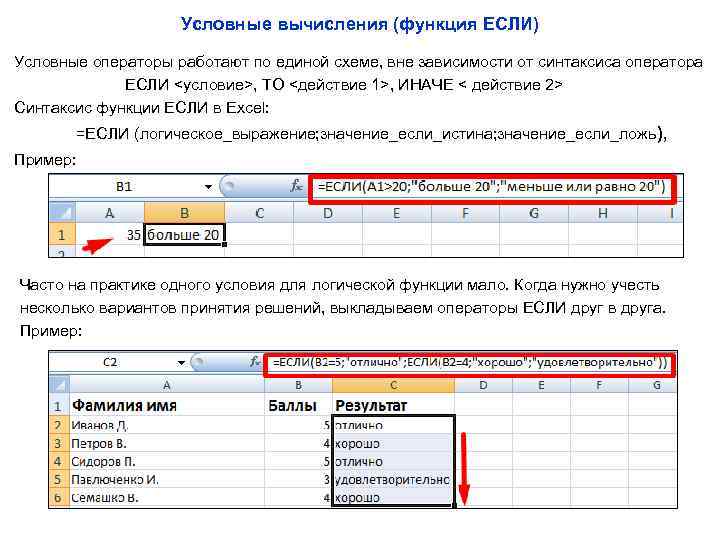 И требуют, чтобы оба аргумента были ИСТИНА, поэтому он возвращает результат, если ЛОЖЬ.
И требуют, чтобы оба аргумента были ИСТИНА, поэтому он возвращает результат, если ЛОЖЬ.
