Пароль для почты яндекс примеры: Пароли приложений — Яндекс ID. Справка
Содержание
Как сделать Яндекс логин и пароль?
Что такое логин и как его создать?
Содержание
- 1 Что такое логин и как его создать?
- 2 Какой можно придумать логин для регистрации
- 3 Взаимосвязь комбинации логина и пароля
- 4 Советы по выбору логина
- 5 От теории – к практике
- 6 Как зарегистрироваться в Яндексе
- 7 Создание аккаунта в Яндексе
- 7.1 Как зарегистрироваться
- 7.2 Создание второго аккаунта
- 8 Как восстановить доступ
- 9 Логин и пароль
- 10 Что такое аккаунт, логин, пароль
- 11 Если логина и пароля не знаешь
- 12 Получение нового логина и пароля
- 13 Каким должен быть логин и пароль
- 14 Где и как поменять логин и пароль
Интернет-терминология потихоньку проникает в нашу жизнь, но зачастую она непонятна и чужда старшему поколению. Из этой статьи вы узнаете, что такое логин и как его создать. Рассмотрим конкретные примеры и дадим рекомендации по выбору имени для заполнения формы идентификации на различных сайтах.
Логин – оригинальный псевдоним (его еще называют никнеймом), идентифицирующий вас в различных интернет-сервисах. Социальные сети, форумы, бесплатные почтовые аккаунты, средства мгновенного обмена сообщениями – все они потребуют от вас указания логина и пароля. Вы можете иметь один или несколько логинов для авторизации в различных сервисах.
Какой можно придумать логин для регистрации
Логин – это ваше виртуальное имя. За ним маскируется или же наоборот четко прописаны ваши персональные данные. Он должен легко запоминаться и вызывать определенные ассоциации в участников сообществ.
Для деловой почты, скайпа следует указывать серьезный никнейм. Варианты zayka, sladushka не очень уместны и больше подойдут для развлекательных сайтов. Рассмотрим на примере, как выглядит логин, не вызывающий противоречий и недоумений для деловой среды. Возьмем вымышленное имя – Наталья Петровна Горова:
- gorovanata
- natalia.gorowa
- natasha.gorowa
- nata78
- gnata78
В качестве логина можно использовать:
- имена героев любимых книг;
- комбинацию сокращенных имени и фамилии;
- вымышленные имена и новые слова, придуманные самостоятельно;
- произвольные комбинации символов, вызывающие у вас какие-либо ассоциации (имя и год — tolya92).

В интернете можно найти ряд сервисов для генерации логинов (никнеймов) с заданным количеством букв. Воспользовавшись ими, вы сможете выбрать красивые логины для регистрации. Вот ссылка на один из таких генераторов https://online-generators.ru/names
Рекомендуется не использовать кириллицу в логинах – она некорректно отображается на сайтах и в большинстве случаев не разрешена для использования в данных для учетной записи пользователя. Только латиница или же транслит кириллицы.
Взаимосвязь комбинации логина и пароля
Одного логина для регистрации и авторизации в интернете будет недостаточно. К каждому логину требуется придумать надежный пароль. Если вы пользуетесь одним и тем же логином в нескольких сервисах, рекомендуется пользоваться разными паролями. Это защитит вашу учетную запись от злоумышленников и не позволит им воспользоваться вашим аккаунтом в других сервисах.
К паролю предъявляются достаточно серьезные требования, иногда они реализованы на программном уровне.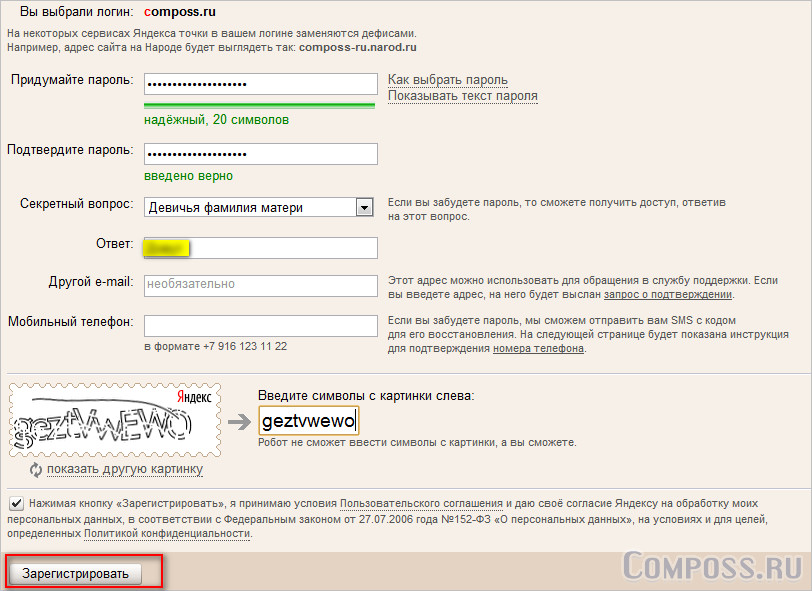 Пароль должен быть абстрактным, не совпадать с логином, обладать определенной длиной, содержать латинские буквы в обоих регистрах, цифры и спецсимволы. Каждый сервис предъявляет свои собственные требования к паролям. Следуйте им, чтобы не подвергать опасности ваши личные данные.
Пароль должен быть абстрактным, не совпадать с логином, обладать определенной длиной, содержать латинские буквы в обоих регистрах, цифры и спецсимволы. Каждый сервис предъявляет свои собственные требования к паролям. Следуйте им, чтобы не подвергать опасности ваши личные данные.
Почитайте рекомендации по созданию надежного пароля здесь.
Теперь понятно, что значит логин и пароль. Перейдем к рекомендациям по выбору и примерам.
Советы по выбору логина
- Создавая логин для почты, почтовая система чаще всего предложит вам комбинацию написания вашей фамилии, имени и года рождения. Вы вольны согласиться с предложенным вариантом, либо задать свой вариант. Вам не следует беспокоиться об уникальности: система самостоятельно проверит зарегистрированные имеющиеся псевдонимы и не позволит создать дубль.
- Чтобы придумать логин для почты, воспользуйтесь мнемоникой: вы должны четко ассоциировать логин с самим собой. Это необходимо, так как если вы забудете пароль, система потребует указать ваш логин.
 Забыв логин, в большинстве случаев вы просто потеряете доступ к аккаунту. Для самого себя старайтесь избегать неоднозначностей: у вас не должно быть сомнений, как написать логин.
Забыв логин, в большинстве случаев вы просто потеряете доступ к аккаунту. Для самого себя старайтесь избегать неоднозначностей: у вас не должно быть сомнений, как написать логин. - Задумываясь, какой придумать логин, позаботьтесь и о том, какие ассоциации будут связывать окружающие с этим псевдонимом.
- Не пытайтесь создать универсальный логин для всех сервисов, которыми вы пользуетесь. Согласитесь, что учетные записи на развлекательном форуме и логин рабочей почты должны быть все же разными. Это не только ваша безопасность, но и элементарная этика сетевого общения. К тому же, вам вряд ли понравится, если коллеги по работе будут однозначно идентифицировать вас в сети по логину: псевдонимы и нужны для того, чтобы сохранить атрибут анонимности.
к оглавлению ↑
От теории – к практике
Вы получили четкое представление, что такое логин при регистрации и каким он должен быть. Попробуем создать учетную запись, например, для бесплатного почтового аккаунта от Яндекса. Инструкцию по регистрации почты Gmail читайте по ссылке http://inetsovety.ru/kak-sozdaty-potchtu-na-gmail/
Инструкцию по регистрации почты Gmail читайте по ссылке http://inetsovety.ru/kak-sozdaty-potchtu-na-gmail/
- Наберите в строке веб-браузера адрес https://mail.yandex.ru/ и нажмите клавишу Enter.
- Нажмите кнопку «Регистрация».
- Введите (желательно, но не обязательно, латиницей) ваши фамилию и имя, логин и пароль (пароль вводится дважды для проверки) и номер мобильного телефона. Нажмите последовательно кнопки «Получить код» и «Зарегистрироваться». Спустя несколько минут на ваш телефон поступит проверочный код (это sms-сообщение бесплатно для вас, его оплачивает почтовая система). Введите полученную последовательность в окошко на открывшейся странице. Поздравляем, вы стали обладателем нового почтового аккаунта!
- Система попробует самостоятельно сгенерировать логин на основании введенных реальных данных, при этом она будет учитывать уже имеющиеся записи. Согласитесь или предложите свой вариант: в любом случае вы получите представление о том, какой может быть логин – возможно, это запустит ваш полет фантазии.
 Также вы узнаете машинносгенерированные варианты и примеры логинов для почты – есть небольшой шанс найти приемлемый вариант. Дополнительным бонусом будет знание, как правильно написать логин – система транскрибирует ваши персональные данные в латиницу и, должны отметить, делает это мастерски. Вас ждет множество интересных открытий и сюрпризов.
Также вы узнаете машинносгенерированные варианты и примеры логинов для почты – есть небольшой шанс найти приемлемый вариант. Дополнительным бонусом будет знание, как правильно написать логин – система транскрибирует ваши персональные данные в латиницу и, должны отметить, делает это мастерски. Вас ждет множество интересных открытий и сюрпризов. - Система самостоятельно будет оценивать безопасность и стойкость придуманного вами пароля: вы также получите рекомендации по его оптимизации в режиме реального времени. Пароли типа «123456» бракуются по умолчанию: от вас требуется уникальная комбинация, которую способны воспроизвести только вы.
Надеемся, что у вас больше не осталось вопросов, какой логин придумать для почты. Изобретайте и выдумывайте! Помните: за обычной последовательностью букв, цифр и символов кроется ваша неповторимая индивидуальность. Подойдите к процессу серьезно и не забывайте ваши регистрационные данные! Если вы решитесь их записать – позаботьтесь о том, чтобы они были недоступны никому кроме вас самих.
inetsovety.ru
Как зарегистрироваться в Яндексе
На сегодняшний день Яндекс считается одним из крупнейших сервисов, работающим в интернете. Здесь пользователям предоставляется множество различных функций для поиска и обработки информации, прослушивания музыки и много другого. Получить доступ к ним можно, пройдя регистрацию. О том, как создать аккаунт в Яндекс на компьютере или телефоне, читайте в этой статье.
Создание аккаунта в Яндексе
Зарегистрироваться в Яндексе довольно просто. Более того, данная процедура не требует особых знаний от пользователя. К тому же компания не предъявляет никаких требований к регистрирующимся пользователям. Так что создать свой аккаунт в Yandex может любой желающий. Причём сделать это можно не только через компьютер, но и с мобильного телефона.
Как зарегистрироваться
Для создания учётной записи пользователю потребуется выполнить следующие действия:
1.Перейти на официальную страницу www.yandex.ru.
2. Нажать на кнопку «Завести почту».
Нажать на кнопку «Завести почту».
3.Заполнить регистрационную анкету. В ней потребуется указать следующие сведения: Имя, Фамилия, логин, пароль и подтверждение пароля, номер мобильного телефона.
4.После этого нажмите «Подтвердить номер» и введите код из СМС, которое будет выслано на указанный телефон.
5.Далее следует ознакомиться с условиями пользовательского соглашения и дать своё согласие, нажав на соответствующие кнопки внизу регистрационной анкеты.
6.После заполнения всех свободных полей, нажмите «Зарегистрироваться».
Сразу после этого пользователю будет предоставлен доступ к его новому почтовому ящику, а также ко всем бесплатным и общедоступным сервисам Yandex.
Создание второго аккаунта
Многие пользователи задают вопрос: можно ли создать второй аккаунт в Yandex бесплатно? Такая возможность, действительно, предоставляется в этом почтовом сервисе. Причём здесь можно создать неограниченное количество аккаунтов. И самое главное, все они регистрируются бесплатно.![]()
При этом процедура регистрации второго аккаунта, ничем не отличается от создания первого. Единственное, что потребуется от пользователя, придумать новый логин от учётной записи (так как нельзя создать два профиля с одним никнеймом).
Как восстановить доступ
Многие пользователи не раз сталкивались с различными проблемами во время авторизации в том или ином онлайн-сервисе. Обычно сложности с входом возникают из-за неправильного ввода пароля или логина. Разрешить такую проблему через Яндекс довольно просто. Для этого здесь доступна система восстановления доступа к аккаунту. Воспользоваться ей можно следующим образом:
1.Откройте официальный сайт или перейдите на страницу авторизации в нужном приложении.
2.Нажмите кнопку «Войти».
3.Выберите раздел «Не могу войти».
4.Укажите свой логин или e-mail.
5.Введите код с картинки.
7.Затем необходимо указать номер телефона, который привязан к электронной почте. После этого нажмите «Получить код» и введите полученный пароль из СМС.
8.Далее останется лишь придумать новый пароль и дважды указать его в свободных полях.
После смены пароля, пользователя автоматически перенаправит на главную страницу, в который выполнялся вход.
allwebreg.com
Логин и пароль
Уже практически не осталось людей, которые используют Интернет только для поиска информации. Почта, скайп, социальные сети – все эти системы стали неотъемлемой частью «сетевой» жизни.
И тут мы практически на каждом шагу сталкиваемся с такими понятиями как логин и пароль . Без них Вы НЕ сможете пользоваться ни почтой, ни социальными сетями (Одноклассники, Вконтакте, Facebook), ни скайпом. Не говоря уже о форумах и сайтах знакомств.
Если Вы думаете, что пользуетесь хоть какой-то системой общения без них, то сильно заблуждаетесь. Видимо, у Вас так настроен компьютер, что Вы с этими данными не сталкиваетесь.
Что такое аккаунт, логин, пароль
Объясню на примере с многоквартирным домом. Допустим, в нем 100 квартир. У каждой есть свой номер.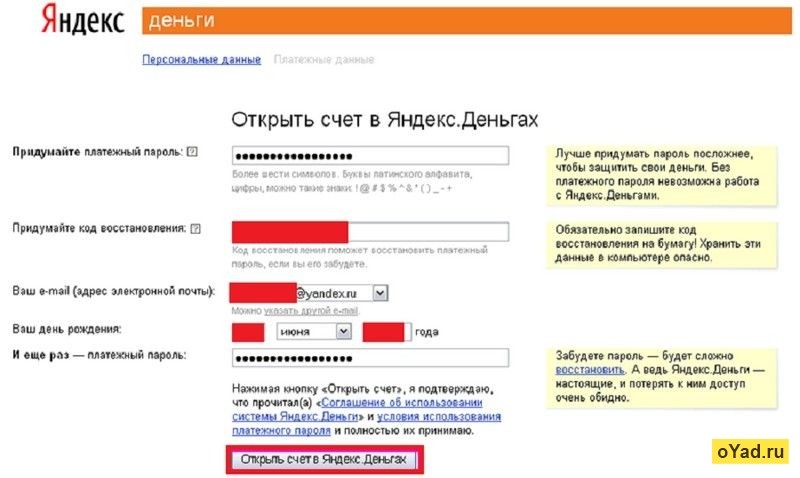
Все квартиры примерно одинаковой планировки, но каждая из них отличается от другой – разная мебель, обои, сантехника, личные вещи жильцов и так далее.
Многоквартирные дома тоже бывают разные – трехэтажные, пяти и более этажей, с разным количеством квартир и построенные по разным проектам.
Вот сервисы общения в Интернете — это как такие дома. В каждой системе, будь то почта, скайп, социальная сеть или что-то еще, есть свои «квартиры». Называются они аккаунты .
Любой человек может получить его и «обставить» по собственному желанию. Но для этого нужно, чтобы такой «квартире» был назначен номер и дан ключ от нее. Вот номер – это логин, а ключ – это пароль.
Логин – это уникальное обозначение (номер) в системе. А пароль – это ключ от данного логина, то есть то, чем его можно открыть.
Рассмотрим пример с электронной почтой. Допустим, у Вас есть ящик в Интернете. Это означает, что на каком-то почтовом сайте (Яндекс, Mail.ru, Gmail.com или другом) у Вас имеется свой личный аккаунт (квартира). У него есть логин (номер), который открывается паролем (ключом).
У него есть логин (номер), который открывается паролем (ключом).
Используя эти данные, Вы входите в свой электронный ящик и работаете в нем – читаете и отправляете письма, удаляете их и так далее. Без логина и пароля пользоваться своей почтой Вы просто-напросто не сможете – почтовый сайт ее не откроет.
Это общее правило для всех сервисов общения в Интернете! Для почты, скайпа, страниц в социальных сетях (Одноклассниках, Вконтакте, Facebook и других), форумов, чатов, блогов и любых других мест, где можно завести собственное пространство. В каждой из этих систем есть логины с паролями и если Вы хотите быть в ней, то Вам эти данные должны быть назначены.
Если логина и пароля не знаешь
Очень часто бывает так, что человек пользуется электронной почтой, скайпом или у него есть страничка в социальной сети, но он НЕ знает ни логина ни пароля. Как такое может быть?!
Всё дело в том, что компьютеры и программы сейчас стали шибко умными. Они умеют запоминать те данные, которые когда-тов них были введены. И каждый раз, когда Вы открываете ту или иную систему, она автоматически «логинится», то есть входит в Ваш аккаунт, даже не спрашивая, кто Вы такой.
И каждый раз, когда Вы открываете ту или иную систему, она автоматически «логинится», то есть входит в Ваш аккаунт, даже не спрашивая, кто Вы такой.
То есть Ваши данные находятся в памяти сайта или программы.
Самый яркий пример – программа скайп. Открыв ее, на большинстве компьютеров сразу же появляются контакты, звонки, переписка. То есть программа НЕ запрашивает логин и пароль от аккаунта – она уже их помнит.
Казалось бы, это очень удобно – не нужно каждый раз печатать. Но, увы, не очень-то безопасно, особенно для начинающих пользователей — можно запросто потерять доступ к своим страницам.
- К Вам в гости пришел родственник и попросил воспользоваться компьютером, чтобы проверить свою почту или пообщаться в скайпе. Для этого он должен будет выйти из Вашего аккаунта, иначе не получится войти в свой. Если Вы не помните или не знаете своих данных (логина и пароля), то после такого визита войти обратно просто-напросто не сможете.
- У Вас есть страничка в Одноклассниках.
 В нее можно войти просто открыв этот сайт. Так получилось, что один из членов семьи (супруг, ребенок) тоже захотел завести себе такую страницу. Для того чтобы получить ее, он должен выйти из Вашего аккаунта. После этого на компьютере будет открываться только его страница – в свою Вы можете уже никогда не попасть.
В нее можно войти просто открыв этот сайт. Так получилось, что один из членов семьи (супруг, ребенок) тоже захотел завести себе такую страницу. Для того чтобы получить ее, он должен выйти из Вашего аккаунта. После этого на компьютере будет открываться только его страница – в свою Вы можете уже никогда не попасть. - В компьютере произошел сбой. В итоге приходится вызывать компьютерного мастера. Если случилось что-то более-менее серьезное и нужно менять систему, то никакие свои страницы/программы Вы открыть уже не сможете.
Бывает еще очень много похожих ситуаций. Практически каждый день я получаю несколько сообщений о том, что люди не могут войти в почту, потеряли страничку в социальной сети или у них не открывается скайп.
Вся беда в том, что очень часто вернуть логин и пароль не получается и аккаунт пропадает навсегда. А вместе с ним вся переписка, контакты, файлы и другая информация. И всё это из-за того, что пользователь не знает или не помнит своих данных для входа.
Раньше таких проблем не было, потому что сайты и программы не умели запоминать эту информацию. То есть человек каждый раз при входе должен был вводить свои данные.
Конечно, и сейчас можно так же настроить компьютер. Но это довольно накладно, особенно если Вы часто общаетесь.
Я рекомендую просто записывать все логины и пароли от всех систем в надежное место. Лучше по старинке – в обычный бумажный блокнот, тетрадку или ежедневник.
Получение нового логина и пароля
Допустим, у меня нет личной странички в Одноклассниках, но я хочу ее завести. Для этого мне нужно получить собственный логин и пароль от данной системы. Процедура их получения называется регистрация.
Регистрация – это заполнение небольшой анкеты, в которой пользователь указывает некоторые данные о себе. Также он придумывает логин и пароль для входа в данную систему. После правильного заполнения анкеты пользователю выдается личный аккаунт.
На каждом сайте, где можно бесплатно получить свою страницу, есть регистрация. Также она есть в популярных программах (скайп, вайбер и других). Как правило, кнопка с таким названием или соответствующая надпись находится на видном месте. Вот как она выглядит на сайте Одноклассники:
Также она есть в популярных программах (скайп, вайбер и других). Как правило, кнопка с таким названием или соответствующая надпись находится на видном месте. Вот как она выглядит на сайте Одноклассники:
Нажав на нее, откроется анкета. Заполняем ее и получаем аккаунт. В случае с Одноклассниками это будет личная страничка в данной социальной сети.
Каким должен быть логин и пароль
Как я уже говорил, при регистрации в любой системе (почта, скайп, социальная сеть, форум и т.д.) Вы должны выбрать себе логин и пароль. Фактически их Вам нужно придумать.
Логин . Это Ваше уникальное имя в системе. Ключевое слово здесь — уникальное , то есть оно принадлежит Вам и только Вам. Никакому другому пользователю такое же имя назначено не будет – это просто невозможно.
Поэтому частенько возникают трудности при его выборе. Ведь пользователей много, у каждого логин уникален и в связи с этим все простые имена уже разобраны.
Еще сложность в том, что в большинстве систем это имя может состоять только из латинских букв и/или цифр без пробелов. То есть придумать русский вариант нельзя – должны быть только английские буквы.
То есть придумать русский вариант нельзя – должны быть только английские буквы.
Например, я хочу получить аккаунт в системе скайп. При регистрации, естественно, нужно указать логин. Я хочу выбрать имя «неумека». Так как русские буквы не принимаются, печатаю neumeka и вижу, что это имя уже занято.
Что делать. Варианта два: либо подключать фантазию и методом тыка найти-таки свободный логин или воспользоваться одним из имен, которое предлагает система.
Дело в том, что сейчас многие сайты и программы пытаются помочь пользователю в выборе имени. Они автоматически подбирают и показывают свободные варианты.
Советую отнестись к выбору серьезно и не жалеть на это времени.
Помните: логин поменять нельзя! Можно только завести новый аккаунт с новым логином.
Какой логин «хороший»:
- Не очень длинный
- Без точек, дефисов, подчеркиваний
- Легко запоминающийся
Почему это важно. Дело в том, что зачастую имя в системе играет не последнюю роль при общении.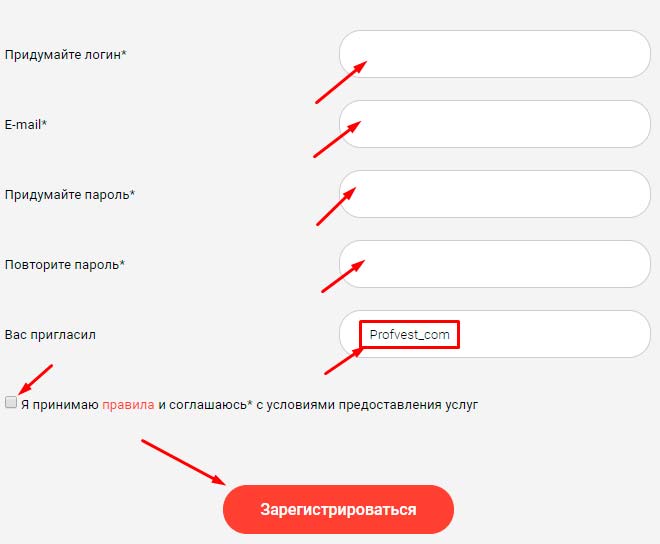 Например, из него формируется название электронной почты.
Например, из него формируется название электронной почты.
Допустим, я решил открыть себе почту на Яндексе. Захожу на сайт yandex.ru и регистрируюсь. Имя в системе выбираю neumeka. Значит, адрес моей новой почты будет [email protected]
И здесь люди часто совершают ошибку — подбирают себе, мягко скажем, не очень подходящие имена. Всякие там «красавчики», «лапочки», «кисы» и тому подобное.
Вот, например, приходит мне письмо от вроде бы солидного человека, директора крупной фирмы, а почта у него с логином pupsik74. И как я могу серьезно к этому «пупсику» относиться?!
Также часто выбирают логины с цифрами. Ладно, если они неизменны, например, год рождения. Но довольно часто люди указывают нынешний год (например, 2015) или количество своих полных лет. Но ведь эта цифра изменится, а имя в системе останется прежним.
Честно говоря, я бы вообще не рекомендовал использовать цифры в логинах. Во-первых, это выдает в Вас малоопытного пользователя. А, во-вторых, они могут ввести другого человека в заблуждение.
Например, мне приходит сообщение от человека с логином natusik12. Первое, о чем я думаю, что пользователь неопытный. Но это не самое страшное. Проблема в том, что обычно, используя цифры в именах, люди указывают либо год своего рождения, либо количество полных лет. И я делаю вывод, что пишет мне двенадцатилетняя девочка.
Естественно, я начинаю учитывать ее возраст при написании ответа. Но оказывается, что пишет мне совсем не девочка, а взрослая женщина, кандидат медицинских наук. А я с ней как с маленькой общаюсь.
Как выбрать логин . На самом деле, Вы можете выбрать абсолютно любое имя. Хоть пупсики-котики, хоть с цифрами. Но лучше всё же один раз «напрячься» — ведь вполне может быть, что Вы делаете его на долгие годы.
Тем более, что это бесплатно. А вот мобильные операторы, например, за выбор красивого номера телефона деньги берут.
При подборе логина я рекомендую поступать следующим образом: берем несколько букв своего настоящего имени и добавляем к ним несколько букв фамилии. Пробуем разные варианты (в начале, середине, конце), пока не получим свободный логин. Если ничего не получится, подключаем фантазию, но в пределах разумного 🙂
Пробуем разные варианты (в начале, середине, конце), пока не получим свободный логин. Если ничего не получится, подключаем фантазию, но в пределах разумного 🙂
Конечно, многое еще зависит от того, для какой именно системы Вы выбираете себе имя. Если это почта или скайп, то лучше, чтобы оно было «хорошее». А вот если это какой-то сервис, где общение не предполагается, то можно указать абсолютно любое.
Да, и еще! Вовсе необязательно, чтобы в разных системах логин был одним и тем же. Поэтому смело заводите разные имена на разных сайтах – это обычное дело. Ведь в одной системе выбранное имя будет свободным, а в другой может быть уже занято.
Как выбрать пароль . Напомню, что это секретный код, которым Вы будете открывать свой аккаунт (почту, страницу в соцсети, скайп). Это что-то вроде пин-кода от пластиковой карточки или ключа от квартиры, автомобиля.
Он должен состоять только из латинских букв и/или цифр. Никаких знаков препинания и пробелов. Регистр букв тоже имеет значение.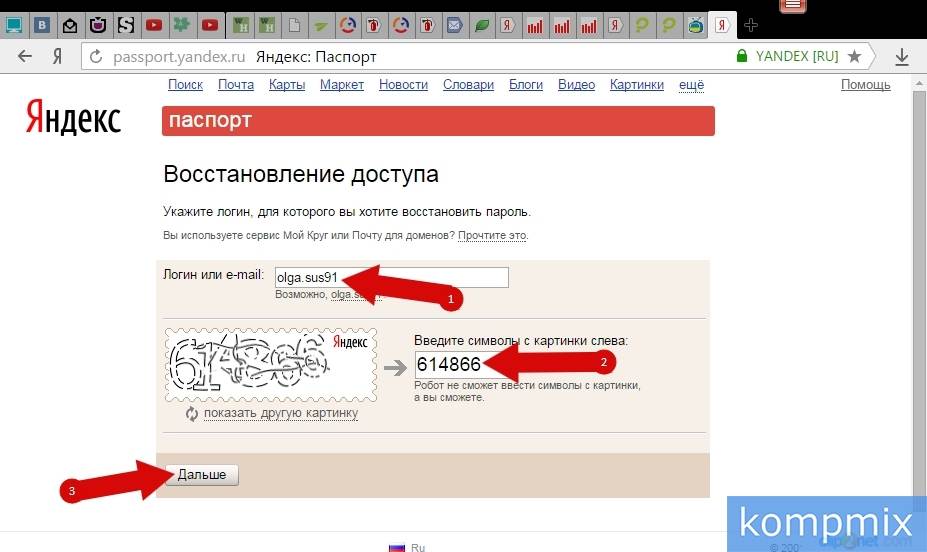 То есть если присвоен пароль, в котором присутствует большая (заглавная) буква, но при его наборе пользователь печатает маленькую, то это будет ошибкой – в аккаунт его не пустят.
То есть если присвоен пароль, в котором присутствует большая (заглавная) буква, но при его наборе пользователь печатает маленькую, то это будет ошибкой – в аккаунт его не пустят.
Пароль должен быть сложным! В идеале он должен состоять минимум из десяти знаков, среди которых есть цифры, большие и маленькие буквы. И никаких последовательностей – всё в разброс. Пример: Yn8kPi5bN7
Чем проще пароль, тем легче его взломать. И если это произойдет, взломщик получит доступ к аккаунту. Причем, Вы об этом, скорее всего, даже не узнаете. А вот человек сможет, например, прочитать Вашу личную переписку или даже поучаствовать в ней.
Один из самых частых паролей, который указывают пользователи при регистрации – год рождения. Подобрать такой «ключ» совсем несложно. Еще очень часто используют набор цифр или букв клавиатуры, расположенных по порядку (типа 123456789 или qwerty).
Кстати, в Интернете даже можно найти список наиболее частых паролей. Вот шесть самых распространенных: 123456789, qwerty, 111111, 1234567, 666666, 12345678.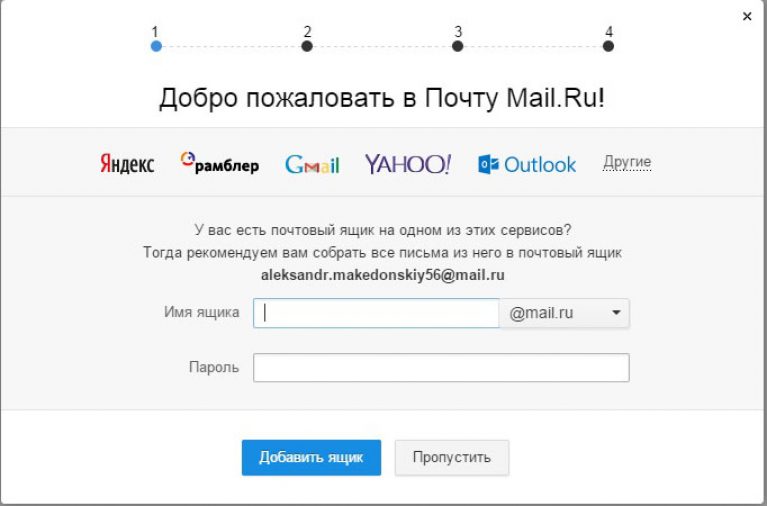
Где и как поменять логин и пароль
Логин поменять нельзя! Можно только завести новый аккаунт с новым именем.
Но все контакты, сообщения, файлы, которые были в старом аккаунте, в нем же и останутся. Перенести их крайне сложно, а в некоторых случаях и вовсе нельзя.
Тем более придется предупреждать собеседников о переезде – мол, не пишите мне на старый адрес, а пишите на новый. И стоит учитывать, что некоторые люди могут проигнорировать данную просьбу по тем или иным причинам.
Поэтому если у Вас уже есть логин, но он неудачный, выбирайте из двух зол меньшее. Конечно, когда контактов мало и они не важны (или их нет вообще), то можно спокойно завести себе другое имя, а о старом забыть. Но если имени много лет и Вы им активно пользуетесь, то лучше оставить всё как есть.
Пароль же, как правило, можно поменять достаточно легко . Для этого нужно всего лишь открыть настройки аккаунта и выбрать соответствующий пункт.
Обычно для его изменения нужно указать старый вариант, после чего два раза напечатать новый. Если данные введены верно, то после нажатия на кнопку «Сохранить» (или какую-то подобную), пароль поменяется. Это означает, что под старым войти уже будет нельзя.
Если данные введены верно, то после нажатия на кнопку «Сохранить» (или какую-то подобную), пароль поменяется. Это означает, что под старым войти уже будет нельзя.
www.neumeka.ru
Параметры вашей учетной записи устарели в Почте или Календаре для Windows 10
Календарь для Windows 10 Почта для Windows 10 Еще…Меньше
Если в Почте или Календаре для Windows 10 появилось сообщение о том, что параметры вашей учетной записи устарели, устранить эту проблему можно несколькими способами.
Проверьте пароль
Как правило, причиной устаревания параметров учетной записи является неправильный пароль. Выберите Исправить учетную запись в панели уведомлений вверху приложения «Почта» или «Календарь». Если ваш пароль неправильный, вам будет предложено изменить его. Введите новый пароль и нажмите кнопку Готово.
Совет: Если вы хотите сменить пароль к учетной записи в своем почтовом сервисе (например, Gmail или iCloud), вам потребуется сделать это на соответствующем веб-сайте.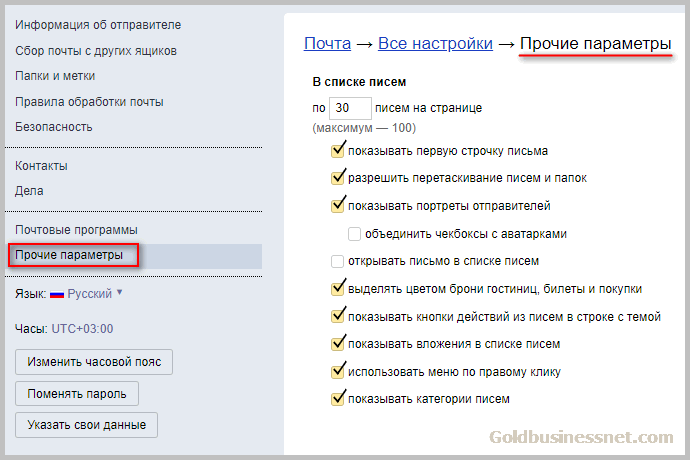 Дополнительные сведения см. в статье Смена пароля.
Дополнительные сведения см. в статье Смена пароля.
Проверьте сертификат безопасности
Если проблема связана не с паролем, возможно, у вас возникла ошибка сертификата. В этом случае появится сообщение «Обнаружена ошибка сертификата безопасности прокси-сервера. Центр сертификации, выдавший данный сертификат безопасности, не является доверенным».
Такая ошибка часто возникает, когда для защиты учетной записи электронной почты не используется протокол SSL. Чтобы устранить ее, воспользуйтесь приведенными ниже инструкциями.
-
Выберите Параметры > Управление учетными записями.
-
Выберите учетную запись, параметры которой устарели.
 Появится диалоговое окно с параметрами.
Появится диалоговое окно с параметрами. -
Выберите Изменить параметры синхронизации почтового ящика > Дополнительные параметры почтового ящика. Чтобы увидеть элемент Дополнительные параметры почтового ящика, вам может потребоваться прокрутить содержимое диалогового окна вниз.
-
Установите флажки Использовать SSL для входящей почты и Использовать SSL для исходящей почты, а затем выберите Готово > Сохранить.
Особые инструкции для других учетных записей
Для использования учетной записи iCloud требуется включить двухфакторную проверку подлинности в учетной записи iCloud и создать пароль для приложения, чтобы добавить учетную запись в приложение «Почта».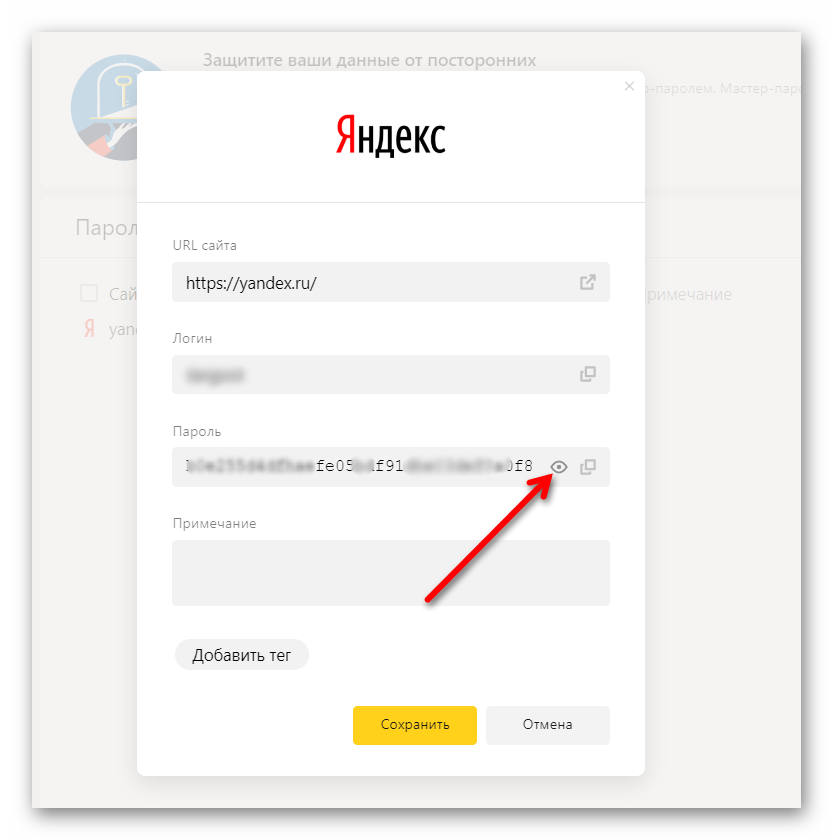 Дополнительные сведения о создании применяемого в iCloud пароля для приложения см. в статье Двухфакторная аутентификация для идентификатора Apple ID.
Дополнительные сведения о создании применяемого в iCloud пароля для приложения см. в статье Двухфакторная аутентификация для идентификатора Apple ID.
-
Войдите на страницу своей учетной записи Apple ID.
-
Выберите ссылку Создание пароля в разделе «Пароли приложений».
-
Следуйте инструкциям на экране.
Мы добавили поддержку OAuth для учетных записей Yahoo! в Windows 10 Creators Update. Чтобы установить обновление Creators Update, перейдите на сайт скачивания программного обеспечения и нажмите Обновить.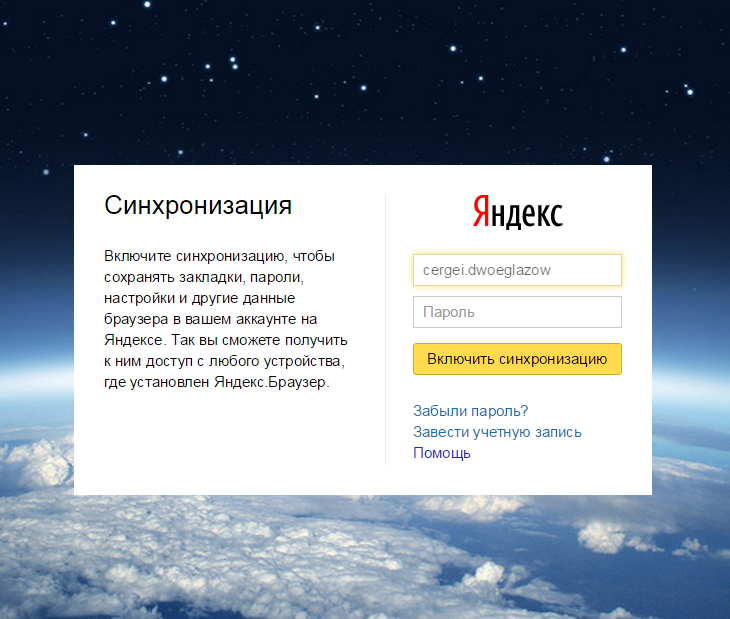 Дополнительные сведения см. в статье об обновлении Windows 10 Creators Update.
Дополнительные сведения см. в статье об обновлении Windows 10 Creators Update.
Если вы используете учетную запись японской версии Yahoo!, потребуется сделать следующее.
-
Добавьте свою учетную запись Yahoo! в качестве учетной записи IMAP. Для этого следуйте инструкциям из раздела Добавление учетной записи с помощью расширенной настройки выше и укажите imap.mail.yahoo.co.jp в качестве сервера входящей почты, а smtp.mail.yahoo.co.jp — в качестве сервера исходящей почты.
Для синхронизации почтового ящика QQ с приложениями «Почта» и «Календарь» необходимо включить в QQ поддержку IMAP.
-
Войдите в свою учетную запись QQ.
-
В приложениях «Почта» и «Календарь» удалите и снова добавьте учетную запись QQ.
Теперь ваша учетная запись QQ должна синхронизироваться автоматически.
org/ListItem»>
Выберите элементы Settings (Параметры) > Account (Учетная запись) > Enable IMAP (Включить поддержку IMAP).
Примечание: Чтобы можно было включить поддержку IMAP, ваша учетная запись QQ должна быть активна более 14 дней.
При попытке подключения учетной записи GMX.de или WEB.de к приложениям «Почта» и «Календарь» в ваш почтовый ящик GMX.de или WEB.de придет письмо с инструкциями по предоставлению доступа.
- org/ListItem»>
-
Найдите письмо с инструкциями по подключению учетной записи к приложениям «Почта» и «Календарь» и выполните их.
-
После этого ваша учетная запись должна автоматически синхронизироваться с приложениями «Почта» и «Календарь».
В веб-браузере войдите в свою учетную запись GMX.de или WEB.de.
Почта (macOS) — электронная почта. Справка
Работать с Яндекс.Почтой можно с помощью приложения Почта macOS.
- Шаг 1. Настройка почтового ящика
- Шаг 2. Создание пароля приложения
- Шаг 3. Настройка клиента на основе IMAP Откройте раздел «Почтовые клиенты» в Яндекс.
 Почте. настройки.
Почте. настройки. Выберите следующие варианты: С сервера imap.yandex.com через IMAP и пароли приложений и токены OAuth.
Сохранить изменения.
Примечание. Если вы хотите, чтобы письма сохранялись какое-то время после их удаления в почтовом клиенте, выберите Не удалять автоматически письма, помеченные как удаленные в IMAP. Обратите внимание, что они будут безвозвратно удалены из почтового ящика сразу после перезапуска почтового клиента.
Перейти к управлению учетной записью.
- В разделе Пароли и авторизация нажмите Включить пароли приложений. Подтвердите действие и нажмите Создать новый пароль.
Если у вас включена двухфакторная аутентификация, просто нажмите Создать пароль приложения.
Выберите тип приложения Почта.
Придумайте имя пароля. Например, вы можете ввести название приложения, для которого создаете пароль. Пароль будет отображаться в списке под этим именем.

Нажмите «Создать». Пароль приложения будет отображаться во всплывающем окне.
Ограничение. Вы можете увидеть созданный пароль только один раз. Если вы ввели его неправильно и закрыли окно, удалите текущий пароль и создайте новый.
- Запустите приложение и откройте меню Почта → Добавить учетную запись, чтобы запустить мастер создания учетной записи.
Примечание. Мастер создания учетной записи открывается автоматически при первом запуске программы.
Выберите Другой аккаунт Яндекс.Почты и нажмите Продолжить.
- Укажите следующие параметры учетной записи:
Полное имя — Ваше имя пользователя (например, «alice.the.girl»).
Адрес электронной почты — Ваш адрес электронной почты на Яндексе (например, «[email protected]»).
Пароль: Пароль приложения, созданный вами для Яндекс.Почты.
Нажмите Войти, чтобы проверить точность указанной информации.

- Настройка учетной записи вручную
Адрес электронной почты — Ваш адрес электронной почты на Яндексе (например, «[email protected]»).
- Имя пользователя — ваше имя пользователя на Яндексе (например, «alice.the.girl»).
Внимание. Если вы настраиваете доставку электронной почты с почтового ящика типа «[email protected]», вашим именем пользователя является первая часть адреса до символа «@». Если вы используете Яндекс 360 для бизнеса, введите свой полный адрес электронной почты в качестве имени пользователя.
Пароль — созданный вами пароль приложения для Яндекс.Почты.
Тип аккаунта — IMAP.
Сервер входящей почты — imap.yandex.com
Сервер исходящей почты — smtp.
 yandex.com
yandex.com
Если приложение не может определить параметры сервера, вы увидите следующее сообщение: Не удалось проверить имя пользователя или пароль учетной записи.
Укажите следующие параметры учетной записи:
Нажмите Enter.
Откройте Почту → Настройки.
Перейти на вкладку Настройки сервера.
В разделе Сервер входящей почты (IMAP) отключите параметр Автоматически настраивать параметры подключения. В поле Порт введите 993.
В разделе Сервер исходящей почты (SMTP) отключите параметр Автоматически настраивать параметры подключения. В поле Порт введите 465.
Нажмите Сохранить.
Эта пошаговая инструкция поможет вам решить проблемы с Яндекс.Почтой и почтовым клиентом.
Выберите проблему:
Почтовый клиент выдает мне сообщение об ошибке Почтовая программа не получает и не отправляет электронные письмаПисьма исчезли из почтового ящикаПисьма не удаляются в моем почтовом клиентеОтправленное письмо не отображается в моем почтовом клиентеПолучен отчет о недоставке после отправки сообщения получаю ошибки из-за неправильного сертификатаПрограмма постоянно предлагает ввести парольСообщения не отправляются с устройства
Что это за сообщение?
Нет соединения с сервером «Требуется аутентификация», «Адрес отправителя отклонен: доступ запрещен» или «Сначала отправить команду аутентификации» «Адрес отправителя отклонен: не принадлежит авторизованному пользователю» «Ошибка входа или отключен POP3» «Сообщение отклонено подозрение на СПАМ» «Неверный синтаксис адреса почтового ящика»
Попробуйте авторизоваться на сайте Яндекс. Почты с теми же логином и паролем, которые вы используете в почтовом клиенте. Введите логин и пароль вручную, не используя автозаполнение.
Почты с теми же логином и паролем, которые вы используете в почтовом клиенте. Введите логин и пароль вручную, не используя автозаполнение.
Примечание. Если вы используете для входа пароль приложения, убедитесь, что в настройках Яндекс.Почты включены параметры С сервера imap.yandex.com по IMAP и Пароли приложений и OAuth-токены.
Удалось войти?
Я успешно авторизовался, ошибок нет Я успешно авторизовался, но ошибка сохраняется Я не могу авторизоваться
Значит проблема возникла из-за того, что вы не приняли Пользовательское соглашение сервисов Яндекса. Он принимается автоматически при первом входе в Яндекс.Почту.
Если вы являетесь частью компании и у всех почтовых ящиков с этим доменом такая проблема, вам необходимо авторизоваться в Яндекс.Почте для каждого из них. Сделать это автоматически для всех почтовых ящиков сразу невозможно, потому что каждый пользователь Яндекс.Почты должен сам принять Пользовательское соглашение.
Перейдите в Почтовые клиенты в настройках Яндекс. Почты. Убедитесь, что выбран вариант С сервера imap.yandex.com по IMAP и указан правильный метод авторизации.
Почты. Убедитесь, что выбран вариант С сервера imap.yandex.com по IMAP и указан правильный метод авторизации.
Протокол включен, но ошибка сохраняется
Убедитесь, что настройки вашего почтового клиента настроены следующим образом:
- При использовании IMAP
- Входящая почта
- адрес почтового сервера —
imap.yandex.com безопасность соединения — SSL
порт — 993
- адрес почтового сервера —
- Исходящая почта
- адрес почтового сервера —
smtp.yandex.com безопасность соединения — SSL
порт — 465
- адрес почтового сервера —
- Входящая почта
- адрес почтового сервера —
pop. yandex.com
yandex.com безопасность соединения — SSL
порт — 995
- адрес почтового сервера —
- Исходящая почта
- адрес почтового сервера —
smtp.yandex.com9000 3 безопасность соединения — SSL
порт — 465
- адрес почтового сервера —
Откройте Яндекс.Почту и перейдите в Настройки → Почтовые клиенты. Убедитесь, что у вас выбраны параметры С сервера imap.yandex.com через IMAP и пароли приложений и токены OAuth.
При использовании POP3
Перейдите в Почтовые клиенты в настройках Яндекс.Почты. Убедитесь, что выбран вариант С сервера imap.yandex.com по протоколу POP3.
Подробнее о проверке настроек сервера в разных почтовых клиентах см. в разделе Шифрование данных при передаче.
Если вам не удалось войти в систему, возможно, введенные вами учетные данные были неверными.
Если вы видите сообщение «Требуется аутентификация», «Адрес отправителя отклонен: Доступ запрещен» или «Сначала отправить команду авторизации», значит авторизация на SMTP-сервере Яндекса отключена в настройках почтового клиента. Убедитесь, что включена проверка проверки подлинности пользователя (для Outlook Express) или проверки подлинности SMTP (для The Bat!).
Также попробуйте войти в Яндекс.Почту с тем же логином и паролем, которые вы используете в почтовом клиенте.
Примечание. Если вы используете для входа пароль приложения, убедитесь, что в настройках Яндекс.Почты включены параметры С сервера imap.yandex.com по IMAP и Пароли приложений и OAuth-токены.
Если вы успешно авторизовались без ошибок, значит, проблема возникла из-за того, что вы не приняли Пользовательское соглашение сервисов Яндекса. Принимается автоматически при первом входе в веб-интерфейс Яндекс.Почты.
Если вы являетесь частью компании и все почтовые ящики с этим доменом испытывают эту проблему, вам необходимо войти в веб-интерфейс для каждого из них. Сделать это автоматически для всех почтовых ящиков сразу невозможно, потому что каждый пользователь Яндекс.Почты должен сам принять Пользовательское соглашение.
Если вы получили сообщение «Адрес отправителя отклонен: не принадлежит авторизованному пользователю», адрес в поле «От» не соответствует адресу, который вы указали в настройках почтового клиента для аутентификации SMTP.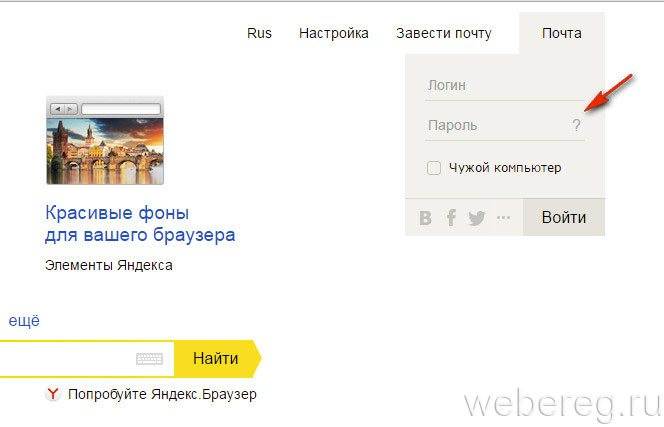 Исправьте адрес и повторно отправьте электронное письмо.
Исправьте адрес и повторно отправьте электронное письмо.
Также попробуйте войти в Яндекс.Почту с тем же логином и паролем, которые вы используете в почтовом клиенте.
Примечание. Если вы используете для входа пароль приложения, убедитесь, что в настройках Яндекс.Почты включены параметры С сервера imap.yandex.com по IMAP и Пароли приложений и OAuth-токены.
Если вы успешно авторизовались без ошибок, значит, проблема возникла из-за того, что вы не приняли Пользовательское соглашение сервисов Яндекса. Принимается автоматически при первом входе в веб-интерфейс Яндекс.Почты.
Если вы являетесь частью компании и все почтовые ящики с этим доменом испытывают эту проблему, вам необходимо войти в веб-интерфейс для каждого из них. Сделать это автоматически для всех почтовых ящиков сразу невозможно, потому что каждый пользователь Яндекс.Почты должен сам принять Пользовательское соглашение.
Если вы получили сообщение «Ошибка имени пользователя или POP3 отключен», почтовая программа не может получить доступ к почтовому ящику через POP3. Убедитесь, что вы ввели правильный пароль и протокол POP3 включен в настройках в разделе «Почтовые клиенты».
Убедитесь, что вы ввели правильный пароль и протокол POP3 включен в настройках в разделе «Почтовые клиенты».
Также попробуйте войти в Яндекс.Почту с тем же логином и паролем, которые вы используете в почтовом клиенте.
Если вы успешно авторизовались без ошибок, значит, проблема возникла из-за того, что вы не приняли Пользовательское соглашение сервисов Яндекса. Принимается автоматически при первом входе в веб-интерфейс Яндекс.Почты.
Если вы являетесь частью компании и все почтовые ящики с этим доменом испытывают эту проблему, вам необходимо войти в веб-интерфейс для каждого из них. Сделать это автоматически для всех почтовых ящиков сразу невозможно, потому что каждый пользователь Яндекс.Почты должен сам принять Пользовательское соглашение.
Если вы получили сообщение «Сообщение отклонено по подозрению в спаме», это означает, что Яндекс.Почта определила содержимое вашего письма как спам. Чтобы решить проблему, зайдите в Яндекс.Почту и отправьте тестовое письмо.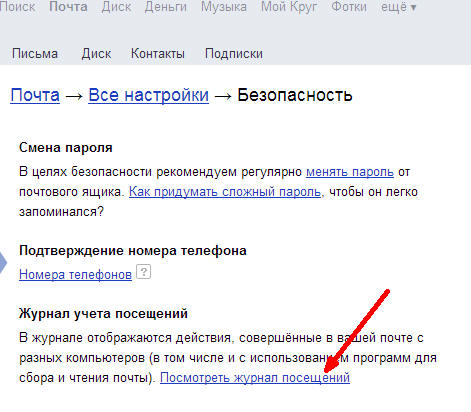 Это показывает системе, что сообщения отправляются не роботом.
Это показывает системе, что сообщения отправляются не роботом.
Проверьте компьютер на наличие вирусов с помощью бесплатных антивирусных программ, таких как CureIt! с помощью Dr.Web или Kaspersky Virus Removal Tool.
Дополнительные сведения см. в разделе Я получил сообщение «Невозможно отправить электронное письмо, так как оно похоже на спам».
Если вы получили сообщение «Неверный синтаксис почтового ящика адреса», проверьте адрес в поле «От». Исправьте адрес и повторно отправьте электронное письмо.
Убедитесь, что ваш почтовый клиент и интернет-соединение вашего компьютера настроены правильно.
Если вы используете антивирусную программу, брандмауэр или прокси-сервер, отключите их и посмотрите, сохраняется ли проблема.
Введите действующие личные данные в Яндекс ID и привяжите номер телефона к аккаунту. Возможно, наша система безопасности сочла ваш аккаунт подозрительным и заблокировала почтовый ящик. Обычно это происходит, если вы не привязываете номер телефона к почтовому ящику или вводите фальшивое имя в Яндекс ID.
 Обычно разблокировка учетной записи занимает несколько часов.
Обычно разблокировка учетной записи занимает несколько часов.Также попробуйте войти в Яндекс.Почту с тем же логином и паролем, которые вы используете в почтовом клиенте.
Примечание. Если вы используете для входа пароль приложения, убедитесь, что в настройках Яндекс.Почты включены параметры С сервера imap.yandex.com по IMAP и Пароли приложений и OAuth-токены.
Если вы успешно авторизовались без ошибок, значит, проблема возникла из-за того, что вы не приняли Пользовательское соглашение сервисов Яндекса. Принимается автоматически при первом входе в веб-интерфейс Яндекс.Почты.
Если вы являетесь частью компании и все почтовые ящики с этим доменом испытывают эту проблему, вам необходимо войти в веб-интерфейс для каждого из них. Сделать это автоматически для всех почтовых ящиков сразу невозможно, потому что каждый пользователь Яндекс.Почты должен сам принять Пользовательское соглашение.
«Неправильный синтаксис почтового ящика» Проверьте адрес отправителя в поле «От».
 Если адрес указан неверно, вы увидите сообщение об ошибке:
Если адрес указан неверно, вы увидите сообщение об ошибке:
Прочтите наши пошаговые инструкции по поиску электронной почты. Прежде чем начать, откройте Яндекс.Почту в новой вкладке.
Выберите проблему:
Я сам удалил письмоСообщения были в папке «Входящие», но теперь их нетНовые сообщения не приходят в почтовый ящик
При удалении сообщения электронной почты оно отправляется в папку «Корзина», где хранится 30 дней. Сообщения можно восстановить в течение этого периода:
Перейти в корзину.
Выберите сообщения, которые вы хотите восстановить.
Щелкните В папку.
Выберите папку, в которую вы хотите переместить выбранные сообщения, например, Входящие.
Письма, удаленные более месяца назад, восстановлению не подлежат — они безвозвратно удаляются с серверов Яндекс.Почты.
Если сообщения электронной почты находятся не в папке, где они должны быть, они, вероятно, оказались в другой папке, например, в Корзине или Спаме. Если вы помните имя отправителя, адрес или часть текста или темы сообщения, попробуйте найти сообщение во всех папках вашего почтового ящика.
Если вы помните имя отправителя, адрес или часть текста или темы сообщения, попробуйте найти сообщение во всех папках вашего почтового ящика.
Вы нашли сообщения?
Да Нет
Вы можете восстановить адрес электронной почты:
Перейдите в папку, в которой вы нашли письмо.
Выберите сообщения, которые вы хотите восстановить.
Щелкните В папку.
Выберите папку, в которую вы хотите переместить выбранные сообщения, например, Входящие.
- Почему электронная почта исчезает и как этого избежать
- Другой пользователь имеет доступ к вашему почтовому ящику.
Сообщения могут быть удалены пользователем, имеющим доступ к вашему почтовому ящику, если вы забыли выйти из системы на чужом устройстве.
 Чтобы завершить сеанс, нажмите Выйти со всех устройств в меню учетной записи. Также это можно сделать в настройках Яндекс ID по ссылке Выйти на всех устройствах.
Чтобы завершить сеанс, нажмите Выйти со всех устройств в меню учетной записи. Также это можно сделать в настройках Яндекс ID по ссылке Выйти на всех устройствах.Перейдите к журналу истории сеансов и проверьте наличие операций удаления электронной почты.
Ограничение. В журнале хранится около 2000 операций. Если после удаления сообщений было совершено более 2000 действий, то данные об операции удаления не будут отображаться в журнале.
Если вы уверены, что только у вас есть доступ к вашему почтовому ящику, проверьте свой компьютер антивирусной программой, измените пароль и альтернативный адрес. Вы также должны убедиться, что на странице Номера телефонов нет неизвестных номеров телефонов.
- Электронная почта теряется в почтовом клиенте
Если вы используете почтовый клиент и удаляете в нем электронную почту, сообщения также удаляются со страницы службы. Это связано с тем, что ваш клиент использует протокол IMAP, а почтовый ящик в вашем клиенте синхронизируется со службой.
 Вы можете удалить сообщения из клиента, но оставить их в Яндекс.Почте, настроив клиент по протоколу POP3, но мы не рекомендуем этого делать, так как сообщения могут некорректно синхронизироваться с сервером.
Вы можете удалить сообщения из клиента, но оставить их в Яндекс.Почте, настроив клиент по протоколу POP3, но мы не рекомендуем этого делать, так как сообщения могут некорректно синхронизироваться с сервером.- Это фильтр, который удаляет или перемещает сообщения электронной почты.
Убедитесь, что нет почтовых фильтров, которые удаляют входящие сообщения или перемещают их в другие папки. В этом случае временно отключите их и проверьте, приходят ли сообщения в папку «Входящие».
Письма хранятся в папке «Корзина» в течение 30 дней и в папке «Спам» в течение 10 дней. После этого они безвозвратно удаляются с серверов Яндекса. Почему электронная почта может оказаться в этих папках без вашего ведома:
Если вы не нашли письма ни вручную, ни с помощью поиска, значит, их нельзя восстановить — они навсегда удалены с серверов Яндекс.Почты.
- Почему пропадают письма и как этого избежать
- Другой пользователь имеет доступ к вашему почтовому ящику.

Сообщения могут быть удалены пользователем, имеющим доступ к вашему почтовому ящику, если вы забыли выйти из системы на чужом устройстве. Чтобы завершить сеанс, нажмите Выйти со всех устройств в меню учетной записи. Также это можно сделать в настройках Яндекс ID по ссылке Выйти на всех устройствах.
Перейдите к журналу истории сеансов и проверьте наличие операций удаления электронной почты.
Ограничение. В журнале хранится около 2000 операций. Если после удаления сообщений было совершено более 2000 действий, то данные об операции удаления не будут отображаться в журнале.
Если вы уверены, что только у вас есть доступ к вашему почтовому ящику, проверьте свой компьютер антивирусной программой, измените пароль и альтернативный адрес. Вы также должны убедиться, что на странице Номера телефонов нет неизвестных номеров телефонов.
- Электронная почта теряется в почтовом клиенте
Если вы используете почтовый клиент и удаляете в нем электронную почту, сообщения также удаляются со страницы службы.
 Это связано с тем, что ваш клиент использует протокол IMAP, а почтовый ящик в вашем клиенте синхронизируется со службой. Вы можете удалить сообщения из клиента, но оставить их в Яндекс.Почте, настроив клиент по протоколу POP3, но мы не рекомендуем этого делать, так как сообщения могут некорректно синхронизироваться с сервером.
Это связано с тем, что ваш клиент использует протокол IMAP, а почтовый ящик в вашем клиенте синхронизируется со службой. Вы можете удалить сообщения из клиента, но оставить их в Яндекс.Почте, настроив клиент по протоколу POP3, но мы не рекомендуем этого делать, так как сообщения могут некорректно синхронизироваться с сервером.- Это фильтр, который удаляет или перемещает сообщения электронной почты
Убедитесь, что нет почтовых фильтров, которые удаляют входящие сообщения или перемещают их в другие папки. В этом случае временно отключите их и проверьте, приходят ли сообщения в папку «Входящие».
Письма хранятся в папке «Корзина» в течение 30 дней и в папке «Спам» в течение 10 дней. После этого они безвозвратно удаляются с серверов Яндекса. Почему электронная почта может оказаться в этих папках без вашего ведома:
Если новых сообщений нет в папке «Входящие», они, скорее всего, оказались в другой папке, например, в «Корзине» или «Спаме». Если вы помните имя отправителя, адрес или часть текста или темы сообщения, попробуйте найти сообщение во всех папках почтового ящика.
Вы нашли сообщения?
Да.Нет
Если вы нашли письмо в Корзине, Спаме или другой папке, вы, скорее всего, настроили фильтры, которые удаляют сообщения или перемещают их в Спам или другую папку.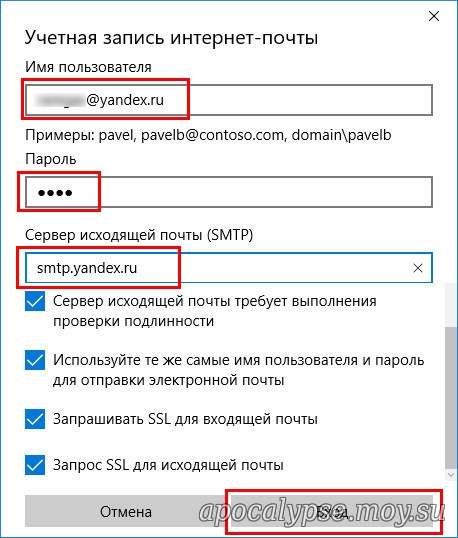 В этом случае временно отключите их и проверьте, приходят ли сообщения в папку «Входящие».
В этом случае временно отключите их и проверьте, приходят ли сообщения в папку «Входящие».
Если новые сообщения по-прежнему отсутствуют, убедитесь, что вы правильно ввели свой адрес электронной почты на веб-сайте, с которого вы ожидаете получать электронные письма. Узнайте, правильно ли отправитель написал ваш адрес электронной почты.
Убедитесь, что адрес электронной почты сайта или отправителя не занесен в черный список.
Введите действующие личные данные в Яндекс ID и привяжите номер телефона к аккаунту. Возможно, наша система безопасности сочла ваш аккаунт подозрительным и заблокировала почтовый ящик. Обычно это происходит, если вы не привязываете номер телефона к почтовому ящику или вводите фальшивое имя в Яндекс ID. Обычно разблокировка учетной записи занимает несколько часов.
Если вы удалили письма в почтовом клиенте, но они остались в папках Яндекс.Почты, скорее всего, ваш почтовый клиент использует протокол POP3. Из-за некоторых особенностей протокола POP3 почта почтового клиента может некорректно синхронизироваться с сервером.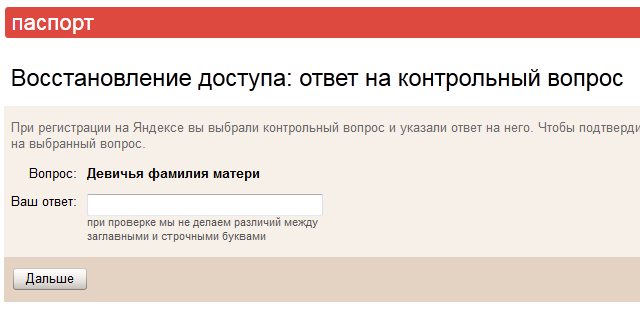 Мы рекомендуем использовать протокол IMAP для Яндекс.Почты. Подробнее о том, как переключаться между POP3 и IMAP, см. в разделе Переключение с POP3.
Мы рекомендуем использовать протокол IMAP для Яндекс.Почты. Подробнее о том, как переключаться между POP3 и IMAP, см. в разделе Переключение с POP3.
Если ваш почтовый клиент не отображает отправленные письма, это, вероятно, означает, что он использует протокол POP3. Из-за некоторых особенностей протокола POP3 почта почтового клиента может некорректно синхронизироваться с сервером. Мы рекомендуем использовать протокол IMAP для Яндекс.Почты. Подробнее о том, как переключаться между POP3 и IMAP, см. в разделе Переключение с POP3.
В отчете всегда указывается причина недоставки. О наиболее частых причинах вы можете прочитать в Отчет о недоставке для Яндекса и Отчет о недоставке для другого адреса (не Яндекса).
Если при активации SSL-шифрования вы получаете ошибки о неверном сертификате, убедитесь, что почтовый клиент и операционная система настроены правильно:
Правильное время (без задержек и «дат из будущего» ) установлен на компьютере. Если установлена неправильная дата, система ошибочно определяет период действия сертификата как еще не начавшийся или уже истекший.

Установлены все обновления операционной системы.
В настройках вашего антивируса отключена проверка HTTPS-соединений Чтобы изменить настройки вашего антивируса, ознакомьтесь с руководствами для Kaspersky Internet Security и ESET NOD32 Smart Security в разделе Ошибки сертификата безопасности.
- Добавить сертификат в список доверенных вручную (Windows)
Скачать сертификат. (Если файл открывается по ссылке прямо в браузере, нажмите CTRL + S и сохраните файл на компьютере, текст из файла копировать не нужно.)
Открыть Пуск меню.
Введите certmgr.msc в поле поиска и нажмите Enter.
В программе щелкните в дереве папок папку Доверенные корневые центры сертификации.

Щелкните правой кнопкой мыши Сертификаты в правой части окна и выберите Все задачи → Импорт.
Щелкните Далее.
Нажмите View и выберите загруженный ранее файл CA.pem. Нажмите «Далее».
В разделе Хранилище сертификатов оставьте настройки по умолчанию и нажмите Далее.
Нажмите Готово.
(необязательно) Нажмите «Принять» во всплывающем окне.
Щелкните папку Доверенные корневые центры сертификации → Сертификаты в дереве папок.
В списке сертификатов (справа) найдите сертификат Certum CA, щелкните по нему правой кнопкой мыши и выберите Свойства.
Перейдите на вкладку Общие.
Убедитесь, что параметр Проверка подлинности сервера включен в разделе Разрешить только следующие места назначения.
Нажмите OK.
В меню программы выберите «Свойства» → «S/MIME и TLS».
Установите для сертификатов реализации S/MIME и TLS значение «Внутренний».
Нажмите OK.
Попробуйте отправить электронное письмо. Если вы получили еще одну ошибку сертификата, вернитесь в Свойства → S/MIME и TLS → Реализация S/MIME и сертификаты TLS и установите его на Mircosoft CryptoAPI.
Нажмите OK.
Рекомендации Microsoft
рекомендации для PHP, PHP: imap_open
- Загрузите последнюю версию для Windows (
stunnel- версия -installer.exe) с https://www.stunnel.org/downloads.html. Распаковать архив
Запустить файл mailssl.bat от имени администратора.
- Отключить SSL в настройках почтового клиента и указать следующие параметры серверов:
SMTP: сервер — локальный, порт — 25
POP3: сервер — локальный хост, порт — 110
IMAP: сервер — localhost, порт — 143
Внимание. Если вы не уверены, что сможете установить сертификат самостоятельно, обратитесь к специалисту.
Чтобы добавить сертификат в список доверенных сертификатов:
Добавление корневого сертификата в Linux
Информация о добавлении корневого сертификата содержится в инструкции Добавление корневого сертификата CAcert в Debian/Ubuntu.
Проблемы с подтверждением сертификата в The Bat!
Если у вас возникли проблемы с подтверждением сертификатов в The Bat! почтовый клиент, обновите программу до версии 6 или выше. После обновления программного обеспечения выполните следующие действия:
Примечание. Вам нужно переключать параметры вручную, потому что Internal работает только в некоторых версиях The Bat!, тогда как Microsoft CryptoAPI работает только в других.
Если после всего этого проблема осталась, обратитесь в службу поддержки Ritlabs.
Ошибка реконфигурации вашего скрипта отправки
Попробуйте сравнить свой код с рекомендациями в сети:
9008 3 ПО 1С не поддерживает SSL
Для поддержки SSL установите дополнительное ПО Stunnel:
Если вы недавно меняли пароль почтового ящика, убедитесь, что вы также обновили настройки в своем почтовом клиенте.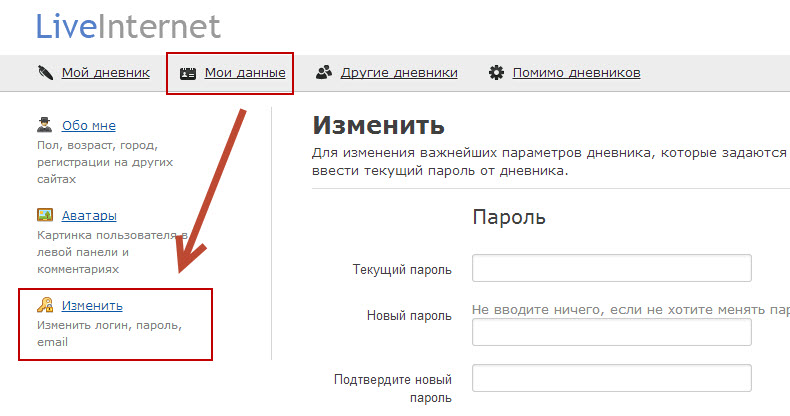 Если пароль в настройках правильный, подождите несколько часов — настройки почтового клиента могут не сразу синхронизироваться с сервером Яндекса.
Если пароль в настройках правильный, подождите несколько часов — настройки почтового клиента могут не сразу синхронизироваться с сервером Яндекса.
Попробуйте авторизоваться с теми же логином и паролем в веб-интерфейсе: повторно введите данные аутентификации. Если вас просят ввести символы капчи, вы можете проверить список возможных причин в разделе Почему я должен вводить цифры капчи при авторизации?.
Перейдите в Почтовые клиенты в настройках Яндекс.Почты. Убедитесь, что выбран вариант С сервера imap.yandex.com по IMAP и указан правильный метод авторизации.
Внимание. Если вы используете Яндекс 360 для бизнеса, введите в качестве имени пользователя полный адрес почтового ящика.
Убедитесь, что в разделе Почтовые клиенты включен протокол IMAP или POP3.
Мобильный доступ для смартфонов и планшетов
Вы можете получить доступ к Яндекс.Почте через мобильное приложение, мобильную версию сайта или через почтовый клиент. Выберите свою платформу:
Выберите раздел:
Приложение Яндекс. ПочтаМобильная Яндекс.ПочтаПредустановленные приложенияДругие приложения
ПочтаМобильная Яндекс.ПочтаПредустановленные приложенияДругие приложения
С помощью мобильного приложения Яндекс.Почта вы можете проверять Яндекс Почту и читать почту, если ваше устройство подключено к Интернету.
Примечание. Если у вас включена двухфакторная аутентификация, используйте одноразовый пароль, сгенерированный приложением Яндекс.Ключ
Внимание. Если вы используете почтовый ящик QIP, NGS или E1, следуйте инструкциям по входу в систему.
Дополнительные сведения о мобильном приложении см. в разделе Приложение электронной почты для Android.
Чтобы получить доступ к мобильной версии сайта Яндекс.Почты, введите в адресной строке браузера.
Подробнее о мобильном сайте читайте в Мобильная Яндекс.Почта.
Внимание. Мобильный веб-интерфейс доступен на смартфонах и планшетах под управлением Android 4.4 и выше. Если на вашем устройстве установлена более ранняя версия Android, перейдите в соответствующий раздел справки.
Вы можете работать с Яндекс. Почтой с помощью предустановленного почтового клиента.
Почтой с помощью предустановленного почтового клиента.
Откройте раздел «Почтовые клиенты» в настройках Яндекс.Почты.
Выберите следующие варианты: С сервера imap.yandex.com через IMAP и пароли приложений и токены OAuth.
Сохранить изменения.
Примечание. Если вы хотите, чтобы письма сохранялись какое-то время после их удаления в почтовом клиенте, выберите Не удалять автоматически письма, помеченные как удаленные в IMAP. Обратите внимание, что они будут безвозвратно удалены из почтового ящика сразу после перезапуска почтового клиента.
Затем настройте приложение:
Введите адрес электронной почты и пароль, которые вы включили в настройках Яндекс.Почты, затем нажмите Далее.
Установите тип учетной записи IMAP.
Введите следующую информацию:
Сервер: imap.yandex.com.
Порт: 993.
Тип безопасности: SSL/TLS.

Нажмите «Далее».
Введите следующую информацию:
SMTP-сервер: smtp.yandex.com.
Порт: 465.
Тип безопасности: SSL/TLS.
Включите опцию «Войти в систему», введите логин и пароль, которые вы включили в настройках Яндекс.Почты, затем нажмите «Далее».
Укажите, как часто вы хотите проверять папку «Входящие», и включите соответствующие параметры. Нажмите «Далее».
Укажите имя учетной записи и ваше имя для исходящих сообщений. Нажмите «Далее».
Вы можете работать с Яндекс.Почтой через другой почтовый клиент.
Откройте раздел «Почтовые клиенты» в настройках Яндекс.Почты.
Выберите следующие варианты: С сервера imap.yandex.com через IMAP и пароли приложений и токены OAuth.
Сохранить изменения.
Примечание. Если вы хотите, чтобы письма сохранялись какое-то время после их удаления в почтовом клиенте, выберите Не удалять автоматически письма, помеченные как удаленные в IMAP. Обратите внимание, что они будут безвозвратно удалены из почтового ящика сразу после перезапуска почтового клиента.
Обратите внимание, что они будут безвозвратно удалены из почтового ящика сразу после перезапуска почтового клиента.
Затем настроить приложение:
- Указать технические детали:
- Входящая почта
- Адрес почтового сервера —
imap.yandex.com. безопасность соединения — SSL.
порт — 993.
- Адрес почтового сервера —
- Исходящая почта
- адрес почтового сервера —
smtp.yandex.com. безопасность соединения — SSL.
порт — 465.
- адрес почтового сервера —
Введите логин и пароль на Яндексе, которые вы включили в настройках Яндекс.Почты.
- AquaMail
- Откройте приложение и нажмите Добавить учетную запись.
Если у вас уже есть учетная запись AquaMail и вы хотите добавить еще одну, откройте меню приложения и нажмите Добавить новую учетную запись.
Выберите Яндекс и нажмите Перейти.
Войдите в почту под своим логином и паролем.
- Разрешите приложению доступ к вашим данным на Яндексе.
Примечание. Доступ к вашим данным необходим для правильной обработки электронных писем. Приложение ничего не будет делать с сообщениями без вашего согласия.
Укажите свое имя для исходящих сообщений и имя учетной записи, выберите параметры автоматической загрузки и уведомления.
Нажмите Сохранить.
- Нажмите и удерживайте строку с нужной учетной записью.

Примечание. Чтобы получить доступ к списку аккаунтов из любой папки, нажмите → Аккаунты.
В открывшемся меню выберите Общие настройки.
Щелкните Расширенный стандарт безопасности для этой учетной записи в верхней части экрана и снова войдите в почтовый ящик, используя свое имя пользователя и пароль.
Перейдите по этой ссылке на своем компьютере: https://passport.yandex.ru/profile/access.
Выберите AquaMail в программах, у которых есть доступ к учетной записи.
Нажмите «Удалить».
AquaMail поддерживает протокол OAuth для безопасного подключения к почте. Пользовательские данные не хранятся на сервере приложений или мобильном устройстве, что затрудняет доступ к ним хакеров.
Вы можете в любой момент заблокировать доступ приложения к своей почте (например, если вы потеряете телефон).
- Создание учетной записи в AquaMail
Включение нового протокола для существующей учетной записи
Если у вас уже есть учетная запись AquaMail, вы можете включить для нее протокол OAuth:
Отказ приложения в доступе к вашей электронной почте
Чтобы продолжить работу с почтой через AquaMail, откройте приложение, авторизуйтесь в почте и снова разрешите Яндексу доступ к своим данным.
Выберите раздел:
Приложение Яндекс.ПочтаМобильная Яндекс.ПочтаПредустановленные приложенияДругие приложения
С помощью мобильного приложения Яндекс. Почта вы можете проверять Яндекс Почту и читать почту, если ваше устройство подключено к Интернету.
Почта вы можете проверять Яндекс Почту и читать почту, если ваше устройство подключено к Интернету.
Примечание. Если у вас включена двухфакторная аутентификация, используйте одноразовый пароль, сгенерированный приложением Яндекс.Ключ
Внимание. Если вы используете почтовый ящик QIP, NGS или E1, следуйте инструкциям по входу в систему.
Дополнительные сведения о мобильном приложении см. в разделе Приложение электронной почты для iOS.
Для доступа к мобильной версии сайта Яндекс.Почты введите в адресной строке браузера.
Подробнее о мобильном сайте читайте в Мобильная Яндекс.Почта.
Внимание. Этот мобильный интерфейс доступен на смартфонах и планшетах под управлением iOS 9 и выше. Если на вашем устройстве установлена более ранняя версия iOS, перейдите в соответствующий раздел справки.
Откройте раздел «Почтовые клиенты» в настройках Яндекс.Почты.
Выберите следующие варианты: С сервера imap.yandex.com через IMAP и пароли приложений и токены OAuth.

Сохранить изменения.
Примечание. Если вы хотите, чтобы письма сохранялись какое-то время после их удаления в почтовом клиенте, выберите Не удалять автоматически письма, помеченные как удаленные в IMAP. Обратите внимание, что они будут безвозвратно удалены из почтового ящика сразу после перезапуска почтового клиента.
Затем настройте приложение:
Откройте системные настройки.
Перейдите в раздел Пароли и учетные записи.
Нажмите Новая учетная запись.
Выберите Другое.
В разделе «Почта» нажмите «Новая учетная запись».
- Введите данные учетной записи:
Имя: Ваше имя для исходящих писем.
Электронная почта: Ваш адрес электронной почты на Яндексе.
Пароль: Пароль приложения, созданный вами для Яндекс.Почты.
Описание: Имя учетной записи.
Нажмите «Далее».

Включить почту. Коснитесь Сохранить.
Вы можете работать с Яндекс.Почтой через другой почтовый клиент.
Откройте раздел «Почтовые клиенты» в настройках Яндекс.Почты.
Выберите следующие варианты: С сервера imap.yandex.com через IMAP и пароли приложений и токены OAuth.
Сохранить изменения.
Примечание. Если вы хотите, чтобы письма сохранялись какое-то время после их удаления в почтовом клиенте, выберите Не удалять автоматически письма, помеченные как удаленные в IMAP. Обратите внимание, что они будут безвозвратно удалены из почтового ящика сразу после перезапуска почтового клиента.
Затем настройте приложение:
Выберите раздел:
Мобильная Яндекс.ПочтаПредустановленные почтовые клиенты
Для доступа к мобильной версии сайта Яндекс.Почты введите mail.yandex.com/lite в адресной строке браузера .
Подробнее о мобильном сайте читайте в Яндекс. Почте Mobile Lite.
Почте Mobile Lite.
Откройте раздел «Почтовые клиенты» в настройках Яндекс.Почты.
Выберите следующие варианты: С сервера imap.yandex.com через IMAP и пароли приложений и токены OAuth.
Сохранить изменения.
Примечание. Если вы хотите, чтобы письма сохранялись какое-то время после их удаления в почтовом клиенте, выберите Не удалять автоматически письма, помеченные как удаленные в IMAP. Обратите внимание, что они будут безвозвратно удалены из почтового ящика сразу после перезапуска почтового клиента.
Затем настройте приложение:
Перейдите в «Настройки» → «Электронная почта + учетные записи».
Нажмите добавить услугу.
- Нажмите «Дополнительно».
Внимание. Обратите внимание: если вы случайно коснетесь другой учетной записи вместо расширенной, ваш почтовый клиент не будет настроен должным образом.
Установите тип учетной записи на Интернет-почту:.

Введите адрес электронной почты и пароль, которые вы включили в настройках Яндекс.Почты. Нажмите «Далее».
- Введите следующую информацию:
Ваше имя (для исходящих сообщений).
Сервер входящей почты — imap.yandex.com:993.
Тип учетной записи: IMAP4.
Ваше имя пользователя.
Пароль: Пароль приложения, созданный вами для Яндекс.Почты.
Сервер исходящей почты: smtp.yandex.com:465.
Коснитесь дополнительных настроек и включите следующие параметры:
Сервер исходящей почты требует аутентификации пользователя.
Используйте то же имя пользователя и пароль для отправки почты.
Для входящей почты требуется SSL.
Для исходящей почты требуется SSL.
Нажмите Войти.
Выберите раздел:
Мобильная Яндекс.ПочтаПредустановленные почтовые клиенты адресная строка браузера.
Подробнее о мобильном сайте читайте в Яндекс.Почте Mobile Lite.
Откройте раздел «Почтовые клиенты» в настройках Яндекс.Почты.
Выберите следующие варианты: С сервера imap.yandex.com через IMAP и пароли приложений и токены OAuth.
Сохранить изменения.
Примечание. Если вы хотите, чтобы письма сохранялись какое-то время после их удаления в почтовом клиенте, выберите Не удалять автоматически письма, помеченные как удаленные в IMAP. Обратите внимание, что они будут безвозвратно удалены из почтового ящика сразу после перезапуска почтового клиента.
Затем настройте приложение:
Перейдите в «Сообщения» → «Функции» → «Настройки» → «Электронная почта».
Выберите Почтовые ящики → Новый почтовый ящик.
- Введите следующую информацию:
Тип почтового ящика — IMAP.
Мой адрес электронной почты – адрес вашего почтового ящика .

Сервер входящей почты — imap.yandex.ru.
Сервер исходящей (SMTP) почты — smtp.yandex.ru.
Текущая точка доступа – точка доступа для мобильного подключения к Интернету .
Имя почтового ящика – ваше имя отображается в исходящих сообщениях .
Вернитесь в меню «Сообщения» и выберите свой почтовый ящик.
Нажмите Функции → Параметры электронной почты.
В настройках входящей и исходящей почты в параметрах подключения укажите свой логин и пароль на Яндексе, которые вы включили в настройках Яндекс.Почты.
Выберите раздел:
Мобильная Яндекс.ПочтаПредустановленные почтовые клиенты
Для доступа к мобильной версии сайта Яндекс.Почты введите mail.yandex.com/lite в адресной строке браузера.
Подробнее о мобильной версии сайта Яндекс.Почта Мобильная Lite.
Откройте раздел «Почтовые клиенты» в настройках Яндекс.
 Почты.
Почты.Выберите следующие варианты: С сервера imap.yandex.com через IMAP и пароли приложений и токены OAuth.
Сохранить изменения.
Примечание. Если вы хотите, чтобы письма сохранялись какое-то время после их удаления в почтовом клиенте, выберите Не удалять автоматически письма, помеченные как удаленные в IMAP. Обратите внимание, что они будут безвозвратно удалены из почтового ящика сразу после перезапуска почтового клиента.
Затем настройте приложение:
- Укажите технические данные:
- Входящая почта
- адрес почтового сервера —
imap.yandex.com. безопасность соединения — SSL.
порт — 993.
- адрес почтового сервера —
- Исходящая почта
- адрес почтового сервера —
smtp.yandex.com. безопасность соединения — SSL.

- адрес почтового сервера —


 Забыв логин, в большинстве случаев вы просто потеряете доступ к аккаунту. Для самого себя старайтесь избегать неоднозначностей: у вас не должно быть сомнений, как написать логин.
Забыв логин, в большинстве случаев вы просто потеряете доступ к аккаунту. Для самого себя старайтесь избегать неоднозначностей: у вас не должно быть сомнений, как написать логин. Также вы узнаете машинносгенерированные варианты и примеры логинов для почты – есть небольшой шанс найти приемлемый вариант. Дополнительным бонусом будет знание, как правильно написать логин – система транскрибирует ваши персональные данные в латиницу и, должны отметить, делает это мастерски. Вас ждет множество интересных открытий и сюрпризов.
Также вы узнаете машинносгенерированные варианты и примеры логинов для почты – есть небольшой шанс найти приемлемый вариант. Дополнительным бонусом будет знание, как правильно написать логин – система транскрибирует ваши персональные данные в латиницу и, должны отметить, делает это мастерски. Вас ждет множество интересных открытий и сюрпризов. В нее можно войти просто открыв этот сайт. Так получилось, что один из членов семьи (супруг, ребенок) тоже захотел завести себе такую страницу. Для того чтобы получить ее, он должен выйти из Вашего аккаунта. После этого на компьютере будет открываться только его страница – в свою Вы можете уже никогда не попасть.
В нее можно войти просто открыв этот сайт. Так получилось, что один из членов семьи (супруг, ребенок) тоже захотел завести себе такую страницу. Для того чтобы получить ее, он должен выйти из Вашего аккаунта. После этого на компьютере будет открываться только его страница – в свою Вы можете уже никогда не попасть.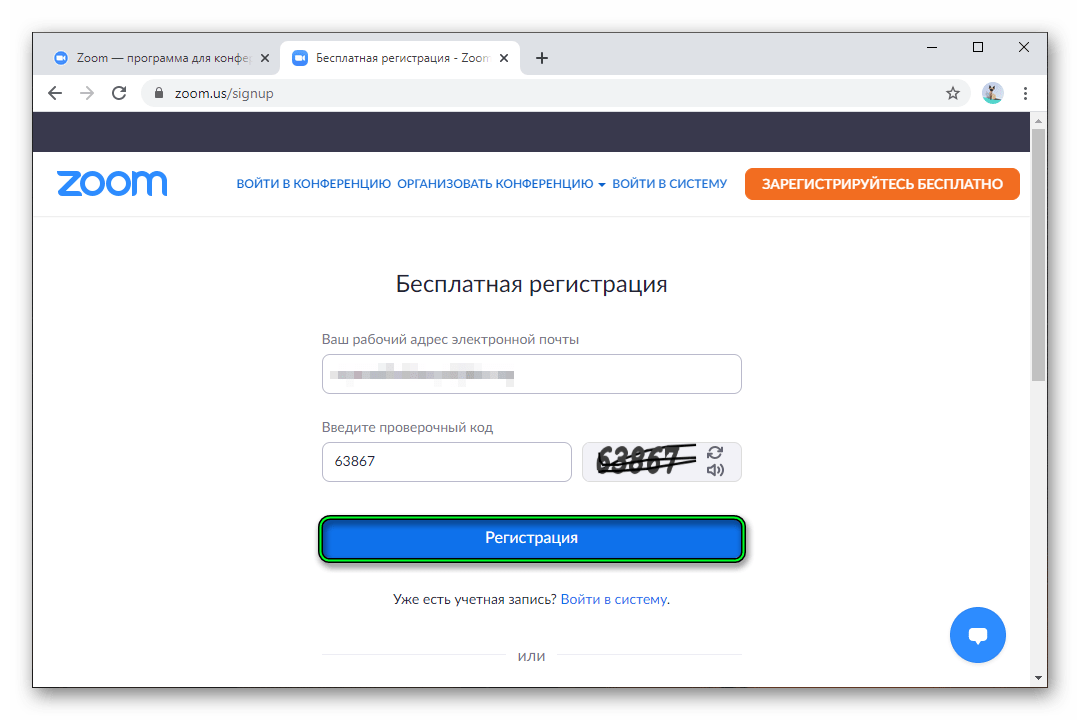 Появится диалоговое окно с параметрами.
Появится диалоговое окно с параметрами. Почте. настройки.
Почте. настройки.
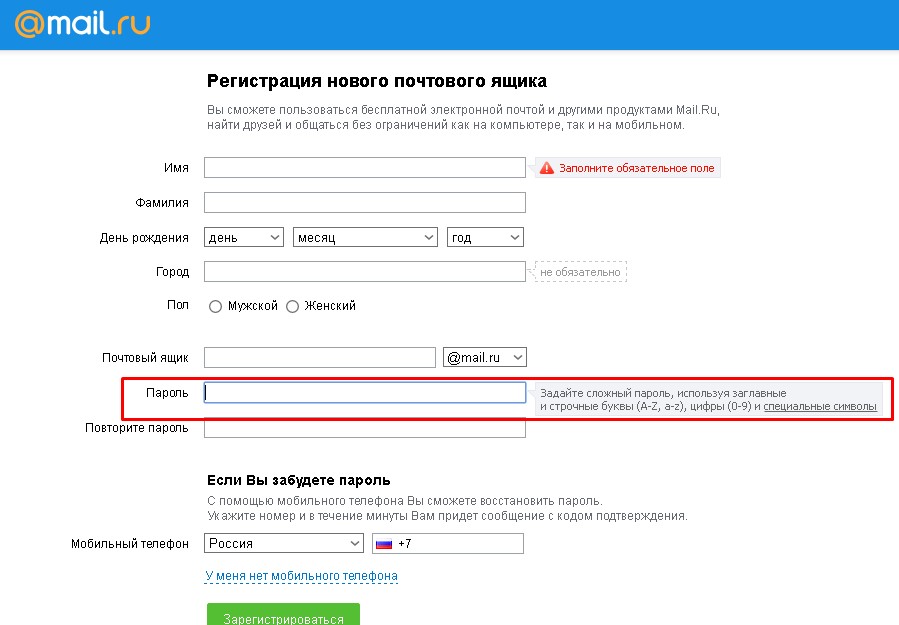
 yandex.com
yandex.com yandex.com
yandex.com  Обычно разблокировка учетной записи занимает несколько часов.
Обычно разблокировка учетной записи занимает несколько часов.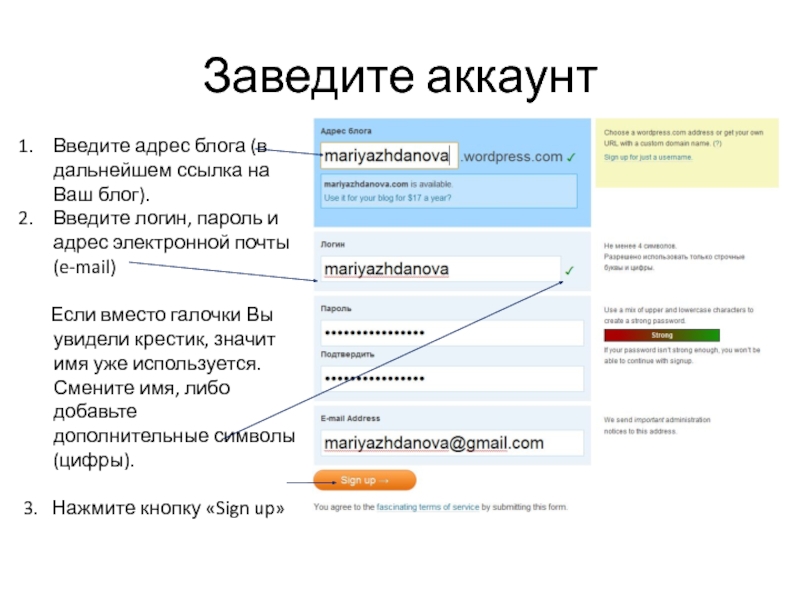 Если адрес указан неверно, вы увидите сообщение об ошибке:
Если адрес указан неверно, вы увидите сообщение об ошибке: Чтобы завершить сеанс, нажмите Выйти со всех устройств в меню учетной записи. Также это можно сделать в настройках Яндекс ID по ссылке Выйти на всех устройствах.
Чтобы завершить сеанс, нажмите Выйти со всех устройств в меню учетной записи. Также это можно сделать в настройках Яндекс ID по ссылке Выйти на всех устройствах. Вы можете удалить сообщения из клиента, но оставить их в Яндекс.Почте, настроив клиент по протоколу POP3, но мы не рекомендуем этого делать, так как сообщения могут некорректно синхронизироваться с сервером.
Вы можете удалить сообщения из клиента, но оставить их в Яндекс.Почте, настроив клиент по протоколу POP3, но мы не рекомендуем этого делать, так как сообщения могут некорректно синхронизироваться с сервером.
 Это связано с тем, что ваш клиент использует протокол IMAP, а почтовый ящик в вашем клиенте синхронизируется со службой. Вы можете удалить сообщения из клиента, но оставить их в Яндекс.Почте, настроив клиент по протоколу POP3, но мы не рекомендуем этого делать, так как сообщения могут некорректно синхронизироваться с сервером.
Это связано с тем, что ваш клиент использует протокол IMAP, а почтовый ящик в вашем клиенте синхронизируется со службой. Вы можете удалить сообщения из клиента, но оставить их в Яндекс.Почте, настроив клиент по протоколу POP3, но мы не рекомендуем этого делать, так как сообщения могут некорректно синхронизироваться с сервером.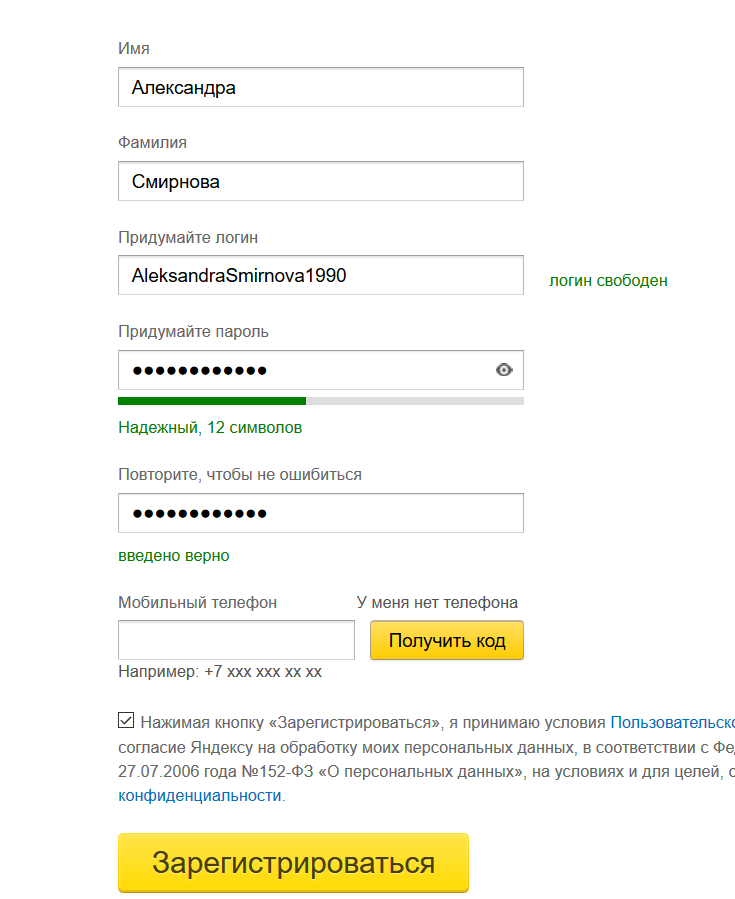

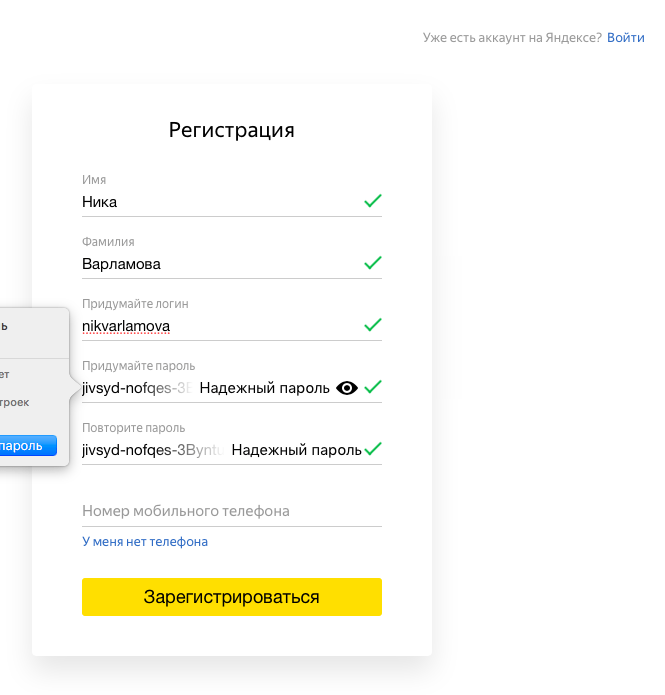
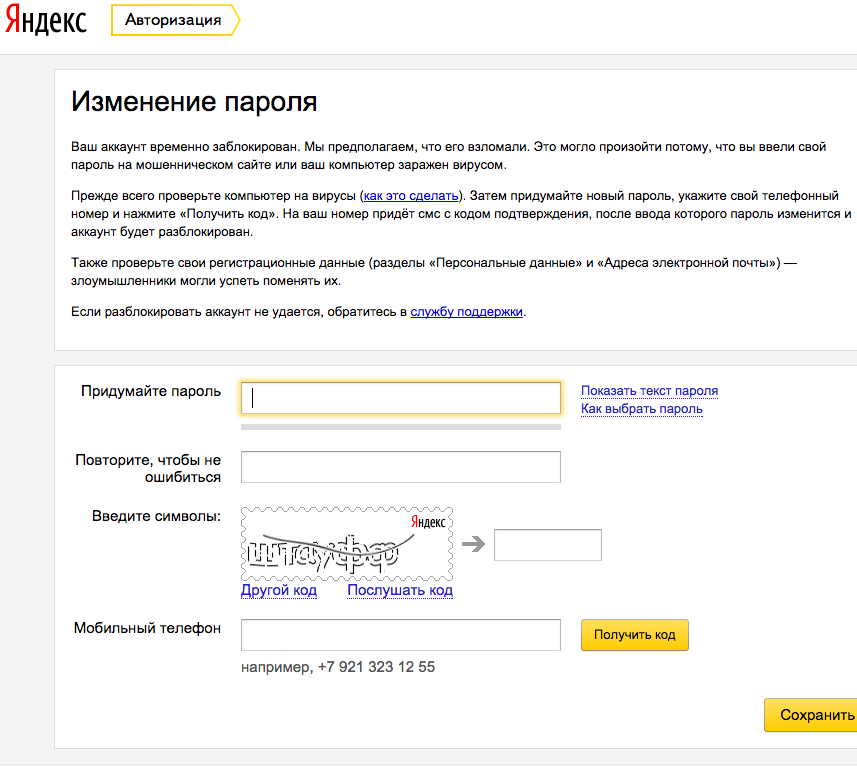



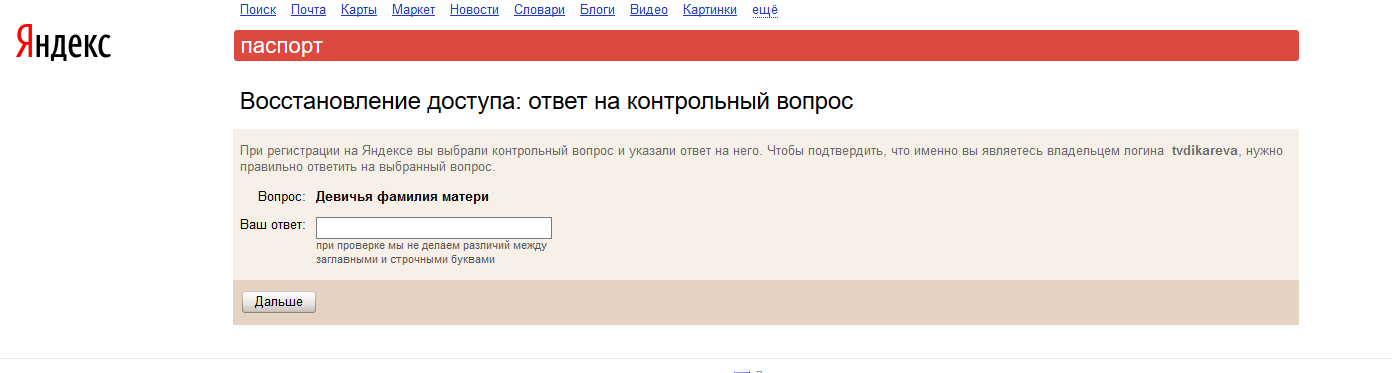
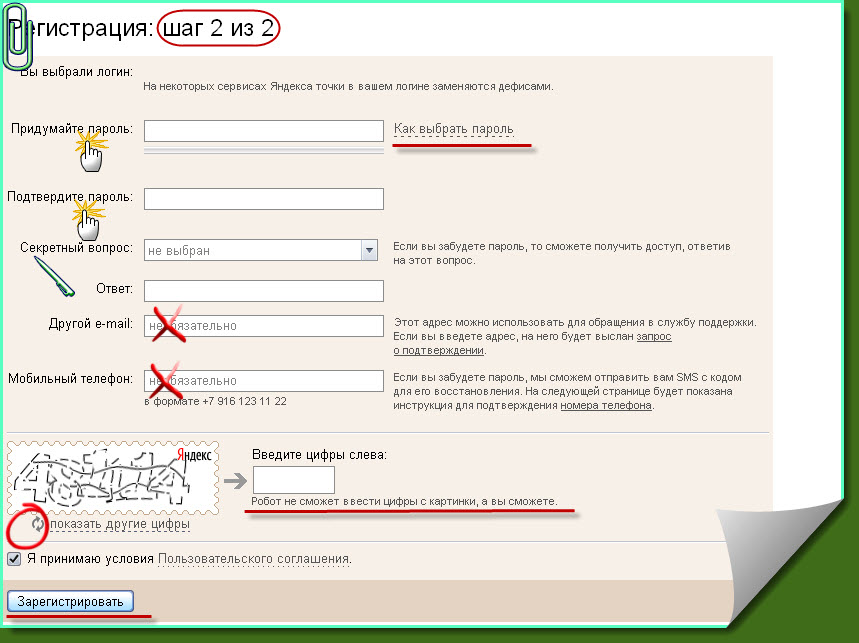 Почты.
Почты.
