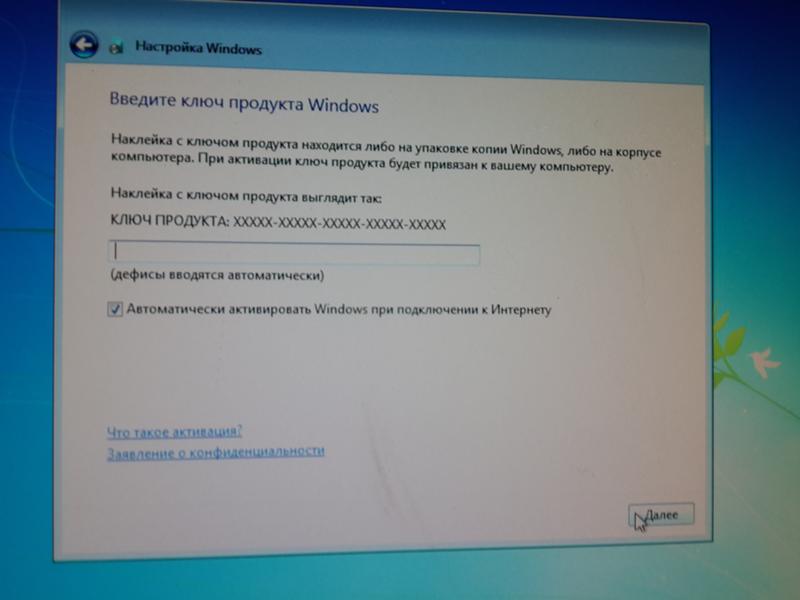Как отключить ввод ключа активации при установке windows 7: Как отключить ввод ключа активации при установке WIndows 10, 8.1 или 8
Содержание
Как отключить ввод ключа активации при установке Windows 8, 8.1, 10
Категория: Лицензирование и активация / Сборки и дистрибутивы Windows
Добавил: admin
access_timeОпубликовано: 17-01-2015
visibilityПросмотров: 331 924
chat_bubble_outlineКомментариев: 69
Здравствуйте админ, очень часто переустанавливаю свою WIndows 8.1, так сказать учусь и надоело каждый раз при установке вводить 25-значный ключ продукта, можно как-то этого избежать.
Привет всем! В первую очередь нужно создать файл конфигурации выпуска Windows (EI.cfg) и добавить этот файл в дистрибутив Windows 8.1. Файл конфигурации выпуска (EI.cfg) можно использовать в процессе установки Windows для указания ключа продукта и выпуска операционной системы.
Звучит сложно, но сделать такой файл очень просто.
1. Создаём файл конфигурации выпуска Windows (EI.cfg).
Данный файл представляет из себя простой текстовый файл с названием EI и расширением . cfg. Создаём текстовый файл, открываем его и вводим:
cfg. Создаём текстовый файл, открываем его и вводим:
[Channel]
Retail
затем сохраняем его как ei.cfg
2. Добавляем файл ei.cfg в дистрибутив Windows 8.1
- Примечание: Если Вы создали установочную флешку Windows 8.1 по нашей статье Cоздание загрузочной флешки Windows 8.1, то Вы просто можете найти на флешке папку sources и скопировать в неё наш файл ei.cfg. Вот и всё, процесс установки Windows 8.1 будет происходить у Вас без требования ввода ключа. Всё что написано ниже читать не обязательно.
Если у Вас установочный диск с Windows 8.1, то нужно сделать из него образ по нашей статье Как создать ISO образ диска
Когда ISO образ Windows 8.1 будетготов,
для добавления в него файлов можно использовать программу UltraISO. С помощью UltraISO можно добавлять любые файлы в любой образ ISO.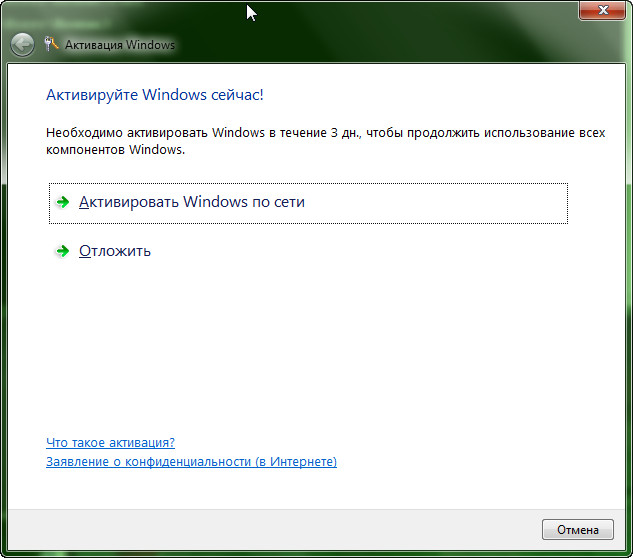
Сайт программы http://www.ezbsystems.com/ultraiso/download.htm.
Скачиваем и запускаем установку программы.
К сожалению программа платная и даже в пробном режиме программа не даст Вам работать с образами весом более 300 МБ. Если у вас нет денег на программу UltraISO, тогда соберите образ с помощью бесплатного комплекта средств для развертывания и оценки Windows (Windows ADK), подробная статья здесь.
Главное окно программы. Файл->Открыть.
В открывшемся окне проводника находим наш образ Windows 8.1 Профессиональная 64-bit выделяем его левой мышью и жмём Открыть.
В левой нижней части этого окна находим папку с нашим файлом EI.cfg. Файл будет отображаться в правой части окна. Скопируем файл EI.cfg в папку sources, заходим в неё двойным щелчком левой мыши.
Выделяем файл EI. cfg левой мышью и перетаскиваем в верхнюю часть окна программы UltraISO в папку sources.
cfg левой мышью и перетаскиваем в верхнюю часть окна программы UltraISO в папку sources.
Файл скопирован, остаётся только создать образ заново.
Оригинальный файл ISO трогать не будем, создадим его ISO копию с уже добавленным файлом. Назовём новый образ Windows 8.1 Профессиональная 64-bit. Файл->Сохранить как
Вводим новое имя Windows 8.1 Профессиональная 64-bit и жмём Сохранить
Происходит сохранение нашего образа ISO под другим именем Windows 8.1 Профессиональная 64-bit
Всё, новый ISO образ готов.
Вот таким способом мы добавили файл ei.cfg в образ ISO операционной системы. Теперь Windows 8.1 Профессиональная 64-bit при установке не будет просить ввести ключ.
Пропустить
Как убрать из процесса установки Windows 8.1 этап ввода ключа продукта
Altarena.ru — технологии и ответы на вопросы » Windows
Windows
Обновлено
Просмотров 3223
Компания Microsoft на самом деле является щедрейшим разработчиком программного обеспечения. И не выкручивает руки своим пользователям, обязывая приобретать лицензионные ключи активации операционной системы под страхом блокировки значимой части её функционала. Например, процесс установки Windows 10 из официального дистрибутива предусматривает возможность отложить активацию и продолжить установку без проведения этой процедуры. Официальная Windows 7 поставляется активированной временным ключом на 3 дня. А ознакомительную редакцию Enterprise (Корпоративная) актуальной версии системы и вовсе можно использовать без активации целых 3 месяца. При этом все эти 3 месяца ОС никак не будет урезана функционально. Ввод ключа продукта требует лишь процесс установки официальной Windows 8.1. Отложить его, как в случае с версией 10, нельзя.
Но даже в случае с Windows 8.1 не обязательно тотчас же решать вопрос с лицензией. Установить на компьютер и протестировать эту версию ОС можно с использованием публичного временного ключа. Для редакции Pro это:
Для редакции Pro это:
GCRJD-8NW9H-F2CDX-CCM8D-9D6T9
Однако он откроет путь только к установке системы. И не более. В дальнейшем «восьмерку» потребуется активировать, как и любую другую версию.
А можно ли вовсе убрать этап ввода ключа, чтобы зря не тратить время? Проку от временной активации ведь всё равно нет. Можно. Но для этого потребуется отредактировать и переупаковать ISO-образ официального дистрибутива Windows 8.1.
Открываем текстовый редактор, например, Notepad++. Вводим значение:
[Channel]
Retail
Сохраняем файл с именем «ei» и расширением «.cfg».
В итоге должен получиться файл ei.cfg.
Запускаем программу UltraISO. Жмём Ctrl+O и добавляем в окно программы ISO-файл с дистрибутивом. Содержимое образа отобразится в верхней части окна программы. В нижней части открываем путь к сохранённому файлу ei.cfg. Далее перетаскиваем этот файл в верхнюю часть окна, в папку «sources».
В верхней части окна UltraISO сортируем содержимое папки по дате и убеждаемся, что ei. cfg скопировался и присутствует в папке «sources».
cfg скопировался и присутствует в папке «sources».
Теперь можем приступать к переупаковке ISO-образа. Жмём «Сохранить как».
Сохраняем файл. Лучше под другим именем без перезаписи исходного ISO.
Если процесс переупаковки завершится неудачей, вышеприведённые действия можно будет повторить с исходным дистрибутивом Windows 8.1.
Проверяем дистрибутив. Запускаем установку системы и проходим все этапы этого процесса. Прежде появления настроек персонализации столкнёмся с этапом ввода ключа продукта, но он уже будет содержать кнопку «Пропустить», которая позволит без лишней волокиты продолжить установку системы.
Как Отключить Ввод Ключа при Установке Windows 8.1 | работает 100{2bd941f587142666fd34004927a342ebe6d2b83b4ee0c3a01485bcdcdbdefd3e}
windows 8.1 без ключа | убрать ввод ключа при установке
Как отключить ввод ключа при установке Windows 8.1
Как убрать из процесса установки Windows 8 1 этап ввода ключа продукта
Поделиться или сохранить к себе:
Как легально переустановить Windows 7 без ключа продукта
РЕКОМЕНДУЕТСЯ:
Загрузите инструмент восстановления ПК, чтобы быстро находить и автоматически исправлять ошибки Windows.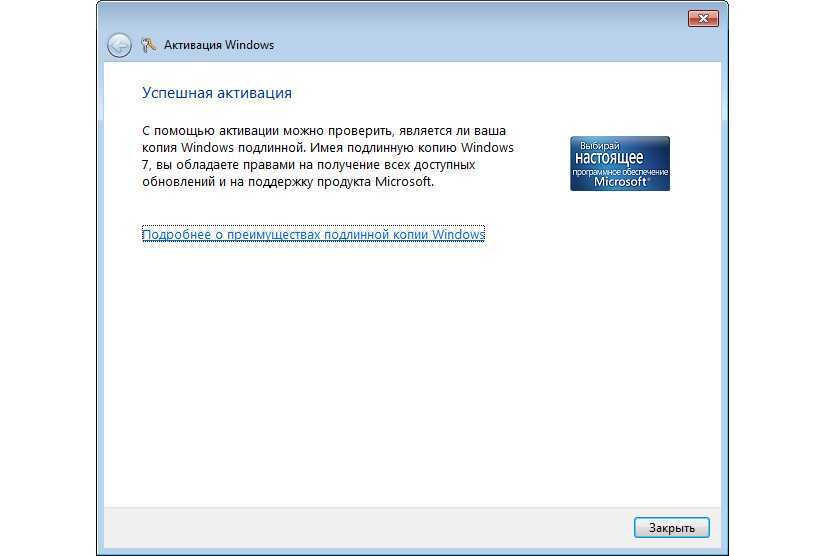
Переустановка операционной системы Windows 7 — довольно простая работа. Вы подготавливаете загрузочный носитель, загружаетесь с него, выбираете язык и клавиатуру, принимаете лицензионное соглашение, вводите ключ продукта и выбираете раздел для начала установки Windows.
Проблема с этой традиционной процедурой заключается в том, что вам нужно ввести ключ продукта. Это становится немного сложнее, если вы потеряли коробку DVD с Windows 7, на которой напечатан лицензионный ключ, или если вы удалили письмо, содержащее ваш ключ продукта для Windows 7.
Хотя существует множество приложений для восстановления ключа продукта Windows 7, включая бесплатный инструмент для восстановления продукта Windows 7 без загрузки Windows 7, было бы хорошо, если бы можно было легально переустановить Windows 7 без ввода ключа продукта?
Прелесть Windows 7 и одна из скрытых особенностей Windows 7 заключается в том, что эту версию Windows можно переустановить на тот же компьютер без необходимости вводить ключ продукта, что является легальным.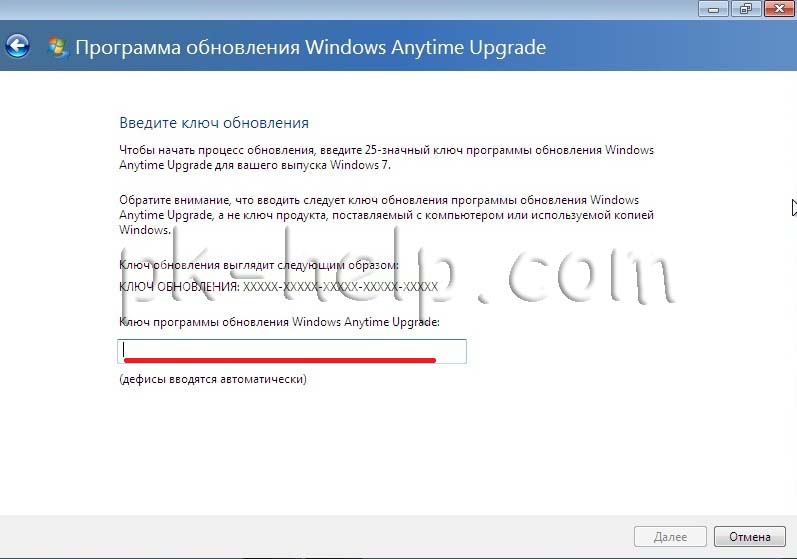 Другими словами, если ваш ПК с Windows 7 работает и загружается, вы можете переустановить Windows 7 без ключа продукта без помощи сторонних инструментов при условии, что у вас есть установочный DVD Windows 7.
Другими словами, если ваш ПК с Windows 7 работает и загружается, вы можете переустановить Windows 7 без ключа продукта без помощи сторонних инструментов при условии, что у вас есть установочный DVD Windows 7.
Обратите внимание, что вы должны использовать установочный DVD-диск Windows 7 в качестве загрузочного носителя, поскольку загрузочный USB-накопитель Windows 7 не помогает в этом методе.
Что нужно знать перед тем, как приступить к переустановке Windows 7 с помощью этого метода
# Это руководство полезно тем, у кого есть DVD-диск с Windows 7, но нет ключа продукта.
# Ваш ПК с Windows 7 должен быть загрузочным и на нем должен быть оптический привод (DVD-привод).
# На вашем компьютере должно быть не менее 16 ГБ (для 32-разрядной версии) и 20 ГБ (для 64-разрядной версии) свободного места на диске с Windows 7 (диск, на котором в настоящее время установлена Windows 7). Если места недостаточно, вам нужно освободить место, отключив спящий режим, удалив программы, очистив корзину или запустив утилиту очистки диска.
Если места недостаточно, вам нужно освободить место, отключив спящий режим, удалив программы, очистив корзину или запустив утилиту очистки диска.
# После выполнения переустановки вам нужно будет вручную установить все приложения заново, то есть вы потеряете все установленные приложения во время переустановки.
Шаг 1: Включите компьютер и загрузите Windows 7. Прежде чем продолжить, убедитесь, что у вас достаточно свободного места.
Шаг 2: Перейдите в меню «Пуск», нажмите «Панель управления», чтобы открыть его, измените «Вид» на «Маленькие значки», а затем нажмите «Восстановление», чтобы открыть окно «Восстановление».
Шаг 3: Здесь, в разделе «Восстановление системы», выберите параметр «Дополнительные методы восстановления».
Шаг 4: В этом окне вы увидите две опции:
# Использовать созданный ранее образ системы для восстановления компьютера
# Переустановить Windows (требуется установочный диск Windows)
Пока первый вариант позволяет восстановить образ системы, второй вариант позволяет переустановить ОС Windows без ввода ключа продукта.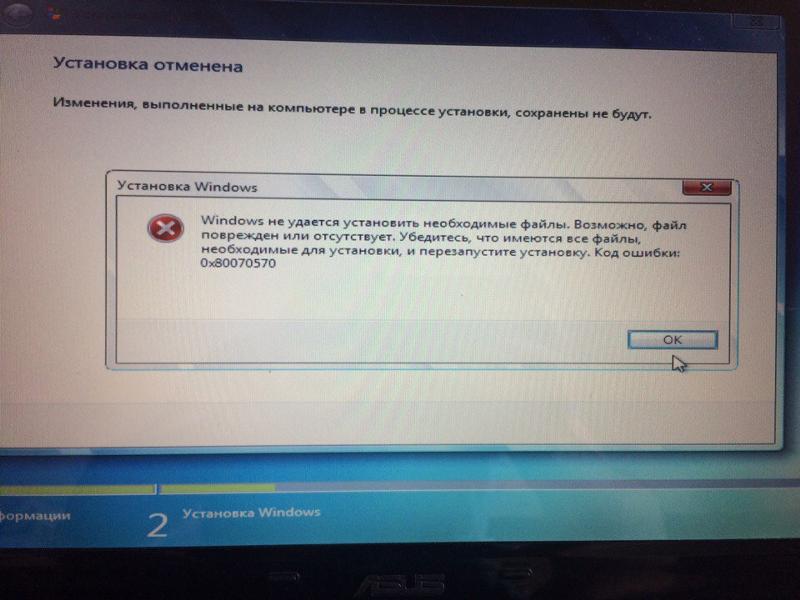 Просто выберите второй вариант под названием «Переустановить Windows», а затем нажмите клавишу «Ввод».
Просто выберите второй вариант под названием «Переустановить Windows», а затем нажмите клавишу «Ввод».
Шаг 5: Нажмите кнопку «Да», когда появится диалоговое окно с вопросом «У вас есть установочный диск Windows?»
Шаг 6: Следующий экран предупреждает вас о необходимости сделать резервную копию важных данных перед переустановкой Windows. Даже мы рекомендуем вам сделать резервную копию всех важных данных, но поскольку мы не собираемся удалять существующие файлы и папки, расположенные на диске Windows 7, вам не обязательно делать резервную копию данных.
Просто нажмите Пропустить , чтобы продолжить.
Для тех, кому интересно, в этом методе установщик Windows просто перемещает все файлы и папки, находящиеся в данный момент на диске Windows, в папку с именем Windows.old на том же диске. И после завершения переустановки вы даже можете восстановить эти файлы и папки, но не приложения из папки Windows.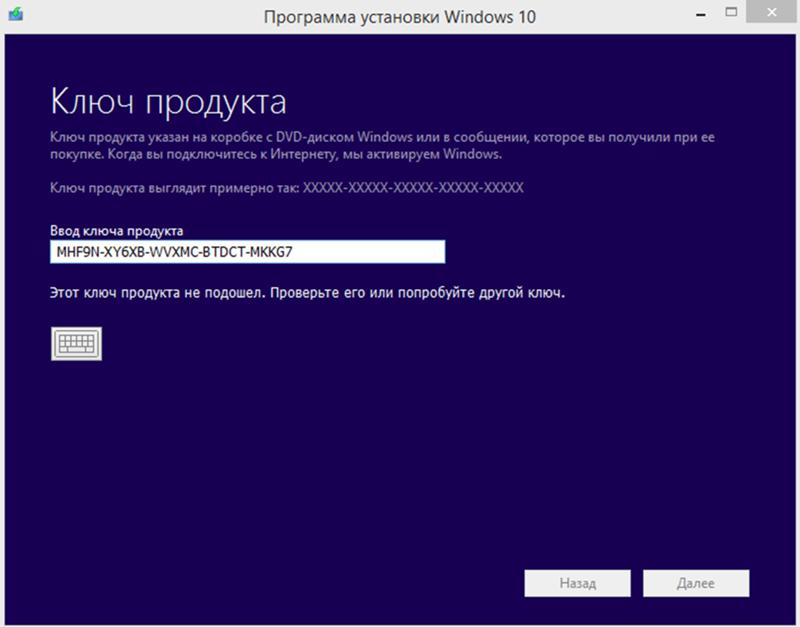 old.
old.
Шаг 7: Наконец, вставьте DVD-диск с Windows 7 в дисковод, прежде чем нажать кнопку «Перезагрузить».
ПРИМЕЧАНИЕ. Возможно, вам потребуется внести необходимые изменения в BIOS/UEFI, чтобы разрешить загрузку с DVD.
Шаг 8: После загрузки с DVD-диска Windows 7 вы увидите диалоговое окно «Параметры восстановления системы», в котором вам нужно выбрать метод ввода с клавиатуры. Выберите метод ввода, а затем нажмите кнопку «Далее», чтобы продолжить.
Шаг 9: Когда вы увидите диалоговое окно «Вы уверены, что хотите переустановить Windows?» сообщение, просто нажмите на кнопку Да. Далее вы увидите сообщение «У вас есть установочный диск Windows», для чего вам нужно нажать кнопку «Да», так как вы уже вставили нужный диск.
Шаг 10: Готово! Программа установки Windows запустится и начнет переустановку Windows. После завершения установки вы увидите параметры для создания учетной записи пользователя, выбора часового пояса и обновления настроек.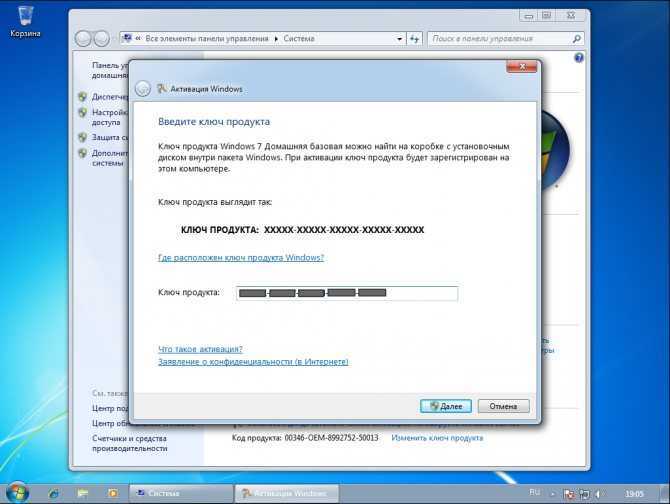 Вам не будет предложено ввести ключ продукта.
Вам не будет предложено ввести ключ продукта.
Наконец, после завершения переустановки вы можете перейти к установленному диску Windows 7, а затем открыть папку Windows.old, чтобы переместить все важные данные из старой установки в новую.
И если вы выполнили резервное копирование, вы можете нажать кнопку «Восстановить мои файлы», когда увидите диалоговое окно «Восстановление» на рабочем столе.
Шаг 11: Теперь, когда переустановка Windows завершена и у вас есть все данные, пришло время активировать Windows. Просто откройте «Свойства системы» с помощью клавиши Windows + Pause/Break или щелкните правой кнопкой мыши значок «Компьютер», а затем щелкните «Свойства», прокрутите вниз и нажмите «Активировать Windows», чтобы активировать Windows 7. Другими словами, вам не нужно вводить ключ продукта. Да, вам не нужно вводить ключ продукта!
Вот и все. Удачи!
Как деактивировать и удалить ключ продукта Windows
 Но есть кое-что, что вы должны сделать, если хотите избавиться от него, не удаляя операционную систему Windows. После резервного копирования данных необходимо удалить ключ продукта Windows. В этом уроке мы увидим, как вы можете деактивировать и удалить ключ продукта Windows . Хотя скриншоты, которые я использовал, взяты с одного из моих ноутбуков с Windows. Это относится и к Windows 11/10/Server.
Но есть кое-что, что вы должны сделать, если хотите избавиться от него, не удаляя операционную систему Windows. После резервного копирования данных необходимо удалить ключ продукта Windows. В этом уроке мы увидим, как вы можете деактивировать и удалить ключ продукта Windows . Хотя скриншоты, которые я использовал, взяты с одного из моих ноутбуков с Windows. Это относится и к Windows 11/10/Server.Нам придется использовать Windows Инструмент управления лицензированием программного обеспечения или slmgr.vbs, , который является инструментом лицензирования из командной строки. Это скрипт Visual Basic, используемый для управления и настройки лицензирования в ОС Windows.
Удаление ключа продукта Windows
Для начала вам необходимо знать идентификатор активации вашей установки Windows. Чтобы просмотреть статус лицензирования и идентификатор активации, откройте окно командной строки с повышенными привилегиями, введите следующее и нажмите Enter:
slmgr.vbs /dlv
Чтобы получить все идентификаторы активации для всех установленных версий Windows, используйте:
slmgr.vbs /dlv all
установленная операционная система. При указании параметра all отображается информация о лицензиях всех применимых установленных продуктов.
Вы можете щелкнуть любое изображение, чтобы увидеть увеличенное изображение.
Откроется окно Windows Script Host с подробной информацией о вашем статусе лицензирования и активации Windows. Здесь ищите Идентификатор активации и запишите его.
Теперь в том же окне командной строки введите следующее и нажмите Enter:
slmgr /upk
Здесь upk означает удалить ключ продукта . Параметр /upk удаляет ключ продукта текущей версии Windows. После перезагрузки система будет находиться в состоянии «Без лицензии», если не будет установлен новый ключ продукта.
Если вы ввели его по ошибке, вы увидите следующее сообщение об ошибке – Ключ продукта не найден .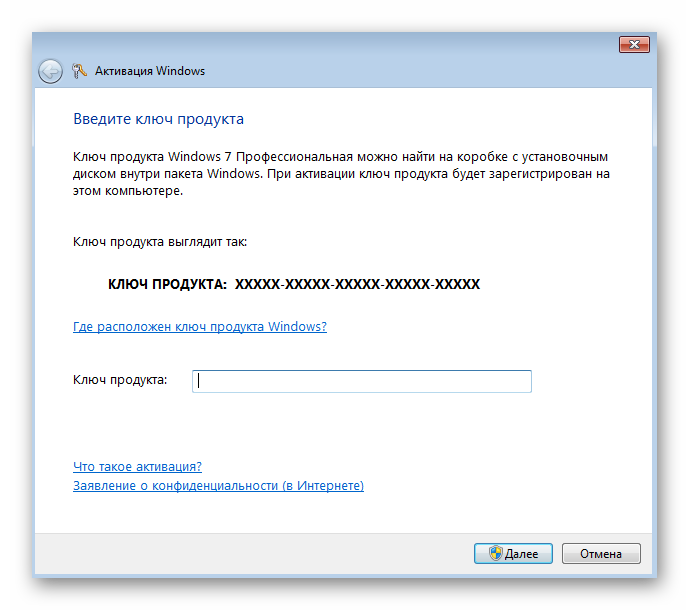
Если вы ввели его правильно, вы увидите сообщение – Ключ продукта успешно удален .
Теперь, если вы проверите статус активации Windows в Панели управления, вы увидите Недоступно .
Сделав это, вы можете продать или утилизировать ноутбук и использовать ключ продукта Windows в другом месте, если это разрешено лицензионными условиями. Если это розничный ключ, вы можете сделать это, но если это OEM-ключ, он будет привязан к машине.
Переустановите ключ продукта Windows
Если вы хотите переустановить этот ключ , вы снова можете воспользоваться помощью slmgr . Введите следующую команду в командной строке (администратор) и нажмите Enter.
Параметр /ipk установит ключ продукта 5×5. Здесь ipk означает установить ключ продукта . Если ключ действителен и применим, ключ устанавливается. Если ключ уже установлен, он автоматически заменяется.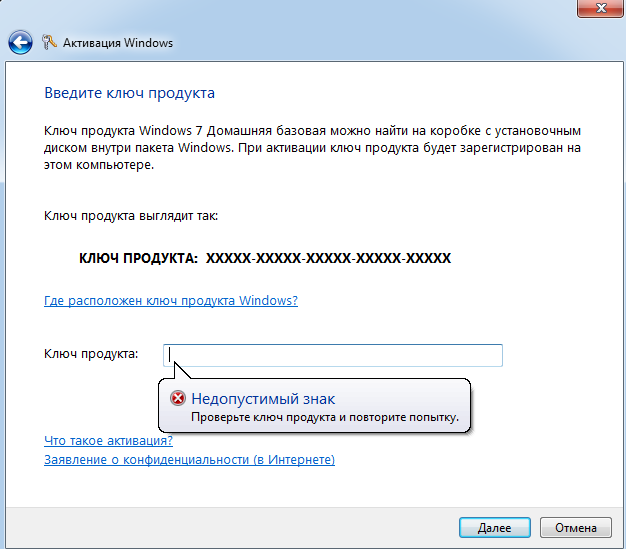 Если ключ недействителен, возвращается ошибка.
Если ключ недействителен, возвращается ошибка.
slmgr /ipk <Ключ продукта Windows>
Обратите внимание, что теперь вы должны использовать свой подлинный ключ продукта Windows или лицензию . Здесь мы должны использовать 25-значный ключ продукта или лицензию на программное обеспечение. Именно этот серийный номер требуется при установке/активации Windows и подтверждает ваше право собственности. Если вы все сделали правильно, вы увидите сообщение Ключ продукта успешно установлен .
Теперь, если вы откроете панель управления, вы увидите Windows активирована сообщение.
Дополнительные параметры, которые могут оказаться полезными:
- Параметр /cpky удаляет ключ продукта из реестра, чтобы предотвратить его кражу вредоносным кодом.
- Опция /rearm сбрасывает таймеры активации.
Дополнительные ссылки, которые могут вас заинтересовать:
- Как найти ключ продукта Windows
- SkipRearm позволяет использовать Windows без активации
- Как удалить ключ продукта Microsoft Office.


 vbs /dlv
vbs /dlv