Узнать какой виндовс установлен: Как узнать, какая версия Windows установлена на вашем компьютере?
Содержание
Как узнать, какая версия Windows установлена на вашем компьютере?
Шесть способов узнать версию, сборку и разрядность Windows, которая установлена на вашем ПК.Этот вопрос очень часто задают многие пользователи по электронной почте и в комментариях, поэтому сегодня мы решили опубликовать руководство о том, как узнать информацию об установленной версии операционной системы «Windows» на любом компьютере.
Последнее время очень часто можно приобрести персональный компьютер или ноутбук с уже предустановленной операционной системой «Windows». Это удобно, так как система полностью настроена и проверена на отсутствие ошибок. Но можно приобрести компьютер и без установленной операционной системы. Тогда пользователю приходится дополнительно обращаться в специальную службу для установки операционной системы или пользоваться услугами своих друзей и знакомых. При этом большинство пользователей, использующих операционную систему «Windows», абсолютно не задумываются о ее параметрах и характеристиках. Но когда появляется необходимость установки дополнительного программного обеспечения или приложений, то возникает вопрос совместимости таких программ и операционной системы «Windows», установленной у пользователя. Вот тогда у пользователя появляются разные вопросы о характеристиках операционной системы, установленной на его компьютере или ноутбуке.
Но когда появляется необходимость установки дополнительного программного обеспечения или приложений, то возникает вопрос совместимости таких программ и операционной системы «Windows», установленной у пользователя. Вот тогда у пользователя появляются разные вопросы о характеристиках операционной системы, установленной на его компьютере или ноутбуке.
В этом руководстве мы постарались ответить на такие вопросы об операционной системе:
- Какая версия «Windows» установлена на вашем компьютере («Windows XP», «Vista», «Windows 7» и т.д.)?
- Какой вариант версии «Windows» установлен на вашем компьютере (домашняя, профессиональная и т.д.)?
- Какой тип операционной системы «Windows» установлен на вашем компьютере: 32-разрядная (x86) или 64-разрядная (x64)?
- Какой пакет сервисных обновлений установлен в вашей системе «Windows» (SP1, SP2, SP3 и т.
 д.)?
д.)? - Какая версия сборки «Windows 10» установлена на вашем компьютере?
- Какая версия обновлений «Windows 10» установлена на вашем компьютере (версии обновлений 1511, 1607, 1703 и т.д.)?
Существует много способов получить ответы на эти вопросы об операционной системе «Windows», установленной на вашем компьютере. Мы покажем разные методы, подходящие для различных операционных систем «Windows», вы сможете опробовать их все и выбрать наиболее подходящие для вас.
Способ 1: Использование команды
«winver»
Этот метод очень простой и позволяют быстро узнать информацию об установленной версии операционной системы «Windows» с помощью простой команды «winver». Это универсальный метод, и он подходит для любой версии «Windows».
Нажмите вместе сочетание клавиш «Windows + R», чтобы открыть диалоговое окно «Выполнить».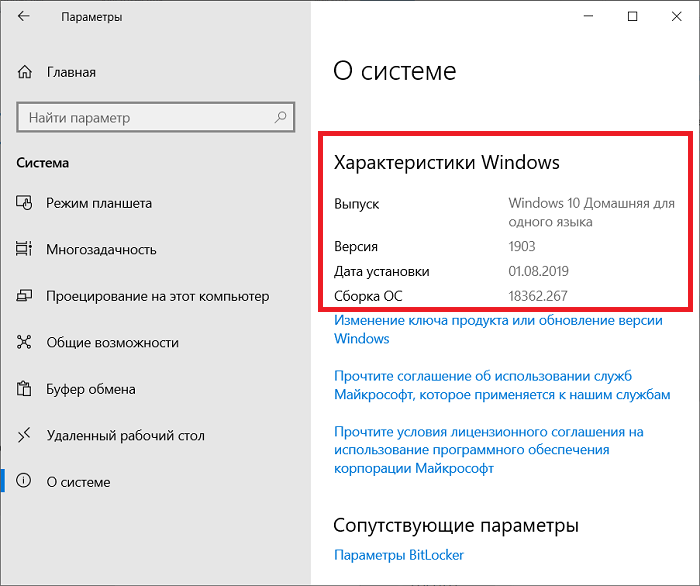 В поле командной строки введите «winver» и нажмите кнопку «ОК» или клавишу «Enter» на клавиатуре для выполнения команды.
В поле командной строки введите «winver» и нажмите кнопку «ОК» или клавишу «Enter» на клавиатуре для выполнения команды.
Команда запустит диалоговое окно «Windows: сведения».
В окне отражается основная информация об установленной операционной системе «Windows», показана ее версия, номер сборки системы, пакет обновления и т.д. Вы также можете узнать, на какое имя пользователя или какую организацию она зарегистрирована.
Способ 2: Использование окна
«Свойства»
Во всех версиях «Windows» по умолчанию включен стандартный набор приложений, в котором обязательно присутствует приложение «Система». Оно содержит большой массив полезной и подробной информации о версии установленной операционной системы «Windows», и ее всегда можно легко просмотреть.
Вы можете открыть окно «Система» разными способами, но мы покажем только два из них.
Способ 1: В левом нижнем углу экрана на «Панели задач» нажмите кнопку «Пуск» и откройте главное меню. Опустите бегунок установленных программ и приложений вниз к разделу «Служебные – Windows» и выберите раздел «Панель управления».
В окне «Все элементы панели управления» выберите раздел «Система».
Способ 2: Найдите на рабочем столе вашего компьютера или ноутбука значок «Этот компьютер» (значок «Компьютер» или «Мой компьютер» для более ранних версий «Windows»), щелкните на нем правой кнопкой мыши и выберите во всплывающем меню раздел «Свойства».
В окне «Система» отражена вся основная информация. Вы сможете увидеть, какая версия «Windows» («XP», «Vista», «7», «8 / 8. 1» или «10») установлена на вашем компьютере, а также определить выпуск операционной системы «Windows» («Home», «Professional», «Home Basic», «Home Premium» и т.д.), проверить, установлен ли пакет обновления или нет.
1» или «10») установлена на вашем компьютере, а также определить выпуск операционной системы «Windows» («Home», «Professional», «Home Basic», «Home Premium» и т.д.), проверить, установлен ли пакет обновления или нет.
В пункте «Тип системы» вы сможете определить разрядность операционной системы «Windows» (32-разрядная (x86) или 64-разрядная (x64)), установленной у вас на компьютере.
Так же в перечень основных параметров компьютера, указанных в окне «Система», входит информация о процессоре, установленной памяти (ОЗУ), имени компьютера, идентификаторе продукта и т.д. Здесь вы легко сможете найти всю необходимую информацию о вашей операционной системе «Windows».
Полную версию статьи со всеми дополнительными видео уроками читайте в нашем блоге. ..
..
Данный материал является частной записью члена сообщества Club.CNews.
Редакция CNews не несет ответственности за его содержание.
Как узнать, какая операционная система стоит на компьютере?
Операционные системы
Автор Роман Колотравов На чтение 5 мин
Что интересного в этой статье:
- Windows
- Macintosh
- Linux
- FreeBSD / NetBSD / OpenBSD / DragonFlyBSD
- Смартфон на Android
- Blackberry (RIM OS)
- Solaris (SunOS)
- AIX
- IOS (Cisco)
- XOS (Extreme Networks)
- IronWare OS (Foundry)
- Видео: как определить, какая установлена операционная система:
OC — это аббревиатура от «операционная система», которая представляет собой программное обеспечение, отдающее команды компьютеру каким образом ему выполнять очередь задач. ОС управляет компонентами компьютера и всей периферией, запускает и выполняет программы, управляет заданиями и ресурсами, и предоставляет пользователю интерфейс для работы с компьютером.
Количество существующих операционных систем достигает нескольких десятков, если учитывать компьютерные и мобильные релизы ОС.
Давайте же узнаем какая операционная система установлена на Вашем устройстве: компьютере, ноутбуке, смартфоне, планшете.
Windows
Для всех вышеперечисленных вариантов можно попробовать нажать кнопку Пуск, а затем ввести команду WINVER и в результатах поиска выбрать winver.exe.
- Windows XP и Windows Server 2003 — Нажмите Пуск -> Выполнить, введите WINVER и затем нажмите кнопку ОК. Кроме того, можно попробовать ввести msinfo32 или sysdm.cpl , как дополнительный вариант. Наконец, Вы можете попробовать ввести DXDIAG. При этом Windows, возможно, предложит Вам проверить драйвера, нажмите кнопку Нет.
- Windows 95/98 / ME — Нажмите Пуск -> Настройка -> Панель управления.
 Далее дважды щелкните Система выберите вкладку Общие. Найдите номер версии под заголовком системы. Для более точного определения версии установленной Windows, перейдите по ссылке.
Далее дважды щелкните Система выберите вкладку Общие. Найдите номер версии под заголовком системы. Для более точного определения версии установленной Windows, перейдите по ссылке. - Windows CE — Нажмите Пуск -> Настройка -> Панель управления, выберите апплет Система. Если не сработает, посмотрите версию системы на вкладке Общие.
Точно такими же способами можно узнать разрядность операционной системы Windows: 32-бита или 64-бита.
Macintosh
Linux
- Запустите терминал (командная строке в Linux), введите имя_пользователя -a и нажмите Enter. Вывод информации будет содержать версию ядра. Можете попробовать ввести в терминале lsb_release -a или cat /etc/lsb-release или cat /proc/version если у Вас установлена Ubuntu, Mint, Fedora или Alt Linux.

Должно быть интересно:
👉 Лучшие дистрибутивы Linux: ubuntu, fedora, red hat enterprise linux и прочее
FreeBSD / NetBSD / OpenBSD / DragonFlyBSD
- Откройте терминал (командная строке в Linux) и введите имя_пользователя -a. Команда подскажет Вам версию (релиз) и тип установленной BSD системы.
Смартфон на Android
- Откройте Главный экран. Для этого нажмите на кнопку домой или кнопку назад (несколько раз). Затем откройте экран Приложения. Найдите значок Настройки. Прокрутите список до конца и затем нажмите О телефоне. Ищите строки, которые скажут версию прошивки или Android версию.
Blackberry (RIM OS)
- Перейдите в меню Настройки и выберите О телефоне. В первой строке Вы увидите модель Вашего смартфона BlackBerry, в третьей строке — версию прошивки.

Solaris (SunOS)
- Откройте терминал (командная строке в Linux) и введите имя_пользователя -a. Команда подскажет Вам версию (релиз) и тип установленной BSD системы.Для большого количества информации (на новых машинах Solaris) введите showrev -a.
AIX
- Откройте терминал (командная строке в Linux) и введите oslevel -r или имя_пользователя -a или lslpp -h bos.rte.
IOS (Cisco)
- В командной строке в режиме enable введите show version.
XOS (Extreme Networks)
- В командной строке с привилегиями администратора введите show version.
IronWare OS (Foundry)
- В командной строке с привилегиями администратора введите show version.
Если Вы не хотите разбираться с тонкостями работы перечисленных способов, чтобы узнать версию операционной системы, то просто переходите к статье Краткая информация о вашем компьютере: 3 полезных сайта, в которой я рассказывал про несколько полезных ресурсов в Интернете, в том числе помогающих узнать какая операционная система установлена у Вас.
Видео: как определить, какая установлена операционная система:
Как узнать, какая у вас версия Windows 10
«Какая у меня версия Windows?» Это вопрос, который вы, возможно, не задавали до появления Windows 10. Вы, вероятно, знали, что у вас Windows 8 или Windows 7, но вам не нужно было знать точный номер версии.
Но теперь, когда Windows 10 получает регулярные обновления функций, вам может потребоваться проверить версию Windows 10 при установке программного обеспечения или получении поддержки. Мы объясним, как это сделать, и узнаем, что такое последнее обновление Windows 10.
Объяснение версий, выпусков и сборок Windows 10
Прежде чем мы углубимся в то, как проверить вашу версию Windows 10, мы должны определить несколько похожих терминов, которые легко спутать. Это версия , версия и сборка .
Это версия , версия и сборка .
- Windows Версии относятся к основному выпуску Windows. Часто мы используем их для обозначения «понятного имени» операционной системы Windows, которую мы используем, например Windows XP или Windows 7. Однако номер версии немного более конкретен, чем это. Например, то, что мы знаем как Windows 7, на самом деле было версией Windows 6.1. Microsoft выпускает новую версию Windows 10 примерно два раза в год.
- Сборки — это более конкретное число, которое точно показывает, какая скомпилированная версия Windows установлена на вашем компьютере. Обычно вам не нужно это знать, но это наиболее точное представление того, какая операционная система установлена на вашем компьютере.
- Редакции Windows немного отличаются. Это разновидности операционной системы, которые Microsoft выпускает для разных рынков. Примеры включают Windows 10 Home и Windows 10 Pro, которые предлагают разные наборы функций.
 См. наше объяснение каждой версии Windows 10 для получения более подробной информации.
См. наше объяснение каждой версии Windows 10 для получения более подробной информации.
Еще одно важное различие, которое несколько связано с тем, используете ли вы 64-разрядную или 32-разрядную операционную систему. Хотя 64-разрядные операционные системы в настоящее время являются стандартом, вы все еще можете запускать 32-разрядную версию Windows. Мы объяснили разницу между 32-битной и 64-битной Windows, если вам интересно.
Как проверить версию Windows
Теперь, когда вы знаете, что означают эти термины Windows, давайте посмотрим, как проверить версию Windows на вашем компьютере.
Как проверить версию Windows 10 с помощью настроек
В Windows 10 самый простой способ увидеть текущую сборку Windows 10 — через приложение Settings . Откройте его ( Win + I — это сочетание клавиш для этого) и войдите в категорию System . На левой боковой панели выберите вкладку About внизу.
На этом экране содержится много информации о вашем компьютере. Под заголовком спецификаций Windows вы найдете все три бита данных, которые мы обсуждали выше. Он также отображается, когда вы установили последнее крупное обновление Windows 10.
В Windows 10 номер версии представляет собой дату запланированного выпуска в формате ГГММ. Это означает, что версия 1809 , например, должна была быть выпущена в сентябре 2018 года. Каждое обновление функции для Windows 10 имеет соответствующее «понятное имя», которое обычно представляет собой месяц и дату его фактического выпуска. Например, версия 1809 известна как обновление за октябрь 2018 г. .
Проверка версии Windows с помощью Winver
Если вы не хотите погружаться в меню «Настройки», есть очень быстрый способ проверить номер версии Windows 10. Это работает и в старых версиях Windows.
Это включает в себя выполнение команды winver . Хотя вы можете сделать это из командной строки, самый быстрый способ — использовать диалоговое окно «Выполнить ». Нажмите Win + R из любой точки Windows, чтобы открыть его, затем введите winver и нажмите Enter .
Хотя вы можете сделать это из командной строки, самый быстрый способ — использовать диалоговое окно «Выполнить ». Нажмите Win + R из любой точки Windows, чтобы открыть его, затем введите winver и нажмите Enter .
Вы откроете новое окно под названием О Windows . Это показывает вашу версию и номер сборки ОС. Она не такая подробная, как панель «Настройки», но это сверхбыстрый способ перепроверить сборку Windows 10, когда она вам понадобится.
Как найти последнее обновление Windows 10
Теперь, когда вы знаете, как проверить собственную версию Windows, вам может быть интересно узнать, какая последняя версия и сборка Windows 10 предлагаются.
Какая последняя версия Windows 10?
Самый простой способ проверить текущую версию Windows 10 — посетить страницу загрузки Windows 10 на сайте Microsoft.
В верхней части страницы вы увидите текст, указывающий что-то вроде Windows 10 [Версия] теперь доступна .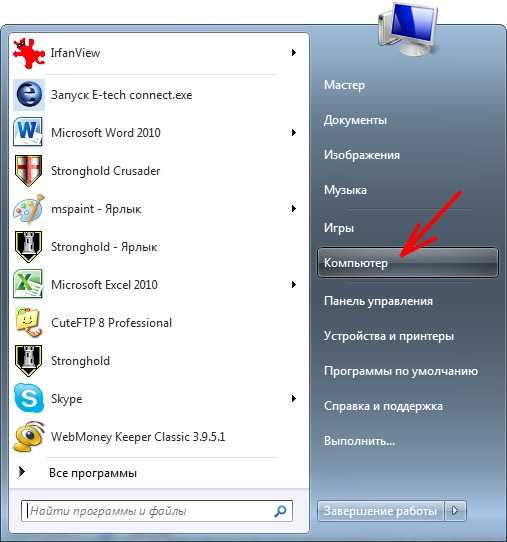 Нажмите кнопку Обновить сейчас , чтобы загрузить Помощник по обновлению Windows 10. Использование этого инструмента поможет вам загрузить текущую версию Windows 10 и выполнить обновление до нее.
Нажмите кнопку Обновить сейчас , чтобы загрузить Помощник по обновлению Windows 10. Использование этого инструмента поможет вам загрузить текущую версию Windows 10 и выполнить обновление до нее.
Хотя Microsoft делает последнее обновление Windows 10 доступным на этой странице для всех, кто хочет его загрузить, вы также в конечном итоге получите его через Центр обновления Windows. . Microsoft выпускает новые версии постепенно, поэтому не все получают их сразу. Действительно, обычно лучше немного подождать, так как в новых версиях Windows 10 часто бывают ошибки.
Какая последняя сборка Windows 10?
Между тем, чтобы найти текущую сборку Windows 10, загляните на страницу информации о выпуске Windows 10 Microsoft. Здесь подробно описана полная история версий для каждой версии Windows 10 с указанием даты, когда каждая из них стала доступной, а также номера версий и сборок.
Обратите внимание, что можно запустить версию или сборку Windows 10 выше, чем та, что указана на этой странице.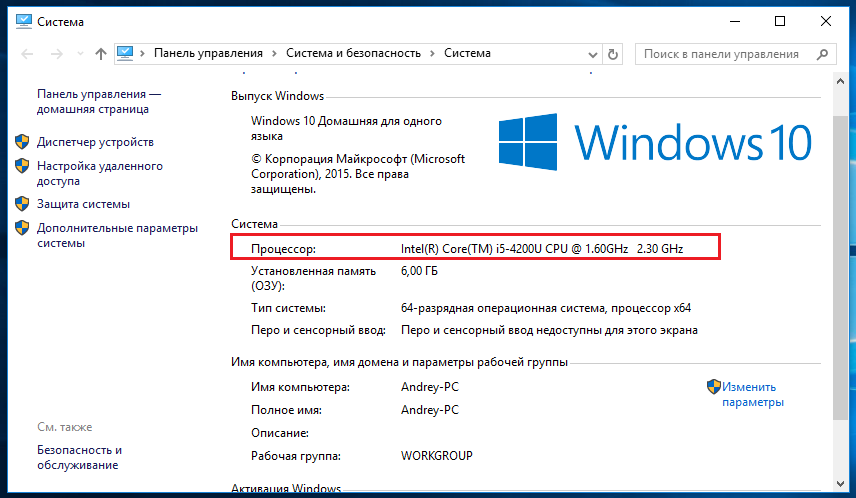 Если вы являетесь участником программы предварительной оценки Windows, вы можете протестировать последние сборки Windows 10, прежде чем они будут выпущены для широкой публики. Скорее всего, они нестабильны, но позволяют вам заранее опробовать новые функции. Дополнительные сведения о бета-версиях см. в нашем объяснении обслуживающих ветвей Windows.
Если вы являетесь участником программы предварительной оценки Windows, вы можете протестировать последние сборки Windows 10, прежде чем они будут выпущены для широкой публики. Скорее всего, они нестабильны, но позволяют вам заранее опробовать новые функции. Дополнительные сведения о бета-версиях см. в нашем объяснении обслуживающих ветвей Windows.
Какова следующая дата выпуска Windows 10?
Если вы хотите быть на переднем крае Windows 10, вам следует присоединиться к программе предварительной оценки Windows 10, чтобы заранее получать последние сборки, как указано выше.
Но если вам просто интересно, когда выйдет следующая версия Windows 10, к сожалению, нет официальной страницы, на которой было бы точно указано, когда Microsoft сделает ее доступной. Лучше всего посетить страницу истории версий Windows 10 в Википедии.
Здесь содержится сводка по каждой версии Windows 10 на данный момент, а также некоторая информация о следующей запланированной версии Windows 10. Как правило, Microsoft старается выпускать эти обновления в марте и сентябре, но это не всегда происходит. Когда релиз получает название, например, May 2019 Update , вы можете ожидать, что оно упадет к концу этого месяца.
Как правило, Microsoft старается выпускать эти обновления в марте и сентябре, но это не всегда происходит. Когда релиз получает название, например, May 2019 Update , вы можете ожидать, что оно упадет к концу этого месяца.
Если вам нужна дополнительная информация, лучше всего выполнить быстрый поиск в Google. Скорее всего, вы найдете хотя бы смутное представление о последнем обновлении Windows 10.
Теперь вы знаете все о версиях Windows
Мы рассмотрели процесс проверки вашей версии Windows, различия между сборкой и версией и то, как узнать, когда выйдет следующий выпуск Windows 10.
К счастью, для обычных пользователей Центр обновления Windows позаботится об этом в фоновом режиме. Если у вас не возникнет какой-либо проблемы с Центром обновления Windows, он в конечном итоге загрузит и предложит вам установить последние обновления функций Windows 10. Вы всегда можете загрузить их вручную со страницы Microsoft, как только они станут доступны.
Важно помнить, что поддержка Windows не вечна. Узнайте, что произойдет, когда прекратится поддержка Windows 10, и как избежать проблем с этим.
Как проверить мою версию и выпуск Windows 11
Windows 11 — это последняя версия популярной операционной системы (ОС) Microsoft, и она все еще довольно новая, запущенная 5 октября 2021 года. Как и Windows 10 до нее, Windows 11 время от времени получает крупные обновления, в том числе большое ежегодное обновление, такое как Windows 11 версии 22h3, которая была выпущена в сентябре 2022 года. Эти обновления могут сильно изменить работу ОС, поэтому иногда может быть важно проверьте, какая у вас версия Windows 11.
В дополнение к этим основным ежегодным обновлениям есть некоторые функции, которые можно добавить с помощью небольших обновлений. Кроме того, некоторые функции являются эксклюзивными для определенных выпусков Windows 11, например, Песочница Windows доступна только в Windows 11 Pro или более поздней версии. Вы можете проверить всю эту информацию прямо в Windows 11, и мы здесь, чтобы показать вам, как это сделать.
Вы можете проверить всю эту информацию прямо в Windows 11, и мы здесь, чтобы показать вам, как это сделать.
Как проверить версию Windows 11
Узнать, какая у вас версия Windows 11, довольно просто. Все, что вам нужно сделать, это открыть приложение «Настройки», которое запустится в Системный раздел по умолчанию. На этой странице прокрутите вниз, чтобы найти параметр О , и щелкните его. Вы увидите всю информацию о Windows 11 в соответствии со спецификациями Windows , включая выпуск, версию и номер сборки. Все это означает разные вещи, поэтому давайте объясним немного больше.
Windows 11 Edition
Это все, что вы, возможно, захотите запомнить. Во-первых, редакция Windows 11 диктует некоторые функции, к которым у вас может быть доступ, а может и не быть. Windows 11 Home — это базовая версия, которая включает в себя большинство вещей, которые могут понадобиться обычному пользователю. В Windows 11 Pro добавлены такие функции, как шифрование BitLocker, виртуализация Hyper-V, Windows Sandbox и другие. Существует несколько выпусков Windows 11 с разными наборами функций, но эти два являются наиболее распространенными.
Существует несколько выпусков Windows 11 с разными наборами функций, но эти два являются наиболее распространенными.
Версия Windows 11
Номер версии указывает, когда была выпущена текущая версия Windows или обновление функции. Новые обновления функций Windows 11 должны поступать во второй половине каждого года. Первоначальным релизом является версия 21х3, которая относится к 2021 году и тому факту, что обновление было выпущено во второй половине года. Затем в 2022 году мы получили версию 22х3, и это будет продолжаться в течение следующих нескольких лет. Эти обновления отличаются от ежемесячных накопительных обновлений, которые изменяют только номер сборки.
Номер сборки
Номер сборки немного более точен и помогает определить, какие обновления вы установили. Как мы упоминали выше, несмотря на то, что обновления функций будут поступать только раз в год, вы будете получать накопительные обновления каждый месяц. Они сосредоточены на безопасности и стабильности, но они также могут включать все новые функции, поэтому хорошо иметь возможность определить конкретный номер сборки, который у вас есть. Когда вы получите накопительное обновление, оно изменит дополнительный номер сборки. Итак, для Windows 11 версии 21h3 вы увидите, например, сборку 22000.xx, где xx увеличивается с каждым накопительным обновлением. Если у вас Windows 11 версии 22h3, номера сборки будут 22621.xx и так далее.
Когда вы получите накопительное обновление, оно изменит дополнительный номер сборки. Итак, для Windows 11 версии 21h3 вы увидите, например, сборку 22000.xx, где xx увеличивается с каждым накопительным обновлением. Если у вас Windows 11 версии 22h3, номера сборки будут 22621.xx и так далее.
Windows Feature Experience Pack
На этой странице вы также найдете установленный Windows Feature Experience Pack. Microsoft мало говорила об этом, но пакет Windows Feature Experience Pack может активировать определенные функции и возможности в Windows 11. В прошлом мы видели, как некоторые из них были выпущены для участников программы предварительной оценки Windows, но полный спектр возможностей этих пакетов может включать пока не ясно. Тем не менее, это может быть важно знать для устранения неполадок или получения поддержки по проблеме.
Проверьте свою версию Windows с помощью winver
Другой способ проверить текущую версию Windows 11 — это команда winver .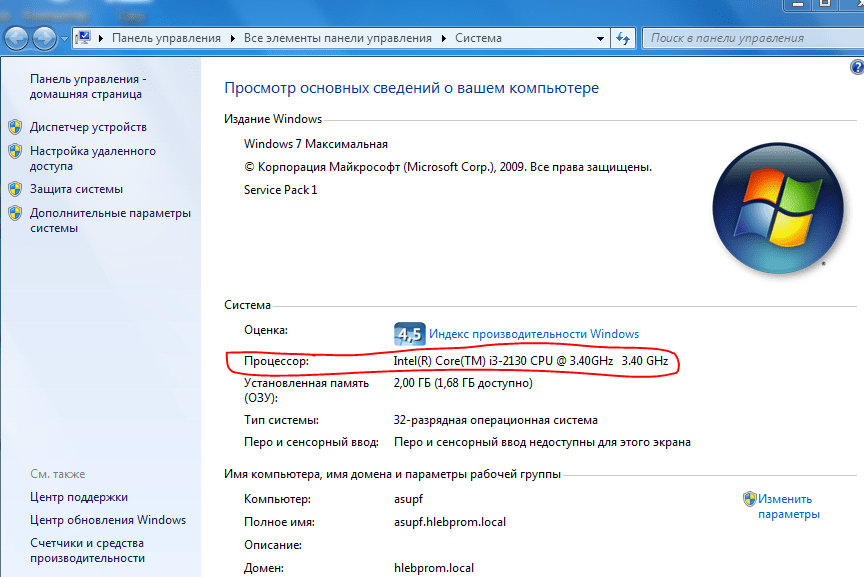 Это самый легко узнаваемый способ проверить версию Windows, поскольку он применим почти ко всем версиям Windows, даже до Windows 11. Сделать это очень просто: все, что вам нужно сделать, это открыть меню «Пуск» и ввести winver , затем нажмите Ввод. Появится окно, отображающее вашу версию Windows аналогичным образом.
Это самый легко узнаваемый способ проверить версию Windows, поскольку он применим почти ко всем версиям Windows, даже до Windows 11. Сделать это очень просто: все, что вам нужно сделать, это открыть меню «Пуск» и ввести winver , затем нажмите Ввод. Появится окно, отображающее вашу версию Windows аналогичным образом.
Недостатком этого является то, что он не был обновлен для включения версии Feature Experience Pack, которая у вас есть. Однако все остальное есть, и добраться до него немного быстрее.
Как обновить Windows 11
Если вы заметили, что используете не последнюю версию Windows 11, вы всегда можете проверить наличие обновлений, чтобы получить последние биты. Для этого откройте раздел Центр обновления Windows в приложении «Настройки» и нажмите Проверить наличие обновлений , чтобы найти все доступные обновления.
Обновления компонентов являются необязательными, поэтому они не будут загружаться автоматически, но будут отображаться в вашем списке обновлений. Вы можете загрузить и установить их, когда будете готовы.
Вы можете загрузить и установить их, когда будете готовы.
Вы также можете загрузить и установить последние обновления в средстве Installation Assistant от Microsoft. Вы можете скачать его здесь, и он позволяет вам обновиться с Windows 10 до Windows 11, если вы еще этого не сделали, но он также может обновить вашу версию Windows 11 до последней версии. Однако это не тот метод, который вы хотите использовать для установки накопительных обновлений, а только для обновлений компонентов. Накопительные обновления следует устанавливать через Центр обновления Windows или с помощью каталога Центра обновления Майкрософт, чтобы загрузить их вручную.
Это все, что вам нужно знать о проверке и обновлении версии Windows 11. Знание этой информации может быть важно для устранения неполадок, которые могут возникнуть у вас. Это также может помочь объяснить, почему вы не можете найти конкретную функцию, о которой слышали.
Если вы ищете ПК с поддержкой Windows 11, все лучшие ноутбуки (под управлением Windows) на рынке сейчас поставляются с Windows 11 из коробки.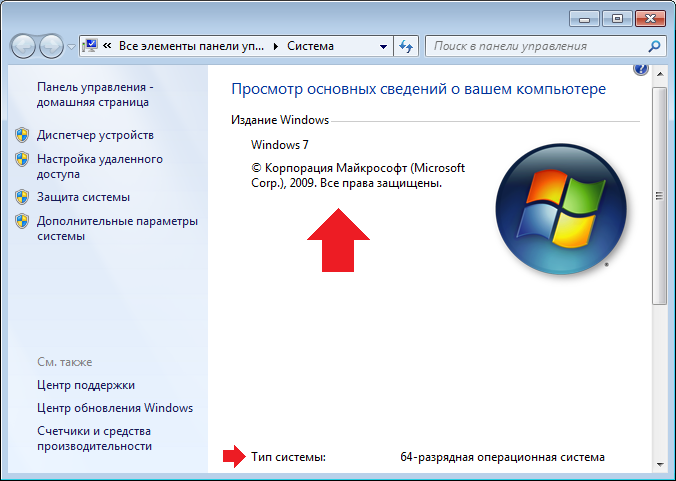

 д.)?
д.)?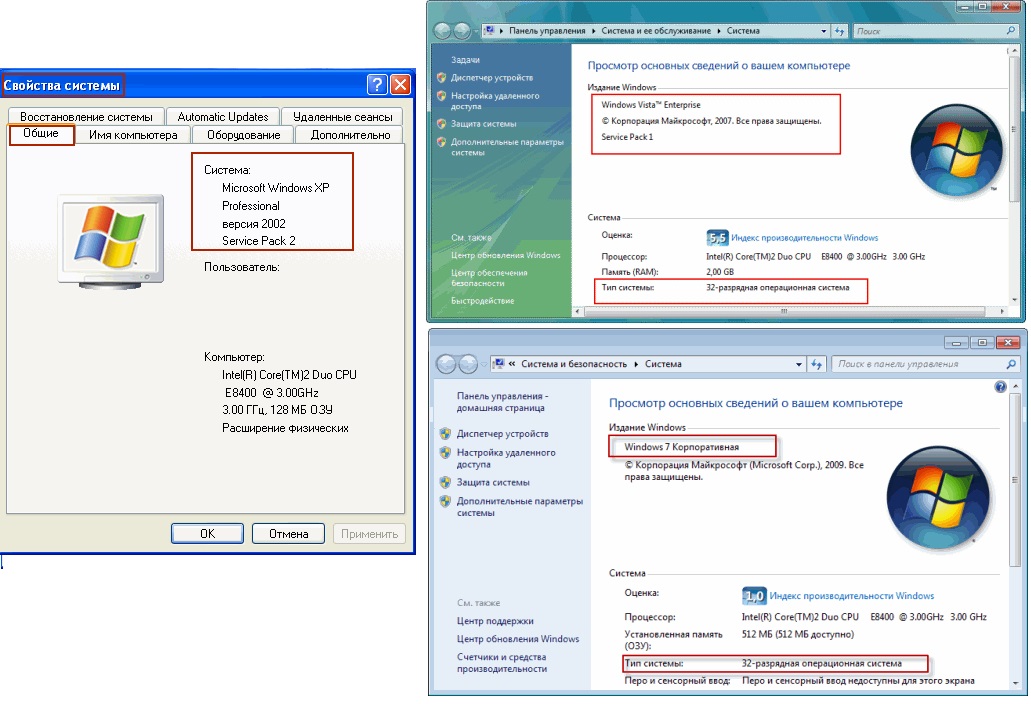 Далее дважды щелкните Система выберите вкладку Общие. Найдите номер версии под заголовком системы. Для более точного определения версии установленной Windows, перейдите по ссылке.
Далее дважды щелкните Система выберите вкладку Общие. Найдите номер версии под заголовком системы. Для более точного определения версии установленной Windows, перейдите по ссылке.
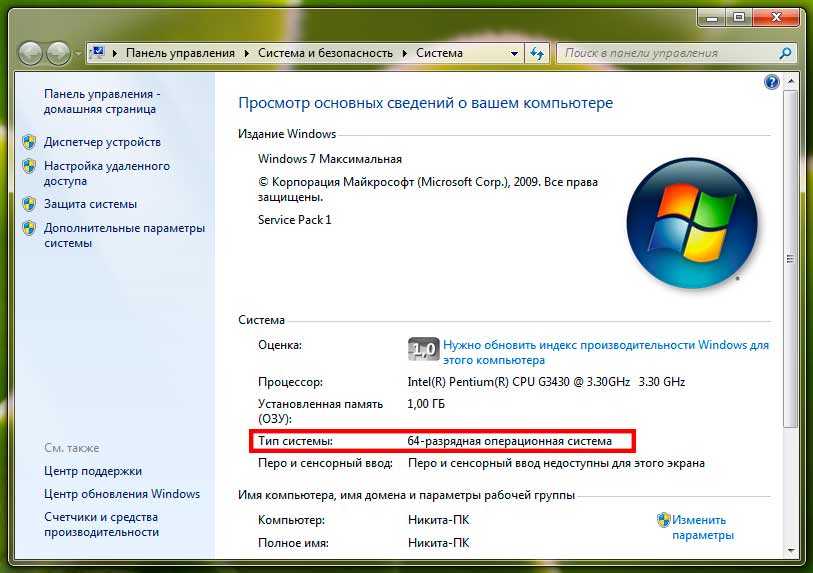

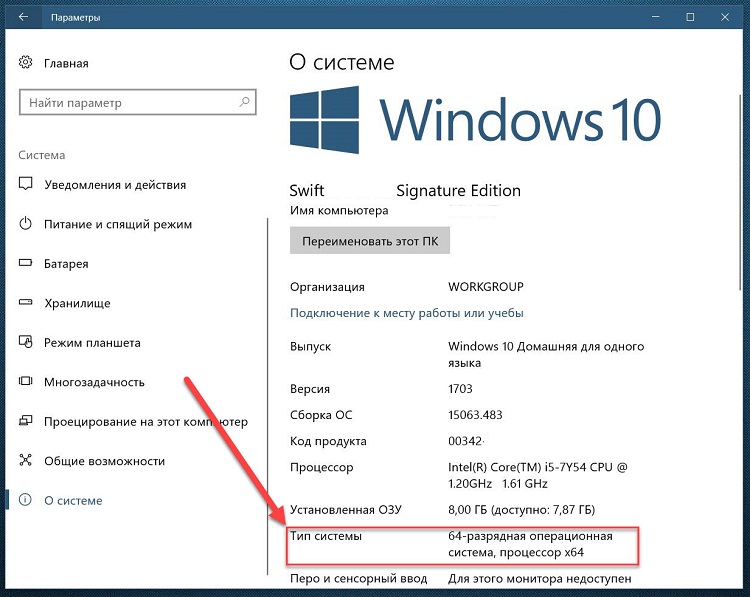 См. наше объяснение каждой версии Windows 10 для получения более подробной информации.
См. наше объяснение каждой версии Windows 10 для получения более подробной информации.