Файл hosts редактировать: Как изменить файл hosts — RU-CENTER
Содержание
Как редактировать файл Hosts в Windows 10
Windows | Руководства
Если вам когда-нибудь понадобится внести изменения в файл Hosts на компьютере, ниже вы найдете простой способ открыть и отредактировать файл Hosts в Windows 10.
Редактирование файла Hosts в Windows 10
Первоначальная цель файла Hosts состояла в том, чтобы сопоставить IP-адреса с дружественными именами их хостов или доменными именами.
Например, легче запомнить и ввести google.com в поле поиска браузера, чем запоминать IP-адрес google.com (64.233.160.0).
Хотя функция сопоставления доменов в настоящее время выполняется DNS-серверами, файл Hosts все еще существует на компьютерах Window и Mac.
Файл Hosts по умолчанию на компьютере находится по адресу C:\Windows\system32\drivers\etc и он содержит только несколько строк комментариев, начинающихся с символа «#».
Зачем редактировать файл Hosts?
Хотя большинство пользователей никогда не сталкиваются с необходимостью редактирования файла Hosts, некоторые пользователи редактируют файл Hosts, чтобы заблокировать определенные веб-сайты.
Например, вы можете запретить доступ к Facebook, сопоставив facebook.com с неверным IP-адресом.
Точно так же вы можете полностью обойти DNS-сервер, сопоставив свои любимые веб-сайты в файле хоста с их правильными IP-адресами.
Вам также нужно следить за файлом Hosts, чтобы исключить возможность редактирования файла Hosts вредоносной программой.
Редактирование файла Hosts с помощью блокнота
Самый простой способ отредактировать файл Hosts на компьютере — открыть файл с помощью Блокнота от имени администратора.
- Нажмите кнопку Пуск > прокрутите вниз список приложений и разверните пункт Стандартные — Windows.
- Щелкните правой кнопкой мыши Блокнот > выберите опцию Дополнительно и нажмите Запуск от имени администратора.

- В блокноте без названия выберите вкладку Файл и нажмите Открыть.
- В диалоговом окне Открытие введите C:\Windows\system32\drivers\etc в поле Имя файла.
Примечание. Кроме того, вы можете перейти к C:\Windows\system32\drivers\etc, используя меню левой панели.
- С помощью стрелки вниз переключитесь на Все файлы, и вы сможете увидеть файлы в папке etc.
- Выберите файл hosts и нажмите кнопку Открыть, чтобы открыть файл Hosts в блокноте.
- Внесите необходимые изменения в файл hosts и сохраните файл.
На изображении выше видно, что можно заблокировать любой веб-сайт на компьютере, сопоставив его доменное имя с localhost (127.0.0.1) или 0.0.0.0.
Метки записи:
#Hosts#настройка ПК#сеть
Samsung | Руководства
Как сделать резервную копию EFS на Samsung Galaxy S3, используя метод “в один клик”
Каждый раз, когда вы решаетесь обновить Samsung Galaxy S3 пользовательской прошивкой, можно в конечном итоге потерять данные, которые хранятся во внутренней памяти. К сожалению, не только обычные данные такие, как контакты, сообщения, журналы вызовов или приложения могут быть уничтожены, но и такие как настройки интернет или папка EFS могут быть стерты тоже. Таким образом, во…
Читать далее Как сделать резервную копию EFS на Samsung Galaxy S3, используя метод “в один клик”Продолжить
Как изменить файл hosts и где он находится
Последнее обновление: 18 декабря 2020 г.
Файл hosts — это файл, который отвечает за правильную работу Ваших веб-браузеров. Он сопоставляет IP адреса с доменными именами.
Файл hosts появился во времена зарождения Интернета (ARPANET) и служил неким маршрутизатором, пока на замену ему не пришла служба DNS. Но до сих пор он не утратил важности и по-прежнему используется как инструмент, который обладает приоритетом перед обращением к DNS-серверам.
Зачем нужен файл hosts?
Предположим: вы зарегистрировали домен и привязали его к хостингу. Но чтобы увидеть сайт, вам нужно дождаться делегирования домена на DNS-серверы. В файле hosts вы можете указать ваш домен и IP-адрес хостинга, а затем открыть браузер и зайти на ваш сайт, не дожидаясь делегирования домена. Также с его помощью вы можете заблокировать на локальном компьютере доступ к определённому сайту, указав соответствующую запись.
Где находится файл hosts
Путь к папке, где лежит файл hosts, зависит от операционной системы, которая установлена на вашем компьютере:
- Windows XP, 2003, Vista, 7, 8, 10 — c:windowssystem32driversetchosts
- Linux, Ubuntu, Unix, BSD — /etc/hosts
- Mac OS — /private/etc/hosts
Редактировать файл etc hosts нужно от имени администратора, иначе вы не сможете сохранить внесённые изменения.
Как внести изменения в файл hosts
Ниже мы рассмотрим, как редактировать и как сохранить файл hosts. Важно открыть файл с правами администратора, иначе система не даст вам его сохранить. Выберите вашу операционную систему и следуйте инструкции:
Важно открыть файл с правами администратора, иначе система не даст вам его сохранить. Выберите вашу операционную систему и следуйте инструкции:
Редактирование файла hosts в Windows 7
Запустите Блокнот или любой другой редактор от имени администратора. Откройте Пуск, найдите нужный редактор, нажмите по нему правой кнопкой мыши и выберите Запуск от имени администратора.
В меню «Файл» нажмите Открыть и перейдите в каталог, в котором расположен файл hosts. Измените тип файла на «Все файлы».
Выберите файл hosts и откройте его. Добавьте в конце файла необходимую запись в формате:
11.11.11.11 site.ur www.site.ruгде 11.11.11.11 — IP-адрес вашего сервера или хостинга, site.ur — имя вашего домена.
Сохраните файл.
Теперь вы можете открыть ваш сайт в браузере, не дожидаясь обновления DNS-серверов.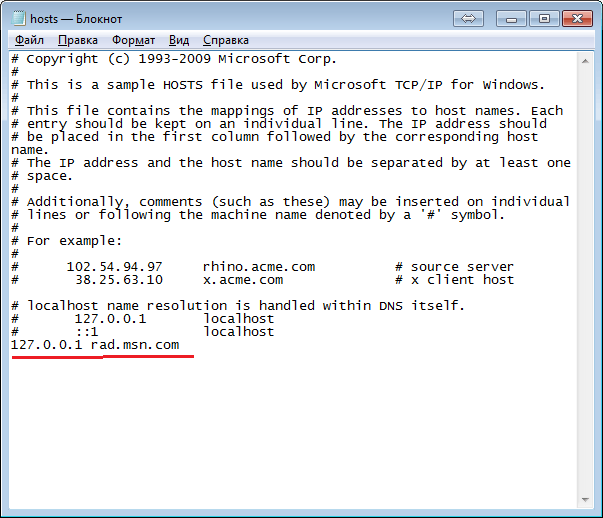
Редактирование файла hosts в Windows 8, 10
Чтобы изменить файл hosts в виндовс 10 (8), выполните следующие действия:
Запустите Блокнот или любой другой редактор от имени администратора. Для этого найдите его в Пуске, нажмите по нему правой кнопкой мыши и выберите Запуск от имени администратора:
В меню «Файл» нажмите Открыть и перейдите в каталог, где находится файл hosts . Измените тип файла на «Все файлы».
Выберите файл hosts и откройте его. Добавьте в конце файла необходимую запись в формате:
11.11.11.11 site.ur www.site.ruгде 11.11.11.11 — IP-адрес вашего сервера или хостинга, site.ur — имя вашего домена.
Сохраните файл.
Теперь вы можете открыть ваш сайт в браузере, не дожидаясь обновления DNS-серверов.
Редактирование файла hosts в Linux, Unix
В Linux файл hosts находится в папке etc.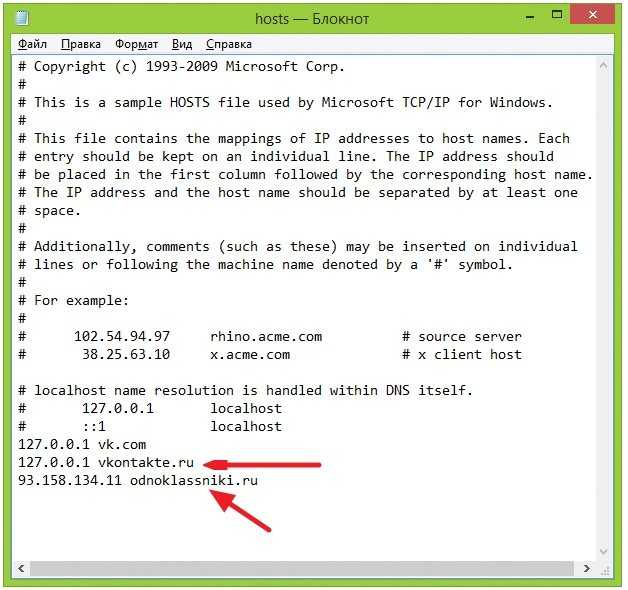 Чтобы отредактировать его:
Чтобы отредактировать его:
Введите в терминал Linux команду:
sudo nano /etc/hostsДобавьте в конце файла необходимую запись в формате:
11.11.11.11 site.ur www.site.ruгде 11.11.11.11 — IP-адрес вашего сервера или хостинга, site.ur — имя вашего домена.
Сохраните файл.
Теперь вы можете открыть ваш сайт в браузере, не дожидаясь обновления DNS-серверов.
Редактирование файла hosts в MacOS
Файл hosts в Mac OS расположен в каталоге: /private/etc/hosts. Чтобы изменить его:
Запустите терминал с помощью горячих клавиш: Command (⌘) + T или через Spotlight. Введите команду:
sudo nano /etc/hostsи нажмите Enter. Также если у пользователя компьютера установлен пароль, введите его:
Добавьте в конце файла необходимую запись в формате:
11. 11.11.11 site.ru www.site.ru
11.11.11 site.ru www.site.ruгде 11.11.11.11 — IP-адрес вашего сервера или хостинга, site.ru — имя вашего домена.
Сохраните файл (CTRL+X затем Y).
Теперь вы можете открыть ваш сайт в браузере, не дожидаясь обновления DNS-серверов.
Также вы можете заблокировать определенный сайт через файл hosts, воспользовавшись инструкцией ниже:
Блокировка доступа к сайту через файл hosts
Доступ к сайту также можно ограничить для локального компьютера. Для этого укажите адрес страницы (домен) в файле hosts. Заблокировать IP нежелательного сайта не требуется. Блокировка осуществляется по локальному хосту с фиксированным IP (127.0.0.1):
Откройте файл hosts от имени администратора на своём ПК (используйте инструкцию выше). В указанной на скриншоте строке укажите IP-адрес 127.0.0.1 и через пробел адрес нежелательного сайта. Чтобы заблокировать несколько сайтов, повторите действие в следующей строке. В примере ниже в файле hosts отказано в доступе (заблокирован доступ) к сайтам «google. com» и «yandex.ru»:
com» и «yandex.ru»:
Как изменить файл hosts
- cPanel и документация по WHM
- База знаний cPanel
- DNS
- Как изменить файл hosts
апач
DNS
Содержание
Содержание
Как изменить файл hosts
Последнее изменение: 22 ноября 2022 г.
Обзор
Ваш хостинг-провайдер может предложить вам временный URL-адрес в0029 http://IP/~имя пользователя в формате (где IP представляет собой IP-адрес сервера, а имя пользователя представляет имя учетной записи cPanel) для доступа к вашему веб-сайту. Это полезно, например, если вы переносите свой веб-сайт на новый сервер и хотите протестировать сайт, прежде чем указывать на него записи DNS.
Однако некоторые сайты не будут работать с временным URL. Для этих сайтов вы можете настроить рабочую станцию с IP-адресом сервера.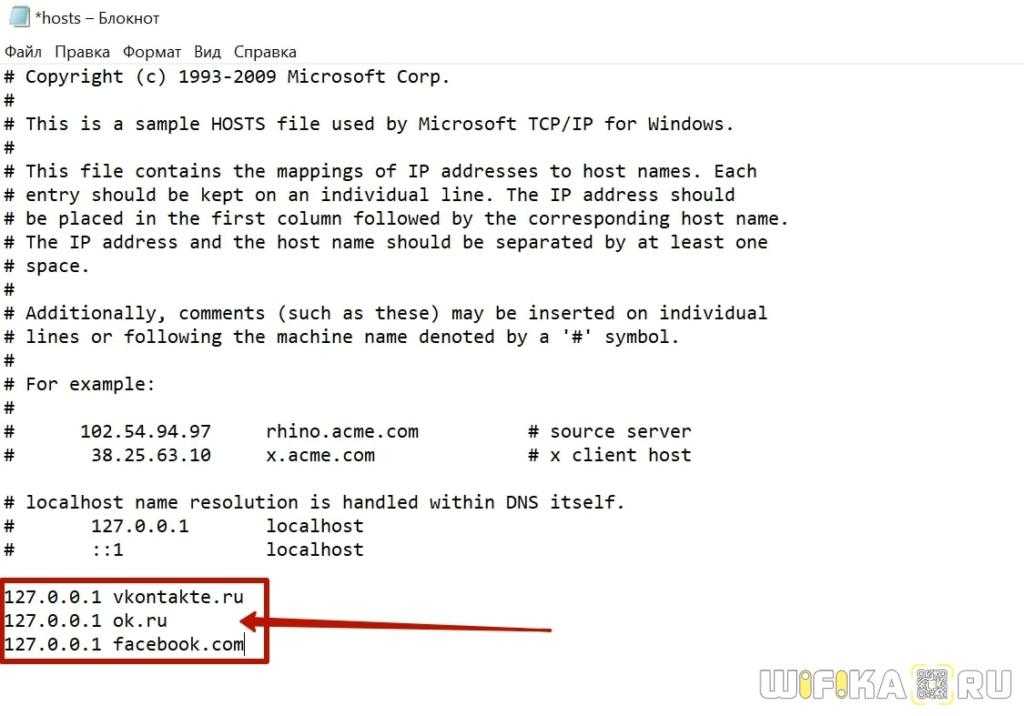 Для этого измените
Для этого измените /etc/hosts , чтобы использовать доменное имя и IP-адрес сервера.
В этом документе объясняется, как изменить файл /etc/hosts вашей рабочей станции.
Изменение файла hosts
Следующие методы позволяют изменить файл /etc/hosts вашей рабочей станции.
Важно:
Операционная система вашей рабочей станции , а не удалит ваши изменения в файле /etc/hosts . Если вы хотите, чтобы добавленный вами домен использовал общедоступные записи DNS, вы должны должен вручную удалить доменное имя и IP-адрес в файле /etc/hosts .
macOS® и Linux®
Чтобы изменить файл /etc/hosts , если на вашей рабочей станции установлена macOS или дистрибутив Linux, выполните следующие действия:
- На рабочей станции откройте файл
/etc/hostsс предпочитаемым вами текстовым редактором. - Добавить IP-адрес и доменное имя сервера под последней записью в файле, например:
1 2 3 4
127.
 0.0.1
::1 localhost localhost.localdomain localhost6 localhost6.localdomain6
192.168.0.20 пример.com
1.2.3.4 имя пользователя.example.com
0.0.1
::1 localhost localhost.localdomain localhost6 localhost6.localdomain6
192.168.0.20 пример.com
1.2.3.4 имя пользователя.example.com - Сохраните изменения.
- Перезагрузите браузер, чтобы изменения вступили в силу.
Microsoft Windows®
Чтобы изменить файл /etc/hosts на рабочей станции Windows, выполните следующие действия:
- Откройте меню Пуск .
- Если вы используете Windows 8 или Windows 10, введите Win+X на клавиатуре или щелкните значок Windows в левом нижнем углу интерфейса рабочего стола.
- Если вы используете Windows 7 или Windows Vista®, нажмите Пуск .
- Введите Блокнот в текстовое поле поиска.
- Щелкните правой кнопкой мыши Блокнот и выберите Запуск от имени администратора .
- В Блокноте откройте следующий файл:
C:\Windows\System32\Drivers\etc\hosts
- Добавьте IP-адрес и доменное имя целевого сервера в последнюю запись в файле, например:
1 2 3 4
127.
 0.0.1
::1 localhost localhost.localdomain localhost6 localhost6.localdomain6
192.168.0.20 пример.com
1.2.3.4 имя пользователя.example.com
0.0.1
::1 localhost localhost.localdomain localhost6 localhost6.localdomain6
192.168.0.20 пример.com
1.2.3.4 имя пользователя.example.com - Сохраните изменения.
- Перезагрузите браузер, чтобы изменения вступили в силу.
Дополнительная документация
Как редактировать файл hosts
В некоторых случаях вы можете обнаружить, что вас просят или вам необходимо отредактировать файл вашего хоста. На этом этапе вам может быть интересно, что такое файл хоста. Файл хоста — это обычный текстовый файл, который связывает имена хостов с IP-адресами. В этой статье рассказывается, как найти и отредактировать файл хоста в Windows (7, 10), Linux и Mac OSX.
Windows 7
Чтобы изменить файл хоста в Windows 7, вам необходимо открыть файл хоста в Блокноте с правами администратора. Это можно сделать, щелкнув значок «Пуск» и выполнив поиск «Блокнот».
Когда результаты будут заполнены, щелкните блокнот правой кнопкой мыши и выберите «Запуск от имени администратора».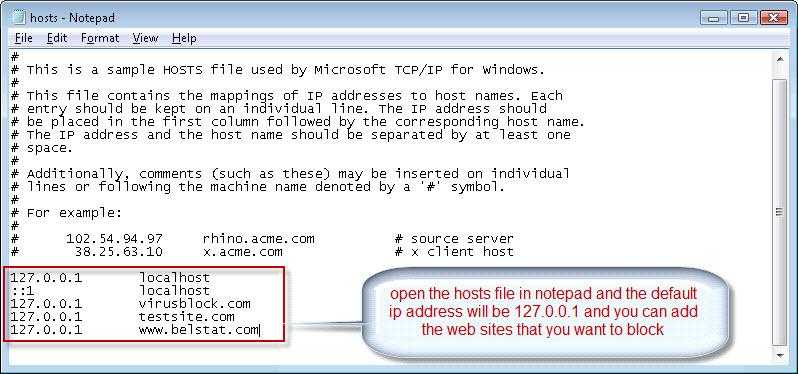
Когда блокнот открыт, нажмите «Файл», выберите «Открыть», затем введите следующий путь к файлу и нажмите «Открыть»:
C:\Windows\System32\drivers\etc\hosts
Открыв файл, вы можете внести необходимые изменения. При внесении этих изменений вам необходимо соблюдать формат IP-адреса и имя домена. Например, мы отредактируем tutorials.hostwinds.com, чтобы он загружался с 192.168.1.1 примерно так:
192.168.1.1 tutorials.hostwinds.com
После внесения изменений обязательно сохраните файл.
Windows 10
Чтобы изменить файл хоста в Windows 10, вам нужно открыть файл хоста в Блокноте с правами администратора, аналогично редактированию этого файла в Windows 7. Это можно сделать, нажав на панель поиска и поиск блокнота.
Щелкните блокнот правой кнопкой мыши в списке результатов и выберите «Запуск от имени администратора».
Теперь, когда блокнот открыт, нажмите «Файл», выберите «Открыть», используя следующий путь, и, наконец, нажмите кнопку «Открыть».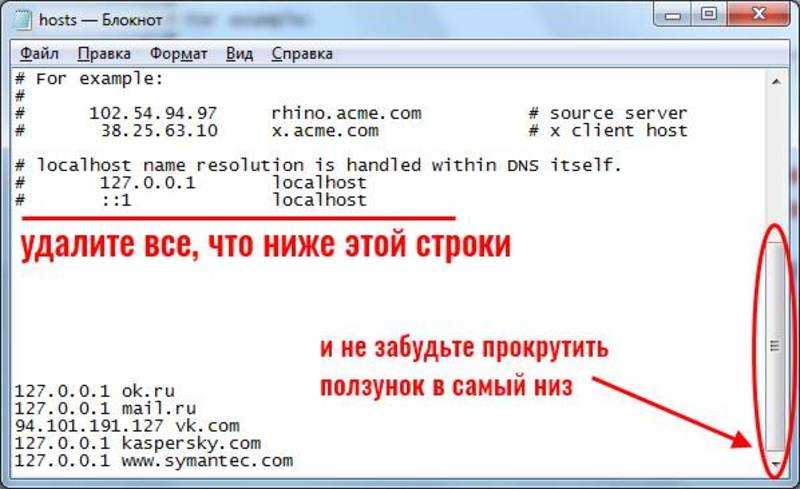
C:\Windows\System32\drivers\etc\hosts
Так же, как и в Windows 7, при открытом файле можно внести необходимые правки. При внесении этих изменений вам необходимо убедиться, что вы следуете формату IP-адреса, а не имени домена. Например, мы отредактируем tutorials.hostwinds.com, чтобы он загружался с адреса 192.168.1.1, например:
192.168.1.1 tutorials.hostwinds.com.
После внесения изменений сохраните файл, нажав «Файл», а затем выбрав «Сохранить».
Linux/Mac OSX
В большинстве дистрибутивов Linux вы можете редактировать файл хоста непосредственно из SSH или терминала, используя ваш любимый текстовый редактор. Аналогично, в OSX вы можете сделать то же самое. В этой статье мы будем использовать CentOS 7 и текстовый редактор Nano для Linux и vim для OSX. Чтобы начать редактирование файла хоста, введите следующую команду в Linux.
нано /etc/hosts
В качестве пользователя без полномочий root в Linux вы должны использовать:
sudo nano /etc/hosts
В OSX вы должны использовать следующее:
sudo vim /etc/hosts
Теперь файл hosts должен быть открыт, и вы можете начать вносить необходимые изменения. При внесении этих изменений вам необходимо убедиться, что вы следуете формату IP-адреса, а не имени домена. Например, мы отредактируем tutorials.hostwinds.com, чтобы он загружался с адреса 192.168.1.1, например:
При внесении этих изменений вам необходимо убедиться, что вы следуете формату IP-адреса, а не имени домена. Например, мы отредактируем tutorials.hostwinds.com, чтобы он загружался с адреса 192.168.1.1, например:
192.168.1.1 tutorials.hostwinds.com.
Сохраните файл в Nano, нажав CTRL+O, Enter и CTRL+X.
В Vim вы должны нажать клавишу Esc, затем клавишу двоеточия (:), а затем ввести wq! в терминале.
Есть ли другие варианты?
Обычно файлы хоста создаются и редактируются для проверки текущего заполнения инструмента веб-управления перед изменением DNS на новый хост. Хотя в этом могут помочь хост-файлы, есть и другие доступные, возможно, более доступные варианты для достижения той же цели.
Использовать текущую cPanel в URL-адресе.
Вы можете использовать следующее, если у вас есть учетная запись cPanel, используя свой выделенный IP-адрес и имя пользователя cPanel, как указано ниже в URL-адресе, заменив «xxx.xxx.xxx.104» на ваш IP-адрес и «cpanelusername: на ваше имя пользователя».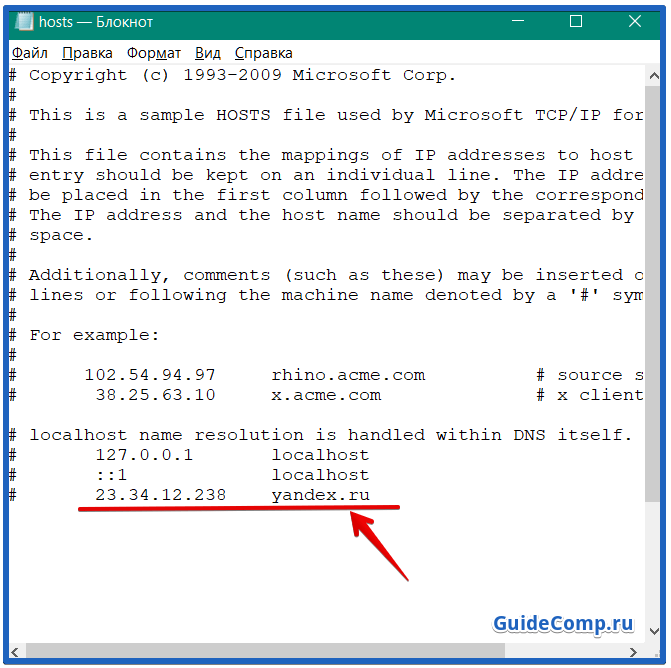

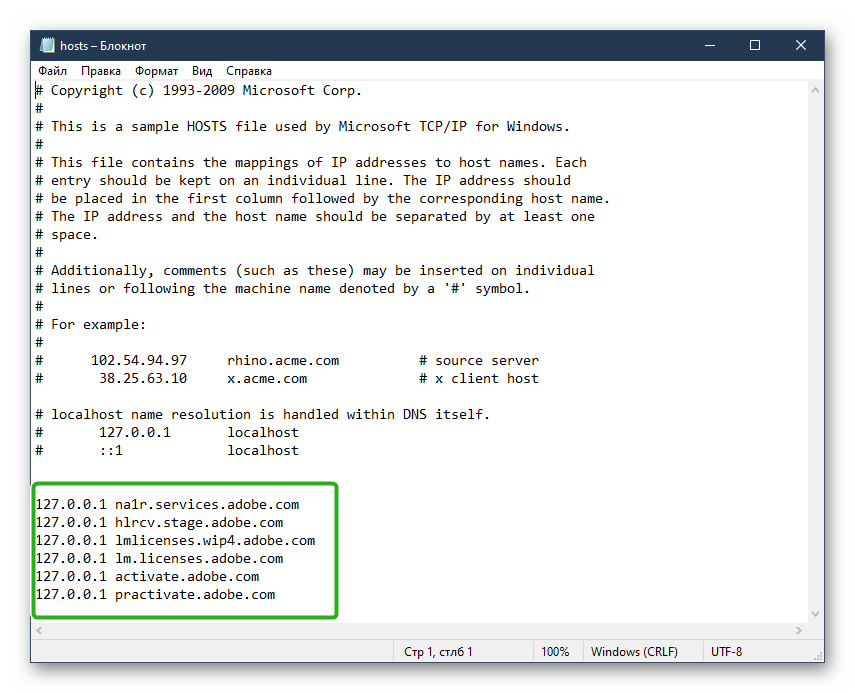
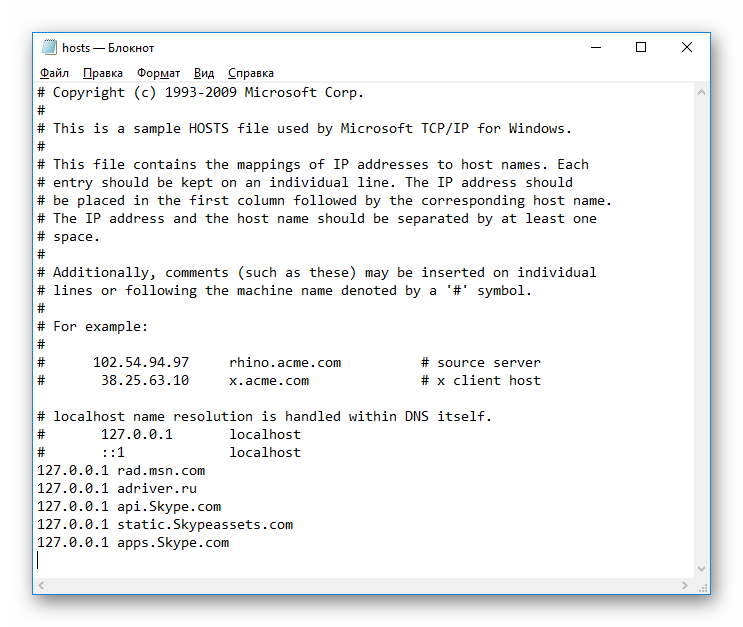 11.11.11 site.ru www.site.ru
11.11.11 site.ru www.site.ru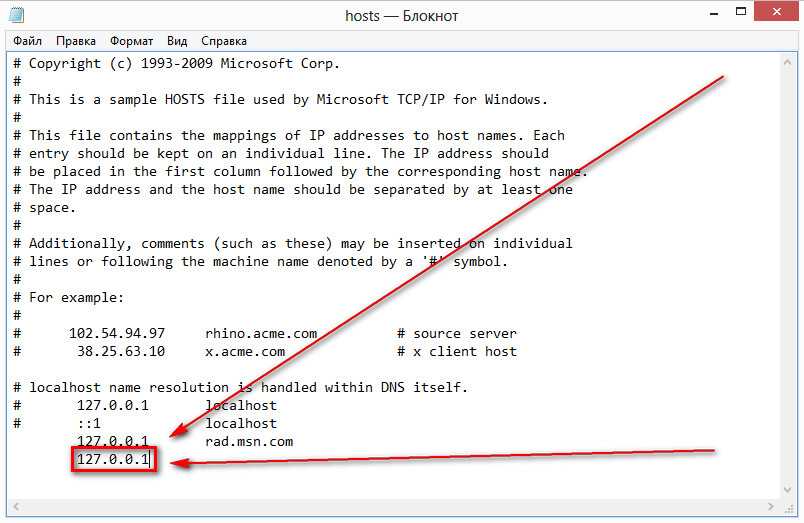 0.0.1
::1 localhost localhost.localdomain localhost6 localhost6.localdomain6
192.168.0.20 пример.com
1.2.3.4 имя пользователя.example.com
0.0.1
::1 localhost localhost.localdomain localhost6 localhost6.localdomain6
192.168.0.20 пример.com
1.2.3.4 имя пользователя.example.com 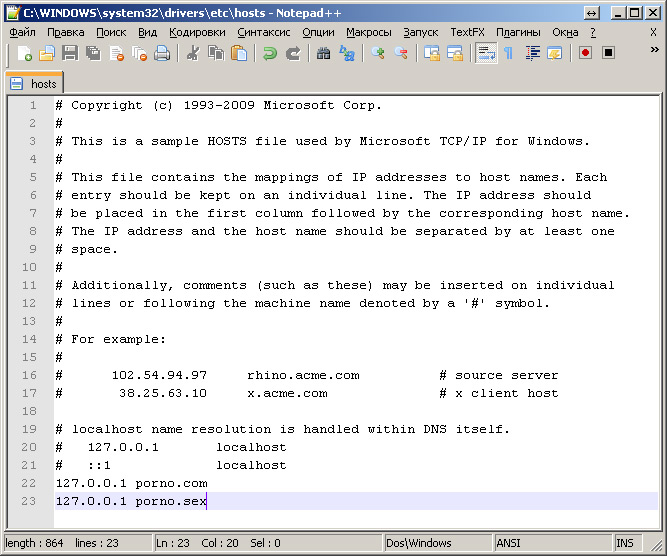 0.0.1
::1 localhost localhost.localdomain localhost6 localhost6.localdomain6
192.168.0.20 пример.com
1.2.3.4 имя пользователя.example.com
0.0.1
::1 localhost localhost.localdomain localhost6 localhost6.localdomain6
192.168.0.20 пример.com
1.2.3.4 имя пользователя.example.com 