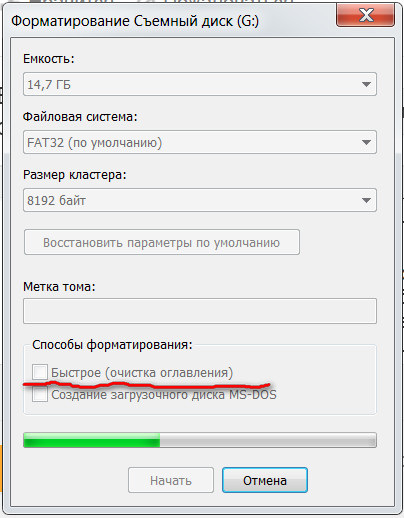Не форматируется флешка микро что делать: что делать с micro sd?
Содержание
Почему флешка microsd не форматируется
Флешка MicroSD, не форматируется.
К стивену кингу)
Такие переключатели имеются практически на всех флеш-картах формата SD, адаптерах micro-SD, реже на других флеш-накопителях, в том числе наиболее популярных USB. … Компьютеры. Почему флешка не открывается.
Hp usb format tool
Низкоуровневое форматирование, Но скорее флешке конец.
Не форматируется флешка Micro SD каже система Windows не може завершити форматування що робити підкажіть
Форматируй на другом компьютере, желательно с Win7.
Компьютер не распозна т, не видит карту sd, microsd решение проблем с картами памяти. … Почему Комп не видет флешку? Вставляю флешку от телефона микро SD в ноутбук через адаптер не видит е !
Или флешке пришла ханька, или какое-то приложение обращается к ней и по этому такое
SD Formater скачай прогу.. бесплатная
Иди на сайт своей флешки и скачай программы для форматирования и восстановления ИХ флешки. обрати внимание, для какой ОС эти программы
обрати внимание, для какой ОС эти программы
Флэшка microsd hc (новая) не форматируется (многое перебробовал) вообще не знаю
Если это карта, нужны дрова. если это флеш-диск, то значит сломался.
Не как неполучается форматнуть флешку пробывал всяко и через ком строку и программами не чего не выходит. 8 октября 2013
С микро сд такое не прокатывает, самому не перепрошить контроллер microSD.10 октября 2013
Помогите разблокировать micro sd флешку Флешка на 4 Гб при форматировании пишет, что диск защищен от записи
Если он вставлен на адаптор, то там с боку можно разблокировать
Почему не могу открыть и форматировать флешку? помогите . ЕЩЕ Как убрать пароль с флеш-карты MicroSd J.A.F Nokia Unlocker . Не форматируется флешка, ремонт средствами Windows.
Как форматировать флешку micro SD, если она не форматируется???
Может защита от записи стоит?
Теперь она вообще не открывается и просит форматировать, но когда пытаешься это сделать, вылезает ошибка, что винде не удалось совершить 10 июля 2011
Даже низкоуровневое форматирование не может справиться с такой задачей!10 июля 2011
Попробуйте скачать специальную программу для форматирования этих карт «SD Formatter».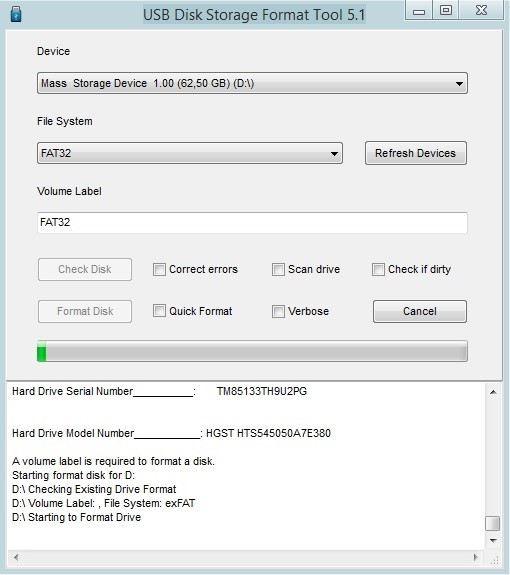
https://www.sdcard.org/downloads/formatter_3/
Пытаюсь отформатировать,флешку Micro SD kingston sdc 2gb,не форматируется пишет виндовс не может отформатир.,в чем дело?
А флешка не защищена от записи? зайти на сайт флешки и скачать утилиту для её форматирования
Умерла MicroSD карта памяти Patriot 1Gb причем видится что сьемный диск и его объем но ни в какую не форматируется что делать ? шастанье по инету … Друзья товарищи! помогите, что делать если windows не может завершить форматирование флешки?
Не форматируется micro SD флешка на 2Gb (через кардридер). Как её отформатировать?
Может на ребре флешки снимешь лок ?
Возьми флэшку заверни е в фольгу сло в в пять только алюминевую заверни так чтобы огонь не попал на флэшку и нагрей утюгом гдето минуты две и вс флешка работает да забыл посте этого оба крайних конакта замкни… 3 сентября 2013
Сильнее форматируй!
Просто в телефоне отформатируй !!!))))))))
Выкинь, купи новую
Или попробуй на другом компе
Выкинь на х-р!
Во-первых, возможно, что картридер наебнут, во фторых отформатировать попробуй не в режиме FAT а в NTFS
Что делать, если не форматируется флешка. … Почему не работает беспроводная мышь. Удаление папки Windows.old. Что делать, когда не работают браузеры.
… Почему не работает беспроводная мышь. Удаление папки Windows.old. Что делать, когда не работают браузеры.
Убей все разделы и воткни в телефон или фотик. Они сами разберутся.
Форматирование флэшки microsd
В самом телефоне и отформатируй ее.
Gt Лучшие ответы на вопрос Почему не форматируется флешка в ntfs? Только на otvetof.org Заходите . … Поэтому не стоит форматировать SDHC, MicroSD и прочие карты памяти в NFTS.
FAT32 по умолчанию всегда
Не надо, поставь в телефон, он сам создаст
нужные папки и файлы, в смысле форматируй телефоном
Форматируй телефоном
SD Formatter, которая производит форматирование в соответствии со спецификацией флэш карт SD (microSD) / SDHC / SDXC !
http://issson.ru/load/sdformatter_skachat_s_ofsajta/17-1-0-11140
Не вздумай на компе форматнуть. В телефоне только это делай.
Не форматируется флешка. … Есть ещ возможность оживить флэшку вставив е в адаптер и вставить в фотоаппарат и уже там выбрать пункт форматировать флэшку, но при таком способе вы полностью потеряете всю информацию на ней.
Флешка MicroSD не форматируется ни Windows’ом,ни телефоном,ни другим телефоном,вопрос — выбрасывать или можно оживить?
Лучше замени она все равно помрет
Почему не форматируется флешка. … Не форматируется и не открывается флэшка MicroSD. Товарищи депутаты я смог прочитать информацию с флэшки с помощью адаптера так как при прямом подключении флэшки она тупо не открывалась.
Нет смысла возиться, я к примеру вчера купил микро сиди на 8 Гб за 5 $ а старенькую которая перестала отвечать 2 Гб после долгих поисков прог для реставрации и попыток найеными прогами отреставрировать флешку всё же нифига не сделал и выкинул)
Знаю такое, без полезно уже востанавливать её
Выкиньте, если нет спортивного интереса — как её лечить! Новые не дорого и стоят!
Помогите решить проблему с флешкой Micro SD!?
Накрылась медным тазом. В мусорку ее.
Для верности можно попробовать на другом компе.
Несколько раз приходилось форматировать флешки к которым относятся и различные SD и microSD . .. образом определяется в виндовс определяется но не форматируется,,а пишет … У меня флешка 1Gb. И он почему то принимает только…
.. образом определяется в виндовс определяется но не форматируется,,а пишет … У меня флешка 1Gb. И он почему то принимает только…
Пробуй SD Formatter.
Тупит флешка micro-sd Samsung 32 gb
Низкоуровневое форматирование на компе. Вероятно, что это Китайская подделка.
Почему не форматируется карта памяти микро сд. Причин, по которым флешка не форматируется, может быть несколько. Основные причины
Low level format программа в помощь
У меня тоже было такое с флешкой (телефон просто напросто ее не видел из-за форматирования), пыталась восстановить ее через всякие программы но все в пустую! Пришло время купить новую флешку!
Помогите пожалуйста! Флешка не форматируется! Диск защищен от записи! карта micro SD
Http://flashboot.ru/
17.11.2014 USB флешки, просмотров 44850. … Данная программа форматирует карты SD micro SD в соответствии со спецификацией, чего нельзя ожидать от Windows на 100%.
Возможно на устройстве есть рычажок который надо передвинуть вверх. Он защищает от записи….
Он защищает от записи….
Как?? ?
Сочуствием?
Сочуствую.
У тебя не флешка, а флеш-карта.
Читай инет, поймёшь в чём трабла.
Правильно, Слава, на флешке есть рычаг, его нужно потянуть в противоположную сторону надписи «Lock» на флешке
Не форматируется флешка Micro sd 8 GB что делать?
Так а что пишет то?? ? подробней надо!
если что то пробовать из под ДОС, есть подозрения еще на вирусы!
На карте имеются следующие обозначения лицевая сторона — ADATA 32GB 10 microSD HC, оборотная — G32G 1202796419.26 ноября 2012
переходник в виде флешки на корпусе Micro SD usb 2.0 . — если только он ш л в комплекте вместе с данной флеш-картой. 8 декабря 2012
Проверить флэшку на наличие ошибок. Мой компьютер — Правой кнопкой по имени диска (флэшки) — Свойства — Сервис — Проверка на наличие ошибок — Поставить все галочки и начать процесс. Если это не поможет — форматирование
Попробуй другую флэш. у меня тоже самое, ето кард ридэр парится. перепробовал всякое пока понял в чем проблема.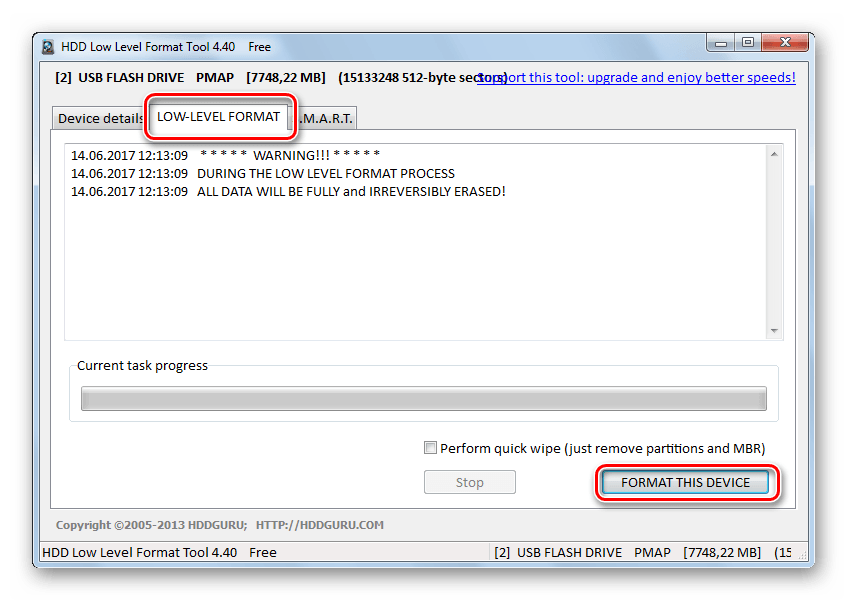 пробуй на другом компе или с другим ридером.
пробуй на другом компе или с другим ридером.
Не открывается флешка на телефоне, и не форматируется на компьютере (microSD), что делать подскажите пожалуйста!!!!
В унитаз ее и в магаз за новой
Моя микросд не заработала, на создании тома выдает ошибку. 4 января 2014
Попробуй отформатировать на смартфоне Nokia, если не поможет, то флеха — труп!!!
А microSD сама определяется может просто купить новую
Можно еще отв. просверлить и на ключи брелок готов!
Да походу она запаролена была на телефоне нокиа, только на нокиа ее можно отформатировать, больше нигде не откроешь
Не форматируется флешка micro sd что делать помогите?
А пимпочка защиты в каком положении?
Зачем может понадобиться форматирование карт SD и microSD? … И для форматирования карты SD, точно также как и для флешки, необходимо вызвать на ней правой клавишей мышки контекстное меню, и далее выбрать функцию…29 декабря 2013
Защита от записи снята?
Скажите,если флешку microSD форматировать то потом с нее можно восстановить информацию?
Нет
Не форматируется и не открывается флэшка MicroSD. Товарищи депутаты я смог прочитать информацию с флэшки с помощью адаптера так как при прямом подключении флэшки она тупо не … Почему не форматируется флешка.
Товарищи депутаты я смог прочитать информацию с флэшки с помощью адаптера так как при прямом подключении флэшки она тупо не … Почему не форматируется флешка.
Нет
Да для этого есть спец программы.. . для примера названия —
filerecovery
Active@ File Recovery
Recuva
Если бы было возможно то бездонная флешка по сути должна получится не так ли!?
Можно если после ничего не запишешь на нее
Да, информацию восстановить можно специальными программами.
НО только в том случае если на флешку ничего не будет записано! Если кто-то запишет на неё фотку, потом сотрёт, потом опять запишет, и опять сотрёт — вы можете уже не всстановить половину информации…
Не форматируется карта памяти. … peter-paul, только форматирование и то в цифровике, правда не пойму почему должна теряться информация с карты памяти? … AlexPebody, Какого формата карта CF, SD, MMC, microSD ?
Флешка Micro SD после форматирования на компе не форматируется на телефоне Samsung S5230.
 На компе отображается.
На компе отображается.
HP USB Disk Storage Format Tool — Утилита для форматирования и создания загрузочного USB Flash (поддерживается NTFS, FAT, FAT32)..
http://www.softportal.com/get-4709-hp-usb-disk-storage-format-tool.html
Мы привыкли к тому, что объектом восстановления информации чаще всего является ж сткий диск тв рдотельные же накопители почему-то считаются априорно над жными. … Не форматируется флешка — как отфармотировать и востановить.
Как отформатировать флешку microSD с телефона? есть картридер. не через компьютер не через телефон не форматируется!!!
Попробуй с другим картридером, с другим проводом соединения и не в винде.
Почему Windows не удается завершить форматирование диска. Причиной того, что флешка не может завершить форматирование чаще всего является формат файловой системы, который не понимает операционная система Windows.
Померла так померла….
Не форматируется флешка micro sd что делать? что делать?
Не форматируется флешка Micro SD
Боюсь это «врожденный» брак ((( в большинстве случаев карты выкидывают. я лично смогла обменять в магазине.
я лично смогла обменять в магазине.
Нагрев на паяльнике в течение 3-х минут спас внезапно умершую в телефоне SD-шку на 16 Гб. Alex 9 апреля 2015, 01 29 Карта памяти MicroSD Qumo 32Gb — не определялась, не форматировалась ни одной из предлагаемых программ.
Эта прога для форматирования HPUSBFW эта для ремонта Flash Doctor попробуй ими перед тем как выкидывать
Не форматируется флешка microsd 8gb, ни через телефон, ни через компьютер. Пишет что отформатировалась, а всё остаётся.
Попробуй низкоуровневое форматирование + другую файловую систему
Карты памяти SD и MicroSD для фотокамер, да и для другой портативной техники состоят из самой физической памяти … Поэтому часто не форматируется микро sd карта простыми способами, какие используются для USB флэшки.
Кто производитель флехи?
Скачай с его сайта утилиту для форматирования и форматнуть попробуй.
Пробуй сторонним софтом форматать
На холодную (то есть при отключенном картридере) поставить флешку в соответствующее гнездо. Подключить картридер. Правой кнопкой на значок и выбрать Форматировать . Форматировать в Fat 32
Подключить картридер. Правой кнопкой на значок и выбрать Форматировать . Форматировать в Fat 32
Подскажите пожалуйста программу для форматирования флешки microSD Заранее большое спасибо!=)
Если есть картридер клацаеш на правую кнопу мыши и жмеш форматировать
Ремонт флешки CD microSD. Игровой канал Werewolfa. … Почему не форматируется флешка. Проблемы с форматированием флешки.
Как отформатировать карту памяти на телефоне Android / Сервисный центр GADGET Уфа
Что представляет собой форматирование флешки?
В начале стоит упомянуть, что формат флешки и ее тип это разные вещи. MicroSD либо SD — это тип, а форматом карты является FAT32 и NTFS.
Большинство из нас не раз слышали слово «форматирование», что же оно означает? Форматирование — это процедура, которая должна привести карту памяти к определенному формату. Такой процесс сопровождается полным удалением медиафайлов.
Когда и зачем необходимо форматировать флешку на телефоне?
На первый взгляд может показаться, что процесс форматирования выполняется только для того, чтобы одним махом удалить с накопителя ненужные видео, музыку, фотографии. Но все не так однозначно.
Но все не так однозначно.
Современные смартфоны совместимы далеко не со всеми форматами флешек. Если накопитель будет неподдерживаемого формата, то телефон просто не сможет его распознать. Следовательно, воспользоваться им не получится.
Поэтому, после покупки карты памяти рекомендуется выполнить ее форматирование. Также в такой операции нуждаются носители, вышедшие из строя.
Выбор формата.
Соответственно возникает вопрос, какой формат выбрать: FAT, FAT32, NTFS или exFAT? На ПК эти форматы работают хорошо, но с телефонами все иначе.
Пройдемся по каждому из них, чтобы было проще выбрать:
- FAT — данная файловая система практически не используется, поскольку предел сохраняемых данных составляет 2 гигабайта. А большинство карт памяти для смартфонов имеют объем от 8 до 512гб.
- FAT32 — обновленный и улучшенный FAT. Объем сохраняемых данных больше 100гб. Для многих нынешних телефонов этот формат подходит идеально.
 Но и эти показатели не предел.
Но и эти показатели не предел. - exFAT — для тех, кто использует карты объемом больше 512гб. По сути этот формат не имеет ограничений по объему и будет отлично работать с картой на 1 терабайт.
- NTFS — формат для ПК. Для смартфонов карта с таким форматом не подойдет.
Таким образом, для большинства телефонов самым подходящим будет формат FAT32. Потому что, на бюджетных устройствах, которые совместимы только с картами с объемом до 32гб, флешка с форматом exFAT и объемом, например, 512гб, просто не будет читаться.
Как отформатировать карту памяти на смартфоне?
Чтобы запустить процесс форматирования, вставьте флешку в телефон и сделайте следующее:
1. Зайдите в настройки.
2. Откройте раздел «Карта SD и внутренняя память».
3. Нажмите кнопку «Очистить карту SD».
Как видите, все вроде бы очень просто. Но если этот способ не сработал, то есть и запасные методы.
Использовать Recovery
Это специальный режим работы телефона, находясь в котором, можно устранять сбои в работе с ПО. Revovery помогает сделать резервную копию данных, обновить ОС, сбросить или восстановить систему. При работе с этим режимом нужно быть осторожным. Также он представлен на английском языке, что для некоторых может составить трудности.
Revovery помогает сделать резервную копию данных, обновить ОС, сбросить или восстановить систему. При работе с этим режимом нужно быть осторожным. Также он представлен на английском языке, что для некоторых может составить трудности.
Чтобы перейти в режим рекавери выключите телефон, заранее вставив в него флешку. Затем нужна комбинация клавиш, своя, в зависимости от марки:
- Samsung — нужно одновременно нажать кнопку включения, кнопку «Домой» и верхнюю качельку управления громкостью..
- Xiaomi — кнопки повышения уровня громкости и питания.
- Huawei/Honor — питание и увеличение громкости.
- LG — нажмите на кнопку питания и уменьшения громкости.
- Google Pixel/Nexus — клавиша включения и понижения уровня громкости.
- Lenovo/Motorolla — обе качели уровня громкости и кнопка включения.
Когда у вас получится включить режим рекавери, то на дисплее выведется логотип производителя и информация на английском языке.
В режиме рекавери выберите «mounts and storage», нажмите «format sdcard» и процесс запустится.
Как форматировать карту на ПК?
Если вы хотите выбрать конкретный формат, а при форматировании флешки через телефон этого сделать не получается, то вам поможет компьютер.
Подключение:
- Флешку к компьютеру можно подключить с помощью USB, когда она вставлена в телефон.
- Можно использовать комплектный адаптер и подключить через SD-разъем к ПК.
- Или использовать USB-адаптер.
1. Вставьте флешку в смартфон.
2. Через USB кабель подключите телефон к компьютеру.
3. Зайдите в «Мой компьютер».
4. Наведите курсор на папку флешки.
5. Нажмите на правую кнопку мышки выберите «Форматировать».
6. Укажите формат FAT32
7. Запускайте операцию форматирования.
Форматирование должно занять минимум времени.
Важно отметить, что все действия в режиме рекавери всегда несут риск. Наш сервисный центр не несет за это ответственности.
Программы для форматирования флешки:
Если вдруг через «Мой компьютер» не получается отформатировать флешку, то вам помогут специальные программы.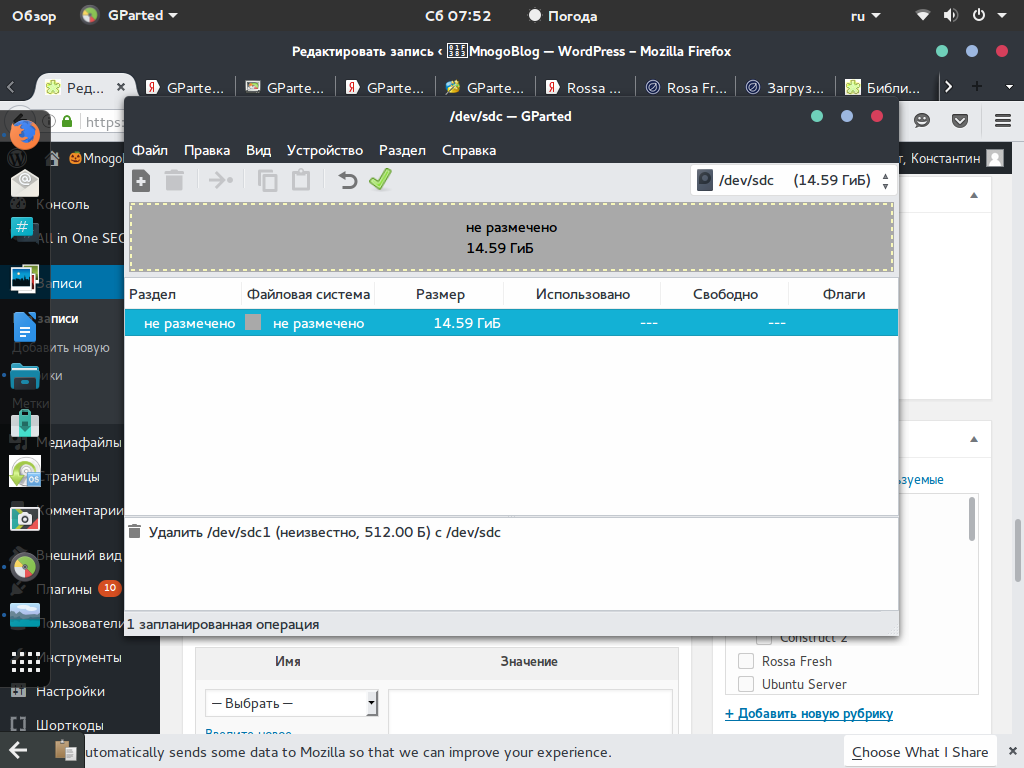
Например:
- HDD Low Level Format Tool;
- HP Usb Disk Storage Format Tool;
- SD Formatter;
Есть и другие, и все они работают одинаково. Просто скачайте их из интернета и следуйте инструкциям.
Мы всегда готовы проконсультировать вас в нашей группе вконтакте.
6 способов исправить ошибку «Форматирование не завершено успешно» Ошибка
В этой статье мы покажем вам, как исправить проблему «форматирование не завершено успешно RAW» при форматировании карты micro SD, карты памяти, USB-накопителя или внешний жесткий диск. Если вы получаете такую ошибку в Windows 7/8/10, вы можете найти решение здесь.
Ошибка форматирования диска Описание
Как известно, в Windows есть встроенный инструмент под названием «Управление дисками», который можно использовать для бесплатного управления диском и разделом. Однако иногда Управление дисками Windows может не работать в некоторых случаях, например, Расширить том неактивно; Преобразование в MBR/GPT-диск работает только после удаления всех томов; Windows не форматирует и многое другое.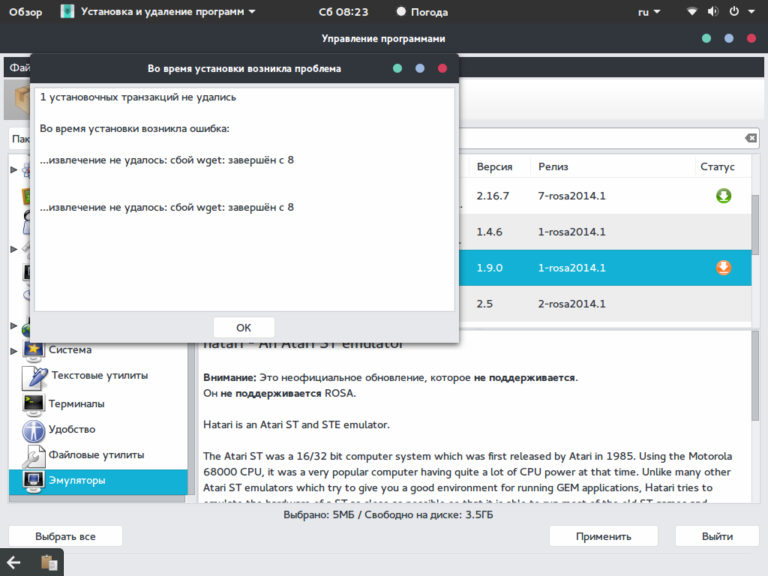
Здесь будет подробно описана ошибка форматирования диска с DM. Эта проблема форматирования диска всегда обсуждается на многих форумах, таких как Reddit.
Вероятно, Windows не удается отформатировать диск из-за ошибки «форматирование не выполнено успешно» в Windows 10/8/7, особенно при попытке отформатировать раздел RAW на съемном диске, таком как карта micro SD, карта памяти, флэш-память USB накопитель, флешка, SSD или внешний жесткий диск.
В Windows DM появляется сообщение об ошибке « Диспетчер виртуальных дисков Форматирование не завершено успешно ».
Иногда вы хотите отформатировать раздел exFAT в Windows DM, но все равно получаете такую ошибку форматирования.
Если вы столкнулись с этой проблемой, вам может быть любопытно, почему она возникает у вас? Как правило, существует несколько причин, приводящих к незавершению форматирования диска, таких как заражение вирусами, поврежденные системные файлы, плохие блоки и устаревший BIOS или пакет обновлений Windows.
Что же делать, чтобы это исправить? Давайте сосредоточимся на методах об ошибке форматирования диска в соответствии с конкретными причинами.
Совет: Обычно, помимо Windows DM, некоторые из вас предпочитают форматировать диск через проводник Windows. Однако, по всей вероятности, появится сообщение об ошибке «Windows не удалось завершить форматирование».
Решено — Форматирование не завершено успешно
Если ваш диск стал необработанным и не может быть отформатирован с сообщением об ошибке, но есть некоторые важные данные, сначала вам лучше восстановить данные с поврежденного или поврежденного диска, а затем начать устраните проблему, следуя приведенным ниже методам.
Восстановить данные сначала
Предупреждение: Если ваш диск становится необработанным и не может быть отформатирован с сообщением об ошибке, но есть некоторые важные данные, сначала вам лучше восстановить данные с поврежденного или поврежденного диска, а затем начать устраните проблему, следуя приведенным ниже методам.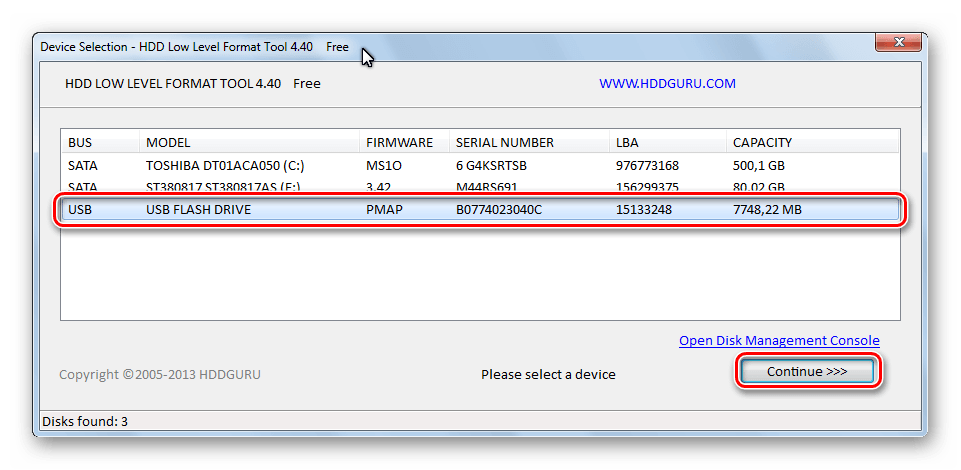
Чтобы выполнить эту работу, вы можете обратиться за помощью к мастеру разделов MiniTool. Как профессиональный менеджер разделов, он имеет функцию восстановления данных, позволяющую легко восстанавливать файлы и папки из тома RAW. Его Pro Ultimate Edition или расширенную версию можно использовать для восстановления файлов, поэтому получите ее с помощью следующей кнопки сейчас. Он также позволяет восстанавливать данные из нераспределенного пространства.
Купить сейчас
Шаг 1: Запустите MiniTool Partition Wizard в его главном интерфейсе, а затем щелкните правой кнопкой мыши на целевом USB-накопителе, SD-карте, флешке или любом съемном диске, чтобы выбрать Data Recovery из контекстного меню.
Шаг 2: Затем этот инструмент начнет сканировать ваш съемный диск. Пожалуйста, подождите терпеливо.
Шаг 3: Найдите нужные файлы или папки и выберите все элементы, а затем нажмите кнопку Сохранить , чтобы восстановить их по указанному пути или в свободное место.
Статья по теме: Как восстановить данные из файловой системы RAW, раздела RAW и диска RAW
Решение 1. Удаление вируса
В значительной степени неизвестные вирусы могут помешать форматированию съемного диска, поэтому, пожалуйста, загрузите часть антивирусного программного обеспечения или используйте встроенное антивирусное программное обеспечение Windows — Защитник Windows, чтобы сначала сканировать и уничтожать эти вирусы. Затем попробуйте отформатировать диск с помощью функции Format встроенного инструмента Windows. Если вам по-прежнему не удается отформатировать карту micro SD, SD-карту или USB-накопитель, попробуйте следующий способ.
Решение 2. Проверка поврежденных секторов
Обычно простая проверка и уничтожение вирусов может оказаться бесполезной для устранения проблемы «форматирование микро SD не завершилось успешно». Собственно, бэд-блок — один из основных факторов. Таким образом, необходимо выполнить тест поверхности диска, чтобы определить, есть ли поврежденные сектора или другие физические дефекты.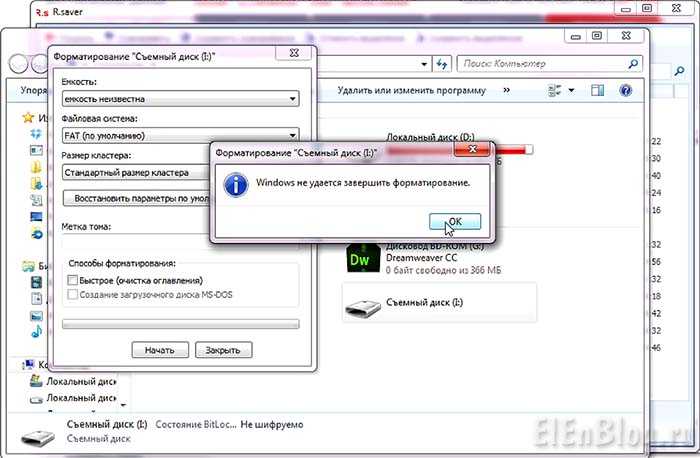
Для выполнения этой работы рекомендуется использовать профессиональный инструмент. При поиске такой программы в Интернете вы найдете ее разнообразие. Какой выбрать?
Мастер создания разделов MiniTool заслуживает того, чтобы его рекомендовали для тестирования поврежденных секторов диска с помощью функции Surface Test . Если на карте micro SD или карте памяти появляется сообщение «форматирование не выполнено успешно», подключите устройство чтения карт к компьютеру для проверки диска.
Этот профессиональный менеджер разделов имеет несколько выпусков, в том числе его бесплатную версию можно использовать здесь для личных пользователей. Перед этим загрузите MiniTool Partition Wizard Free Edition, затем установите его на свой компьютер и запустите.
Бесплатная загрузка
Затем выполните следующие действия:
Шаг 1: После двойного щелчка на этом бесплатном программном обеспечении для создания разделов вы войдете в интерфейс. Нажмите Запустить приложение , чтобы перейти к основному интерфейсу.
Шаг 2: Затем выберите карту micro SD, карту памяти или любое съемное устройство, которое вы хотите идентифицировать, и щелкните Surface Test в меню Check Disk . Или выберите эту функцию из контекстного меню.
Шаг 3: Затем нажмите Начать сейчас , чтобы начать этот процесс. Через несколько минут будут проверены все сектора целевого диска. Как следует из рисунка, мастер создания разделов MiniTool отметит Блок диска без ошибки чтения зеленым цветом и отметит Ошибка чтения в этом блоке красным.
После завершения этого процесса, если поврежденные сектора не обнаружены, вы можете перейти к решению 3. Если они есть, что вам следует сделать, чтобы защитить эти поврежденные блоки, чтобы избежать ошибки «форматирование RAW SD-карты не завершено успешно» выпуск снова?
Совет: Некоторые из вас могут спросить, почему бы не использовать MiniTool Partition Wizard для защиты плохих блоков.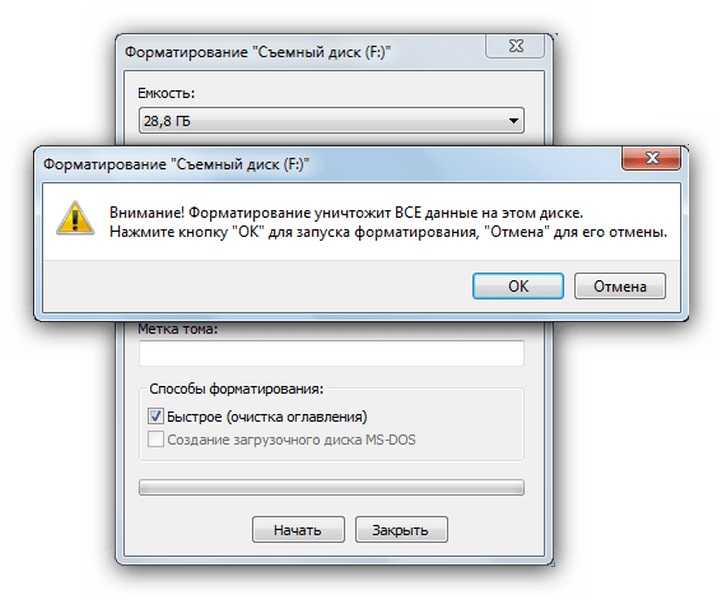 Жаль, что в этом бесплатном инструменте нет такой функции. Как мы знаем, существует инструмент под названием CHKDSK, который позволяет сканировать ваши диски на наличие плохих блоков, помечать сектора диска как плохие и защищать их, чтобы снова сделать ваш диск пригодным для использования. Прочтите этот пост — Что делать, если я обнаружил поврежденные сектора на жестком диске в Windows 10/8/7, чтобы узнать об исправлениях.
Жаль, что в этом бесплатном инструменте нет такой функции. Как мы знаем, существует инструмент под названием CHKDSK, который позволяет сканировать ваши диски на наличие плохих блоков, помечать сектора диска как плохие и защищать их, чтобы снова сделать ваш диск пригодным для использования. Прочтите этот пост — Что делать, если я обнаружил поврежденные сектора на жестком диске в Windows 10/8/7, чтобы узнать об исправлениях.
Теперь, после экранирования плохих блоков, вы можете попытаться отформатировать съемный диск, тогда проблема «форматирование SD-карты не завершилось успешно» не возникнет.
Решение 3. Используйте Diskpart для завершения форматирования
Помимо вышеперечисленных инструментов, есть еще один встроенный инструмент под названием «Командная строка», который позволяет форматировать SD-карту или USB-накопитель. Как исправить «форматирование не завершилось успешно» с помощью команды? Следуйте инструкциям сейчас:
- Откройте командную строку от имени администратора.

- Наконец, введите FORMAT X: /FS:FAT32 /Q /V:PenDrive (X обозначает букву вашего диска). И дождитесь окончания процесса форматирования.
Этот способ взят с форума Microsoft, проверьте его, чтобы узнать больше.
Решение 4. Используйте MiniTool Partition Wizard для форматирования
Если вам не удалось отформатировать USB-ключ или SD-карту последним способом, проблема «форматирование RAW USB не завершилось успешно» по-прежнему не решена. Теперь попробуйте использовать профессиональный инструмент форматирования. Здесь MiniTool Partition Wizard Free Edition также полезен для форматирования диска.
Скачать бесплатно
Подсказка: Некоторые из вас могут сообщить, что вы можете создать том, но когда вы пытаетесь отформатировать диски, он говорит: «Том был успешно создан, но не был отформатирован. Повторите попытку форматирования с помощью задачи форматирования» или «операция не завершена, потому что быстрое форматирование невозможно». Если вас также беспокоят эти сообщения об ошибках, также может быть полезен Мастер создания разделов MiniTool.
Если вас также беспокоят эти сообщения об ошибках, также может быть полезен Мастер создания разделов MiniTool.
Как выполнить операцию форматирования с помощью этого бесплатного менеджера разделов? Ознакомьтесь с пошаговой инструкцией следующим образом:
Шаг 1: Запустите бесплатную версию MiniTool Partition Wizard. Затем выберите раздел вашей SD-карты, USB-ключа, внешнего жесткого диска, SSD или карты памяти в главном интерфейсе и нажмите Форматировать раздел в меню Управление разделами на левой панели. Или щелкните правой кнопкой мыши на целевом диске, чтобы выбрать функцию Format .
Шаг 2: Затем во всплывающем окне выберите FAT32 в качестве файловой системы целевого раздела или установите размер кластера самостоятельно. Нажмите OK , чтобы вернуться к основному интерфейсу.
Шаг 3: Наконец, нажмите Применить , чтобы изменения вступили в силу.
Если на съемном диске, внешнем жестком диске или твердотельном накопителе имеется более одного раздела, повторите описанные выше шаги, чтобы отформатировать весь диск. С помощью этого инструмента можно исправить ошибку «форматирование карты micro SD не удалось завершить».
С помощью этого инструмента можно исправить ошибку «форматирование карты micro SD не удалось завершить».
Решение 5. Очистите весь диск
Если инструмент Windows DM не может отформатировать вашу карту micro SD или любой съемный диск, помимо использования стороннего программного обеспечения для его форматирования, вы можете выбрать другой вариант, то есть стереть весь диск.
Шаг 1: После входа в главный интерфейс MiniTool Partition Wizard щелкните правой кнопкой мыши на целевом диске и выберите Wipe Disk .
Шаг 2: Затем вы увидите пять вариантов очистки, и здесь мы рекомендуем вам выбрать первый или второй метод с высокой скоростью. Затем нажмите кнопку OK .
Шаг 3: Наконец, выполните эту операцию очистки, нажав Применить .
Решение 6. Воссоздайте раздел
В дополнение к описанным выше способам устранения проблемы «Диспетчер виртуальных дисков форматирование SD-карты не завершилось успешно», вы также можете удалить целевой раздел и создать новый раздел с помощью Windows DM.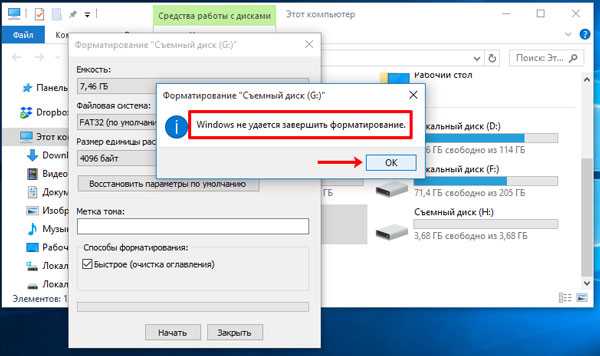
Если у вас возникла проблема «форматирование внешнего жесткого диска не завершилось успешно» и вы решили удалить раздел на SSD или внешнем жестком диске, вы можете использовать Удалить том для удаления тома RAW. А затем используйте New Simple Volume для создания нового раздела. В процессе пересоздания раздела будет выполнено форматирование.
Иногда при удалении тома RAW съемного диска, например, карты micro SD, карты памяти или USB-накопителя, инструмент Windows DM может не работать с серой функцией Удалить том .
В этом случае, что вы должны сделать, чтобы решить проблему «форматирование не завершилось успешно RAW SD-карта/RAW USB»? К счастью, вы также можете использовать MiniTool Partition Wizard для выполнения этой работы.
Шаг 1: Откройте MiniTool Partition Wizard Free Edition, затем выберите раздел, который хотите удалить, и нажмите Удалить раздел в левой панели.
Шаг 2: Затем выберите Создать раздел в меню Управление разделами . Здесь установите файловую систему целевого раздела как FAT32. (USB-накопители используют его по умолчанию.)
Здесь установите файловую систему целевого раздела как FAT32. (USB-накопители используют его по умолчанию.)
Шаг 3: Затем дайте вступить в силу всем изменениям, нажав Применить . Пересоздав раздел, полезно исправить эту ошибку форматирования.
«Я хочу отформатировать флэш-накопитель USB, но получаю сообщение об ошибке «форматирование не выполнено успешно» в «Управлении дисками». Этот пост очень полезен для меня». Нажмите, чтобы твитнуть
В этом посте мы покажем вам, что такое ошибка «форматирование не было успешно завершено в управлении дисками», конкретные ситуации, связанные с этой проблемой на SSD, внешнем жестком диске, USB-накопителе, карте micro SD или карте памяти, и как исправить Windows 10/8/7 Управление дисками ошибка форматирования не была успешно завершена, особенно очень помогает мастер MiniTool Partition Wizard.
Бесплатная загрузка
С другой стороны, мы приветствуем любые вопросы или предложения по этому посту или нашему программному обеспечению от вас. Пожалуйста, оставьте один комментарий в следующем текстовом поле или отправьте нам электронное письмо через [email protected]. Очень признателен!
Пожалуйста, оставьте один комментарий в следующем текстовом поле или отправьте нам электронное письмо через [email protected]. Очень признателен!
Форматирование не завершилось успешно FAQ
Как исправить неудачное форматирование?
- Удалить вирус
- Проверить поврежденные сектора
- Используйте Diskpart для завершения форматирования
- Используйте Мастер создания разделов MiniTool для форматирования
- Очистить весь съемный диск
- Воссоздать раздел
Почему мой жесткий диск не форматируется?
Заражение вирусом, повреждение файловой системы, плохие блоки, отсутствие системных файлов, неправильный формат диска и т. д. могут привести к тому, что жесткий диск не будет отформатирован.
Как принудительно отформатировать жесткий диск?
Вы можете использовать профессиональный менеджер разделов — MiniTool Partition Wizard, чтобы принудительно отформатировать жесткий диск.
Как исправить флешку, которую невозможно отформатировать?
MiniTool Partition Wizard, профессиональный и бесплатный менеджер разделов, имеет функцию Format Partition , которую можно использовать для простого форматирования флэш-накопителя, который не может быть отформатирован.
- Твиттер
- Линкедин
- Реддит
SD -карты и USB -диски
Соответствующие для
:
Minimini+MK2,5MK2,5SMK2SMK3SMK3S+MMU2S
Последняя обновленная
9 Moders Agail существуют способы удаленной передачи файлов и запуска печати, SD-карта или USB-накопитель — наиболее распространенный и надежный способ передачи файлов на компьютер. Несмотря на распространенность и удобство, флэш-память сама по себе не самая надежная, и ваше хранилище может быть повреждено или заполнено без каких-либо явных признаков. Поэтому мы составили небольшое руководство по обслуживанию, форматированию и покупке памяти для вашего оригинального принтера Prusa.
Поэтому мы составили небольшое руководство по обслуживанию, форматированию и покупке памяти для вашего оригинального принтера Prusa.
Убедитесь, что ваша SD-карта не заблокирована!
SD-карта имеет защелку сбоку. Перед использованием SD-карты убедитесь, что защелка не находится в положении «Заблокировано». Если она заблокирована, вы не сможете сохранять файлы на карту, а принтер не сможет открыть SD-карту.
Хранилище более 32 ГБ
Для совместимых носителей нет верхнего предела размера, но встроенный инструмент форматирования Windows не поддерживает форматирование носителей размером от 32 ГБ и более до FAT32. Будет предоставлена только опция exFAT, которая в настоящее время не поддерживается нашими принтерами. Существуют аналогичные ограничения в различных версиях Apple OSx, где для правильного форматирования необходимо использовать стороннее приложение.
Для форматирования такого диска вам потребуется стороннее приложение, например, Rufus, FAT32 format или EaseUS Partition Master. Будьте осторожны при использовании таких программ, чтобы случайно не отформатировать не тот носитель , например, жесткий диск. Тем не менее, 8-16 ГБ более чем достаточно для большинства случаев использования, так как файл G-кода редко превышает 100 МБ.
Будьте осторожны при использовании таких программ, чтобы случайно не отформатировать не тот носитель , например, жесткий диск. Тем не менее, 8-16 ГБ более чем достаточно для большинства случаев использования, так как файл G-кода редко превышает 100 МБ.
Как отформатировать USB-накопитель/SD-карту?
Если ваша SD-карта или USB-накопитель заполнены или если вы не можете прочитать содержимое накопителя, но накопитель распознается Windows, чаще всего все, что вам нужно сделать, это отформатировать накопитель.
Если ваш USB-накопитель или SD-карта даже не отображаются в проводнике на компьютере, возможно, они повреждены и не подлежат восстановлению или, по крайней мере, выходят за рамки этой статьи. Если вы получаете ошибку, подобную той, что на картинке ниже, и она нигде не отображается, вы идете в Google, но вам, возможно, придется считать эту карту / USB-накопитель потерянным и получить новый.
Как форматировать в Windows
В Windows это очень просто.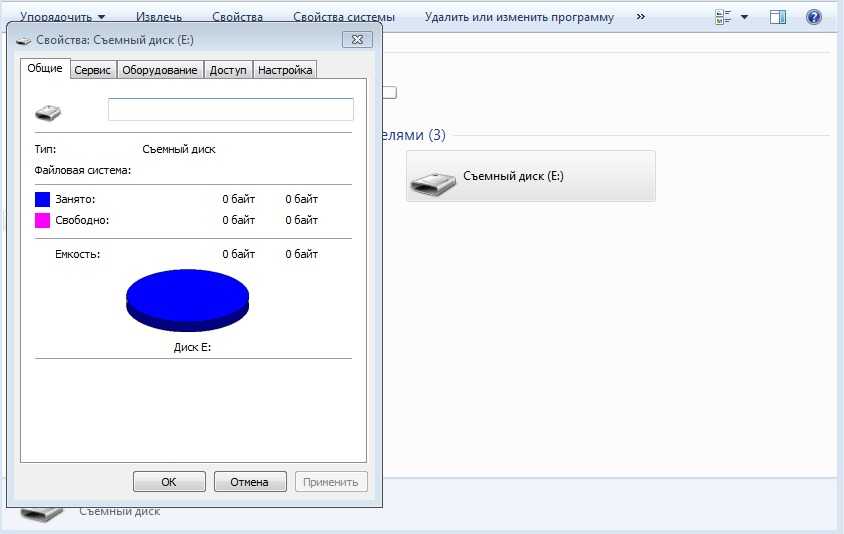 Найдите свой USB-накопитель или SD-карту на моем компьютере, щелкните правой кнопкой мыши и выберите формат.
Найдите свой USB-накопитель или SD-карту на моем компьютере, щелкните правой кнопкой мыши и выберите формат.
Появится новое маленькое окно. В большинстве случаев вы можете просто оставить все по умолчанию, но самое главное, что файловая система установлена на FAT32. Это и метка тома (имя диска) — единственное, что вы хотите здесь затронуть. Нажмите «Пуск», и ваш диск будет отформатирован за считанные секунды.
Форматирование любого диска приведет к удалению всего содержимого диска! Сделайте резервную копию ваших вещей!
Если флешка не заработает даже после этой процедуры, то либо она сломана, либо ее «схема разметки» задана как GPT, что неверно. Он должен быть установлен как MBR (главная загрузочная запись). Чтобы узнать, как это изменить, обратитесь к официальной документации Microsoft.
Как форматировать на Mac
На Mac это еще несколько шагов, но все еще очень доступно. Опять же, вы хотите выбрать FAT32 в качестве вашей файловой системы , но у вас также есть возможность изменить «схему разбиения», которая всегда должна быть MBR (главная загрузочная запись).
Опять же, вы хотите выбрать FAT32 в качестве вашей файловой системы , но у вас также есть возможность изменить «схему разбиения», которая всегда должна быть MBR (главная загрузочная запись).
Этот процесс удаляет все содержимое с диска.
- Подключите USB-накопитель или SD-карту к вашему Mac.
- Перейдите в Applications -> Utilities и запустите Disk Utility.
- Щелкните значок в левом верхнем углу (зеленая стрелка) и выберите «Показать все устройства» в раскрывающемся меню.
macOS Big Sur 11.6
- Щелкните правой кнопкой мыши USB-накопитель/SD-карту на боковой панели в разделе «Внешний». Выберите верхнюю запись для вашего диска, а не раздел, расположенный ниже.
- Выберите «Стереть» на панели инструментов «Дисковая утилита» (фиолетовая стрелка).
macOS Big Sur 11.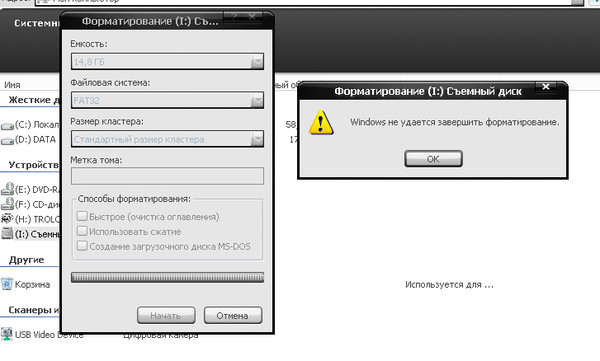

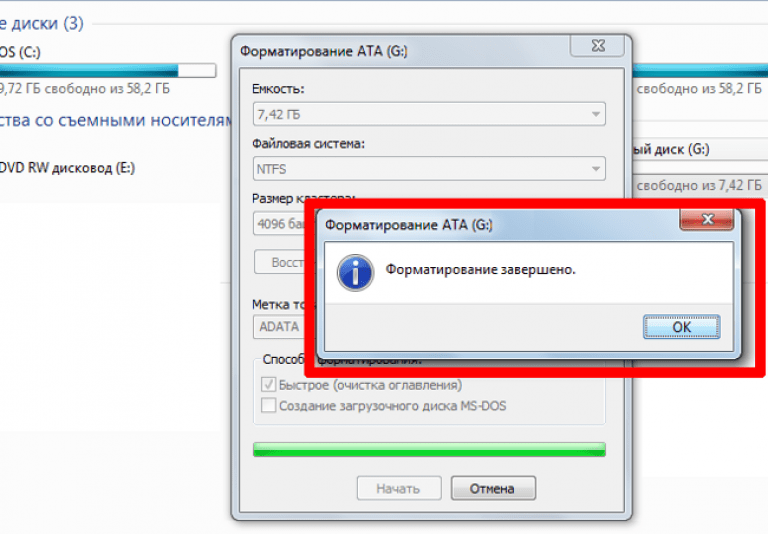 Но и эти показатели не предел.
Но и эти показатели не предел.