Установить windows 7 с windows 10: Как бесплатно обновиться с Windows 7 до Windows 10
Содержание
Бесплатно обновляем Windows 7 до Windows 10 с помощью ISO образа
- 9 мая 2022
Срок поддержки операционной системы Windows 7 закончился 14 января 2020 года. Теперь операционная система Windows 7:
- Не будет получать обновления безопасности.
- Не будет получать обновления программного обеспечения.
- Не будет иметь технической поддержки.
Владельцам Windows 7 рекомендуется перейти на операционную систему Windows 10. И сделать это можно совершенно бесплатно, достаточно, чтобы Windows 7 была активирована.
Примечание: можно на чистый компьютер установить Windows 7, активировать, после чего обновиться до Windows 10.
Установка Windows 7 Professional
Примечание: я уже писал статью по обновлению Windows 7 до Windows 10 с помощью помощников по обновлению. Процесс шёл в два этапа:
Бесплатно обновляем Windows 7 до Windows 10
Однако, совсем недавно помощник по обновлению стал выдавать ошибку 80072F8F.
Я честно пытался разобраться в причинах. Понял, что не получается скачать образ для обновления по какой-то причине. Или средства доставки не хотят работать, или какой-то сертификат протух. Починить не получилось, однако, появилась идея достать ISO образ вручную.
Сегодня выполним простое обновление Windows 7 до Windows 10 в один этап с помощью ISO образа.
Подготовка Windows 7
Перед началом я установил все обновления на Windows 7, в том числе Windows 7 SP1.
Windows 7 — установка SP1
Обновляем Windows 7 до Windows 10
Итак, у нас есть активированная русская Windows 7 Professional 64 бит SP1.
Теперь нужно достать установочный ISO образ с Windows 10. Просто так его не получишь. Переходим на страничку:
https://www.microsoft.com/ru-ru/software-download/windows10
Я буду использовать IE, только для того, чтобы потом подменить переменную UserAgent.
Нам предлагают скачать средство для обновления до Windows 10. Какое-то время это средство работало, однако, потом тоже стало выдавать ошибку 80072F8F:
Какое-то время это средство работало, однако, потом тоже стало выдавать ошибку 80072F8F:
Ладно, не об этом речь. Возвращаемся к нашему браузеру. Если мы представимся какой-то другой операционной системой, не Windows, то Microsoft нам не станет предлагать скачать средство для обновления до Windows 10, вместо этого он даст нам возможность скачать ISO образ Windows 10.
Напоминаю, что я использую браузер IE 11. Открываем средства разработчика кнопкой F12.
Находим где меняется строка агента пользователя (UserAgent) и меняем.
Я меняю на Apple Safari iPad.
В браузере Edge: F12 → + → Состояние сети → Агент пользователя → Safari — Mac.
Страница перезагружается и глючит.
Поскольку мы находимся в режиме разработчика, то отладчик перехватывает ошибки. Зелёный треугольник поможет пропустить отладку ошибки. Пропускаем ошибки до тех пор, пока не загрузится страница.
Теперь страничка предлагает скачать установочный ISO образ Windows 10.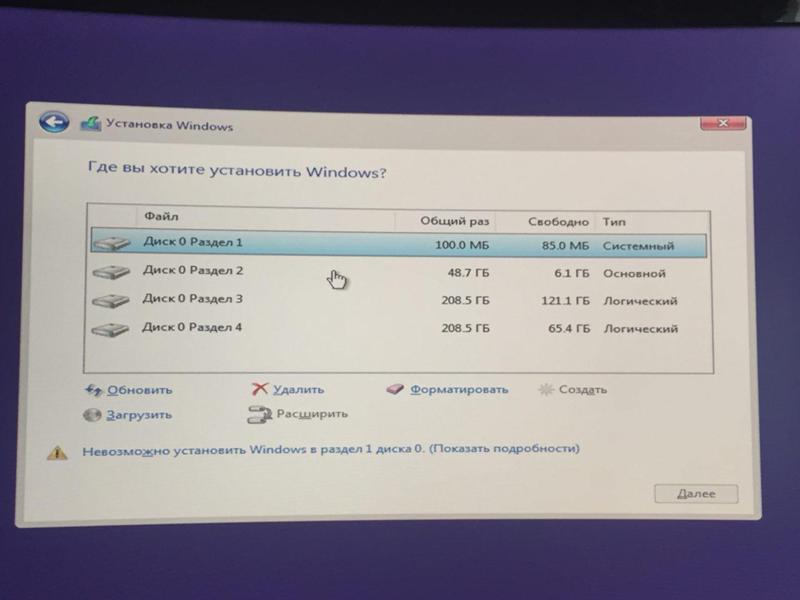
Выбираем выпуск Windows 10 (multy-edition ISO). Подтвердить.
Выбираем язык, такой же как в Windows 7, я выбираю русский. Подтвердить.
Выбираем версию Windows 10 как в Windows 7, я выбираю 64-bit. Скачать. Обратите внимание на то, что сгенерированные ссылки доступны 24 часа.
Скачивается ISO образ Win10_21h3_Russian_x64.iso.
В Windows 7 нет встроенной возможности примонтировать ISO образ в качестве диска. Поэтому просто распаковываю его с помощью 7-Zip.
Запускаем setup.
Теперь никаких ошибок нет.
Запускается программа установки Windows 10. Далее.
Проверяется наличие обновлений.
Подготавливается система.
Принимаем лицензионное соглашение.
Скачиваются обновления.
Ждём.
Всё готово к установке. Обращаем внимание на то, что личные файлы и приложения обещают сохранить. Становится понятно, что все мои приложения совместимы с Windows 10, наверное. .. Установить.
.. Установить.
Начинается установка Windows 10.
Компьютер перезагрузится через несколько минут.
Windows 7 перезагружается.
Загружается система.
Видим логотип Windows 10.
Проценты бегут медленно, уже час ночи. Оставляю как есть и иду спать.
Утром 9 мая в 10:00 вижу заставку Windows 10. Это ПОБЕДА, друзья.
Проверка Windows 10
Все учётные записи сохранились.
Первый вход.
Снова какие-то обновления.
Снимаю все галки. Принять.
Вот и рабочий стол. Все файлы на месте.
Установлена Windows 10 Pro 21h3.
Система Windows активирована с помощью цифровой лицензии.
Всё лицензионное.
Программы сохранились. На этой прекрасной ноте можно завершить статью.
Примечания
Последние несколько дней в России как-то не хочет качаться, ошибка:
Возникла проблема с вашим запросом
Что делать? Ставить ProtonVPN.
ProtonVPN — бесплатный VPN с безлимитным трафиком
Устанавливаем, подключаемся к другой стране. Теперь Windows качается…
Спасибо Павлу за указанный баг.
Теги
- Windows
Установка Windows 7 — пошаговая инструкция
В этой статье мы рассмотрим как установить операционную систему Windows 7 с диска. Инструкция подготавливалась максимально наглядной и доступной даже для новичков.
Весь процесс установки «семёрки» будет состоять из следующих шагов:
• Настройка BIOS для загрузки компьютера с загрузочного диска;
• Начало установки Windows 7;
• Рекомендации по разбиению жёсткого диска;
• Определение системного раздела;
• Установка Windows 7 и первоначальная настройка.
Шаг 1. Настройка BIOS для загрузки компьютера с загрузочного диска
Если вы не умеете загружаться с диска, то пройдя по ссылке, вы узнаете, как это делается: Настройка BIOS для последующей загрузки с привода CD, DVD или Blu-ray
Шаг 2. Начало установки
Начало установки
Выйдя из BIOS предварительно сохранив сделанные настройки, произойдёт перезагрузка компьютера и если на нём ранее уже была установлена какая-либо операционная система, то через некоторое время на экране появится сообщение «Press any key to boot from CD or DVD» (Нажмите на любую клавишу для загрузки с CD/DVD диска) что вам и следует сделать.
Будьте внимательны, так как у вас будет только пять секунд для входа в установку системы. Если началась загрузка текущей операционной системы, значит, возможность начать инсталляцию была упущена и следует заново перезагрузить компьютер для следующей попытки.
Если вы устанавливаете систему на новый компьютер или чистый жесткий диск, то предыдущего окна вы не увидите, установка Windows 7 начнётся автоматически.
Итак, если компьютер начал загружаться с установочного диска, то на экране появится окно начала установки системы, в котором можно увидеть процесс загрузки первоначально необходимых файлов.
Если данное окно так и не появилось, а началась загрузка старой операционной системы (в случае, если она была установлена) или появились сообщения о том, что загрузочный диск не найден (в случае установки на новый компьютер или жесткий диск), то это значит, что вашему компьютеру не удалось загрузиться с диска и стоит вернуться к предыдущему шагу по настройке БИОС.
После загрузки основных файлов, перед вами должно появиться окно настройки языковых параметров, формата даты и времени, а так же раскладки клавиатуры, в котором по умолчанию будут установлены параметры для России.
Нажав кнопку «Далее», вы увидите окно, в котором вам предстоит сделать выбор между установкой системы или ее восстановлением.
Пункт восстановления системы, возможно, пригодится вам в будущем, в случае возникновения проблем с установленной системой, например, из-за повреждения, удаления или несанкционированного изменения ее системных файлов. Как правило, это приводит к нестабильной работе Windows 7 или отказу загружаться вовсе.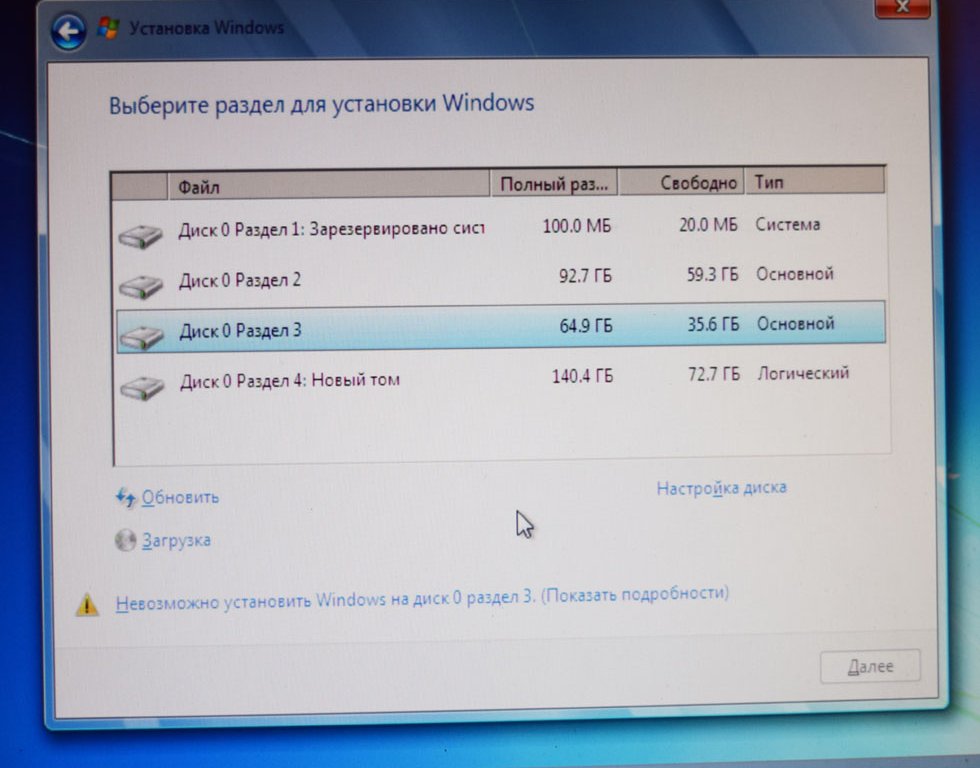 В таком случае можно восстановить исходные системные файлы с установочного диска cпомощью вышеупомянутого пункта.
В таком случае можно восстановить исходные системные файлы с установочного диска cпомощью вышеупомянутого пункта.
Вообще раздел «Восстановление системы» в Windows 7, достаточно мощный инструмент для исправления различного рода проблем, возникающих в процессе ее эксплуатации, и мы обязательно посвятим ему отдельную публикацию, а в рамках этой статьи, жмем кнопку «Установить», что бы приступить непосредственно к установке.
Через несколько минут перед вами появится окно с лицензионным соглашением, условие которого нужно принять, установив галочку в надлежащем пункте и нажав кнопку «Далее».
В следующем окне вам предстоит сделать выбор типа установки:
Как видите, здесь мы можем выбрать два варианта: обновление и полная установка. Пунктом «Обновление» можно воспользоваться, в том случае, если вы хотите обновить свою старую операционную систему на Windows 7, сохранив при этом все установленные программы и настройки. Правда для этого, инсталляцию «семерки» необходимо запустить непосредственно из вашей, уже установленной ОС. Так же следует помнить, что это возможно только из WindowsVista, а к операционным системам более старых поколений, включая Windows XP, обновление неприменимо. Вообще, такой тип установки – не самое удачное решение. Дело в том, что в новую Windows перекочуют не только настройки предыдущей системы, но и все ее проблемы, тормоза и глюки. Да и вообще стабильная работа системы и ранее установленных программ в таком случае не гарантированы. Поэтому предпочтительным типом является полная установка, которую и следует выбрать.
Так же следует помнить, что это возможно только из WindowsVista, а к операционным системам более старых поколений, включая Windows XP, обновление неприменимо. Вообще, такой тип установки – не самое удачное решение. Дело в том, что в новую Windows перекочуют не только настройки предыдущей системы, но и все ее проблемы, тормоза и глюки. Да и вообще стабильная работа системы и ранее установленных программ в таком случае не гарантированы. Поэтому предпочтительным типом является полная установка, которую и следует выбрать.
Шаг 3. Рекомендации по разбиению жёсткого диска
На следующем этапе инсталляции нам предстоит выбрать раздел на жестком диске для установки Windows 7. Здесь, хотелось бы сделать небольшое отступление и привести некоторые полезные рекомендации по разбиению жесткого диска на системные разделы:
Не отводите все пространство жесткого диска под один единственный раздел. Это может в будущем доставить вам очень много хлопот.
Современные жесткие диски имеют достаточно большие емкости для хранения данных и поэтому целесообразно разбивать их на несколько тематических разделов.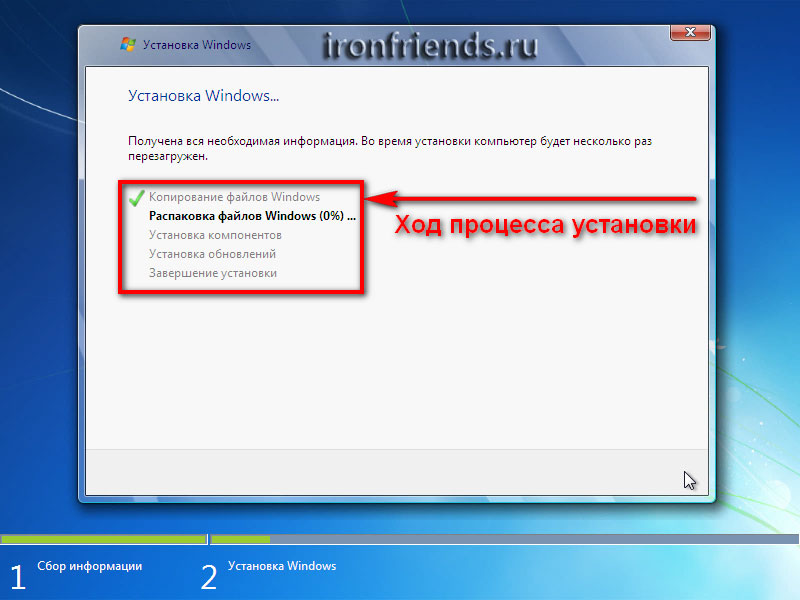
Рекомендуется под установку операционной системы и необходимого программного обеспечения отводить отдельный раздел и не забивать его вашими личными данными.
Выбирать размер системного раздела следует с запасом, учитывая, что для корректной работы Windows, 15% места этого раздела должно оставаться свободным.
Не создавайте слишком много разделов. Это усложнит навигацию и снизит эффективность распределения файлов и папок большого размера
Шаг 4. Определение системного раздела
Теперь, давайте вернемся к установке. С этого момента ход инсталляции может пойти двумя путями:
Вариант 1: У вас новый компьютер и жесткий диск никогда не был распределен. В таком случае перед вами возникнет окно следующего содержания:
Для разбиения жесткого диска на разделы необходимо выбрать пункт: «Настройка диска». В появившихся дополнительных опциях выбираем «Создать» и вводим в окне рядом необходимый размер раздела. Следует помнить, что размер вы должны указывать в мегабайтах.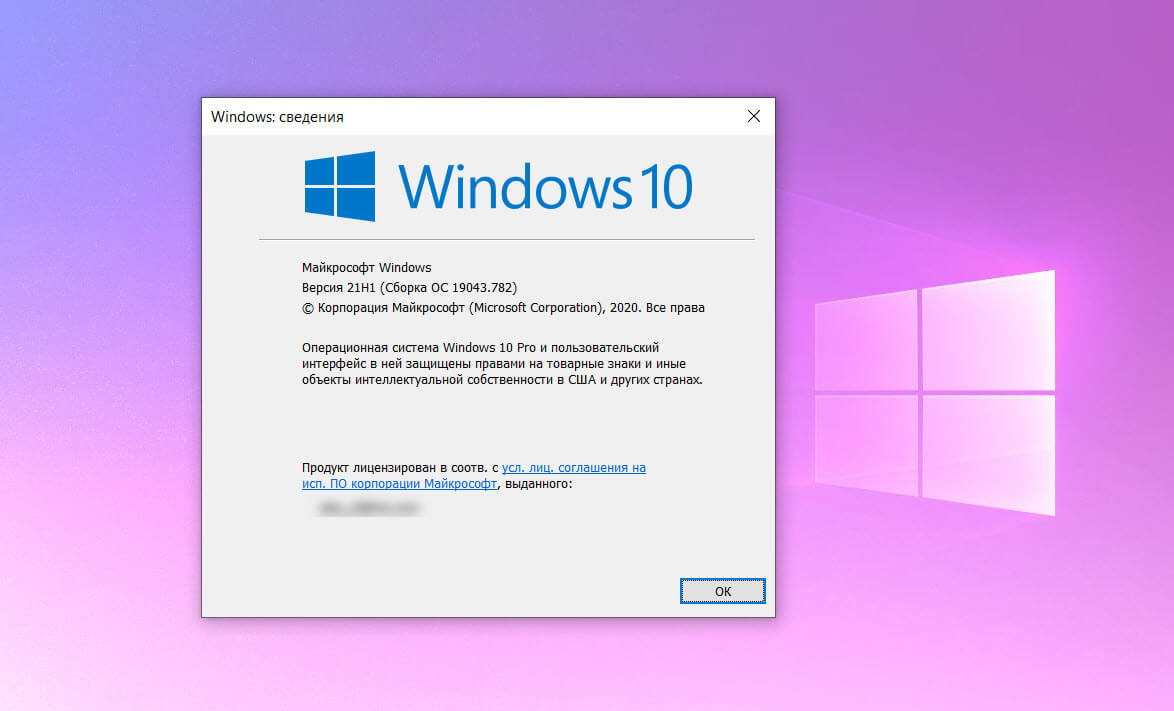 Рассчитывайте его исходя из того, что 1 гигабайт = 1024 мегабайтам. Как правило, для Windows7 и сопутствующего программного обеспечения, достаточно 60 – 100 Гб, но вы вправе при необходимости его сделать и больше.
Рассчитывайте его исходя из того, что 1 гигабайт = 1024 мегабайтам. Как правило, для Windows7 и сопутствующего программного обеспечения, достаточно 60 – 100 Гб, но вы вправе при необходимости его сделать и больше.
Указав необходимый размер будущего системного раздела, нажмите кнопку «Применить». Далее для задействования всех своих возможностей, Windowsпопросить создать для нее дополнительный раздел. Не пугайтесь, он займет всего 100 Мб свободного пространства на диске и для вас будет невидим.
Нажав «ОК», мы вернемся на экран выбора раздела для установки Windows.
Как видите, здесь, произошли изменения. Теперь мы имеем раздел, зарезервированный системой под собственные нужды, только что созданный раздел и оставшуюся неразмеченную область. Из незанятого места на диске, в этом же окне можно создать дополнительные разделы тем же способом, который мы использовали выше, а можно отложить это действие на потом и окончательно разметить ваш накопитель уже в Windows.
Приняв нужное решение, выделяем ту часть диска, на которую планируем устанавливать операционную систему и жмем «Далее».
Вариант 2 — Если на вашем компьютере уже установлена операционная система. Тогда ваш жесткий диск уже распределен на логические области, и вы увидите окно с перечислением всех найденных разделов на нем, например:
Внимание! Все дальнейшие манипуляции с найденными разделами могут привести к потере ваших данных, так что будьте очень аккуратны в своих действиях.
Если текущее разбиение жесткого диска вас не устраивает, то можно удалить существующие разделы полностью или частично, выбрав соответствующую часть диска, а потом опцию «Удалить». Образовавшееся после этого неразмеченное место на диске, вы вправе разбить на свое усмотрение вышеуказанным способом, рассмотренным в варианте 1.
Если же текущая разметка диска вас полностью устраивает, то тогда вам необходимо принять решение, в какой из существующих разделов вы будете устанавливать Windows 7 и хотите ли вы сохранить имеющуюся там информацию.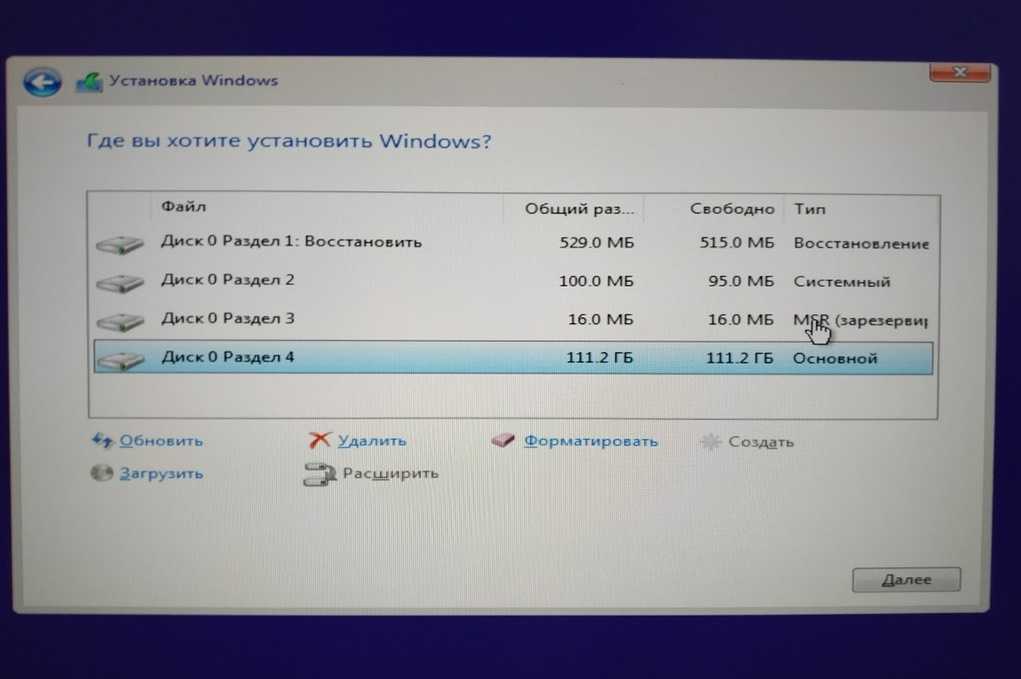 В этом случае, прежде чем двигаться дальше, давайте сначала ознакомимся с возможными вариантами установки, после чего вы уже сможете принять обдуманное решение, не тыча пальцем в небо.
В этом случае, прежде чем двигаться дальше, давайте сначала ознакомимся с возможными вариантами установки, после чего вы уже сможете принять обдуманное решение, не тыча пальцем в небо.
Вы выбрали раздел, на который в данный момент установлена ваша старая операционная система, а данные, хранящиеся на нем, вы планируете сохранить. В таком случае, после нажатия кнопки «Далее», перед началом установки, вы увидите окно с предупреждением о том, что предыдущая копия Windows со всеми ее файлами и папками, будет перемещена в папку «Windows.old». Остальная информация будет нетронута. Нажав «ОК», в окне предупреждения, вы запустите процесс установки.
В такой установке есть один существенный недостаток. Как правило, после длительной эксплуатации операционной системы, раздел, на котором она была установлена, очень сильно замусоривается и содержит достаточно много ненужных файлов. Присовокупив ко всему этому еще и новую операционную систему с сопутствующим программным обеспечением, вы столкнетесь как минимум с нерациональным использованием места на жестком диске, дефрагментацией файлов и даже возможным его переполнением, что, несомненно, приведет к снижению скорости работы системы.
Если в качестве будущего системного раздела вы выбрали сегмент жесткого диска, не содержащий Windows, и хотите сохранить на нем всю хранящуюся информацию, то установка начнется сразу же после нажатия кнопки «Далее».
Если же вы планируете устанавливать Windows 7 на чистый раздел (предпочтительный вариант из всех) и информацию на нем вы либо уже сохранили в другом месте, либо она вам не нужна, то тогда, перед началом инсталляции его следует отформатировать. Для этого выберите пункт «Форматировать». Программа установки выдаст предупреждение о том, что этот раздел может содержать важные для вас данные и они будут уничтожены.
После нажатия кнопки «ОК», выбранная часть диска будет полностью очищена от хранившейся там информации и для начала установки останется только выбрать пункт «Далее».
Шаг 5. Установка и первоначальная настройка Windows 7
Итак, после выбора системного раздела, начнется непосредственно процесс установки системы, в ходе которого будет происходить копирование и распаковка файлов, установка компонентов и обновлений.
Во время установки ваш компьютер будет автоматически несколько раз перезагружен, а вся процедура может занять от 10 до 30 минут, в зависимости от его мощности.
Наконец, после завершения установки и очередной перезагрузки компьютера, перед вами появиться первое окно начальной настройки Windows, в котором вам предстоит ввести имя пользователя (название вашей учетной записи в системе) и компьютера (имя под которым он будет виден в сети другим пользователям).
На следующем экране вы сможете создать пароль для своей учетной записи или отложить это действие, оставив поля незаполненными и нажав кнопку «Далее».
Следующим шагом станет возможность выбора параметров автоматического обновления Windows, предназначенного регулярно проверять через интернет наличие всевозможных исправлений безопасности системы, критических обновлений и сервис-паков на официальном сайте технической поддержки. Включение автоматического обновления является желательным, но на этом этапе необязательным, так как более гибкую настройку этого параметра вы сможете выполнить после установки из панели управления.
После выбора параметров безопасности, программа начальной настройки Windows предложит проверить настройку даты и времени. Если все верно, нажимаем «Далее».
Если в процессе установки были установлены драйверы сетевой карты, то вы увидите окно сетевых настроек, в котором вам будет необходимо выбрать месторасположение вашего компьютера.
После того, как вы сделаете выбор, появится окно подключения к сети и применения параметров.
На этом начальную настройку системы можно считать законченной. После финального применения параметров, перед вами появится окно приветствия, затем система проведет подготовку рабочего стола, появление которого ознаменует собой завершение установки Windows 7.
Сразу же после завершения установки Windows, следует установить все необходимые драйверы подключенных устройств.
Помните! После установка Windows 7 нужно снова войти в BIOS и вернуть загрузку с жёсткого диска.
Обновление до Windows 10 без USB с пиратской Windows 7
спросил
Изменено
2 года, 2 месяца назад
Просмотрено
4к раз
По какой-то причине мне пришлось установить Windows 7 на свой компьютер, и теперь я хочу вернуться к Windows 10. К сожалению, у меня нет лицензии Windows 7, которую я использую, она пиратская. И новая Windows 10, я хочу вместо нее использовать неактивированную бесплатную версию. Итак, могу ли я обновить «пиратскую» Windows 7 до бесплатной версии Windows 10 с помощью инструмента обновления на сайте MS?
К сожалению, у меня нет лицензии Windows 7, которую я использую, она пиратская. И новая Windows 10, я хочу вместо нее использовать неактивированную бесплатную версию. Итак, могу ли я обновить «пиратскую» Windows 7 до бесплатной версии Windows 10 с помощью инструмента обновления на сайте MS?
Если да, могу ли я выполнить обновление без USB или съемных носителей?
- windows
- windows-7
- windows-10
- обновление
2
Итак, могу ли я обновить «пиратскую» Windows 7 до легальной бесплатной Windows 10 с помощью инструмента обновления на сайте MS?
Вы должны понимать одну важную вещь: Windows 10 никогда не была бесплатной. Если у вас не было законной лицензии Windows 7 или Windows 8 при первой установке Windows 10, значит, у вас всегда была пиратская копия Windows 10.
По какой-то причине мне пришлось установить Windows 7 на свой компьютер, и теперь я хочу вернуться к Windows 10.
К сожалению, у меня нет лицензии Windows 7, которую я использую, она пиратская. И новая Windows 10, я хочу вместо нее использовать неактивированную бесплатную версию.
Просто загрузите Media Creation Tool и из Windows запустите Setup.exe после создания установочного носителя. Windows 7 не нужно активировать для обновления до Windows 10.
Могу ли я выполнить обновление без USB или съемных носителей?
Для обновления до Windows 10 вам нужен работающий установочный носитель Windows 10. Вы можете запустить Setup.exe из Windows 7, однако из-за того, что Windows 7 НЕ имеет возможности монтировать ISO изначально, вы не сможете избежать создания установочного носителя.
Как было указано в многочисленных ответах на существующие вопросы об активации Windows 10, Windows 10 использует цифровую систему разрешений, поэтому ваша Windows 10, скорее всего, автоматически активируется после ее установки. Я укажу, что действительно бесплатной версии Windows 10 не существует, чтобы активировать вашу установку, у вас должна быть законная лицензия Windows.
Вы можете обновиться до Windows 10, но она не будет активирована, так как базовая лицензия незаконна.
Обновите, а затем при активации приобретите лицензию Windows 10. Это должно работать нормально.
2
Зарегистрируйтесь или войдите в систему
Зарегистрируйтесь с помощью Google
Зарегистрироваться через Facebook
Зарегистрируйтесь, используя электронную почту и пароль
Опубликовать как гость
Электронная почта
Требуется, но не отображается
Опубликовать как гость
Электронная почта
Требуется, но не отображается
Нажимая «Опубликовать свой ответ», вы соглашаетесь с нашими условиями обслуживания, политикой конфиденциальности и политикой использования файлов cookie
.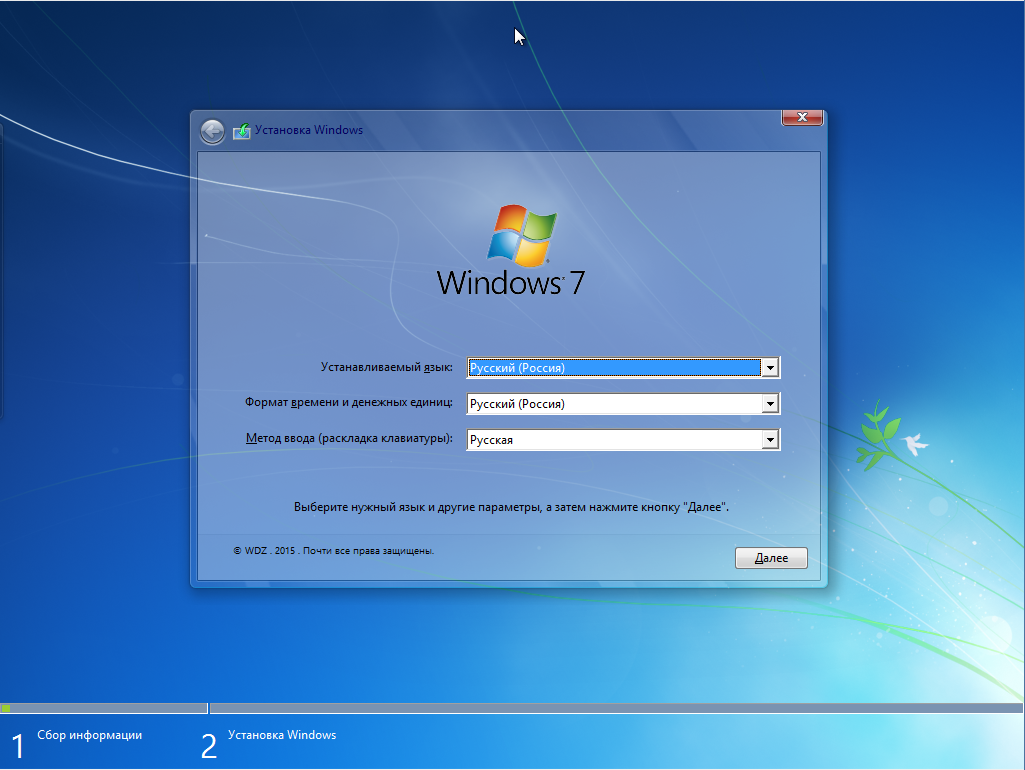
Могу ли я выполнить обновление до 64-разрядной версии Windows 10 с 32-разрядной версии Windows 7/8.1
РЕКОМЕНДУЕТСЯ:
Загрузите инструмент восстановления ПК, чтобы быстро находить и автоматически исправлять ошибки Windows.
С тех пор, как Microsoft официально объявила дату запуска своей будущей операционной системы Windows 10 и начала разрешать пользователям предыдущих версий Windows регистрироваться для бесплатного обновления, мы каждый день получаем десятки электронных писем с самыми разными вопросами.
Мы уже сообщали вам, что можно выполнить обновление до Windows 10 без потери данных и сохранения большинства установленных программ. Мы также сообщали вам, что вы можете выполнить чистую установку Windows 10 после успешного обновления с Windows 7/8.1 до Windows 10.
Можно ли выполнить обновление с 32-разрядной версии Windows 7/8.1 до 64-разрядной версии Windows 10?
Пользователь ПК под управлением Windows 7 хочет знать, возможно ли перейти с 32-разрядной версии Windows 7 на 64-разрядную версию Windows 10.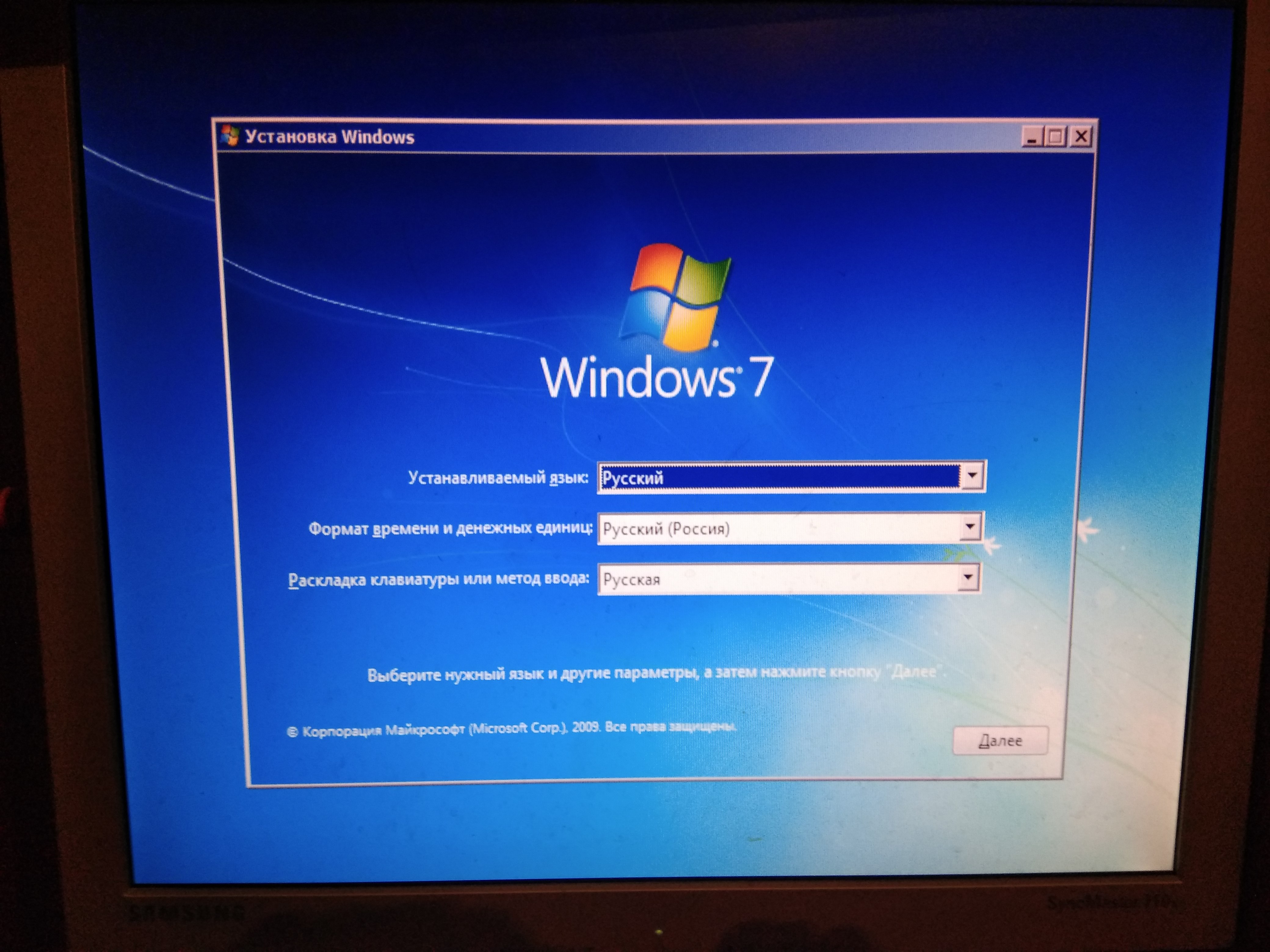 Другими словами, пользователь хочет узнать, возможно ли перейти с версии x86 Windows 7/8.1 на версию x64 Windows 10.
Другими словами, пользователь хочет узнать, возможно ли перейти с версии x86 Windows 7/8.1 на версию x64 Windows 10.
Ответ НЕТ. Нельзя выполнить обновление на месте или прямое обновление с 32-разрядной версии Windows 7/Windows 8.1 до 64-разрядной версии Windows 10. Проще говоря, если вы хотите перейти на 64-разрядную архитектуру Windows 10, обновив текущую Установка 32-битной Windows 7/8.1 с сохранением установленных программ и ваших данных вообще невозможна.
Однако, если вы не против выполнить чистую установку Windows 10 после завершения обновления, вы можете выполнить обновление до 64-разрядной версии Windows 10. Но перед этим убедитесь, что процессор вашего ПК поддерживает 64-битную операционную систему с помощью бесплатного инструмента под названием 64bit Checker.
Обходные пути для обновления с x86 Windows 7/8.1 до x64 Windows 10
По данным Microsoft, пользователи смогут выполнить чистую установку Windows 10 после обновления. Если вы действительно хотите перейти с 32-разрядной версии Windows 7/8. 1 на 64-разрядную версию Windows 10, не потратив ни копейки, мы рекомендуем сначала обновить существующую 32-разрядную версию Windows 7/8.1 до 32-разрядной версии Windows 10.
1 на 64-разрядную версию Windows 10, не потратив ни копейки, мы рекомендуем сначала обновить существующую 32-разрядную версию Windows 7/8.1 до 32-разрядной версии Windows 10.
После обновления установки Windows 7/8.1 (x86) до Windows 10 (x86) и активации копии загрузите 64-разрядный ISO-образ Windows 10 с веб-сайта Microsoft с помощью Windows 10 Media Creation Tool, создайте из него загрузочный USB-накопитель и затем установите 64-разрядную версию Windows 10. Вам не нужно вводить серийный ключ во время установки, так как ваша копия Windows 10 будет автоматически активирована после завершения установки. Ознакомьтесь с нашей статьей об активации Windows 10 после чистой установки, чтобы узнать, как это работает и почему вам не нужен ключ продукта для активации установки Windows 10.
Единственная загвоздка в том, что вам придется заново устанавливать драйверы устройств и программы после чистой установки.
Наконец, если вы готовы купить обновленную копию Windows 10, вы можете выполнить чистую установку 64-разрядной версии Windows 10, удалив текущую установку Windows 7/8.

 Я честно пытался разобраться в причинах. Понял, что не получается скачать образ для обновления по какой-то причине. Или средства доставки не хотят работать, или какой-то сертификат протух. Починить не получилось, однако, появилась идея достать ISO образ вручную.
Я честно пытался разобраться в причинах. Понял, что не получается скачать образ для обновления по какой-то причине. Или средства доставки не хотят работать, или какой-то сертификат протух. Починить не получилось, однако, появилась идея достать ISO образ вручную. К сожалению, у меня нет лицензии Windows 7, которую я использую, она пиратская. И новая Windows 10, я хочу вместо нее использовать неактивированную бесплатную версию.
К сожалению, у меня нет лицензии Windows 7, которую я использую, она пиратская. И новая Windows 10, я хочу вместо нее использовать неактивированную бесплатную версию.![Dd4 оперативная память: Купить Оперативная память AMD Radeon R7 Performance Series [R7S44G2606U1S] 4 ГБ в интернет магазине DNS. Характеристики, цена AMD Radeon R7 Performance Series](https://dilios.ru/wp-content/themes/dilios.ru/assets/front/img/thumb-medium-empty.png)