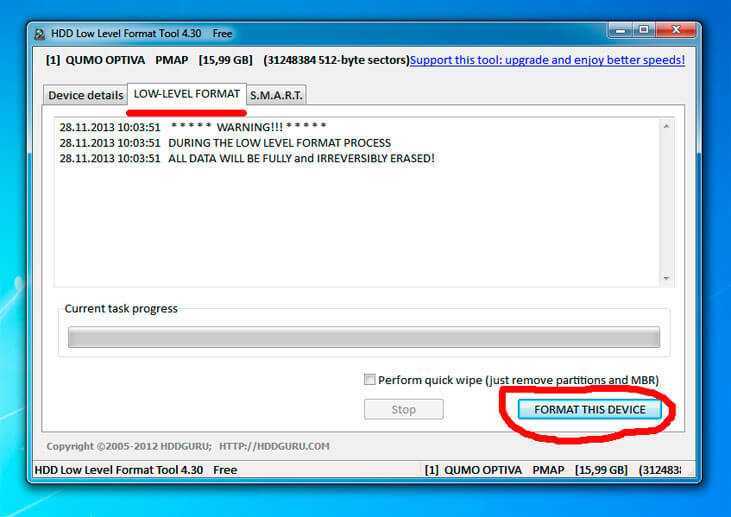Утилита низкоуровневого форматирования флешки: ТОП-10 лучших программ для форматирования флешки
Содержание
Узнаем как изготовить низкоуровневое форматирование флешки. Программы и утилиты для низкоуровневого форматирования флешки
Если флэшка долго загружает, сбрасывает или открывает файлы, это явный признак, что ее сектора и дорожки повреждены. Решается эта проблема достаточно просто — проводится низкоуровневое форматирование флэшки.
Такое форматирование предусматривает новую разметку на сектора и дорожки с записью служебной информации для работы устройства. Принцип работы: удаление всех файлов, которые находились или находятся на носителе, значения секторов обретают «нули», и как результат — данные невозможно в последующем восстановить, что очень важно, если нужно избежать утечки конфиденциальной информации при передаче устройства другим людям.
Почему флэшка глючит и как это может исправить низкоуровневое форматирование?
Дело в том, что во время записи файлов через компьютер или любое другое устройство запись может производиться на поврежденные сектора. Как правило, современные флэшки это пропускают, но производители постарше этого не делают.
Как это работает?
Низкоуровневое форматирование размечает поврежденные сектора, блокирует их и оптимизирует работу флэшки. Стоит отметить, что полноценное форматирование в домашних условиях сделать невозможно – это должно происходить на заводе-изготовителе. Но утилита низкоуровневого форматирования флешки имитирует этот процесс, чего вполне достаточно, если нужно заблокировать сектора и безвозмездно удалить информацию для ее конфиденциальности.
Низкоуровневое форматирование флешки: программа, подходящая для этого процесса
Самым простым и распространенным решением будет использование программы HDD Low Level Format. Для начала нужно ее скачать. После загрузки установить в бесплатном режиме (на предложение приобрести платную версию можно смело отказываться), разница лишь в том, что будут отсутствовать обновления. Для тех, кто не знает английского, уточняем: нужно нажать «Continue for free» (с англ. «Продолжить бесплатно»).
После установки отобразится список со всеми моделями флэш-накопителей, которые поддерживает программа. Выбрать нужный можно, задав параметры в графе «Capacity» (Объем) и «Model» (Модель). Выбрав необходимые модель и объем, кликнуть по кнопке «Continue» (Продолжить). Как определить модель — ниже в материале.
Выбрать нужный можно, задав параметры в графе «Capacity» (Объем) и «Model» (Модель). Выбрав необходимые модель и объем, кликнуть по кнопке «Continue» (Продолжить). Как определить модель — ниже в материале.
В новом окне будет отображена информация по выбранному накопительному устройству. Из всех параметров следует выбрать «Device details» (Детали устройства), отобразится общая и детальная информация по флэшке, и среди этих параметров нужно выбрать вкладку: «Low-level format» (Низкоуровневое форматирование флэшки). Начнется процесс форматирования, и на главном экране программы будут отображены все процессы, которые выполняет программа HDD Low Level Format, и процент выполнения форматирования.
Ремарка
Для высокоуровневого форматирования нужно выбрать «Perform quick wipe» (поставить там галочку). После выбора действия отобразится окно о том, что все данные будут удалены без возможности повторного восстановления. Нужно кликнуть «ОК».
После начала форматирования флэшки на экране будет показан процент пройденных секторов, в это время не нужно пытаться открыть флэшку, записать или считать с нее файлы, также не стоит доставать устройство из гнезда.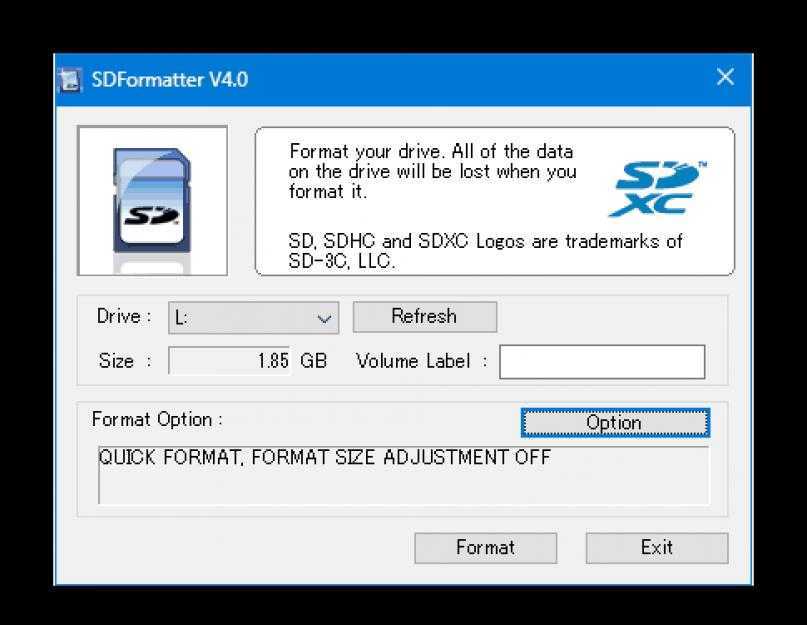 В конце операции полоса установки станет желтой: низкоуровневое форматирование флэшки окончено. Теперь нужно осуществить форматирование высокого уровня – это произведет запись таблицы файлов, в противном случае флэшка работать не будет.
В конце операции полоса установки станет желтой: низкоуровневое форматирование флэшки окончено. Теперь нужно осуществить форматирование высокого уровня – это произведет запись таблицы файлов, в противном случае флэшка работать не будет.
Как определить модель устройства
Чтобы программа отформатировала накопитель, нужно указать его объем и модель. Объем может указать сам компьютер, а вот с определением модели дело обстоит несколько сложнее. В этом случае пользователю сможет помочь лишь специальная утилита.
Популярная программа — ChipGenius. Она не требует установки, достаточно загрузить ее и открыть, но перед этим нужно вставить в USB-порт устройство. В окне программы следует выбрать нужный накопитель. Утилита предоставит много ненужной информации, поэтому нужно все пропустить и обратить внимание на два поля:
• Controller Part-Number – модель устройства;
• Flash ID code – покажет объем памяти флэшки, тип и модель флэш-памяти.
Вот и все, если вы знаете эти параметры, низкоуровневое форматирование флэшки – не проблема.
Стандартный метод не помог: другие способы форматирования флэшки
Осуществив все вышеупомянутые процедуры и придя в тупик, не стоит расстраиваться. Иногда устройству нужна специальная утилита от производителя или просто созданная под него. Например, низкоуровневое форматирование флешки Kingston можно осуществить только после высокоуровневого через программу HP USB Disk Storage Format Tool. В поле Device (устройство) выбрать нужный накопитель, затем внизу поля нажать кнопку «Start». Осуществить форматирование, рассмотренное в начале материала.
Ремарка: не забудьте повторить высокоуровневое форматирование в самом конце, иначе устройство не будет работать.
Этим способом также можно произвести низкоуровневое форматирование флешки Transcend или любой другой, если первый метод не помог.
Особое использование низкоуровневого форматирования: несколько разделов на одной флэшке
Во-первых, зачем это нужно?
1. Наличие нескольких операционных систем на одном накопителе.
2. Действия и манипуляции с одним разделом не влияют на другой.
3. Можно создать несколько независимых файловых систем.
4. Исходя из пункта «3», фрагментацию можно осуществлять в пределах только одного раздела, тем самым сокращая времязатратность, ведь файл может находиться только в одной файловой системе, и программе проще «разложить все по полочкам».
5. Независимо от типа файловых систем, информацию можно хранить в разделах с разным кластером. Очень удобно, например, большие видеофайлы хранить отдельно от маленьких. Размер кластера, соответственно, будет больше и меньше – это позволяет быстрее читать файлы, выгружать их и загружать.
Какую программу выбрать?
BOOTICE – универсальная утилита, которая может как сделать низкоуровневое форматирование флешки, так и разбить ее на несколько разделов, а также осуществлять манипуляции с ними.
Итак, разбиваем для примера флэшку Kingston на 7,5 ГБ. Разделим на два раздела с файловой системой (File System) FAT 32 c Vol Label (1-я: BOOT, 2-я: DATA) и объемом 4000 и 3500 МБ соответственно.
1. Открыть программу.
2. Найти строку «Destination Disk» и выбрать в ней нужный накопитель.
3. Нажать окно Parts Manage.
4. Появится пустая вкладка, и внизу будет кнопка «Parts Manage» — выбрать и нажать.
5. В новой вкладке выбрать «ReFormat USB disk».
6. В появившемся окне выбрать USB-HDD Mode (Multi Partitions) и ниже указать Align to 1 MB.
7. Нажать Next и в новом окне задать ранее упомянутые данные: Size: 4000 и 3500, FileSystem: FAT 32 для обеих, Vol Label: BOOT и DATA.
8. Нажать «Okey» и ждать завершения процедуры.
Kingston Technology
В завершение скажем пару слов об одном из лидеров индустрии, компании «Kingston Technology». Речь идет об американской частной международной корпорации, которая разрабатывает, поддерживает, продает и производит флеш-память, а также другие компьютерные устройства, которые связаны с памятью. Штаб-квартира компании расположена в Калифорнии, США. Любопытно, что в «Kingston» работает свыше 4700 человек во всем мире.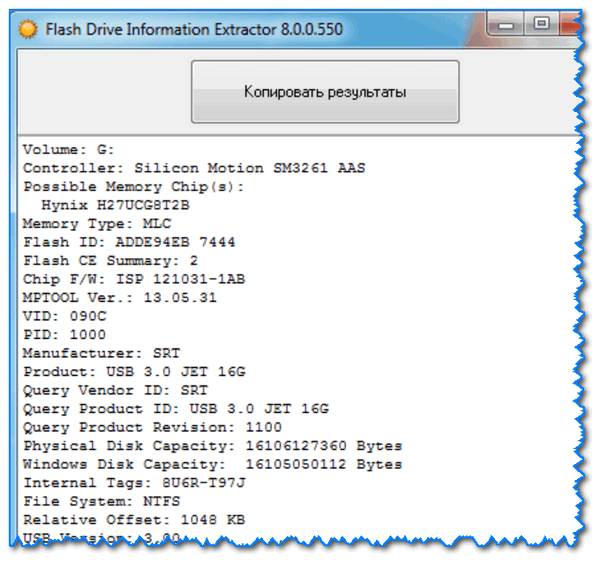 Компания располагает производственными объектами и представительствами в Соединенных Штатах, Китае, Тайване, Ирландии и Великобритании.
Компания располагает производственными объектами и представительствами в Соединенных Штатах, Китае, Тайване, Ирландии и Великобритании.
В настоящее время именно компания «Kingston» сумела стать вторым по масштабам поставщиком флэш-памяти, а также первым распространителем USB-накопителей и третьим — флеш-карт. Корпорация «Kingston Technology» — это один из ведущих разработчиков памяти во всем мире, поэтому если бы не данная копания, мы, возможно и не задавались бы вопросом, поставленным в начале статьи. А каков производитель флеш-накопителя, который вы решили форматировать?
Лучшие программы для форматирования флешки
Программы
09.12.2018
alimugik
Комментариев нет
Далеко не всегда получается форматнуть флешку встроенными в Windows утилитами. Если вы уже испробовали все доступные в системе способы – самое время рассмотреть программы для форматирования флешки… к сожалению если стандартные способы не помогают – спасти данные с такого носителя намного сложнее!
Мы с вами постараемся рассмотреть наиболее популярные и универсальные утилиты для работы с флешками или картами памяти.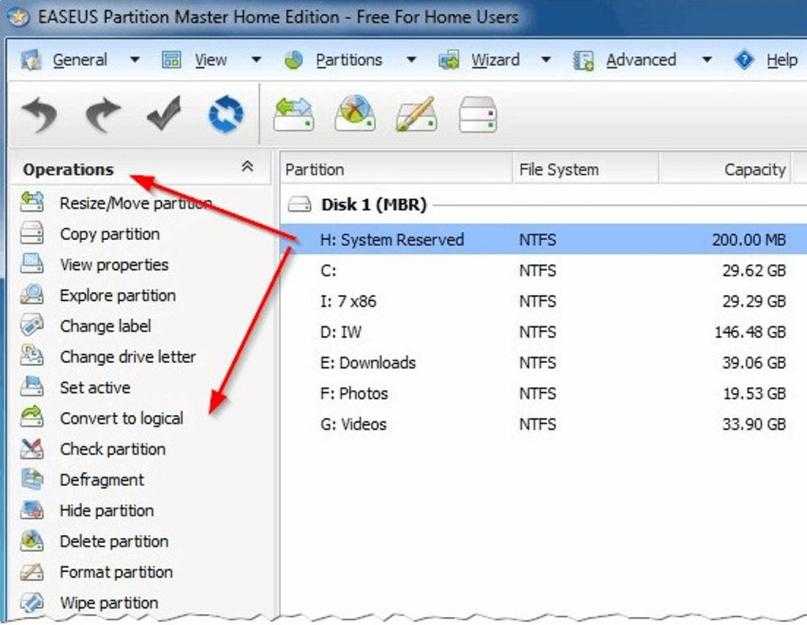 Практически у каждого производителя существует своя фирменная утилита для работы с внешними накопителями – на них мы внимание заострять не будем. Существуют платные приложения – их я осознанно не включаю в обзор, бесплатных альтернатив достаточно.
Практически у каждого производителя существует своя фирменная утилита для работы с внешними накопителями – на них мы внимание заострять не будем. Существуют платные приложения – их я осознанно не включаю в обзор, бесплатных альтернатив достаточно.
Важно! Прежде чем форматировать флешку скопируйте все ее содержимое на компьютер. Все данные на отформатированном устройстве будут удалены без возможности восстановления
Содержание:
- 1 Подборка программ для форматирования флешки
- 1.1 HP USB Disk Storage Format Tool – утилита для форматирования
- 1.2 HDD Low Level Format Tool – низкоуровневое форматирование
- 1.3 USB Disk Storage Format Tool
- 2 Итоги
Подборка программ для форматирования флешки
Я пишу заметку опираясь на свой профессиональный опыт и могу ошибаться с данной подборкой, однако могу с уверенностью утверждать что перечисленные тут утилиты широко используются специалистами при работе с флешками (и не только).
Наверное впервые я не буду направлять вас на официальный сайт а подгружу все дистрибутивы программ к самой заметке – некоторые официальные ресурсы недоступны… а остальные представлены только на английском языке – но вы всегда можете нагуглить если оно вам надо!
HP USB Disk Storage Format Tool – утилита для форматирования
Если вам нужно отформатировать проблемную SD карту или обычную флешку, то однозначно необходимо сперва протестировать программу HP USB Disk Storage Format Tool – любой вам скажет что это программа №1 для своих целей без преувеличений. Итак, качаем архив с программой (всего 500 килобайт)
https://www.itshneg.com/downloads/HPUSBFW_Special.zip
Распакуйте архив в любое удобное для вас место и запустите программу от имени администратора (иначе работать она не будет)… как обычно правой кнопкой и выбираем в меню “Запуск от имени администратора”!
Утилита HP USB Storage Format Tool мне нравится своей простотой – всего пару кнопок которых достаточно для практически любого форматирования флешки! В выпадающем меню “Device” выбираем свой накопитель. В “File system” выбираем файловую систему (FAT32 или NTFS)… задаем метку тома и по желанию ставим галочку “Быстрое Форматирование” (Quick Format) и жмем Start…
В “File system” выбираем файловую систему (FAT32 или NTFS)… задаем метку тома и по желанию ставим галочку “Быстрое Форматирование” (Quick Format) и жмем Start…
…после форматирования вы получите отчет о процессе как у меня на картинке ниже – это значит что флешка отформатирована и ее можно извлекать.
Достаточно часто флешки со временем теряют скорость чтения или записи – это легко решается! Просто попробуйте отформатировать ваш накопитель и загрузить ваши данные на него повторно – проверено!
HDD Low Level Format Tool – низкоуровневое форматирование
Утилиту HDD LLFT мы активно использовали для оживления клиентских жестких дисков. Достаточно часто сбойные сектора исправлялись если выполнить низкоуровневое форматирование накопителя – это не быстро, но позволяет сэкономить на покупке нового винчестера.
В процессе работы выяснилось что данная программа отлично поддерживает не только классические жесткие диски, но и различные карты памяти и привычные нам всем USB флешки.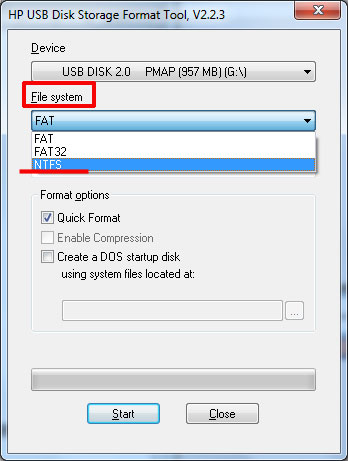
Не так давно получил письмо:
Мой внешний жесткий диск не определяется в системе корректно – при подключении появляется уведомление о необходимости отформатировать диск. Отформатировали на другом компьютере и обнаружили много битых секторов… есть ли способ как-то “правильно” отформатировать мой жесткий диск?
Конечно можно – все это распространяется и на флешки. Просьба отформатировать ее не такая уж и редкость и встречается наверняка чаще чем на HDD. Нам подойдет и бесплатная версия. Отличия от платной только в скорости работы (180 ГБ в час)
https://www.itshneg.com/downloads/HDDLLF.4.40.exe
При первом запуске выбираем нашу флешку в списке устройств и жмем “Continue” (в моем случае это флешка от SONY)
Переходим на вкладку “LOW-LEVEL FORMAT” и жмем FORMAT THIS DEVICE
Важно! После низкоуровневого форматирования флешки с нее практически невозможно восстановить информацию даже в специализированных компаниях (не говоря уже про общедоступные программы для восстановления удаленных файлов)
Вы же понимаете что нажимая кнопку “Да” вы уничтожите все данные на флешке?…
…и ждем окончания процесса стирания данных. После завершения прогресс бар станет желтого цвета – это значит что форматирование завершено!
После завершения прогресс бар станет желтого цвета – это значит что форматирование завершено!
Обратите внимание, что после форматирования HDD LLFT необходимо заново создать раздел на флешке через управление дисками или просто прогнав опять через HP USB DISK STORAGE FORMAT TOOL – в противном случае вы не увидите свой накопитель в проводнике Windows.
USB Disk Storage Format Tool
Посмотрел что там пишу коллеги по поводу форматирование внешних устройств – в топе у большинства ресурсов утилита USB Disk Storage Format Tool. Вот что заявлено разработчиками (кстати официальный сайт у них был недоступен на момент написания заметки):
- Позволяет отформатировать флешки где стандартные способы не помогли
- Проверка и исправление Бэд Блоков
- Низкоуровневое форматирование флешек и прочие плюшки
Что я получил по факту?
К сожалению у меня на Windows 10 программа не смогла отформатировать даже заведомо исправную флешку… самое страшное что выбирая в списке диск [E:\] то при нажатии кнопку “Format Disk” он пытался отформатировать [P:\] – это на самом деле пугает!
У меня не было возможности протестировать программу на Windows 7 или более ранних ОС.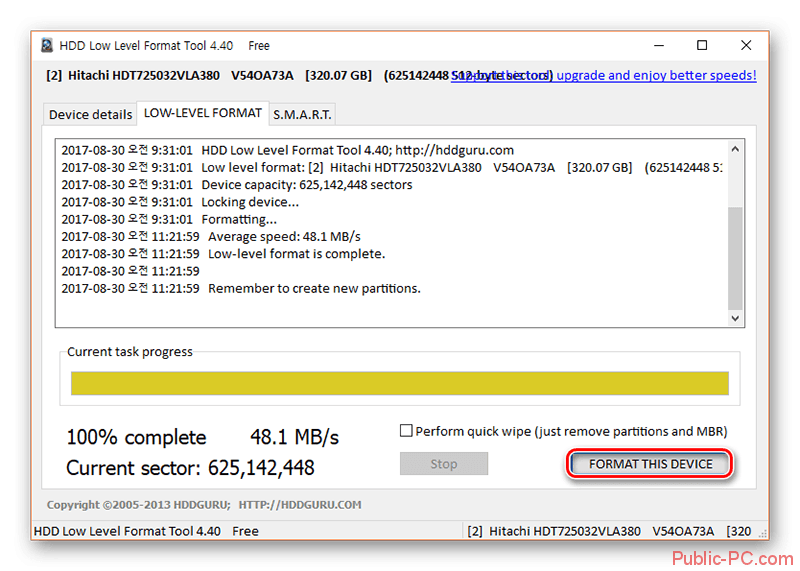 Утилиту, которая не работает на актуальной версии Windows я вам не могу рекомендовать. Однако все равно выложу – вдруг ранее программа была действительно актуальной, а недоступность официального сайта не дает вам возможность скачать ее без проблем…
Утилиту, которая не работает на актуальной версии Windows я вам не могу рекомендовать. Однако все равно выложу – вдруг ранее программа была действительно актуальной, а недоступность официального сайта не дает вам возможность скачать ее без проблем…
Пароль стандартный: itshnegcom
https://www.itshneg.com/downloads/USBFormatToolSetup.zip
Заметил что без назначении метки программа даже не пытается отформатировать флешку.
Хочу обратить ваше внимание что при выходе из программы она пытается навязать вам установку стороннего софта и постоянно просит купить полную версию… в общем – блог айтишнега не рекомендует!
Итоги
Теперь вы знаете ключевые программы для форматирования флешки. Как я уже и говорил у некоторых производителей USB накопителей присутствуют фирменные утилиты – если ничего из данной заметки вам не подошло то не стоит их игнорировать… самые популярные JetFlash Recovery Tool работает с накопителями A-DATA и Transcend (но можете и на другой поэкспериментировать) и Kingston USB Format Tool сами понимаете для кого.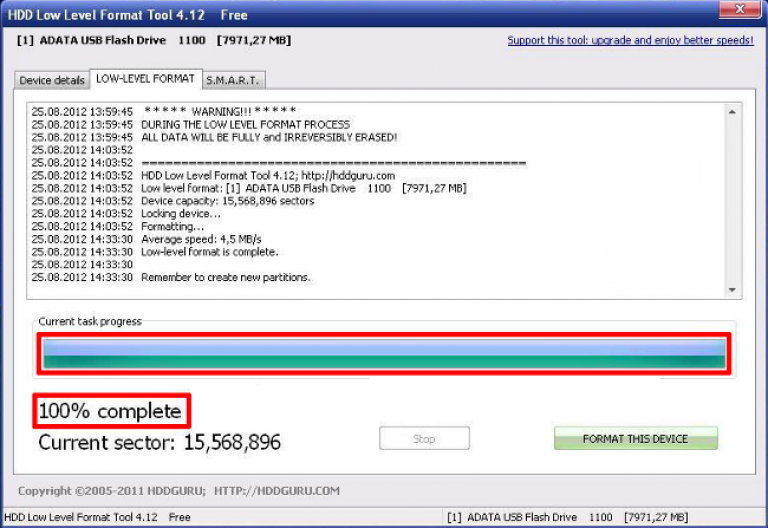
Если флешка защищена от записи по неизвестным вам причинам… то вероятнее всего она просто выработала свой ресурс. Данного подтверждения я нигде не нашел, но пообщавшись со знакомыми специалистами мы сошлись во мнении что при исчерпании ресурса запись накопитель просто переходит в режим “Только чтение”
[an error occurred while processing the directive]
[an error occurred while processing the directive]
[an error occurred while processing the directive]
Инструмент низкоуровневого форматирования жесткого диска
| Контрольный список тройки лидеров [Подробное сравнение]
СОДЕРЖАНИЕ СТРАНИЦЫ:
- Безопасен ли низкоуровневый формат жесткого диска
- Инструмент низкоуровневого форматирования жесткого диска — три основных контрольных списка
- Альтернатива инструменту низкоуровневого форматирования жесткого диска — EaseUS Partition Master
Жесткие диски используются в корпоративных массивах хранения данных в центрах обработки данных, бытовой электронике, мобильных устройствах, настольных компьютерах и т.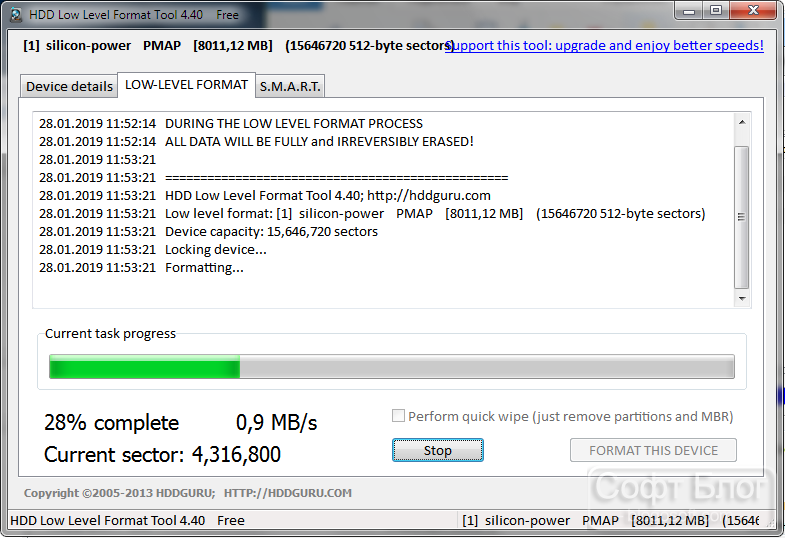 д. Многие пользователи обращаются за помощью к инструментам низкоуровневого форматирования жестких дисков для управления своими устройствами. Дайте нам знать все об этом.
д. Многие пользователи обращаются за помощью к инструментам низкоуровневого форматирования жестких дисков для управления своими устройствами. Дайте нам знать все об этом.
Мы подробно рассмотрим инструмент низкоуровневого форматирования жесткого диска, начиная с вопросов безопасности. Затем мы рассмотрим лучшие инструменты и сравним их по различным функциям. Мы также увидим EaseUS Partition Master, лучшую альтернативу.
Безопасно ли низкоуровневое форматирование жесткого диска
Что такое жесткий диск? Это один из популярных энергонезависимых вариантов емкости хранилища. Прежде чем углубляться в инструмент низкоуровневого форматирования жесткого диска, необходимо знать низкоуровневое форматирование жесткого диска. Мы рассмотрим краткое определение низкоуровневого формата, ключевые функции и подробные шаги для выполнения этого формата.
Определение низкоуровневого формата:
Что такое низкоуровневый формат? Низкоуровневое форматирование или физическое форматирование — это процесс создания жесткого диска путем создания фактических секторов, управляющих структур, цилиндров, дорожек и т.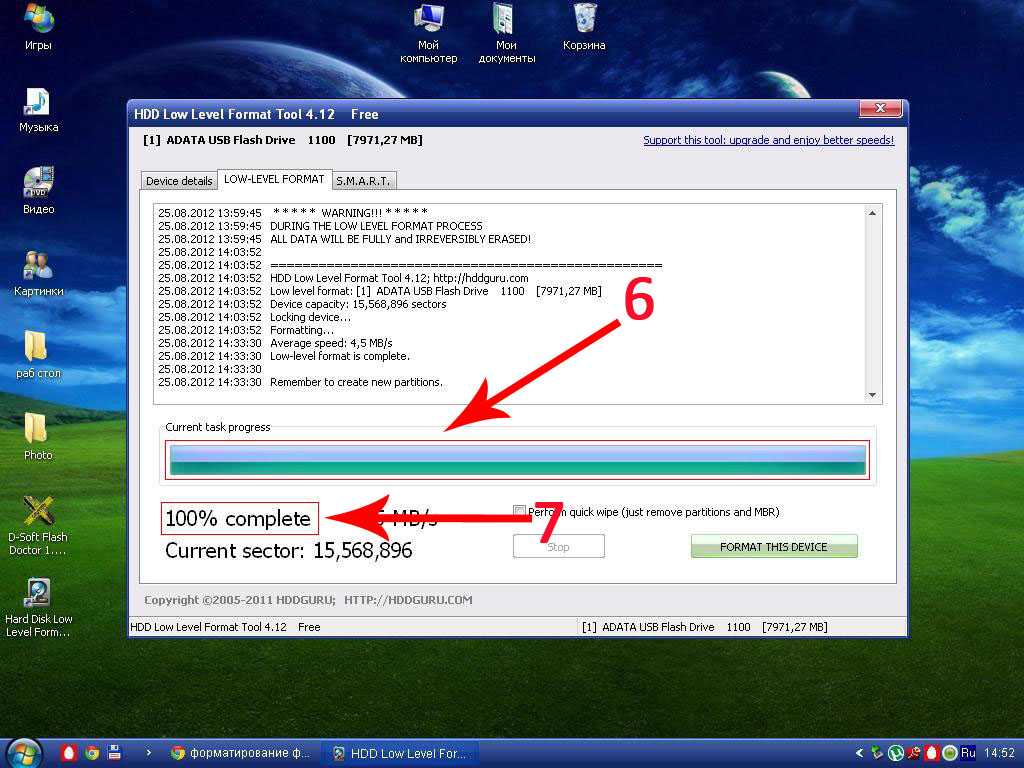 д. Низкоуровневое форматирование жесткого диска обеспечивает стирание всех данных с жесткого диска. Низкоуровневое форматирование выполняется на двух уровнях, т. е. форматировании жесткого диска и заполнении дискового пространства нулевым значением.
д. Низкоуровневое форматирование жесткого диска обеспечивает стирание всех данных с жесткого диска. Низкоуровневое форматирование выполняется на двух уровнях, т. е. форматировании жесткого диска и заполнении дискового пространства нулевым значением.
Низкоуровневый формат исключает возможный набор ошибок из-за перемещения дорожек на пластинах. Он успешно перезаписывает дорожки в свежем положении по направлению движения шагового двигателя. Следовательно, легко использовать инструменты низкоуровневого форматирования жесткого диска в случае передачи жесткого диска кому-либо или отказа от старой системы с конфиденциальными данными. Случаи целостности данных или удаления вредоносных программ без удаления загрузочного сектора требуют низкоуровневого форматирования.
Функции низкоуровневого формата:
Некоторые из ключевых функций низкоуровневого формата:
- Успешно сбрасывает жесткий диск до заводских настроек.
- Помогает устранить вирусные файлы, хранящиеся в определенном секторе диска.

- Позволяет легко форматировать разделы и переустанавливать операционную систему.
- Производит высокоинтенсивную магнитную запись на дорожки магнитной записи сектора диска.
После изучения определения и функций низкоуровневого форматирования вы можете найти лучшие инструменты низкоуровневого форматирования жестких дисков. Однако необходимо знать, что низкоуровневое форматирование следует выполнять с особой осторожностью. Любые проблемы с неправильным низкоуровневым форматированием жесткого диска приводят к необратимому уничтожению данных или устройств.
Кстати, если вас интересует разница между форматом низкого уровня и форматом высокого уровня, щелкните ссылку ниже, чтобы узнать больше.
Формат высокого уровня и формат низкого уровня: в чем разница и как использовать [Полное руководство]
Какой метод форматирования выбрать? Высокоуровневое форматирование или низкоуровневое форматирование? На этой странице будет ясно объяснено, что такое форматирование высокого уровня и что такое форматирование низкого уровня.
Инструмент низкоуровневого форматирования жесткого диска — три основных контрольных списка
Подробно ознакомившись с безопасностью низкоуровневого форматирования жестких дисков, вы можете найти лучшие инструменты низкоуровневого форматирования жестких дисков. Прежде чем переходить к тем же инструментам, необходимо знать ключевые причины необходимости низкоуровневого форматирования HDD. Это:
- Перед передачей вашего жесткого диска кому-то еще.
- Удаление старой системы с важными данными.
- Идеально подходит для устранения предполагаемых проблем с целостностью данных.
- Удаление вредоносных программ из системы без повреждения загрузочного сектора.
Рекомендуется использовать эти инструменты, но не раньше, чем сделать специальную резервную копию жесткого диска. Следовательно, рекомендуется использовать инструменты низкоуровневого форматирования жесткого диска только после создания резервной копии жесткого диска на любом внешнем диске.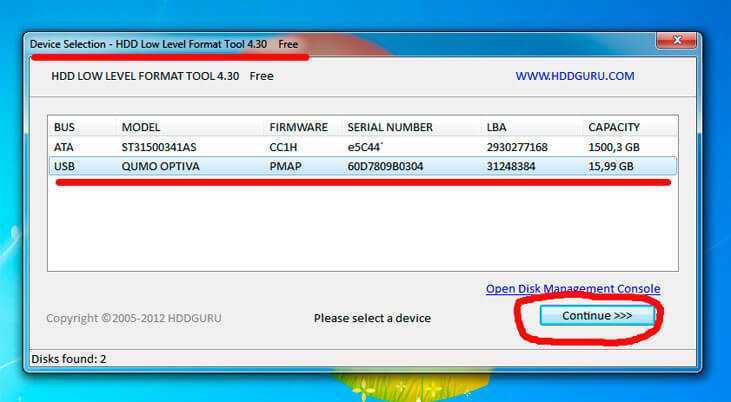 Вы не сможете восстановить какие-либо данные диска после низкоуровневого форматирования жесткого диска.
Вы не сможете восстановить какие-либо данные диска после низкоуровневого форматирования жесткого диска.
Давайте подробно рассмотрим три лучших инструмента низкоуровневого форматирования жестких дисков:
1. HDD LLF от HDDGURU
Это наш первый выбор среди лучших инструментов низкоуровневого форматирования жестких дисков. Он надежно следует процессу обнуления жесткого диска и включает повторную инициализацию диска до заводских настроек. Кроме того, он очищает все разделы и стирает все сохраненные данные полностью и необратимо.
2. DISKPART
Это встроенная командная строка в системе Windows. Он может успешно выполнять низкоуровневое форматирование. Использование команд Diskpart выполняет низкоуровневое форматирование без установки стороннего инструмента. Низкоуровневый формат Dispart популярен среди опытных пользователей.
3. Lowvel
Ведущий инструмент низкоуровневого форматирования жестких дисков успешно безвозвратно стирает данные с диска.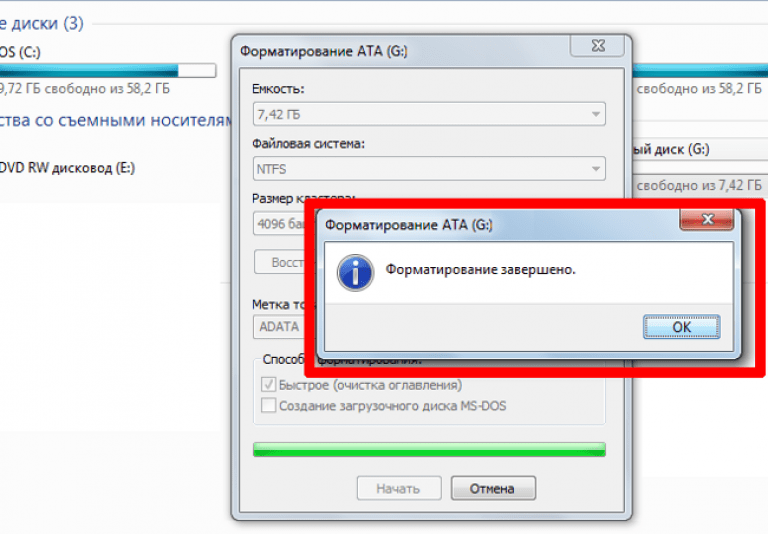 Он перезаписывает данные, хранящиеся в системе. Lowvel помогает пользователям избавиться от многочисленных проблем с накопителем при заполнении нулями.
Он перезаписывает данные, хранящиеся в системе. Lowvel помогает пользователям избавиться от многочисленных проблем с накопителем при заполнении нулями.
После изучения трех инструментов низкоуровневого форматирования жестких дисков давайте быстро сравним эти три средства на основе различных функций. Итак, есть таблица, которая поможет вам отличить эти инструменты.
Какое средство низкоуровневого форматирования лучше
Из таблицы ясно видно, что HDD LLF от HDDGURU — хороший выбор. Вы также можете выбрать другие инструменты в зависимости от ваших потребностей и версий устройств.
| Особенности | HDD LLF производства HDDGURU | ДИСКОВАЯ ЧАСТЬ | Лоувел |
|---|---|---|---|
| Цена | От 3,30 долл. США | Бесплатно | Бесплатно |
| Последняя версия | 4,40 | 5.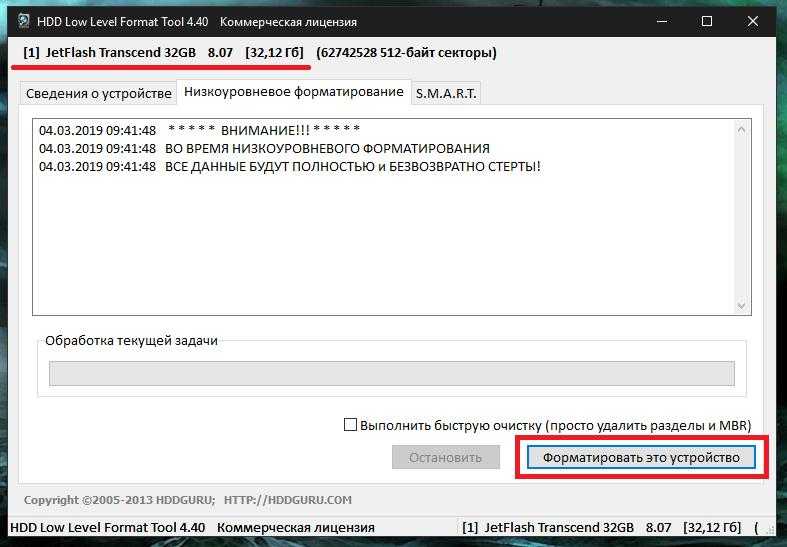 1.3553 1.3553 | 156 |
| Совместимость | Windows XP и выше | Windows 7, 8, 10 и 11 | от Windows XP до Windows 10 |
| Плюсы | Полностью и необратимо стирает данные | Встроенный инструмент командной строки | Простой в использовании |
| Минусы | Разделы необходимы на жестком диске перед его использованием | не хватает расширенных функций форматирования | Не хватает расширенных функций форматирования |
Выбрать специальный инструмент низкоуровневого форматирования жесткого диска в зависимости от потребностей системы несложно. Однако важно отметить, что нет необходимости постоянно использовать низкоуровневое форматирование, поскольку это может сократить срок службы устройства. Кроме того, устройства нельзя использовать до высокоуровневого форматирования устройств после низкоуровневого форматирования.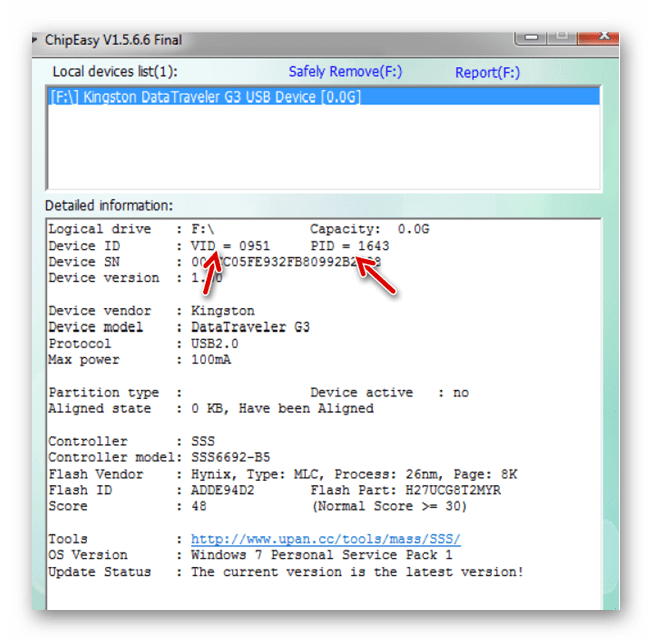
Альтернатива инструменту низкоуровневого форматирования жесткого диска — EaseUS Partition Master
Можно легко просмотреть различные инструменты низкоуровневого форматирования жесткого диска и изучить подробное сравнение между этими тремя. Пользователи, которые ищут лучшую альтернативу этим инструментам, могут выбрать EaseUS Partition Master Free. Дайте нам знать больше об этом инструменте в деталях.
В качестве хорошей альтернативы инструменту низкоуровневого форматирования EaseUS Partition Master помогает объединять, форматировать/удалять разделы и быстро разбивать новый диск на разделы. Мало того, он может эффективно дублировать или клонировать разделы с одного жесткого диска или раздела на другой без потери данных. Теперь следуйте инструкциям ниже, чтобы отформатировать.
Шаг 1. Щелкните правой кнопкой мыши раздел жесткого диска и выберите параметр «Форматировать».
Шаг 2. В новом окне задайте Метку раздела, Файловую систему и Размер кластера для раздела, затем нажмите «ОК».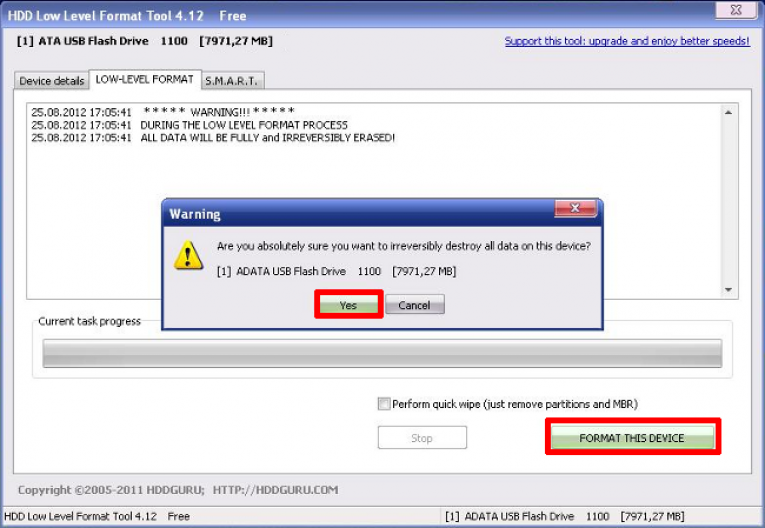
Шаг 3. Вы можете увидеть окно с предупреждением, нажмите «Да», чтобы продолжить.
Шаг 4. Нажмите кнопку «Выполнить 1 задание(я)», затем нажмите «Применить», чтобы начать форматирование раздела жесткого диска.
Возможности EaseUS Partition Master:
- Это универсальный бесплатный менеджер разделов для определенных пользователей Windows для преобразования MBR в GPT.
- Регулирует дисковое пространство, настраивает жесткий диск в Windows и объединяет разделы.
- Может создавать разделы на USB-накопителе и объединять разделы на SSD.
- Это универсальный оптимизатор производительности дисков, который различные пользователи Windows могут применять для очистки жестких дисков, USB-накопителей, внешних жестких дисков и т. д.
- Поддерживает различные файловые системы, такие как exFAT, ReFS, FAT 12/16/32, EXT2/3/4, NTFS и т. д.
- Поддерживает Windows XP/Vista/7/8/8.1/10/11.
Таким образом, пользователи, которые ищут эффективную и простую альтернативу, могут использовать EaseUS Partition Master для форматирования различных устройств. Он может эффективно проверять поврежденные сектора и управлять ими. Таким образом, высокоуровневое форматирование — это логическое форматирование, эффективно управляемое EaseUS Partition Master.
Он может эффективно проверять поврежденные сектора и управлять ими. Таким образом, высокоуровневое форматирование — это логическое форматирование, эффективно управляемое EaseUS Partition Master.
Заключение
Надеюсь, после прочтения этой статьи все стало ясно с инструментами низкоуровневого форматирования жесткого диска. Легко пройти подробное определение низкоуровневого форматирования, а затем его эффективность с точки зрения безопасности. Читатели могут ознакомиться с тремя лучшими инструментами низкоуровневого форматирования жестких дисков: HDD LLF By HDDGURU, Diskpart, Lowvel и т. д.
Точное сравнение между этими тремя популярными инструментами гарантирует, что читатели смогут выбрать тот, который соответствует потребностям их системы. Читатели, которые ищут быструю альтернативу инструментам низкоуровневого форматирования жесткого диска, могут выбрать EaseUS Partition Master, предлагающий подробное высокоуровневое форматирование.
Вам также могут понравиться:
Переформатирование жесткого диска Восстановление низкоуровневого форматирования Низкоуровневое форматирование Windows 10
Часто задаваемые вопросы о низкоуровневом форматировании жесткого диска
выбрав один на основе подробного сравнения, у вас могут возникнуть вопросы. Во-первых, давайте пройдемся по самым популярным и часто задаваемым вопросам, связанным с этим:
Во-первых, давайте пройдемся по самым популярным и часто задаваемым вопросам, связанным с этим:
1. Стирает ли низкоуровневое форматирование все данные?
Да, низкоуровневое форматирование стирает все данные на жестком диске. Он выполняется для секторов диска, пропускает уровень файловой системы и работает непосредственно с базовым хранилищем. Кроме того, низкоуровневый формат делает невозможным восстановление данных на жестком диске.
2. Может ли низкоуровневое форматирование исправить жесткий диск?
Низкоуровневый формат быстро заменяет читаемые и обычные данные нулями. Следовательно, информация с диска не может быть восстановлена различными инструментами восстановления. Таким образом, хотя низкоуровневое форматирование жесткого диска может стереть все данные с диска, оно делает данные невосстановимыми, но не может исправить поврежденные сектора жесткого диска.
3. Какова цель низкоуровневого форматирования?
Основными целями низкоуровневого форматирования являются:
- Производит высокоинтенсивную магнитную обработку дорожек магнитной записи сектора диска.

- Помогает устранить вирусные файлы, хранящиеся в определенном секторе диска.
- Позволяет легко форматировать разделы и переустанавливать операционную систему.
- Жесткий диск успешно сброшен до заводских настроек.
Download HDD Low Level Format Tool 2.36.11.81 для Windows
Advertisement
Как выполнить низкоуровневое форматирование HDD. Часть 2 секрет производства. Поддерживает большинство интерфейсов: S-ATA, IDE, SCSI, SAS, USB, FireWire, eSATA. Большинство современных ПК имеют как минимум один такой интерфейс. Поддерживает приводы большинства размеров (например, LBA 48), которые можно сравнить с типичными приводами DVD.
Инструмент работает только в Windows — универсальной утилиты для Linux или Mac не существует. Чтобы использовать эту утилиту, вам необходимо загрузить и запустить установщик Windows с веб-сайта. Когда закончите, приложение будет отображаться на вашем рабочем столе или панели задач. Выберите кнопку «установочные файлы» и следуйте инструкциям на экране. Следуйте инструкциям на экране, чтобы установить инструмент, а затем позвольте инструменту низкоуровневого форматирования жесткого диска выполнить фактический процесс форматирования.
Следуйте инструкциям на экране, чтобы установить инструмент, а затем позвольте инструменту низкоуровневого форматирования жесткого диска выполнить фактический процесс форматирования.
Необходимо открыть файл /proc и отобразить его в браузере, чтобы найти устройство /dev/diskpart. Нажав на опцию «diskpart», вы перейдете к графическому представлению разделов на вашем компьютере. Первый раздел, который вы увидите, — это Aomei Partition Assistant, который является основным разделом. Остальные разделы будут классифицированы в соответствии с их типом диска или разделов в зависимости от вашей ОС. Последний указанный раздел будет загрузочным разделом.
Реклама
Технический
- Название:
- Инструмент формата низкого уровня HDD 2.36.11.81 для Windows
- Требования:
- Windows XP
- Язы :
- Wednesday, September 8th 2021
- Author:
- Hddguru
- SHA-1:
- fb598c064922bb65b3b22456a87a6c9bdc1a9bd6
- Filename:
- LLFsetup.
 2.36.1181.exe
2.36.1181.exe
Журнал изменений
У нас пока нет информации в журнале изменений для версии 2.36.11.81 инструмента низкоуровневого форматирования жесткого диска. Иногда издателям требуется некоторое время, чтобы сделать эту информацию доступной, поэтому, пожалуйста, зайдите через несколько дней, чтобы узнать, была ли она обновлена.
Вы можете помочь?
Если у вас есть какая-либо информация об изменениях, которой вы можете поделиться с нами, мы будем рады услышать от вас! Перейдите на нашу страницу контактов и дайте нам знать.
Обзор приложений
Teracopy Portable
Disc Image
BlackBerry Link
Etcher
Active File Recovery
GetDataBack
Windows Shutdown Assistant
IM-Magic Partition Resizer Free
Samsung Odin
Драйвер гений
Ipadian
Primopdf
Связанный программный обеспечение
- 9004 9.
 LOW LOWLELLEL FORLELLILLELE 9004. 9004.
LOW LOWLELLEL FORLELLILLELE 9004. 9004.9004 9004 9004 9004 9004 9004 9004 9004 9004 9004 9004 9004 9004 9004 9004 9004 9004 9004 9004 9004 9004 9004 9004 9004 9004 9004. поможет вам восстановить USB-накопитель до заводского состояния. Со временем у USB-устройств, таких как флэш-накопители и флэш-накопители, могут возникнуть проблемы. You m
Дисковое хранилище Низкоуровневый формат
Низкоуровневое форматирование дискового хранилища — это бесплатный инструмент низкоуровневого форматирования для Windows, как следует из названия. Форматирование в основном означает удаление всех кэшей информации, оставляя вам чистую память,
HP USB Disk Storage Format Tool
HP USB Disk Storage Format Tool — полезная служебная программа для компьютеров Windows. С помощью этой программы вы можете легко отформатировать любой USB-накопитель в файловых системах NTFS, FAT32 или FAT.
 Кроме того,
Кроме того,Format Factory
Format Factory — ведущее программное обеспечение для преобразования файлов, которое позволяет конвертировать видео- и аудиофайлы из одного формата в другой. Поскольку большинство инструментов позволяют преобразовывать ограниченные типы файлов, эта программа
Инструмент форматирования USB-диска
Теперь вы можете отформатировать USB-диск (4 ГБ или более) в Windows с помощью встроенного инструмента под названием «Authorware USB Disk». Формат». Просто запустите программу, следуйте инструкциям на экране, и все готово. это
Format Factory Portable
Format Factory Portable — это бесплатная онлайн-утилита для преобразования видео, которая не требует полной установки в системе. Он работает как обычная фабрика форматов, но также может конвертировать видео в
HDD Regenerator
HDD Regenerator — эффективный инструмент, настоятельно рекомендуемый для быстрого обнаружения и устранения задержек, возникающих на физических жестких дисках.



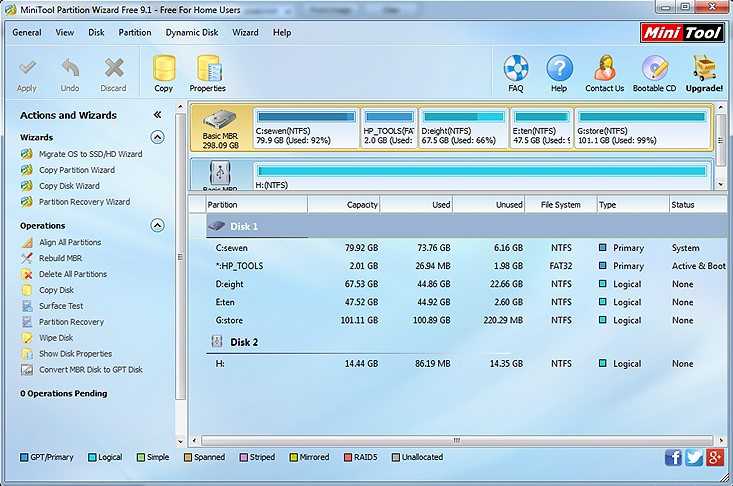
 2.36.1181.exe
2.36.1181.exe LOW LOWLELLEL FORLELLILLELE 9004. 9004.
LOW LOWLELLEL FORLELLILLELE 9004. 9004.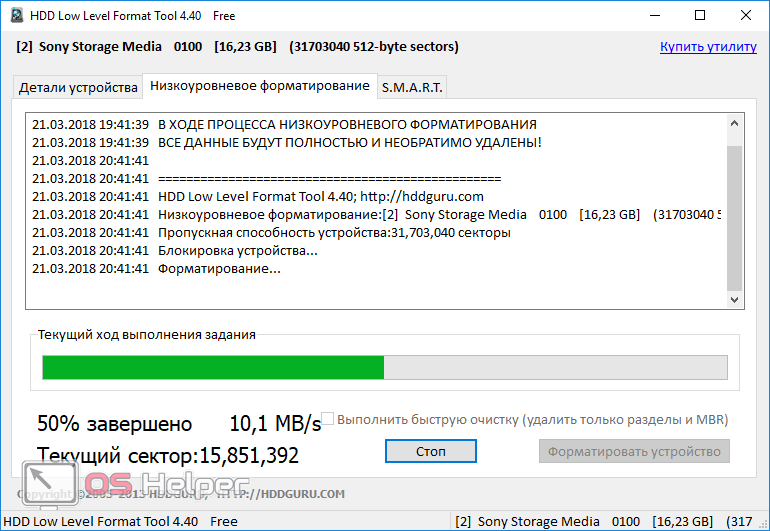 Кроме того,
Кроме того,