Изменился размер флешки как вернуть: Как Восстановить Максимальный Размер Флешки, Если он Уменьшился и Windows не Видит Реальный Объем?
Содержание
Уменьшился объем и размер флешки
Уменьшился объем флешки после форматирования или иных действий? Восстановить размер памяти можно в полном объеме. Это касается дисков HDD или SSD.
У друга возникла проблема – после форматирования флешка уменьшилась в объеме. Странное явление, другие внешние накопители форматируются нормально и подобных проблем у него не возникало, собственно у меня такого тоже никогда не было, но другу помочь надо.
В общем, у него есть флешка на 16 Гб и из них осталось 7,5 Гб. Почему такое случилось, сказать, к сожалению, не могу, зато у меня есть решение этой проблемы, вернуть флешке первоначальный объем проще, чем вы думаете и сейчас мы этим займемся.
Давайте для начала посмотрим, что у нас есть в утилите «Управление дисками». Чтобы туда попасть нужно открыть окно «Выполнить», путем нажатия клавиш Win+R и ввода команды diskmgmt.msc.
Как только вы попали в утилиту смотрим. Там у нас есть диск на 15 Гб, то есть это и есть наша флешка на 16 Гб. Сразу скажу, что производители указывают фактически больший, объем памяти на упаковке, чем есть на самом деле.
Сразу скажу, что производители указывают фактически больший, объем памяти на упаковке, чем есть на самом деле.
Как видим, флешка у нас разделена и часть области не распределена. Если щелкнуть по любому разделу этой флешки, то мы не можем ни расширить том, не удалить, ни сделать раздел активным. По неразмеченной области тоже самое, мы не можем создать простой том.
Печальна картина, но что-то надо делать. Поэтому, давайте уже приступать к ремонту нашей флешки.
Для начала откройте обычную командную строку. Для этого снова откройте окно «Выполнить» и введите туда команду cmd, либо, если у вас Windows 10 вы можете нажать правой кнопкой мыши по Пуску выбрать соответствующий вариант.
В командой строке вводим не раз спасавшую нас команду diskpart. Теперь мы можем работать с дисками покруче, чем в обычной утилите управления дисками.
Теперь вводим команду list disk, которая отображает все диски, подключенные к компьютеру.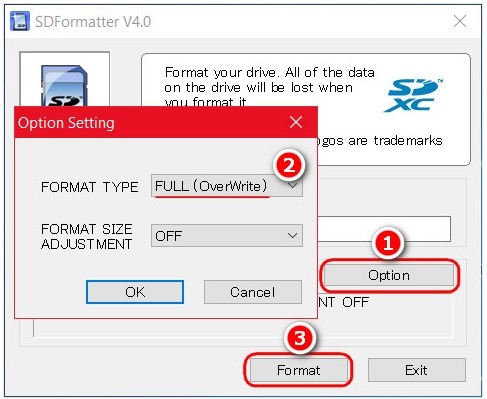 Тут самое главное определить, какой номер диска является нашей проблемной флешкой, смотреть мы будем на объем.
Тут самое главное определить, какой номер диска является нашей проблемной флешкой, смотреть мы будем на объем.
Допустим у нас к компьютеру подключено много всякого: диски, флешки, кардридеры и прочее. Если судить по скриншоту выше, то наша флешка – это диск 5, так как, первые два диска слишком велики по объему, два диска вообще не имеют носителя, другой диск имеет объем 1886 Мб, что намного ниже, чем наша флешка.
Как только вы определились с номером флешки, то в командной строке вводим следующую команду:
select disk = 5
Появится надпись, что выбран диск 5. Теперь мы должны удалить все разделы, что удалит и все данные на них. Если там еще есть какие-то важные данные, то советую их куда-нибудь перекинуть.
Теперь вводим команду clean и жмем Enter.
С этим разобрались, что дальше? Далее мы должны снова зайти в утилиту «Управления дисками», где мы видим, один раздел, который не распределён. Теперь мы может проводить над ним различные операции.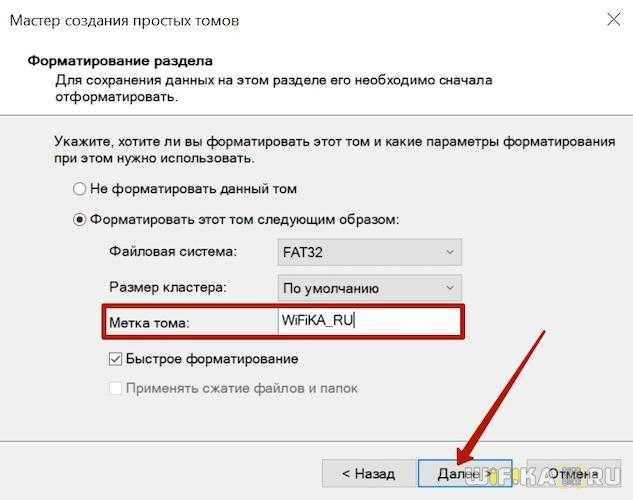 Давайте создадим новый том и дадим ему букву.
Давайте создадим новый том и дадим ему букву.
Параметры при форматировании можно выбирать любые, если это флешка для фотоаппарата, то рекомендую выбрать размер кластера – по умолчанию, а файловую систему – FAT32, не забудьте поставить галочку напротив пункта «Быстрое форматирование». В пункте «Метка тома» мы даем имя нашей флешке. После форматирования флешка снова будет того же объема, в нашем случае – 16 Гб.
На примере данного руководства вы сможете восстановить объем любой флешки. Надеюсь я помог вам с решение данной проблемы. Удачи вам!
Как восстановить размер флешки: подробная инструкция
Добрый день!
Если вы приобрели флешку или SD карту на АлиЭскпресс или другой китайской площадке и при проверке программой h3testw оказалось, что она не соответствует реальному размеру, в большинстве случаев можно восстановить ее реальный размер и использовать.
Я говорю «в большинстве случаев», так как надо учесть два нюанса:
- В редких случаях флешки и карты памяти при попытке фиксации размера перестают работать и починить их уже невозможно.

- Поддельные флешки и карты памяти обычно очень медленные и использовать их можно далеко не для всех устройств. Например, если вы вставите такую карту памяти в телефон — он будет тормозить. Если в фотоаппарат — он будет по 2-3 минуты сохранять каждый снимок. Но подобная флешка с исправленным размером отлично подойдет для вариантов использования, когда скорость не сильно важна. Например, для прослушивания музыки в машине.
Восстанавливаем флешку через командную строку
Сегодня мы хотим продемонстрировать два доступных метода восстановления работоспособности устройства через консоль. Для выполнения этой операции двумя приведенными способами устройство должно читаться компьютером. Если этого не происходит, советуем ознакомиться с другим материалом по этой теме, чтобы разобраться в решении уже этой проблемы.
Приведенные далее варианты работают по разным алгоритмам. Первый подразумевает поиск и исправление ошибок файловой системы, которые мешали корректной работе оборудования. Тогда все данные, находящиеся на флешке, сохраняются. Второй полностью очищает пространство, удаляя и файловую систему со всеми объектами. Здесь уже каждый пользователь должен выбрать наиболее подходящий метод восстановления.
Тогда все данные, находящиеся на флешке, сохраняются. Второй полностью очищает пространство, удаляя и файловую систему со всеми объектами. Здесь уже каждый пользователь должен выбрать наиболее подходящий метод восстановления.
Методы поиска неисправностей
Если уменьшился объём флешки, то часто причиной является сбой программы, вследствие чего память делится на две части: исправную, которую пользователь видит как доступную, может ею пользоваться, и не распределённую, являющуюся неактивной областью памяти накопителя.
Прежде чем приступить к восстановлению памяти накопителя, стоит удостовериться в причине неисправности. Если причина именно в неправильном распределении памяти, тогда можно приступать к восстановлению функциональности устройства.
Иногда источник проблемы может иметь корни, абсолютно не имеющие отношения к программным проблемам накопителя. Дело в том, что на рынке продаж, с ростом спроса на USB-накопители, нередко встречаются бракованные товары, которые имеют большой заявленный размер и продаются по низкой цене.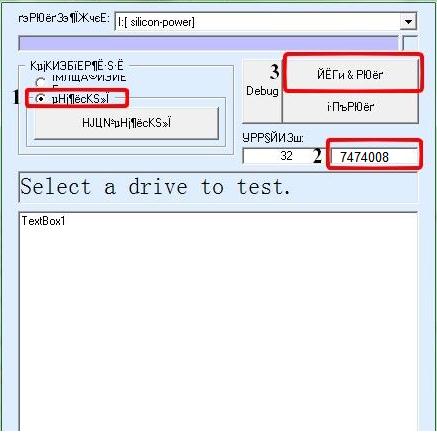 Чаще всего это флешки неизвестных производителей, имеющие низкое качество, а также память, несоответствующего объёма. В такой ситуации восстановить память устройства будет невозможно, потому разумным решением будет сразу же вернуть его продавцу согласно закону о правах потребителя и приобрести качественную флешку известных производителей, которые имеют лицензию на продажу накопителей и предоставляют гарантию качества.
Чаще всего это флешки неизвестных производителей, имеющие низкое качество, а также память, несоответствующего объёма. В такой ситуации восстановить память устройства будет невозможно, потому разумным решением будет сразу же вернуть его продавцу согласно закону о правах потребителя и приобрести качественную флешку известных производителей, которые имеют лицензию на продажу накопителей и предоставляют гарантию качества.
Если же память накопителя стала меньше в процессе его эксплуатации и при этом раньше размер соответствовал заявленному производителем, тогда возможно причина в неправильном распределении памяти, которое можно диагностировать несколькими методами.
Для того, чтобы удостовериться в причине неисправности, необходимо открыть окно «Управление дисками». Осуществить это можно двумя способами. Первый — нажатие комбинации клавиш Win+R, которая вызывает всплывающее окно «Выполнить». В командной строке надо ввести diskmgmt.msc, кликнуть клавишу Enter.
Вы можете увидеть, что флешка (в данном случае EOS_DIGITAL J:), поделена весьма странным образом — половина занята активным разделом, и половина просто не размечена
Второй вариант предусматривает вход через «Компьютер». Надо зайти через панель управления в утилиту «Администрирование», выбрать меню «Управление компьютером». После этого через «Запоминающие устройства» необходимо зайти в «Управление дисками», где отображаются все подключённые к ПК запоминающие устройства.
Надо зайти через панель управления в утилиту «Администрирование», выбрать меню «Управление компьютером». После этого через «Запоминающие устройства» необходимо зайти в «Управление дисками», где отображаются все подключённые к ПК запоминающие устройства.
На названии флешки надо щёлкнуть левой клавишей два раза, в появившемся окне отобразится реальное состояние её памяти. Если память накопителя распределена неправильно, в окне отобразится две области. Одна из них будет отмечена синим цветом, это тот объём, с которым вы можете работать, и чёрный прямоугольник с неактивной памятью. Если кликнуть на этом разделе, можно увидеть, что программа на этом этапе не позволяет увеличивать или воссоединять блоки памяти. Не стоит спешить закрывать это окно, оно ещё пригодится при процедуре, когда будем восстанавливать память накопителя.
Рассмотрим дальше, каким образом можно восстановить память накопителя, а точнее, как увеличить память флешки до размера, заявленного производителем.
Можете кликнуть на активный раздел флешки и увидеть удастся ли вам удалить этот раздел или расширить его на весь объем флешки
Уменьшился объем флешки после форматирования
Файловая система FAT32 позволяет записать на носитель документ, максимальный объем которого не превышает 4 Гб.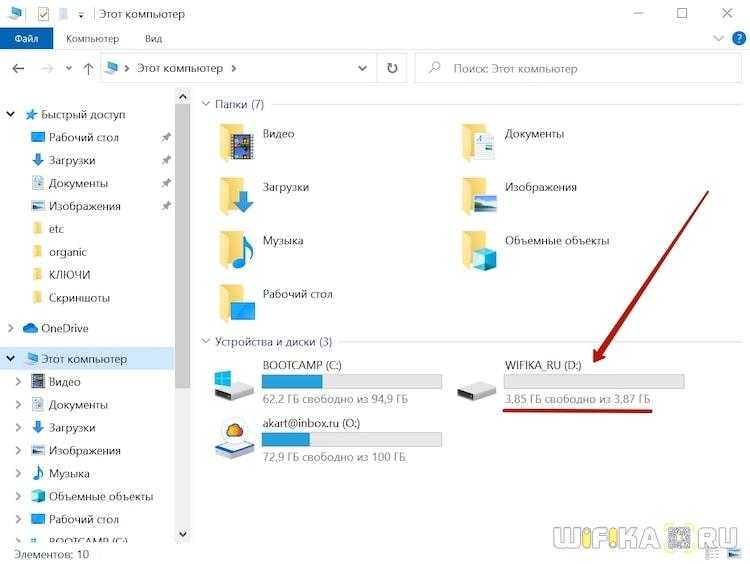 Частые записи и удаления информации могут привести к сбою и снижению объема памяти на флешке, особенно, если ее отформатировать в любом другом цифровом устройстве, а не через компьютер. Чтобы определить, сколько реальной памяти есть на USB, нужно проверять устройство специальными программами.
Частые записи и удаления информации могут привести к сбою и снижению объема памяти на флешке, особенно, если ее отформатировать в любом другом цифровом устройстве, а не через компьютер. Чтобы определить, сколько реальной памяти есть на USB, нужно проверять устройство специальными программами.
Система NTFS более устойчива к многоразовому использованию. Отличаются даже размеры кластера и методы сжатия информации. При форматировании флешки из формата FAT32 в формат NTFS возможно, что снизится объем памяти. Чтобы вернуть память, утерянную при неправильном форматировании, можно попробовать установить на USB-карту формат NTFS. Обязательно сохраните данные с флешки на другой носитель перед началом работы.
- В папке «Компьютер» выбрать свою флешку и в меню, кликнув правой кнопкой мыши, нажать «Форматирование».
- Выбрать файловую систему NTFS, оставив без изменений категорию «Размер кластера», и нажать кнопку «Начать».
Как проучить китайца-мошенника
Тут наши возможности ограничены, так как он находится в другой стране. Единственное, что вы можете сделать — выиграть спор, вернуть деньги и написать плохой отзыв. Чтобы выиграть спор, ознакомьтесь с моей статьей: Вопросы и ответы о спорах (диспутах) и возврате денег на AliExpress. Не меняйте причину спора, как бы вас об этом не просил продавец. Спор вы и так выиграете, а у мошенника будут проблемы с такой причиной спора.
Единственное, что вы можете сделать — выиграть спор, вернуть деньги и написать плохой отзыв. Чтобы выиграть спор, ознакомьтесь с моей статьей: Вопросы и ответы о спорах (диспутах) и возврате денег на AliExpress. Не меняйте причину спора, как бы вас об этом не просил продавец. Спор вы и так выиграете, а у мошенника будут проблемы с такой причиной спора.
Если у вас остались вопросы или нужны уточнения — пожалуйста, или оставьте комментарий.
Увеличить объём флешки или диска: как не попасться?
Способ педальный, но я уже знаком с людьми, которые на это купились. Это неопытные пользователи, но “черти”, которые на них нажились, свои тридцать сребреников урвали. Так что:
- с рук ничего не покупаем; не верьте написанному (даже набитой на металлическом разъёме информации)
- флешка появилась – проверяйте на месте; и без компьютера это сделать невозможно
- самый лучший вариант – скопируйте с неё данные и сразу форматируйте. Простое Быстрое форматирование прямо из свойств диска\флешки подделку вскроет
- всё проделывайте на своём компьютере, а не следуйте за пальцами по чужому монитору и словам “ну, смотри – всё работает, без обмана же…”
- если “продавец” на ваши вопросы и доводы бессвязно мычит, менжуется и торопит – уходите.

Успехов.
240
Удаление любых разделов
Чтобы провести удаление системных, зарезервированных и скрытых разделов, пользователю понадобиться загрузочная флешка или установочный диск. Загружаемся с них и в меню выбора языка нажимаем сочетание клавиш Shift+F10 для открытия командной строки.
В командной строке, аналогично с предыдущим способом, вводим команды: diskpart, list disk, select disk 0, lis part, select partition 2 (или любой другой раздел, который невозможно удалить) и удаляем его командой del par override.
Стоит отметить, что команда del par override удаляет абсолютно любой раздел, независимо от его атрибутов.
Важно! Удаление некоторых разделов диска может повлиять на его работу, поэтому мы настоятельно не рекомендуем прибегать к удалению защищенных разделов.
Удаление через командную строку в работающей ОС
Для удаления ненужных защищенных разделов в работающей Windows можно воспользоваться командой строкой и встроенной утилитой Diskpart. Данный способ позволит удалить все проблемные разделы, кроме системных и служебных.
Данный способ позволит удалить все проблемные разделы, кроме системных и служебных.
Шаг 1. Открываем командную строку от имени администратора и вводим поочередно команды: diskpart, list disk, select disk 0 (в нашем случае раздел расположен на диске 0), list part (команда открывает список разделов на диске).
Шаг 2. Выбираем необходимый раздел командой select partition 4, после этого вводим команду delete partition для удаления раздела.
Шаг 3. Финальным этапом станет создание нового раздела и его форматирование. Вводим поочередно: create partition primary, format fs=ntfs quick, assign letter Z (команда присваивает букву созданному разделу) и exit.
После выполнения данных действий, раннее заблокированный раздел будет готов к использованию, удалению и другим манипуляциям в меню «Управление дисками».
Diskpart
Для очистки диска используем команду Diskpart. Перед тем как продолжить убедитесь, что нужный USB-привод, карта памяти или другое устройство очистить которое вы собираетесь, подключено к компьютеру.
Перед тем как продолжить убедитесь, что нужный USB-привод, карта памяти или другое устройство очистить которое вы собираетесь, подключено к компьютеру.
Для того чтобы запустить инструмент diskpart, введите соответствующую команду в окне Командной строки и нажмите Enter: Diskpart
Отобразите список дисков, установленных на компьютере введя следующую команду: list disk
Просмотрите результаты выполнения команды и определите номер диска, который необходимо очистить.
Будьте осторожны!
Если будет выбран неправильный номер диска, он будет очищен и, возможно, важные данные будут утеряны.
На скриншоте ниже видно, что Диск 0 имеет объём 111 ГБ, а Диск 1 – 15 ГБ. Мы знаем, что нам нужен диск объёмом 15 ГБ. Значит Диск 1 – это USB-диск , а Диск 0 – внутренний жесткий диск компьютера.
После того как был определён номер диска, введите следующую команду заменив знак # на номер диска.
Внимание:
Будьте очень внимательны. Если будет указан неправильный номер диска, будут удалены все данные не с того диска. select disk #
select disk #
Командой diskpart выбран указанный диск. Теперь все действия будут производится с ним. Для полной очистки таблицы раздела введите следующую команду и нажмите Enter.
Внимание:
Данная команда удалит все данный на указанном диске! Убедитесь, что у вас есть копии всех важных данных перед тем как продолжить. Clean
Если всё сделано правильно, увидите “очистка диска выполнена успешно”. Закройте командную строку.
Как отформатировать флешку в нужную нам файловую систему
Windows 7
Если у Вас на ПК стоит Windows 7 — то сделать это очень просто, в этой системе можно отформатировать флешку стандартными инструментами.
- Для начала делаем резервную копию всех файлов на жестком диске (при форматировании все данные теряются). Далее открываем «Мой компьютер» и видим список дисков, которые подключены к ПК;
- Далее щелкаем правой кнопкой мышки по флешке и выбираем пункт «Форматировать».Перед нами появится окошко с выбором параметров форматирования.
 Флешка по умолчания идет в формате FAT32. Здесь рекомендую снять галочку с «Быстрое (очистка оглавления)», чтобы форматирование прошло как можно глубже. Выбираем файловую систему NTFS и нажимаем кнопку «Начать». Система, конечно, предупредит о том, что все данные уничтожаются, но мы резервную копию сделали, так что смело жмем ОК.
Флешка по умолчания идет в формате FAT32. Здесь рекомендую снять галочку с «Быстрое (очистка оглавления)», чтобы форматирование прошло как можно глубже. Выбираем файловую систему NTFS и нажимаем кнопку «Начать». Система, конечно, предупредит о том, что все данные уничтожаются, но мы резервную копию сделали, так что смело жмем ОК. - Далее наблюдаем процесс форматирования. Если Вы сняли о, то процесс форматирования займет несколько минут. После окончания система проинформирует нас, что форматирование завершено.
Теперь, открыв «Мой компьютер» мы увидим флешку полностью чистой — то что нам и было нужно. Вот и все. Теперь у Вас флешка в системе NTFS и при записи файлов больше 4Гб ошибки больше возникать не будут. Но этот вариант Вам подойдет, если у Вас Windows 7.
Windows XP
Если же у Вас на ПК операционная система Windows XP. Здесь немного сложнее, но не все так страшно.
- Изначально нужно разрешить Windows XP форматировать флешку в NTFS. Для этого щелкаем правой кнопкой мышки по иконке «Мой компьютер» и выбираем пункт «Свойства».
 Переходим на вкладку «Оборудование». Теперь находим пункт «Диспетчер устройств» и жмем на него. Открываем «Дисковые устройства» и ищем флешку, которую нам необходимо отформатировать. Щелкаем по этому диске правой кнопкой и выбираем — Свойства. В окошке, которое появилось, сверху находим вкладку «Политика» и жмем на нее. Теперь нам необходимо переставить обозначения на второй пункт «Оптимизировать для выполнения» и жмем ОК. Этим мы позволяем Windows XP снять ограничения и разрешить форматирования флешки в NTFS.
Переходим на вкладку «Оборудование». Теперь находим пункт «Диспетчер устройств» и жмем на него. Открываем «Дисковые устройства» и ищем флешку, которую нам необходимо отформатировать. Щелкаем по этому диске правой кнопкой и выбираем — Свойства. В окошке, которое появилось, сверху находим вкладку «Политика» и жмем на нее. Теперь нам необходимо переставить обозначения на второй пункт «Оптимизировать для выполнения» и жмем ОК. Этим мы позволяем Windows XP снять ограничения и разрешить форматирования флешки в NTFS. - Далее открываем «Мой компьютер», находим нашу флешку, щелкаем правой кнопочкой мышки, жмем на пункт «Форматировать» и видим, что теперь мы можем спокойно выбирать необходимую файловую систему.
После форматирования, аналогично первому варианту на Windows 7, ошибок при записи файлов больше 4Гб не будет.
Как восстановить утерянные файлы?
Если на каком-то из этапов пользователем была допущена ошибка и ценная информация была удалена, рекомендуем воспользоваться специализированной программой для восстановления данных RS Partition Recovery. Данная утилита способна в кратчайшие сроки вернуть удаленную, отформатированную или уничтоженную вирусами важную информацию. Таким образом можно восстанавливать фотографии, видеофайлы, звуковые дорожки, документы, файлы программ и любые другие данные.
Данная утилита способна в кратчайшие сроки вернуть удаленную, отформатированную или уничтоженную вирусами важную информацию. Таким образом можно восстанавливать фотографии, видеофайлы, звуковые дорожки, документы, файлы программ и любые другие данные.
Отметим, что RS Partition Recovery имеет продвинутые алгоритмы работы, позволяющие проводить глубокий анализ диска и восстанавливать давно удаленные файлы. Рекомендуем ознакомиться со всеми возможностями и функциями утилиты для быстрого восстановления данных RS Partition Recovery на официальной странице RS Partition Recovery.
Появление битых секторов или программные сбои USB-флешки часто приводят к ее неправильной работе. Из-за этого замедляется скорость записи/считывания или она вовсе становится невозможной, возникают проблемы с обнаружением устройства в компьютере и возникают другие проблемы. Поэтому пользователи, столкнувшиеся с подобными ошибками, желают произвести восстановление имеющегося накопителя. Конечно, чаще всего делается это с помощью специализированных сторонних средств, но это вполне осуществимо и через встроенные средства Windows, запускающиеся через «Командную строку».
Конечно, чаще всего делается это с помощью специализированных сторонних средств, но это вполне осуществимо и через встроенные средства Windows, запускающиеся через «Командную строку».
Как восстановить полную емкость USB-накопителя в Windows
Разве это не раздражает, когда у вас есть куча свободного места на USB-накопителе, но вы не можете его использовать, потому что он не показывает свою полную емкость в Windows? Эта проблема может возникнуть на вашем Диске по разным причинам, но она может ограничить вам доступ к Диску должным образом. Таким образом, чтобы правильно использовать ваш диск, вы должны понимать проблему и то, как восстановить полную емкость USB-накопителя в Windows.
- Почему мой USB-накопитель не показывает полную емкость в Windows?
- Как восстановить полную емкость USB-накопителя в Windows 10/8/7?
- Как восстановить потерянные файлы с USB после восстановления полной емкости?
Почему мой USB-накопитель не показывает полную емкость в Windows?
Давайте рассмотрим различные причины, по которым ваш USB-накопитель не показывает полную емкость в Windows:
Как восстановить полную емкость USB-накопителя в Windows 10/8/7?
Легко восстановить полную емкость USB-накопителя и в Windows, единственное условие — он не должен быть физически поврежден.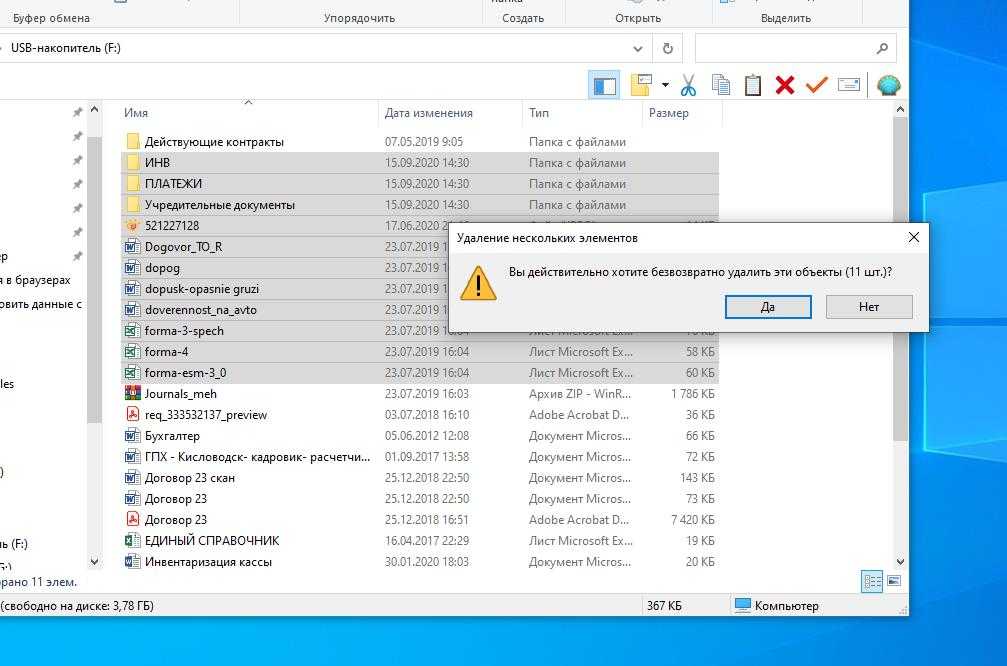 Вы можете легко достичь цели, используя один из методов, перечисленных ниже, но эти методы сотрут все ваши данные с USB-накопителя, поэтому рекомендуется сделать резервную копию.
Вы можете легко достичь цели, используя один из методов, перечисленных ниже, но эти методы сотрут все ваши данные с USB-накопителя, поэтому рекомендуется сделать резервную копию.
Метод 1. Восстановите USB-накопитель до полной емкости с помощью CMD
Вы можете попробовать командную строку в Windows, чтобы восстановить USB-накопитель до его полной емкости. Все, что вам нужно сделать, это внимательно следовать командам.
Шаг 1. Вы можете выполнить поиск «CMD» на панели поиска на панели задач или перейти в «Пуск» и перейти к параметру «Командная строка (администратор)» в зависимости от используемой версии Windows. то есть 7/8/10.
Шаг 2. После открытия окна командной строки вам нужно обработать несколько команд. Введите «diskpart» и нажмите Enter. После обработки данной команды введите «list disk» и обработайте ее, нажав Enter. Последняя команда должна перечислить все диски и диски, подключенные к вашей системе, включая USB-накопитель, который вы хотите восстановить до полной емкости.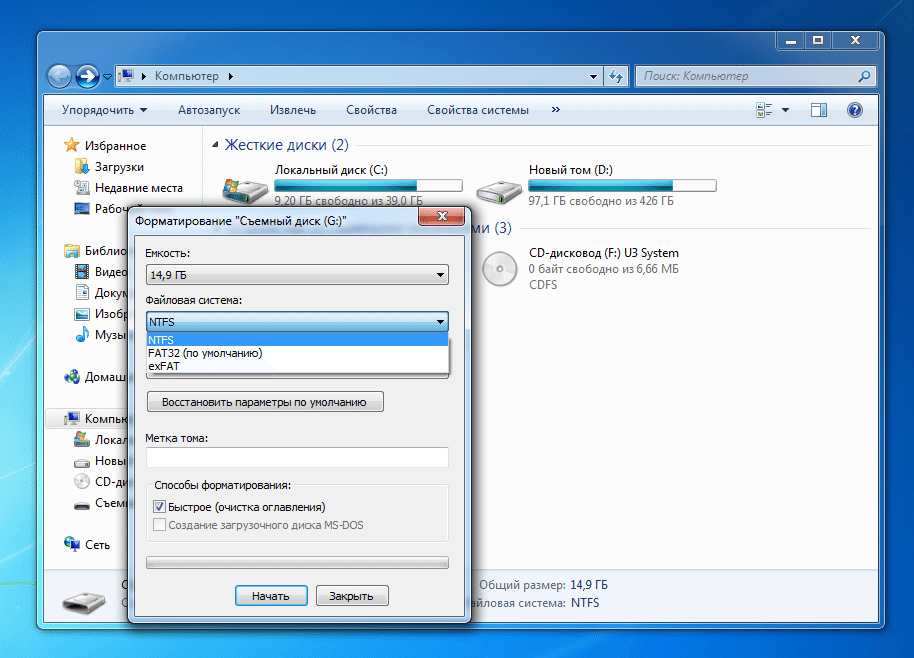
Шаг 3. После того, как все диски будут перечислены, вам нужно ввести команду «выбрать диск №», чтобы выбрать диск, который вы хотите восстановить до полной емкости. («#» в команде «выберите диск #» следует заменить на номер или букву диска, который вы хотите восстановить.)
Шаг 4. После выбора диска дайте команду «очистить» чтобы стереть диск. После успешной очистки введите команду «создать основной раздел» и нажмите Enter. Это создаст новый раздел на вашем USB-накопителе.
Шаг 5. После создания раздела необходимо ввести команду «format fs=fat32 quick», чтобы отформатировать вновь созданный раздел в файловой системе FAT32.
Метод 2: форматирование USB-накопителя до исходного состояния с помощью управления дисками государство. Восстановление вашего USB-накопителя до исходного состояния также восстановит его полную емкость.
Шаг 1. Перейдите к панели поиска на панели задач главного экрана Windows и выполните поиск по запросу «Управление дисками» или «diskmgmt. msc». Нажмите на самый верхний результат, чтобы перейти в окно «Управление дисками».
msc». Нажмите на самый верхний результат, чтобы перейти в окно «Управление дисками».
Шаг 2. В окне «Управление дисками» найдите USB-накопитель, емкость которого вы хотите восстановить. Щелкните его правой кнопкой мыши и выберите пункт «Формат» в контекстном меню.
Шаг 3. Вы увидите всплывающее окно. Настройте параметры форматирования, выберите файловую систему FAT32 или exFAT, снимите флажок «Быстрое форматирование» и нажмите «ОК». Это запустит процесс форматирования, включая обработку поврежденных секторов на вашем диске.
Подождите, пока процесс форматирования достигнет 100%. После завершения ваш USB-накопитель будет отформатирован до исходного состояния. Это восстановит полную емкость USB-накопителя в Windows, но вы потеряете все свои данные.
Как восстановить потерянные файлы с USB после восстановления полной емкости?
Оба вышеупомянутых метода восстановления полной емкости USB-накопителя сотрут с него все данные. В таком случае, когда все ваши важные данные удалены, все, что вы можете сделать, это попытаться восстановить их с USB-накопителя. Единственный способ успешно восстановить ваши данные — использовать Recoverit Data Recovery инструмент.
В таком случае, когда все ваши важные данные удалены, все, что вы можете сделать, это попытаться восстановить их с USB-накопителя. Единственный способ успешно восстановить ваши данные — использовать Recoverit Data Recovery инструмент.
С помощью инструмента восстановления данных Recoverit вы можете очень легко восстановить все данные с вашего USB-накопителя. Его минималистичный и удобный пользовательский интерфейс делает его простым в использовании для всех. А его мощный набор функций делает его одним из самых надежных инструментов для восстановления данных.
Просто загрузите программу Recoverit, нажав кнопки ниже, которые можно использовать как для Windows, так и для macOS.
Recoverit Data Recovery — лучшая программа для восстановления файлов
- Вы можете восстановить все виды данных, такие как аудио, видео, документы, ZIP и т. д.
- Вы можете восстановить потерянные файлы с USB-накопителя, флеш-накопителя, твердотельных накопителей, жестких дисков, SD-карты, ПК, мобильного телефона, камеры и т.
 д.
д. - Вы можете настроить процесс сканирования, используя такие фильтры, как тип файла, путь к файлу, дата, размер и т. д.
Загрузить | Win Скачать | Mac
Руководство пользователя по восстановлению данных:
Подготовка:
- После восстановления полной емкости USB-накопителя обязательно повторно подключите его к системе и проверьте, обнаружен ли он.
- Перейдите на официальный сайт средства восстановления данных Recoverit и загрузите версию, совместимую с Windows. Установите инструмент на свой компьютер и запустите его.
Шаг 1. Выбор диска
Первое окно, которое вы увидите внутри инструмента, — это окно «Выберите место для начала восстановления». Найдите подключенный USB-накопитель в разделе «Внешние устройства». Выберите свой USB-накопитель и нажмите кнопку «Пуск», чтобы начать процесс сканирования.
Шаг 2. Процесс сканирования
Процесс сканирования
Вы будете перенесены в новое окно, и во время процесса сканирования вам будет разрешено настраивать сканирование различными способами. На левой панели вы можете выбрать тип файла или путь к файлу для более точного сканирования. На правой панели вы можете отфильтровать результаты сканирования, используя параметры фильтра, такие как дата, размер, имя и т. д. Вы также можете приостановить и воспроизвести процесс сканирования.
Шаг 3. Восстановление
Все восстанавливаемые файлы будут перечислены в окне после завершения сканирования. Перейдите к файлам, которые вы хотите восстановить. Вы также можете просмотреть файлы, чтобы убедиться в качестве восстановления. Выберите все файлы, которые вы хотите восстановить, и нажмите кнопку «Восстановить». Вам будет предложено выбрать место на вашем ПК для сохранения файлов, выбрать место и нажать «ОК».
После завершения процесса восстановления вы сможете получить доступ ко всем выбранным и восстановленным файлам в выбранном вами месте.
Вывод:
После восстановления полной емкости USB-накопителя с помощью любого из вышеперечисленных методов вы сможете использовать его должным образом. Но, в случае, если все методы не могут восстановить ваш Диск до полной емкости в Windows, вам следует использовать Recoverit Data Recovery для восстановления важных файлов и данных с Диска без каких-либо задержек.
Загрузить | Win Скачать | Mac
Как исправить проблему с неправильным размером USB-накопителя
Обновлено
Дейзи 22 сентября 2022 г.
Автор
Brithny
Флэш-накопители USB, ранее известные как флэш-накопители, как правило, являются наиболее распространенным портативным запоминающим устройством. Почти каждый из нас носит его с собой в карманах или сумках. Маленький, но емкий флэш-накопитель помогает нам сохранять документы, фотографии, фильмы и любые файлы для безопасного и плавного переноса на цифровые устройства. Но в последнее время многие пользователи обнаруживают, что их флешка показывает неверную емкость, размер которой становится то больше, то меньше реального. Это странная проблема с размером USB-накопителя, с которой они никогда раньше не сталкивались. Как исправить размер USB-накопителя , кажется, перерастает в бурную дискуссию на таких форумах, как Tom’s Hardware и Reddit.
Это странная проблема с размером USB-накопителя, с которой они никогда раньше не сталкивались. Как исправить размер USB-накопителя , кажется, перерастает в бурную дискуссию на таких форумах, как Tom’s Hardware и Reddit.
Почему флэш-накопитель показывает неправильную емкость
Как показали исследования, флэш-накопители USB любой марки и емкости часто теряют емкость, например: вместо реальных 8 ГБ, 16 ГБ, 32 ГБ или 64 ГБ вы увидите увидеть что-то вроде нескольких сотен МБ, доступных на нем. Простыми словами, размер вашей флешки значительно уменьшился, свободное место ушло в никуда. Можно ли восстановить исходный размер обратно? Можно ли восстановить потерянное пространство? Не паникуйте, когда размер вашего USB-накопителя отображается неправильно, на вашем диске все еще есть первоначальный объем памяти, пока вам не придет в голову идея восстановить полную емкость USB-накопителя.
Прежде всего, вы должны выяснить, когда и почему вы увидите неправильный размер USB-накопителя. Причины отставания варьируются от случая к случаю, но типичными являются следующие:
Причины отставания варьируются от случая к случаю, но типичными являются следующие:
- Ваш компьютер был заражен вирусом
- На флешке есть еще один раздел, но Windows распознает только первый
- Вы отформатировали флэш-накопитель USB емкостью 64 ГБ в FAT32, но максимальный размер файловой системы FAT32 составляет 32 ГБ.
- Ваш флэш-накопитель был создан как загрузочный диск с переносимой операционной системой Windows.
- Незаметное пространство занимает место на диске, например значительное нераспределенное пространство, скрытый раздел восстановления, невидимые теневые файлы и т. д.
Далее, как лучше всего решить проблему с неправильным размером USB-накопителя? Вне зависимости от того, что приведет к последствию, вы получили два универсально применяемых способа восстановить флешку в исходное состояние: [1] Переформатирование флешки; [2] Форматирование и воссоздание разделов USB-накопителя.
Как исправить проблему неправильного размера USB-накопителя
Внимательно следуйте двум ближайшим решениям и узнайте, как исправить проблему неправильного размера USB-накопителя, переформатировав его с помощью стороннего инструмента форматирования USB и команды Diskpart.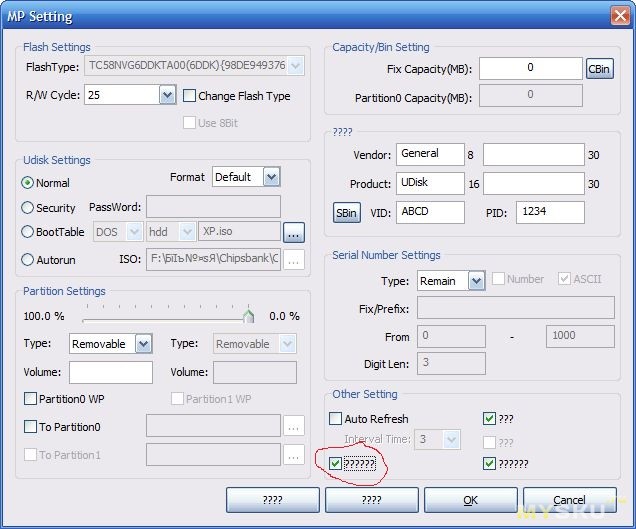 Попробуйте переформатировать, вы можете сбросить неправильный размер USB-накопителя и легко восстановить неправильную емкость до фактической емкости.
Попробуйте переформатировать, вы можете сбросить неправильный размер USB-накопителя и легко восстановить неправильную емкость до фактической емкости.
№1. Форматирование USB-накопителя Проблема с неправильной емкостью с помощью EaseUS Partition Master
Windows предоставляет пользователям формат Проводника и формат управления дисками для форматирования как внутреннего жесткого диска, так и съемного диска. Однако родные инструменты слишком элементарны, чтобы решить проблему с размером USB-накопителя. Если вы пробовали форматировать Windows один раз, вы, вероятно, потерпите неудачу из-за сообщений об ошибках, таких как «Windows не удалось завершить форматирование» или «Форматирование завершилось неудачно».
В этом случае вам необходимо срочно обратиться к стороннему инструменту для глубокого форматирования USB. EaseUS Partition Master, авторитетное программное обеспечение для работы с разделами, — ваш непревзойденный выбор. Он прост в использовании, но достаточно мощен, чтобы исправить неправильный размер USB-накопителя за три простых шага.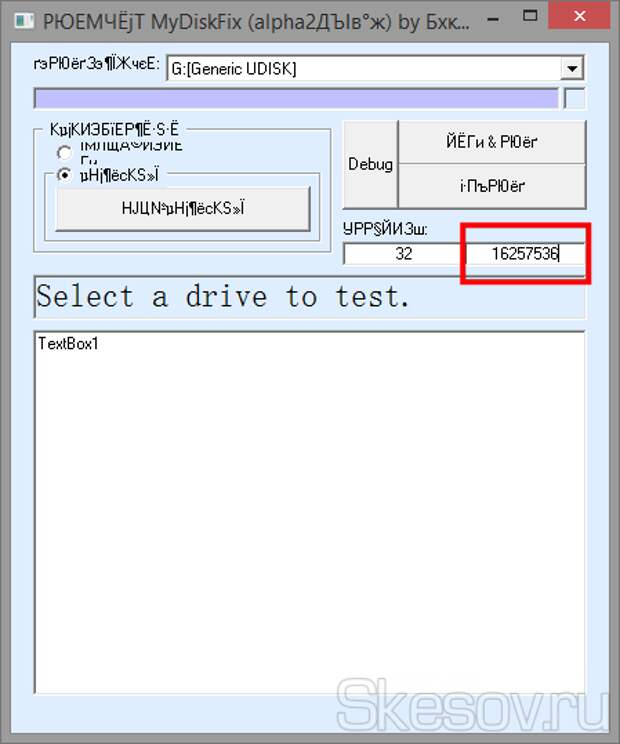
Чтобы решить проблему неправильного размера USB-накопителя, выполните следующие действия:
Шаг 1. Выберите USB-накопитель для форматирования.
Подключите USB-накопитель или флешку к компьютеру. Загрузите и запустите программу для создания разделов EaseUS. Щелкните правой кнопкой мыши USB-накопитель, который вы хотите отформатировать, и выберите «Форматировать».
Шаг 2. Установите букву диска и файловую систему на USB.
Назначьте новую метку раздела, файловую систему (NTFS/FAT32/EXT2/EXT3/EXT4/exFAT) и размер кластера для выбранного раздела, затем нажмите «ОК».
Шаг 3. Установите флажок «Да», чтобы подтвердить форматирование USB.
Нажмите «Да», если появится окно с предупреждением. Если у вас есть важные данные на нем, сделайте резервную копию данных заранее.
Шаг 4. Примените изменения.
Сначала нажмите кнопку «Выполнить 1 задание», а затем нажмите «Применить», чтобы отформатировать USB-накопитель.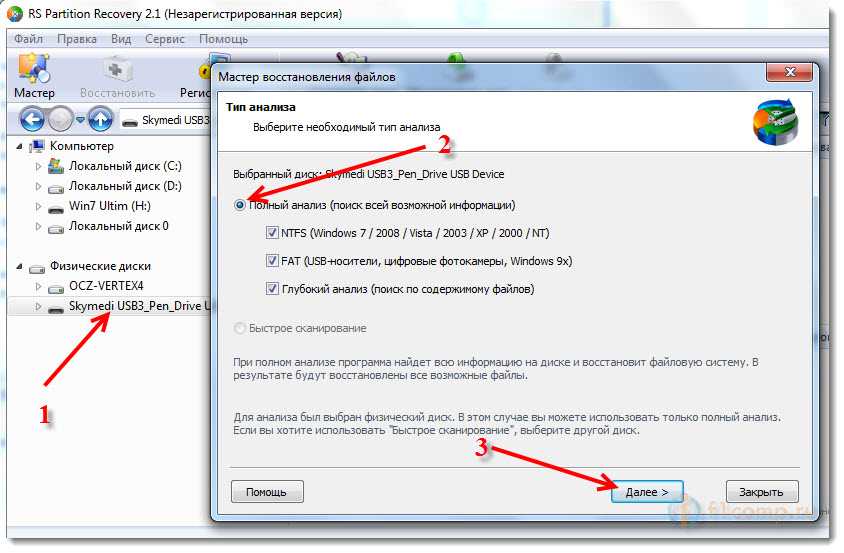
#2. Исправление неправильного размера USB-накопителя с помощью команды DiskPart
Если на флэш-накопителе много разделов, необходимо удалить все разделы, отформатировать накопитель, а затем заново создать на нем разделы. EaseUS Partition Master может удалять все разделы и создавать новые разделы, но здесь мы планируем представить командную строку, которая также является важным инструментом для пользователей Windows для устранения большинства проблем с компьютером, включая неправильный размер флэш-накопителя.
Чтобы устранить проблему с неправильным размером USB-накопителя с помощью CMD, выполните следующие действия:
Шаг 1. В Windows 10/8/7 выполните поиск в командной строке и запустите от имени администратора.
Шаг 2. В окне командной строки введите diskpart и нажмите Enter.
Шаг 3. Продолжайте вводить список дисков , а затем выберите диск N и нажмите Enter.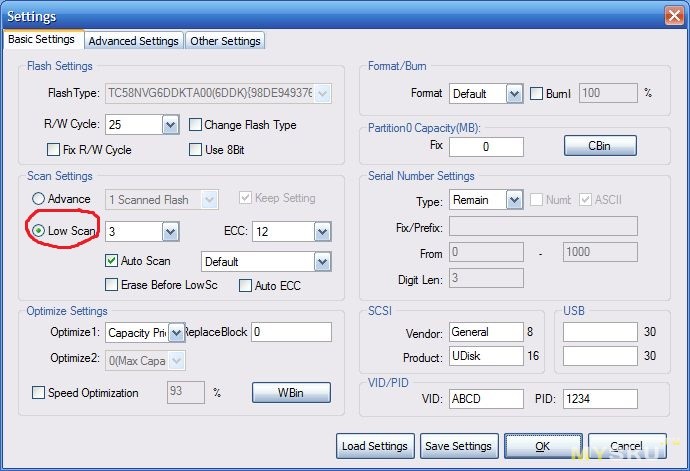 Здесь N представляет собой номер диска вашей флешки. Если ваша флешка — это диск 2, введите select disk 2.
Здесь N представляет собой номер диска вашей флешки. Если ваша флешка — это диск 2, введите select disk 2.
Шаг 4. Теперь введите следующие команды одну за другой и нажмите Enter после каждой:
- чистый
- создать основной раздел
- format fs=ntfs (Чтобы отформатировать флешку в FAT32, введите format fs=fat32 quick вместо этого)
- назначить
Шаг 5. Введите exit , чтобы закрыть командную строку.
Подводя итоги
По теме «Как исправить размер USB-накопителя» и «Как исправить флэш-накопитель, отображающий неправильную емкость», мы составили учебную статью от возможных причин до решений. EaseUS Partition Master — это сторонний менеджер разделов с множеством планов управления дисками и разделами, а CMD — это продвинутая программа для Windows, которая решает многие сложные компьютерные проблемы.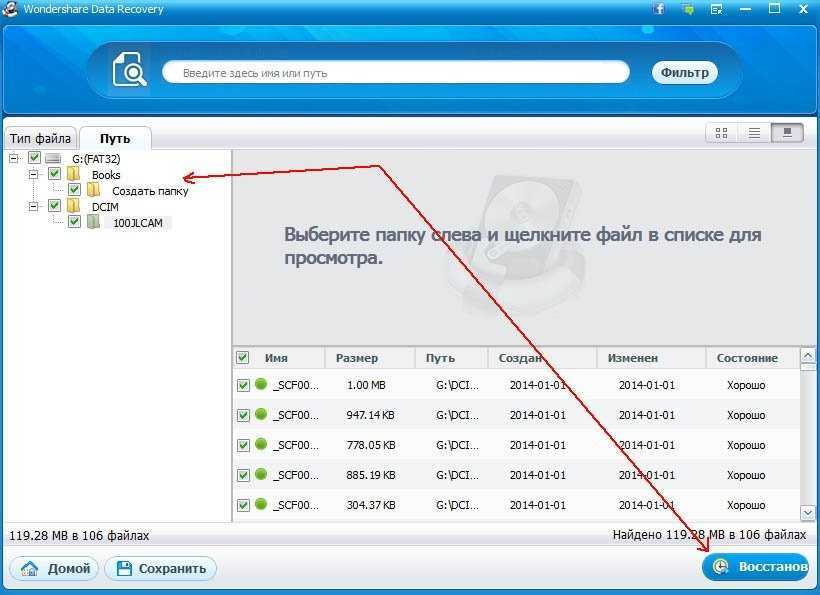

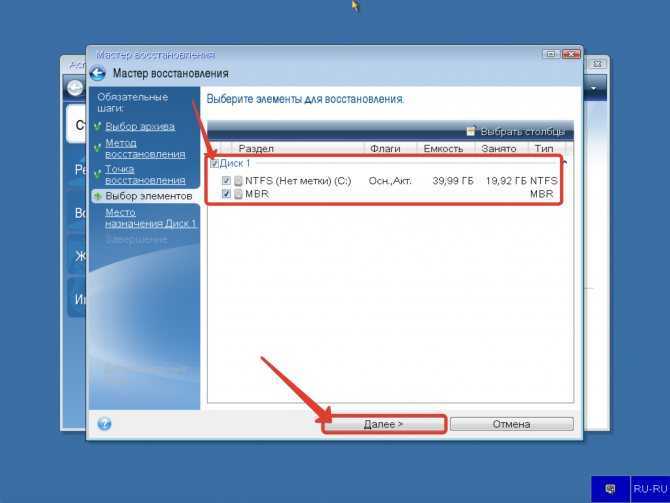
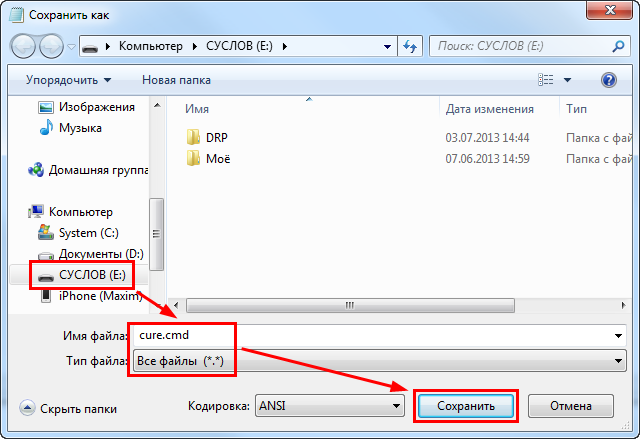
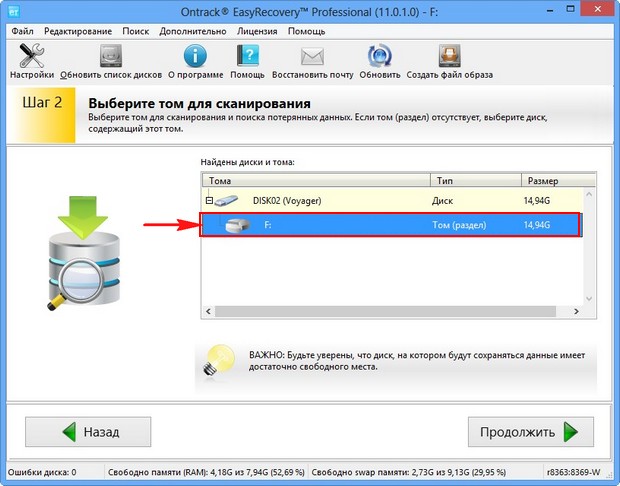 Флешка по умолчания идет в формате FAT32. Здесь рекомендую снять галочку с «Быстрое (очистка оглавления)», чтобы форматирование прошло как можно глубже. Выбираем файловую систему NTFS и нажимаем кнопку «Начать». Система, конечно, предупредит о том, что все данные уничтожаются, но мы резервную копию сделали, так что смело жмем ОК.
Флешка по умолчания идет в формате FAT32. Здесь рекомендую снять галочку с «Быстрое (очистка оглавления)», чтобы форматирование прошло как можно глубже. Выбираем файловую систему NTFS и нажимаем кнопку «Начать». Система, конечно, предупредит о том, что все данные уничтожаются, но мы резервную копию сделали, так что смело жмем ОК.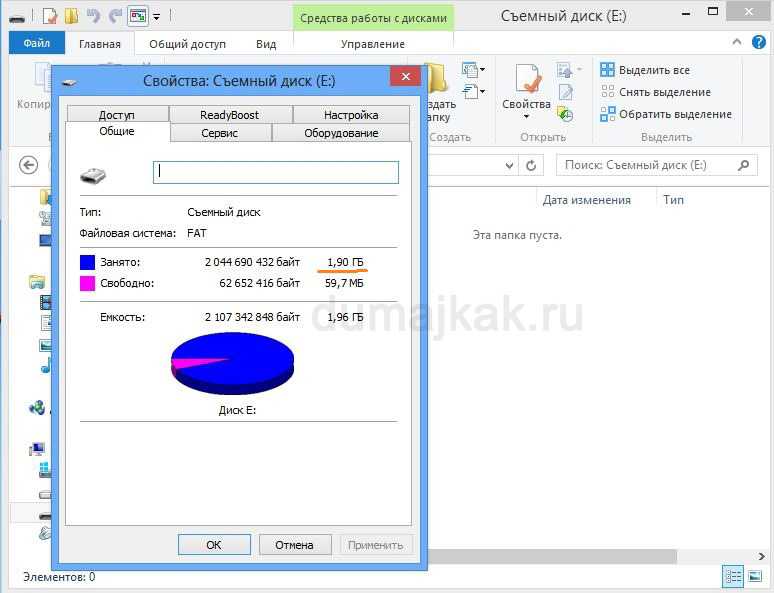 Переходим на вкладку «Оборудование». Теперь находим пункт «Диспетчер устройств» и жмем на него. Открываем «Дисковые устройства» и ищем флешку, которую нам необходимо отформатировать. Щелкаем по этому диске правой кнопкой и выбираем — Свойства. В окошке, которое появилось, сверху находим вкладку «Политика» и жмем на нее. Теперь нам необходимо переставить обозначения на второй пункт «Оптимизировать для выполнения» и жмем ОК. Этим мы позволяем Windows XP снять ограничения и разрешить форматирования флешки в NTFS.
Переходим на вкладку «Оборудование». Теперь находим пункт «Диспетчер устройств» и жмем на него. Открываем «Дисковые устройства» и ищем флешку, которую нам необходимо отформатировать. Щелкаем по этому диске правой кнопкой и выбираем — Свойства. В окошке, которое появилось, сверху находим вкладку «Политика» и жмем на нее. Теперь нам необходимо переставить обозначения на второй пункт «Оптимизировать для выполнения» и жмем ОК. Этим мы позволяем Windows XP снять ограничения и разрешить форматирования флешки в NTFS. д.
д.