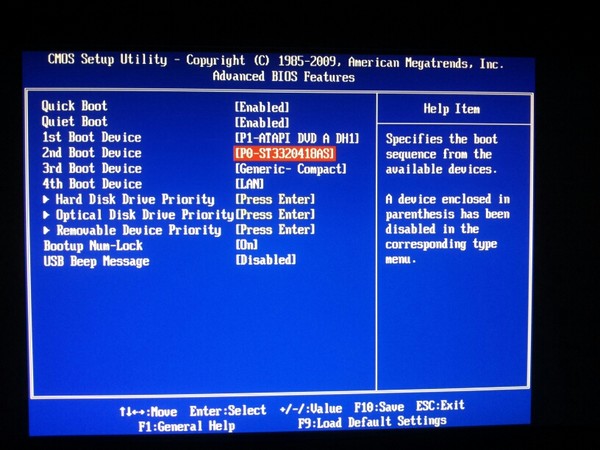Как переустановить с диска windows 7 через биос с: Как переустановить Windows 7 на компьютере через БИОС
Содержание
Fix Операционная система не найдена или отсутствует Windows 10/8/7
«Операционная система не найдена» или «Операционная система отсутствует» Сообщение об ошибке
При загрузке компьютера, если BIOS (базовая система ввода/вывода) не может найти операционной системы, появится одно из приведенных выше сообщений об ошибке. Это может быть вызвано одной или несколькими из следующих ошибок:
1. BIOS не может обнаружить установочный жесткий диск Windows.
2. Неправильно установлены настройки BIOS.
2. Жесткий диск поврежден.
3. MBR (главная загрузочная запись) сектора 0 жесткого диска неверна или искажена.
4. Активным отмечен не тот раздел, а тот, который содержит MBR.
7 решений для исправления операционной системы не найдена/отсутствует Windows 10/7/8/Vista/XP
В зависимости от возможных причин ошибки операционной системы, описанной выше, существует соответственно 7 решений для исправления ошибки отсутствия операционной системы .
Примечания. Некоторые из следующих исправлений требуют от вас особой осторожности, а любая мини-ошибка может привести к потере данных. Если вы не знакомы с приведенными ниже операциями, обратитесь за помощью к профессионалам или вашим производителям.
Решение 1. Проверьте настройки BIOS, чтобы узнать, распознает ли он жесткий диск или нет.
1. Перезагрузите компьютер и нажмите определенную клавишу (обычно F10, F12, Esc, Del и т. д.), чтобы войти в BIOS.
2. На главной вкладке BIOS проверьте, обнаруживает ли он установочный диск Windows или нет. Это Primary Master, Primary Slave, Secondary Master, Secondary Slave и т. д.
Если отображается информация о диске, это означает, что BIOS распознал жесткий диск. Затем вы должны перезагрузить компьютер и посмотреть, может ли он загрузиться правильно или нет.
Если они отображаются как «Нет» или «Не обнаружен», это означает, что BIOS не может обнаружить жесткий диск. Возможны 3 причины; они перечислены ниже вместе с соответствующими решениями:
Ненадежное соединение кабеля: Переподключите кабель передачи данных или даже замените его новым .

Интерфейс диска запрещен: Переключите «Нет» на «Авто» , выделив опцию жесткого диска и нажав Enter; выберите «Авто», если есть такая опция.
Жесткий диск поврежден: обратитесь к решению 2, чтобы исправить ошибку «Операционная система не найдена» в Windows 10.
Решение 2. Проверка жесткого диска на наличие поврежденных секторов
Средство диагностики жесткого диска встроено в BIOS для проверки основного жесткого диска. Тем не менее, это зависит от материнской платы, только некоторые типы имеют такой инструмент, как ноутбук HP.
Если тест показывает, что диск поврежден, то вы можете обратиться к производителю для замены либо бесплатно (если жесткий диск находится на гарантии), либо платно.
Перед тем, как передать свой диск, важно переместить важные данные и стереть диск в случае утечки данных. Если у вас есть другая рабочая машина, вы можете вытащить этот жесткий диск, подключить его к исправному компьютеру и выполнить эти операции. Если нет, вы можете положиться на загрузочный диск, чтобы загрузить неисправный компьютер и удалить ваши данные.
Если нет, вы можете положиться на загрузочный диск, чтобы загрузить неисправный компьютер и удалить ваши данные.
Если ваш жесткий диск прошел тест, перейдите к следующему решению.
Решение 3. Сбросьте настройки BIOS по умолчанию
Иногда неверные или неправильные настройки BIOS могут привести к тому, что ОС не будет найдена. Таким образом, сброс BIOS до состояния по умолчанию может решить эту ошибку.
На вкладке «Выход» из BIOS включите параметр «Загрузить оптимальные значения по умолчанию». Или вариант может быть «Загрузить оптимизированные значения по умолчанию», «Загрузить параметры настройки по умолчанию», «Получить значения по умолчанию» и т. д.
Когда настройки по умолчанию успешно загружены, перейдите к «Сохранить изменения и выйти».
Если это по-прежнему не устраняет проблему с отсутствующей операционной системой Windows 7, попробуйте решение 4 ниже.
Решение 4. Запустите автоматическое восстановление
Встроенная функция автоматического восстановления Windows в некоторых ситуациях может исправить некоторые проблемы, связанные с процессом загрузки. Здесь вы должны подготовить установочный диск Windows или диск восстановления Windows.
Здесь вы должны подготовить установочный диск Windows или диск восстановления Windows.
1. Загрузитесь с установочного диска Windows или диска восстановления Windows.
2. Выберите язык, время и ввод с клавиатуры и нажмите «Далее».
3. Нажмите «Восстановить компьютер».
4. Выберите «Устранение неполадок», а затем «Дополнительно».
5. Выберите опцию «Восстановление при загрузке».
Позвольте ему автоматически восстановить ваш жесткий диск и дождитесь результата. Если это снова не поможет вам, наберитесь терпения и попробуйте следующее исправление.
Решение 5. Восстановите основные загрузочные записи – перестройте MBR
Как неправильная операция, так и вирусная атака могут повредить MBR, которая находится в первом секторе (обычно в секторе 0) жесткого диска. Таким образом, Windows не загрузится. К счастью, вы можете исправить / восстановить MBR с помощью командной строки Windows или сторонней программы, такой как бесплатный AOMEI Partition Assistant.
Часть 1. Восстановление MBR с помощью командной строки Windows.
1. Выберите «Командная строка» на пятом шаге приведенного выше решения 4.
2. Введите «bootrec /fixmbr» и нажмите Enter.
Советы: Помимо MBR, Windows может перестать работать из-за двух других загрузочных записей DBR (загрузочная запись DOS) и BCD (база данных конфигурации загрузки). Поэтому вам лучше исправить эти две загрузочные записи, набрав «bootrec /fixboot» и «bootrec /rebuildbcd».
Ваша таблица разделов может быть повреждена этими командами, если на вашем жестком диске есть вирус или проблемы с оборудованием. Эти команды могут создать недоступные разделы на диске. Таким образом, вам рекомендуется запустить сканирование на вирусы перед началом работы. Кроме того, переместите важные данные или сделайте их резервную копию. Во всяком случае, есть ли более безопасный способ исправить MBR?
Часть 2. Восстановление MBR с помощью AOMEI Partition Assistant Standard бесплатно
1. Прежде всего, установите AOMEI Partition Assistant на другой здоровый компьютер и создайте с его помощью загрузочный USB-накопитель. AOMEI Partition Assistant будет автоматически встроен в загрузочный носитель, как и AOMEI Backupper, профессиональное и надежное программное обеспечение для резервного копирования и восстановления.
Прежде всего, установите AOMEI Partition Assistant на другой здоровый компьютер и создайте с его помощью загрузочный USB-накопитель. AOMEI Partition Assistant будет автоматически встроен в загрузочный носитель, как и AOMEI Backupper, профессиональное и надежное программное обеспечение для резервного копирования и восстановления.
2. Вставьте загрузочный USB-накопитель в целевой компьютер и загрузитесь с него.
3. Вы можете создать резервную копию важных данных с помощью AOMEI Backupper перед исправлением MBR.
4. Откройте Partition Assistant и используйте его функцию «Восстановить MBR», чтобы восстановить поврежденную MBR.
Решение 6. Отключить/включить безопасную загрузку UEFI
Если система работает на диске GPT, она может работать в режиме загрузки UEFI. Однако, если ОС установлена на MBR-диск, она не загрузится в режиме UEFI. Таким образом, вы можете попытаться отключить или включить безопасную загрузку UEFI, чтобы увидеть, устраняет ли она проблему с отсутствующей операционной системой.
На вкладке «Безопасность» BIOS найдите «Безопасная загрузка», выделите ее и измените ее статус.
Решение 7. Активный раздел Windows
Если ваша система работает в режиме загрузки «устаревший BIOS + MBR», убедитесь, что раздел, содержащий загрузочные файлы, активен. Следовательно, диспетчер загрузки, в обязанности которого входит поиск ОС при включении компьютера, может получить право загрузки, авторизованное MBR.
Часть 1. Активируйте системный раздел с помощью Diskpart
В командной строке решения 5 введите следующие команды одну за другой, каждую с нажатием Enter. (Замените # на номер целевого диска или целевого тома)
дискпарт
список дисков
выберите диск #
том списка
выбор тома #
активный
выход
Заключение
Все вышеуказанные решения применимы в Windows 10, 8. 1, 8, 7, Vista и XP. Для большинства пользователей один из них решит операционную систему, не найденную или отсутствующую ошибку операционной системы. Если нет, вы можете попробовать последний вариант — переустановить Windows на жесткий диск или обратиться за помощью к производителю компьютера или диска. 9Установка 0005
1, 8, 7, Vista и XP. Для большинства пользователей один из них решит операционную систему, не найденную или отсутствующую ошибку операционной системы. Если нет, вы можете попробовать последний вариант — переустановить Windows на жесткий диск или обратиться за помощью к производителю компьютера или диска. 9Установка 0005
— Как установить Windows 7 на жесткий диск с помощью VirtualBox?
Задавать вопрос
спросил
Изменено
8 лет, 7 месяцев назад
Просмотрено
9к раз
Теперь я использую Ubuntu 12.04, и у меня есть VirtualBox, я хочу установить Windows 7 на другой раздел, чтобы я мог запустить его из BIOS или из VirtualBox
Но могу ли я установить его на свой жесткий диск, не запуская компакт-диск из BIOS, я имею в виду установить его из VirtualBox?
Все, что я знаю, когда я устанавливаю его из VirtualBox, я могу запустить Windows 7 только из VirtualBox, я не могу запустить его один из BIOS.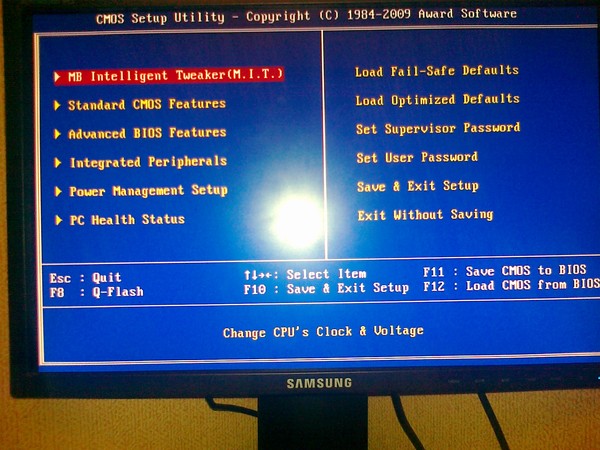
Если есть способ, пожалуйста, помогите мне, я новичок в Ubuntu
Потому что мне нужно запустить Adobe Premiere и FL Studio 10. Я знаю, что могу установить его с Windows, но у меня возникла проблема при установке FL studio, всегда зависает на установке, и я знаю, что запускать его из VirtualBox 9 будет не максимум0005
- установка
- вино
- виртуальный бокс
- windows-7
7
Можно, но сложно и не в тему.
Вы можете найти учебник на сайте VirtualBox. Подводя итог, вам необходимо:
- Настроить вашу виртуальную машину так, чтобы она была как можно ближе к реальному оборудованию, особенно MAC-адреса виртуальных сетевых карт
- Скопируйте информацию DMI из BIOS на виртуальную машину.
- Установить Windows 7 на реальное оборудование
- Создайте VDK для необработанного диска.
- Создайте нового пользователя с необработанным доступом к диску для запуска виртуальной машины
- Сделайте Vodoo для восстановления MBR Windows.