Как поставить windows 7 вместе с windows 10: Как Windows 7 установить второй системой для Windows 10?
Содержание
поставить поверх ОС – WindowsTips.Ru. Новости и советы
Как установить Виндовс 11 на Виндовс 10? Воспользуйтесь автоматическим обновлением при соответствии оборудования требованиям, используйте помощник установки, воспользуйтесь Universal Media Creation Tool или поставьте новую ОС рядом с десяткой» с помощью создания ISO-образа и разделения диска. Ниже рассмотрим, можно ли это сделать, какие варианты существуют и как их реализовать.
Можно ли поставить Виндовс 11 на 10
Наиболее простой способ — установка Windows 11 поверх Windows 10 с удалением старой операционной системы. В этом случае можно воспользоваться одним из следующих вариантов:
- Дождитесь автоматического обновления и установите его. Этот вариант подходит для случаев, если ваше оборудование соответствует минимальным требованиям для «одиннадцатой» ОС.
- Используйте специальный софт Universal Media Creation Tool. Один из способов установки Windows 11 из-под Windows 10 — с применением ПО.
- Использование помощника по установке.
 Его можно скачать по ссылке microsoft.com/ru-ru/software-download/windows11, а далее следовать инструкции. Можно использовать помощника в режиме совместимости.
Его можно скачать по ссылке microsoft.com/ru-ru/software-download/windows11, а далее следовать инструкции. Можно использовать помощника в режиме совместимости.
Альтернативный метод — установка Windows 11 не поверх Windows 10, а рядом с ней. В таком случае на ПК / ноутбуке можно будет одновременно пользоваться двумя видами ПО. Для этого достаточно создать отдельный раздел на диске и установить на него операционную систему. Как это сделать правильно, рассмотрим ниже.
Как установить Вин 11 поверх 10
Для начала разберемся, как установить Виндовс 11 поверх Виндовс 10, когда на ПК / ноутбуке остается активной только одна операционная система в таком случае можно использовать один из следующих методов.
Автоматическое обновление:
- Жмите на кнопку «Пуск» и перейдите в «Параметры».
- Кликните на пункт «Обновление и безопасность».
- Проверьте наличие обновлений и запустите установку Виндовс 11 (если оборудование ПК / ноутбука подходит по требованиям).

С помощью Universal Media Creation Tool:
- Загрузите необходимый софт по ссылке github.com/AveYo/MediaCreationTool.bat.
- Распакуйте архив в удобное место.
- Запустите файл MediaCreationTool.bat.
- Жмите «Подробнее», а потом — «Выполнить».
- Выберите версию Виндовс — 11.
- Установите необходимое действие — автоматическую загрузку.
- Выждите некоторое время, чтобы утилита могла установить Windows 11. При этом в окне может показываться, что загружается «десятка».
Как вариант, можно поставить Виндовс 11 на 10 с помощью помощника microsoft.com/ru-ru/software-download/windows11. При несоответствии ТРМ это можно сделать в режиме совместимости. Алгоритм действий такой:
- Скачайте помощника по установке (ссылка указана выше) в удобное место.
- Кликните правой кнопкой мышки по загруженному файлу.
- Жмите на «Свойства в контекстном меню».
- На вкладке «Совместимость» сделайте отметку в пункте «Запустить программу в режиме …» и выберите Виндовс 7.

- Примените настройки и запустите помощника по установке.
Как установить рядом
Иногда возникает необходимость по установке Windows 11 рядом с Windows 10. В таком случае можно попробовать возможности новой версии без риска для текущей операционной системы. Для этого необходимо создать загрузочный диск, создать раздел и выполнить установку. Рассмотрим каждый из этапов подробнее.
Начните с создания загрузочного диска:
- Загрузите образ ISO по ссылке microsoft.com/en-us/software-download/windowsinsiderpreviewiso.
- Скачайте и выполните установку утилиты Руфус — rufus.ie/ru/.
- Подключите флеш-накопитель на 8 Гб к ПК / ноутбуку.
- Проверьте, чтобы программа нашла нужный накопитель.
- Укажите путь к ранее установленному ISO.
- Кликните на «Старт» и дождитесь завершения процесса.
На следующем этапе перед тем, как поставить Windows 11 рядом с Windows 10, необходимо создать новый раздел на диске.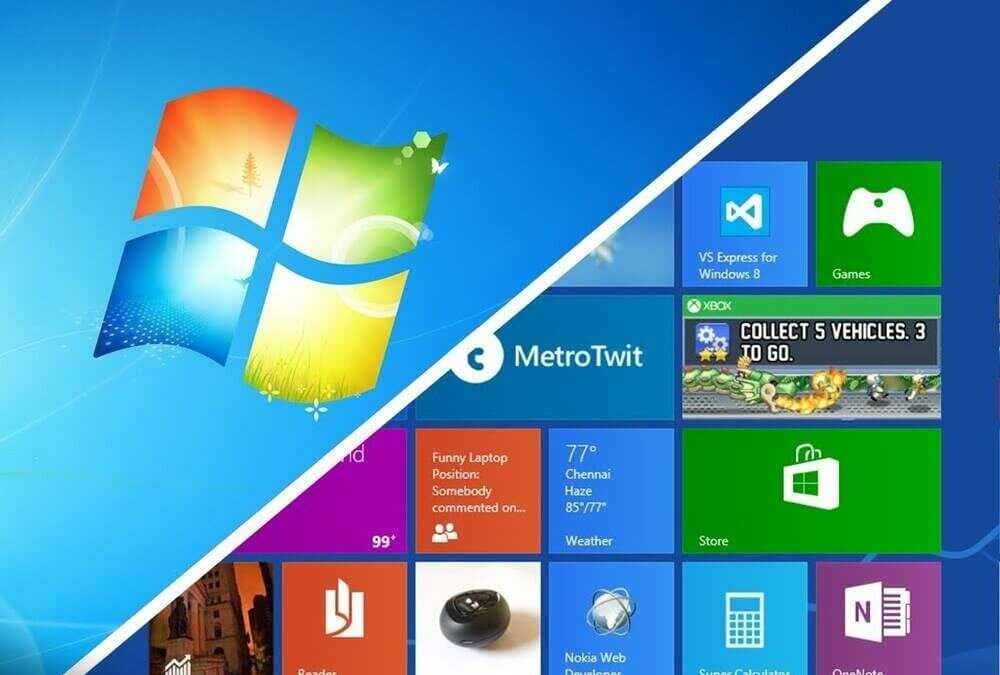 Для этого сделайте следующие шаги:
Для этого сделайте следующие шаги:
- Жмите правой кнопкой мышки (ПКМ) на «Пуск».
- Зайдите в «Управление дисками».
- Кликните на раздел, на который ходите установить Вин 11, ПКМ.
- Выберите пункт «Сжать том».
- Укажите необходимый объем пространства. Минимальный объем — 64 Гб.
- Убедитесь, что выбранный объем помечается как неразмеченный.
Очередной шаг — установить Виндовс 11 рядом с Вин 10 в подготовленный раздел. Для этого сделайте следующее:
- Вставьте подготовленный накопитель в ПК / ноутбук (если вы его доставали).
- Перезапустите ПК в режим загрузки с USB-накопителя. Для этого войдите в «Настройки», а далее «Обновление и безопасность». После этого шага жмите «Восстановление» и «Расширенный запуск».
- Укажите путь к USB-устройству, чтобы загрузить с него ОС.
- Пройдите стандартные шаги, чтобы установить Виндовс — выберите язык, настройте регион.
- Выберите версию 11.

- Укажите пункт «Выборочная» и только установка Виндовс (для опытных).
- В окне выбора диска для установки выделите пункт с освобожденным пространством, а после блокируйте «Далее».
- Дождитесь завершения копирования и перезапуска устройства. В большинстве случаев на весь процесс уходит до 15 минут в зависимости от оборудования.
- Задайте все данные и пользуйтесь новой версией.
Если возникает вопрос, как установить Виндовс 10 на Виндовс 11, можно вернуться к прежней версии с помощью встроенных возможностей или путем установки «десятки» с нуля.
Как работать с ОС
Как видно, установить две ОС не составляет труда, но возникает вопрос по особенностям работы с ними. При загрузке операционной системы ПК / ноутбук спрашивает, какую версию необходимо загрузить — Виндовс 11 или 10. Если пользователь не реагирует на запрос длительное время, принимается решение в пользу той ОС, которая работала последней. Если же установлена только одна операционная система, трудностей с ее пользованием не возникает.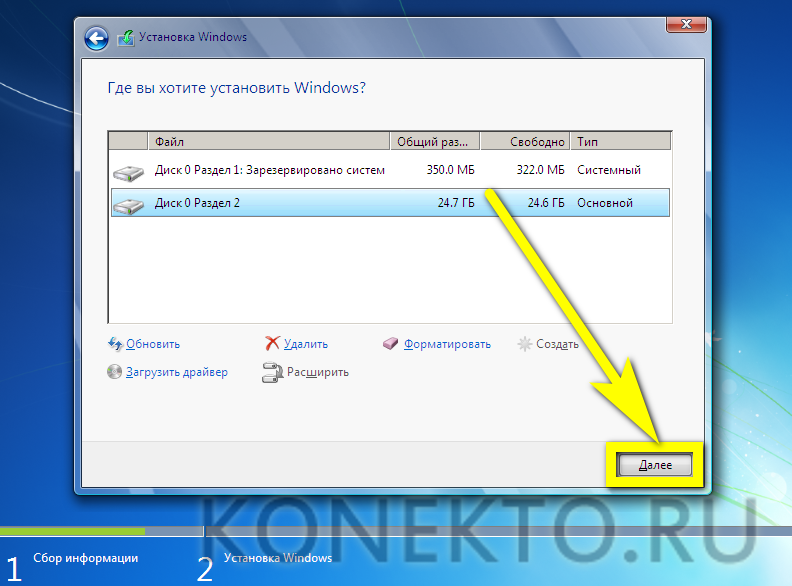
Зная, как установить Виндовс 11, вы сможете установить ее вместо (поверх) или рядом с «десяткой». Последний вариант хорош в случае, когда хочется посмотреть на возможности новой ОС без риска для имеющихся приложений и наработок. Но можно поступить и другим способом — полностью установить софт с нуля, а потом «откатиться до Виндовс 10 (при необходимости).
В комментариях расскажите, удалось ли вам сделать работу с учетом рекомендаций, и какие еще методы можно использовать.
Как установить Windows и Linux на одном компьютере? 2022
Тем, кто перешёл с Windows на Linux, обычно не просто сразу перестроиться. В Linux всё новое, пока незнакомое. А если ещё возникают проблемы, то так и хочется вернуться к привычной Windows. Как более безболезненно перейти с Windows на Linux?
Ответ прост: какое-то время можно пользоваться ими совместно. ЭТО СТАТЬЯ ДЛЯ ТЕХ, КТО НИ РАЗУ ЭТОГО НЕ ДЕЛАЛ. Как установить Windows и Linux на одном компьютере?
Да, есть вариант купить такой недорогой мини компьютер и тестировать linux на нем:
Но если вы не настолько круты, чтобы заплатить за это 100$, то читайте дальше.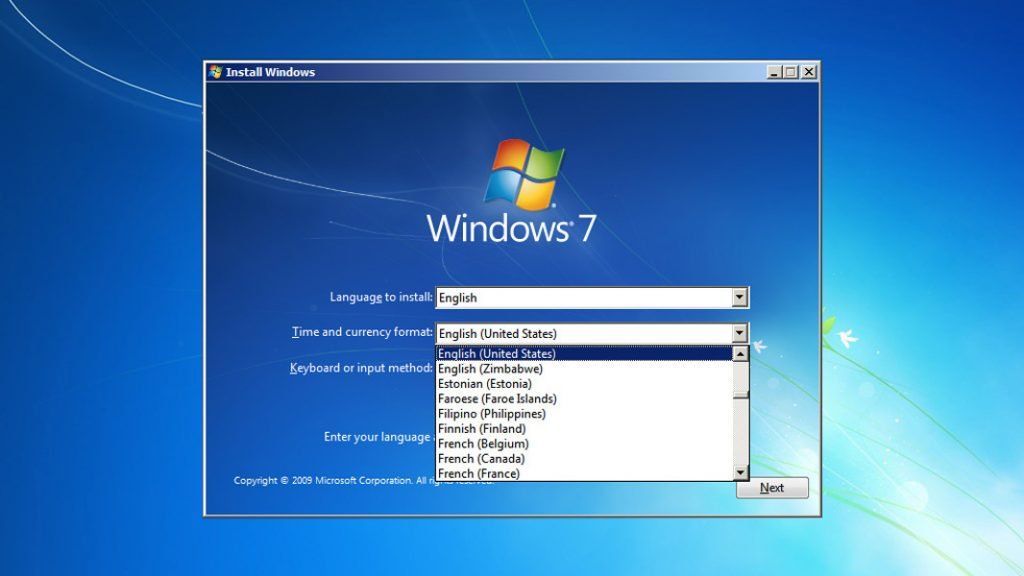 ..
..
1. Как установить Windows и Linux параллельно?
На один компьютер можно сразу установить и Windows, и Linux. Выбор операционной системы будет осуществляться при загрузке компьютера. (Все картинки кликабельны)
О том, как установить Linux уже писалось на этом сайте, стоит помнить только одно правило:
Сначала всегда устанавливается Windows, а уже затем Linux!
Дело в том, что Windows в этом отношении очень тупая система, и если вы будете ставить её после Linux, то она просто затрёт загрузчик Linux и установит свой. К тому же из под Windows вы просто не увидите разделы Linux и не сможете их настроить.
Стоит обратить внимание, что есть более простой способ установить Linux прямо из под Windows. Ubuntu и основанные на ней сборки предлагают программу WUBI, которая позволяет установить Ubuntu прямо из Windows.
При этом — это безопасный метод, программа создаст прямо в файловой системе Windows раздел для Ubuntu. Если вам потом система будет не нужна, то вы сможете её просто удалить, как обычную программу Windows. Для новичков — это отличный метод.
Если вам потом система будет не нужна, то вы сможете её просто удалить, как обычную программу Windows. Для новичков — это отличный метод.
Но есть конечно и минусы — система будет работать медленнее, чем если бы она была установлена как обычно. Но это всё сделано лишь как возможность попробовать новую для себя OS. Если вам она понравится и вы решите навсегда перейти на неё, то просто снесёте Windows и установите Linux уже как положено.
Но если вы хотите работать в двух операционных системах одновременно, то вам нужен другой способ — установить Windows в виртуальной машине.
2. Как установить Windows в Linux?
В этом случае вы сможете использовать одновременно и Windows, и Linux. Единственный минус в том, что операционная система, установленная в виртуальной машине, будет иметь некоторые ограничения: вы не сможете запускать тяжёлые игры, ресурсов не хватит.
Установка Linux (Ubuntu) с Windows на одном компьютере
youtube.com/embed/Y2zLruMP0dE?rel=0″ frameborder=»0″ allowfullscreen=»»>
А всё остальное работать будет отлично, в том числе и сеть, а так же совместный доступ к папкам.
Так же вы сможете под виртуальной машиной запустить оборудование, которое по каким то причинам не может работать, или работает не в полную силу, под Linux.
Лично я запускал принтер и сканер в Windows, которая стояла на виртуальной машине. Они работали и в Linux, но под Linux не было утилит, которые позволяли работать этим устройствам, задействуя весь функционал.
Начать нужно конечно с установки виртуальной машины, в нашем случае это будет Virtual Box, хотя существуют и другие. Для этого можно зайти на сайт программы и скачать нужный пакет: сайт VirtualBox.
Можно так же добавить репозиторий этой программы, чтобы она обновлялась автоматически. Только не ставьте virtualbox-ose, которая есть по умолчанию в репозитории Ubuntu, в этой версии нет функции подключения внешних устройств через USB. Итак, запускаем Virtual Box:
Итак, запускаем Virtual Box:
Нажимаем кнопку «Создать» в левом верхнем углу и начинаем создавать новую виртуальную машину. Даём машине название и выбираем тип операционной системы.
Выбираем размер оперативной памяти. Советую выбирать не слишком мало, чтобы виртуальная машина работала шустрее, но и выбирать значение больше половины оперативной памяти основного компьютера тоже нельзя.
У меня на ноутбуке 2 Гб оперативной памяти, поэтому для машины с Windows XP я выбрал размер в 512 Мб, хотя система предлагала мне всего 192 Мб — это было бы маловато.
Тут нам предлагают выбрать диск, куда будет устанавливаться система. Выбираем первый вариант, если вы делаете всё в первый раз.
Тут у нас выбор из четырёх вариантов, я всегда выбирал первый, и вам советую. Этот вариант создаёт виртуальный жёсткий диск в вашей домашней директории. Его всегда можно удалить и создать заново.
А можно скинуть на флешку и перенести на другой компьютер. Что дальше?
Тут лучше выбрать первый вариант — Динамический диск.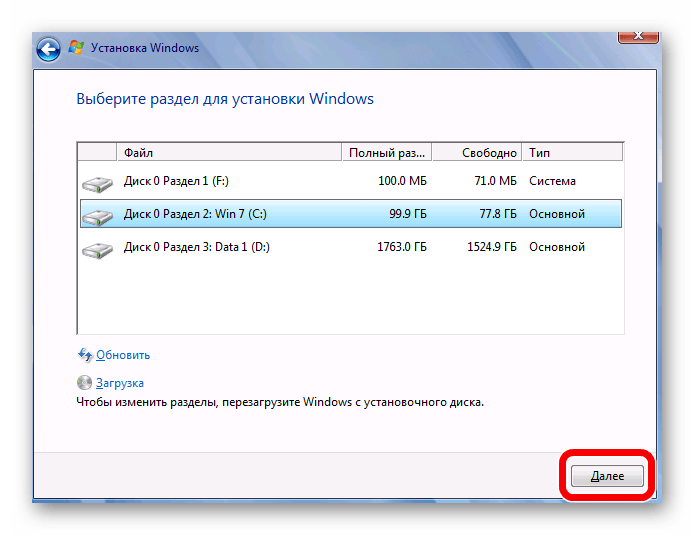 Можно дать побольше места, динамический диск всё равно будет занимать столько пространства, сколько действительно нужно в данный момент.
Можно дать побольше места, динамический диск всё равно будет занимать столько пространства, сколько действительно нужно в данный момент.
После окончания всех эти первоначальных настроек, у вас появится новая виртуальная машина. Запускаем её.
После запуска вам сразу предложат выбрать, с какого носителя вы будете устанавливать систему: если у вас OS находится на DVD, но укажите привод, а если вы будете устанавливать из .ISO образа, то укажите путь к нему:
После всех этих действий запустится установка системы, как если бы вы устанавливали её на обычный компьютер:
Через какое то время система установится и мы уже имеем готовую OS Windows. Но на этом установка не заканчивается. Очень важно установить драйвера в нашу виртуальную машину, чтобы интеграция была полной.
Для этого не нужно ничего дополнительно скачивать, просто идём в меню виртуальной машины: Устройства — Установить дополнения гостевой OS:
После этого запуститься мастер установки, где всё будет происходить, как при установки обычной программы в Windows:
После перезагрузки вы получаете почти полноценную операционную систему Windows, которая будет работать одновременно с основной системой Linux.
Теперь можно настроить сеть и подключение внешних устройств. Это можно сделать при помощи значков в нижнем правом углу виртуальной машины.
Думаю, там не так всё сложно, разберётесь сами. Но есть ещё один вариант, как можно установить Windows и Linux на одном компьютере.
3. Как установить Linux в Windows?
Ну а для тех, кто ещё совсем не уверен, что он хочет перейти из Windows в Linux, может сделать наоборот: В основной системе Windows установить виртуальную машину, а уже в ней установить Linux.
В этом случае можно поэкспериментировать с разными версиями Linux и её рабочими окружениями, чтобы выбрать то, что по душе, а за одно и освоить эту новую для себя систему.
Вот такими способами можно установить Windows и Linux на одном компьютере. Если возникнут вопросы, то пишите в комментариях, постараюсь помочь.
Обновление до Windows 10 без USB с пиратской Windows 7
спросил
Изменено
1 год, 9 месяцев назад
Просмотрено
3к раз
По какой-то причине мне пришлось установить Windows 7 на свой компьютер, и теперь я хочу вернуться к Windows 10.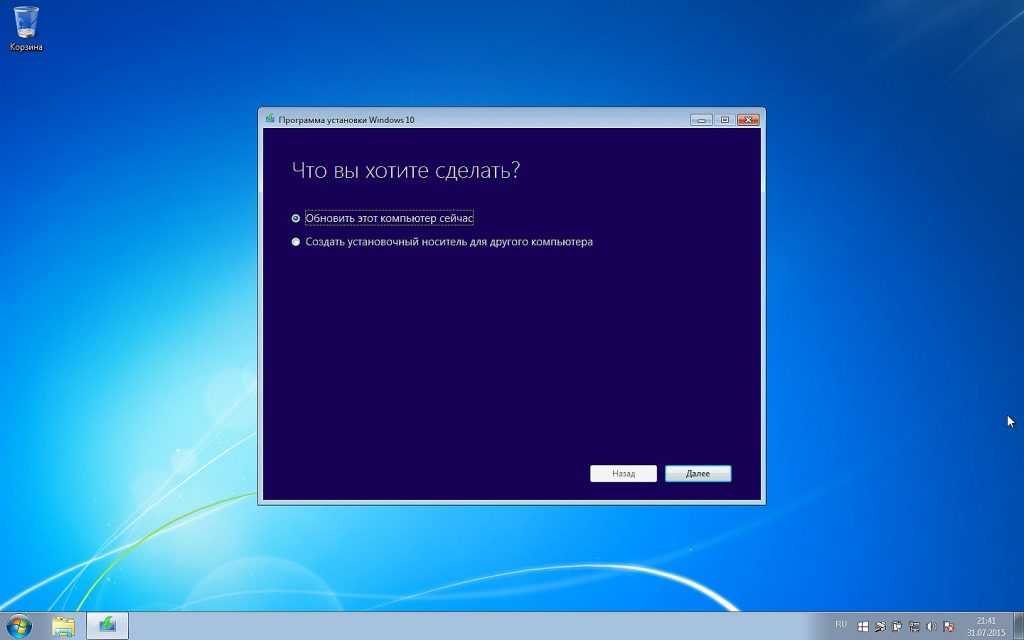 К сожалению, у меня нет лицензии Windows 7, которую я использую, она пиратская. И новая Windows 10, я хочу вместо нее использовать неактивированную бесплатную версию. Итак, могу ли я обновить «пиратскую» Windows 7 до бесплатной версии Windows 10 с помощью инструмента обновления на сайте MS?
К сожалению, у меня нет лицензии Windows 7, которую я использую, она пиратская. И новая Windows 10, я хочу вместо нее использовать неактивированную бесплатную версию. Итак, могу ли я обновить «пиратскую» Windows 7 до бесплатной версии Windows 10 с помощью инструмента обновления на сайте MS?
Если да, могу ли я выполнить обновление без USB или съемных носителей?
- windows
- windows-7
- windows-10
- обновление
2
Итак, могу ли я обновить «пиратскую» Windows 7 до легальной бесплатной Windows 10 с помощью инструмента обновления на сайте MS?
Вы должны понимать одну важную вещь: Windows 10 никогда не была бесплатной. Если у вас не было законной лицензии Windows 7 или Windows 8 при первой установке Windows 10, значит, у вас всегда была пиратская копия Windows 10.
По какой-то причине мне пришлось установить Windows 7 на свой компьютер, и теперь я хочу вернуться к Windows 10.
К сожалению, у меня нет лицензии на Windows 7, так как я использую пиратскую версию. И новая Windows 10, я хочу вместо нее использовать неактивированную бесплатную версию.
Просто загрузите Media Creation Tool и из Windows запустите Setup.exe после создания установочного носителя. Windows 7 не нужно активировать для обновления до Windows 10.
Могу ли я выполнить обновление без USB или съемных носителей?
Для обновления до Windows 10 вам нужен работающий установочный носитель Windows 10. Вы можете запустить Setup.exe из Windows 7, однако из-за того, что Windows 7 НЕ имеет возможности монтировать ISO изначально, вы не сможете избежать создания установочного носителя.
Как было указано в многочисленных ответах на существующие вопросы об активации Windows 10, Windows 10 использует цифровую систему разрешений, поэтому ваша Windows 10, скорее всего, автоматически активируется после ее установки. Я укажу, что действительно бесплатной версии Windows 10 не существует, чтобы активировать вашу установку, у вас должна быть законная лицензия Windows.
Вы можете обновиться до Windows 10, но она не будет активирована, так как базовая лицензия незаконна.
Обновите, а затем при активации приобретите лицензию Windows 10. Это должно работать нормально.
2
Зарегистрируйтесь или войдите в систему
Зарегистрируйтесь с помощью Google
Зарегистрироваться через Facebook
Зарегистрируйтесь, используя электронную почту и пароль
Опубликовать как гость
Электронная почта
Требуется, но не отображается
Опубликовать как гость
Электронная почта
Требуется, но не отображается
Нажимая «Опубликовать свой ответ», вы соглашаетесь с нашими условиями обслуживания, политикой конфиденциальности и политикой использования файлов cookie
.
Как установить игры для Windows 7 на Windows 10
Существует множество веских причин, по которым кто-то захочет играть в игры для Windows 7 на Windows 10. В любом случае установка игр для Windows 7 на Windows 10 по-прежнему возможна, и это намного проще, чем раньше, благодаря работе сделано независимыми разработчиками.
Для тех, кто не знает, игры Microsoft поставлялись в комплекте с Windows 2000, Windows XP и Windows 7, после чего исчезли навсегда. В Windows 10 вы также можете бесплатно играть в такие игры, как Solitare, но Microsoft попросит вас «обновить до премиум-версии», и вы можете увидеть рекламу.
С другой стороны, игры для Windows 7 играли гораздо более заметную роль в линейке операционных систем Microsoft.
С помощью сторонней программы, созданной участниками форума Digital Life, вы можете устанавливать и играть в такие игры, как Solitaire, Minesweeper, Mahjong Titans и Hearts, в Windows 10.
Установите классические игры для Windows 7 в Windows 10
Чтобы включить поддержку игр для Windows 7, выполните следующие действия:
- Загрузите исполняемый файл отсюда.
- Запустите программу установки и нажмите «Далее».
- Выберите игры, которые хотите установить, но снимите флажок Интернет-игры.
- Выберите путь установки.
- Нажмите «Далее».
- После завершения установки закройте программу.
- Откройте меню «Пуск» и перейдите в раздел «Все приложения».
- В списке всех приложений щелкните папку «Игры», чтобы запустить классические игры.
Некоторые из вас могут по понятным причинам нервничать по поводу установки неизвестной программы, но помните, что вы всегда сканируете программу с помощью Защитника Windows или сторонних антивирусных программ.
Конечно, мы также отсканировали загружаемый пакет с помощью Защитника Windows и VirusTotal и протестировали его с помощью Windows 10 October 2020 Update (версия 20h3). Угроз и ложных срабатываний не обнаружено.
Угроз и ложных срабатываний не обнаружено.
Если вы хотите, вы можете протестировать эту программу на виртуальной машине, прежде чем пробовать ее на своей основной машине.
Кроме того, вы можете удалить эту программу и удалить приложения, перейдя на страницу «Программы и компоненты» в панели управления.
Список поддерживаемых классических игр Microsoft
- Классический пасьянс, пасьянс «Паук» и «Сердца».
- Сапер
- Свободная ячейка
- Пурпурное место
- Маджонг Титаны
По состоянию на 27 декабря 2020 г. эти игры работают со следующими версиями Windows 10:
- Предварительная сборка 21777 или старше.
- Версия 20х3 (сборка 19042).
- Версия 2004 (сборка 19041)
- Версия 1909 и 1903.
Как вы можете видеть на снимке экрана ниже, классические игры для Windows 7 запускаются в течение нескольких секунд, а пользовательский интерфейс может выглядеть немного меньше, чем вы помните.

 Его можно скачать по ссылке microsoft.com/ru-ru/software-download/windows11, а далее следовать инструкции. Можно использовать помощника в режиме совместимости.
Его можно скачать по ссылке microsoft.com/ru-ru/software-download/windows11, а далее следовать инструкции. Можно использовать помощника в режиме совместимости.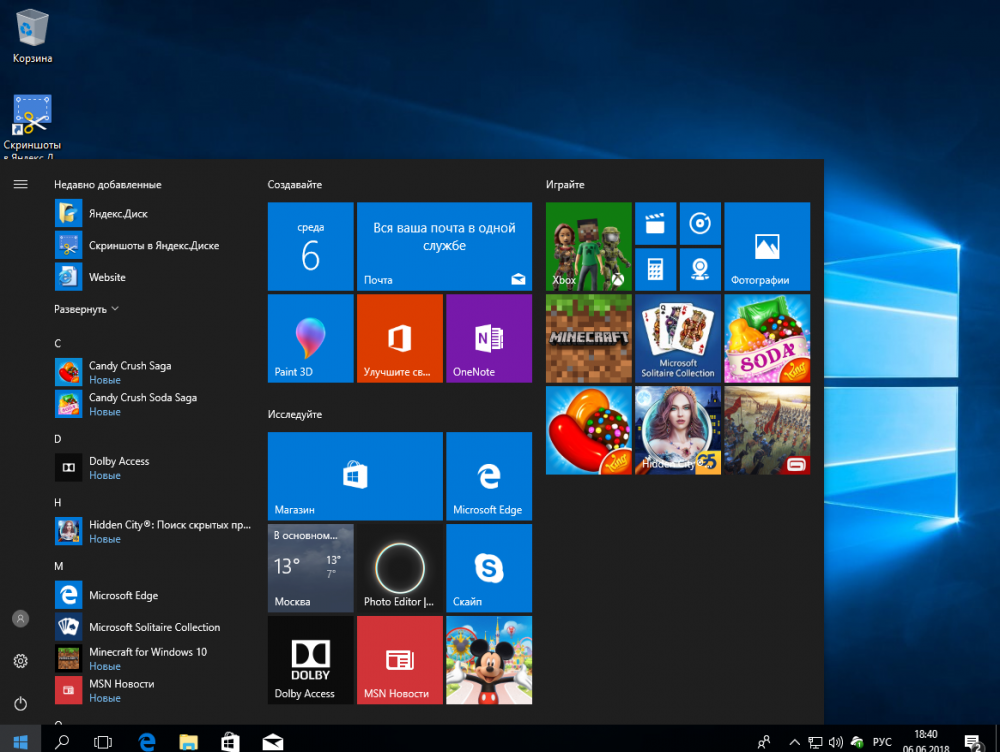

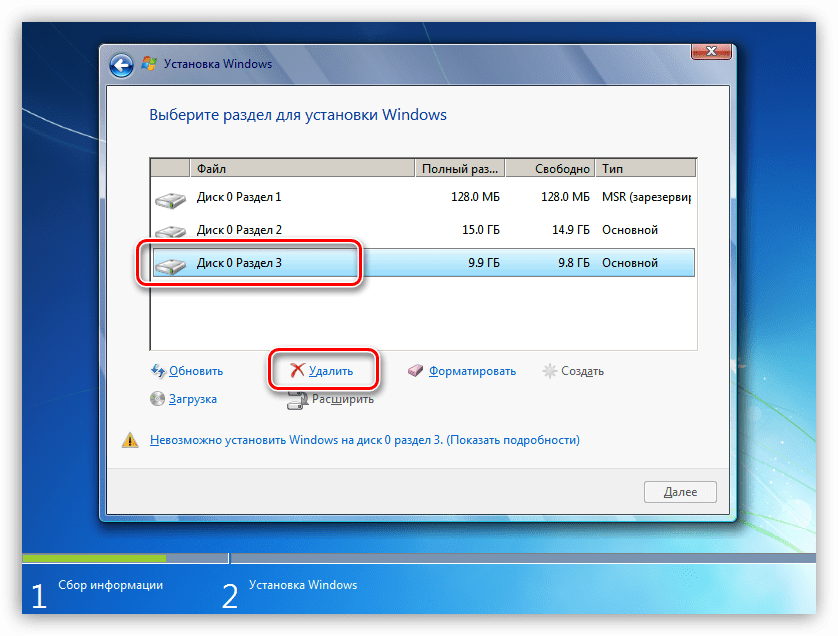
 К сожалению, у меня нет лицензии на Windows 7, так как я использую пиратскую версию. И новая Windows 10, я хочу вместо нее использовать неактивированную бесплатную версию.
К сожалению, у меня нет лицензии на Windows 7, так как я использую пиратскую версию. И новая Windows 10, я хочу вместо нее использовать неактивированную бесплатную версию.