Утилита для форматирования кингстон: Kingston Format Utility скачать бесплатно на русском полную версию
Содержание
Утилита для форматирования флешки
Главная > Windows инструкции > Одни из лучших утилит для форматирования флешки
Автор: Амиль | Дата публикации: 9.06.2016 | В разделе: Windows инструкции
Зачастую стандартными средствами Windows отформатировать флешку не удаётся. Безусловно, иногда дело не в операционной системе, а в самой флешке – она попросту могла выйти из строя. Однако, попробовать её восстановить всё же стоит. Именно поэтому мы в данной статье собрали лучшие утилиты для форматирования флешки через компьютер. Надеемся, что Вы понимаете, данные, находящиеся на запоминающем устройстве, будут безвозвратно утеряны.
Лучшие утилиты для форматирования флешки
На самом деле, подобных программ на просторах Интернета очень много и нам пришлось постараться, чтобы отобрать самые лучшие и действенные из них. Они отличаются друг от друга функционалом, поддержкой производителей и методами полной очистки флешек. Всего в данной статье мы собрали четыре программы, если ни одна из них не справится с форматированием – флешка действительно вышла из строя.
HDD Low Level Format Tool
Утилита была создана сайтом HDDGURU. Основное предназначение заключается в низкоуровневом форматировании всех носителей информации: от жёстких дисков и до флешек. Она работает практически со всеми интерфейсами: от (SATA) и IDE до USB и Firewire. Список поддерживаемых накопителей ограничивается известными брендами вроде: Samsung, WD и пр. Также с помощью данной программы можно отформатировать и SD-карту, воспользовавшись кардридером.
Софт раз и навсегда сотрёт все данные, которые когда-либо находились на устройстве – производится качественное форматирование на побайтовом уровне. Помимо прочего, есть возможность изменения размера накопителя вплоть до 262 143 гигабайт. Поддерживает большинство внешних устройств, подключаемых через USB-порты (то есть, флешки). В автоматическом режиме используется Ultra-DMA очистка. При таком виде форматирования будет очищена таблица разделов, MBR и, само собой, удалятся все данные, хранившиеся здесь – вплоть до последнего байта.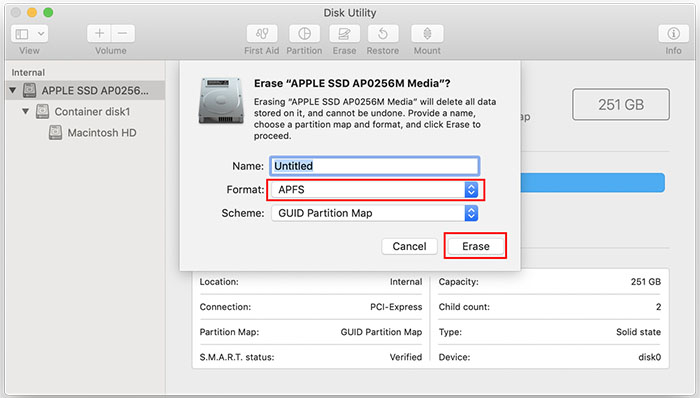
HP USB Disk Storage Format Tool
Данная утилита предназначена не только для форматирования флешек, но и создания из них загрузочных USB-носителей, например, для переустановки операционной системы. Из названия понятно, что разработала её компания HP. Работает с разделами всех популярных форматов: NTFS, FAT, FAT32. Последние версии программы способны работать с USB 3.0 флешками.
Зачастую утилита спасает тогда, когда Windows наотрез отказывается от форматирования проблемных флэш-карт. Поддерживает флешки всех производителей.
Transcend JetFlash Recovery Tool
Из названия становится ясно, что утилита произведена компанией Transcend, имеющей немалый вес на рынке запоминающих устройств. Конечно же, в первую очередь она предназначена для восстановления работоспособности флешек под данным брендом, но на практике она отлично справляется и с форматированием запоминающих устройств от других производителей.
SD Formatter 4.0
Ещё одна весьма известная программа, которая спасла жизнь ни одной тысяче флешек. Как Вы помните, Windows далеко не всегда справляется с этой задачей, да и делает она это достаточно “криво”. А потому для форматирования флешек лучше использовать подобные утилиты.
Как Вы помните, Windows далеко не всегда справляется с этой задачей, да и делает она это достаточно “криво”. А потому для форматирования флешек лучше использовать подобные утилиты.
Программа поддерживает флешки всех производителей, а также SD-карты при наличии у Вас кардридера.
Вот мы и разобрали лучшие в своей категории утилиты для форматирования флешки, а выбор остается за вами, если же вы пользуетесь другой удобной утилитой, то сообщите о её преимуществах в комментариях ниже.
Другие инструкции:
Загрузочная флешка
для windows 10
Как скачать видео с YouTube
Подключение смартфона к телевизору
Восстановление данных с флешек Kingston Москве и Зеленограде 🛠️
Цены на восстановление данных с флешек Kingston
Итоговая стоимость определяется мастером после диагностики. Стоимость зависит от времени, которое затрачено на восстановления и степени повреждения данных. Иногда, скажем, необходимо просто заменить контроллер, а иногда нужно перечитывать дампы и собирать данные заново.
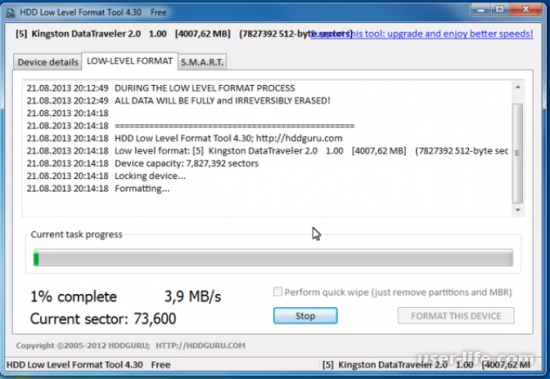
Фиксация скидки в 10% за Вашим номером
Восстановление файлов с Kingston
Флешки Kingston – это популярные и надежные носители информации, которые можно использовать для хранения и передачи различных файлов. Однако иногда они могут выходить из строя или терять данные по разным причинам, таким как:
- Неудачное извлечение флешки из компьютера или другого устройства
- Механическое повреждение флешки или ее контактов
- Попадание влаги или пыли на флешку
- Неудачное форматирование или заражение вирусами
- Износ памяти или сбои электропитания
В таких случаях важно не паниковать и не предпринимать самостоятельных действий, которые могут усугубить ситуацию. Лучше всего обратиться к специалисту, который сможет восстановить данные с флешки Kingston с помощью специального оборудования и программ. В этой статье мы расскажем о некоторых способах восстановления данных с флешки Kingston и о том, почему стоит доверить эту задачу профессионалам.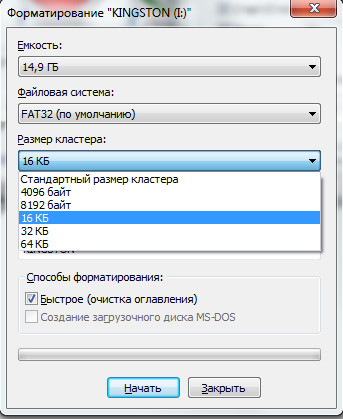
Программы для восстановления данных с флешки Kingston
Если стандартные средства Windows не справились с задачей, можно попробовать использовать специальные программы для восстановления данных с флешки Kingston. Существует много таких программ, но мы рассмотрим только некоторые из них, которые подходят для флешек Kingston.
Super Stick Recovery Tool
Это бесплатная утилита, которая предназначена для восстановления флешек Kingston объемом 4 ГБ, 8 ГБ, 16 ГБ, 32 ГБ и других.
MediaRECOVER
Это платная программа, которая может восстановить данные с флешек Kingston DataTraveler, WiDrive и других серий.
HDD Low Level Format Tool
Это бесплатная утилита, которая может выполнить низкоуровневое форматирование флешки Kingston. Это означает, что все данные на флешке будут полностью стерты, а сама флешка будет возвращена к заводским настройкам.
Преимущества обращения к специалисту по восстановлению данных
Мастерство и опыт: Профессиональные специалисты, занимающиеся восстановлением данных, обладают необходимыми знаниями и опытом для успешного восстановления информации с флешки Kingston.
 Их умение работать с различными типами повреждений и сложными ситуациями позволяет достичь наилучших результатов.
Их умение работать с различными типами повреждений и сложными ситуациями позволяет достичь наилучших результатов.Использование специализированного оборудования: Специалисты, работающие в области восстановления данных, располагают современным и специализированным оборудованием, которое позволяет проводить процесс восстановления на высоком уровне. Это обеспечивает эффективность и точность процедуры восстановления данных.
Сохранность данных: Обращение к профессионалам минимизирует риск дальнейшей потери данных. Они применяют безопасные методы и строго соблюдают конфиденциальность информации. Это гарантирует, что восстановленные данные будут доступны только вам и не попадут в неправильные руки.
Восстановление данных с флешки Kingston — задача, требующая специализированных знаний и опыта. Обращение к профессиональным специалистам по восстановлению данных обеспечивает наилучшие результаты и минимизирует риск потери ценной информации.
Помните, что попытки самостоятельно восстановить данные могут привести к дальнейшим повреждениям и даже полной невозможности восстановления.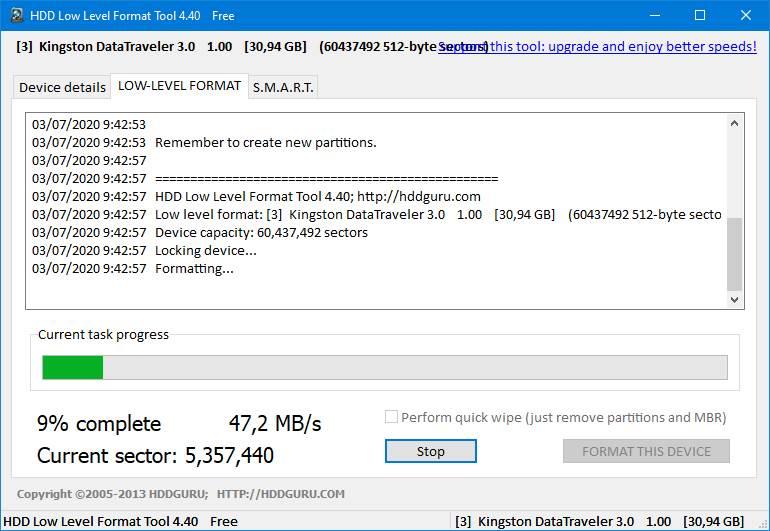 Специалисты по восстановлению данных обладают не только необходимыми навыками и оборудованием, но и могут предоставить рекомендации по предотвращению будущих потерь данных.
Специалисты по восстановлению данных обладают не только необходимыми навыками и оборудованием, но и могут предоставить рекомендации по предотвращению будущих потерь данных.
Kingston Format Utility Сбой форматирования? Исправление с помощью Kingston USB Format Tool
Обновлено
Трейси Кинг, 17 июля 2023 г.
Автор
Brithny
Замените, если вы не можете отформатировать USB-накопитель из-за сбоя утилиты форматирования Kingston, на этой странице представлены 3 надежных решения, которые помогут вам решить эту проблему. Чтобы успешно отформатировать USB-накопители Kingston, воспользуйтесь приведенными здесь решениями:
| Рабочие решения | Пошаговое устранение неполадок |
|---|---|
| Исправление №1. Мастер разделов EaseUS | Шаг 1. Выберите USB-накопитель для форматирования; Шаг 2. Установите букву диска и файловую систему на USB… Полные шаги |
Исправление №2.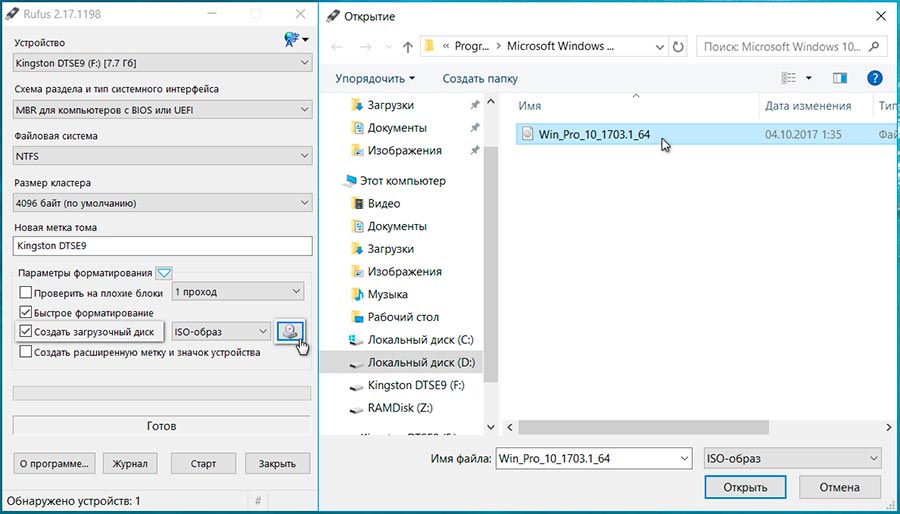 Управление дисками Управление дисками | Шаг 1. Перейдите в раздел Мой компьютер (Windows 7) или Этот компьютер (Windows 10) > Управление > Управление дисками… Полные шаги |
| Исправление №3. CMD-команда | Шаг 1. Нажмите «Windows + R» и введите cmd. Откройте командную строку от имени администратора… Полные шаги |
Ошибка: Kingston Format Utility Format Fail
Kingston USB Format Utility (kingston_format_utility.exe) — это небольшая программа для Windows, которую можно бесплатно загрузить на официальном веб-сайте Kingston.
Утилита Kingsting Format предназначена для форматирования USB-накопителей Kingston HyperX (DTHX30/XXGB). С помощью утилиты форматирования Kingston вы можете:
- Исправить повреждение USB
- Исправление USB-накопителя RAW
- Отформатируйте соответствующий USB-накопитель и используйте его как новый
- Удаление неизвестных вирусов и устранение многих проблем, связанных с файловой системой
Как использовать Kingston Format Utility?
Шаг 1.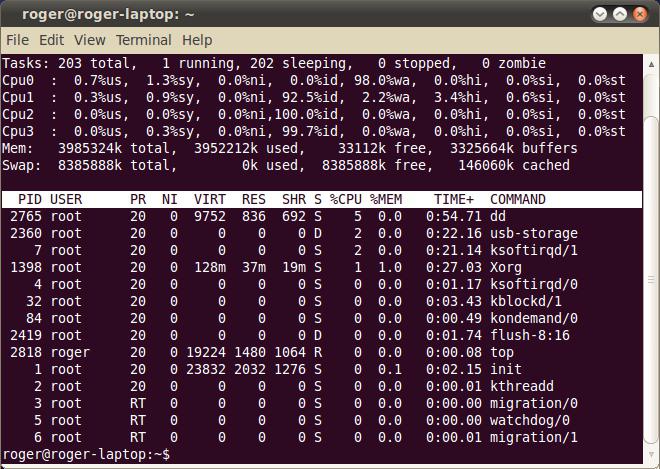 Вставьте Kingston USB в USB-порт компьютера.
Вставьте Kingston USB в USB-порт компьютера.
Шаг 2. Запустите утилиту форматирования Kingston.
Шаг 3. Вы быстро получите сообщение об успешном форматировании.
Ошибка: утилите Kingston Format Utility не удается отформатировать USB-накопители
Почему формат утилиты Kingston не работает ? Несмотря на то, что это USB-накопитель марки Kingston, иногда вы не можете отформатировать его с помощью утилиты форматирования.
В общем причины следующие:
- Ваша флешка Kingston не относится к серии HyperX. Например. Вы не можете отформатировать Kingston DataTraveller 2.0, DT50, DTSE9, DataTraveller G3…
- Флэш-накопитель USB Kingston доступен только для чтения или защищен от записи. Вы должны разблокировать диск, чтобы отформатировать его успешно.
- Другие серьезные повреждения портов флешки, чипов и т.п.
Так как же исправить ошибку форматирования USB с помощью утилиты форматирования Kingston? Здесь мы собрали 3 надежных метода, которым вы можете следовать и применять для форматирования USB-накопителей Kingston без использования утилиты форматирования Kingston:
- Исправление 1.
 Используйте стороннее средство форматирования USB Kingston
Используйте стороннее средство форматирования USB Kingston - Исправление 2. Используйте Управление дисками
- Исправление 3. Используйте CMD
.
Исправление 1. Отформатируйте USB-накопитель Kingston с помощью стороннего средства форматирования USB
EaseUS Partition Master разработан как идеальный инструмент для форматирования дисков, который может легко решить проблему сбоя форматирования с помощью утилиты форматирования Kingston для различных емкостей.
Вы не можете форматировать и восстанавливать флэш-накопитель Kingston, когда он выходит из строя и перестает работать, особенно когда Windows отправляет вам сообщения об ошибках, например «Windows не удалось завершить форматирование» или «форматирование завершилось неудачно».
К счастью, все проблемы, с которыми вы можете столкнуться в ходе устранения неполадок Kingston, магия разделов EaseUS может прекрасно решить! Это может помочь вам легко завершить работу по форматированию флэш-накопителя Kingston, когда утилита форматирования Kingston или инструмент управления дисками не работают.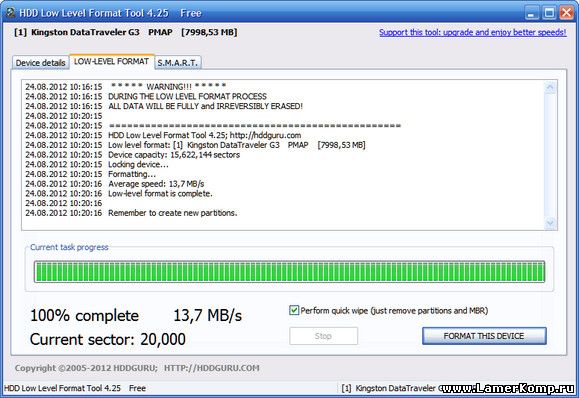
Для форматирования USB-накопителя Kingston с помощью EaseUS Partition Master:
Шаг 1. Выберите USB-накопитель для форматирования.
Подключите USB-накопитель или флешку к компьютеру. Загрузите и запустите программу для создания разделов EaseUS. Щелкните правой кнопкой мыши USB-накопитель, который вы хотите отформатировать, и выберите «Форматировать».
Шаг 2. Установите букву диска и файловую систему на USB.
Назначьте новую метку раздела, файловую систему (NTFS/FAT32/EXT2/EXT3/EXT4/exFAT) и размер кластера для выбранного раздела, затем нажмите «ОК».
Шаг 3. Установите флажок «Да», чтобы подтвердить форматирование USB.
Нажмите «Да», если появится окно с предупреждением. Если у вас есть важные данные на нем, сделайте резервную копию данных заранее.
Шаг 4. Примените изменения.
Сначала нажмите кнопку «Выполнить 1 задание», а затем нажмите «Применить», чтобы отформатировать USB-накопитель.
Исправление 2. Форматирование USB-накопителя Kingston в разделе «Управление дисками»
Управление дисками Windows — универсальный способ форматирования внутренней памяти компьютера или съемных жестких дисков. Вы можете легко получить доступ к Windows Disk Management в Windows 7, 8 и 10 и отформатировать любую серию вашего USB-накопителя Kingston, когда официальная утилита форматирования не работает.
Для форматирования USB-накопителя Kingston в разделе «Управление дисками» Windows:
Шаг 1. Перейдите в раздел «Мой компьютер» (Windows 7) или «Этот компьютер» (Windows 10) > «Управление» > «Управление дисками».
Шаг 2. Щелкните правой кнопкой мыши USB-накопитель Kingston и выберите «Форматировать».
Шаг 3. Выберите нужную файловую систему и выполните быстрое форматирование. Нажмите «ОК».
Важно: Несмотря на то, что Windows Disk Management достаточно мощный, он не может отформатировать USB-накопитель Kingston или SD-карту объемом более 32 ГБ в FAT32. Если вы планируете отформатировать USB-накопитель емкостью 64 ГБ в FAT32, вы должны обратиться к исправлению 1 — применить сторонний менеджер разделов EaseUS.
Если вы планируете отформатировать USB-накопитель емкостью 64 ГБ в FAT32, вы должны обратиться к исправлению 1 — применить сторонний менеджер разделов EaseUS.
Fix 3. Форматирование Kingston Flash Drive, защищенного от записи
Командная строка CMD в Windows DOS — это одно из решений для восстановления и исправления защищенной от записи карты памяти или флэш-накопителя, включая все серии флэш-накопителей Kingston. Работая как инструмент защиты от записи, он может помочь вам снять защиту от записи за несколько простых шагов. После этого вы можете свободно форматировать накопитель Kingston в любых утилитах форматирования, которые вам нравятся.
#1. Снять защиту от записи с Kingston USB с помощью CMD
Шаг 1. Нажмите «Windows + R» и введите cmd. Откройте командную строку от имени администратора.
Шаг 2. Введите diskpart и нажмите Enter.
Шаг 3. Введите следующие командные строки каждую после и каждый раз нажимайте Enter.
- список дисков
- выберите диск x (x — это номер вашей флешки Kingston, с которой вы хотите снять защиту от записи)
- атрибуты диска очистить только для чтения
Если вы не считаете себя профессиональным пользователем компьютера и не знакомы с командной строкой, не беспокойтесь. Существуют графические решения, которые помогут снять защиту от записи с жестких дисков, USB-накопителей и даже SD-карт.
EaseUS CleanGenius — один из этих инструментов, который поможет вам исправить вышеупомянутые проблемы на ваших дисках, не зная ничего о командной строке.
Вот простое руководство по использованию этого инструмента для решения проблем:
Скачать бесплатно
Шаг 1: ЗАГРУЗИТЕ и установите EaseUS CleanGenius (бесплатно) на свой компьютер.
Шаг 2. Запустите EaseUS CleanGenius на своем ПК, выберите «Оптимизация» и выберите режим «Защита от записи».
Шаг 3: Выберите устройство, защищенное от записи, и нажмите «Отключить», чтобы снять защиту.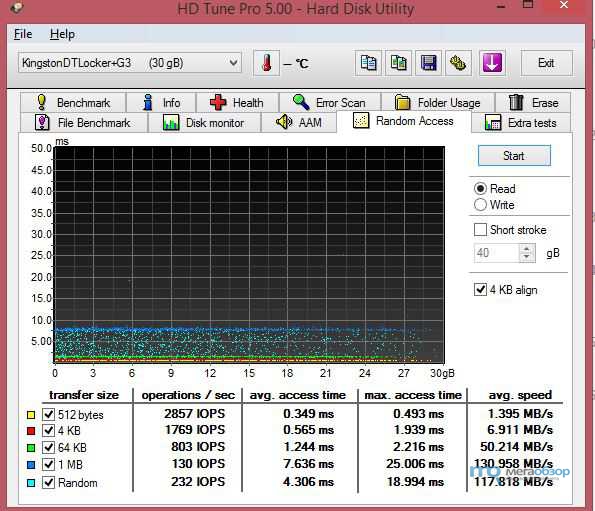
#2. Отформатируйте Kingston USB с помощью CMD
Шаг 1. Подключите USB к компьютеру и подтвердите букву диска.
Шаг 2. Откройте CMD, выполнив поиск cmd и щелкнув правой кнопкой мыши командную строку.
Шаг 3. Введите следующие команды и каждый раз нажимайте Enter:
- diskpart
- список дисков
- выберите диск * (Замените * на номер диска USB)
- том списка
- выберите том * (Замените * на номер тома USB)
- формат fs=ntfs быстрый или формат fs=fat32 быстрый
- выход
Замените E на букву вашего USB-накопителя Kingston.
Шаг 4. После этого закройте окно командной строки.
Все решения демонстрируются с подробным руководством. Если случайно ваш случай не разрешится, следуя советам здесь, попробуйте просканировать и удалить вирус.
Если случайно ваш случай не разрешится, следуя советам здесь, попробуйте просканировать и удалить вирус.
Подводя итог
Что касается вопроса, как исправить сбой форматирования с помощью утилиты форматирования Kingston, мы предлагаем три эффективных решения, в том числе:
- [1] Отформатируйте флэш-накопитель Kingston с помощью инструмента форматирования EaseUS
- [2] Отформатируйте флэш-накопитель Kingston в Windows Disk Management
- [3] Снимите защиту от записи с помощью cmd или съемного инструмента для защиты от записи и отформатируйте USB-накопитель
.
Среди 3 методов инструмент форматирования EaseUS — Partition Master является самым простым и наиболее эффективным решением для форматирования USB-накопителей Kingston и других марок USB-накопителей, внешних жестких дисков и т. д., запоминающих устройств.
Часто задаваемые вопросы об утилите Kingston Format Utility
Если у вас по-прежнему возникают проблемы с утилитой форматирования Kingston или с форматированием USB-накопителей Kingston, ответьте на приведенные ниже вопросы, чтобы получить ответы прямо сейчас.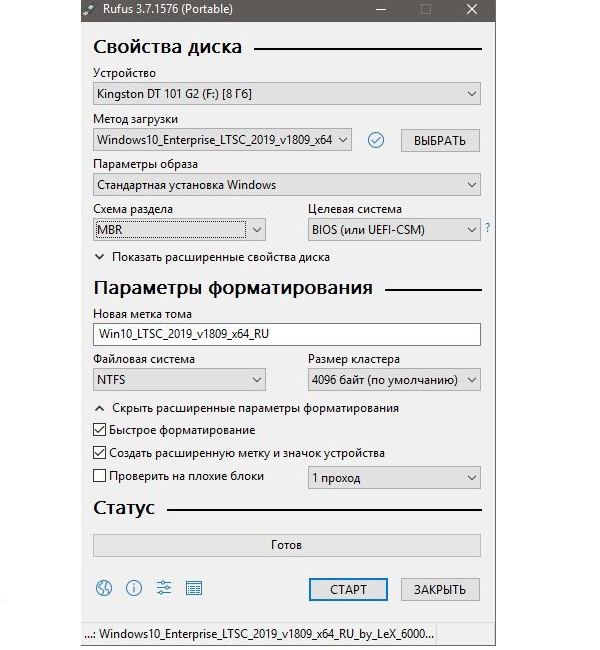
1. Является ли Kingston USB файловой системой FAT32?
Это зависит. Если ваш Kingston USB больше 32 ГБ, его формат файловой системы может быть exFAT или NTFS.
Если размер USB-накопителя Kingston меньше 32 ГБ, его файловая система по умолчанию будет FAT32.
2. Как отформатировать Kingston DT50?
Если ваш Kingston DT50 меньше 32 ГБ, вы можете отформатировать его с помощью проводника:
- Подключите Kingston DT50 к компьютеру.
- Откройте проводник, щелкните правой кнопкой мыши Kingston DT50 и выберите «Форма».
- Установите файловую систему как FAT32, отметьте «Выполнить быстрое форматирование», нажмите «ОК» и «Да».
Если ваш Kingston DT50 больше 32 ГБ, вам понадобится сторонний инструмент для форматирования USB. EaseUS Partition Master — это то, на что вы можете положиться. Просто вернитесь к методу 2, как показано выше, чтобы отформатировать USB-накопитель.
3. Может ли Kingston Format Utility отформатировать защищенный от записи USB-накопитель?
Может ли Kingston Format Utility отформатировать защищенный от записи USB-накопитель?
Нет, Kingston Format Utility, как и Windows Disk Management и File Explorer, не могут напрямую форматировать защищенный от записи USB-накопитель. Когда ваш USB показывает, что «диск защищен от записи», вам нужно сначала снять защиту от записи с USB-накопителя, а затем применить утилиту форматирования, чтобы отформатировать USB до нормального состояния.
Похожие статьи
Ознакомьтесь с этим руководством, чтобы узнать, как проверить скорость оперативной памяти Windows 10
Трейси Кинг/2023/03/09
Решение SanDisk Format: отформатируйте SanDisk до максимальной производительности самостоятельно
Трейси Кинг/2023/02/22
Как открыть командную строку в Windows 11
Трейси Кинг/2023/02/22
6 способов медленной записи Samsung 970 EVO Plus
Cici/2023/05/11
Инструмент для ремонта USB-накопителей Kingston | Ремонт USB флешки Kingston
Обновлено до «Советы по восстановлению файлов» от Нэнси, 24 апреля 2023 г. | Одобрено Кристианом Коули
| Одобрено Кристианом Коули
Вы можете видеть, что многие люди ищут инструмент для восстановления USB-накопителей Kingston или инструмент для ремонта флэш-накопителей Kingston, потому что они не могут получить доступ к флэш-накопителю или не могут открыть файлы на устройстве. Есть много причин проблем, таких как вирусная атака, поврежденный файл или защита от записи и т. д. Это может даже привести к потере важных данных. Когда вы сталкиваетесь с этими проблемами, вам понадобится инструмент для ремонта USB Kingston, который поможет вам решить проблему. Но это не обязательно вам поможет. Итак, эта статья познакомит вас с инструментом для ремонта USB-накопителей Kingston и предложит решения некоторых распространенных проблем.
- Быстрая навигация
- Часть 1, Kingston USB Repair Tool и Fix Drive Solutions
- Часть 2, Как восстановить файлы Kingston Drive после удаления и форматирования
- Часть 3, Советы по увеличению вероятности сохранения файлов со сломанного флэш-накопителя Kingston
Часть 1, Kingston USB Repair Tool и Fix Drive Solutions
1.
 Исправьте компьютер, который не может обнаружить перо Kingston/USB-накопитель
Исправьте компьютер, который не может обнаружить перо Kingston/USB-накопитель
Иногда диск Kingston не может быть обнаружен компьютером из-за неполной файловой системы. Вы можете попробовать следующие методы восстановления Kingston USB.
- Подключите накопитель Kingston к ПК
- Щелкните значок поиска компьютера и введите CMD.
- Выберите приложение командной строки и нажмите «Запуск от имени администратора».
- Введите chkdsk G:/h (G — буква диска Kingston)
- Наконец, введите sfc /scannow и дождитесь завершения процесса
2. Как исправить ошибку «Отказано в доступе к диску Kingston» или «Отображается как RAW
»
Используемое и свободное пространство равно 0, а системные файлы имеют формат RAW? Сказать вам: «Вам нужно отформатировать диск, прежде чем вы сможете его использовать?» Карта памяти Kingston, флэш-накопитель USB, твердотельный накопитель, флэш-накопитель или другие аномалии накопителей, которые легко могут произойти. Не волнуйтесь, следуйте приведенным ниже методам ремонта флэш-памяти Kingston.
Не волнуйтесь, следуйте приведенным ниже методам ремонта флэш-памяти Kingston.
- Подключите устройства хранения Kingston к компьютеру с помощью USB
- Используйте администратора, чтобы открыть командную строку
- Введите chkdsk g: /f /r /x (G — буква целевого диска)
3. Как снять защиту от записи с USB-накопителя Kingston
Если ваш накопитель не может сохранять новые файлы или изменять данные, возможно, на флеш-накопителе Kingston или другом устройстве включена защита от записи. Обычно есть физический переключатель для его отключения. Если вы сделаете это, но проблемы все равно возникнут, выполните этот шаг, чтобы снять защиту.
- Подключите накопитель Kingston к ПК
- зажмите Win+R и введите cmd
- Введите diskpart и нажмите Enter
- Введите list disk и нажмите Enter
- Введите select disk X (X — буква диска Kingston)
- Введите атрибуты disk clear только для чтения и нажмите Enter
4.
 Отформатируйте флэш-накопитель USB Kingston с помощью инструмента восстановления kingston
Отформатируйте флэш-накопитель USB Kingston с помощью инструмента восстановления kingston
.
Всемогущий инструмент для восстановления Kingston — это официальный USB Data Traveler Hyper X. Это инструмент, специально разработанный для форматирования флэш-накопителей Kingston, флэш-накопителей USB и многого другого. Вы можете спросить, какая связь у инструмента восстановления флешки Kingston с инструментом форматирования. Вот причина:
Во-первых, если вы использовали накопитель Kingston на своем компьютере или выполняли форматирование, флэш-накопитель может работать неправильно. Вы можете увидеть предупреждение с официального сайта. Во-вторых, если есть какие-то проблемы с USB и флешкой, то первым делом нужно отформатировать накопитель утилитой Kingston. Он решит эти проблемы и получит максимально возможную производительность. Вы можете бесплатно скачать инструмент восстановления USB Kingston с сайта.
Прежде чем восстанавливать USB-накопитель Kingston с помощью вышеупомянутого инструмента, вам необходимо знать, что форматирование приведет к удалению всех данных и сделает ваш диск Kingston пустым устройством. Если там хранятся какие-то важные файлы, вам необходимо создать резервную копию данных на других дисках. Если вы забыли сделать резервную копию важных файлов или хотите восстановить файлы с диска Kingston, продолжайте читать.
Если там хранятся какие-то важные файлы, вам необходимо создать резервную копию данных на других дисках. Если вы забыли сделать резервную копию важных файлов или хотите восстановить файлы с диска Kingston, продолжайте читать.
Часть 2, Как восстановить файлы Kingston Drive после удаления и форматирования
Если вы обнаружили, что важные данные отсутствуют или не были полностью скопированы после форматирования флэш-накопителя Kingston. Пожалуйста, не беспокойтесь, здесь мы используем инструмент восстановления Kingston — iBeesoft Data Recovery, чтобы помочь вам восстановить USB-накопитель Kingston. Это профессиональное программное обеспечение для восстановления данных Windows или Mac, помогающее людям восстановить данные с компьютера или внешних жестких дисков.
Вот простые шаги для извлечения файлов с диска Kingston после форматирования/удаления.
- Нажмите кнопку загрузки, чтобы получить iBeesoft Data Recovery.
- Вставьте накопитель Kingston в разъем USB, убедившись, что компьютер его обнаружил.
- Выберите тот, который обозначает USB-накопитель Kingston, и нажмите « Scan ».
- Восстановить файлы дисков Kingston
Есть 2 версии, одна для Mac, а другая для ПК с Windows. Вам нужно выбрать тот, который подходит для вашей компьютерной ОС. Для обоих из них просто установите так же, как вы обычно устанавливаете другое программное обеспечение. Они протестированы с помощью инструментов антивирусного программного обеспечения и не будут собирать ваши личные данные.
Вам нужно выбрать тот, который подходит для вашей компьютерной ОС. Для обоих из них просто установите так же, как вы обычно устанавливаете другое программное обеспечение. Они протестированы с помощью инструментов антивирусного программного обеспечения и не будут собирать ваши личные данные.
Не отпускайте его, пока не завершите весь процесс сохранения данных с USB-накопителя Kingston на компьютер. В противном случае вы можете потерять важные файлы навсегда.
Запустить iBeesoft Data Recovery. В первом окне перечислены все жесткие диски, а также внешние USB-накопители. Пожалуйста, выберите его для сканирования. Это означает, что программа начнет сканировать устройство на наличие файлов с помощью Quick Scan. Как правило, чем дольше это занимает, тем больше файлов программа найдет для вас.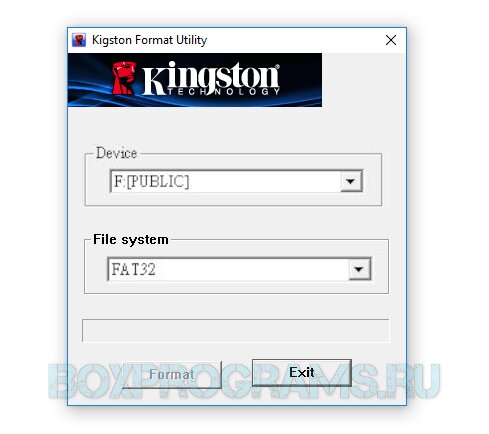
На USB-накопителе Kingston должно быть несколько файлов, если вы сохранили их там много. Ярлык для выбора файлов, которые вы предпочитаете, — это выбрать файлы в папках для предварительного просмотра и восстановления. С левой стороны все каталоги отображаются так же, как вы это делали на флешке Kingston. Вам просто нужно попытаться вспомнить, куда вы положили файлы, и соответственно открыть папку. Далее предпросмотр и выбор файлов, нажмите « Recover «, чтобы сохранить их на свой компьютер.
Часть 3. Советы по увеличению вероятности сохранения файлов с поврежденного диска Kingston
- Не сохраняйте файлы с перьевого накопителя Kingston обратно на устройство. Они могут снова стать невидимыми с флешки Kingston.
- Когда вы найдете целевые файлы в программном обеспечении, просмотрите их и восстановите как можно скорее. В противном случае, если есть какие-либо проблемы с флешкой Kingston и подключением к компьютеру, восстановленные файлы могут быть повреждены.


 Их умение работать с различными типами повреждений и сложными ситуациями позволяет достичь наилучших результатов.
Их умение работать с различными типами повреждений и сложными ситуациями позволяет достичь наилучших результатов. Используйте стороннее средство форматирования USB Kingston
Используйте стороннее средство форматирования USB Kingston
