Почему сбивается дата и время на пк: На компьютере сбивается время, что делать
Содержание
Как установить дату и время на компьютере в Windows
В некоторых случаях пользователям по разным причинам необходимо установить дату и время на компьютере в операционной системе Windows. Дата и время на вашем ПК нужны не только для того, чтобы сообщить вам, который сейчас час, эти показатели также используются и для других целей.
Это оповещение влияет на поведение программного обеспечения, установленного на данном устройстве, включая операционную систему и сторонние программы. Поэтому Windows, обычно, автоматически определяет правильную дату и время.
Содержание:
- Как изменить дату и время в Windows 11
- Как в Windows 10 изменить дату и время
- Как на компьютере выставить время и дату с помощью Панели управления
- Как установить дату и время на компьютере автоматически в Windows 11
- Как поменять время и дату на компьютере автоматически в Windows 10
- Как установить дату и время Windows с помощью синхронизации
- Изменение даты и времени в командной строке
- Как изменить дату и время в PowerShell
- Выводы статьи
Бывают ситуации, когда что-то происходит не так, как надо, и вы видите, что на компьютере неверная дата и время, которые не соответствуют реальным текущим значениям. В этом случае необходимо установить правильное системное время, дату и часовой пояс.
В этом случае необходимо установить правильное системное время, дату и часовой пояс.
В некоторых ситуациях пользователям нужно выполнить изменение даты времени Windows по следующим причинам:
- слетела дата и время на компьютере;
- отображается неправильное летнее время;
- возникают проблемы с подключением к Интернету;
- ошибки в работе программного обеспечения.
Кроме того, пользователю может понадобиться временно изменить дату и время на компьютере, чтобы провести некие манипуляции с софтом, для обеспечения правильной работы конкретного приложения.
Несколько факторов могут привести к тому, что ваш компьютер будет отображать неправильную дату и время: воздействие вирусов, изменяющее системное время, низкий заряд батареи CMOS на материнской плате, отключенная служба времени Windows.
В этом руководстве вы найдете инструкции о том, как настроить дату и время на компьютере. Настройки даты и времени Windows подходят для операционных систем Windows 11, Windows 10, Windows 8. 1, Windows 8, Windows 7.
1, Windows 8, Windows 7.
Как изменить дату и время в Windows 11
Установка новых временных значений вручную — это один из самых простых способов настроить параметры времени и даты в операционной системе Windows 11.
Измените настройки времени и даты по этой инструкции:
- Щелкните правой кнопкой мыши по виджету «Дата и время» в правом нижнем углу экрана.
- В открывшемся контекстном меню выберите «Настроить дату и время».
- Вы попадете в окно настройки параметров «Дата и время».
- Отключите опцию «Устанавливать время автоматически».
Если этот параметр уже отключен, перейдите к следующему шагу.
- Нажмите на кнопку «Изменить» в параметре «Устанавливать дату и время вручную».
- В окне «Изменить дату и время» укажите нужные значения в соответствии с вашими предпочтениями, а затем нажмите на кнопку «Изменить».
Как в Windows 10 изменить дату и время
Вы можете вручную изменить параметры настроек времени на компьютере в операционной системе Windows 10 с помощью приложения «Параметры».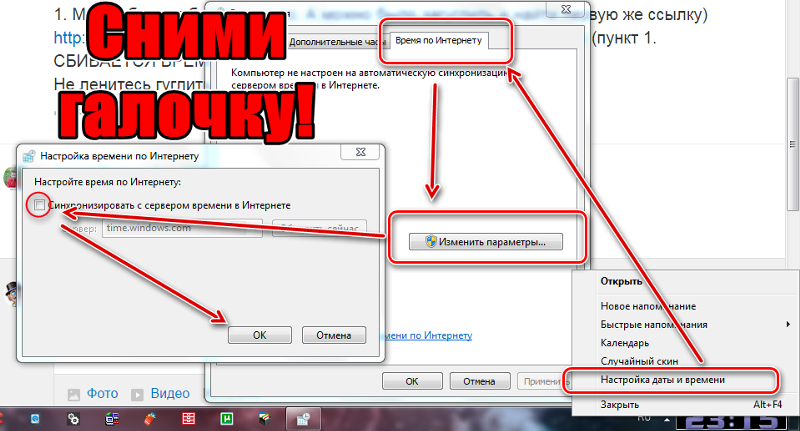
Пройдите несколько шагов:
- Щелкните правой кнопкой мыши по часам в правом нижнем углу панели задач.
- В контекстном меню нажмите «Настройка даты и времени».
- В окне параметров «Дата и время» в опции «Устанавливать время автоматически» передвиньте переключатель в положение «Отключено».
- В настройке «Устанавливать дату и время вручную» нажмите «Изменить».
- В окне «Изменить дату и время» установите подходящие значения для отображения времени, нажмите «Изменить».
Как на компьютере выставить время и дату с помощью Панели управления
Вы можете самостоятельно изменить системные параметры даты и времени с помощью Панели управления Windows. Этот метод одинаково работает в операционных системах Windows 11, Windows 10, Windows 8.1, Windows 8, Windows 7.
Настройка даты и времени на компьютере выполняется следующим способом:
- В поле поиска Windows введите «панель управления», а потом нажмите «Открыть».

- В параметре представления для просмотра выберите крупные или мелкие значки.
- Щелкните мышью по «Дата и время».
- В окне «Дата и время» во вкладке «Дата и время» нажмите кнопку «Изменить дату и время…» или измените часовой пояс.
- В окне «Настройка времени и даты» задайте нужные время и дату.
- После установки подходящих значений нажмите «ОК», чтобы применить изменения.
Читайте также: Как изменить дату создания файла — 5 способов
Как установить дату и время на компьютере автоматически в Windows 11
Если вы не хотите вносить изменения вручную, то операционная система Windows может самостоятельно за вас все настроить. Этим методом вы можете отменить все сделанные вручную изменения и автоматически установить дату и время на ПК.
Проделайте следующее:
- Нажмите правой кнопкой мыши на меню «Пуск», в открывшемся меню выберите «Параметры».
- Войдите во вкладку «Время и язык», а затем щелкните «Дата и время».

- В разделе «Дата и время» включите опцию «Устанавливать время автоматически».
- В параметре «Часовой пояс» в раскрывающемся списке выберите подходящий часовой пояс.
Часовой пояс на данном компьютере будет изменен, и все настройки вручную, которые вы сделали ранее, будут заменены и обновлены в соответствии с выбранным часовым поясом.
Читайте также: Как отключить спящий режим в Windows — 5 способов
Как поменять время и дату на компьютере автоматически в Windows 10
Операционная система Windows 10 может в автоматическом режиме задать правильные значения времени. Реализация этого способа сбрасывает все ваши настройки, сделанные вручную.
Выполните следующее:
- Нажмите на клавиши «Win» + «I».
- В окне приложения «Параметры» выберите «Время и язык».
- Во вкладке «Дата и время» в настройке «Устанавливать время автоматически» передвиньте ползунок в положение «Включено».
- В опции «Часовой пояс» подберите вариант, соответствующий вашему местоположению.

Операционная система Windows самостоятельно настроит время и дату на вашем компьютере.
Как установить дату и время Windows с помощью синхронизации
Этот метод удобен, когда необходимо исправить системное время в операционных системах Windows 11, Windows 10, Windows 8, Windows 7. Вы можете не менять часовой пояс, а вместо этого быстро установить время с помощью синхронизации с сервером времени в Интернете.
Пройдите шаги:
- Откройте Панель управления Windows.
- Выберите «Дата и время».
- В окне «Дата и время» перейдите на вкладку «Время по Интернету», а затем нажмите кнопку «Изменить параметры…».
- В окне «Настройка времени по Интернету» установите флажок «Синхронизировать с сервером времени в Интернете».
- Нажмите на кнопку «Обновить сейчас», а потом «ОК».
Изменение даты и времени в командной строке
Для изменения настроек даты и времени можно использовать встроенный системный инструмент — командную строку Windows.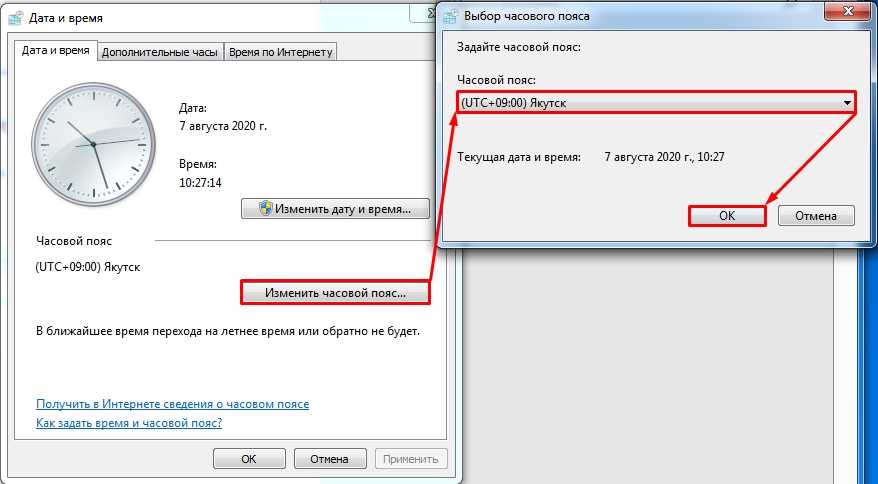
Чтобы изменить дату выполните следующие действия:
- Запустите командную строку от имени администратора.
- В окне интерпретатора командной строки введите команду, а затем нажмите «Enter»:
date DD/MM/YYYY DD — день. MM — месяц. YYYY — год.
Для изменения отображения времени выполните эту команду:
time hh:mm hh — часы. mm — минуты.
Как изменить дату и время в PowerShell
Подобную операцию можно выполнить с помощью другого встроенного средства — Windows PowerShell. Используя этот инструмент, вы можете поменять дату и время на компьютере.
Сделайте следующее:
- Запустите Windows PowerShell от имени администратора.
- В окне оболочки введите команду, а затем щелкните по клавише «Enter»:
Set-Date -Date "DD.MM.YYYY hh:mm" DD — день. MM — месяц. YYYY — год. hh — часы. mm — минуты.
Выводы статьи
На некоторых компьютерах по разным причинам сбивается системное время или отображается неправильная дата.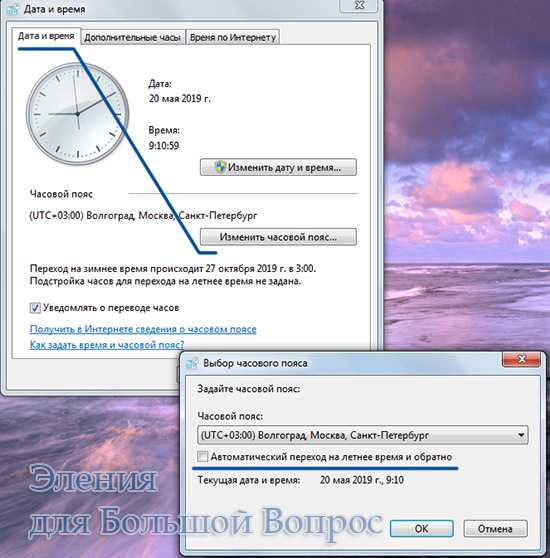 Эти параметры оказывают влияние на работу программного обеспечения, поэтому неверные значения необходимо исправить. Пользователь может изменить дату и время на ПК разными способами вручную или автоматически с помощью встроенных средств операционной системы Windows.
Эти параметры оказывают влияние на работу программного обеспечения, поэтому неверные значения необходимо исправить. Пользователь может изменить дату и время на ПК разными способами вручную или автоматически с помощью встроенных средств операционной системы Windows.
Нажимая на кнопку, я даю согласие на обработку персональных данных и принимаю политику конфиденциальности
Как поменять время на компьютере windows 10
Добрый день, уважаемые пользователи ПК.
Сегодня поговорим о смене времени на компьютере windows 10.
На компьютерах под управлением Windows 10, собственно, как и на любых других электронных устройствах, иногда сбивается время. Произойти подобное может как из-за перевода местного времени, так и из-за банального сбоя. Из данной статьи вы узнаете о том, как исправить эту проблему в упомянутой операционной системе.
Устанавливаем правильное время
Есть три метода, встроенных систему. Вам не понадобятся дополнительные программы, чтобы их использовать.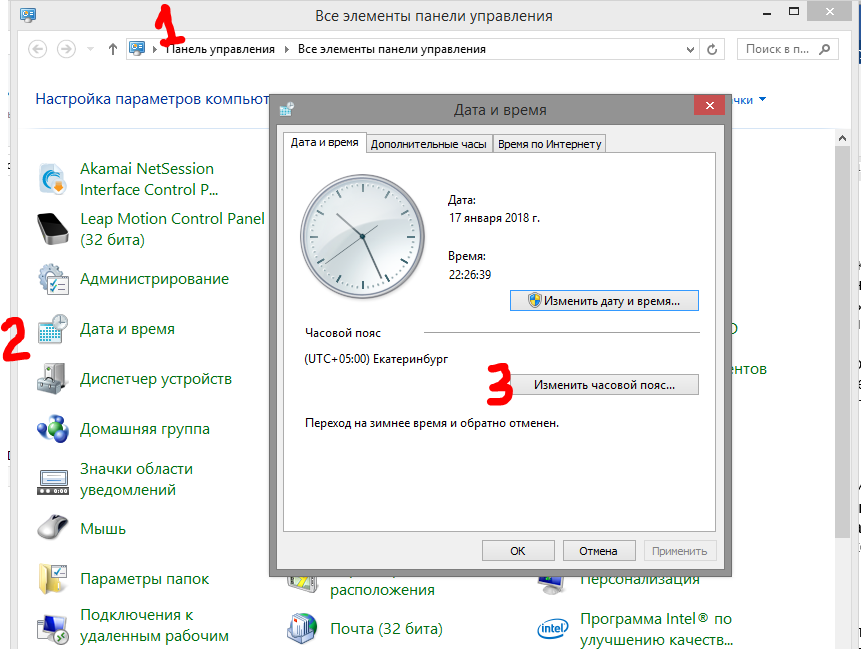 Но если они вам не подойдут или по каким-то причинам откажутся работать, можно будет воспользоваться бесплатным сторонним приложением.
Но если они вам не подойдут или по каким-то причинам откажутся работать, можно будет воспользоваться бесплатным сторонним приложением.
Существует два варианта установки времени: ручной и автоматический. Используя первый, вы получите право выбрать подходящие цифры самостоятельно. Прибегнув к помощи второго, вы получите актуальное время через интернет. Для максимально точного результата рекомендуется использовать второй метод.
Способ 1: системные параметры
Самый простой и быстрый способ – это внесение настроек в параметры системы через значок времени, расположенный в трее. Чтобы в Windows 10 изменить время через панель задач, действуйте следующим образом:
1. Наведите курсор на часы в трее и вызовите дополнительное меню нажатием правой кнопки мыши.
2. Выберите опцию «Настройка даты и времени», которая находится в верхней части списка.
3. Деактивируйте функцию автоматического определения времени с помощью ползунка, чтобы опция изменения стала активна.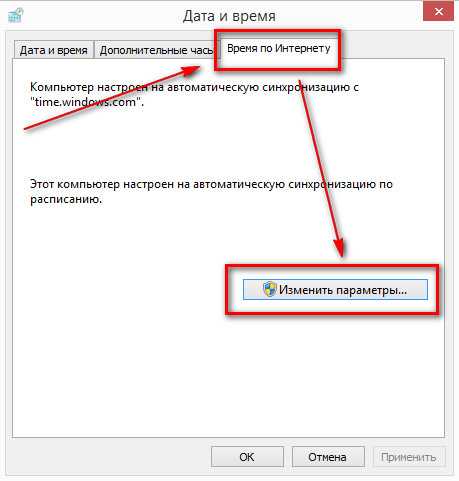
4. Чтобы выставить время вручную, кликните по соответствующей кнопке.
5. Появится дополнительное окно, где можно самостоятельно выбрать желаемое время, а также дату.
6. Нажмите на кнопку «Изменить», что настройки вступили в силу.
После этого закрывайте параметры системы. В панели задач можно убедиться в том, что время изменено.
Следует отметить, что перейти в настройки можно через приложение «Параметры» в разделе «Время и язык». Оно открывается через меню «Пуск» и имеет значок в виде шестеренки.
Способ 2: «Панель управления»
Одним из методов изменения времени в Windows 10 является использование «Панели управления». В данном случае нужно выполнить следующее:
1.Нажимаем комбинацию клавиш «Windows+R» для запуска встроенной оснастки «Выполнить». В нее вводим команду control, после чего жмем «Enter» на клавиатуре.
2. В открывшемся окне для удобства включаем режим отображения содержимого «Крупные значки».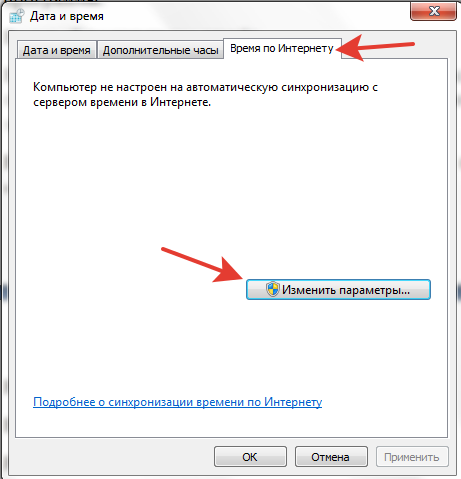 Затем кликаем по разделу под названием «Дата и время».
Затем кликаем по разделу под названием «Дата и время».
3. В следующем окне нажимаем ЛКМ по кнопке «Изменить дату и время».
4. В результате появится новое окно, в котором помимо даты, можно поменять и время. Выполнив нужную операцию, жмем кнопку «OK» для применения всех изменений.
Способ 3: командная строка
Если предыдущие способы не подходят, можно воспользоваться функционалом командной строки. Запустите ее через приложение «Выполнить» (cmd) или через поиск системы. Но при втором варианте средство должно быть запущено от имени администратора: соответствующий пункт отображается слева от найденного приложения.
В открывшемся окне утилиты пропишите команду time HH:MM, где HH – это часы, а MM – минуты. В нашем случае это выглядит следующим образом: time 20:15.
Нажмите на кнопку Enter, чтобы команда изменила системные настройки. Если ниже не отобразится никаких уведомлений, то все сделано правильно, и время в Windows 10 поменяется. Закройте командную строку.
Закройте командную строку.
Способ 3: при помощи сторонней программы
Разработано множество программ, позволяющих работать со временем. Например, можно воспользоваться бесплатным приложением Atomic Clock Sync. Скачать его бесплатную версию, весящую меньше мегабайта, можно с официального сайта.
В главном окне программы вы всегда сможете увидеть наиболее точное время. В дополнительной вкладке можно вручную изменить промежуток, по истечении которого время на компьютере будет синхронизироваться с мировым.
Важность правильной даты и времени компьютера | Малый бизнес
Элизабет Мотт
Окруженный экранами компьютеров в современном офисе, вы можете проверить текущее время на мониторе вместо наручных часов. Тем не менее, неправильно установленные системные часы могут вызвать больше проблем, чем просто неудобство ошибочного предположения, что наступил час обеда. От задач, которые вы выполняете, до инструментов, которые вы используете, эти нерабочие часы могут повлиять на вашу способность выполнять свою работу.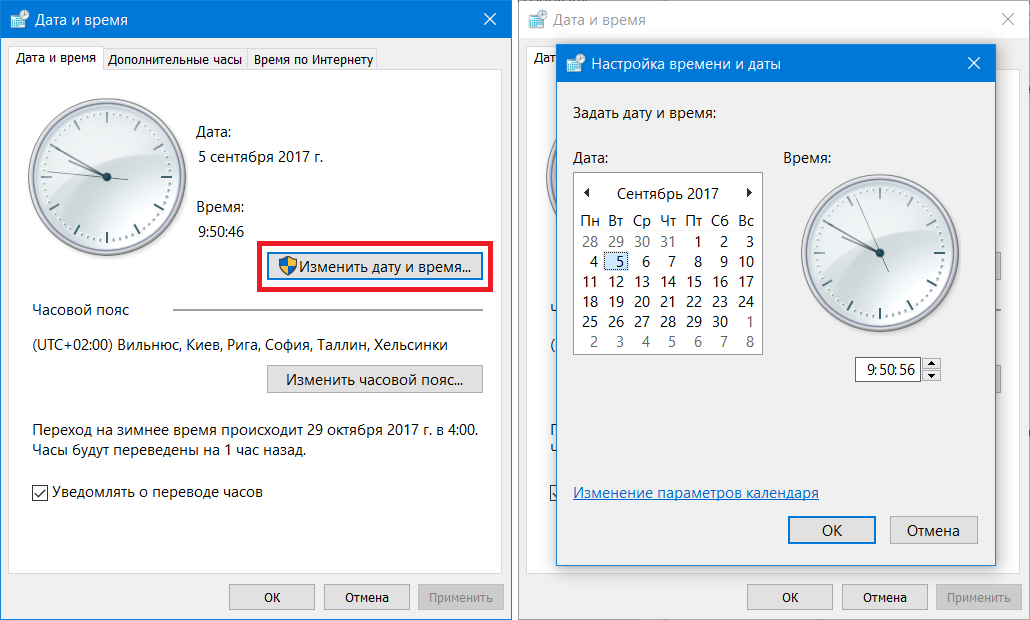
Запланированные задачи
Если вы настроили свой компьютер для выполнения определенных задач по расписанию, неправильно установленные часы компьютера эффективно не позволяют вашей системе узнать, когда выполнять свою работу. Эти задачи могут включать загрузку контента в блог или на сервер, проверку результатов научного оборудования, запуск диагностического процесса или сопоставление информации о покупках клиентов перед отправкой товаров. Если вы не скорректируете свое системное время, вы рискуете получить информацию, которой не хватает надежности, основанной на времени, которую вы ожидаете от процесса, управляемого компьютером.
Информация о файле
Ваш компьютер использует системные часы для добавления отметки даты и времени к каждому файлу, который вы создаете и редактируете, включая документы, которые вы сохраняете из своих приложений, и сообщения электронной почты, которые вы отправляете или получаете. Если вы используете компьютер для отправки факсимильных сообщений, часы также помечают ваши факсы информацией о времени.
 В зависимости от характера вашего бизнеса, создание надежной хронологии рабочих задач может иметь решающее значение, особенно если вы полагаетесь на срочные данные.
В зависимости от характера вашего бизнеса, создание надежной хронологии рабочих задач может иметь решающее значение, особенно если вы полагаетесь на срочные данные.
Программное обеспечение и авторизация доступа
Если часы вашего компьютера отклоняются от правильного времени слишком далеко, программное обеспечение, использующее схемы авторизации в Интернете и веб-службы, которым требуется информация о доступе, может отклонить ваши попытки использовать эти ресурсы. . Некоторые компании-разработчики программного обеспечения выпускают ограниченные по времени демонстрационные версии, которые перестают работать после истечения срока их бесплатного доступа. Если вы переведете свои часы назад, пытаясь обмануть демонстрационную версию, чтобы обеспечить непрерывный доступ, она может полностью заблокировать вас, а не предоставить вам расширенное использование. Кроме того, онлайн-сервисы, такие как инвестиционные порталы, могут потребовать от вас правильной настройки часов, если вы хотите войти в свою учетную запись.

Причины расхождений во времени
Компьютерные часы могут отклоняться от правильного времени по многим причинам. Установка часов на неправильный часовой пояс заставляет их синхронизироваться с неправильным эталоном времени. Если ваша операционная система не компенсирует автоматически сезонное влияние перехода на летнее время, ваши часы могут отличаться на час, пока вы не сбросите их после изменения времени. Схемы авторизации, которые проверяют вашу систему на соответствие настройке времени, обычно допускают эти предсказуемые сбои. Если батарея, которая поддерживает ключевые настройки на вашей материнской плате, изнашивается до предела, при котором она надежно сохраняет информацию, вы можете включить компьютер и обнаружить, что он настроен на, казалось бы, случайную точку в прошлом или будущем или вообще не хочет загружаться. . Кроме того, когда вы настраиваете свой компьютер для использования более чем одной операционной системы, ваши настройки времени могут сбиться при переключении с одной ОС на другую.
 Точно так же некоторые виды вредоносных программ могут влиять на настройки системного времени. Чтобы поддерживать постоянный эталон времени на компьютере с постоянным подключением к Интернету, вы можете настроить свою операционную систему на использование сетевого или интернет-сервера времени, чтобы он проверял и корректировал свои часы через регулярные промежутки времени по известному эталону. .
Точно так же некоторые виды вредоносных программ могут влиять на настройки системного времени. Чтобы поддерживать постоянный эталон времени на компьютере с постоянным подключением к Интернету, вы можете настроить свою операционную систему на использование сетевого или интернет-сервера времени, чтобы он проверял и корректировал свои часы через регулярные промежутки времени по известному эталону. .
Ссылки
- PCWorld: исправление компьютерных часов, которые забывают час
- FAQforge: исправление неправильного системного времени в Windows 8
- LifeHacker: исправление неправильных настроек часов в Windows при двойной загрузке OS X или Linux
- Вычислительный университет Пенсильвании: Синхронизация часов вашего компьютера с сервером сетевого времени Penn в Mac OS X
- Кодирование колеса: Microsoft против системных часов (Победитель: системные часы)
- StockMarketMentor.
 com: Проблемы блокировки
com: Проблемы блокировки
Adobe Systems: Коды ошибок активации
Ресурсы
- Национальный институт стандартов и технологий: Синхронизация времени компьютера
- Университет Делавэра ECE/CIS: Понимание и использование сетевого протокола времени: 3. Как работают компьютерные часы?
- Лаборатория физических измерений NIST: Интернет-служба времени NIST (ITS)
- Используйте: 3 причины, по которым часы вашего компьютера с Windows теряют свое время
- Воспользуйтесь: Как настроить синхронизацию времени на компьютере с атомными часами [Windows]
- База знаний служб информационных технологий Университета Индианы: Как установить часы и часовой пояс в Mac OS X?
Биография писателя
Элизабет Мотт пишет с 1983 года. Мотт имеет большой опыт написания рекламных текстов для всего: от кухонной техники и финансовых услуг до образования и туризма. Она имеет степень бакалавра искусств и магистра искусств по английскому языку Университета штата Индиана.
Почему мой компьютер показывает неправильную дату и время?Ремонт компьютеров через Интернет | Удаленное удаление вирусов
- Твит
- Твит
Ваш компьютер показывает неправильную дату и время?
Это может быть очень неприятно, а также проблематично, особенно при доступе к приложениям, электронной почте и календарю.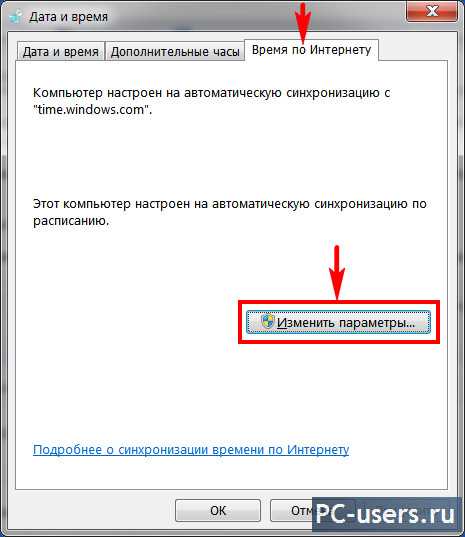 Но что вызывает эту проблему и как вы можете решить эту проблему с датой и временем. Сегодня мы рассмотрим немедленные шаги, которые вы можете предпринять, чтобы устранить неправильную дату и время на вашем компьютере.
Но что вызывает эту проблему и как вы можете решить эту проблему с датой и временем. Сегодня мы рассмотрим немедленные шаги, которые вы можете предпринять, чтобы устранить неправильную дату и время на вашем компьютере.
Чтобы сначала убедиться, что у вас действительно неисправны системные часы ПК, вы должны проверить свою систему, перезагрузив компьютер. Сначала попробуйте установить правильное время на часах и дате, а затем полностью выключите компьютер. После отключения питания компьютера снова включите компьютер. После загрузки Windows проверьте часы и дату на значке на панели задач, расположенном в правом нижнем углу экрана. Вы можете нажать на часы, чтобы вызвать календарь, чтобы убедиться, что дата была сохранена. Однако, если вы обнаружите, что это не так, вероятно, у вас неисправна батарея на материнской плате вашего компьютера.
Как заменить аккумулятор материнской платы компьютера
Чтобы решить эту проблему, вам потребуется открыть корпус компьютера, чтобы получить доступ к внутренней материнской плате.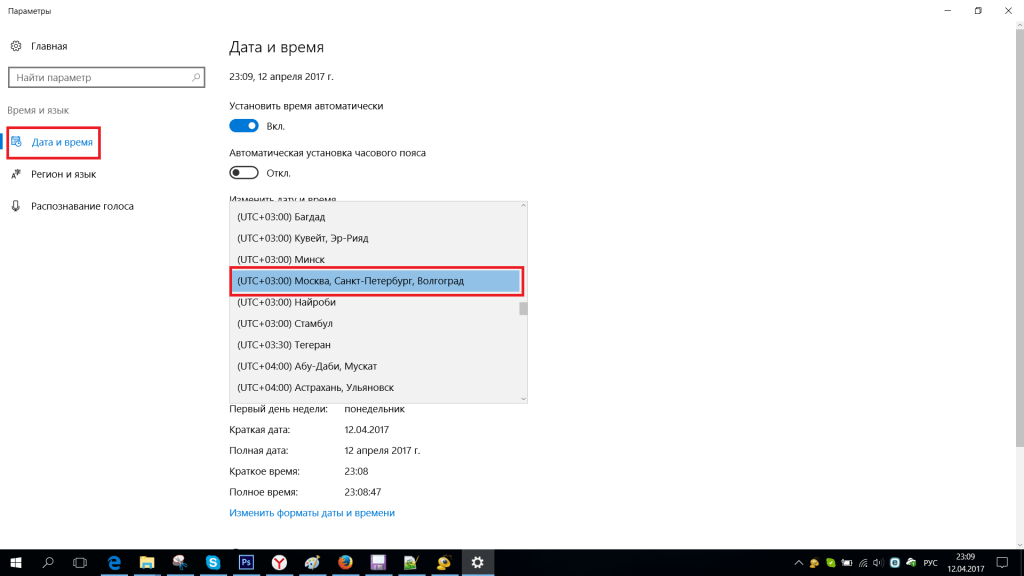 Прежде чем пытаться это сделать, убедитесь, что ваш компьютер отключен от сети без питания. В центре материнской платы вашего компьютера находится небольшая круглая литиевая батарея, которая питает внутреннюю цифровую систему часов вашего компьютера. Когда эта батарея в конечном итоге разрядится, она больше не сможет сохранять правильную дату и время вашего компьютера, иногда возвращаясь к заводским настройкам. Чтобы решить эту проблему, вам необходимо заменить аккумулятор на новый. Аккумулятор для замены можно приобрести в любом компьютерном магазине. Вам нужно будет отсоединить старую батарею, чтобы вытолкнуть ее, прежде чем установить новую батарею на ее место. После фиксации в правильном направлении прикрепите и закройте корпус ПК и снова подключите блок питания.
Прежде чем пытаться это сделать, убедитесь, что ваш компьютер отключен от сети без питания. В центре материнской платы вашего компьютера находится небольшая круглая литиевая батарея, которая питает внутреннюю цифровую систему часов вашего компьютера. Когда эта батарея в конечном итоге разрядится, она больше не сможет сохранять правильную дату и время вашего компьютера, иногда возвращаясь к заводским настройкам. Чтобы решить эту проблему, вам необходимо заменить аккумулятор на новый. Аккумулятор для замены можно приобрести в любом компьютерном магазине. Вам нужно будет отсоединить старую батарею, чтобы вытолкнуть ее, прежде чем установить новую батарею на ее место. После фиксации в правильном направлении прикрепите и закройте корпус ПК и снова подключите блок питания.
Как установить дату и время в BIOS вашего компьютера
После того, как вы снова загрузите компьютер при загрузке, вы должны увидеть возможность доступа к настройкам BIOS вашей системы.

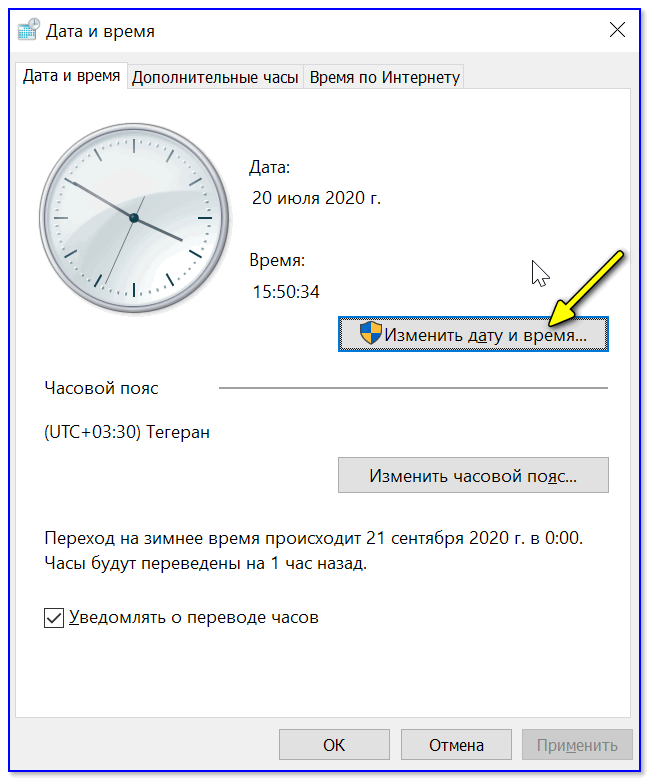


 В зависимости от характера вашего бизнеса, создание надежной хронологии рабочих задач может иметь решающее значение, особенно если вы полагаетесь на срочные данные.
В зависимости от характера вашего бизнеса, создание надежной хронологии рабочих задач может иметь решающее значение, особенно если вы полагаетесь на срочные данные.
 Точно так же некоторые виды вредоносных программ могут влиять на настройки системного времени. Чтобы поддерживать постоянный эталон времени на компьютере с постоянным подключением к Интернету, вы можете настроить свою операционную систему на использование сетевого или интернет-сервера времени, чтобы он проверял и корректировал свои часы через регулярные промежутки времени по известному эталону. .
Точно так же некоторые виды вредоносных программ могут влиять на настройки системного времени. Чтобы поддерживать постоянный эталон времени на компьютере с постоянным подключением к Интернету, вы можете настроить свою операционную систему на использование сетевого или интернет-сервера времени, чтобы он проверял и корректировал свои часы через регулярные промежутки времени по известному эталону. . com: Проблемы блокировки
com: Проблемы блокировки