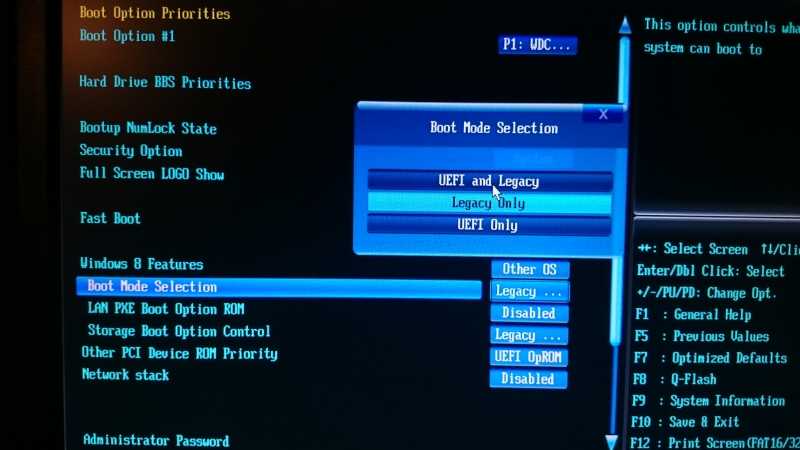Как переключить uefi на bios: Как изменить BIOS с UEFI на устаревшую поддержку — Lenovo B50-70
Содержание
Как в биосе переключить видеокарту: полный гайд — МирДоступа
Расскажем почему не переключается видеокарта в биос…
Вопрос, как в биосе переключить видеокарту, решается гораздо проще, чем может показаться на первый взгляд. Для переключения видеокарты в BIOS, следует выполнить такие действия:
- Открыть BIOS.
- Войти в меню раздела Chipset.
- Выбрать First Display Boot, после чего нажать клавишу Enter.
Среди вариантов предложенных системой, необходимо выбрать PCI или PCI Express — так мы обозначим, что, в первую очередь, система должна будет использовать видеокарту, подключенную к выбранному слоту.
[adace-ad id=»5173″]
Сохраняем все изменения и закрываем BIOS. Готово — мы переключили видеокарту и заблокировали неиспользуемую.
Учитывая то, что материнские платы выпускаются разными производителями, названия разделов в BIOS могут отличаться
Если вышеуказанный способ переключения видеоадаптера применить не удалось, необходимо попробовать другие инструменты. О них — далее.
О них — далее.
Другие способы переключения видеокарты, кроме биос
Существуют и другие способы, с помощью которых можно переключить используемый GPU. Переключение видеокарты возможно при помощи:
- Системных инструментов, которые входят в состав ОС Windows;
- Специального ПО, которое идёт в комплекте с материнской платой
- Программой настроек конфигурации системы — UEFI/BIOS.
Начнём с переключения GPU стандартными инструментами Windows. Здесь всё максимально просто.
Стандартные средства ОС Windows для переключения видеокарты
Проблему, как в биосе переключить видеокарту, решить можно, отключив встроенную карту. Данную задачу можно решить при помощи «Диспетчер устройств»> — нужно открыть раздел «Видеоадаптеры» и выбрать интегрированную карту, кликнуть по ней правой кнопкой мыши и выбрать пункт «Отключить».
Важное уточнение! Следовать описанному выше способу можно лишь в случаях, когда в Диспетчере устройств отображается две карты! Если системой опознаётся только одна — вначале нужно включить в BIOS дискретную
Также переключить видеоадаптер можно при помощи UEFI — порядок действий будет аналогичным.
UEFI/BIOS
Ответ, как в биосе переключить видеокарту, можно получить используя инструменты UEFI/BIOS. Если для переключения будет использоваться одна из этих программ, нужно зайти в меню настроек периферии («Advanced Configuration»), после чего выбрать графическое устройство, которое используется.
Важно! В тех системах, где вместо BIOS используется UEFI, процесс переключения является аналогичным, хотя данные могут отображаться в виде пиктограмм или иметь текстовый вид
Если даже после этого видеокарту переключить не удалось, нужно использовать программное обеспечение, которое поставляется вместе с драйвером GPU.
Использование ПО, которое устанавливается с драйверами
Выполнить переключение видеокарты также можно с помощью специального ПО, которое, чаще всего, поставляется вместе с операционной системой.
Проблема, как в биосе переключить видеокарту, может стать актуальной и для ноутбука. Здесь всё несколько проще, так как в большинстве случаев, система автоматически будет переключать видеокарты — в зависимости от требуемой производительности.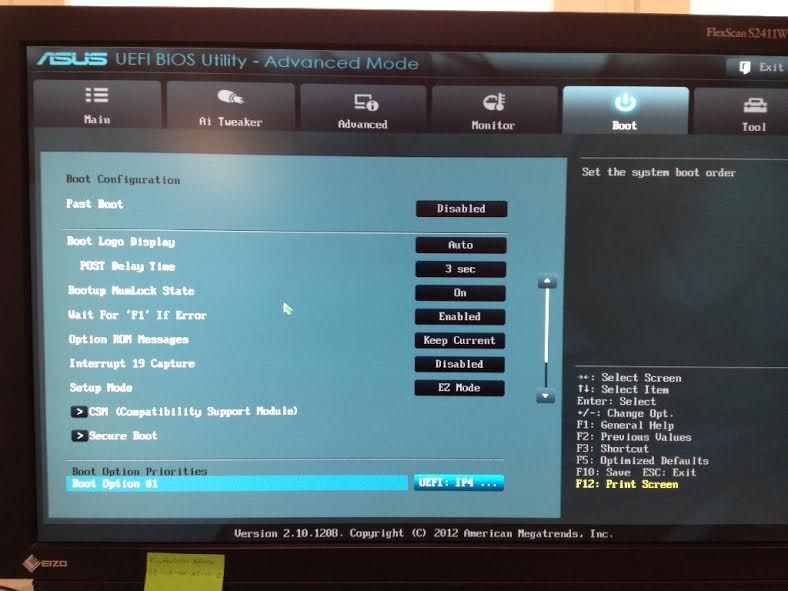
[adace-ad id=»5168″]
Переключить видеокарту на ноутбуке вручную можно используя BIOS или Диспетчер устройств.
Переключение в BIOS
Переключение между картами выполняется в разделе «Peripherals». Учитывая то, что материнские платы выпускаются разными производителями, названия разделов BIOS могут отличаться.
Важная информация! Параметры настроек для переключения карты, могут быть различными. В некоторых случаях — достаточно выбрать пункт «Disabled» («Отключение»), в других случаях — нужно вручную переместить карту, которая будет использоваться, на первое место в списке
Если переключить карту на ноутбуке при помощи BIOS не удалось, попробуйте сделать это через Диспетчер устройств. Об этом — далее.
Переключение GPU при помощи Диспетчера устройств
Также ответ, как в биосе переключить видеокарту, можно решить при помощи Диспетчера устройства. Если в нём отображаются сразу две видеокарты (например — Radeon в качестве дискретной, а Intel — в виде интегрированной), необходимо просто кликнуть по одной из карт и выбрать пункт «Disabled» («Отключение»).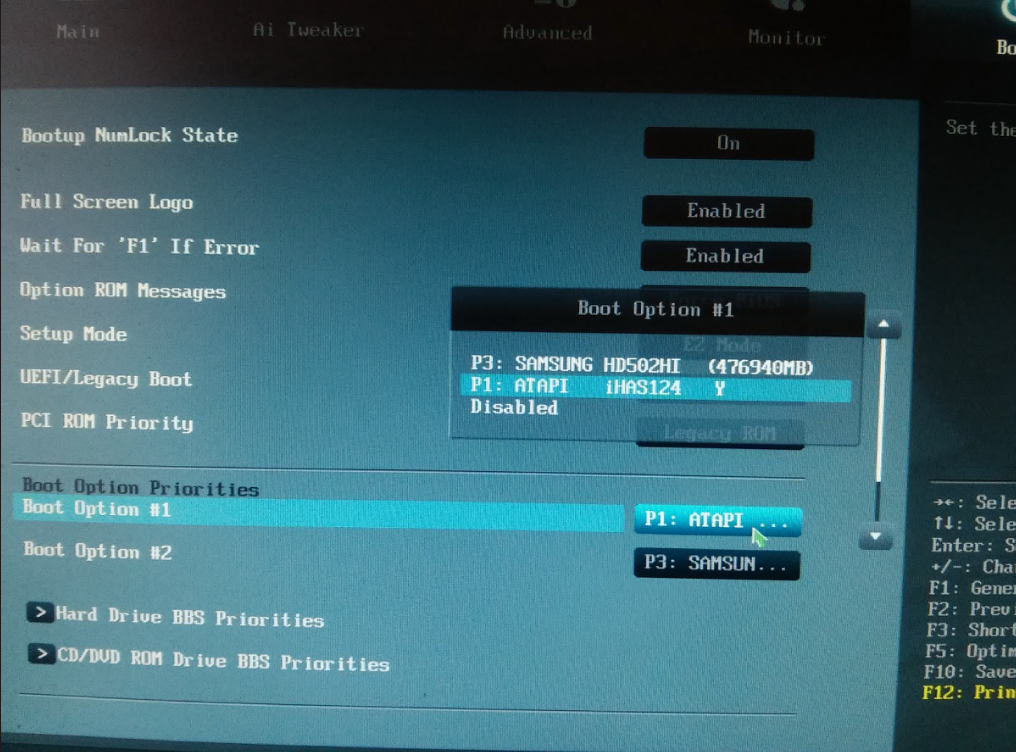
Вышеуказанные способы переключения видеоадаптера не вызовут затруднений даже у начинающих пользователей. Если же возникают сложности — лучше обратиться за консультацией к тому, кто хорошо разбирается в BIOS
Последний способ, который мы ещё не рассмотрели подробнее — это специализированные утилиты и другое программное обеспечение.
Переключение видеокарт на ноутбуке с помощью утилит и специализированного ПО
Специализированные утилиты для переключения видеокарт, делают выбор необходимого видеоадаптера более наглядным и быстрым.
Если используется видеокарта Radeon, то для переключения видеоадаптера можно использовать утилиту AMD VISION. Порядок действий следующий:
- Запустить утилиту AMD VISION.
- Выбрать пункт «Производительность».
- Открыть раздел Dual Graphics.
- Отключить неиспользуемую карту и сохранить внесённые изменения.
Переключить видеокарту NVIDIA можно при помощи родной утилиты. Так решается проблема, как в биосе переключить видеокарту — всё просто и быстро.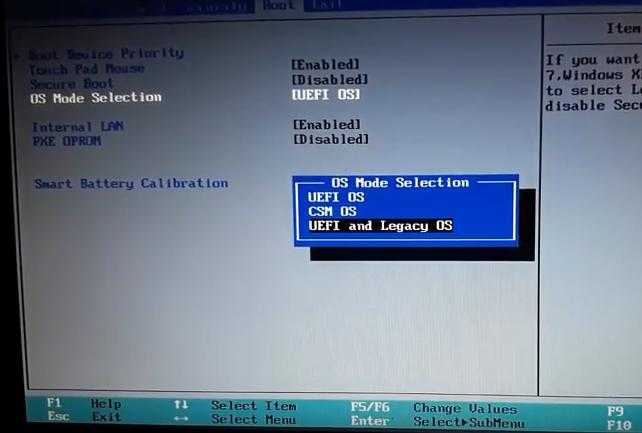
Не могу зайти в настройеи биос ERROR: BIOS/LEGASY BOOT OF UEFI-ONLY MEDIA.
Altabras
Altabras
#1
Хотел переустановить винду, в биосе выставил первой флешку, теперь не могу обртно переключить, при любом нажатии перезагружается пк.
Сортировка по дате
Сортировка по голосам
2099
2099
#2
вообще не пускает в настройки bios? странно
Позитивный голос
0
Loiss
Loiss
#3
зато логин у тебя на майле легко прошел
Позитивный голос
0
Balada
Balada
#4
вытащи флешку и жми del
Позитивный голос
0
Bearne
Bearne
#5
Попробуй F1 зажать при старте.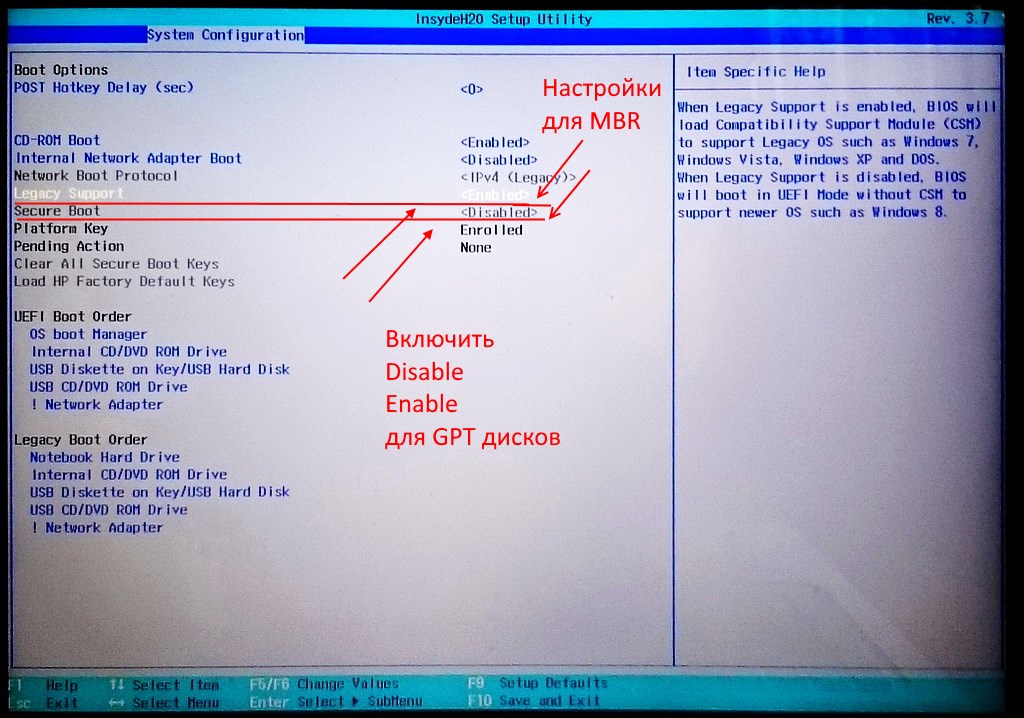 Не поможет — Шифт или F8.
Не поможет — Шифт или F8.
Позитивный голос
0
vonamor
vonamor
#6
В переводе текст данного сообщения звучит как «Ошибка использования BOOT «Legacy» для накопителя UEFI». Обычно она возникает при попытке установки новой операционной системе с помощью флеш-накопителя, который отформатирован как UEFI с файловой системой FAT 32. При этом в БИОСе такого PC выставлен режим «Legacy». Соответственно, компьютер ориентирован на накопители со схемой разделов MBR и файловой системой NTFS.
Позитивный голос
0
Войдите или зарегистрируйтесь для ответа.
Вопрос
Ami bios и uefi
- qwerty67890
- iOS
- Ответы
- 6
- Просмотры
- 143
mrice
Вопрос
Нет AHCI настроек в UEFI Bios ноутбука ASUS TUF FX706HEB, не могу установить Windows
- угашка
- iOS
- Ответы
- 5
- Просмотры
- 423
антон пацанчик
Вопрос
Не могу адекватно зайти в BIOS на ноутбуке.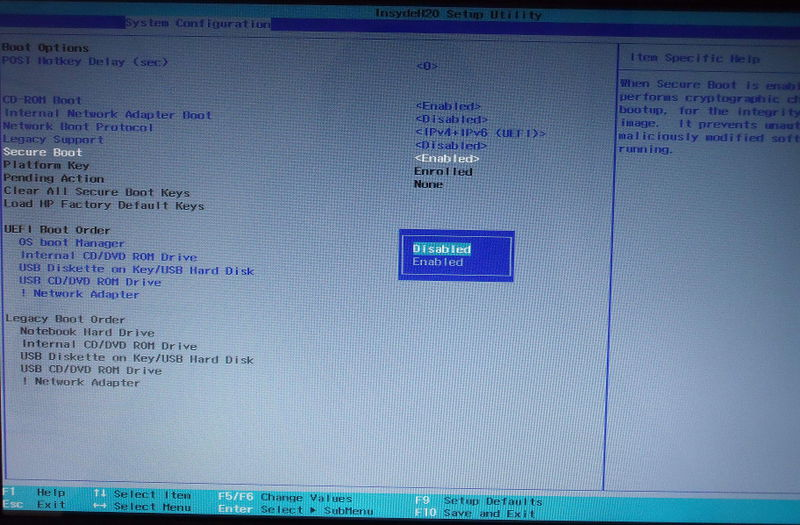
- minor_mact
- iOS
- Ответы
- 6
- Просмотры
- 458
vladh.ua
Вопрос
ПК не входит в BIOS UEFI
- Артём531
- iOS
- Ответы
- 6
- Просмотры
- 427
moisey
Вопрос
Не могу загрузить Windows 7 с флешки на ноутбуке ASUS
- саеее
- Компьютерные вопросы
- Ответы
- 6
- Просмотры
- 570
евгении
Поделиться:
Vkontakte
Odnoklassniki
Mail.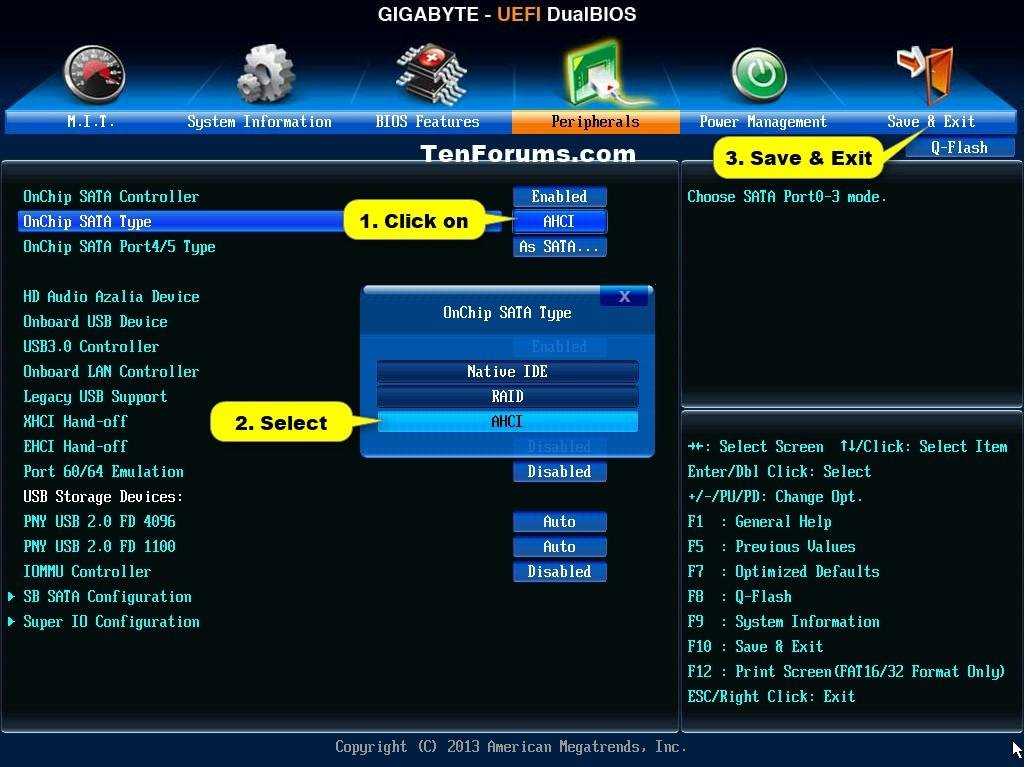 ru
ru
Liveinternet
Livejournal
Facebook
Twitter
Reddit
Pinterest
Tumblr
WhatsApp
Telegram
Viber
Skype
Line
Gmail
yahoomail
Электронная почта
Поделиться
Ссылка
Windows Server — преобразование UEFI в BIOS без потери данных (бесплатно)
В некоторых ситуациях необходимо использовать устаревшую версию BIOS, а не современную UEFI, например, определенные сценарии аварийного восстановления в общедоступном облаке.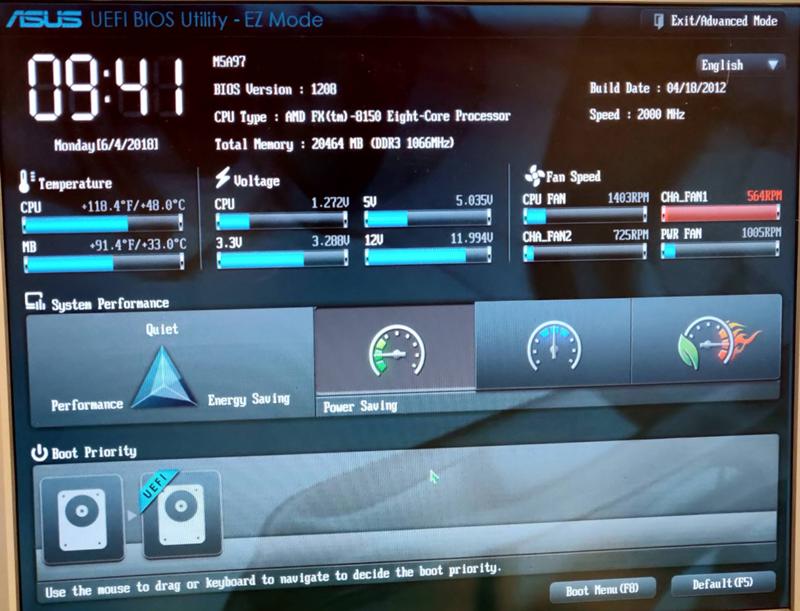
Это, конечно, вызывает огромную боль в существующих производственных рабочих нагрузках, в этом руководстве используется комбинация Linux и Windows для преобразования диска GPT в MBR и UEFI в BIOS БЕЗ потери данных в VMware.
Этот процесс был успешно протестирован в VMware на сервере 2016 и 2019., имейте в виду, что если ваш GPT-диск превышает 2 ТБ, не используйте эту опцию, так как она не будет работать. В этом руководстве предполагается, что вы используете GPT с UEFI, а не диск MBR.
Во-первых, как и во всем подобном, важно обеспечить полное резервное копирование с использованием выбранного вами программного обеспечения для резервного копирования, а также протестировать процесс восстановления.
Также настоятельно рекомендуется протестировать этот процесс на тестовой ВМ, которую вы клонировали или восстановили из резервной копии, созданной на производственной машине.
Завершение работы ВМ
Снимок в VMware (важно и его легко восстановить в случае возникновения проблемы) шаг необязателен, но упрощает загрузку в ISO)
Используйте предпочитаемый дистрибутив Linux, который поддерживает команды, указанные ниже, или согласно этому руководству загрузите бесплатный ISO-образ восстановления системы с https://www. system-rescue. org/Download/, основанный на Arch Linux.
system-rescue. org/Download/, основанный на Arch Linux.
Используя консоль VMware, запустите виртуальную машину, если параметр установлен выше, вы попадете в BIOS, измените порядок загрузки так, чтобы компакт-диск находился над жестким диском
Также перед перезапуском убедитесь, что загруженный ISO-образ сопоставлен.
Загрузите виртуальную машину, прикрепите ISO-образ и выберите вариант по умолчанию
Запустите следующую команду fdisk, чтобы просмотреть разделы
Это покажет вам ваши диски и разделы, показанное имя устройства /dev/sda , которое будет использоваться на следующем шаге
Теперь у вас есть диск, запустите
gdisk /dev/sda
Выполните следующие несколько шагов, используя следующие параметры:
r
Это устанавливает параметры восстановления и преобразования
g
Преобразование GPT в MBR и выход
s
Сортировка раздела MBR (этот шаг не всегда необходим, но он был единственным способом, которым это сработало бы в моей среде)
p
Распечатать таблицу MBR
w
Записать таблицу разделов MBR на диск и выйти
y
Завершить и выйти
Это должно выглядеть следующим образом: 9002k вы вышли из gdis 9
2 теперь можно снова запустить fdisk -l , который покажет вам теперь преобразованные разделы, т. Е.
Е.
Когда виртуальная машина все еще включена, переключите ISO из системы восстановления на исходный Windows ISO рассматриваемой операционной системы, затем перезапустите гостевая виртуальная машина с помощью элементов управления консоли, теперь она должна загрузиться в Windows, принять параметры языка по умолчанию, затем нажать «Далее»
Выберите «Восстановить компьютер» на втором экране, затем «Устранение неполадок», затем командную строку
В cmd введите
diskpart list disk
Это список дисков, выберите ваш диск, используя
select disk
Теперь, когда диск выбран, вам нужно вывести список разделов,
list partition
С перечисленными разделами выберите вашу ОС диск, он должен быть основным и соответствовать размеру исходного диска вашей операционной системы
выберите раздел <загрузочный раздел> активный exit
Переключитесь на загрузочный диск (используя C: ) (это может быть временно на другом диске и не обязательно C), это можно показать в diskpart, используя том списка, в настоящее время это показано ниже как мой диск D
Если вы переключаетесь на C, и он говорит, что том не содержит распознанной файловой системы, попробуйте D или E
После того, как вы перешли на этот диск, d: просто чтобы убедиться, что это корень диска вашей ОС, запустите каталог для просмотра содержимого
Для создания загрузочных файлов запуска;
BCDBOOT D:\Windows
Исправить MBR
bootrec /fixmbr
Отключите ISO и перезагрузите виртуальную машину
Все в порядке, виртуальная машина должна успешно загрузиться.
Проверьте раздел в диспетчере дисков, теперь он должен показывать MBR, а не GPT
Как сменить устаревший BIOS на UEFI в Windows 11/10
Home Windows
Все новое оборудование использует UEFI или Unified Extensible Firmware Interface вместо традиционного в настоящее время BIOS. BIOS более 40 лет, и это довольно устаревшая технология. Следовательно, вы можете рассмотреть возможность замены Legacy BIOS на UEFI. Внеся изменения, вы сможете повысить производительность и поддержку дисков.
Ранее вам приходилось переустанавливать ОС Windows, чтобы переключиться с Legacy на BIOS или MBR на UEFI в предыдущих версиях Windows. Но в Windows 11/10 Microsoft представила новый инструмент под названием MBR2GPT, который делает всю работу довольно простой.
Что нужно знать перед переключением BIOS с прежней версии на UEFI
Прежде чем переходить с прежней версии BIOS на UEFI, необходимо знать несколько вещей.
- Преобразовав Legacy в UEFI, вы не столкнетесь с потерей данных.
 Однако, чтобы быть в большей безопасности, рекомендуется сделать резервную копию вашей системы.
Однако, чтобы быть в большей безопасности, рекомендуется сделать резервную копию вашей системы. - Ваш компьютер должен работать под управлением Windows 10 v1703 или выше. Чтобы проверить это, вы можете нажать Win + R, открыть диалоговое окно RUN, ввести winver и нажать клавишу Enter. А на следующем экране вы увидите версию для Windows.
- Диск, который вы хотите преобразовать, не должен иметь более трех разделов. Поэтому, если у вас более трех разделов, вы можете объединить разделы или удалить их.
- Если вы используете BitLocker для шифрования своей системы, вам следует расшифровать диск и отключить защиту BitLocker.
- После завершения преобразования вы можете изменить настройки прошивки материнской платы с Legacy BIOS на UEFI, особенно если вы выполняете обновление до Windows 11.
Проверьте, используете ли вы Legacy BIOS
Следующее, что вам нужно сделать, это проверить, используете ли вы Legacy BIOS.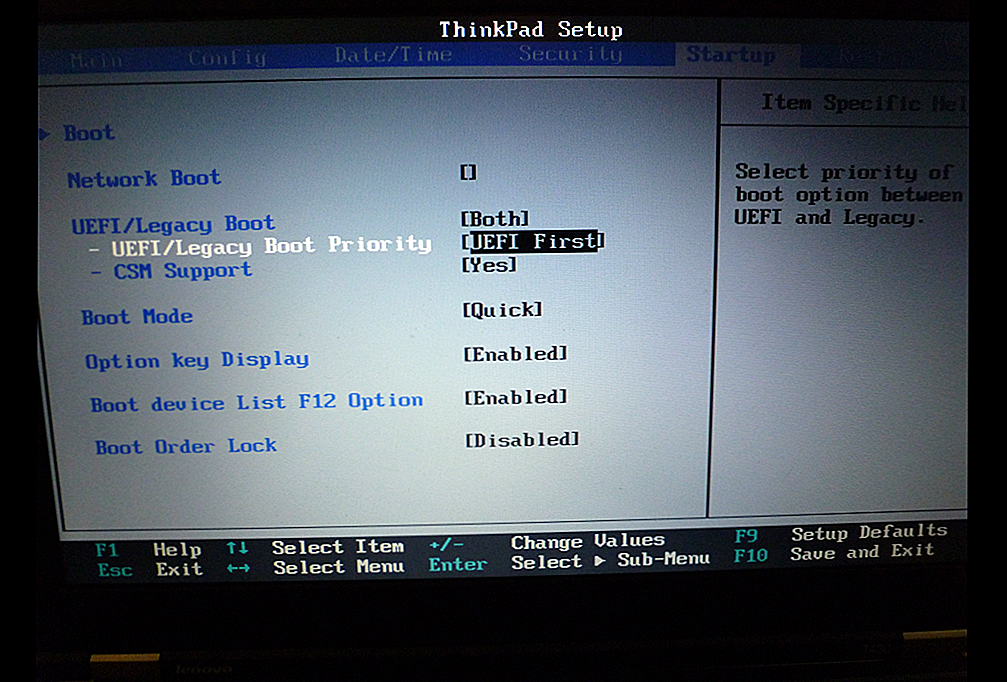 Если вы уже используете UEFI, никаких изменений вносить не нужно.
Если вы уже используете UEFI, никаких изменений вносить не нужно.
Узнать, используете ли вы Legacy BIOS, довольно просто. Поиск для создания и отформатируйте разделы жесткого диска в меню «Пуск», а затем перейдите к инструменту управления дисками .
Затем щелкните правой кнопкой мыши установочный диск Windows и выберите Свойства . Затем перейдите на вкладку Volumes , и если вы видите Master Boot Record (MBR) рядом со стилем раздела , вы используете устаревший BIOS.
Когда вы закончите, убедитесь, что вы используете Legacy BIOS и создали резервную копию своей системы. Теперь вы можете продолжить выполнение следующих шагов, чтобы переключиться с Legacy BIOS на UEFI.
- Для этого вам необходимо получить доступ к командной строке из расширенного запуска Windows. Поэтому нажмите Win + R и перейдите в «Завершение работы» или «Выход». Затем нажмите кнопку «Перезагрузить», удерживая клавишу Shift.
- После того, как ваша система перезагрузится и появится расширенный экран запуска, перейдите в раздел «Устранение неполадок» > «Дополнительные параметры» и выберите «Командная строка».

- Теперь вам нужно проверить диск, который вы пытаетесь преобразовать. Для этого выполните следующую команду:
mbr2gpt/валидировать
- После запуска команды, если вы видите сообщение Проверка успешно завершена, вы можете перейти к следующему шагу. Если есть какие-либо ошибки, возможно, у вас нет требований к преобразованию.
- После проверки диска необходимо выполнить следующую команду:
mbr2gpt /convert
- После выполнения команды Windows 11/10 начнет процесс преобразования, добавив все необходимые загрузочные файлы UEFI и компоненты GPT и обновив данные конфигурации загрузки.
- Далее вам необходимо перезагрузить систему и войти в настройки BIOS вашей материнской платы, нажав функциональные клавиши DEL или F8.
- После входа в BIOS измените Legacy BIOS на UEFI. Настройки будут отличаться от одного производителя материнской платы к другому.
- После внесения изменений сохраните, выйдите и загрузитесь в Windows 11/10.

После этого перейдите к инструменту «Управление дисками» > вкладка «Тома» и проверьте, видите ли вы таблицу разделов GUID (GPT) рядом со стилем разделов или нет. Если вы так видите, вы успешно перешли на UEFI с Legacy.
Мы также рекомендуем вам ознакомиться с подробным руководством Microsoft для получения дополнительных сведений. Также можно перейти на UEFI из Windows с помощью переключателя AllowFullOS.
Итак, это был ответ на ваш вопрос о том, как изменить BIOS с Legacy на UEFI. Кроме того, убедитесь, что вы сделали резервную копию вашей системы, прежде чем выполнять любой из вышеперечисленных шагов.
Установлен ли UEFI в BIOS?
Нет, UEFI — это замена BIOS для современных ПК, которая теперь доступна на большинстве материнских плат. Некоторые старые материнские платы предлагают переключатель для перехода с UEFI на BIOS. По сравнению с BIOS, UEFI предлагает повышенную безопасность, более быстрое время резервирования, поддержку жестких дисков большого размера и многое другое.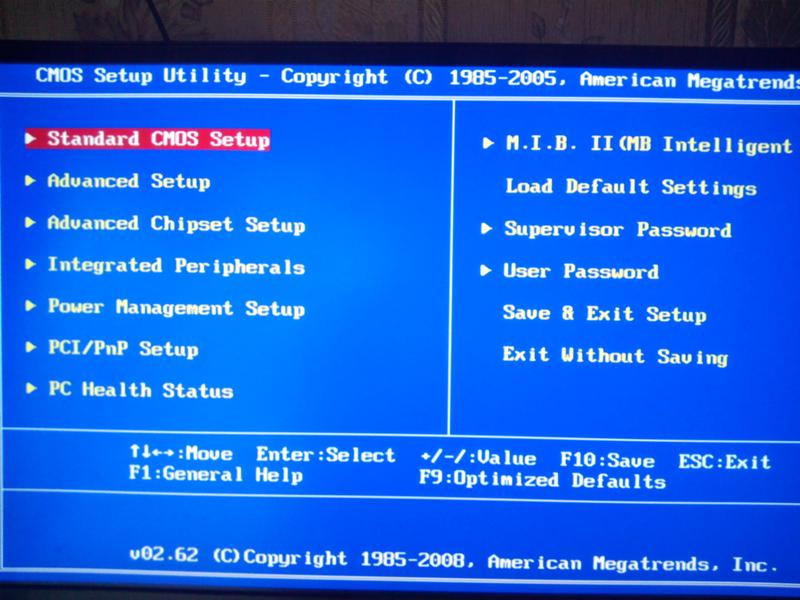

 Однако, чтобы быть в большей безопасности, рекомендуется сделать резервную копию вашей системы.
Однако, чтобы быть в большей безопасности, рекомендуется сделать резервную копию вашей системы.