Устройство ввода usb: Драйверы для USB-устройство ввода
Содержание
Работа с оборудованием в Linux («Сага о Драйверах»)
Работа с оборудованием в Linux («Сага о Драйверах»)
| Пред. | Начало | След. |
| Наверх | ||
| Сведения о документе | ||
Когда компьютеры назывались «электронно-вычислительными машинами», они были размерами в среднем с кухонный гарнитур и занимались почти исключительно вычислениями. Ввод и вывод данных воспринимался пользователями ЭВМ — учёными-математиками — как нечто необходимое, но к работе ЭВМ имеющее лишь косвенное отношение. Учёного было довольно просто обучить, чтобы он составлял программы и оформлял входные данные для расчётов одним каким-нибудь способом, например, при помощи перфокарт. Подключение к компьютеру какого-нибудь другого устройства было делом трудоёмким, так как требовало усилий и электронщика, и программиста. Да и нужно это было нечасто.
Да и нужно это было нечасто.
Нынешний компьютер — игрушка не учёного, а любого рядового обывателя. Это бытовой прибор. Мало того, компьютер — это «самый умный» бытовой прибор: если имеется какой-нибудь другой бытовой прибор (скажем, кофеварка), прогрессивный обыватель тут же задумывается, нельзя ли обучить компьютер управлять этим прибором (скажем, варить кофе за минуту до приезда хозяина). В идеале получается «электронный дом», в котором работу любого оборудования можно контролировать, не вставая из-за рабочего места, или даже не садясь за него — посредством сети Интернет.
Самое поверхностное суждение об оборудовании и компьютере — что для подключения прибора нужна волшебная субстанция по имени «драйвер». Есть драйвер — компьютер оборудование «видит», нет драйвера — «не видит».
Это суждение во многом неверно.
Что такое «оборудование»?
Что и как можно подключить к компьютеру? Во-первых, на поверхности его корпуса обычно наблюдается множество разнообразных отверстий и разъёмов, очевидно предназначенных для того, чтобы туда что-то подключали. Уже подключены: клавиатура, мышь, монитор, возможно — принтер, наушники или колонки. Много отверстий остаётся неиспользованными, но и аппаратуры в «электронном доме» ещё много — от КПК до той же кофеварки (если на ней есть соответствующий разъём).
Уже подключены: клавиатура, мышь, монитор, возможно — принтер, наушники или колонки. Много отверстий остаётся неиспользованными, но и аппаратуры в «электронном доме» ещё много — от КПК до той же кофеварки (если на ней есть соответствующий разъём).
Во-вторых, внутри компьютера имеются специальные разъёмы для подключения к ним плат расширения: устройств, выглядящих не как бытовой прибор, а скорее как деталь самого компьютера. Таковы видеоадаптеры, сетевые адаптеры, «внутренние» модемы и т. п. Эти устройства — главный источник «Саги о Драйверах», потому что их много, и создатели каждого такого устройства желают сохранить его устройство втайне от конкурентов, прилагая к ним вместо документации ту самую волшебную субстанцию с пометкой «нажмите кнопку “Пуск” и попытайтесь расслабиться: от вас уже ничего не зависит».
В-третьих, ещё более внутри компьютера есть какие-то устройства, которые нельзя ни отключить, ни подключить, однако они используются при работе, имеют какое-то название и на разных компьютерах могут весьма отличаться. Например, звуковые подсистемы могут быть интегрированными, а могут быть выполненными в виде платы расширения, отличаясь редкостным разнообразием моделей и однообразием функций (разъём для микрофона, разъём (ы) для колонок, линейный вход… что-то ещё?). Или устройство, к которому подключаются жёсткие диски: оно может быть рассчитано на 1 диск, 2, 4, иногда — более, иметь разные дополнительные свойства… и тоже требовать «драйвера» — по крайней мере, поддержки со стороны системы.
Например, звуковые подсистемы могут быть интегрированными, а могут быть выполненными в виде платы расширения, отличаясь редкостным разнообразием моделей и однообразием функций (разъём для микрофона, разъём (ы) для колонок, линейный вход… что-то ещё?). Или устройство, к которому подключаются жёсткие диски: оно может быть рассчитано на 1 диск, 2, 4, иногда — более, иметь разные дополнительные свойства… и тоже требовать «драйвера» — по крайней мере, поддержки со стороны системы.
Что точно отличает один прибор от другого — это внешний вид разъёма, с помощью которого они подключаются к компьютеру. Очевидно, приборами, подключаемыми к разъёмам разного типа, машина управляет существенно по-разному. Более того, разъёмы настолько различны, что соединительный кабель одного типа просто не влезет в разъём другого1. Но всё равно, это не решает проблемы идентификации: например, мышь, подключённая к разъёму (порту) USB, отлично работает, а с цифровой фотокамерой как-то спроста не получается.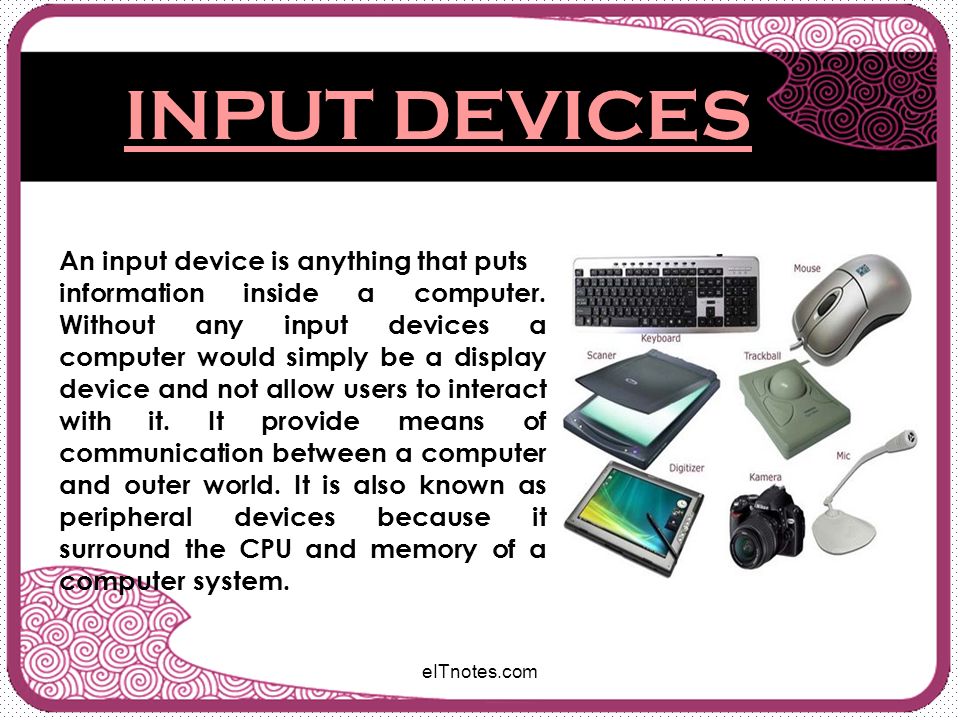 Опять «драйвер» нужен?
Опять «драйвер» нужен?
Можно добавить, что некоторое оборудование вообще не нуждается в том, чтобы машине объявляли о его существовании: так, что бы ни подключалось к аналоговому звуковому входу, работать оно будет одинаково, компьютер не отличит колонки от наушников, да и отсутствия их не заметит. Словом, наружное наблюдение не даёт достаточно информации о том, как работать с оборудованием. На помощь должна прийти документация, но если в ней опять встретится слово «драйвер», оно может означать что угодно: слишком оно неопределённое.
Как распознаётся оборудование?
Попробуем внести определённость. Какую информацию относительно подключаемого прибора получает компьютер, и как он её получает?
Очевидно, «с той стороны», каждого разъёма, (допустим, USB, в который мы воткнули flash-диск), имеется какое-то оборудование, которое позволяет им пользоваться (как и USB-мышкой, USB-принтером и т. п). Это оборудование:
- определяет тип подключённого устройства
- управляет им (может, например, выключить или включить)
- передаёт на это устройство данные и/или принимает их оттуда
Такое оборудование называется шиной (bus). Этимология этого слова — что русского, что английского — загадочна и восходит к доисторическим временам, когда компьютеры назывались «ЭВМ».
Этимология этого слова — что русского, что английского — загадочна и восходит к доисторическим временам, когда компьютеры назывались «ЭВМ».
Шин в компьютере несколько (грубо говоря — по количеству различных типов разъёмов). Есть совсем «глупые» шины — например, порт последовательного ввода-вывода (к нему подключаются мыши и прочая аппаратура «старого образца»). Глупость их в том, что информацию о типе подключённого оборудования приходится задавать вручную — либо заранее, либо с помощью наводящих вопросов пользователю.
Есть шины весьма умные, способные опросить и понять множество характеристик подключённого устройства. Такова, например, шина PCI — наиболее распространённое на сегодня оборудование для подключения плат расширения. Любопытный пользователь может посмотреть список устройств, подключённых к шине PCI с помощью команды lspci (от «list PCI», команда из пакета pciutils):
[tmpuser@arnor tmpuser]$ lspci 0000:00:00.0 Host bridge: VIA Technologies, Inc.VT8377 [KT400/KT600 AGP] Host Bridge (rev 80) 0000:00:01.0 PCI bridge: VIA Technologies, Inc. VT8237 PCI Bridge 0000:00:0f.0 RAID bus controller: VIA Technologies, Inc. VIA VT6420 SATA RAID Controller (rev 80) 0000:00:0f.1 IDE interface: VIA Technologies, Inc. VT82C586A/B/VT82C686/A/B/VT823x/A/C PIPC Bus Master IDE (rev 06) 0000:00:10.0 USB Controller: VIA Technologies, Inc. VT82xxxxx UHCI USB 1.1 Controller (rev 81) 0000:00:10.1 USB Controller: VIA Technologies, Inc. VT82xxxxx UHCI USB 1.1 Controller (rev 81) 0000:00:10.2 USB Controller: VIA Technologies, Inc. VT82xxxxx UHCI USB 1.1 Controller (rev 81) 0000:00:10.3 USB Controller: VIA Technologies, Inc. VT82xxxxx UHCI USB 1.1 Controller (rev 81) 0000:00:10.4 USB Controller: VIA Technologies, Inc. USB 2.0 (rev 86) 0000:00:11.0 ISA bridge: VIA Technologies, Inc. VT8237 ISA bridge [KT600/K8T800/K8T890 South] 0000:00:11.5 Multimedia audio controller: VIA Technologies, Inc. VT8233/A/8235/8237 AC97 Audio Controller (rev 60) 0000:00:12.0 Ethernet controller: VIA Technologies, Inc.
VT6102 [Rhine-II] (rev 78) 0000:01:00.0 VGA compatible controller: ATI Technologies Inc Radeon R100 QD [Radeon 7200]
Пример 1. Команда lspci
Из устройств на иллюстрации только одно — видеокарта Radeon 72002 — в действительности является платой расширения, все остальные интегрированы в системную плату (бывает и по-другому). Тип устройства — «Multimedia audio controller», «Ethernet controller», «VGA compatible controller» и т. п. — лишь небольшая часть информации, которую шине рассказали о себе подключённые к ней устройства.
К шине PCI в качестве устройства подключена другая шина — USB, служащая для подсоединения внешних устройств. Она тоже довольно умная, а ещё отличается тем, что устройства подключаются к ней и отключаются от неё довольно часто. Существует команда lsusb (из пакета, естественно, usbutils), но ей, как и lspci приходится пользоваться нечасто (она даже убрана в каталог /usr/sbin, с глаз пользовательских долой):
[tmpuser@arnor tmpuser]$ /usr/sbin/lsusb Bus 005 Device 001: ID 0000:0000 Bus 004 Device 001: ID 0000:0000 Bus 003 Device 001: ID 0000:0000 Bus 002 Device 002: ID 046d:c00c Logitech, Inc.Optical Wheel Mouse Bus 002 Device 001: ID 0000:0000 Bus 001 Device 003: ID 08ec:0012 M-Systems Flash Disk Pioneers Bus 001 Device 001: ID 0000:0000
Пример 2. Команда lsusb
Пример показывает пять USB-шин (это совпадает с данными lspci), к первой из которых подключён flash-диск, а ко второй — мышь3. Как правило, устройство определяется шиной, после чего специально обученная системная программа производит все действия, необходимые для того, чтобы этим устройством можно было воспользоваться. Например, для flash-диска потребовалось дополнительно загрузить модуль ядра usb_storage, да вдобавок смонтировать содержимое диска в каталог /media/usbdisk.
Специальный каталог /sys отражает представление системы о присоединённых к ней устройствах. В частности, все найденные на шинах устройства перечислены в виде подкаталогов /sys/bus/шина/devices. Если устройство установлено, а умная шина, наподобие PCI или USB, его не заметила — скорее всего неполадка аппаратная (несовместимое или неисправное устройство, таракан в разъёме и т. п.).
Если устройство установлено, а умная шина, наподобие PCI или USB, его не заметила — скорее всего неполадка аппаратная (несовместимое или неисправное устройство, таракан в разъёме и т. п.).
Увы. Бывает и так: устройство (видеокарта, модем, кофеварка) на шине появилось, а воспользоваться им не удаётся. Видимо, чего-то не хватает… драйвера?
Что такое «драйвер» и где он находится?
А в самом деле, чего может не хватать, если устройство распозналось, марка устройства — известна и как передавать данные по шине — тоже известно? Не хватает главного: сведений о том, какие данные надо передавать, чтобы добиться от устройства желаемого эффекта. Что передать по шине USB, чтобы кофеварка выключилась? Какие байты записать в последовательный порт модема, чтобы он повесил трубку? Что сделать с видеокартой, чтобы… всё было быстро и непременно 3d!?
Это вот «какие данные» — и есть «драйвер». Драйвер может быть где угодно, на любом уровне системы: от модуля ядра до куска пользовательской программы и даже её конфигурационного файла. Типичные варианты:
Типичные варианты:
- Драйвер — модуль ядра, подсказывающий шине, как правильно обращаться с устройством. Это, как правило, относится к PCI-устройствам и стандартным USB-устройствам. Подключается к ядру командой
modprobe имя_модуля(илиinsmod). Распознанные и классифицированные устройства (те, для которых есть драйвер-модуль ядра) отображаются в виде подкаталогов/sys/class/класс_устройства/. - Драйвер видеокарты — модуль графической подсистемы X11 (X.Org). Подгружается при старте графической оболочки, достаточно лишь указать его в настройках X.Org (с помощью конфигуратора или вручную, в файле
/etc/X11/xorg.conf). Часто требуется и специальный модуль ядра (возможно, несколько), организующий доступ к видеопамяти. - Драйверы принтера и модема — описание характеристик для, соответственно, подсистемы печати и программы-«звонилки». Что с ними делать дальше, расскажет документация.
- Драйвер — прикладная программа или дополнение (plug-in) к ней (например, драйвер сканера — дополнение утилиты
sane, а с некоторыми цифровыми проигрывателями звука «iRiver» можно взаимодействовать с помощью утилитыifpиз пакетаifp-line). Здесь главное — название программы, а драйвер, скорее всего, уже включён в дистрибутив.
Здесь главное — название программы, а драйвер, скорее всего, уже включён в дистрибутив.
В последнем случае нет никакой зримой информации о том, что устройством действительно можно пользоваться — до тех пор, пока не запущена соответствующая прикладная программа с соответствующими настройками (особенно это касается «глупых» шин наподобие последовательного порта). И в любом случае самостоятельная установка «драйвера» должна сопровождаться вдумчивым чтением документации к нему.
Опять «устройство»?
В документации Linux термин «устройство» (device) часто используется не в значении «прибор», а в значении «элемент каталога /dev». Что это такое?
Прибор подключается к машине, как правило, для того, чтобы передавать на него какие-то данные и/или получать их оттуда. Если задача компьютера — управлять внешним устройством, это всё равно можно рассматривать как передачу управляющих данных и приём диагностических. Во многих случаях передачу данных проще всего вести в синхронном (поточном) режиме, точно так же, как это делается при работе с файлом: открыть файл — записать данные — закрыть файл или открыть — прочитать — закрыть. Если бы можно было представить внутренность прибора в виде файла, работа с ним пошла бы легче: это означало бы, что система знает, как и куда передавать данные, а дело пользовательской программы — эти данные понимать4.
Если бы можно было представить внутренность прибора в виде файла, работа с ним пошла бы легче: это означало бы, что система знает, как и куда передавать данные, а дело пользовательской программы — эти данные понимать4.
В большинстве случаев именно так и устроено в Linux. После того, как система распознала внешнее устройство, а служба hotplug, при необходимости, загрузила соответствующий модуль ядра, в каталоге /dev заводится новый «файл», содержимое которого отражает содержимое подключённого устройства, не занимая при этом места на жёстком диске. Такой файл называется файлом-дыркой, его можно представить как отверстие в файловой системе, через которое видно не содержимое жёсткого диска, а данные, попадающие туда с «другой стороны» — со стороны подключённого внешнего устройства. Например, гибкий диск в дисководе представляется в виде файла-дырки /dev/fd0, (от floppy disk 0), а мышь — в виде /dev/mouse (строго говоря /dev/mouse — этот обычно символьная ссылка на актуальный файл-дырку — скажем /dev/psaux, порт PS/2).
В документации вместо «файл-дырка» чаще всего пишут просто «устройство» (device), а устройство-прибор — «внешним устройством». Если соответствующего устройства в каталоге /dev/ нет — значит, в цепочке его распознавания есть слабое звено.
Стоит напомнить, что файл-дырка, однако, не обязан существовать и непременно соответствовать одному внешнему устройству. Устройства, подключаемые ко второму последовательному порту, например, всегда видны как /dev/ttyS1 (а к первому — как ttyS0). Фактически, ttyS — это файл-дырка шины, настолько простой, что дальнейшее выяснение типа устройства перекладывается на программу пользователя.
Другой пример — это работа с аппаратурой по шине USB. USB-шин в системе зарегистрировано несколько, и к каждому можно подключить одно или несколько устройств. Для них независимо от типа устройства заводятся файлы-дырки вида usbdev.шина.номер, где каждому новому подключённому устройству просто выдаётся очередной номер. Некоторые звуковые проигрыватели и цифровые фотокамеры распознаются как flash-диски; тогда в дополнение к нетипизированному файлу-дырке создаётся одна или даже несколько дисковых (допустим, само дисковое устройство
Некоторые звуковые проигрыватели и цифровые фотокамеры распознаются как flash-диски; тогда в дополнение к нетипизированному файлу-дырке создаётся одна или даже несколько дисковых (допустим, само дисковое устройство /dev/sda и единственный раздел с файловой системой на нём /dev/sda1, который и монтируется в /media/usbdisk). Другие фотокамеры умеют больше, чем обычный диск: например, транслировать изображение и/или звук, и для них существуют специальные утилиты, например, gphoto2. В этом случае никакого дополнительного файла-дырки, за исключением /dev/usbdev.шина.номер, не создаётся, и о типе подключённого аппарата догадывается сама gphoto2.
Кто виноват и что делать?
Итак, свежеподключённый к компьютеру прибор не распознался «сам собой», и программы, которые должны были с ним работать, не работают.
- Для начала стоит посмотреть на системную консоль (клавиши
Ctrl+Alt+F12) и в файл/var/log/messages, возможно, системная диагностика подскажет, в чём дело - Неполадки могут быть аппаратными (проверяется в
/sys/busили с помощьюlspci, как сказано выше).
Hotplugили другая программа автораспознавания может не знать про конкретный подключённый прибор (придётся в режиме суперпользователя вручную загрузить модуль с помощьюmodprobe, а чтобы не делать этого каждый раз — отредактировать/etc/modules.conf).- Возможно, внешнее устройство распозналось и модуль для него есть, но служба
udevd, которая заводит файлы-дырки в/dev, выбрала другое название или вовсе не завела нужного устройства (надо проанализировать содержимое/devи, возможно, настроитьudevили саму прикладную программу). - Ваше устройство может быть слишком новым, а дистрибутив Linux — оказаться слишком старым. В этом случае рекомендуется обновить части системы, содержащие «драйвер» (в зависимости от ситуации — модуль ядра, само ядро, графическую оболочку или её библиотеку, прикладную программу, и т. п.).
- Стоит проверить, что сказано о вашем устройстве в сетевых информационных ресурсах (здесь поможет
lspciили подобные ей утилиты, а такжеhttp://www.). Вполне вероятно, там посоветуют загрузить некий заранее собранный модуль ядра (назовут его, конечно, «драйвером») либо подскажут, какую именно программу следует использовать. google.com
google.com - Наконец, ваше устройство может просто не поддерживаться. Печально, но факт: некоторые производители аппаратуры настолько дорожат своими мелкими секретами, что не только не документируют устройство своих устройств, но тщательно скрывают его. Как следствие, Linux-сообщество не в состоянии быстро обеспечить поддержку таинственного прибора. Производители предпочитают писать «драйверы» — хорошие ли, плохие — за свои деньги, а особо жадные ограничиваются только одной, самой распространённой на сегодня пользовательской программной платформой. И это пока, к сожалению, не Linux.
Сказанное выше означает, что после каждого обновления системы устройство, ранее распознававшееся с трудом или вовсе не распознававшееся, может преспокойно заработать, особенно если это устройство относительно новое. Кроме того, стоит со всем вниманием относиться к ситуации, когда производитель прибора не просто анонсирует совместимость с Linux, а предлагает «драйверы» собственного изготовления. И последнее: если вы не в силах справиться с «драйвером» в одиночку — обращайтесь к Linux-сообществу! Вы или получите решение задачи, или в очередной раз подтвердите, что её стоит решать — и тем самым приблизите решение.
Кроме того, стоит со всем вниманием относиться к ситуации, когда производитель прибора не просто анонсирует совместимость с Linux, а предлагает «драйверы» собственного изготовления. И последнее: если вы не в силах справиться с «драйвером» в одиночку — обращайтесь к Linux-сообществу! Вы или получите решение задачи, или в очередной раз подтвердите, что её стоит решать — и тем самым приблизите решение.
1Однако можно, например, подключить наушники вместо микрофона, причём они, скорее всего, будут работать микрофоном… правда, очень тихо.
2Она подключена к шине AGP, которая архитектурно похожа на PCI, поэтому система различия не делает.
3Некоторая путаница может возникнуть из-за того, что строгого соответствия между разъёмами на корпусе и номерами шин нет: «кто первый встал, того и тапки».
4Ну и где тогда находится «драйвер»? да какая разница…
| Пред. | Начало | След. |
| Наверх | ||
| Сведения о документе | ||
CANNY | Драйвер USB VCP
CANNY 3 Tiny. Драйвер USB VCP
- Общее описание
- Особенности работы драйвера
- Регистры драйвера
- Работа контроллера в режиме USB Virtual COM-port
Общее описание
Драйвер USB Virtual COM-port (VCP) CANNY 3 Tiny позволяет подключать его к внешним устройствам, например к ПК, с помощью имеющегося на плате контроллера разъема microUSB, для возможности обмена с ними данными в процессе работы пользовательской диаграммы. Драйвер позволяет организовать обмен данными в дуплексном режиме, т.е. одновременно выполнять отправку и прием данных.
Объем приемного и передающего буферов данных драйвера USB Virtual COM-port контроллеров CANNY 3 Tiny составляет 32 байта.
Особенности работы драйвера
Для корректной работы контроллеров CANNY 3 Tiny с операционной системой ПК может потребоваться установка специального драйвера, поставляемого в составе интегрированной среды разработки CannyLab (.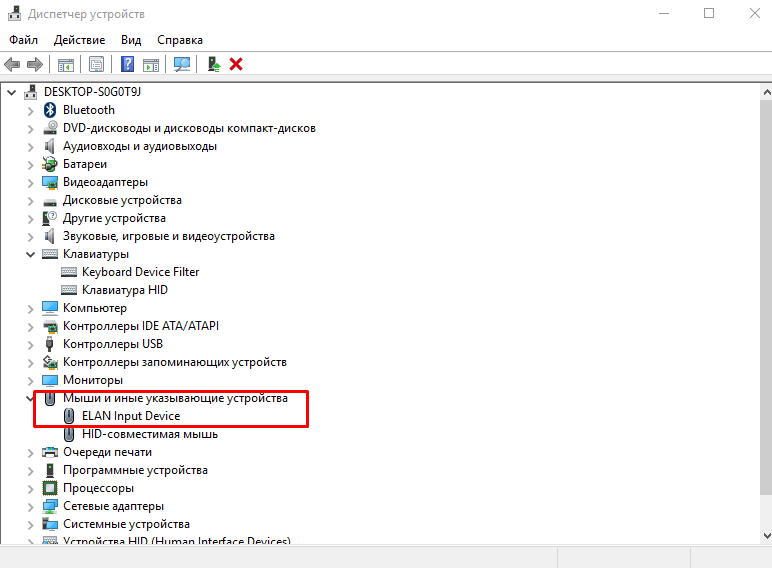 .\cannylab_vX_XX\drv\canny_vcp\cdcacm.inf).
.\cannylab_vX_XX\drv\canny_vcp\cdcacm.inf).
Порядок установки драйвера USB Virtual COM-port
- Кликните правой кнопкой мыши на файле cdcacm.inf;
- В открывшемся контекстном меню выберите пункт “Установить”;
Установка драйвера USB Virtual COM-port.
- Дайте операционной ситеме разрешение на установку драйвера;
- По окончании установки, нажмите кнопку “OK” открывшегося диалогового окна.
Сообщение об успешной установке драйвера.
При правильно установленном драйвере USB VCP, при подключении работающего контроллера, с диаграммой, использующей Virtual COM-port, операционная система подаст звуковой сигнал и в Диспетчере устройств, в разделе Порты (COM и LPT), появится виртуальный порт, которому будет присвоен определенный номер.
Отображение виртуального порта в Диспетчере устройств.
Примечание: Настройки скорости и формата передачи данных пользователю не доступны.
При активации драйвера, соединение с внешним устройством возможно только на скорости 9600 бод, при формате передачи данных 8-N-1.
Примечание: Для подключения контроллера CANNY 3 Tiny к внешнему устройству с использованием USB Virtual COM-port необходимо сначала запустить выполнение пользовательской диаграммы. Это можно сделать из среды разработки CannyLab при подключенном USB разъеме и установленном соединении с ПК, используя пункт “Устройство” — “Запустить” главного меню, или подав питание на соответствующие контакты контроллера, когда он не находится в режиме загрузчика ПО (при отключенном USB разъеме контроллера), с последующим подключением к внешнему устройству через USB соединение.
Режимы работы драйвера
Ниже приведено описание допустимых и возвращаемых значений регистров управления работой драйвера.
Регистры конфигурации драйвера USB Virtual COM-port.
| Регистр включения драйвера VCP | ≥ 1 = активировать драйвер VCP; 0 = деактивировать драйвер VCP. |
| Регистр ошибки передачи VCP | ≥ 1 = во время обмена данными по VCP произошла ошибка; 0 = во время обмена данными по VCP ошибок не зафиксировано, драйвер работает в нормальном режиме. |
| Регистр наличия принятых данных VCP | 1 = сообщение получено и помещено в буфер приема соответствующего канала драйвера VCP; 0 = в буфере приема драйвера VCP отсутствуют актуальные данные. |
| Регистр длины принятого сообщения VCP | 0…32 = значение, равное количеству байт данных, в принятом пакете данных VCP. |
| Регистр принятого сообщения VCP D1:D0 … Регистр принятого сообщения VCP D31:D30 | 0…0xFFFF = значения соответствующих байт данных приемного буфера VCP, по два байта на регистр. |
| Регистр начала передачи VCP | ≥ 1 = загрузить данные из регистров передачи в буфер передачи драйвера VCP; канала драйвера VCP; 0 = не загружать данные в буфер передачи драйвера VCP. |
| Регистр длины сообщения передачи VCP | 0…32 = количество байт данных, которое будет необходимо передать в линию, при получении команды на отправку. |
| Регистр принятого сообщения VCP D1:D0 … Регистр принятого сообщения VCP D31:D30 | 0…0xFFFF = значения соответствующих байт данных для передачи, по два байта на регистр.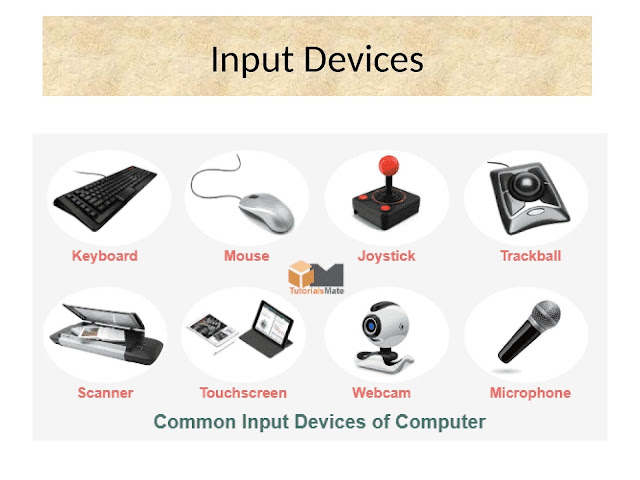 |
Работа контроллера в режиме USB Virtual COM-port
Работая в режиме USB Virtual COM-port контроллер может осуществлять дуплексный прием/передачу данных.
Пример функциональной диаграммы для обмена данными по VCP. Контроллер, получив сообщение длиной 2 байта по интерфейсу VCP, сохраняет их в соответствующей именованной сети для дальнейшей обработки и на следующем цикле выполнения диаграммы отправляет обратно заранее подготовленные 2 байта данных. Получение данных по VCP CANNY 3 Tiny подтверждает коротким однократным включением своего зеленого контрольного светодиода.
Пример функциональной диаграммы для обмена данными по VCP.
СМОТРИ ТАКЖЕ
- CANNY 3 Tiny
- CANNY 5 Nano. Драйвер UART
- CANNY 7. Драйвер UART — RS232 — Modbus
- CANNY 3 Tiny. Драйвер UART — RS232
Что делать, если ваш USB-порт перестает работать
USB-порты на вашем компьютере помогают вам настраивать и контролировать ваш компьютер. Нужна мышь? Новая клавиатура? Просто подключите его. Это может сделать работу и игры на вашем компьютере гораздо более приятными, если только один из этих портов не выйдет из строя. Если вы пробовали все, чтобы починить мышь или заставить внешний диск отображаться, проблема может быть внутренней. Вот что нужно сделать, чтобы порты снова заработали, прежде чем обращаться к профессионалам.
Нужна мышь? Новая клавиатура? Просто подключите его. Это может сделать работу и игры на вашем компьютере гораздо более приятными, если только один из этих портов не выйдет из строя. Если вы пробовали все, чтобы починить мышь или заставить внешний диск отображаться, проблема может быть внутренней. Вот что нужно сделать, чтобы порты снова заработали, прежде чем обращаться к профессионалам.
1. Сужение проблемы
(Фото: Александр Муйжниекс/Shutterstock)
Если на вашем компьютере несколько USB-портов, попробуйте подключить периферийное устройство к другому. Это простой способ узнать, связана ли проблема с одним портом или распространяется на все порты. Вы также можете попробовать другой кабель; убедитесь, что существующий не порван, не расплавлен и не поврежден каким-либо иным образом.
Другой вариант — сменить устройство. Если мышь не работает с определенным портом, попробуйте использовать клавиатуру или принтер, чтобы проверить, не связана ли проблема с самим устройством. Или подключите устройство к другому компьютеру, если он у вас есть.
Или подключите устройство к другому компьютеру, если он у вас есть.
2. Убедитесь, что у вас правильный порт
(Кредит: Молли Флорес)
Вы пытаетесь зарядить свой ноутбук через порт USB Type-C? Некоторые производители назначают определенные порты только для передачи данных, что означает, что вы можете передавать данные через них, но не можете потреблять энергию. Проверьте порты USB, чтобы увидеть, как они помечены. Некоторые могут иметь значок штекера зарядного устройства или что-то подобное, чтобы указать, что он предназначен для зарядки.
Если вы пытаетесь заряжать через порт только для передачи данных, переключение на порт для зарядки должно решить проблему. (Чтобы узнать больше об этом, ознакомьтесь с нашим руководством, когда ваш ноутбук подключен к сети, но не заряжается.)
3. Очистка от мусора
Пылеуловитель сжатого газа Falcon Dust-Off Electronics
Присмотритесь к своим USB-портам. Мусор или грязь могут заблокировать порт и помешать правильному соединению между компьютером и вилкой. Хорошим индикатором того, что что-то застряло, является то, что кабель не вставлен до конца.
Мусор или грязь могут заблокировать порт и помешать правильному соединению между компьютером и вилкой. Хорошим индикатором того, что что-то застряло, является то, что кабель не вставлен до конца.
Вам может понадобиться фонарик, но проверьте, не заметите ли вы пищу или пыль, блокирующие порт. Если это так, выключите компьютер и используйте зубочистку для осторожно освободите все, что застряло внутри. Вы также можете использовать сжатый воздух(Открывается в новом окне) для очистки пространства — просто не вставляйте пластиковую насадку прямо в порт, потому что может образоваться конденсат, который принесет больше вреда, чем пользы.
Если вы подключаете свое устройство и можете ненадолго подключиться, слегка покачивая его, скорее всего, это физическая проблема. На этом этапе вам может понадобиться открыть корпус компьютера, чтобы посмотреть, сможете ли вы починить порт самостоятельно или вызвать профессионала.
4. Перезапустите и обновите
Возможно, все, что нужно вашему USB-порту, — это быстрый перезапуск. Иногда возникает внутренняя ошибка, которая может помешать компонентам работать должным образом, и перезагрузка дает компьютеру возможность исправить себя. В Windows щелкните меню «Пуск» > кнопку «Питание» > «Перезагрузить ». На Mac нажмите Apple > Перезагрузить .
Иногда возникает внутренняя ошибка, которая может помешать компонентам работать должным образом, и перезагрузка дает компьютеру возможность исправить себя. В Windows щелкните меню «Пуск» > кнопку «Питание» > «Перезагрузить ». На Mac нажмите Apple > Перезагрузить .
Проблема, с которой вы столкнулись, также может быть решена путем обновления вашего компьютера. Драйверы, используемые для работы всех ваших устройств, могут со временем вызывать проблемы и нуждаться в обновлении. Обновления драйверов обычно входят в состав обычных системных обновлений, так что стоит попробовать.
В Windows 10 перейдите к Настройки > Обновление и безопасность > Центр обновления Windows и нажмите кнопку Проверить наличие обновлений . Нажмите кнопку Загрузить и установить , если есть обновление. Для Windows 11 перейдите в Настройки > Центр обновления Windows и нажмите Установить сейчас .
Пользователи Mac, работающие под управлением macOS Monterey и более ранних версий, могут перейти в раздел «Системные настройки» > «Обновления программного обеспечения» для поиска обновлений. Если у вас macOS Ventura или новее, откройте Системные настройки > Общие , затем нажмите Обновление ПО .
Рекомендовано нашей редакцией
Компьютер не отвечает? Что делать, если ваш ноутбук зависает
Еще не умер: что делать, если ваш компьютер не запускается
Что делать, если ваш антивирус перестал работать
5. Управление USB-контроллерами
Ваши порты USB управляются собственными драйверами. Если с этими драйверами что-то не так, это может привести к тому, что USB-порты станут непригодными для использования. Щелкните правой кнопкой мыши меню «Пуск» и выберите 9.0045 Диспетчер устройств из списка. Прокрутите вниз до Контроллеры универсальной последовательной шины и разверните список. Ищите вариант, который включает в себя «Хост-контроллер USB» в названии.
Ищите вариант, который включает в себя «Хост-контроллер USB» в названии.
Щелкните запись правой кнопкой мыши и выберите Удалить устройство . Если есть несколько объявлений с таким названием, сделайте то же самое для всех из них. Дайте драйверам удалиться, затем перезагрузите компьютер. Хост-контроллеры USB будут переустановлены автоматически при перезапуске и, как мы надеемся, устранят все проблемы.
На Mac все работает немного иначе. Контроллер управления системой (SMC) отвечает за многие аппаратные функции на Mac. Поэтому, если вы не можете заставить USB-порт работать, вы можете сбросить SMC. Метод различается в зависимости от того, является ли это Apple Silicon или Mac на базе Intel, имеет ли он съемную батарею или включает чип безопасности T2. У Apple есть инструкции по сбросу SMC(откроется в новом окне) на вашем устройстве.
6. Отключить выборочную приостановку USB
Настройки управления питанием на вашем компьютере могут нарушать работу USB-портов. USB Selective Suspend может деактивировать USB-порт, когда он не используется, для экономии заряда батареи, но также может иногда отключать порт, когда вы пытаетесь его использовать. Когда это произойдет, вы можете зайти в «Электропитание» и отключить настройку.
USB Selective Suspend может деактивировать USB-порт, когда он не используется, для экономии заряда батареи, но также может иногда отключать порт, когда вы пытаетесь его использовать. Когда это произойдет, вы можете зайти в «Электропитание» и отключить настройку.
Введите «Power Plan» в строку поиска Windows и выберите Edit Power Plan . Щелкните Изменить дополнительные параметры питания . Найдите Настройки USB , затем перейдите к Настройка выборочной приостановки USB . Отключите параметры рядом с От батареи и От сети , затем нажмите Применить. Затем необходимо перезагрузить компьютер, чтобы он не отключал USB-порты без необходимости.
Нравится то, что вы читаете?
Подпишитесь на 9Информационный бюллетень 0045 Tips & Tricks для получения экспертных советов по максимально эффективному использованию вашей технологии.
Этот информационный бюллетень может содержать рекламу, предложения или партнерские ссылки. Подписка на информационный бюллетень означает ваше согласие с нашими Условиями использования и Политикой конфиденциальности. Вы можете отказаться от подписки на информационные бюллетени в любое время.
Подписка на информационный бюллетень означает ваше согласие с нашими Условиями использования и Политикой конфиденциальности. Вы можете отказаться от подписки на информационные бюллетени в любое время.
Спасибо за регистрацию!
Ваша подписка подтверждена. Следите за своим почтовым ящиком!
Подпишитесь на другие информационные бюллетени
Скачать JBL Quantum USB Input Device Драйверы устройств с интерфейсом пользователя для Windows 11, 10, 8.1, 8, 7, Vista, XP — 64-бит и 32-бит
Информация об устройстве
Название:
USB-устройство ввода Quantum
Производитель:
JBL
Тип
:
Устройство интерфейса пользователя
Идентификаторы оборудования:
USB\VID_0ECB&PID_1F46&MI_05
USB\VID_0ECB&PID_1F47&MI_05
USB\VID_0ECB&PID_1F48&MI_05
USB\VID_0ECB&PID_1F4C&MI_05
USB\VID_0ECB&PID_1F46&MI_05
USB\VID_0ECB&PID_1F47&MI_05
USB\VID_0ECB&PID_1F48&MI_05
USB\VID_0ECB&PID_1F4C&MI_05
USB\VID_0ECB&PID_1F52&MI_01
USB\VID_0ECB&PID_1F52&MI_03
USB\VID_0ECB&PID_2039&MI_05
USB\VID_0ECB&PID_203A&MI_05
USB\VID_0ECB&PID_203C&MI_05
USB\VID_0ECB&PID_203E&MI_05
USB\VID_0ECB&PID_2047&MI_03
USB\VID_0ECB&PID_205C&MI_05
USB\VID_0ECB&PID_205F&MI_03
USB\VID_0ECB&PID_2069&MI_05
USB\VID_0ECB&PID_206B&MI_03
USB\VID_0ECB&PID_2088&MI_05
USB\VID_0ECB&PID_208A&MI_03
USB\VID_0ECB&PID_209B&MI_03
USB\VID_0ECB&PID_209D&MI_05
USB\VID_0ECB&PID_20A2&MI_05
USB\VID_0ECB&PID_20A5&MI_05
USB\VID_0ECB&PID_20AB&MI_05
USB\VID_0ECB&PID_20B2&MI_03
USB\VID_0ECB&PID_20BE&MI_03
USB\VID_0ECB&PID_20C2&MI_05
6 доступных драйверов
ВсеWindows 11Windows 10Windows 8. 1Windows 8Windows 7Windows VistaWindows XP
1Windows 8Windows 7Windows VistaWindows XP
Клавиши Windows и Pause/Break одновременно открывают System Information .»>
USB-устройство ввода Quantum
Версия: 1.0.0.230
Дата: 8 декабря 2022 г.
INF-файл:
Quantai.inf
Размер: 1,9 МБ
Windows 11, 10, 8.1, 8, 7, Vista, XP
x64
USB-устройство ввода Quantum
Версия: 1.0.0.225
Дата: 25 октября 2022 г.
9 0002 INF-файл:
Quantum.inf
Размер: 1,8 МБ
Windows 11, 10, 8.1, 8, 7, Vista, XP
x64
USB-устройство ввода Quantum
Версия: 1.0.0.22 4
Дата: 13 сентября 2022 г.
INF-файл:
Quantai.inf
Размер: 1,8 МБ
Windows 11, 10, 8.1, 8, 7, Vista, XP
x64
USB-устройство ввода Quantum
Версия: 1.0.0.213
Дата: 30 июля 2021 г.
INF-файл:
Quantum.inf
Размер: 888 КБ
Windows 11, 10, 8.

 VT8377 [KT400/KT600 AGP] Host Bridge (rev 80)
0000:00:01.0 PCI bridge: VIA Technologies, Inc. VT8237 PCI Bridge
0000:00:0f.0 RAID bus controller: VIA Technologies, Inc. VIA VT6420 SATA RAID Controller (rev 80)
0000:00:0f.1 IDE interface: VIA Technologies, Inc. VT82C586A/B/VT82C686/A/B/VT823x/A/C PIPC Bus Master IDE (rev 06)
0000:00:10.0 USB Controller: VIA Technologies, Inc. VT82xxxxx UHCI USB 1.1 Controller (rev 81)
0000:00:10.1 USB Controller: VIA Technologies, Inc. VT82xxxxx UHCI USB 1.1 Controller (rev 81)
0000:00:10.2 USB Controller: VIA Technologies, Inc. VT82xxxxx UHCI USB 1.1 Controller (rev 81)
0000:00:10.3 USB Controller: VIA Technologies, Inc. VT82xxxxx UHCI USB 1.1 Controller (rev 81)
0000:00:10.4 USB Controller: VIA Technologies, Inc. USB 2.0 (rev 86)
0000:00:11.0 ISA bridge: VIA Technologies, Inc. VT8237 ISA bridge [KT600/K8T800/K8T890 South]
0000:00:11.5 Multimedia audio controller: VIA Technologies, Inc. VT8233/A/8235/8237 AC97 Audio Controller (rev 60)
0000:00:12.0 Ethernet controller: VIA Technologies, Inc.
VT8377 [KT400/KT600 AGP] Host Bridge (rev 80)
0000:00:01.0 PCI bridge: VIA Technologies, Inc. VT8237 PCI Bridge
0000:00:0f.0 RAID bus controller: VIA Technologies, Inc. VIA VT6420 SATA RAID Controller (rev 80)
0000:00:0f.1 IDE interface: VIA Technologies, Inc. VT82C586A/B/VT82C686/A/B/VT823x/A/C PIPC Bus Master IDE (rev 06)
0000:00:10.0 USB Controller: VIA Technologies, Inc. VT82xxxxx UHCI USB 1.1 Controller (rev 81)
0000:00:10.1 USB Controller: VIA Technologies, Inc. VT82xxxxx UHCI USB 1.1 Controller (rev 81)
0000:00:10.2 USB Controller: VIA Technologies, Inc. VT82xxxxx UHCI USB 1.1 Controller (rev 81)
0000:00:10.3 USB Controller: VIA Technologies, Inc. VT82xxxxx UHCI USB 1.1 Controller (rev 81)
0000:00:10.4 USB Controller: VIA Technologies, Inc. USB 2.0 (rev 86)
0000:00:11.0 ISA bridge: VIA Technologies, Inc. VT8237 ISA bridge [KT600/K8T800/K8T890 South]
0000:00:11.5 Multimedia audio controller: VIA Technologies, Inc. VT8233/A/8235/8237 AC97 Audio Controller (rev 60)
0000:00:12.0 Ethernet controller: VIA Technologies, Inc.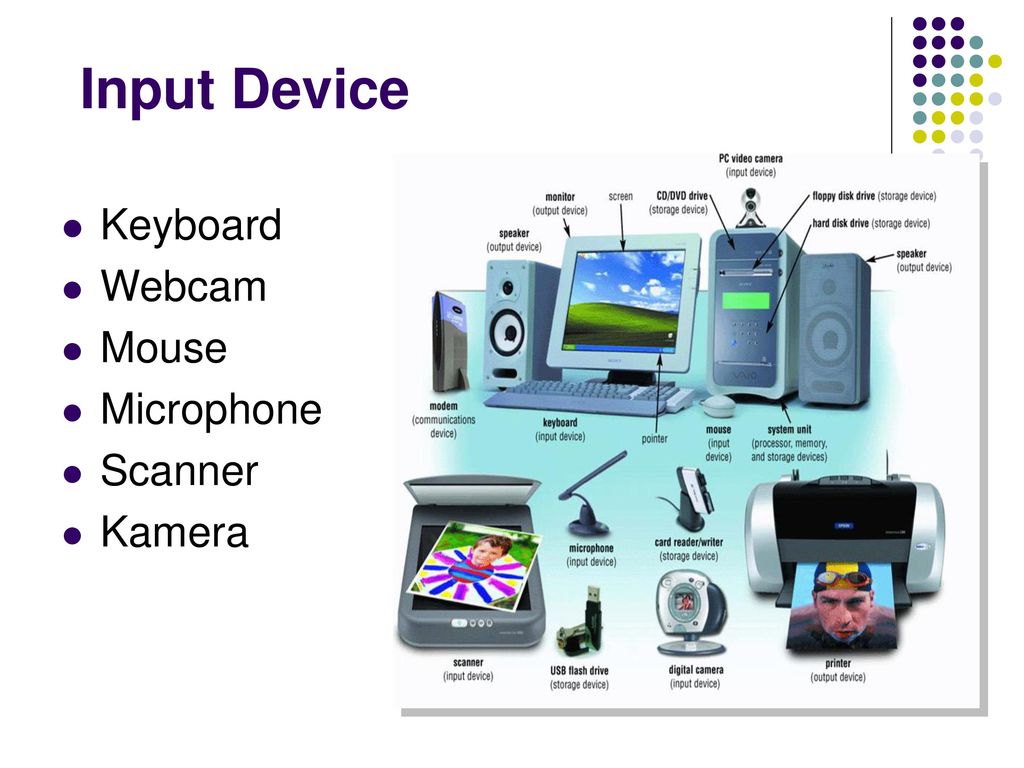 VT6102 [Rhine-II] (rev 78)
0000:01:00.0 VGA compatible controller: ATI Technologies Inc Radeon R100 QD [Radeon 7200]
VT6102 [Rhine-II] (rev 78)
0000:01:00.0 VGA compatible controller: ATI Technologies Inc Radeon R100 QD [Radeon 7200]
 Optical Wheel Mouse
Bus 002 Device 001: ID 0000:0000
Bus 001 Device 003: ID 08ec:0012 M-Systems Flash Disk Pioneers
Bus 001 Device 001: ID 0000:0000
Optical Wheel Mouse
Bus 002 Device 001: ID 0000:0000
Bus 001 Device 003: ID 08ec:0012 M-Systems Flash Disk Pioneers
Bus 001 Device 001: ID 0000:0000
 Здесь главное — название программы, а драйвер, скорее всего, уже включён в дистрибутив.
Здесь главное — название программы, а драйвер, скорее всего, уже включён в дистрибутив.
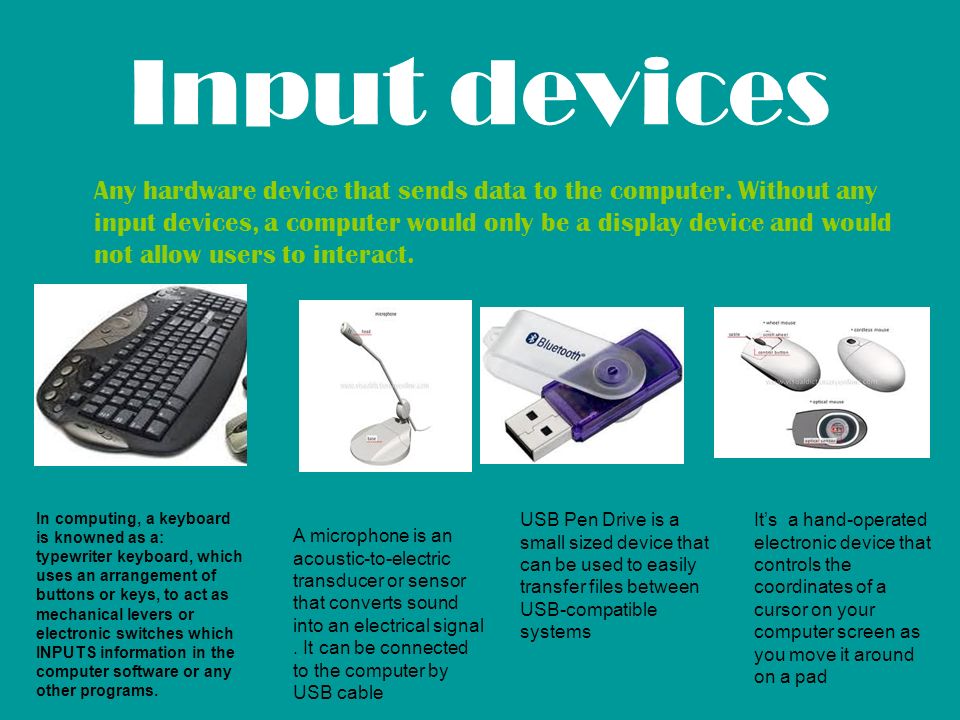 google.com
google.com При активации драйвера, соединение с внешним устройством возможно только на скорости 9600 бод, при формате передачи данных 8-N-1.
При активации драйвера, соединение с внешним устройством возможно только на скорости 9600 бод, при формате передачи данных 8-N-1.
