Macbook pro 2018 обновление: Обновление macOS на компьютере Mac
Содержание
Описание обновлений для macOS Monterey — Служба поддержки Apple (RU)
Обновления для macOS Monterey повышают стабильность работы, производительность или совместимость компьютера Mac и рекомендованы для всех пользователей данной операционной системы.
macOS Monterey 12.6.6
Эта версия содержит важные исправления системы безопасности и рекомендуется всем пользователям.
macOS Monterey 12.6.5
Эта версия содержит важные исправления системы безопасности и рекомендуется всем пользователям.
macOS Monterey 12.6.4
Эта версия содержит важные исправления системы безопасности и рекомендуется всем пользователям.
macOS Monterey 12.6.3
Эта версия содержит важные исправления системы безопасности и рекомендуется всем пользователям.
macOS Monterey 12.6.2
Эта версия содержит важные исправления системы безопасности и рекомендуется всем пользователям.
macOS Monterey 12.6.1
Эта версия содержит важные исправления системы безопасности и рекомендуется всем пользователям.
macOS Monterey 12.6
В этом обновлении содержатся важные обновления системы безопасности, оно рекомендуется всем пользователям.
macOS Monterey 12.5.1
Это обновление повышает безопасность macOS и рекомендуется всем пользователям.
macOS Monterey 12.5
В macOS Monterey 12.5 добавлены улучшения, исправлены ошибки и обновлена система безопасности.
- В приложение TV добавлена возможность перезапускать спортивную игру, которая уже идет в прямом эфире, ставить ее на паузу и выполнять перемотку назад или вперед
- В Safari устранена проблема, при которой на вкладке могла снова отобразиться предыдущая страница
Некоторые функции могут быть доступны не во всех регионах и не на всех устройствах Apple.
macOS Monterey 12.4
macOS Monterey 12.4 включает улучшения Apple Podcasts, а также следующие исправления ошибок:
- В Apple Podcasts добавлена новая настройка, которая ограничивает количество эпизодов, хранящихся на компьютере Mac, и автоматически удаляет старые эпизоды
- Обновление прошивки Studio Display версии 15.
 5 (доступно как отдельное обновление) включает улучшения настройки камеры, а также улучшенное шумоподавление, контраст и кадрирование
5 (доступно как отдельное обновление) включает улучшения настройки камеры, а также улучшенное шумоподавление, контраст и кадрирование
Некоторые функции могут быть доступны не во всех регионах и не на всех устройствах Apple.
macOS Monterey 12.3.1
В macOS Monterey 12.3.1 исправлены ошибки и обновлена система безопасности для Mac.
В данном обновлении устранены следующие проблемы:
- Внешний дисплей USB-C или Thunderbolt не включается в качестве второго дисплея при подключении к Mac mini (2018 г.)
- Устройства Bluetooth, например игровые контроллеры, могут отсоединяться от Mac после воспроизведения звука через некоторые модели наушников Beats
macOS Monterey 12.3
ОС macOS 12.3 содержит дополнительную функцию «Универсальное управление», которая позволяет использовать одну мышь и клавиатуру для Mac и iPad. Этот выпуск также включает новые эмодзи, функцию динамического отслеживания положения головы для приложения «Музыка» и прочие функции и исправления ошибок для вашего Mac.
Функция «Универсальное управление» (бета-версия)
- Функция «Универсальное управление» позволяет использовать одну мышь и клавиатуру для iPad и Mac
- Текст можно напечатать на Mac или iPad, и файлы между этими устройствами можно перетаскивать
Пространственное аудио
- На компьютерах Mac с чипом M1 в приложении «Музыка» доступна функция динамического отслеживания движений головы с поддержкой наушников AirPods
- Индивидуальные настройки пространственного аудио для функций «Выкл», «Статично» и «Отслеживание положения головы» теперь доступны в приложении «Пункт управления» с поддержкой наушников AirPods на компьютерах Mac с чипом M1
Эмодзи
- На клавиатуре эмодзи доступны новые эмодзи, включая лица, жесты и предметы домашнего обихода
- Для эмодзи с изображением рукопожатия можно выбрать различные оттенки кожи для каждой руки
Этот выпуск также включает следующие улучшения для вашего Mac:
- Благодаря дополнительному варианту голоса увеличено разнообразие опций Siri
- В приложение «Подкасты» добавлен фильтр выпусков, позволяющий выбирать сезоны, прослушанные, непрослушанные, сохраненные и загруженные выпуски
- В Safari в функцию перевода веб-страницы добавлена поддержка итальянского и китайского (традиционного) языков
- Функция «Быстрые команды» теперь поддерживает добавление, удаление и запрос тегов с помощью приложения «Напоминания»
- Сохраненные пароли теперь могут включать примечания пользователя
- Увеличена точность показаний емкости аккумулятора
В этом выпуске также исправлены следующие ошибки для Mac:
- При нажатии на виджеты новостей в представлении «Сегодня» статьи могут не открыться
- Возможно искажение звука при просмотре видео в приложении Apple TV
- При организации альбомов в приложении «Фото» возможно непреднамеренное перемещение некоторых фотографий и видео
macOS Monterey 12.
 2.1
2.1
ОС macOS 12.2.1 предоставляет важные обновления системы безопасности и устраняет проблему, связанную с разрядкой аккумулятора в режиме сна, когда к компьютеру Mac под управлением Intel подключены периферийные устройства Bluetooth.
macOS Monterey 12.2
macOS 12.2 включает исправления ошибок и обновления системы безопасности для Mac и рекомендуется к установке всем пользователям.
macOS Monterey 12.1
В macOS Monterey 12.1 появилась функция SharePlay, которая позволяет совместно с родными и друзьями смотреть видео, слушать музыку или делиться экраном в FaceTime. Данное обновление также включает подписку Apple Music Voice, новые функции безопасности для детей и родителей в приложении «Сообщения», переработанный дизайн коллекции «Воспоминания» в приложении «Фото», а также другие функции и исправления ошибок для вашего Mac.
SharePlay
- SharePlay — это новый способ совместного использования контента из Apple TV, Apple Music и других поддерживаемых приложений в FaceTime
- Общие инструменты управления позволяют любому пользователю ставить воспроизведение на паузу, запускать воспроизведение и выполнять перемотку
- Функция интеллектуального управления громкостью автоматически снижает громкость звука в фильме, телешоу или песне, когда вы или ваши друзья говорите
- Общий доступ к экрану позволяет каждому участнику звонка FaceTime просматривать фотографии или веб-страницы, а также помогать друг другу
Подписка Apple Music Voice
- Подписка Apple Music Voice — это новый план подписки, который открывает доступ ко всем песням, плейлистам и радиостанциям в Apple Music с использованием Siri
- В разделе «Просто попросите Siri» подобрана музыка в соответствии с историей прослушивания и вашими отметками «Нравится» или «Предлагать меньше похожих»
- В разделе «Вы недавно слушали» приведен список композиций, которые воспроизводились недавно
Фото
- В «Воспоминаниях» появился новый интерактивный интерфейс, новые стили анимации и переходов, а также несколько коллажей изображений
- Добавлены новые типы воспоминаний, в том числе праздники различных стран, воспоминания с детьми и тематические подборки, иллюстрирующие ход времени, а также улучшенные воспоминания с животными
Сообщения
- Настройки безопасности общения позволяют родителям включить отображение предупреждения для ребенка, если тот получает или отправляет фотографии обнаженных людей
- В предупреждениях о безопасности содержатся ссылки на ресурсы, полезные для детей, если им присылают фотографии обнаженных людей
Siri и Поиск
- В Siri, Spotlight и Поиске Safari реализованы расширенные рекомендации, которые помогут детям и взрослым оставаться в безопасности в Интернете, а также обеспечат оперативную помощь в ситуациях, представляющих угрозу для безопасности
Идентификатор Apple ID
- Функция «Цифровой наследник» позволяет указать людей, которые смогут получить доступ к данным вашей учетной записи iCloud и личным данным после вашей смерти
Приложение TV
- Вкладка «Магазин» упрощает просмотр списка фильмов и сериалов, их приобретение и аренду
Этот выпуск также включает следующие улучшения для вашего Mac:
- В приложении «Почта» подписчикам iCloud+ доступна функция «Скрыть e-mail», позволяющая создавать уникальные случайные адреса электронной почты
- При просмотре графиков в приложении «Акции» можно оценить валюту котировки, а также динамику котировок в течение последнего года
- В «Напоминаниях» и «Заметках» теперь можно удалять и переименовывать теги
В этом выпуске также исправлены следующие ошибки для Mac:
- Рабочий стол и заставка могут отображаться пустыми после выбора фотографий из медиатеки приложения «Фото»
- Трекпад может не реагировать на нажатия или щелчки
- Внешние дисплеи могут не заряжать некоторые компьютеры MacBook Pro и MacBook Air при подключении через Thunderbolt или USB-C
- Воспроизведение HDR-видео на YouTube.
 com может вызвать критическую ошибку на компьютерах MacBook Pro 2021 года
com может вызвать критическую ошибку на компьютерах MacBook Pro 2021 года - Дополнительные элементы строки меню могут быть закрыты корпусом камеры на компьютерах MacBook Pro 2021 года
- MagSafe может прекратить зарядку 16-дюймовых компьютеров MacBook Pro 2021 года, когда крышка закрыта и система выключена
Некоторые функции могут быть доступны не во всех регионах и не на всех устройствах Apple.
macOS Monterey 12.0.1
Операционная система macOS Monterey позволяет общаться, делиться информацией и творить на новом уровне. Наслаждайтесь новыми возможностями звука и видео FaceTime, включая пространственное аудио и режим «Портрет». Работайте эффективнее с помощью таких мощных инструментов, как «Фокусирование», «Короткая заметка» и «Группы вкладок» в Safari. Переключайтесь между устройствами во время выполнения рабочих задач с помощью функции «AirPlay для трансляции на компьютер Mac».
FaceTime
- Благодаря пространственному аудио голоса участников групповых вызовов FaceTime звучат с тех направлений, где участники отображаются на экране
- Функция «Изоляция голоса» блокирует фоновые шумы, обеспечивая кристальную четкость голоса
- Функция «Широкий спектр» позволяет слышать все окружающие звуки во время вызова
- В режиме «Портрет» на компьютерах Mac с процессором M1 фон размывается и внимание акцентируется на вашем изображении
- В режиме сетки участники вызовов отображаются в ячейках одинакового размера, а говорящий выделяется на экране
- Ссылки на FaceTime для приглашения друзей в вызовы на устройствах Apple, Android или Windows
Сообщения
- Раздел «Отправлено Вам» отображает контент, которым с вами поделились в Сообщениях, в приложениях на компьютере Mac
- Новый раздел «Отправлено Вам» в приложениях «Фото», Safari, News, Podcasts и TV
- Отображение нескольких фотографий в виде коллажей или стеков в приложении «Сообщения»
Safari
- Группы вкладок помогают сохранять и упорядочивать вкладки, а также синхронизировать их между устройствами
- Функция Intelligent Tracking Prevention не позволяет трекерам просматривать ваш IP-адрес
- Компактная панель вкладок позволяет увеличить площадь отображения веб-страницы на экране
Фокусирование
- Функция «Фокусирование» позволяет автоматически фильтровать уведомления в зависимости от того, чем вы заняты в данный момент
- Параметры настройки функции «Фокусирование» для работы, игр, чтения и т.
 д.
д. - Фокусирование настраивается на всех устройствах Apple
- Благодаря статусу пользователи из списка контактов будут знать, что уведомления отключены
Заметки и функция «Короткая заметка»
- Функция «Короткая заметка» позволяет создавать заметки в любом приложении или на веб-сайте и легко просматривать их
- Теги помогают быстро классифицировать заметки по темам и упрощают их поиск
- Упоминания позволяют уведомлять других пользователей о важных изменениях в общих заметках
- В режиме просмотра активности отображаются пользователи, недавно вносившие изменения в общую заметку
AirPlay для трансляции на компьютер Mac
- Функция «AirPlay для трансляции на компьютер Mac» позволяет передавать контент с iPhone или iPad прямо на компьютер Mac
- Поддержка динамика AirPlay для воспроизведения музыки через звуковую систему Mac
Сканер текста
- Функция «Сканер текста» позволяет взаимодействовать с текстом на фотографиях во всей системе
- Возможность копирования, перевода и поиска текста, отображаемого на фотографиях
- Функция «Что на картинке?» помогает узнавать об произведениях искусства, достопримечательностях и других объектах на фотографиях
Быстрые команды
- Новое приложение помогает автоматизировать повседневные задачи и выполнять их быстрее
- Галерея с предустановленными быстрыми командами, которые можно добавлять и запускать в системе
- Редактор быстрых команд позволяет создавать собственные быстрые команды для конкретных рабочих процессов
- Поддержка автоматического преобразования рабочих процессов Automator в быстрые команды
Карты
- Интерактивный трехмерный глобус с улучшенной детализацией гор, океанов и других объектов на компьютерах Mac с процессором M1
- На компьютерах Mac с процессором M1 на подробных картах городов отображаются перепады высот, деревья, здания, достопримечательности и т.
 д.
д.
Конфиденциальность
- Функция «Защита конфиденциальности в Почте» предотвращает отслеживание вашей активности в приложении «Почта»
- Индикатор записи в Пункте управления для приложений, запрашивающих доступ к микрофону
iCloud+
- Функция «Скрыть e-mail» позволяет случайным образом создавать уникальные адреса электронной почты с переадресацией писем в ваш личный ящик
- Функция «Частный узел iCloud» (бета-версия) помогает предотвратить создание подробного профиля вашей активности в браузере Safari
Дата публикации:
Как обновить Макбук и узнать какая версия macOS последняя
Обновление операционной системы на компьютере, особенно если это рабочий инструмент, всегда небольшая авантюра. Во-первых, необходимо точно убедиться, что весь необходимый вам софт оптимизирован под новую версию, иначе можно просто остаться без работы. А во-вторых, часто обновление приводит к проблемам с аккумулятором и просадкам производительности, что само по себе плохо. Поэтому я всегда всем советую не спешить с установкой крупных апдейтов на Мак до момента, пока все основные проблемы не будут решены.
А во-вторых, часто обновление приводит к проблемам с аккумулятором и просадкам производительности, что само по себе плохо. Поэтому я всегда всем советую не спешить с установкой крупных апдейтов на Мак до момента, пока все основные проблемы не будут решены.
Обновить Макбук значительно проще, чем любой компьютер на Windows.
❗️ПОДПИШИСЬ НА НАШ ДЗЕН. ТАМ КАЖДЫЙ ДЕНЬ ВЫХОДЯТ КРУТЫЕ СТАТЬИ
Лучше поизучать отзывы и только после этого принимать соответствующее решение. Если же вы уже уверены, что хотите обновить свой Мак, то в этом материале вы сможете найти информацию, как это можно сделать, как определить последнюю поддерживаемую версию macOS, и разбираемся, как обновить Safari отдельно от всей системы.
Как обновить Mac OS
В отличие от Windows, macOS всегда было очень легко обновить. Прошлым летом я перешел на ноутбук с Windows 11 и до сих пор не понимаю разницу между накопительными и обычными обновлениями.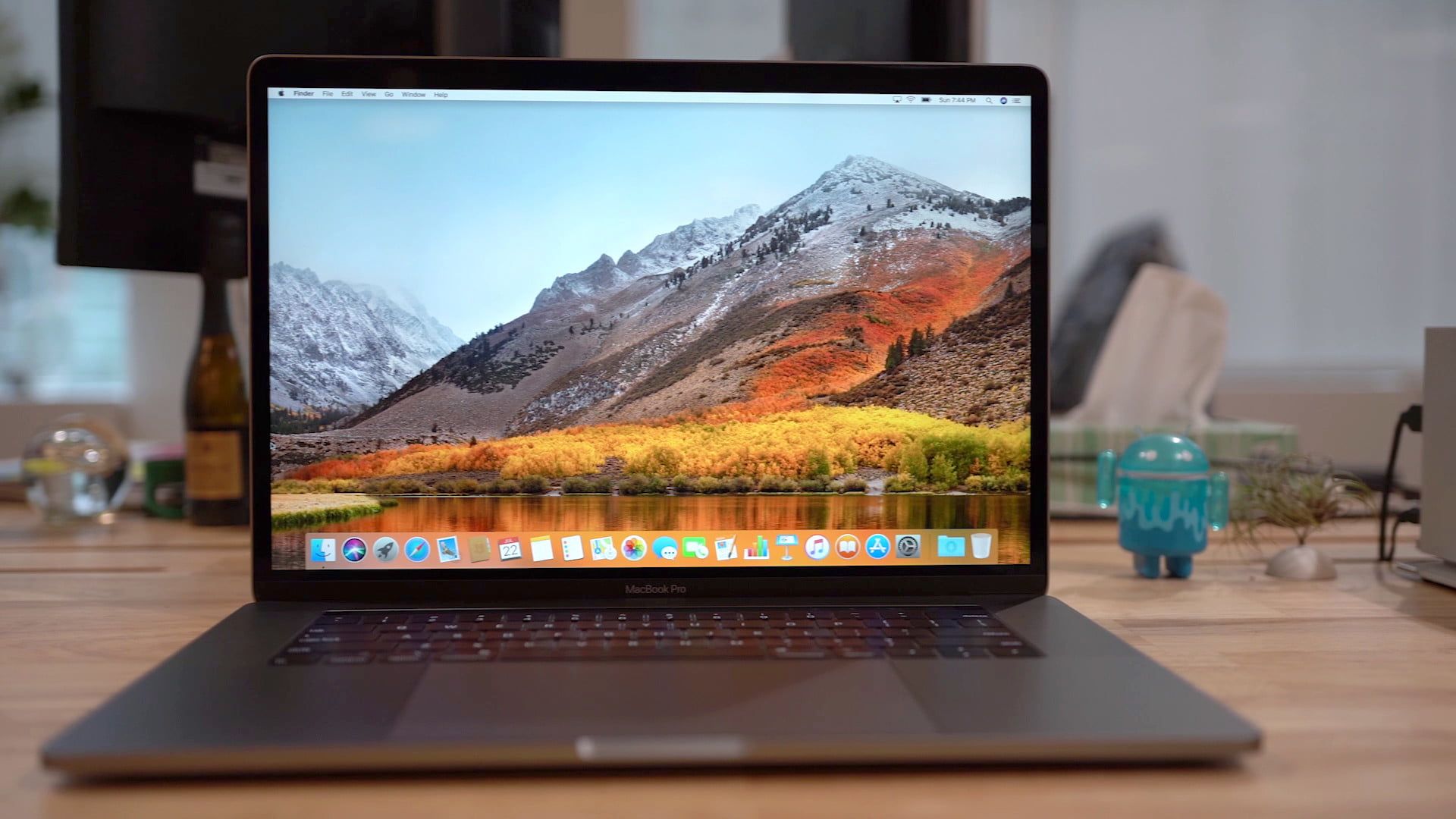 Зачем они нужны и по какому принципу компьютер загружает новые версии. На устройствах Apple все намного проще. Все свежие версии появляются в одном месте, и именно оттуда происходят все обновления. Правда, в зависимости от того, насколько старая macOS стоит на вашем компьютере раздел с обновлением может находиться в разных местах:
Зачем они нужны и по какому принципу компьютер загружает новые версии. На устройствах Apple все намного проще. Все свежие версии появляются в одном месте, и именно оттуда происходят все обновления. Правда, в зависимости от того, насколько старая macOS стоит на вашем компьютере раздел с обновлением может находиться в разных местах:
❗️ПОДПИШИСЬ НА НАШ ТЕЛЕГРАМ-ЧАТ И ЗАДАВАЙ ВОПРОСЫ НАШИМ АВТОРАМ, НА КОТОРЫЕ ОНИ ОБЯЗАТЕЛЬНО ОТВЕТЯТ
Как видите, ничего сложного здесь нет. Все сконцентрировано в одном месте и позволяет очень легко устанавливать обновления. Хочется посоветовать Microsoft поучиться у Apple, как можно без всяких головняков обновлять компьютеры. В macOS все апдейты хотя бы выходят в один момент по всему миру и не надо гадать, когда он дойдет до вас.
Как обновить Сафари на Маке
К сожалению, иногда софт, который вы используете для какой-то своей работы, не позволяет обновить систему на новую версию. Но хотелось бы получить свежий браузер Safari. В таком случае можно установить только его и не переживать об остальных обновлениях:
В таком случае можно установить только его и не переживать об остальных обновлениях:
❗️ПОДПИШИСЬ НА ТЕЛЕГРАМ-КАНАЛ СУНДУК АЛИБАБЫ, ЧТОБЫ ПОКУПАТЬ ТОЛЬКО ЛУЧШИЕ ТОВАРЫ С АЛИЭКСПРЕСС
У Safari Technology Preview немного другая иконка, но все основные функции абсолютно такие же, как в обычной версии. Просто сделайте его браузером по умолчанию и используйте все преимущества новой версии.
Какая последняя версия Mac OS для MacBook
Ну а чтобы понимать, какая версия macOS является последней для вашего Мака, вам необходимо определить, какая у вас модель компьютера. Не просто MacBook Pro или MacBook Air, а год выпуска. Делается это так:
Теперь вам просто необходимо в списке операционных систем и поддерживаемых моделей найти свой компьютер. Обратите внимание, что устройства на процессорах Apple не могут работать с macOS Catalina и более ранними версиями. Полный список выглядит так:
- macOS Ventura:
- MacBook 2017 или новее.

- MacBook Air 2018 или новее.
- MacBook Pro 2017 или новее.
- Mac mini 2018 или новее.
- iMac 2017 или новее.
- iMac Pro (все модели).
- Mac Pro 2019 или новее.
- Mac Studio (все модели).
- MacBook 2017 или новее.
- macOS Monterey:
- MacBook начала 2016 или новее.
- MacBook Air начала 2015 или новее.
- MacBook Pro начала 2015 или новее.
- Mac mini 2014 выпуска или новее.
- iMac 2015 или новее.
- iMac Pro 2017 и новее.
- Mac Pro конца 2013 и новее.
- Mac Studio (все модели).
- macOS Big Sur:
- MacBook начала 2015 или новее.
- MacBook Air 2013 или новее.
- MacBook Pro 2013 или новее.
- Mac mini 2014 или новее.
- iMac 2014 или новее.
- iMac Pro все модели.
- Mac Pro 2013 и 2019.
- macOS Catalina:
- MacBook (с 2015 по 2017).
- MacBook Air (с середины 2012 по 2019).

- MacBook Pro (середина 2012–2019).
- Mac mini (с конца 2012 по конец 2018).
- iMac (конец 2012–2019).
- iMac Pro (все модели).
- Mac Pro 2013.
- macOS Mojave:
- MacBook (с начала 2015 по 2017).
- MacBook Air (с середины 2012 по 2017).
- MacBook Pro (середина 2012–2018).
- Mac mini (с конца 2012 по конец 2018 ).
- iMac (конец 2012 – середина 2017).
- iMac Pro (все модели).
- Mac Pro (конец 2013, а также модели середины 2010 и середины 2012 с графическим процессором с поддержкой Metal).
- macOS High Sierra:
- MacBook (конец 2009–2017).
- MacBook Air (с конца 2010 по 2017).
- MacBook Pro (с середины 2010 по 2017).
- Mac mini (середина 2010–2014).
- iMac (конец 2009 г. – середина 2017).
- Mac Pro (середина 2010 и 2013).
- macOS Sierra:
- MacBook (конец 2009–2017).

- MacBook Air (с конца 2010 по 2017).
- MacBook Pro (середина 2010–2015).
- Mac mini (середина 2010–2014).
- iMac (конец 2009–2015).
- Mac Pro (середина 2010 и 2013).
- MacBook (конец 2009–2017).
- macOS El Capitan:
- MacBook (с начала 2015 по 2017).
- MacBook (конец 2008–2010).
- MacBook Air (конец 2008 – начало 2015).
- MacBook Pro (середина/конец 2007 – начало 2015).
- Mac mini (с начала 2009 по 2014).
- iMac (с середины 2007 до середины 2015).
- Mac Pro (2008, 2010, 2013).
- macOS Yosemite:
- MacBook (конец 2008–2010).
- MacBook Air (конец 2008 – середина 2013).
- MacBook Pro (13 дюймов, середина 2009 – середина 2014).
- MacBook Pro (15 дюймов, середина/конец 2007– середина 2014).
- MacBook Pro (17 дюймов, конец 2007–2011).
- Mac mini (с начала 2009 по 2012).
- iMac (с середины 2007 по середину 2014).
- Mac Pro (2008 и 2010, 2013).

- macOS Mavericks:
- MacBook (конец 2008–2010).
- MacBook Air (конец 2008 – середина 2013).
- MacBook Pro (середина 2007 – начало 2013).
- Xserve (начало 2009).
- Mac mini (с начала 2009 по 2012).
- iMac (середина 2007 — начало 2013).
- Mac Pro (начало 2008 и 2010).
Воспользуйтесь поиском по странице, чтобы найти свою модель компьютера. Так будет быстрее и проще. На примере моего iMac середины 2011 можете увидеть, что последней версией macOS для него стала High Sierra.
MacOSКомпьютеры Apple
Обновляйте свой Mac
Искать в этом руководстве
Периодически Apple выпускает обновления для вашего программного обеспечения macOS, которые могут включать обновления приложений, поставляемых с вашим Mac, и важные обновления безопасности.
Если вы получаете уведомление о доступных обновлениях программного обеспечения, вы можете выбрать, когда установить обновления, или получить напоминание на следующий день. Вы также можете проверить наличие обновлений macOS вручную на панели «Обновление программного обеспечения» общих настроек.
Вы также можете проверить наличие обновлений macOS вручную на панели «Обновление программного обеспечения» общих настроек.
Совет: Чтобы проверить наличие обновлений для программного обеспечения, загруженного из App Store, откройте App Store.
Откройте App Store для меня
Проверьте наличие обновлений вручную
Чтобы вручную установить обновления на свой Mac, выполните одно из следующих действий:
боковой панели (может потребоваться прокрутить вниз), затем нажмите «Обновление ПО» справа.
Открыть настройки обновления ПО для меня
Чтобы обновить программное обеспечение, загруженное из App Store, щелкните меню Apple — количество доступных обновлений, если таковые имеются, отображается рядом с App Store. Выберите App Store, чтобы продолжить работу в приложении App Store.
Настройте Mac на автоматическую проверку обновлений программного обеспечения
На Mac выберите меню Apple > Настройки системы, затем нажмите «Основные» на боковой панели.
 (Возможно, вам придется прокрутить страницу вниз.)
(Возможно, вам придется прокрутить страницу вниз.)Щелкните Обновление ПО справа.
Открыть настройки обновления ПО для меня
Чтобы настроить параметры обновления, нажмите кнопку «Информация» для «Автоматические обновления», затем выполните одно из следующих действий:
Чтобы ваш Mac автоматически проверял наличие обновлений, включите обновления».
Чтобы ваш Mac загружал обновления без запроса, включите «Загружать новые обновления, когда они доступны».
Чтобы ваш Mac автоматически устанавливал обновления macOS, включите «Установить обновления macOS».
Чтобы ваш Mac автоматически устанавливал обновления приложений из App Store, включите «Установка обновлений приложений из App Store».
Чтобы ваш Mac автоматически устанавливал системные файлы и обновления безопасности, включите «Установить ответы системы безопасности и системные файлы».
Нажмите Готово.

Для автоматического получения последних обновлений рекомендуется включить «Проверять наличие обновлений», «Загружать новые обновления, когда они доступны» и «Установить ответы системы безопасности и системные файлы».
Примечание. MacBook, MacBook Pro и MacBook Air должны иметь подключенный адаптер питания для автоматической загрузки обновлений.
См. также Установка и удаление приложений из Интернета или с диска на MacПолучить обновления и приложения для macOSИзменение настроек обновления ПО на Mac
Максимальное количество символов:
250
Пожалуйста, не указывайте личную информацию в своем комментарии.
Максимальное количество символов — 250.
Спасибо за отзыв. Как обновить Mac и что делать, если он не обновляется Ваш Mac будет менее подвержен ошибкам или сбоям, что также улучшит общую производительность вашего компьютера. Вот как обновить ваш Mac и что делать, если ваш Mac не обновляется.
Перед обновлением:
Перед обновлением Mac необходимо создать резервную копию файлов на случай сбоя компьютера. Чтобы узнать, как создать резервную копию компьютера Mac с помощью Time Machine, ознакомьтесь с нашим пошаговым руководством здесь.
Вам также необходимо убедиться, что версия программного обеспечения, которое вы хотите установить, совместима с оборудованием вашего Mac. Вы можете просмотреть список устройств, совместимых с Big Sur, на странице поддержки Apple.
Наконец, удалите все внешние жесткие диски или периферийные устройства, подключенные к вашему Mac.
Как обновить свой Mac
Чтобы обновить свой Mac, щелкните логотип Apple в верхнем левом углу экрана. Затем перейдите в «Системные настройки » > «Обновление программного обеспечения». Подождите, пока компьютер найдет обновление, и нажмите Обновить сейчас . Когда загрузка обновления будет завершена, нажмите Загрузить и перезапустить .
- Щелкните логотип Apple в верхнем левом углу экрана.
- Затем нажмите Системные настройки . Если доступно обновление, вы можете увидеть уведомление в раскрывающемся меню.
- Затем выберите Обновление ПО. Это пункт меню со значком шестеренки. Если обновление доступно, вы можете увидеть красный значок значка в правом верхнем углу значка шестеренки.
- Подождите, пока ваш Mac проверит наличие доступных обновлений. Может пройти некоторое время, пока колесо прогресса перестанет вращаться, пока ваш компьютер ищет обновление.
- Затем нажмите Обновить сейчас . Вы увидите часы обратного отсчета с предполагаемым временем загрузки обновления в окне. Однако обычно это не очень точно, и это может занять много времени, в зависимости от скорости вашего интернета. Чтобы узнать, насколько быстро ваше WiFi-соединение, ознакомьтесь с нашим руководством о том, как проверить скорость WiFi.

Примечание. Если вы хотите автоматически устанавливать будущие обновления, установите флажок «Автоматически обновлять мой Mac». Вы также можете щелкнуть «Подробнее», чтобы узнать, какие изменения будут внесены в обновление, и есть ли какие-либо системные требования, например объем памяти, необходимый для обновления вашего Mac.
- Наконец, нажмите Перезагрузить сейчас . Перезапуск компьютера может занять много времени.
Что делать, если ваш Mac не обновляется
Если у вас возникли проблемы с обновлением вашего Mac, убедитесь, что у вас достаточно оперативной памяти и дискового пространства для загрузки обновления. Вы также можете попробовать перезагрузить компьютер и загрузить обновление вручную. Наконец, попробуйте загрузиться в безопасном режиме или восстановить жесткий диск в Дисковой утилите.
Проверьте оперативную память
Чтобы проверить объем оперативной памяти на вашем Mac, щелкните значок Apple в верхнем левом углу экрана и выберите About This Mac . Вы увидите свой объем оперативной памяти рядом с Память на вкладке Обзор . Для загрузки обновления Big Sur вам потребуется не менее 4 ГБ ОЗУ.
Вы увидите свой объем оперативной памяти рядом с Память на вкладке Обзор . Для загрузки обновления Big Sur вам потребуется не менее 4 ГБ ОЗУ.
Если вы хотите узнать больше о том, что такое ОЗУ и сколько ОЗУ вам нужно, ознакомьтесь с нашей статьей здесь.
Проверьте место для хранения
Чтобы проверить, сколько свободного места у вас есть на вашем Mac, щелкните значок Apple в верхнем левом углу экрана и выберите Об этом Mac . Затем выберите вкладку Storage в верхней части окна. Вы увидите, сколько свободного места у вас есть прямо над гистограммой.
Для загрузки обновления Big Sur требуется не менее 35,5 ГБ свободного места на диске. Если вы выполняете обновление с macOS Sierra или более ранней версии, вам потребуется не менее 44,5 ГБ доступного дискового пространства.
Если у вас недостаточно свободного места для хранения, нажмите кнопку Управление , чтобы найти файлы, приложения и многое другое для удаления.
Загрузите Mac в безопасном режиме
- Щелкните логотип Apple в верхнем левом углу экрана.
- Затем выберите Выключить .
- Нажмите Завершение работы в появившемся диалоговом окне.
- Когда ваш Mac выключится, подождите 10 секунд.
- Затем нажмите кнопку питания, чтобы снова включить Mac.
- Немедленно нажмите и удерживайте клавишу Shift на клавиатуре.
- Отпустите клавишу Shift, когда на экране появится логотип Apple.
- Наконец, попробуйте снова загрузить обновление.
Загрузите обновление для Mac с веб-сайта Apple
- Перейдите на страницу support.apple.com/downloads в веб-браузере.
- Затем выберите обновление, которое хотите загрузить.

- Далее нажмите Скачать . Если вы пытаетесь установить точечные выпуски (обновления исправлений между основными версиями программного обеспечения), попробуйте загрузить комбинированное обновление нужной версии программного обеспечения. Например, если вы используете macOS Catalina 10.15.5, комбинированное обновление позволяет загрузить macOS Catalina 10.15.7 без загрузки 10.15.6.
- Выберите Сохранить файл .
- Нажмите OK.
- Откройте установочный файл.
- Дважды щелкните пакет установки.
- Нажмите Продолжить в следующих подсказках.
- Дождитесь установки обновлений.
- Перезагрузите компьютер.
Восстановление жесткого диска с помощью Дисковой утилиты
- Откройте папку «Приложения».
 Вы можете сделать это, открыв окно Finder и щелкнув Приложения на левой боковой панели. Вы также можете одновременно нажать клавиши Command + A на клавиатуре.
Вы можете сделать это, открыв окно Finder и щелкнув Приложения на левой боковой панели. Вы также можете одновременно нажать клавиши Command + A на клавиатуре. - Затем откройте папку «Утилиты».
- Откройте приложение «Дисковая утилита».
- Выберите Macintosh HD .
- Нажмите Первая помощь . Вы увидите это в верхней части экранного меню. Это позволяет вашему Mac искать поврежденные файлы и исправлять их.
- Выберите Выполнить . Выберите «Выполнить» в появившемся диалоговом окне.
- Нажмите «Продолжить». Вы получите всплывающее окно с сообщением о том, что процесс может занять несколько минут или часов.
- Нажмите Готово . Выберите «Готово», когда увидите зеленый флажок рядом со значком жесткого диска.
- Перезагрузите компьютер.


 5 (доступно как отдельное обновление) включает улучшения настройки камеры, а также улучшенное шумоподавление, контраст и кадрирование
5 (доступно как отдельное обновление) включает улучшения настройки камеры, а также улучшенное шумоподавление, контраст и кадрирование com может вызвать критическую ошибку на компьютерах MacBook Pro 2021 года
com может вызвать критическую ошибку на компьютерах MacBook Pro 2021 года д.
д. д.
д.



 (Возможно, вам придется прокрутить страницу вниз.)
(Возможно, вам придется прокрутить страницу вниз.)


 Вы можете сделать это, открыв окно Finder и щелкнув Приложения на левой боковой панели. Вы также можете одновременно нажать клавиши Command + A на клавиатуре.
Вы можете сделать это, открыв окно Finder и щелкнув Приложения на левой боковой панели. Вы также можете одновременно нажать клавиши Command + A на клавиатуре.
