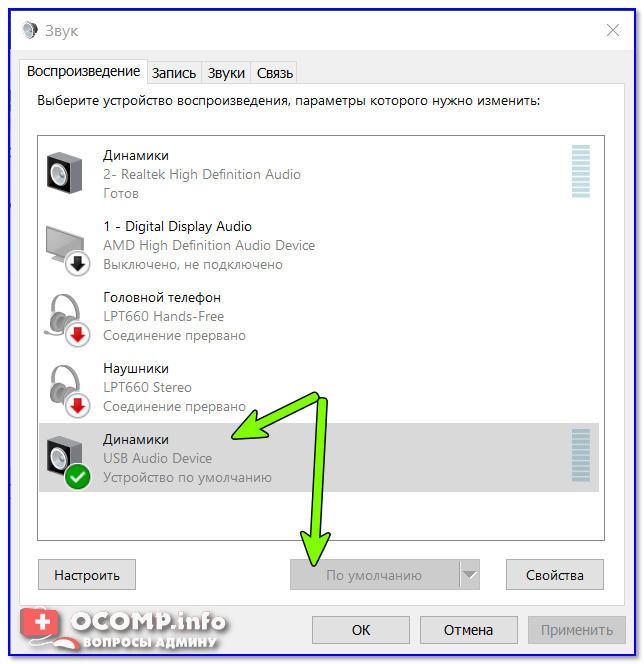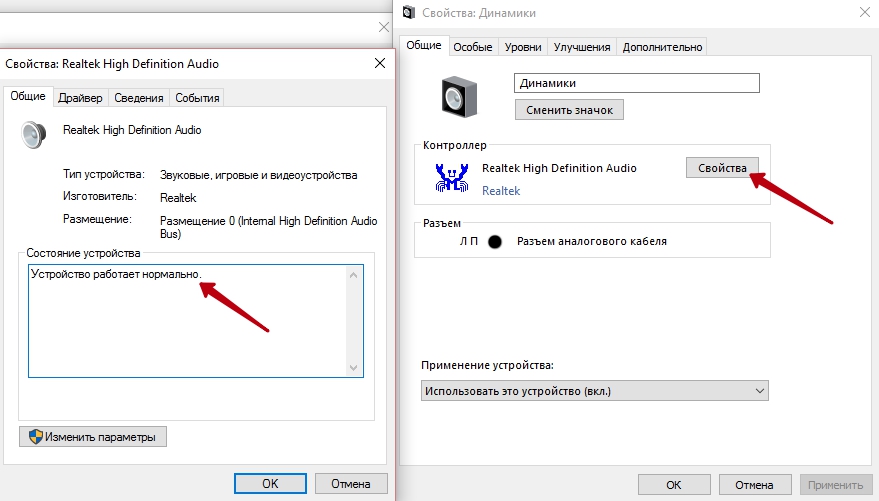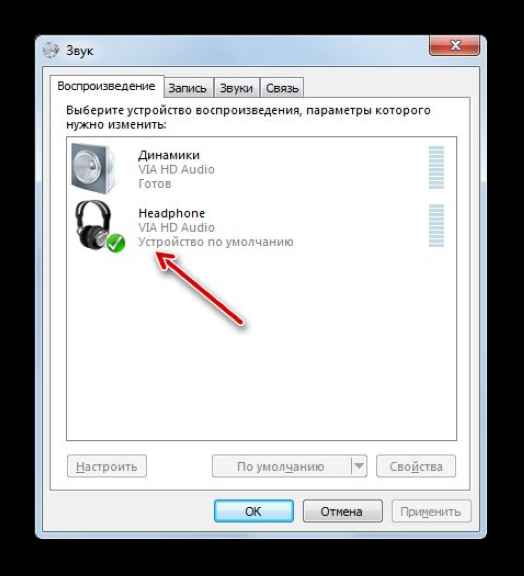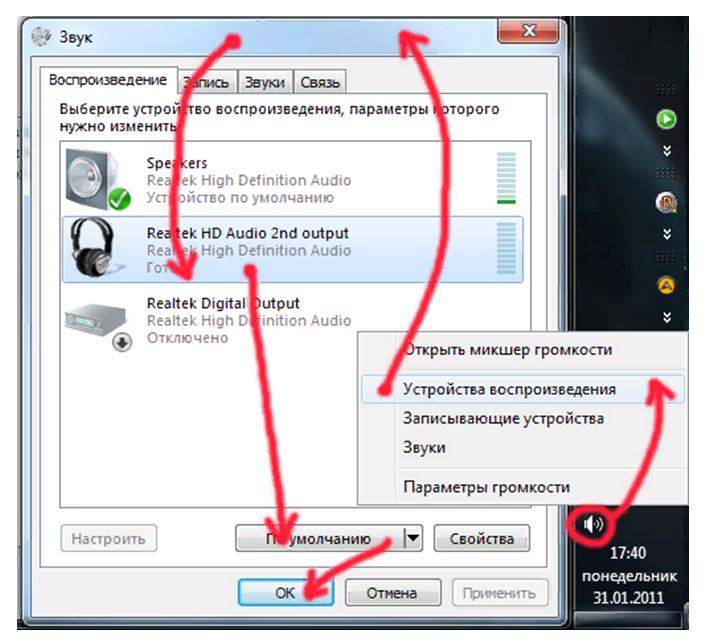Почему нет звука на виндовс 7: Устранение проблем со звуком или звуком в Windows 7, 8 и 10
Содержание
Нет звука на компьютере Windows 7: возможные причины
Существует более десятка распространённых причин, по которым на ПК с Windows 7 не работает звук. Преимущественно они программные – исправляются переустановкой драйверов или изменением настроек операционной системы. Рассмотрим основные факторы, вызывающие неполадку, и способы восстановить звук на компьютере.
Низкая громкость
Увеличьте уровень громкости в системе (иконка в трее) или приложении, где не воспроизводится аудио. Если возле иконки динамика отображается красная иконка – установите драйвер, подключите устройство воспроизведения. Если не помогло, кликните по пиктограмме динамика правой клавишей, откройте микшер, который показывает источники звука на ПК и позволяет управлять громкостью каждого отдельно. Измените уровень звучания нужного источника.
Отключена звуковая карта
Если звук на компьютере исчез после определённого события, например, установки программы, откатите состояние Windows 7 через восстановление системы. Если он перестал воспроизводиться спонтанно, возможно, отключена звуковая карта. Включите её в Диспетчере задач через правый клик по аудиокарте.
Если он перестал воспроизводиться спонтанно, возможно, отключена звуковая карта. Включите её в Диспетчере задач через правый клик по аудиокарте.
Нет драйвера
Аудио может не воспроизводиться сразу после переустановки Виндовс 7. Возможно, на ноутбуке либо компьютере не установлены звуковые устройства.
Скачайте аудиодрайвер с официального сайта разработчика звуковой карты и установите его. Использоваться для этого Центр обновления Windows и приложения для автоматического обновления драйверов не рекомендуем.
Если звук пропал после обновления драйверов, откатите аудиодрайвер к прежней версии через Диспетчер устройств или скачайте и установите более старый, но стабильный, вручную.
Выключена служба Windows Audio
Следующая причина, по которой в системе отсутствует звуковое сопровождение, при этом динамики подключены и аудиокарта работает – выключена отвечающая за звук служба «Windows Audio». Чтобы исправить ситуацию, включите её через конфигуратор системы:
- Зажмите Win + R.

- Выполните команду «msconfig».
- Посетите вкладку «Службы».
- Отметьте флажком «Windows Audio».
- Перезагрузите ОС.
Можете воспользоваться сторонними приложениями для управления службами, где её можно запустить без перезагрузки ПК.
Выбрано неверное устройство воспроизведения
При подключении двух и более динамиков / наушников, одно из устройств компьютер использует для воспроизведения звука по умолчанию – аудио сигнал автоматически отправляет на него даже после отключения. Посетите панель управления звуковыми устройствами и убедитесь, что в качестве динамиков по умолчанию выбрана нужная акустическая система или наушники. Для смены кликните по нужному устройству правой клавишей и выберите «Использовать по умолчанию».
Плохой исходный звук
При записи лекций или разговоре через некачественный микрофон лектора или собеседника может быть плохо слышно при 100%-й громкости. Для усиления слабого звука без искажений до 500% рекомендуем приложение Sound Booster, которое поддерживает управление громкостью горячими клавишами в любом приложении.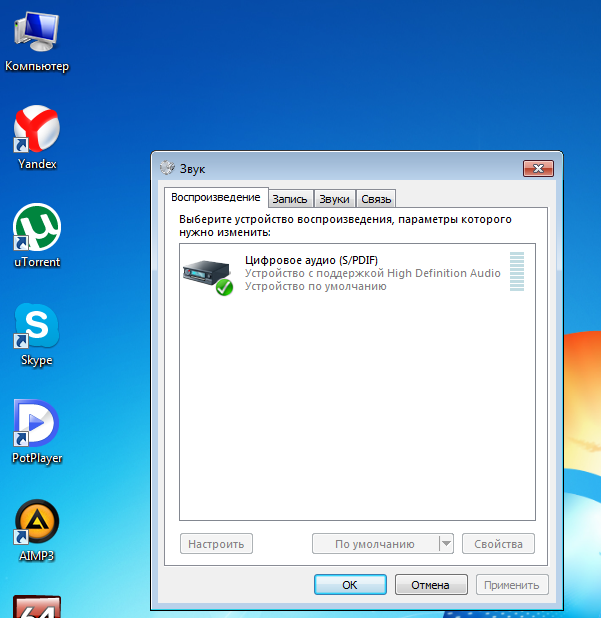
Звуковая карта отключена в BIOS
Если после выполнения обозначеных ранее действий на ПК всё равно нет звука, проверьте, не отключена ли в BIOS/UEFI аудиокарта. Для этого посетите BIOS Setup (как это сделать читайте в инструкции к вашему ноутбуку или материнской плате) и включите опцию «High Definition Audio» – установите значение «Enabled». Обычно она расположена в разделе «Advanced».
Кодеки
Многие видеоплееры поставляются со встроенными кодеками – декодерами видео. Для воспроизведения видеоряда старыми плеерами или проигрывателями без встроенных кодеков последние придётся усыновить отдельно с официального сайта. Без видеокодеков они не воспроизводят видео, проигрывают видеоряд без звука или с артефактами.
Физические неполадки
Звук может отсутствовать в наушниках или динамиках из-за проблем с разъёмом, при перегибе, разрыве провода, особенно в месте изгиба. Иногда аудио можно вернуть, почистив разъём 3,5 мм – он может забиваться пылью, особенно у ноутбуков.
Windows 10 нет звука — как решить проблему?
Что делать, если на вашей windows 10 нет звука? Во-первых, не отчаиваться и не винить производителя акустического оборудования и одноименных плат расширения, которые стоят в машине.
Содержание:
Если ни с того ни с сего пропало вещание после переустановки либо по какой-то другой, абсолютно не известной причине, источника может быть два: драйвера и форс-мажор.
Будем возвращать «голос» нашему компьютеру.
Проблемы с драйверами
Разберемся для начала с драйверами, которые нередко норовят «вылететь», или установиться не совсем корректно.
Если вы переустановили систему и дождались, пока она скачала все драйвера и сказала об этом, но при этом звука по-прежнему нет, хотя значок в области уведомлений дает понять, что все как раз наоборот, то еще не факт, что ОС сделала все правильно.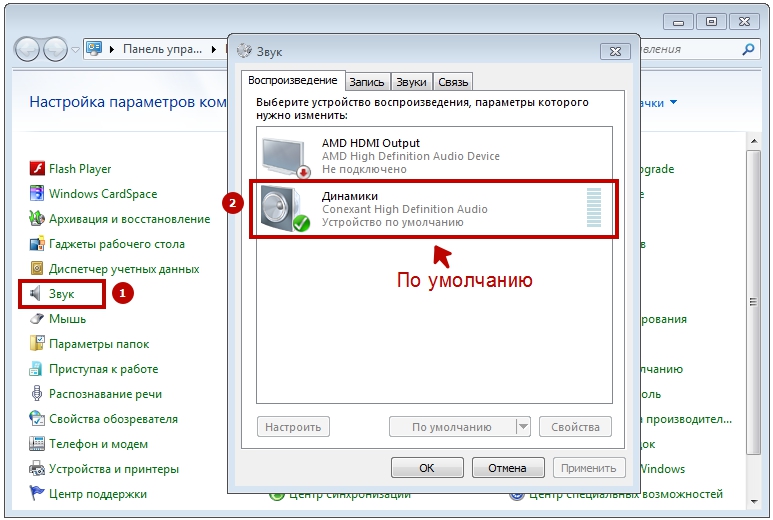
Довольно часто страдают звуковые платы от Realtek.
Разберем ситуацию с ПК и ноутбуком отдельно.
- ПК
Если вам известна модель своей материнской платы и изготовитель (на коробке написано, или на самой МП), открывайте сайт производителя (допустим, Gigabyte/Asus/MSI) и скачиваете набор звуковых драйверов именно оттуда.
В качестве альтернативы настоятельно советуем найти диск с «родными» драйверами для МП, которые наверняка исправны. Переустановите все.
Обратите внимание! Если модель платы совершенно неизвестна, и как «вывести ее на чистую воду» также не знаете, пользуйтесь специальными драйвер-паками. Эти программы самостоятельно сканируют всю систему на предмет неустановленных аппаратных компонентов. От вас требуется выделить нужные части, которые почему-то не работают и нажать на «скачать». ПО автоматически найдет и докачает все драйвера. Советуем пользоваться Driver Pack Solution, скачать которую можно на нашем сайте.
- Ноутбук
Тут все проще, поскольку модель всегда указана на внутренней части лэптопа рядом с правой рукой.
Если звука отчего-то нет, навестите официальный портал производителя, пропишите индекс своего устройства и выкачайте новые актуальные драйвера для звука и МП на всякий случай.
Если производитель неизвестен – юзайте драйвер-паки.
Читайте также:
Почему не запускается Windows 10: Эффективные способы решения
Как снять пароль с компьютера Windows 10? Три самых простых способа
Восстановление ОС Windows 10: переустановка, загрузка, откат к прежним ОС
[/wpsm_box]
к содержанию ↑
Изменение настроек
Что делать, если вы ничего не переустанавливали, но из колонок перестала доноситься музыка и все прочее? Самый элементарный вариант – проверить, все ли подключено в разъемы.
Если дома есть какой-либо питомец, который очень любит «ковыряться» в проводах, а к таким стоит отнести в первую очередь котов, то можно смело делать вывод, что он попросту выдернул джек из разъема.
Но если все включено, то дело может быть в самом источнике. Если есть альтернативные способы проверить, кроме ПК, подключитесь к ним.
Подойдет телефон, плеер, телевизор и прочие выдающие звук устройства.
Если по всем фронтам тишина – колонки накрылись медным тазом и придется их ремонтировать.
Менее грустный вариант – банально перебитый кабель. Проведите с котом воспитательную беседу на этот счет и идите в магазин за новым.
- Настройки звука
Программные элементы также стоит рассмотреть незамедлительно, если с аппаратной частью все ок.
Нажмите на иконку с громкостью внизу справа правой кнопкой, нажмите на «устройства…» и откроется такое окно.
Посмотрите, что используется в качестве основы. Если это не колонки, а, например, HDMI от телевизора, который сейчас не подключен, поменяйте источник на основной.
Если это динамики, то выберете пункт, кликните по свойствам и тщательно просмотрите все вкладки этого раздела.
Лишние или неизвестные эффекты стоит отключить от греха подальше, пока проблема не решилась.
В случае с установленным софтом от какого-либо изготовителя карт (для Asus Xonar к примеру) также тщательно просмотрите все вкладки на наличие включения/отключения каких-то ключевых параметров.
Вдруг система переключила воспроизведение на оптический выход, а колонки запитаны от банального кабеля 3,5.
- Windows Audio
Открываем диспетчер устройств, вписывая команду devmgmt.msc. Нужна вкладка, связанная со звуком.
Жмем по ней ПКМ, ищем свойства и смотрим, что написано в графе с состоянием устройства.
Если все работает нормально (так и написано), то воспользуйтесь начальной инструкцией вверху, где говорится про правильные драйвера после переустановки. Скачайте и инсталлируйте их.
Но если что-то не так, также смотрите в сторону драйвера. Система зачастую сама дает понять, какие шаги именно нужно предпринять.
Еще попробуйте администрирование. Зайдите в панель управления, и найдите пункт «службы», где отыщите Windows Audio.
Посмотрите, что в «типе запуска» значилось «автоматически», а не какой иной пункт.
к содержанию ↑
Подключение через BIOS
Крайне редкая проблема, которая иногда встречается – отключение напрямую в BIOS. Встроенная звуковая карта может попросту не работать.
Чтобы решить проблему, связанную с этим, нужно знать модель вашей МП, версию BIOS и прочие параметры.
В крайнем случае спросите лучше об этом в поддержке вашего изготовителя материнской платы/ноутбука. Они должны быть уведомлены в проблеме.
Наиболее распространена проблема с аппаратной частью. Чаще всего провода остаются на виду, из-за чего домашние питомцы ими «лакомятся».
Реже сам человек задевает кабель. Куда серьезнее, если не работает сама акустика.
Как бы странно ни звучало, но стоит ее понюхать, чтобы убедиться, что ничего не сгорело.
Программные ошибки «лечатся» на уровне переустановки драйверов. Желательно скачивать их не с сайта разработчика, а с сайта изготовителя вашей МП.
Если плата отдельная, тогда узнайте точную модель и отправляйтесь на ресурс производителя.
После обновления Windows 10 не работает звук
Несмотря на то, что обновления в Windows 10 призваны улучшить работу системы, это не всегда им удается. Иногда после обновлений возникают неполадки в работе оборудования компьютера. Если после обновления Windows 10 не работает звук, тогда вам нужно посмотреть этот видеоурок.
Нет проблем с воспроизведением звука / аудиовыходом | Wallpaper Engine
Это справочное руководство поможет вам решить любую проблему, связанную с воспроизведением звука с обоями. Прежде всего, вы должны убедиться, что используете обои, которые действительно содержат звук, попробовав несколько других. Многие обои полностью бесшумны. Если вы уверены, что ваши обои содержат звук, следуйте этому руководству.
Прежде всего, вы должны убедиться, что используете обои, которые действительно содержат звук, попробовав несколько других. Многие обои полностью бесшумны. Если вы уверены, что ваши обои содержат звук, следуйте этому руководству.
Обратите внимание:
Если ваш звук продолжает выключаться и снова включаться в течение нескольких секунд, прочтите вместо этого следующее справочное руководство:
- Звук/аудио периодически включается и выключается
Убедитесь, что Wallpaper Engine не отключает свой звук
В приложении есть три места, где можно отключить звук: В настройках движка есть опция Audio Output . Убедитесь, что это включено.
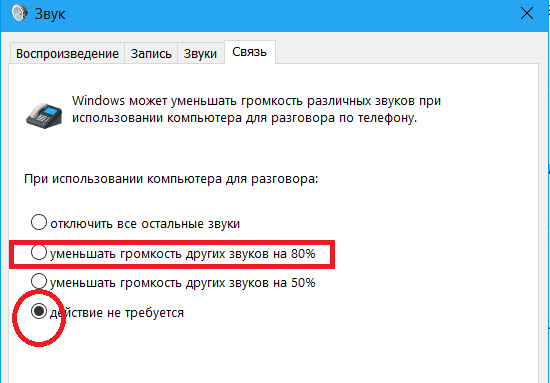 Если параметр говорит Звук отключен в настройках дисплея , ваш дисплей отключен, снова проверьте шаг 2 и включите звук на экране.
Если параметр говорит Звук отключен в настройках дисплея , ваш дисплей отключен, снова проверьте шаг 2 и включите звук на экране.Проверьте звуковой микшер Windows
Wallpaper Engine позволяет Windows обрабатывать весь вывод звука, поэтому, если звук самого Wallpaper Engine не отключен, проблема должна быть где-то в настройках Windows. Сначала проверьте звуковой микшер Windows и убедитесь, что для Wallpaper Engine не отключен звук или установлен очень низкий уровень громкости, как показано на следующем снимке экрана:
Проверьте выбранное аудиоустройство
Другой возможной причиной отсутствия вывода звука может быть то, что Windows выбрала неправильное устройство вывода звука для Wallpaper Engine. Попробуйте вручную принудительно использовать желаемое устройство вывода звука:
- Щелкните правой кнопкой мыши значок звука рядом с часами в области уведомлений Windows и выберите Открыть настройки звука .

- Прокрутите вниз открывшуюся страницу и нажмите Громкость приложения и настройки устройства .
- Будет показан список всех приложений, воспроизводящих аудио. Найдите Wallpaper Engine и в столбце Output выберите правильное устройство вывода звука. Если вы не уверены, попробуйте все возможные варианты. Чтобы изменения вступили в силу, может потребоваться перезапуск Wallpaper Engine.
Если вы используете несколько аудиоустройств (особенно при использовании аудиоустройств USB или Bluetooth) и замечаете, что звук прерывается при отключении или повторном подключении устройства, Windows иногда не может надежно переключать аудиоустройства на лету для запуска программ. Это не может быть исправлено с нашей стороны, в этих редких случаях вам может потребоваться перезапустить Wallpaper Engine, чтобы Windows снова начала правильно обрабатывать аудиовыход. Вы также можете попробовать переустановить и обновить любые аудиодрайверы и посмотреть, устранит ли это такие проблемы.
Сброс всех аудиокодеков
Если в этот момент аудиовыход по-прежнему не воспроизводится, некоторые аудиокодеки могут быть сломаны, это в основном актуально при использовании обоев типа Video . Вы можете перепроверить это, щелкнув правой кнопкой мыши обои в Wallpaper Engine и выбрав Open in Explorer . Вы должны увидеть исходный видеофайл (обычно это файл .mp4 ), открыть этот файл с помощью проигрывателя Windows Media и проверить, воспроизводит ли он звук. Обратите внимание: Очень важно протестировать это только с проигрывателем Windows Media — другие видеопроигрыватели не имеют значения для этого теста, поскольку основные аудиокодеки также используются Wallpaper Engine. Если в проигрывателе Windows Media не воспроизводится звук, то либо в видеофайле нет звука, либо аудиокодеки в вашей системе действительно повреждены или отсутствуют.
В этом случае вы можете использовать инструмент Codec Tweak Tool , как описано на следующей странице, для сброса всех аудио- и видеокодеков в вашей системе, после чего перезапустите Wallpaper Engine и повторите попытку:
- Видео черного цвета / не воспроизводится должным образом — Инструмент настройки кодека
PG Music — Band-in-a-Box для Windows
- Главная
- Поддержка
- Учебники
- Band-in-a-Box ® для Windows: без звука
В этом руководстве объясняется, что делать, если вы не слышите звука при попытке воспроизвести песню в Band-in-a-Box ® .
Мы включили в этот урок много деталей, необходимых для того, чтобы охватить все возможности. Если вы ищете «быстрое решение», попробуйте следующее:
- Проверьте панель управления громкостью Windows, чтобы убедиться, что уровни громкости подняты и ничего не отключено.
- В Band-in-a-Box ® перейдите к Opt. | MIDI/Audio Driver Setup и установите флажок «Использовать DXi Synth».
[ Примечание : Если вы получили сообщение об ошибке «Синтезаторы DXi не установлены», щелкните Справка | О Band-in-a-Box ® , чтобы найти свою версию Band in a Box. Если вы используете версию 2010.5 или выше, установите CoyoteWT из меню «Справка». Если версия 2009 или более ранняя, установите VSC-DXi (входит в комплект Band-in-a-Box ® ), если вы еще этого не сделали. VSC не совместим с 64-разрядными версиями Windows и включен только в версии 2007-2011 ] - Когда откроется окно плагинов DirectX, выберите либо VSC-DXi в качестве плагина (в первом раскрывающемся списке под словом Plugin), затем закройте окно DirectX и нажмите OK, чтобы выйти из диалогового окна настройки драйвера MIDI.

Использование синтезатора DXi упростит проблему, поскольку в этом случае MIDI- и аудиодорожки направляются на одно и то же аудиоустройство. Примечание. Поскольку VSC-DXi несовместим с 64-разрядными операционными системами, при использовании Band-in-a-Box ® 2009 или ранее, альтернативой является использование программного синтезатора ForteDXi или TTS-1. Начиная с Band in a Box версии 2010.5, в комплект входит CoyoteWT DXi, совместимый с 64-битной системой.
Если вы не используете синтезатор DXi, выясните, не слышите ли вы MIDI или Audio/RealTracks, или и то, и другое.
Эта диаграмма также может оказаться полезной. Это дает вам общее представление о маршрутизации звука в Band-in-a-Box ® .
В этом руководстве ниже рассматриваются следующие темы:
- Проверьте, не приглушены ли треки Band-in-a-Box ® и не приглушена ли громкость.
- Убедитесь, что динамики включены и правильно подключены.

- Проверьте настройки драйвера MIDI.
- Проверьте настройки синтезатора DXi.
- Если вы используете VSC-DXi, проверьте настройки на панели управления VSC-DXi.
- Проверьте микшер Windows, чтобы убедиться, что у вас ничего не отключено.
- Проверьте ваши звуковые драйверы.
- Убедитесь, что у вас установлена последняя сборка для Band-in-a-Box ® версии
- Если вы используете Roland VSC (автономная версия), проверьте настройки на панели управления VSC.
- Если вы используете внешний синтезатор, убедитесь, что ваши MIDI-кабели подключены правильно.
- Проверьте настройки внешнего синтезатора.
- Убедитесь, что звуковая карта или драйверы интерфейса MIDI установлены правильно.
- Попробуйте вернуть Band-in-a-Box ® к заводским настройкам.

- Попробуйте воспроизвести MIDI-файл вне Band-in-a-Box ® .
- Band-in-a-Box ® Пользователи 2008 года и более ранних версий с Windows Vista или более поздней версии — особый случай.
Последнее обновление: среда, 7 ноября 2018 г.
Проверьте, не отключены ли треки Band-in-a-Box
® или не уменьшена ли громкость. Экран «in-a-Box» ® . Предполагая, что вы видите там активность, вам следует проверить, не отключен ли какой-либо из треков. Чтобы отключить треки, щелкните правой кнопкой мыши название трека (бас, фортепиано, ударные, гитара, струнные) на панели инструментов в верхней части экрана. При этом название дорожки становится красным, что показывает, что дорожка отключена. Чтобы включить звук дорожки, просто щелкните ее правой кнопкой мыши еще раз. Инструменты, которые находятся в выбранном в данный момент стиле и не приглушены, должны отображаться синим цветом (Band-in-a-Box 9). 0090® 12 или ранее) или желтым (Band-in-a-Box ® 2004 и выше) во время воспроизведения. Затем щелкните переключатель рядом с каждым из названий дорожек, чтобы убедиться, что громкость каждого отдельного инструмента включена. Регулятор громкости находится прямо под приборной панелью.
0090® 12 или ранее) или желтым (Band-in-a-Box ® 2004 и выше) во время воспроизведения. Затем щелкните переключатель рядом с каждым из названий дорожек, чтобы убедиться, что громкость каждого отдельного инструмента включена. Регулятор громкости находится прямо под приборной панелью.
Вы можете загрузить одну из демонстрационных песен Band-in-a-Box ® в качестве теста, чтобы увидеть, является ли это конкретной песней или глобальной проблемой Band-in-a-Box ® . Если проблема связана с конкретной песней, вам придется выяснить, что может отличаться от конкретной песни, что может привести к тому, что она не будет звучать. Например, возможно, вы ввели аккорд, за которым последовала точка, чтобы «остать все инструменты», или, возможно, вы выбрали патчи в более высоких банках, которые недоступны на используемом вами синтезаторе. Если это глобальная Band-in-a-Box ® , продолжайте выполнять приведенные ниже предложения.
Убедитесь, что динамики включены и правильно подключены.

Если вы вообще не слышите звук на компьютере, убедитесь, что динамики включены и подключены к правильному разъему на звуковой карте.
Проверьте настройку миди-драйвера
В Band-in-a-Box ® перейдите к Opt. | MIDI/Audio Driver Setup , чтобы открыть диалоговое окно MIDI Driver Setup.
Столбец слева — это столбец ввода. Здесь вы выбираете устройство, с которого хотите записать MIDI-информацию. Если вы хотите записывать с внешнего MIDI-синтезатора, выберите (XX)MIDI IN, ваш MIDI-интерфейс или драйвер MPU-401 (XX — это название вашей звуковой карты).
Столбец справа — это столбец вывода. ЕСЛИ вы не используете синтезатор DXi или VSTi (см. следующий раздел ниже), здесь вы выбираете, откуда вы хотите слышать воспроизводимый звук. Если вы хотите слышать звук с внутренней звуковой карты (через динамики компьютера), выберите: (XX)MIDI Synth, Microsoft GS Wavetable, Roland VSC или что-нибудь кроме (XX)MIDI Out, драйвера MPU-401, или ваш MIDI-интерфейс (опять же, XX будет названием вашей звуковой карты). Если вы отправляете MIDI-информацию с вашего компьютера на внешний источник звука, такой как аппаратный MIDI-синтезатор или звуковой модуль, вы должны выбрать (XX)MIDI Out, ваш MIDI-интерфейс или драйвер, совместимый с MPU-401.
Если вы отправляете MIDI-информацию с вашего компьютера на внешний источник звука, такой как аппаратный MIDI-синтезатор или звуковой модуль, вы должны выбрать (XX)MIDI Out, ваш MIDI-интерфейс или драйвер, совместимый с MPU-401.
Примечание. То, какие именно драйверы вы видите в столбцах ввода и вывода MIDI, зависит от конкретной настройки вашего компьютера/звуковой карты. Если вы все еще не уверены, какие драйверы выбрать, возможно, вам придется немного поэкспериментировать.
Проверьте настройку синтезатора DXi
Band-in-a-Box ® версии 2004 и выше поддерживают синтезаторы DXi, а версии 2006 и выше поддерживают синтезаторы VSTi. В диалоговом окне «Настройка MIDI-драйвера» есть флажок «Использовать синтезатор DXi». Если этот флажок не установлен, Band-in-a-Box ® будет воспроизводиться через выбранный драйвер вывода MIDI. Если этот флажок установлен, Band-in-a-Box ® будет воспроизводиться через выбранный вами синтезатор DXi или VSTi и игнорировать драйвер вывода MIDI (за исключением сквозного воспроизведения в некоторых случаях)..png) Если вы хотите использовать синтезатор DXi или VSTi, например Roland VSC-DXi или ForteDXi, поставьте галочку в поле «Использовать синтезатор DXi».
Если вы хотите использовать синтезатор DXi или VSTi, например Roland VSC-DXi или ForteDXi, поставьте галочку в поле «Использовать синтезатор DXi».
Вам также необходимо убедиться, что ваш синтезатор DXi выбран и правильно настроен. Окно плагинов DirectX откроется автоматически, когда вы установите флажок «Использовать DXi Synth». Если флажок уже установлен, вы можете нажать кнопку [Настройки синтезатора DXi]. Непосредственно под надписью «плагин» в верхнем раскрывающемся меню вы можете выбрать свой синтезатор DXi или VSTi (нижние три раскрывающихся меню позволяют добавлять плагины аудиоэффектов (DX), такие как реверберация и эквалайзер, и это нормально, если для всех трех установлено значение «нет»). Для плагинов программного синтезатора DXi, таких как Roland VSC-DXi и ForteDXi, настройка выполняется автоматически — все, что вам нужно сделать, это выбрать их в качестве плагина и закрыть окно плагинов DirectX. Для других плагинов вам может потребоваться выполнить некоторые действия для их настройки.
Дополнительная информация об использовании синтезаторов DXi/VSTi в Band-in-a-Box ® 2007 и выше.
Если вы используете VSC-DXi, проверьте настройки на панели управления VSC-DXi
Откройте окно плагинов DirectX. Вы можете сделать это, нажав кнопку DXi Synth на главной панели инструментов; вам не нужно проходить настройку MIDI-драйвера. На панели VSC-DXi нажмите кнопку [Сброс]. Затем нажмите кнопку [Setup], чтобы открыть окно настроек VSC-DXi. На вкладке «Производительность» убедитесь, что уровень громкости включен. Откройте вкладку «Получение событий» и убедитесь, что ВСЕ флажки отмечены. Если вы подозреваете, что проблема связана с VSC-DXi, вы также можете попробовать удалить и переустановить VSC-DXi. Вам нужно сделать это, пока Band-in-a-Box ® закрыт.
Проверьте микшер Windows, чтобы убедиться, что у вас ничего не отключено.
Windows 95/98/ME/2000/XP
Откройте окно управления громкостью или воспроизведением, дважды щелкнув значок динамика на панели задач, если он присутствует, или выбрав Пуск | Программы | Аксессуары | Развлечения | Контроль громкости. Убедитесь, что ни одно из следующих устройств не отключено: Play/Volume Control, MIDI, Synthesizer, Synth, FM Synth, Mixed Output, Stereo Out, Stereo Mix, Wave, Wave Out или что-то подобное. Было бы хорошо включить звук для устранения неполадок. Также проверьте уровни громкости, чтобы убедиться, что ни один из ползунков не установлен слишком низко.
Убедитесь, что ни одно из следующих устройств не отключено: Play/Volume Control, MIDI, Synthesizer, Synth, FM Synth, Mixed Output, Stereo Out, Stereo Mix, Wave, Wave Out или что-то подобное. Было бы хорошо включить звук для устранения неполадок. Также проверьте уровни громкости, чтобы убедиться, что ни один из ползунков не установлен слишком низко.
Примечание. Конкретные элементы управления, которые вы видите в окне регулировки громкости, зависят от того, какая у вас звуковая карта. Вы можете выбрать, какие устройства должны отображаться в окне «Управление громкостью», перейдя в меню «Параметры» и выбрав «Свойства». Затем ниже, где написано «Показать следующие элементы управления громкостью», выберите все устройства, которые вы хотите отобразить, и нажмите «ОК».
Странная вещь, которая происходит на некоторых компьютерах с Windows XP, заключается в том, что если вы воспроизводите MIDI-файл с помощью проигрывателя Windows Media, после остановки воспроизведения громкость MIDI-синтеза в микшере устанавливается на ноль. Возможно, это ошибка в Windows.
Возможно, это ошибка в Windows.
Windows Vista/7
Убедитесь, что Band-in-a-Box ® открыт. Затем откройте окно управления громкостью или воспроизведением, щелкнув правой кнопкой мыши значок динамика на панели задач и выбрав «Микшер». Убедитесь, что и основной регулятор громкости слева, и регулятор громкости приложения Band-in-a-Box ® включены и не отключены.
Проверьте ваши звуковые драйверы
Если вы используете DXi или программный синтезатор для вывода MIDI, звук направляется через звуковую часть вашей звуковой карты (RealDrums и RealTracks всегда направляются в звуковую часть вашей звуковой карты, даже если вы используете выходной MIDI-драйвер, отличный от DXi). Это означает, что если у вас не выбран правильный аудиодрайвер, звука не будет. Обычно это проблема только в том случае, если на вашем компьютере установлено более одной звуковой карты или вы изменили настройки аудиодрайвера по умолчанию. Группа в коробке ® 2006 и выше поддерживают два типа аудиодрайверов: MME и ASIO.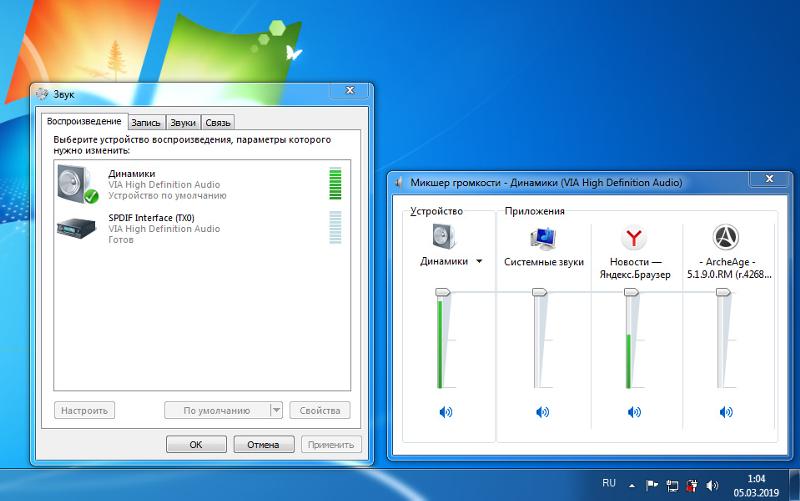 Вы выбираете тип аудиодрайвера в Opt. | Настройки | Аудио . MME является настройкой по умолчанию, но если ваша звуковая карта поддерживает ASIO и на вашем компьютере установлены драйверы ASIO, вы можете выбрать этот тип драйвера. Обратите внимание, что Band-in-a-Box ® версии 2005 и более ранние поддерживают только MME. Основное преимущество использования ASIO в Band-in-a-Box ® заключается в том, что он позволяет вам играть вживую с внешней MIDI-клавиатуры через синтезатор DXi практически без задержки.
Вы выбираете тип аудиодрайвера в Opt. | Настройки | Аудио . MME является настройкой по умолчанию, но если ваша звуковая карта поддерживает ASIO и на вашем компьютере установлены драйверы ASIO, вы можете выбрать этот тип драйвера. Обратите внимание, что Band-in-a-Box ® версии 2005 и более ранние поддерживают только MME. Основное преимущество использования ASIO в Band-in-a-Box ® заключается в том, что он позволяет вам играть вживую с внешней MIDI-клавиатуры через синтезатор DXi практически без задержки.
Если вы используете MME
Существует два способа выбора аудиодрайверов:
- В Band-in-a-Box ® : Опц. | Настройки | Аудио | [Драйверы].
- В Панели управления Windows: Мультимедиа (Win 98/ME), Звуки и мультимедиа (Win 2000) или Звуки и аудиоустройства (Win XP) в разделе Аудио. Или Панель управления | Звук (Win Vista/7) в разделе Воспроизведение. В Windows Vista/7 убедитесь, что устройство воспроизведения, которое вы хотите использовать, включено (щелкните правой кнопкой мыши, чтобы включить/выключить).

Обратите внимание, что в Band-in-a-Box ® версий 2004 и более ранних не было возможности выбора аудиодрайвера в программе; аудиодрайверы выбирались только из Windows.
Если в качестве аудиодрайвера в Band-in-a-Box ® выбран «Microsoft Sound Mapper», Band-in-a-Box ® будет использовать любой драйвер, выбранный в Windows. Если у вас есть драйвер *отличный* от выбранного Microsoft Sound Mapper, Band-in-a-Box ® будет использовать этот драйвер для воспроизведения звука и синтезатора DXi.
Если вы используете ASIO
Вы выбираете свое устройство ASIO и порты ввода/вывода в Opt. | Настройки | Аудио | [Драйверы]. Конкретные устройства и порты, которые вы видите в этом диалоговом окне, будут зависеть от вашей звуковой карты и установленных вами драйверов. Обратитесь к производителю звуковой карты или к документации, если вы не уверены, какие из них выбрать. Вы также должны проверить настройку задержки (или «размера буфера»), нажав кнопку [Панель управления драйвера ASIO].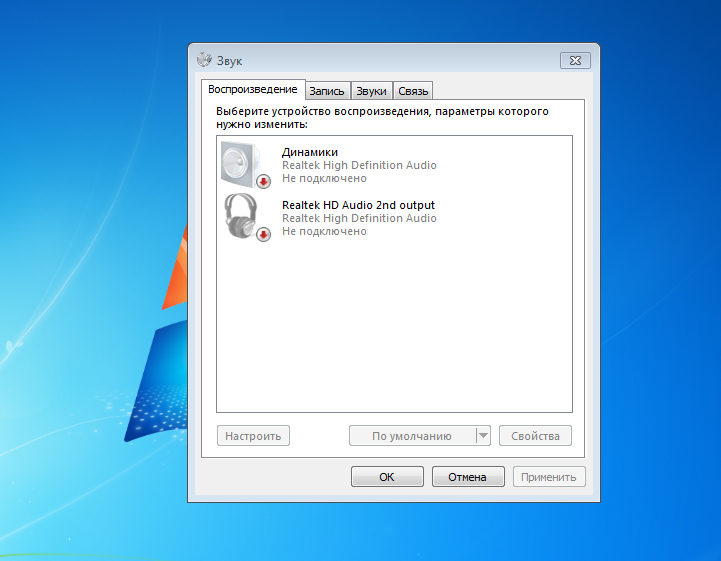 Вы должны начать с довольно большого размера буфера, затем вы можете уменьшить его, пока не начнете испытывать проблемы с воспроизведением.
Вы должны начать с довольно большого размера буфера, затем вы можете уменьшить его, пока не начнете испытывать проблемы с воспроизведением.
Обратите внимание, что некоторые MIDI-драйверы (включая Microsoft GS Wavetable) могут не работать, если вы используете ASIO. Мы предлагаем вам использовать синтезатор DXi, т.е. VSC-DXi. Если вы используете драйверы ASIO и не используете синтезатор DXi (или VSTi), то, скорее всего, ваша проблема именно в этом.
Кроме того, драйверы ASIO, как правило, более «привередливы», чем обычные драйверы «MME», и у вас может не быть особой необходимости использовать драйверы ASIO. Вместо этого попробуйте выбрать MME.
Важно загрузить последние версии драйверов ASIO с веб-сайта производителя звуковой карты
ASIO4ALL — это универсальный драйвер, который можно успешно использовать с большинством настроек компьютера и звуковых карт, если у вас возникли проблемы с собственными драйверами звуковой карты.
Убедитесь, что у вас установлена последняя сборка для Band-in-a-Box
® версия
Вы должны перейти в меню Справка | О Band-in-a-Box ® .![]() Сравните номер сборки, указанный там, с последней сборкой, доступной для вашей версии.
Сравните номер сборки, указанный там, с последней сборкой, доступной для вашей версии.
Если вы используете Roland VSC (предыдущая автономная версия), проверьте настройки на панели управления VSC
Если у вас нет звука с Roland VSC, попробуйте удалить и переустановить VSC, чтобы вернуть его к заводским настройкам. , или используйте вместо этого VSC-DXi (лучшее звучание, включенное в Band-in-a-Box ® , и более простое в использовании). Или проверьте следующие настройки на панели Roland VSC. Чтобы открыть панель VSC, перейдите в Пуск | Программы | Virtual Sound Canvas 3.2… или щелкните значок VSC на панели задач:
- Активируйте окно Controller в VSC и убедитесь, что Master Volume включен.
- В окне настроек VSC (вкладка «Производительность») убедитесь, что громкость включена, или нажмите кнопку [По умолчанию].
- Убедитесь, что в окне «Настройки VSC» (вкладка «Получить события») установлены все флажки.

- В окне настроек VSC (вкладка Устройство) убедитесь, что выбрано правильное устройство вывода звука.
Проверьте настройки внешнего синтезатора
Если вы используете внешний синтезатор, убедитесь, что он правильно настроен. Это зависит от синтезатора. Часто синтезатор необходимо установить в режим «Песня», «Исполнение» или «мультитембральный», чтобы он мог принимать и воспроизводить MIDI на нескольких каналах. Кроме того, попробуйте установить его в режим General MIDI либо с помощью настроек на панели управления вашего синтезатора, либо перейдя в GM | Отправить MIDI-сообщение | Отправить режим General MIDI в Band-in-a-Box ® . Если вы не знаете, как настроить синтезатор, обратитесь к документации по синтезатору.
Вы также можете найти некоторую информацию о вашем синтезаторе в Band-in-a-Box ® . Перейдите в диалоговое окно «Настройка MIDI-драйвера» и посмотрите, указан ли ваш синтезатор в меню «Синтезатор/звуковая карта». Если это так, выберите его и нажмите кнопку [Get Patch/Drum Kit Info].
Если это так, выберите его и нажмите кнопку [Get Patch/Drum Kit Info].
Убедитесь, что звуковая карта или драйверы интерфейса MIDI установлены правильно
Если вы не видите драйверы для вашей звуковой карты или интерфейса в диалоговом окне настройки драйвера MIDI в Band-in-a-Box ® , это, скорее всего, означает, что драйверы не установлены на вашем компьютере должным образом. Band-in-a-Box ® распознает любые MIDI-драйверы, распознаваемые Windows. Вы можете проверить, видит ли Windows ваше MIDI-устройство, зайдя в панель управления Windows: «Мультимедиа» (Win 98/ME), «Звуки и мультимедиа» (Win 2000) или «Звуки и аудиоустройства» (Win XP). Даже если драйверы появляются, они могут быть устаревшими или установлены неправильно. Загрузите последние версии драйверов, доступных для вашего MIDI-интерфейса или звуковой карты, и установите драйверы в соответствии с инструкциями производителя. Драйвера обычно можно скачать с сайта производителя.
Попробуйте вернуть Band-in-a-Box
® к заводским настройкам
Вы можете выбрать пункт Возврат к заводским настройкам в разделе Опц.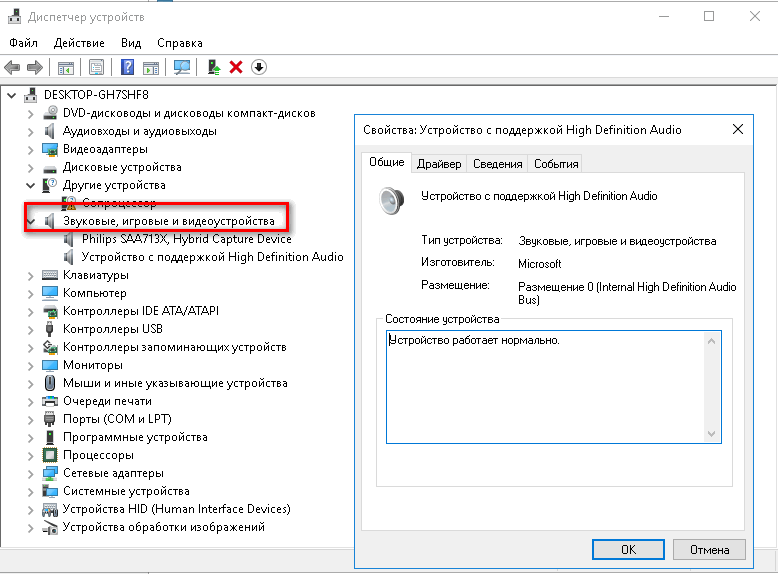 , и это вернет многие настройки (но не все) к значениям по умолчанию.
, и это вернет многие настройки (но не все) к значениям по умолчанию.
На страницах часто задаваемых вопросов технической поддержки есть более подробные инструкции, объясняющие, как можно вернуться к заводским настройкам. Выберите версию Band-in-a-Box ® , которая у вас есть, затем нажмите CTRL+F и найдите «заводские настройки».
Попробуйте воспроизвести миди-файл вне Band-in-a-Box
®
Чтобы определить, является ли это конкретной проблемой Band-in-a-Box ® или глобальной проблемой вашего компьютера, сохраните Band -in-a-Box ® как MIDI-файл (нажмите кнопку .MID на главном экране), закройте Band-in-a-Box ® и попробуйте воспроизвести MIDI-файл (или любой другой стандартный MIDI-файл). файл) с помощью проигрывателя Windows Media. Если звука нет, это может означать, что проблема не связана с Band-in-a-Box 9.0090 ® (если драйвер, который вы пытаетесь использовать в Band-in-a-Box ® , является обычным MIDI-драйвером, а не синтезатором DXi).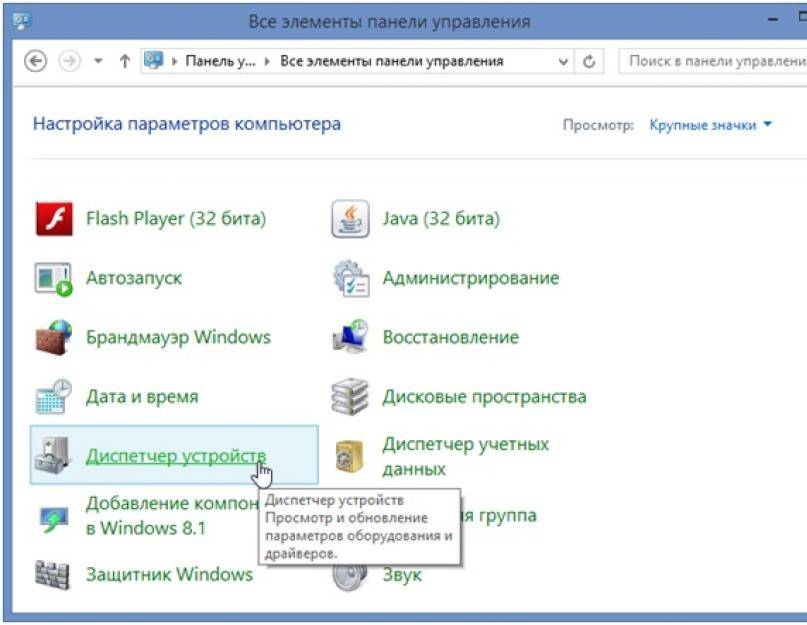
Band-in-a-Box
® 2008 г. и ранее — особый случай
Здесь задокументирован особый случай с Band-in-a-Box ® 2008 г. или более ранней версии в операционных системах Vista или более поздних версиях.
Live Help
Контактная информация
PG Music Inc.
29 Cadillac Ave Victoria BC Canada V8Z 1T3
Отдел продаж: 800-268-6272, 250-475-2874,+ 800-4746-8742*
* За пределами США и Канады, где доступна международная бесплатная телефонная связь.
Коды доступа
Техническая поддержка: чат, [email protected]
Больше информации…
Новости и заметки
04 мая 2023 г.
Специальные предложения до 31 мая!
Мы предлагаем бонусные пакеты PAK и скидки до 50 % при заказе только что выпущенного обновления Band-in-a-Box® 2023 для Mac® до 31 мая 2023 года! www.pgmusic.com/bbmac.packages.htm СУПЕРЗАРЯДКА…
01 мая 2023 г.
Band-in-a-Box® 2023 для Mac — решено 75 проблем!
В течение года мы получали многочисленные запросы на добавление функций и периодические сообщения о проблемах от пользователей Band-in-a-Box®.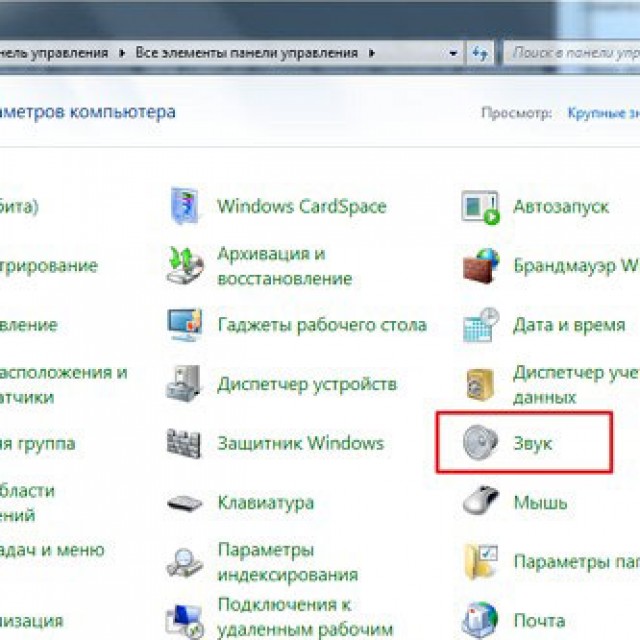 Мы всегда ценим эти отзывы и добавили много…
Мы всегда ценим эти отзывы и добавили много…
Больше новостей…
Сейчас в сети
Нужна помощь?
Продажа и поддержка клиентов
Дополнительная контактная информация
Сообщение от отдела продаж и поддержки PGMusic.com
Привет, есть вопросы? Мы доступны для текстового чата.
Сообщение от отдела продаж и поддержки PGMusic.com
Привет, есть вопросы? Мы доступны для текстового чата.
- Band-in-a-Box для Windows
- Band-in-a-Box для Mac
- Другое программное обеспечение
Текущее время:
Один из наших представителей будет рад помочь вам по телефону. Наш график работы с
С 6:00 до 18:00 по тихоокеанскому стандартному времени (GMT -8) с понедельника по пятницу и с 8:00 до 16:00 по тихоокеанскому стандартному времени в субботу, воскресенье закрыто.