Как правильно установить драйвера на видеокарту amd radeon: Как установить драйвер видеокарты AMD
Содержание
Как установить драйвер видеокарты AMD
Категория: Windows / Драйвера
Добавил: admin
access_timeОпубликовано: 12-05-2013
visibilityПросмотров: 431 550
chat_bubble_outlineКомментариев: 373
Привет, друзья. В этой статье мы с вами поговорим о том, как установить драйвер видеокарты AMD Radeon в операционную систему Windows. Драйвер непосредственно видеокарты, т.е. дискретной видеокарты или интегрированной в процессоры AMD графики. Проще всего сделать это с помощью диспетчера устройств Windows или с помощью программы Snappy Driver Installer. Эти способы описаны в статье сайта «Как установить драйвер видеокарты», она универсальна для видеокарт от любого производителя. Но эти способы не являются официальными. И именно об официальном способе установки драйвера видеокарты AMD Radeon хотелось бы поговорить в этой отдельной публикации.
Установить драйвер на дискретную видеокарту AMD Radeon или интегрированную в процессоры AMD графику Radeon проще всего с помощью средства автоматического поиска и установки обновлений драйверов, которое предлагается нам на сайте AMD. Идём на сайт AMD, в раздел драйверов и поддержки. Качаем средство автоматического поиска и установки обновлений драйверов AMD.
Идём на сайт AMD, в раздел драйверов и поддержки. Качаем средство автоматического поиска и установки обновлений драйверов AMD.
Ну и, собственно, далее запускаем это средство и работаем с ним. Это средство подберёт драйвер под нашу видеокарту или интегрированную графику и предложит нам скачать его.
Ниже по указанной ссылке на сайте AMD вы можете сами указать свою модель видеокарты или интегрированной графики AMD Radeon и нажать «Отправить».
Далее выбираем версию и разрядность Windows.
Выбираем драйвер для скачивания, можно самый свежий. И качаем его.
Далее запускаем скачанный файл, распаковываем его, запускаем инсталлятор. И устанавливаем драйвер.
Устанавливать.
Можем выбрать быструю установку.
Принимаем пользовательское соглашение.
Происходит установка драйвера и сопутствующих сервисов.
Готово. Можем посмотреть журнал установки.
Вот и всё.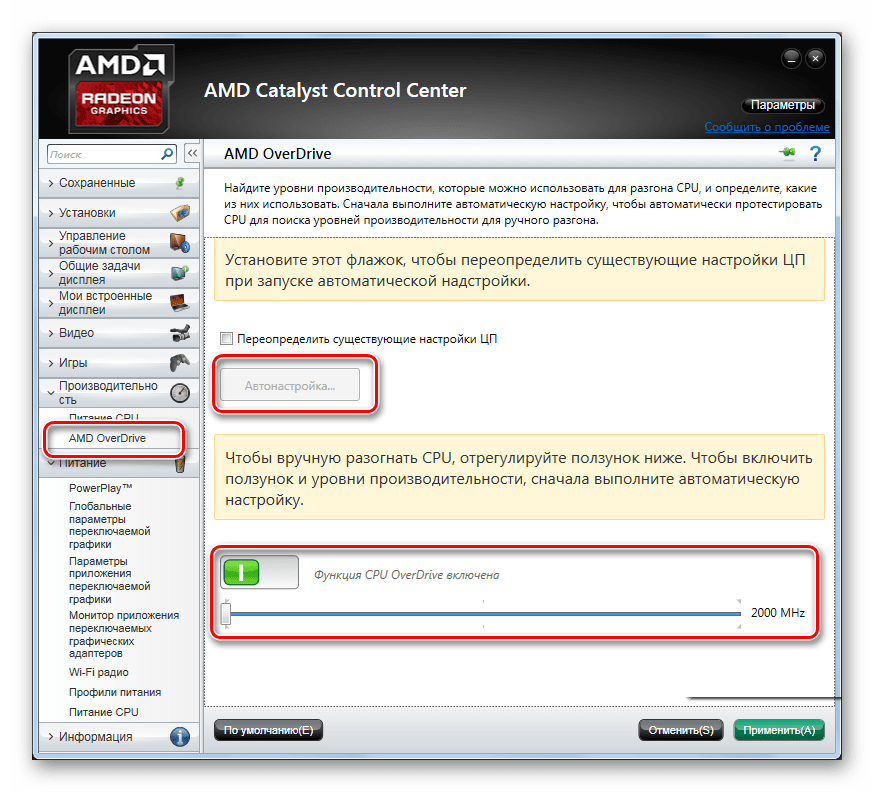 Друзья, если вы не знаете модель своей видеокарты AMD Radeon, можете узнать её описанным в конце статьи «Как установить драйвер видеокарты»способом.
Друзья, если вы не знаете модель своей видеокарты AMD Radeon, можете узнать её описанным в конце статьи «Как установить драйвер видеокарты»способом.
Если после переустановки
операционной системы на ноутбуке у вас не устанавливаются драйвера на видеокарту AMD Radeon, возможно, вы не в правильном порядке устанавливаете драйвера. В первую очередь
нужно установить драйвер на чипсет материнской платы, берите его на официальном
сайте вашего ноутбука (там все драйвера есть), затем устанавливайте драйвер для
графической карты Intel, драйвер берите там же. И только в последнюю очередь
устанавливайте драйвер на дискретную карту AMD Radeon.
Друзья, если у вас не получится по этой статье установить драйвер на вашу видеокарту AMD Radeon, и при установке вы получите ошибку:
«Не удаётся загрузить программу AMD Catalyst Mobility из-за её несовместимости с аппаратным или программным обеспечением на вашем компьютере»,
тогда читайте нашу статью «Не устанавливаются драйвера на видеокарту AMD Radeon». А если у вас видеокарта другого производителя, смотрите официальные способы установки её видеодрайвера в статьях:
А если у вас видеокарта другого производителя, смотрите официальные способы установки её видеодрайвера в статьях:
- Как установить драйвер видеокарты AMD Radeon,
- Как скачать и установить драйвер Intel HD Graphics.
Настройка и пуск видеокарты AMD
Не позволяйте вашей новой видеокарте простаивать без драйверов.
Установка драйверов AMD уже не так болезненна, как раньше. В наши дни этот процесс стал гораздо проще, уже не так велик шанс, что всё пойдет не так. Тем не менее, чтобы повысить ваши шансы на успех, мы подробной пройдемся по процессу подготовки и установки драйверов на видеокарты AMD.
| ПОДВОТОВКА К УСТАНОВКЕ ДРАЙВЕРОВ AMD
Прежде чем вы приступите к установке драйверов на видеокарту AMD, вам нужно пройтись по короткому контрольному списку. Выполнение следующих простых шагов предотвратит проблемы в процессе установки путем подготовки компьютера к последующей установке.
УБЕДИТЕСЬ, ЧТО ВИДЕОКРТА УСТАНОВЛЕНА ПРАВИЛЬНО
Перед загрузкой драйверов AMD дважды проверьте и убедитесь, что
ваша видеокарта установлена правильно.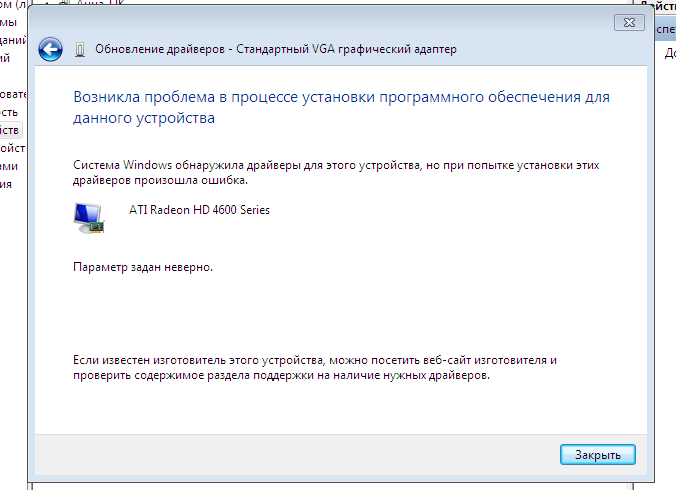 Просмотрите наш контрольный список и
Просмотрите наш контрольный список и
проведите краткий смотр оборудования:
- Ваша видеокарта AMD полностью установлена в слот PCIe?
- Разъем питания подключен к видеокарте AMD?
- Карта правильно зафиксирована на корпусе?
Драйверы не получится установить правильно, если ваша видеокарта не найдена вашим компьютером, поэтому обеспечение её правильной физической установки и надежное крепление, а также подключение питания – отличный способ предотвратить проблемы.
ПРОВЕРЬТЕ ПОДКЛЮЧЕНИЕ МОНИТОРА К ВИДЕОКАРТЕ
Одна из наиболее распространенных ошибок, которую люди
допускают при установке новой видеокарты – подключение монитора не к тому
порту. Большинство материнских плат имеет собственный порт HDMI, который позволяет выводить видео с
процессоров, поддерживающих эту функцию. Но этот порт не передает видеосигнал
вашей видеокарты. Вам следует убедиться, что монитор подключен к порту
видеокарты, чтобы использовать правильный видеосигнал.
ПОЛНОСТЬЮ УДАЛИТЕ ПРЕДЫДУЩИЕ ДРАЙВЕРЫ
Раньше это был обязательный шаг при установке новой видеокарты AMD, но и сегодня это не плохая идея. Инструментом для полного удаления драйверов становится программа Display Driver Uninstaller (DDU) от Guru3D. Это приложение полностью удаляет все драйверы видеокарты, которые были ранее установлены в вашей системе, гарантируя, что не останется старых файлов, конфликтующих с новыми.
Инструментом для полного удаления драйверов становится программа Display Driver Uninstaller (DDU) от Guru3D. Это приложение полностью удаляет все драйверы видеокарты, которые были ранее установлены в вашей системе, гарантируя, что не останется старых файлов, конфликтующих с новыми.
| КАК УСТАНОВИТЬ ДРАЙВЕРЫ AMD?
Итак, теперь, когда оборудование готово, вы можете приступить к установке драйверов видеокарты AMD. Чтобы начать процесс, используйте выбранный вами веб-браузер, чтобы перейти на страницу поддержки AMD. Здесь вы увидите область, где можно отыскать драйверы своей видеокарты.
Большинство видеокарт вы найдете на вкладке «Графика». Отсюда вы можете использовать поле справа, чтобы узнать, к какой серии относится ваша видеокарта. Затем вы увидите ещё одно поле, которое поможет отобрать вашу модель видеокарты. Наконец, вам будет предоставлено последнее поле для выбора конкретной модели видеокарты. Как только вы выбрали нужную модель, нажмите «Отправить».
На следующей странице найдите свою ОС и нажмите на плюс рядом с ней. Откроется раздел, в котором вы сможете выбрать загрузку программного обеспечения Radeon. При установке этого программного обеспечения будет установлен и драйвер видеокарты. Больше никаких проблем, ваша видеокарта должна быть полностью готова к работе.
Откроется раздел, в котором вы сможете выбрать загрузку программного обеспечения Radeon. При установке этого программного обеспечения будет установлен и драйвер видеокарты. Больше никаких проблем, ваша видеокарта должна быть полностью готова к работе.
AMDВидеокарты
Как установить или обновить драйверы AMD [Руководство 2022]
Приобретение новой видеокарты Radeon и ее установка на ПК — это еще не все, что вам нужно сделать. Вам также необходимо знать, как установить и обновить драйвер AMD.
Установка драйвера необходима, и у вас есть несколько вариантов.
Windows 10 будет автоматически искать драйверы при первой установке карты .
К сожалению, этот вариант далек от совершенства, но у AMD отличная поддержка драйверов, и это одна из причин, по которой они так долго остаются лидером в технологии графических карт.
Существует два относительно простых способа загрузки и установки новых драйверов AMD.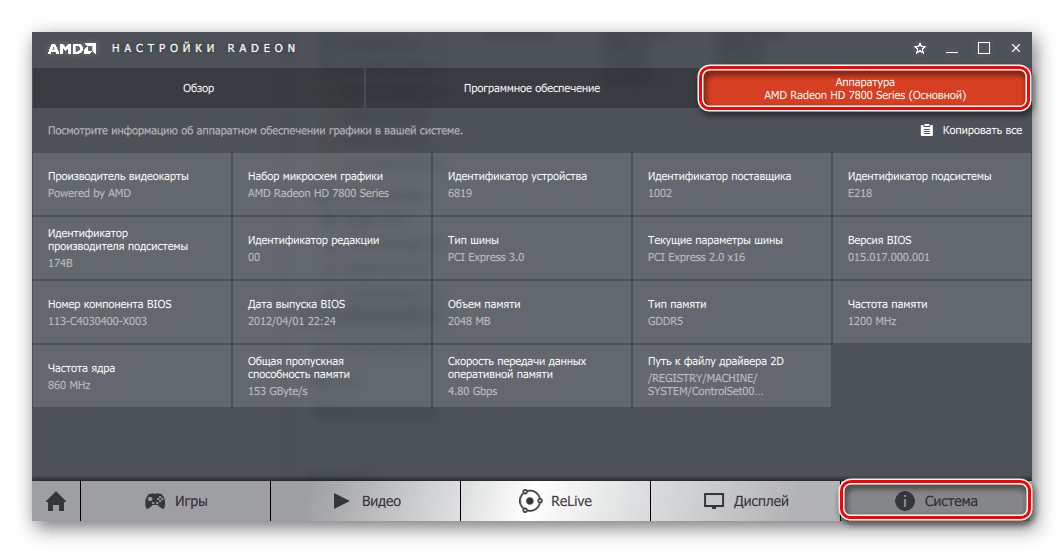
- Программное обеспечение Radeon . Вероятно, это самый простой способ установить драйверы Radeon. Большинство современных видеокарт AMD поставляются с этим программным обеспечением «из коробки», и обычно вам даже не нужно делать ничего дополнительно, поскольку обновление выполняется автоматически. Однако с этим связаны некоторые предостережения, которые мы более подробно рассмотрим ниже.
- Установка драйверов вручную — это более традиционный способ установки обновлений. В этом нет ничего плохого, но это предпочитают пользователи, которым нравится контролировать все, что происходит внутри их ПК. Мы смотрим на вас, пользователи Linux.
СодержаниеПоказать
Получение новых драйверов с помощью программного обеспечения Radeon
Прежде чем устанавливать программное обеспечение Radeon, первым шагом будет удаление старых драйверов на вашем ПК. Это применимо, если вы обновляете карту AMD или переходите с NVIDIA на AMD. Это так же просто, как удалить любую другую программу с вашего компьютера.
Это так же просто, как удалить любую другую программу с вашего компьютера.
Шаг 0. Удаление предыдущих драйверов
Чтобы удалить предыдущие драйверы, откройте Панель управления , затем Установка и удаление программ .
Отсюда найдите Программное обеспечение AMD и нажмите «Удалить». Процесс довольно стандартный и будет одинаковым для любого другого приложения. Важно отметить, что ваш экран может мигать или становиться черным на несколько секунд во время удаления. Не нужно паниковать, так как это нормально при внесении изменений в ваши графические драйверы.
Перед завершением процесса необходимо перезагрузить систему , поэтому обязательно сохраните и закройте все программы, над которыми вы работали.
Если у вас ранее был графический процессор NVIDIA, вам следует найти Панель управления NVIDIA и удалить ее. Это удалит все дополнительное программное обеспечение, поставляемое с драйвером.
Возможно, что в системном реестре будут какие-то «остатки» и что вам может понадобиться более глубокий процесс удаления .
Для этого рекомендуется использовать программу удаления драйвера дисплея. Однако, чтобы использовать эту программу, вам нужно будет войти в безопасный режим . Вот что нужно сделать:
Загрузите файл и извлеките папку, прежде чем перейти в безопасный режим.
Чтобы войти в безопасный режим, удерживайте клавишу Shift и нажмите кнопку «Перезагрузить» на панели задач. Это приведет вас к экрану устранения неполадок Windows. Оттуда откройте Дополнительные параметры , Параметры запуска , а затем перезапустите.
После перезагрузки компьютера вы увидите несколько вариантов загрузки. Выберите безопасный режим с цифрой 4 на клавиатуре.
Как только ваш компьютер загрузится, перейдите в загруженную папку, в которую вы распаковали DDU. Запустите приложение, выберите графический драйвер AMD или NVIDIA справа, а затем нажмите Очистить и перезапустить .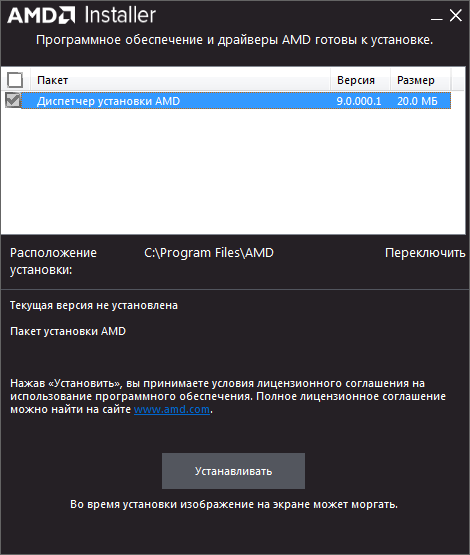
Будьте терпеливы, так как процесс может занять некоторое время. Через несколько минут ваш компьютер автоматически перезагрузится, используя обычную загрузку.
Шаг 1. Подготовка к установке нового драйвера
Первое, что вам нужно сделать, это загрузить актуальное программное обеспечение с веб-сайта AMD . Как только вы окажетесь на их официальной странице загрузки, вам будет предложено два варианта: загрузить инструмент автоматического обнаружения драйверов AMD или загрузить точные драйверы для вашей видеокарты.
Перед началом процесса установки важно закрыть все запущенные приложения , включая брандмауэр и антивирус. Не волнуйтесь, AMD не повредит вашу машину, и вы будете в полной безопасности. Закрытие всех приложений необходимо, потому что мастер установки может получить доступ к любым файлам, которые могли использовать запущенные процессы.
Шаг 2. Установка
После начала процесса установки вам будет предложено стандартное Лицензионное соглашение с конечным пользователем . Вам нужно будет принять это и двигаться вперед. Однако есть два разных варианта принятия.
Вам нужно будет принять это и двигаться вперед. Однако есть два разных варианта принятия.
Вам потребуется либо экспресс-установка , либо выборочная установка .
Прежде чем выбрать какой-либо вариант, имейте в виду, что во время установки экран может мерцать или становиться черным на несколько секунд. Опять же, это не о чем беспокоиться.
Экспресс-установка
Экспресс-установка звучит именно так. Он спроектирован так, чтобы требовать минимального взаимодействия с пользователем при выполнении своей задачи. Он установит все компоненты драйвера и основное программное обеспечение в расположение по умолчанию: C:\Program Files\AMD\
После завершения процесса установки вам будет предложено перезагрузить компьютер или закрыть программу установки. Если перезагрузка не требуется, вам будет предоставлена только возможность выйти на рабочий стол.
Выборочная установка
Выборочная установка немного сложнее, но это цена, которую вы платите за настройку .
Сначала вы увидите экран с двумя вариантами. Если вы уже удалили предыдущую версию драйвера, в левой части окна будет просто указано, что драйверы не установлены, и вы можете продолжить выборочную установку.
Однако, если вы еще не удалили свои предыдущие драйверы, Radeon Software предложит сделать это за вас. Здесь есть две дополнительные опции, Экспресс-удаление и Выборочное удаление . Первый вариант автоматически найдет все компоненты, связанные с Radeon Software, и удалит их, а второй позволит вам удалить только определенные компоненты или все сразу.
На том же экране есть и третья опция: Поиск устаревших драйверов. Это перенаправит вас на страницу загрузки AMD, где вы сможете найти любые старые драйверы, которые могут вам понадобиться.
Важно отметить, что после выбора и выполнения одного из этих трех вариантов вам потребуется повторно запустите приложение , чтобы начать установку.
При повторном открытии предыдущих драйверов быть не должно. Вы можете перейти к выборочной установке ваших новых драйверов.
На этом экране вам будут предоставлены опции какие компоненты вы хотите установить . Просто отметьте или снимите отметку с того, что вы хотите, и вы можете продолжить.
Прежде чем продолжить, рекомендуется выбрать место установки по умолчанию (C:\Program Files\AMD\).
У вас также будет два дополнительных варианта: Установить и Чистая установка . Последний попытается удалить все остатки ранее установленных драйверов перед установкой новых.
Если вы до сих пор следовали этому руководству, предыдущие файлы драйверов, вероятно, уже удалены, и вы не увидите эту опцию. Если это так, нажмите «Установить» и дождитесь завершения установки.
После этого вам будет предложено установить Radeon ReLive, если ваша система соответствует требованиям. ReLive — это, по сути, программное обеспечение для захвата экрана от AMD, которое также позволяет вам вести потоковую передачу. Хотя есть и лучшие варианты, это все же относительно полезный инструмент, который поставляется бесплатно с вашей видеокартой, так что стоит попробовать.
ReLive — это, по сути, программное обеспечение для захвата экрана от AMD, которое также позволяет вам вести потоковую передачу. Хотя есть и лучшие варианты, это все же относительно полезный инструмент, который поставляется бесплатно с вашей видеокартой, так что стоит попробовать.
Опять же, если необходима перезагрузка , вам будет предложен этот вариант вместе с возможностью закрыть программу установки. Если в перезагрузке нет необходимости, единственным предлагаемым вариантом будет закрытие программы установки. Теперь вы успешно установили новые драйверы для вашей видеокарты.
Установка драйверов вручную
Для этого вам потребуется повторить процесс, описанный в предыдущем разделе, перейдя в Панель управления , а затем Установка и удаление программ . Здесь вы найдете программное обеспечение AMD и нажмите «Удалить ».
Как и прежде, вы должны использовать программу удаления драйверов дисплея, чтобы убедиться, что все файлы удалены с вашего ПК, если они связаны с вашими предыдущими драйверами.
После этого вы можете перейти на веб-сайт AMD и выбрать драйвер для вашего конкретного графического процессора . В этом меню легко ориентироваться и не должно возникать никаких проблем. После того, как вы выберете видеокарту, вы увидите варианты для каждой доступной операционной системы, на которую можно установить драйверы. Выберите свою ОС и нажмите «Загрузить».
После загрузки исполняемого файла запустите его и нажмите «Установить». Как только процесс будет завершен, вы готовы к игре в свое удовольствие.
Как переустановить драйверы AMD
Необходимо рассмотреть этот аспект установки драйверов, поскольку есть некоторые проблемы, связанные с драйверами, которые могут помешать вашему игровому опыту и могут быть решены только путем переустановки драйверов .
По большей части процесс аналогичен установке нового драйвера, за исключением того, что вы будете переустанавливать тот же драйвер.
Перед началом процесса установки вы можете удалить драйвер, как мы объясняли в предыдущем разделе .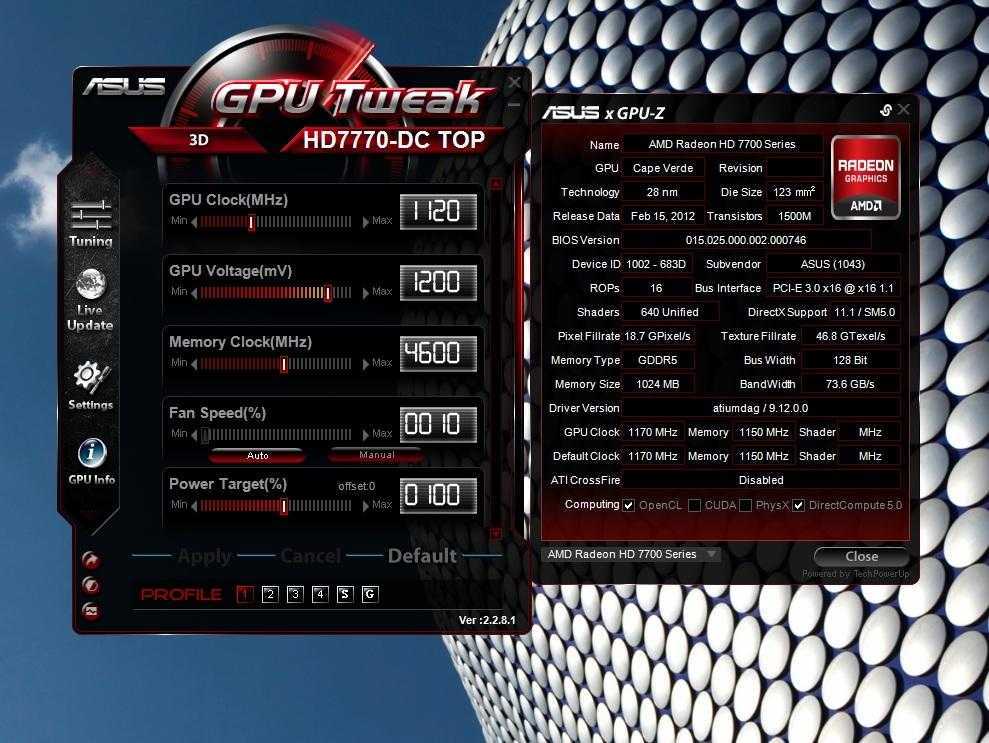 Если вы этого не сделаете, вам снова будет предоставлена эта опция при запуске пользовательской установки , но не в том случае, если вы выберете путь экспресс-установки .
Если вы этого не сделаете, вам снова будет предоставлена эта опция при запуске пользовательской установки , но не в том случае, если вы выберете путь экспресс-установки .
Если ваша проблема имеет более глубокие корни, вы можете попробовать программу удаления драйвера дисплея . Это относительно простая и понятная программа, но все же лучше использовать ее в Безопасный режим .
После завершения удаления драйверов пришло время переустановить их. Процесс здесь относительно прост. Мы описали каждый метод в предыдущих разделах, поэтому просто следуйте этим инструкциям, и все будет готово.
Как обновить драйвер AMD Radeon
Перейти к содержимому
Драйверы AMD необходимо обновить на видеокартах Radeon для правильной работы и производительности. Карты Radeon можно обновлять вручную, автоматически или с помощью инструмента обновления AMD Radeon.
Следующее руководство посвящено обновлению драйверов Windows 10, но его можно аналогичным образом применять в разных версиях Windows.
Что делает драйвер Radeon?
Драйвер AMD Radeon — это программное приложение, которое записывается на жесткий диск для обеспечения связи между видеокартой и ПК.
Без графического драйвера у ПК не было бы инструкций о том, как взаимодействовать с графической картой, и он не мог бы рисовать пиксели, которые вы видите на мониторе.
Обновление драйверов обычно является хорошей идеей при обновлении Windows.
Что происходит, когда вы не обновляете драйверы?
Вопреки мнению, если с вашей текущей видеокартой нет проблем, обновление может не потребоваться; однако в любой из следующих ситуаций вы можете рассмотреть возможность обновления:
- Новое программное обеспечение: Обновление, если вы недавно установили более новую 3D-игру, версию операционной системы или приложение
- Расширения: Обновите, если вы ищете новые функции или улучшения производительности
- Плохая графика: Обновите, если в настоящее время у вас возникают проблемы или конфликты драйверов.

Без надлежащих обновлений драйверов вы, скорее всего, столкнетесь с сбоями, проблемами с графикой и медленным временем рендеринга. К счастью, Windows предоставляет быстрый и простой способ обновления драйверов.
Как обновить драйверы AMD в Windows
С помощью диспетчера устройств Windows ваши драйверы могут быть обновлены автоматически. Windows выполнит поиск последних версий драйверов на вашем компьютере и в Интернете и установит их. Вот как:
- Перейдите к STARK BARE-BARE и GORD Device Manager
- Перейти на Дисплейные адаптеры и найдите свой AMD Radeon . и выберите Обновить драйвер.
- Автоматический поиск обновленного программного обеспечения драйвера и следуйте инструкциям.
Обновление драйверов AMD Radeon вручную
Обновляйте свои ПК и повышайте безопасность в Интернете
Всего за $9,99 в месяц Поддержка драйверов | ONE поможет вам сэкономить время и нервы при решении распространенных проблем с устройствами Windows, а также предоставит дополнительные функции оптимизации и безопасности.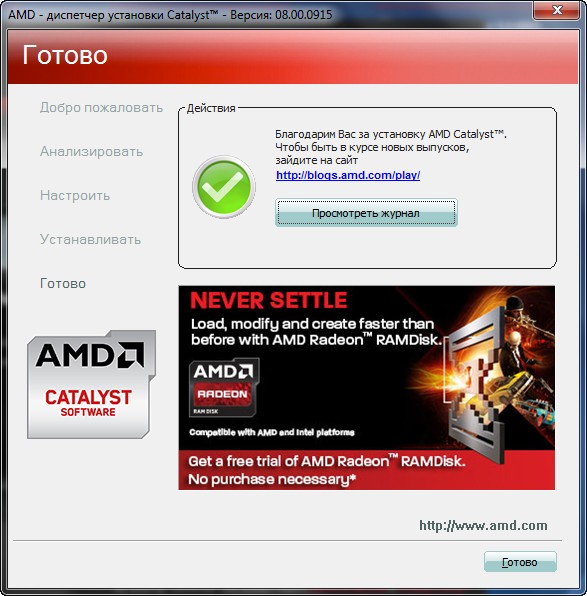
Попробуйте поддержку драйверов сегодня
В качестве альтернативного решения драйверы AMD можно обновить вручную. Это требует больше времени, чем использование средства обновления Windows, но вы будете точно знать, что устанавливаете (Windows не всегда находит новейший драйвер).
При установке вручную необходимо сначала определить видеокарту.
Как определить видеокарту Radeon?
Карту AMD Radeon можно узнать по коробке, этикетке или через ПК.
Вот как:
- Оригинальная коробка — На оригинальной коробке модель будет расположена по центру, а этикетка производителя будет направлена к верхней половине коробки.
- По наклейке — Наклейка обычно располагается сбоку видеокарты и содержит производителя и модель видеокарты.
- Идентификация вашей видеокарты с помощью программного обеспечения — Ваша операционная система может быть использована для идентификации вашей видеокарты — это описано в следующем разделе.

Как идентифицировать видеокарту в операционной системе
Графическую карту можно идентифицировать в операционной системе по идентификатору устройства и идентификатору поставщика подсистемы.
Предпочтительный метод, когда физический осмотр видеокарты невозможен. Вот как вы идентифицируете свою видеокарту:
- Перейдите к строке поиска Start и найдите Диспетчер устройств
- Перейдите к Адаптеры дисплея и найдите AMD Radeon Graphics Card
- Щелкните правой кнопкой мыши графическую карту
- На вкладке Details выберите Hardware Ids в раскрывающемся списке Property
- Из меню мы видим, что наша строка идентификатора устройства AMD Radeon: PCIVEN_1002&DEV_ 15DD &SUBSYS_84AE 103C &REV_C5
Из строкового идентификатора мы можем сделать вывод, что идентификатор устройства равен 15DD , а идентификатор поставщика подсистемы равен 103C.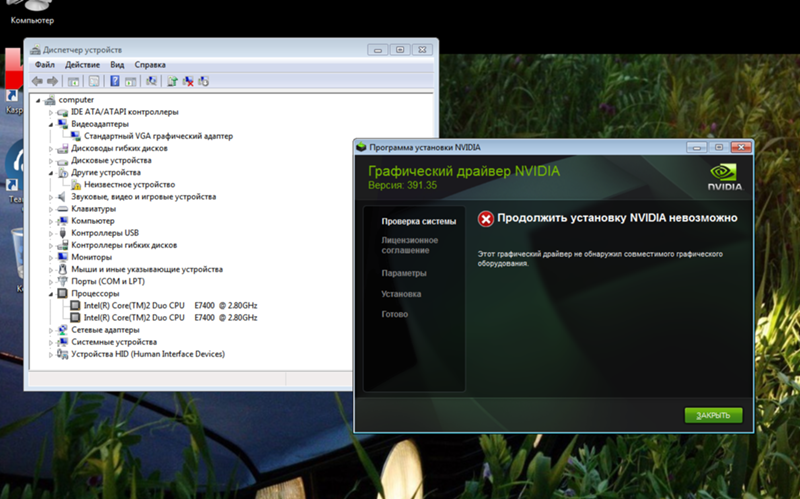
Примечание: При определении модели и производителя видеокарты используются только значения SUBSYS и DEV . Используйте список для определения производителя:
| Идентификатор подсистемы | Производитель |
| 1002 | AMD |
| 1025 | Acer |
| 1028 | Dell |
| 103C | HP |
| 1043 | ASUSTEK |
| 104D | Sony |
| 106B | Apple |
| 107B | Шлюз |
| 1092 | Diamond Multimedia | 10379 | Toshiba |
| 1458 | Gigabyte |
| 1462 | MSI |
| 148C | PowerColor |
| 1545 | VisionTek |
| 1682 | XFX |
| 16F3 | Jetway |
| 17AA | Lenovo |
| 17AF | HIS |
| 18BC | GeCube0379 |
| 196D | Club 3D |
| 1DA2 | Sapphire |
После того, как вы найдете драйверы вашего устройства для конкретного устройства и идентификатор подсистемы AMD на веб-сайте поставщика, вы можете загрузить идентификатор подсистемы AMD на ID подсистемы. . На следующем шаге вы узнаете, как их установить.
. На следующем шаге вы узнаете, как их установить.
Как выполнить установку вручную?
После того, как вы определите видеокарту, ручная установка не составит труда. Вот как это сделать:
- Перейдите к STARL BARE-BARE и GOURE Manager
- Перейдите к Дисплейные адаптеры и найдите AMD Radeon . выберите Обновить драйвер.
- Найдите на моем компьютере программное обеспечение драйвера и следуйте инструкциям.
Используйте инструмент AMD Radeon Update
Если ручная установка кажется немного сложной, AMD предлагает инструмент автоматического обнаружения, совместимый с любым ПК с Windows 7 и Windows 10, на котором установлены видеокарты Radeon.
Инструмент определит модель видеокарты и версию Windows, установленную на вашем ПК, а затем позволит вам установить самый последний совместимый драйвер. Вот как это работает:
Вот как это работает:
- Перейдите на страницу поддержки AMD и загрузите инструмент Auto-Detect для драйверов Radeon Graphics
- Откройте загрузку и Установите приложение
- AMD найдет последние версии драйверов для вашей системы, которые можно установить одним щелчком мыши
Примечание: AMD установит только драйверы видеокарты, для более комплексного решения драйверов: поддержка драйверов обновит все ваши драйверы.
Убедитесь, что ваши драйверы Radeon остаются обновленными
Графическая карта AMD Radeon может делать странные вещи, когда драйверы не обновлены. Лучше всего обновлять драйверы, чтобы предотвратить проблемы и сбои видеокарты.
Windows предоставляет инструмент автоматического обновления (который не всегда работает наилучшим образом). Лучше всего рассмотреть возможность автоматического обновления драйверов для получения последних обновлений и обеспечения бесперебойной работы вашей системы.



