Устранение неполадок код 43: Код ошибки 43 — Как исправить нераспознанное USB-устройство
Содержание
Исправление ошибки видеокарты и проблемы с видео?
Видеокарты — это прекрасная технология, отвечающая за обработку и вывод изображений на экран вашей системы. Хотя они улучшают графику вашего компьютера, ускоряя общее время обработки графики, они могут не понадобиться, если вы не выполняете действия, требующие интенсивной обработки графики (например, современные игры или 3D-моделирование) на вашем устройстве.
- Часть 1. Обзор Ошибки Видеокарты
- Часть 2. Как Исправить Ошибки Видеокарты
- Часть 3. Как Исправить Поврежденные Видео После Ошибок Видеокарты
- Часть 4. Часто Задаваемые Вопросы об Ошибках Видеокарты
Часть 1. Обзор Ошибки Видеокарты
Ошибки видеокарты могут привести к периодическим сбоям в работе устройства, особенно во время тяжелых игр. Вы можете столкнуться с тем, что ваш компьютер зависает, дает сбои и ненормальное отображение цвета экрана или странные цветовые узоры на экране.
Вот некоторые симптомы, на которые следует обратить внимание:
- Сбой драйвера
- Экран компьютера гаснет, в то время как другие индикаторы на клавиатуре или ЦП горят (указывая на работающий компьютер)
- Громкие звуки вентилятора (могут исходить от материнской платы вашей системы или системы охлаждения видеокарты)
Все это признаки плохой видеокарты. В этом руководстве представлено несколько способов исправления этих ошибок, но прежде чем перейти к исправлениям, доступным для неисправных видеокарт, вот несколько вещей, которые вы должны знать:
В этом руководстве представлено несколько способов исправления этих ошибок, но прежде чем перейти к исправлениям, доступным для неисправных видеокарт, вот несколько вещей, которые вы должны знать:
1. Что Такое Видеокарта
Видеокарта — это технология улучшения графики. Это может быть видеоадаптер или видеокарта на материнской плате компьютера или установленная и подключенная к материнской плате снаружи. Видеокарта предназначена для предоставления очень четких графических данных или данных высокой четкости. В большинстве случаев для больших игр или программного обеспечения для 3D-моделирования потребуется мощный графический процессор, который может изначально не быть встроен в ваше устройство. В таких случаях для оптимального взаимодействия с пользователем потребуется видеокарта.
2. Что Может Привести к Выходу Видеокарты из Строя?
Многочисленные ошибки могут привести к сбою вашей графики или видеокарты. Вот краткое изложение того, что приводит к поломке видеокарты:
- Плохая вентиляция
- Перегрев устройства
- Поврежденные вентиляторы видеокарты
- Вздутые конденсаторы
- Устаревшие драйверы
- Недостаточное питание графического процессора
Причин выхода из строя видеокарты множество, но чаще всего имеют место перечисленные выше. Как правило, основными причинами являются перегрев и проблемы с электропитанием. Последствия перегрева могут быть серьезными и немедленными (обычно причиной ошибки 43 видеокарты). Ваша видеокарта представляет собой электронное устройство, состоящее из крошечных электронных компонентов, таких как резисторы и конденсаторы, поэтому повышение температуры сверх предела вашей карты может привести к физическому повреждению этих компонентов.
Как правило, основными причинами являются перегрев и проблемы с электропитанием. Последствия перегрева могут быть серьезными и немедленными (обычно причиной ошибки 43 видеокарты). Ваша видеокарта представляет собой электронное устройство, состоящее из крошечных электронных компонентов, таких как резисторы и конденсаторы, поэтому повышение температуры сверх предела вашей карты может привести к физическому повреждению этих компонентов.
Вашему GPU (графическому процессору) требуется постоянное и достаточное питание, особенно при игре в игры, которые интенсивно используют ваш графический процессор.
3. Симптомы Плохой Видеокарты
Симптомы ошибок графики или видеокарты многочисленны. Было бы полезно, если бы вы помнили о своей видеокарте всякий раз, когда замечаете любой из этих симптомов. Вот краткое изложение:
- Искаженные визуальные эффекты или странные узоры, отображаемые на экране
- Периодические сбои драйверов
- Громкий шум, издаваемый фенами
- Черный экран
- Появление синего экрана во время игры
- Неожиданные перезагрузки системы
4.
 Ошибки Видеокарты в Сравнении с Ошибками Видео
Ошибки Видеокарты в Сравнении с Ошибками Видео
Нет никакой разницы между графическими картами и видеокартами — это одно и то же. Однако существует различие между симптомами ошибок видеокарты и ошибок видео, и это не следует путать с обычными ошибками видео. Симптомы ошибок видеокарты перечислены выше в разделе «Признаки неисправной видеокарты», а симптомы видеоошибок в результате неисправной видеокарты включают в себя:
- При просмотре видео Отображаются странные цвета
- Прерывистые и заикающиеся видео
- Зависание экрана при воспроизведении видео
Часть 2. Как Исправить Ошибки Видеокарты
Что ж, давайте сразу же перейдем к различным известным способам устранения ошибок видеокарты, не теряя времени.
Прежде чем бежать к техническому специалисту или разбирать его самостоятельно, чтобы разобраться с ней по-настоящему, вот несколько вещей, которые помогут исправить ошибки вашей видеокарты простым способом. Во-первых, напомним, что есть некоторые симптомы неисправности видеокарты, как упоминалось ранее в этом посте.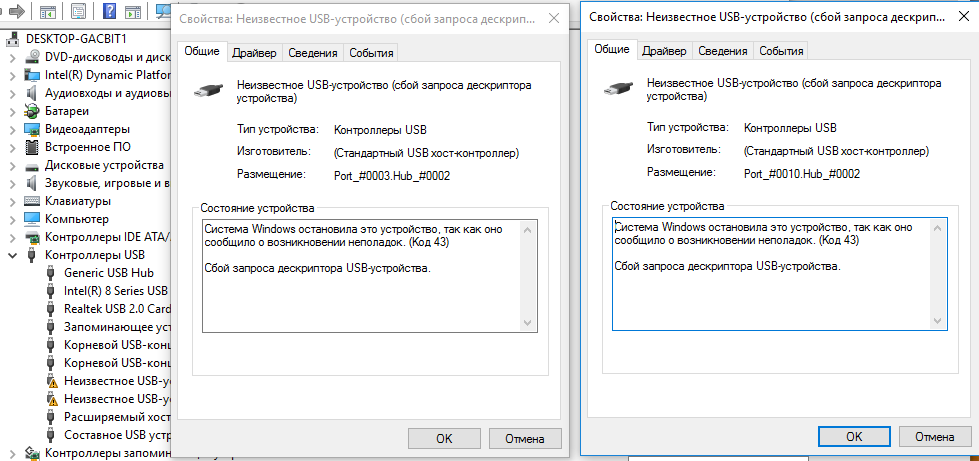 Воспоминание об этих симптомах может облегчить вам задачу. Например, плохо вентилируемой видеокарте может потребоваться хорошая вентиляция, чтобы снова работать. Итак, попробуйте следующие вещи:
Воспоминание об этих симптомах может облегчить вам задачу. Например, плохо вентилируемой видеокарте может потребоваться хорошая вентиляция, чтобы снова работать. Итак, попробуйте следующие вещи:
1. Охладите Температуру
Перегрев — одна из самых частых причин ошибок видеокарты. Независимо от того, поставляется ли видеокарта со своей системой охлаждения или зависит от системы охлаждения основного устройства, требуется надлежащая вентиляция.
Один из способов узнать, перегревается ли ваша материнская плата или видеокарта, — это услышать внезапный рев вентилятора на вашем устройстве после запуска видеоигры, которая использует большую часть вашего графического процессора. Всегда используйте устройство в хорошо проветриваемых местах, особенно во время игр. Все тепло, выделяемое материнской платой вашего компьютера, должно рассеиваться.
2. Обновите Драйверы
Помимо возможности того, что драйверы вашей графики или видеокарты устарели, всегда полезно проверить и обновить драйверы.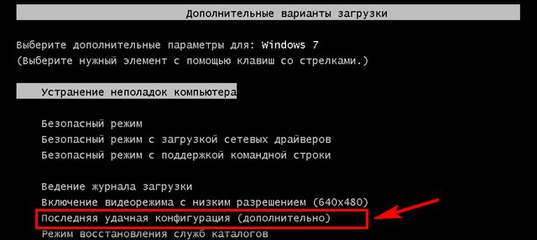 Обновление драйверов видеокарты — это хороший способ не отставать от постоянно меняющихся игровых технологий.
Обновление драйверов видеокарты — это хороший способ не отставать от постоянно меняющихся игровых технологий.
Проверьте ссылку, соответствующую производителям вашей видеокарты:
- NVidia
- AMD
- Intel
Более того, вы можете автоматически обновить драйверы в Windows, выполнив следующие действия:
Шаг 1. Запустите Диспетчер Устройств
Удерживая нажатой клавишу Windows + R на клавиатуре, введите cmd в появившемся диалоговом окне и запустите командную строку Windows.
Шаг 2. Введите ‘devmgmt. msc’ в окно и нажмите клавишу Enter на клавиатуре.
Кроме того, вы можете щелкнуть значок Windows в левом нижнем углу экрана и ввести «Диспетчер Устройств» в поле поиска, чтобы найти и запустить его.
Шаг 3. Разверните «Видеоадаптеры».
Шаг 4. Выберите имя вашей видеокарты и нажмите значок «Обновить».
Шаг 5. Выберите метод поиска.
3. Ваша Видеокарта Включена?
Маловероятно, что ваша видеокарта отключена, но зачем удивляться, если вы можете легко проверить, чтобы подтвердить это?
Вы можете отключить или включить свою видеокарту из диспетчера устройств в Windows. Вы можете открыть Диспетчер Устройств в Windows, набрав ‘devmgmt. msc’ в командную строку Windows. Запустите Диспетчер устройств и дважды щелкните параметр «Адаптеры Дисплея», а затем щелкните правой кнопкой мыши графический драйвер, чтобы включить или отключить его. Вам следует перезагрузить устройство, чтобы ваши действия вступили в силу.
4. Проверьте Состояние Вашей Видеокарты
Снова зайдите в диспетчер устройств в разделе «Видеоадаптеры», щелкните правой кнопкой мыши графическую карту и просмотрите свойства. На странице свойств вы сможете просмотреть состояние устройства. Могут отображаться коды ошибок, такие как код 43 или 12. Любой код ошибки указывает на ошибку вашей видеокарты. Следующий шаг (если вы найдете код ошибки) будет следовать методам устранения неполадок и инструкциям по устранению ошибки графики или видеокарты.
5. Физически Очистите Свое Устройство или Проверьте Драйверы
Если проблемы с вашей видеокартой не устранены, вам, вероятно, следует вынуть видеокарту и вытереть с нее пыль. Этот процесс следует оставить компьютерному специалисту, если вы им не являетесь. Поскольку большинство графических драйверов имеют свою систему охлаждения (вентиляторы), также необходимо проверить и подтвердить, работают ли они. Неработающие охлаждающие вентиляторы приведут к перегреву видеокарты и, вероятно, повлияют на материнскую плату вашей системы.
6. Замените Вашу Видеокарту
Плохой экран компьютера может легко отображать цвета или периодически гаснуть, что можно легко принять за ошибку видеокарты! Один из способов подтвердить неисправность вашей видеокарты, а не самого устройства, — это заменить ее на другую. Вы можете использовать видеокарту друга или купить ее. Если новая видеокарта не работает, вероятно, неисправность связана с вашим основным устройством. Однако, если новая видеокарта работает, вы, вероятно, работали с поврежденной видеокартой.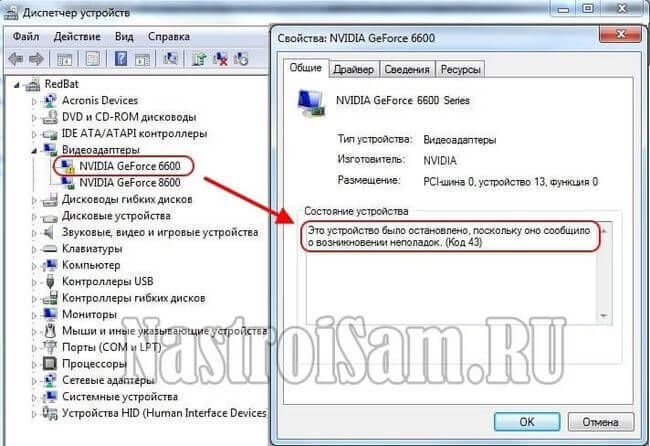 В этом случае вам придется найти ей замену.
В этом случае вам придется найти ей замену.
7. Свяжитесь с Производителем Вашей Видеокарты
Производители ваших графических карт точно узнают, что не так с вашей картой, если вы свяжетесь с ними и объясните им симптомы. Большинство производителей выдадут замену в таких случаях, как сломанная система охлаждения или предложат вам более подробное объяснение, что делать дальше.
8. Правильно ли Вставлена она в Слоты PCI?
Видеокарты должны быть правильно подключены ко всем терминалам или слотам PCI, прежде чем они будут работать должным образом. Вы должны проверить, хорошо ли она сидит или нет.
Часть 3. Как Исправить Поврежденные Видео После Ошибок Видеокарты
Wondershare Repairit Video Repair прост в использовании и понимании. Инструмент восстановления видео очень эффективен, когда дело доходит до повреждения видео, воспроизводимого в Chrome.
Скачать | Win Скачать | Mac
Чтобы исправить видеофайл (MOV, MP4, M2TS, MKV, MTS, 3GP, AVI, FLV и 3GP) с помощью Wondershare Repairit, выполните следующие действия.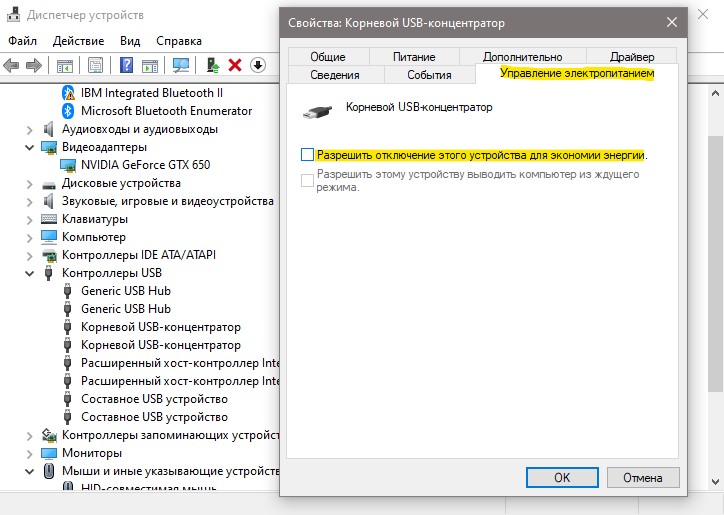 Загрузите и установите это программное обеспечение, если оно не установлено в вашей системе.
Загрузите и установите это программное обеспечение, если оно не установлено в вашей системе.
Шаг 1: Добавьте поврежденное видео
Откройте папку/место, где у вас есть поврежденное видео. Затем вы можете перетащить поврежденный файл на панель «Добавить видео и начать восстановление». Кроме того, вы также можете нажать кнопку «Добавить», расположенную в левом нижнем углу интерфейса программного обеспечения.
Шаг 2: Восстановите видео
Вы видите эту синюю кнопку «Восстановить» в правом нижнем углу программного обеспечения? Нажмите на нее. Когда процесс восстановления будет завершен, появится окно с просьбой сохранить и просмотреть восстановленное видео. Нажмите кнопку «ОК», чтобы сохранить видео в нужное место.
Шаг 3: Предварительный просмотр восстановленного видео
Посмотрите на край программного обеспечения справа. Там есть маленькая черная кнопка, которая выглядит как традиционная кнопка «play». Нажмите на нее, чтобы просмотреть видео. Это необязательно, но рекомендуется, поскольку позволяет подтвердить, был ли процесс восстановления успешным или нет, перед его сохранением. Но не волнуйтесь, будьте уверены, что ваш видеофайл, вероятно, будет работать нормально.
Нажмите на нее, чтобы просмотреть видео. Это необязательно, но рекомендуется, поскольку позволяет подтвердить, был ли процесс восстановления успешным или нет, перед его сохранением. Но не волнуйтесь, будьте уверены, что ваш видеофайл, вероятно, будет работать нормально.
Расширенное Восстановление — это функция, которую вы можете использовать, когда ваше видео особенно повреждено. В окне предварительного просмотра посмотрите в правый нижний угол интерфейса Wondershare, и вы увидите сообщение «Ошибка предварительного просмотра? Попробуйте Расширенное Восстановление». Нажмите на нее.
Шаг 4: Добавьте Образец видео
Откроется меньшее окно. Щелкните значок папки, выделенный красным полем на изображении ниже «Добавление образца видео для восстановления», затем выберите образец видео. Если вы не знаете, что это такое, образец видео — это работающее видео или файл, записанный на том же устройстве и в том же формате, что и поврежденное видео.
Режим Расширенного Восстановления может брать информацию из образца видео и использовать ее для восстановления поврежденного видео. Вы должны признать, что это довольно новаторски, не так ли?
Вы должны признать, что это довольно новаторски, не так ли?
Нажмите кнопку «Восстановить» в нижней части маленького окна. Оно закроется и вернет вас в предыдущее окно. Но имейте в виду, что видео, которое вы восстановили в режиме Быстрого Восстановления, не будет сохранено, если вы запустите Расширенное Восстановление. Итак, сохраните видео, если хотите, нажав «Да» во всплывающем окне или «Нет», если хотите продолжить.
Шаг 5: Сохраните видео
Нажмите кнопку «Сохранить» в правом верхнем углу интерфейса, и появится другое диалоговое окно. Вы увидите на нем подсказку «Выберите место для сохранения восстановленных файлов. Пожалуйста, не сохраняйте файлы по пути, по которому вы их потеряли». Это может предотвратить некоторые постоянные проблемы.
Вы можете выбрать любое место или диск, если у вас достаточно места. Выберите диск «D» или «E», но не рекомендуется выбирать «C». Теперь вам будет предложено два варианта: если вы нажмете кнопку «Восстановить», восстановленное видео будет сохранено на выбранном вами диске, но если вы нажмете кнопку «Новая папка» перед «Восстановить», восстановленное видео будет сохранено в «Новой папке».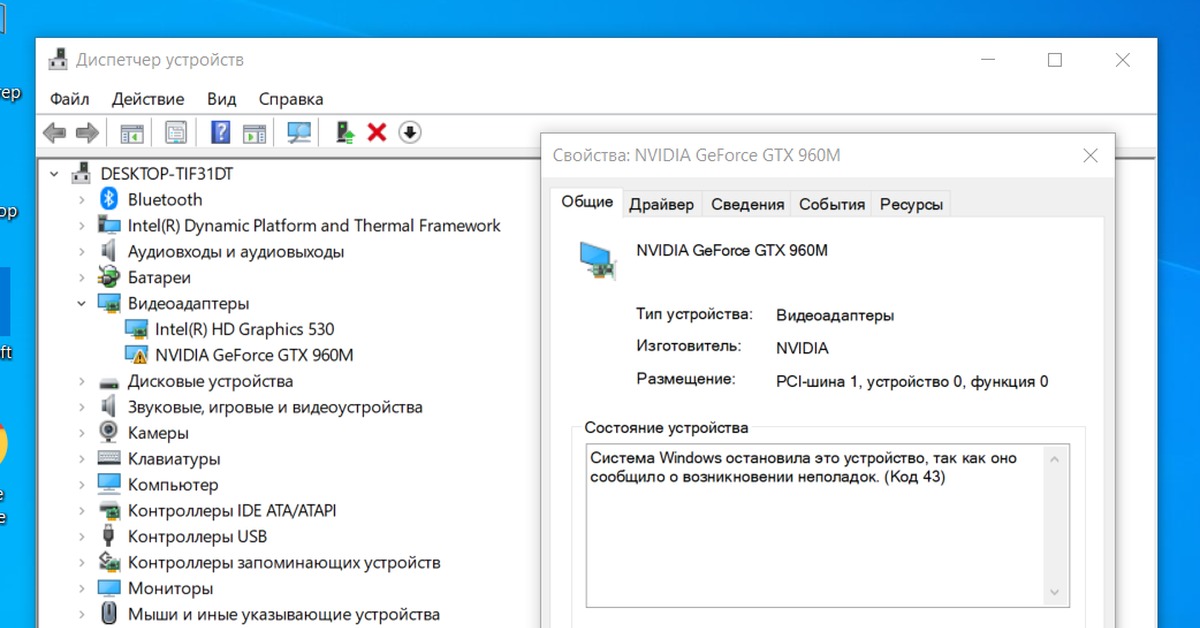 Довольно просто, правда?
Довольно просто, правда?
Рекомендуется дать новой папке имя, чтобы ее было проще найти. Это особенно важно, если на вашем диске много файлов. Просто подождите несколько секунд, и восстановленное видео будет сохранено.
Это все, что касается инструмента для восстановления видео Wondershare Repairit. Вы удивлены тем, насколько это просто и удобно, не так ли? Если вы правильно выполните эти шаги, ваше видео снова будет работать нормально!
Часть 4. Часто Задаваемые Вопросы об Ошибках Видеокарты
На протяжении многих лет были определенные заблуждения и вопросы о видеокартах. Вот несколько вещей, которые вы должны знать.
1. Как долго работают видеокарты?
В обычных условиях видеокарты не повреждаются. Скорее всего, это продлится до тех пор, пока работает ваше устройство. Тем не менее, при плохом обслуживании — плохой вентиляции, приводящей к перегреву, например, не ожидайте, что ваша видеокарта прослужит дольше, в течение нескольких лет, в зависимости от того, насколько вентиляции вы ее лишаете.
2. Как протестировать видеокарту?
Зайдите в Диспетчер Устройств (удерживая нажатой клавишу Windows + R, откройте cmd, введите «devmgmt.msc» в окне и нажмите Enter). В разделе «Адаптеры дисплея», щелкните правой кнопкой мыши графическую карту и просмотрите свойства. На странице свойств вы сможете просмотреть статус устройства.
3. Как обновить видеокарту?
Видеокарту можно обновить из Диспетчера устройств. Шаги были упомянуты в предыдущем разделе. Перейдите в Диспетчер устройств > Видеоадаптеры > Выберите свою видеокарту > Обновить
Зависание вашего компьютера — один из симптомов плохой видеокарты. Иногда зависает и перезагружается после синего экрана. Чтобы перезапустить или разморозить видеокарту, используйте сочетание клавиш: Win+Ctrl+Shift+B.
4. Как я могу защитить свои компьютерные видео?
- Не смотрите видео с компьютера в плохо проветриваемых помещениях.
- Получите хороший инструмент для исправления видео, такой как Wondershare Repairit, чтобы использовать его в поврежденном видео.

Дополнительные советы: Как Восстановить Музыку из Google Play?
Подытожим
Видеокарты производят качественную графику, видео и изображения высокой четкости. Тем не менее, видеокарты очень чувствительны, так как любой перегрев или плохая вентиляция могут привести к их серьезному повреждению. В этом руководстве содержится подробная информация обо всем, что может пойти не так с видеокартами, советы по предотвращению и способы исправления неисправных видеокарт.
Скачать | Win Скачать | Mac
Как исправить проблемы оборудования по кодам ошибок в диспетчере устройств «Windows 10»?
Введение
Востребованность среди пользователей современных персональных компьютерных устройств для своевременного и полноценного исполнения множества разнообразных, по уровню трудоемкости и прилагаемых усилий, процессов довольно высока, и, с каждым днем, ее уровень постоянно увеличивается. Массовое внедрение и широкое применение устройств способствует развитию продвинутых и более мощных составных комплектующих, используемых в различных комбинаторных вариациях для окончательного формирования готовых компьютерных изделий.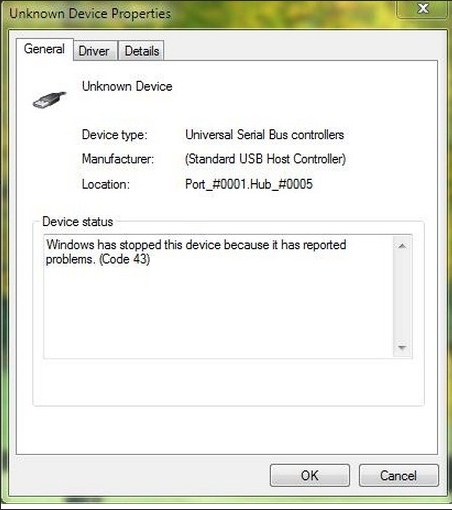 Наибольшее распространение в мире, как для делового и профессионального использования, так и для индивидуальных личных целей, получили стационарные настольные персональные компьютеры и ноутбуки различной конечной формы и конфигурации исполнения.
Наибольшее распространение в мире, как для делового и профессионального использования, так и для индивидуальных личных целей, получили стационарные настольные персональные компьютеры и ноутбуки различной конечной формы и конфигурации исполнения.
Отдельным важным и незаменимым элементом, без которого невозможно достичь существующей популярности и массовости представления, контролирующим любые запущенные процессы компьютерного устройства, обеспечивающим полноценное управление и корректное функционирование компьютера, организовывающим должный уровень взаимодействия пользователей с устройством и многообразием используемого массива разнообразной информации, безусловно является операционная система.
Среди предлагаемых образцов программных решений различных мировых доверенных разработчиков, особо выделяется операционная система «Windows» от производителя «Microsoft», приверженность к которой подтверждена наибольшей представленностью на пользовательских компьютерах и ноутбуках. Данный программный инструмент управления обладает не только удачным и привлекательным для пользователей интерфейсом, но и позволяет устанавливать множественные сторонние приложения, а также способен контролировать и обслуживать подавляющее большинство внутренних и внешних образцов аппаратного оборудования, успешно объединяя их в единый комплекс и полноценно раскрывая, заложенный производителями, потенциал.
Данный программный инструмент управления обладает не только удачным и привлекательным для пользователей интерфейсом, но и позволяет устанавливать множественные сторонние приложения, а также способен контролировать и обслуживать подавляющее большинство внутренних и внешних образцов аппаратного оборудования, успешно объединяя их в единый комплекс и полноценно раскрывая, заложенный производителями, потенциал.
В операционной системе «Windows», представленной на сегодняшний день своей новейшей прогрессивной версией «Windows 10», присутствуют ответственные службы, следящие за исправностью, подключенного к пользовательскому персональному компьютеру, оборудования (клавиатура, мышь, материнская плата, процессор, память и т.д.).
Каждый из аппаратных элементов генерирует код состояния и формирует системные сообщения в приложении «Диспетчер устройств» о своей исправности или наличии каких-либо существующих проблем с корректным функционированием.
Если пользователи замечают отдельные неполадки с определенным оборудованием или на мониторе персонального компьютера отображаются предупреждения с желтым восклицательным знаком, красной буквой «X» или стрелкой вниз, то понимание его рабочего состояния должно быть одним из первых шагов для успешной диагностики и устранения проблем.
В данном руководстве по представлению, заложенных разработчиками, возможностях операционной системы «Windows 10» мы непосредственно расскажем о шагах, позволяющих определить исходное состояние оборудования, установленного на пользовательском компьютере, а также представим порядок действий, направленных на устранение неполадок и исправление распространенных неисправностей.
Как проверить состояние оборудования с помощью встроенного приложения «Диспетчер устройств»?
Чтобы проверить состояние аппаратного оборудования, установленного на персональном компьютере, пользователям предстоит выполнить, представленный далее, простой упорядоченный алгоритм последовательных действий.
Статус, доступного на персональном компьютере, оборудования пользователи могут определить из системного приложения «Диспетчер устройств», непосредственный доступ к которому в операционной системе «Windows 10» можно получить многими разными способами. Задействуйте любой известный вариант запуска и откройте востребованное приложение.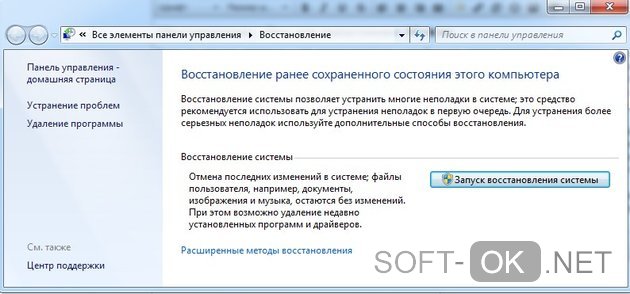 Например, нажмите на «Панели задач» в нижнем левом углу рабочего стола на кнопку «Пуск», и откройте главное пользовательское меню операционной системы. В основной панели меню, содержащей упорядоченный по алфавиту перечень установленных на компьютере системных приложений и программ сторонних разработчиков, задействуя для перемещения колесо вращения компьютерной мыши или ползунок полосы прокрутки, отыщите и откройте раздел «Средства администрирования Windows».
Например, нажмите на «Панели задач» в нижнем левом углу рабочего стола на кнопку «Пуск», и откройте главное пользовательское меню операционной системы. В основной панели меню, содержащей упорядоченный по алфавиту перечень установленных на компьютере системных приложений и программ сторонних разработчиков, задействуя для перемещения колесо вращения компьютерной мыши или ползунок полосы прокрутки, отыщите и откройте раздел «Средства администрирования Windows».
В открывшемся вложенном меню указанного раздела найдите, посредством описанных методов перемещения, и выберите для непосредственного запуска раздел «Управление компьютером».
Окно встроенного системного инструмента «Управление компьютером» в операционной системе «Windows 10» содержит набор разнообразных служебных программ, который включает, в том числе, и востребованное приложение «Диспетчер устройств». В левой боковой панели окна выберите, из предложенных вариантов, и щелкните левой кнопкой мыши раздел «Диспетчер устройств», являющийся частью подраздела «Служебные программы» основного раздела «Управление компьютером (локальным)», для мгновенного отображения содержимого искомого приложения в основной центральной панели.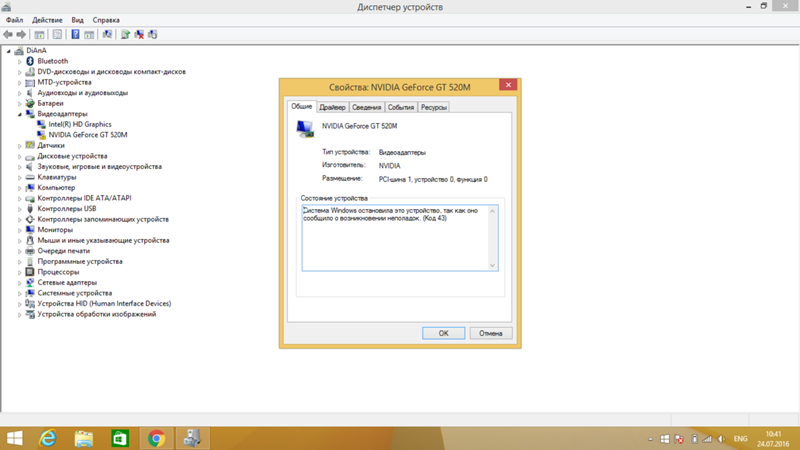
Разверните ветку с устройством, доступное состояние которого требуется проверить, путем нажатия на боковую стрелку управления «вправо», ответственную за отображение вложенного наполнения каждого раздела, упорядоченного и структурированного по критериям принадлежности и исполняемым свойствам.
Щелкните правой кнопкой мыши устройство, из доступного перечня, и во всплывающем контекстном меню выберите параметр «Свойства».
В новом запущенном окне свойств перейдите на вкладку «Общие».
В разделе «Состояние устройства» ознакомьтесь непосредственно с состоянием отмеченного компонента.
После выполнения описанного упорядоченного алгоритма последовательных действий, если статус устройства представлен утверждением «Устройство работает нормально», то в операционной системе «Windows 10» проблемы с данным образцом оборудования отсутствуют.
Если указанный компонент работает неправильно и испытывает какие-либо трудности, пользователям в разделе «Состояние устройства» будет доступно описание проблемы с кодом ошибки. Например, если система выдает ошибку формата «Код 22», то это означает, что устройство было отключено, и для устранения проблемы пользователи должны просто его включить.
Например, если система выдает ошибку формата «Код 22», то это означает, что устройство было отключено, и для устранения проблемы пользователи должны просто его включить.
Как исправить проблемы с состоянием оборудования в «Windows 10»?
Общее состояние аппаратного обеспечения, подключенного к пользовательскому персональному компьютеру, функционирующего под управлением операционной системы «Windows 10», может быть выражено множеством разнообразных вариантов доступных системных кодов состояния, и в зависимости от их значения, соответствующие решения для исправления обнаруженных видов неисправностей будут включать различные этапы необходимых действий.
Далее мы представим список наиболее распространенных кодов ошибок и действенные рекомендации по их устранению.
Исправление кодов ошибок прикладного оборудования, отображаемого в приложении «Диспетчер устройств», посредством переустановки драйверов
В следующем, представленном в данном разделе, упорядоченном по возрастанию, списке приведены известные цифровые коды ошибок и соответствующие текстовые описания, которые можно устранить, выполнив процедуру обновления пакета драйверов.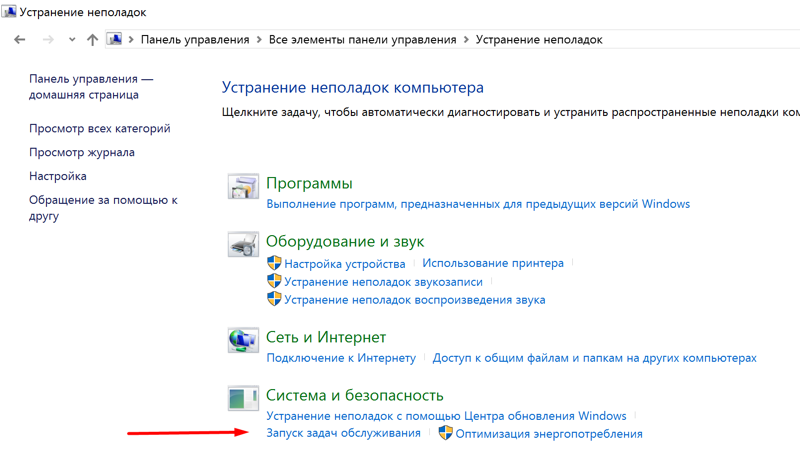
- Код 1: Это устройство настроено неправильно.
- Код 3: Драйвер для этого устройства может быть поврежден, или системе недостаточно памяти или других ресурсов.
- Код 10: Запуск данного устройства невозможен. Попробуйте обновить драйвера для этого устройства. (Это сообщение означает, что аппаратный ключ не содержит значение «FailReasonString».)
- Код 18: Переустановите драйвера для этого устройства.
- Код 24: Это устройство отсутствует, работает неправильно или не все драйвера установлены. (Данное сообщение означает, что произошел аппаратный сбой или присутствует проблема с драйвером.)
- Код 28: Драйвера для данного устройства не установлены.
- Код 31: Это устройство работает неправильно, поскольку не удалось загрузить драйвера для данного устройства.
- Код 32: Драйвер (служба) для данного устройства была отключена. Другой драйвер может обеспечивать выполнение этой функции. (Подобное сообщение означает, что к разделу реестра, ответственному за непосредственный запуск драйвера, применены отключающие настройки, блокирующие его запуск и полноценное функционирование.
 )
) - Код 37: «Windows» не может инициализировать драйвер устройства для данного оборудования. (Это сообщение означает, что драйвер возвратил ошибку при выполнении процедуры «DriverEntry».)
- Код 39: «Windows» не может загрузить драйвер устройства для данного оборудования. Возможно, драйвер поврежден или отсутствует.
- Код 40: Невозможно получить доступ к оборудованию, поскольку информация раздела его службы в реестре отсутствует или введена неправильно (сведений о служебном ключе реестра нет в наличии или данные внесены некорректно).
- Код 41: «Windows» успешно загрузила драйвер устройства для данного оборудования, но не удается найти устройство. (Представленный вариант ошибки обычно возникает, когда пользователи устанавливают драйвер устройства, которое не подключено, и система не может его отыскать.)
- Код 43: «Windows» остановила данное устройство, поскольку оно сообщило о проблемах.
- Код 48: Программное обеспечение для данного устройства заблокировано при запуске, поскольку известно, что у него обнаружены проблемы с «Windows».
 Обратитесь к поставщику оборудования для получения нового драйвера.
Обратитесь к поставщику оборудования для получения нового драйвера. - Код 50: «Windows» не удается применить все свойства для этого устройства. Свойства устройства могут включать информацию, описывающие возможности устройства и настройки (например, настройки безопасности). Чтобы решить эту проблему, вы можете попробовать переустановить устройство. Тем не менее рекомендуется обратиться к производителю оборудования для получения нового драйвера.
- Код 52: «Windows» не может проверить цифровую подпись для драйверов, необходимых для данного устройства. При последнем изменении оборудования или программного обеспечения, возможно, установлен файл, который был неправильно подписан или поврежден, или мог быть вредоносной программой из неизвестного источника.
Способ разрешения неполадок означенных видов ошибок
Если пользователи наблюдают на своем устройстве какие-либо из приведенных выше ошибок, то самым действенным способом их исправления будет принудительная переустановка драйвера, который, с большой долей вероятности, поможет решить данную проблему.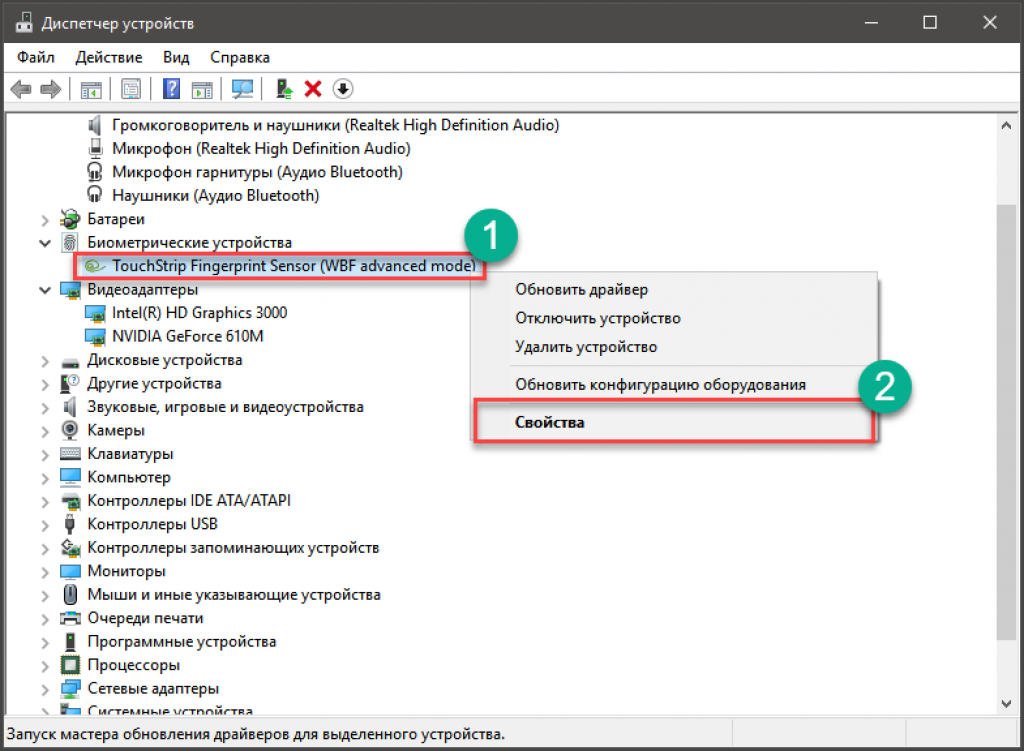
Чтобы выполнить востребованную процедуру переустановки драйвера устройства, пользователям необходимо осуществить следующие упорядоченные пошаговые действия.
Откройте системное приложение «Диспетчер устройств», предоставляющее прямой доступ к параметрам оборудования и драйверам устройств, непосредственно установленных на пользовательском компьютере, описанным ранее или другим удобным способом. Например, нажмите на «Панели задач» в нижнем левом углу рабочего стола на кнопку «Поиск», выполненную в виде схематического значка «лупы» и откройте соответствующую панель. В поле набора поискового запроса введите фразу «Диспетчер устройств». Ответственный инструмент системы отыщет требуемое приложение и отобразит его в разделе «Лучшее соответствие». Щелкните итоговый результат левой кнопкой мыши или нажмите на кнопку «Открыть» в правом боковом меню разрешенных действий и приложение «Диспетчер устройств» будет немедленно запущено.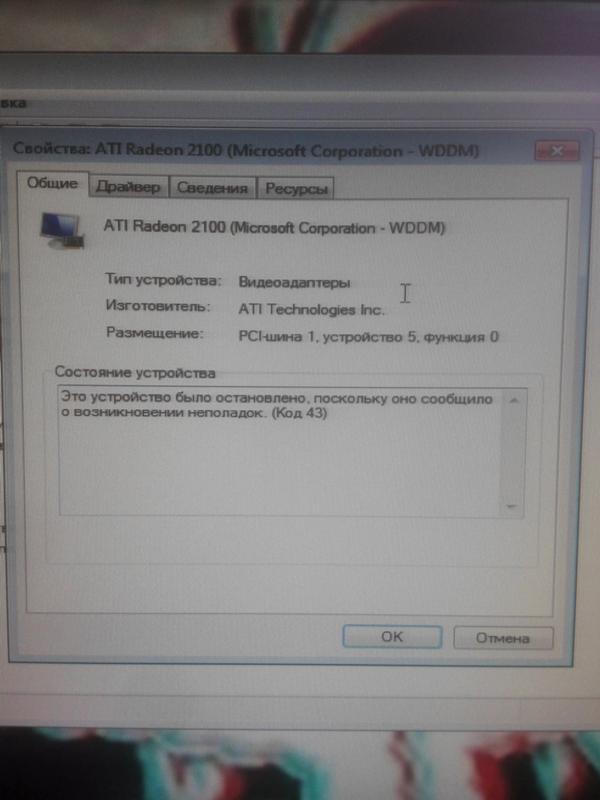
Нажмите на стрелку управления доступом «вправо» и откройте вложенное содержимое конкретного раздела, содержащего в том числе устройство, драйвер которого необходимо переустановить.
Щелкните правой кнопкой мыши по наименованию устройства и в открывшемся всплывающем контекстном меню выберите, из предложенных вариантов возможных операций, параметр «Удалить устройство».
Во всплывающем системном окне подтверждения нажмите на кнопку «Удалить» для завершения выбранной процедуры.
Теперь перезагрузите компьютерное устройство.
После выполнения представленного порядка пошаговых действий, ответственная служба операционной системы «Windows 10» должна автоматически определить наличие нового подключенного устройства и установить для него соответствующий исправный драйвер.
Однако не всегда такой вариант позволяет исправить ситуацию и устранить источник возникновения проблем. Поэтому, если неполадка не устранена, попробуйте обновить драйвер с помощью следующего пошагового алгоритма действий.
Откройте, задействуя возможности поисковой панели операционной системы «Windows 10», приложение «Диспетчер устройств» для управления, установленными на компьютере, драйверами.
Перейдите в упорядоченной структурированной консоли к востребованному разделу и откройте вложенное содержимое путем нажатия на соответствующую стрелку управления «вправо».
Щелкните правой кнопкой мыши проблемное устройство и выберите во всплывающем контекстном меню параметр «Обновить драйвер».
В новом открывшемся окне на вопрос «Как вы хотите провести поиск драйверов?» выберите вариант ответа «Автоматический поиск обновленных драйверов», позволяющий отыскать и установить на пользовательский компьютер максимально новую версию драйвера.
В случае, если в приложении «Центр обновления Windows» не установлено последнее доступное официальное обновление «Microsoft», которое устраняет возникшую проблему, то пользователям может потребоваться самостоятельно вручную посетить официальный веб-сайт поддержки производителя, чтобы проверить и загрузить последний доступный пакет драйверов, а затем, согласно предлагаемым инструкциям, выполнить процедуру обновления аппаратного программного обеспечения.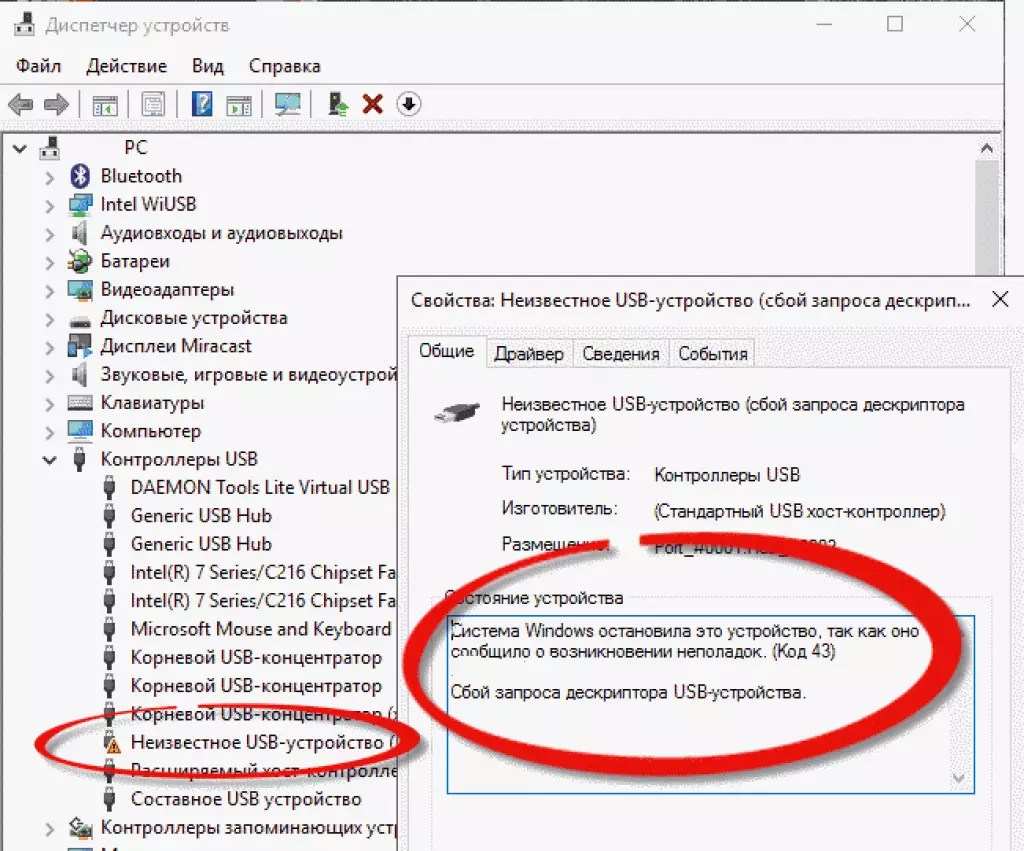
Устранение неполадок аппаратных элементов, представленных в приложении «Диспетчер устройств», при помощи перезагрузки компьютера
В следующем списке приведены коды ошибок и соответствующие описания, возникающие при функционировании устройств, которые можно устранить, выполнив простую операцию по перезагрузке пользовательского компьютера.
Код 14: Это устройство не может работать должным образом, пока вы не перезагрузите свой компьютер. Чтобы перезагрузить компьютер сейчас, нажмите кнопку «Перезагрузить компьютер».
Код 21: «Windows» удаляет данное устройство.
Код 38: «Windows» не может загрузить драйвер устройства для данного оборудования, поскольку предыдущая версия драйвера устройства все еще находится в памяти.
Код 42: «Windows» не может загрузить драйвер устройства для данного оборудования, поскольку в системе уже запущено дублирующее устройство. (Сообщение о подобной ошибке возникает, когда драйвер шины некорректно создает два одноименных подпроцесса (ошибка драйвера шины) или если устройство с серийным номером обнаружено в новом месте, прежде чем оно удалено со старого места. )
)
Код 44: Приложение или служба завершили работу данного аппаратного устройства.
Код 54: Это прерывистый код проблемы, присваиваемый во время выполнения метода сброса «ACPI». Если устройство не перезагружается из-за сбоя, оно будет зафиксировано в данном состоянии, и для устранения ошибки операционная система должна быть перезагружена.
Вариант устранения представленного списка ошибок
Представленный вид неполадок относится к категории некритических проблем, и пользователи можете быстро устранить возникшую неисправность путем обычной перезагрузки персонального компьютера.
Чтобы выполнить востребованную процедуру, закройте все, запущенные в данный момент на компьютере, работающие приложения и выполните следующий порядок пошаговых действий.
Откройте главное пользовательское меню операционной системы «Windows», нажав в нижнем левом углу рабочего стола на «Панели задач» на кнопку «Пуск».
В левом боковом закрепленном меню открывшейся панели управления и доступа к разнообразным приложениям нажмите на кнопку «Выключение», представленную схематическим символьным изображением «питание компьютера».
Во всплывающем контекстном меню выберите, из предложенных вариантов допустимых действий, раздел «Перезагрузка».
После выполнения данных упорядоченных последовательных шагов пользовательский компьютер будет незамедлительно перезагружен, и в приложении «Диспетчер устройств» в свойствах элемента, испытывавшего проблемы, кодовое сообщение ошибки, из представленного выше перечня, отображаться больше не должно.
Устранение, представленных далее, кодов ошибок оборудования, отображенного в приложении «Диспетчер устройств», без каких-либо дополнительных шагов
Следующий список содержит коды ошибок и связанные с ними описания, которые пользователи могут принять к сведению и просто проигнорировать.
Код 45: В настоящее время данное аппаратное устройство не подключено к компьютеру. Чтобы устранить проблему, повторно подключите данное устройство к компьютеру.
Код 46: «Windows» не может получить доступ к данному аппаратному устройству, поскольку операционная система находится в процессе завершения работы. Аппаратное устройство должно работать правильно при следующем запуске компьютера.
Аппаратное устройство должно работать правильно при следующем запуске компьютера.
Код 51: Это устройство в настоящее время ожидает запуска другого устройства или группы устройств. (В «Windows 10» нет решения подобной проблемы.)
Приемлемое решение
Пользователям нет необходимости выполнять отдельные дополнительные шаги или предпринимать определенные действия для устранения ошибок, представленного выше, цифрового значения. Данное предупреждение только указывает на тот факт, что устройство было отключено и неисправностей в нем нет.
Исправление возможных кодов ошибок оборудования, возникающих в приложении «Диспетчер устройств», с помощью «BIOS» / «UEFI»
В следующем списке приведены коды ошибок, которые можно устранить, изменив настройки материнской платы.
Сообщения, содержащие код ошибки «29» и «36»
Код 29: Это устройство отключено, поскольку микропрограмма устройства не предоставляет необходимые ресурсы.
Код 36: Это устройство запрашивает прерывание «PCI», но настроено на прерывание «ISA» (или наоборот).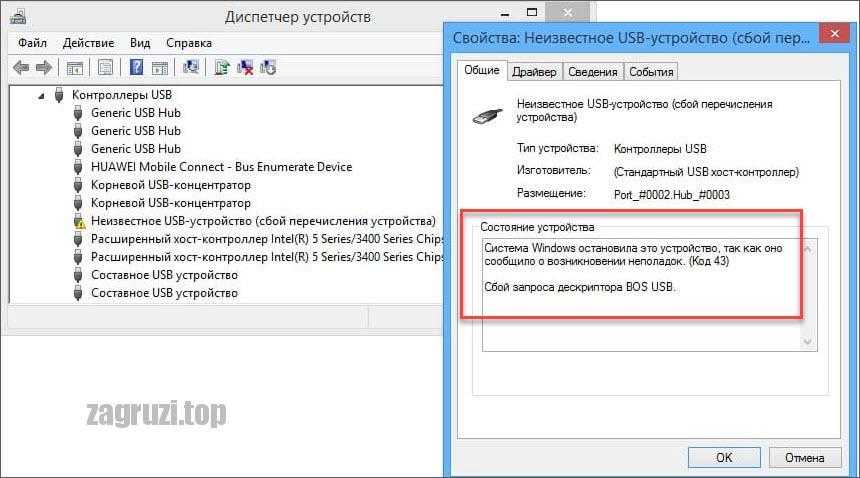 Пожалуйста, воспользуйтесь программой системной настройки компьютера, для перенастройки прерываний для данного устройства. (Это сообщение означает, что перевод запроса прерывания системы («IRQ») не выполнен.)
Пожалуйста, воспользуйтесь программой системной настройки компьютера, для перенастройки прерываний для данного устройства. (Это сообщение означает, что перевод запроса прерывания системы («IRQ») не выполнен.)
Предлагаемое решение представленных ошибок
Чтобы включить устройство в «BIOS» или «UEFI», маркируемое в приложении «Диспетчер устройств» данными сообщениями об ошибках, пользователям предстоит применить следующий пошаговый алгоритм упорядоченных действий.
Откройте системное приложение «Параметры» любым, из известных или наиболее предпочитаемым, способом. Например, нажмите на «Панели задач» в нижнем левом углу рабочего стола на кнопку «Пуск» и откройте главное пользовательское меню «Windows». В списке установленных на компьютере приложений, используя, для перемещения по вложенному содержимому панели управления, колесо вращения компьютерной мыши или ползунок полосы прокрутки, отыщите и выберите раздел «Параметры». Или в закрепленном боковом меню нажмите на кнопку «Параметры», представленную в форме схематического изображения «сложной шестеренки», и востребованное приложение будет мгновенно открыто.
Или в закрепленном боковом меню нажмите на кнопку «Параметры», представленную в форме схематического изображения «сложной шестеренки», и востребованное приложение будет мгновенно открыто.
На основной странице окна запущенного приложения, содержащей список элементов, ответственных за настройку параметров операционной системы, выберите вкладку «Обновление и безопасность».
В левой боковой панели новой открывшейся страницы отмеченной вкладки перейдите в раздел «Восстановление».
Затем в правой связанной панели отыщите раздел «Особые варианты загрузки», позволяющий загрузить систему, отличным от стандартного, способом, и нажмите на кнопку «Перезагрузить сейчас».
Система загрузиться в синей графической среде исполнения задач по восстановлению работоспособности операционной системы и устранению разнообразных неполадок, в которой пользователи могут осуществить пошаговый переход к инструменту управления настройками материнской платы.
После выполнения пошагового алгоритма представленных действий, если пользователи имеют дело с кодом ошибки «29», включите устройство в интерфейсе прошивки, а если присутствует код ошибки «36», то измените настройки резервирования «IRQ», чтобы исправить существующую неисправность (если применимо).
Прошивка материнской платы различна для разных производителей и моделей компьютеров. Поэтому, если пользователям нужны более конкретные инструкции, то рекомендуется непосредственно посетить официальный веб-сайт поддержки производителя устройства.
Уведомления приложения «Диспетчер устройств», представленные ошибками «33» и «35»
Код 33: Произошла ошибка в трансляторе, определяющем тип ресурсов, необходимых для данного устройства.
Код 35: Встроенное программное обеспечение компьютера не содержит достаточно сведений для правильной настройки и использования данного устройства. Чтобы использовать это устройство, обратитесь к изготовителю компьютера для получения обновления «BIOS» или микропрограммы.
Доступный способ устранения ошибок
Чтобы исправить возникшую проблему, посетите веб-сайт поддержки производителя, чтобы загрузить и установить последнюю версию базовой системы ввода / вывода («BIOS») или унифицированного расширяемого интерфейса микропрограмм («UEFI») на материнскую плату.
Если проблема не устранена, то обратитесь за помощью к производителю оборудования или замените его.
Избавление от разнообразных кодов ошибок, сигнализирующих о неполадках в приложении «Диспетчер устройств», с индивидуальными конкретными инструкциями
В следующем списке приведены определенные персональные конкретные кода ошибок, которые могут быть представлены в приложении «Диспетчер устройств», и соответствующие инструкции по их устранению.
Сообщение с кодом «9»
«Windows» не может идентифицировать это оборудование, потому что у него нет действительного аппаратного идентификационного номера. Для получения помощи обратитесь к изготовителю оборудования.
Предлагаемое решение исправления неисправности
Устройство было обнаружено с недопустимым уникальным идентификатором. Если пользователи получили данную ошибку, то устранить ее можно лишь связавшись с непосредственным производителем проблемного устройства.
Полную версию статьи со всеми дополнительными видео уроками смотрите в источнике.
Код ошибки Windows 43 Как исправить?
Код ошибки 43 — это один из нескольких кодов ошибок диспетчера устройств и одна из самых распространенных проблем аппаратных устройств в Windows 10. В нашем пошаговом руководстве мы предоставили вам все возможные решения для исправления ошибки . Код ошибки Windows 43 .
Что такое код ошибки Windows 43?
Код ошибки Windows 43 генерируется, когда диспетчер устройств останавливает аппаратное устройство, потому что аппаратное обеспечение сообщило Windows, что у него возникла какая-то неуказанная проблема. Это общее сообщение может означать, что Windows потеряла связь с диском или произошел сбой драйвера. Вы можете столкнуться с различными сценариями относительно основной причины кода ошибки 43: 9.0004
- Драйвер поставляется из драйверов Windows.

- Иногда причиной сбоя драйвера является ваша видеокарта Nvidia, которая отображается как код ошибки Nvidia 43 .
- Этот проблемный драйвер является драйвером USB.
Почти всегда оно будет отображаться следующим образом:
Простая активация Windows 10 с помощью KMS…
Пожалуйста, включите JavaScript
Простая активация Windows 10 с помощью KMS Activator
сообщил проблемы. (Код 43)
Код ошибки 43
Как исправить и устранить ошибку Windows Код ошибки 43
Общее исправление. Перезагрузите компьютер, если вы еще этого не сделали.
Всегда есть вероятность, что ошибка Code 43 , которую вы видите на устройстве, была вызвана какой-то временной проблемой с оборудованием. Если это так, перезагрузка компьютера может исправить ошибку кода 43.
Если вы используете настольный компьютер, отсоедините USB-порт, затем выберите «Windows» > «Питание» > «Перезагрузить».
Отключение USB от компьютера, если вы используете ноутбук, иногда не решает проблему, так как батарея все еще держит заряд. Чтобы это исправить, отключите все USB-устройства, выключите компьютер и выньте аккумулятор, затем дайте компьютеру постоять около 5 минут. После этого вставьте батарею обратно и перезагрузите ПК. Затем снова подключайте USB-устройства по одному и убедитесь, что они работают.
Как исправить и код ошибки 43 — USB
Если у вашего USB есть проблема с оборудованием или его драйвер или программное обеспечение драйвера падает, вы можете попробовать следующие исправления ниже. Весьма вероятно, что установка последних версий драйверов для устройства удалит код ошибки Windows 43.
Исправление 1. Устраните ошибку USB с кодом 43, обновив драйвер устройства
Примечание . Если вы видите следующее сообщение, вам необходимо выполнить следующие действия от имени администратора
9000 2 Диспетчер устройств работает без прав администратора
Шаг 1 – Перейдите в «Поиск», введите Диспетчер устройств и выберите «Диспетчер устройств» в результате.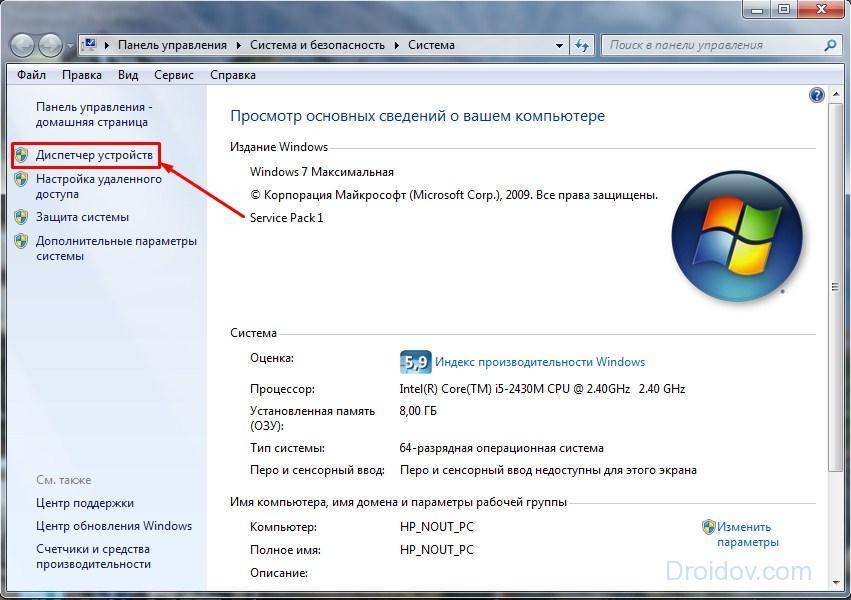 Затем он открывается с именем вашего компьютера вверху и списком устройств, установленных на вашем компьютере, под именем вашего компьютера.
Затем он открывается с именем вашего компьютера вверху и списком устройств, установленных на вашем компьютере, под именем вашего компьютера.
Шаг 2 – Найдите и щелкните правой кнопкой мыши проблемное устройство и выберите «Свойства».
Шаг 3 — Нажмите «Драйвер», а затем выберите «Обновить драйвер».
Код ошибки Windows 43 USB Update Driver
Шаг 4 — Нажмите «Автоматический поиск обновленного программного обеспечения драйвера».
Автоматический поиск обновленного программного обеспечения драйвера
Шаг 5 — После обновления перезагрузите компьютер
Это должно решить проблему.
Исправление 2. Устранение ошибки USB с кодом 43 путем отката драйвера USB проблема.
Шаг 1 – Откройте «Диспетчер устройств».
Шаг 2 – Нажмите правой кнопкой мыши драйвер устройства и выберите «Свойства».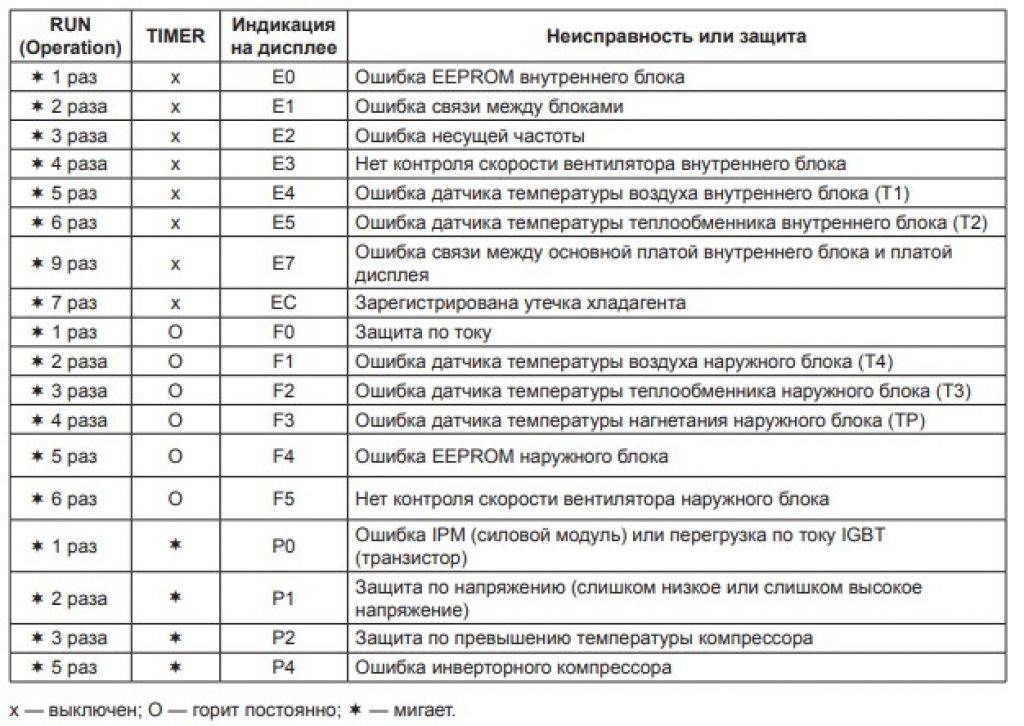
Шаг 3 — Перейдите в раздел «Драйвер» > «Откатить драйвер».
Код ошибки Windows 43 Откатить драйвер
Шаг 4 — После отката перезагрузите компьютер
Это должно решить проблему.
Исправление 3. Устранение ошибки USB с кодом 43 — удаление и переустановка драйвера устройства
Некоторые пользователи также сообщают об эффективности переустановки драйвера устройства для устранения ошибки с кодом 43 в Windows 10. Попробуйте удалить, а затем переустановить ваш драйвер USB:
Шаг 1 — Найдите и откройте «Диспетчер устройств».
Шаг 2 — Найдите неисправное устройство в списке устройств, щелкните его правой кнопкой мыши и выберите «Удалить». Когда появится предупреждающее сообщение о том, что вы удаляете устройство из своей системы, нажмите «ОК». Диспетчер устройств удаляет устройство.
Шаг 3 — Щелкните правой кнопкой мыши имя своего компьютера в диспетчере устройств и выберите «Сканировать на наличие изменений оборудования». Диспетчер устройств сканирует вашу систему и автоматически переустанавливает ваше устройство.
Диспетчер устройств сканирует вашу систему и автоматически переустанавливает ваше устройство.
Шаг 4 – Нажмите правой кнопкой мыши устройство и выберите «Свойства». На вкладке «Общие» диалогового окна «Свойства устройства» в разделе «Состояние устройства» должно появиться сообщение «Это устройство работает нормально».
Удалите и переустановите драйвер устройства
Шаг 5 – После сканирования аппаратных изменений перезагрузите компьютер
Это должно решить проблему.
Исправление 4. Устранение кода ошибки USB 43 — повторная активация устройства
Шаг 1 — Найдите и откройте «Диспетчер устройств».
Шаг 2 — Найдите неисправное устройство в списке устройств, щелкните его правой кнопкой мыши и выберите «Отключить». Чтобы снова включить USB, вам просто нужно перейти на вкладку «Драйвер» и выбрать «Отключить устройство»> «Включить устройство».![]()
Шаг 3 — После этого перезагрузите компьютер
Это должно решить проблему.
Исправление 5. Обновите BIOS
Устаревший BIOS также может быть причиной ошибки с кодом 43. Перед процессом обновления вы должны сначала проверить текущую версию BIOS с помощью CMD. Если он действительно устарел, загрузите файл обновления BIOS, а затем обновите BIOS.
Как исправить код ошибки драйвера графического устройства 43
NVIDIA не выпустила официального исправления, потому что с их видеокартой или ее драйвером все в порядке. Ошибка Nvidia с кодом ошибки 43 означает, что компьютер не может идентифицировать необходимое оборудование или это может быть новое обновление драйвера или последнее обновление Windows. Затем он пытается получить доступ к устройству и синхронизировать его, но ему это не удается, что приводит к ошибке с кодом 43. Теперь давайте попробуем это исправить. Вам просто нужно просто следовать методам и их шагам.
Вам просто нужно просто следовать методам и их шагам.
Исправление 1. Проверьте, правильно ли вставлен адаптер видеокарты. Убедитесь, что адаптер видеокарты правильно вставлен в слот. После выполнения описанных выше действий снова подключите кабель к источнику питания/вставьте аккумулятор. Теперь снова включите компьютер. Исправление 2. Устраните ошибку драйвера графического устройства с кодом 43, обновив драйвер устройства Другой причиной проблемы могут быть драйверы видеокарты Nvidia. В этом методе мы будем обновлять драйверы. Шаг 1 — Перейдите в «Поиск», введите диспетчер устройств и выберите «Диспетчер устройств» в результатах поиска. Затем он открывается с именем вашего компьютера вверху и списком устройств, установленных на вашем компьютере, под именем вашего компьютера. Шаг 2 — Разверните Видеоадаптеры и щелкните правой кнопкой мыши имя вашей видеокарты NVIDIA. Выберите Обновить Драйвер . Шаг 3 — Нажмите «Драйвер», а затем выберите «Обновить драйвер». Код ошибки Windows 43 Обновление драйвера NVIDIA Шаг 4 — Нажмите «Автоматический поиск обновленного программного обеспечения драйвера». Автоматический поиск обновленного программного обеспечения драйвера Шаг 5 – После обновления перезагрузите компьютер Это должно решить проблему. Исправление 3 — Удаление программного обеспечения NVIDIA с панели управления После последнего обновления Windows компания NVIDIA опубликовала официальное заявление о том, что программное обеспечение Lucid VIRTU MVP не полностью совместимо с устройствами NVIDIA. Шаг 1 — Используйте строку поиска на панели задач и введите Панель управления Шаг 2 — В панели управления откройте Удаление программы ниже 90 003 Программы 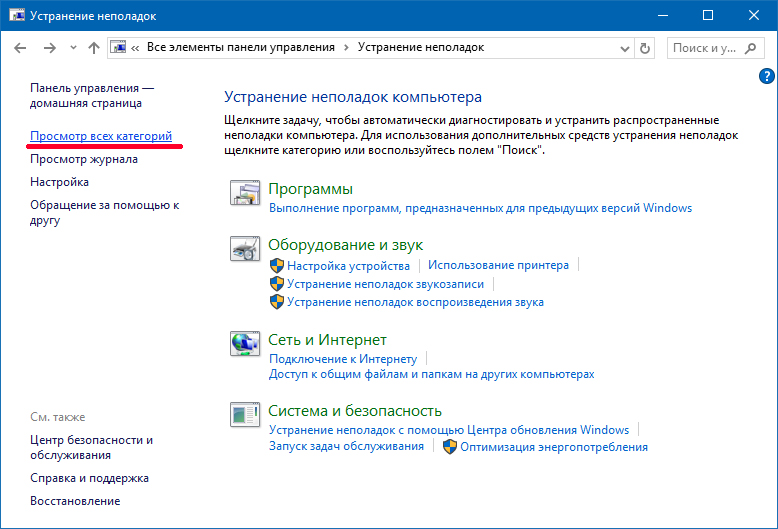
 Таким образом, это также может быть причиной этой ошибки. Программное обеспечение Lucid VIRTU MVP используется для переключения между встроенной видеокартой и дискретной, что очень важно. Но, поскольку это программное обеспечение несовместимо с устройствами NVIDIA, и то же самое было сказано корпорацией NVIDIA, мы сначала начнем с его удаления.
Таким образом, это также может быть причиной этой ошибки. Программное обеспечение Lucid VIRTU MVP используется для переключения между встроенной видеокартой и дискретной, что очень важно. Но, поскольку это программное обеспечение несовместимо с устройствами NVIDIA, и то же самое было сказано корпорацией NVIDIA, мы сначала начнем с его удаления.
Удаление программы
Шаг 3 — Найдите Lucid MVP в списке приложений. Найдите его и щелкните по нему правой кнопкой мыши. Выберите Удалить.
Шаг 4 — Перезагрузите компьютер после завершения удаления.
Это должно решить проблему. Если видеокарта NVIDIA по-прежнему выдает ошибку Code 43, попробуйте следующий метод.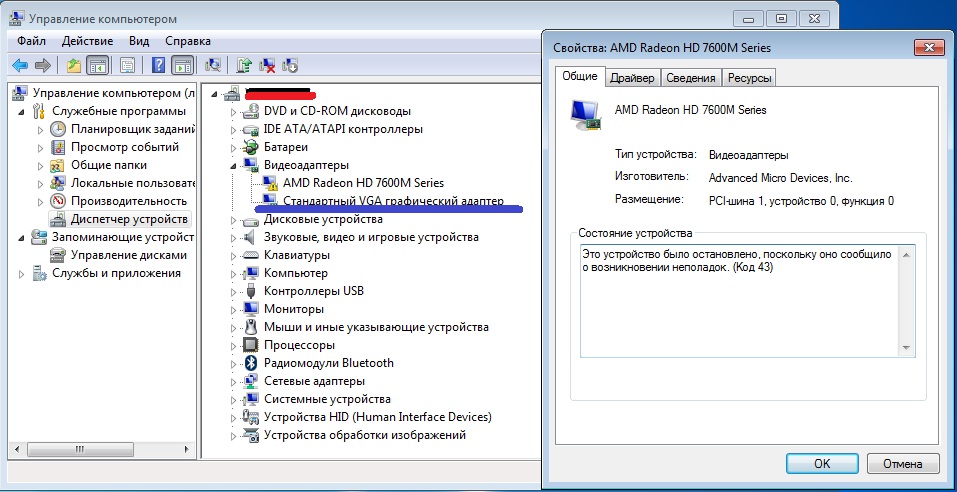
Исправление 4 — Удаление программного обеспечения NVIDIA с панели управления
Шаг 1 — Используйте строку поиска на панели задач и введите Панель управления
Шаг 2 — В панели управления откройте . Удалите программу в разделе Программы .
Шаг 3 — Теперь удалите NVIDIA Physx System , затем Nvidia Geforce Experience, и, наконец, Nvidia Graphics Driver , а затем в том же порядке.
Код ошибки Nividia 43 Удаление системы NVIDIA Phsxjpg
Шаг 4 — Наконец, перезагрузите компьютер. Ваша ОС Windows 10 автоматически переустановит их на ваш компьютер.
Теперь попробуйте еще раз и проверьте, исчезла ли ошибка.
Выводы
Уважаемые подписчики Get IT Solutions! Код ошибки 43 — это один из нескольких кодов ошибок диспетчера устройств и одна из самых распространенных проблем аппаратных устройств в Windows 10.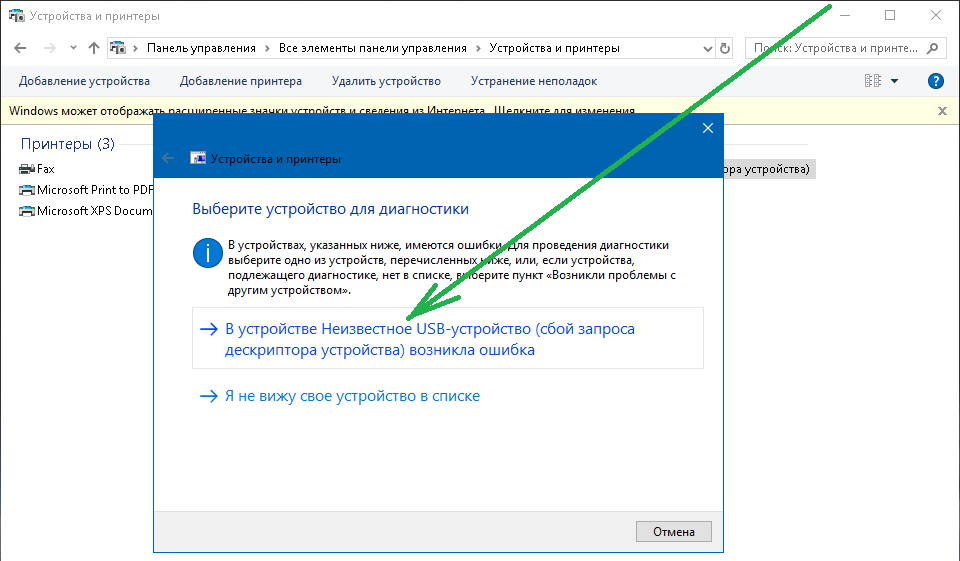 В нашем пошаговом руководстве мы предоставили вам все возможные решения для исправления кода ошибки Windows 43. Мы надеемся, что вы найдете этот метод полезным. Вам удалось ее решить? Пожалуйста, дайте нам знать в комментариях ниже.
В нашем пошаговом руководстве мы предоставили вам все возможные решения для исправления кода ошибки Windows 43. Мы надеемся, что вы найдете этот метод полезным. Вам удалось ее решить? Пожалуйста, дайте нам знать в комментариях ниже.
Код ошибки 43 при установке Adobe Creative Cloud
Поиск
Последнее обновление:
27 апреля 2021 г., 06:34:03 по Гринвичу
«Установщику не удалось скопировать важный файл/каталог». (Код ошибки: 43)
При установке или обновлении настольного приложения Adobe Creative Cloud вы получаете сообщение об ошибке «Установщику не удалось скопировать важный файл/каталог. Повторите попытку установки. (Код ошибки: 43)».
Эта ошибка может возникнуть, если у установщика нет надлежащего доступа для чтения/записи к важному файлу или каталогу. Чтобы устранить проблему, попробуйте следующие решения по порядку.
Решения
Окна
См. Удаление приложения Creative Cloud для настольных ПК в Windows.
Удаление приложения Creative Cloud для настольных ПК в Windows.
macOS
См. Удаление приложения Creative Cloud для настольных ПК на Mac.
Ваше антивирусное программное обеспечение может препятствовать перемещению необходимых файлов из каталога Temp в каталог Program Files или Applications. Инструкции по временному отключению проверки на вирусы см. в документации к антивирусному программному обеспечению.
Примечание:
Удаление этих каталогов/папок может повлиять на установку и лицензирование другого установленного программного обеспечения Adobe. После удаления папок может потребоваться переустановка продуктов.
Удалите следующие папки/каталоги:
Windows 7, 8.1, 10
- \Users\[имя пользователя]\AppData\Local\Adobe\AAMUpdater\1.0
- \Users\[имя пользователя]\AppData\Local\Adobe\OOBE
- Program Files (x86)\Common Files\Adobe\AdobeApplicationManager
- Program Files (x86)\Common Files\Adobe\OOBE
macOS
- ~/Библиотека/Поддержка приложений/Adobe/OOBE
- ~/Библиотека/Поддержка приложений/Adobe/AAMUpdater/1.
 0
0 - Библиотека/Поддержка приложений/Adobe/OOBE
- Библиотека/Поддержка приложений/Adobe/AdobeApplicationManager
Загрузите и переустановите приложение Creative Cloud для настольных ПК.
Инструкции по установке см. в разделе Загрузка и установка приложений Creative Cloud.
Иногда учетная запись пользователя может быть повреждена, и установщик не сможет получить доступ или создать необходимые файлы и папки. Создайте новую учетную запись администратора, войдите в новую учетную запись и попробуйте снова установить приложение Adobe. Подробные инструкции см. по адресу:
Mac OS X: Установка или запуск приложений Adobe в новой учетной записи пользователя | Mac OS X
Windows: Создать новую учетную запись локального администратора | Виндовс
Если вам удалось успешно установить приложение Adobe с новой учетной записью локального администратора, вы можете перенести свои документы и настройки в новую учетную запись и использовать ее в качестве новой учетной записи по умолчанию.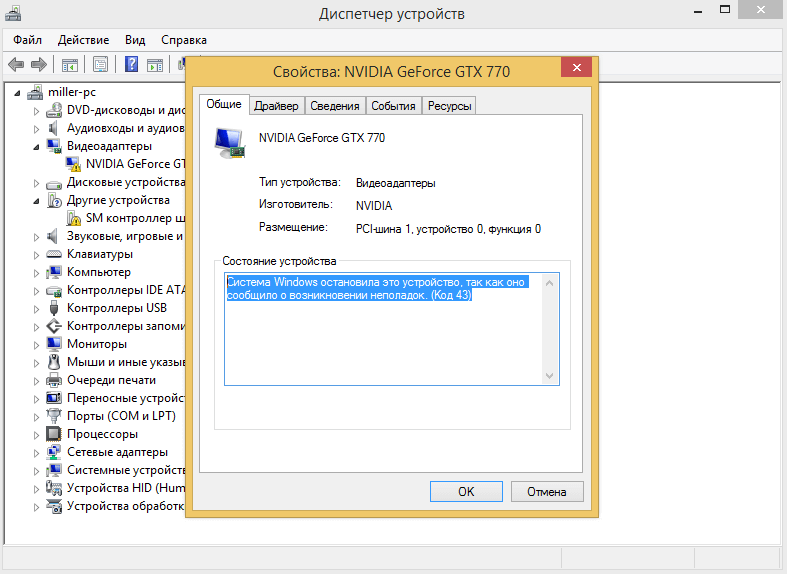


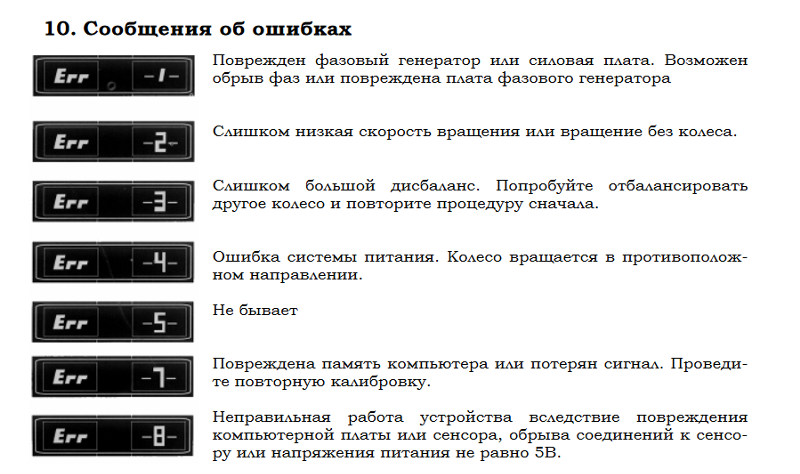 )
) Обратитесь к поставщику оборудования для получения нового драйвера.
Обратитесь к поставщику оборудования для получения нового драйвера.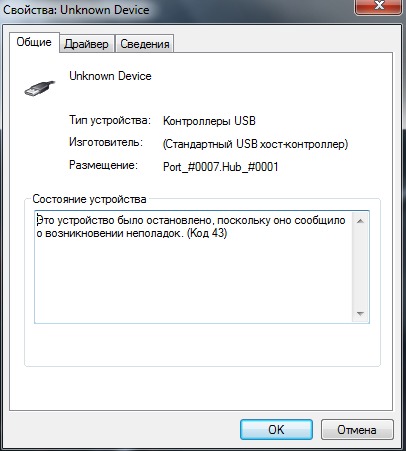
 0
0