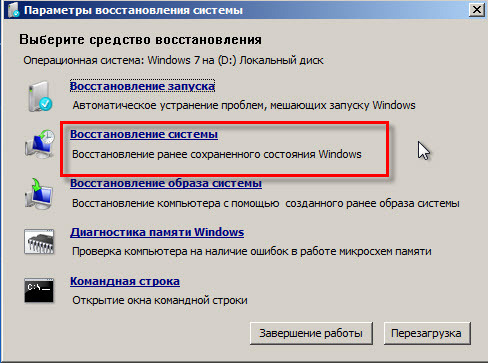Как windows 8 откатить до windows 7: Как удалить Windows 8 и вернуть Windows 7
Содержание
Как удалить Windows 8 и вернуть Windows 7
В том случае, если пользователь обновившийся с Windows 7 до Windows 8 оказываются неудовлетворенным новой ОС, он может попытаться удалить Windows 8 и восстановить ранее установленную Windows 7. Данный мануал основывается на статье в базе знаний Microsoft KB971760, описывающей пошаговую процедуру восстановления на компьютере ранее установленной ОС Windows.
Помимо KB 971760 других официальных инструкций по удалению Windows 8 и восстановлению Windows 7 нам найти не удалось, однако данная статья при выполнении определенных условий и наличий «прямых рук» у исполнителя, позволит даже начинающему пользователю в ручном режиме восстановить Windows 7 после того, как на компьютер была установлена Windows 8. Предложенная нами инструкция уже не раз помогала нам откатить установку Windows 8 (как версий Preview, так и RC).
Важно. Описанную ниже процедуру Вы выполняете на свой страх и риск, принимая во внимание возможные риски потери работоспособности системы и важных данных. Кроме того, нередко бывает, что Windows, восстановленная из папки Windows.old работает нестабильно. Корпорация Microsoft не дает гарантий, что восстановленная таким образом ОС будет работать корректно, и в случае множественных проблем рекомендует заново установить версию ОС, которая Вам нужна.
Кроме того, нередко бывает, что Windows, восстановленная из папки Windows.old работает нестабильно. Корпорация Microsoft не дает гарантий, что восстановленная таким образом ОС будет работать корректно, и в случае множественных проблем рекомендует заново установить версию ОС, которая Вам нужна.
Условия восстановления предыдущей версии Windows
Итак, восстановить Windows 7 после установки поверх нее Windows 8 возможно только в том случае, если установка Windows 8 была проведена в режиме обновления (Upgrade), а не чистой (с форматированием диска) установки Windows 8 (Custom Install).
Обновление с Windows 7 до Windows 8 можно провести, если установка Win 8 запушена на работающей системе и выбран пункт: Upgrade: Install Windows and keep files, settings and applications (Обновление: Установка Windows с сохранением файлов, настроек и приложений).
Важно. Перед началом процедуры удаления Windows 8, рекомендуется создать резервную копию важных данных (документы, любимые фото), хранящихся на диске, на котом установлена система.
В том случае, если установка Windows 8 происходила в режиме обновления, это означает, что на системном диске должен присутствовать каталог Windows.OLD. В этом каталоге, автоматически создающемся при обновлении ОС Windows на более новую версию,содержатся файлы и данные предыдущей установки Windows, которая была установлена на этом же разделе.
В папке Windows.old должны обязательно присутствовать каталоги (некоторые каталоги могут быть скрытыми — как отобразить скрытые папки в Windows 8):
- Windows
- Program Files
- ProgramData
- Users
- Program Files (x86) (в том случае если была установлена 64 битная Windows)
Важно. Если каталог Windows.OLD отсутствует (возможно вы его удалили ранее по инструкции Как удалить папку Windows.old в Windows 8), откат к ранее установленной системе невозможен.
Оцените размер папки Windows.OLD, он должен быть меньше свободного места на диске C:.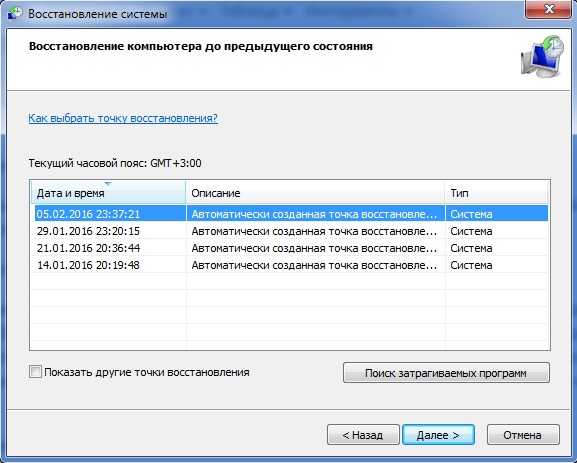 Если же размер папки Windows.old в два или более раз превышает объём свободного места на диске, восстановить ранее установленную Windows скорее всего не получится.
Если же размер папки Windows.old в два или более раз превышает объём свободного места на диске, восстановить ранее установленную Windows скорее всего не получится.
Процедура удаления Windows 8 и восстановления Windows 7
Запуск среды восстановления Windows
Перезагрузите компьютер и загрузитесь с установочного диска Windows 7/8, загрузочного Live CD / USB диска или диска со средой MsDart.
При появлении надписи «Press any key to boot from CD or DVD» нажмите любую клавишу на клавиатуре.
Нам нужно добиться появления командной строки, в которой и будут выполняться все операции.
В том случае, если используется установочный диск, нажмите кнопку Install Windows (Установить Windows), выберите язык, время и нажмите Next.
В появившемся окне нажмите кнопку Repair your computer в левом нижнем углу.
В окне System Recovery Options выберите любую доступную ОС, и нажмите Next.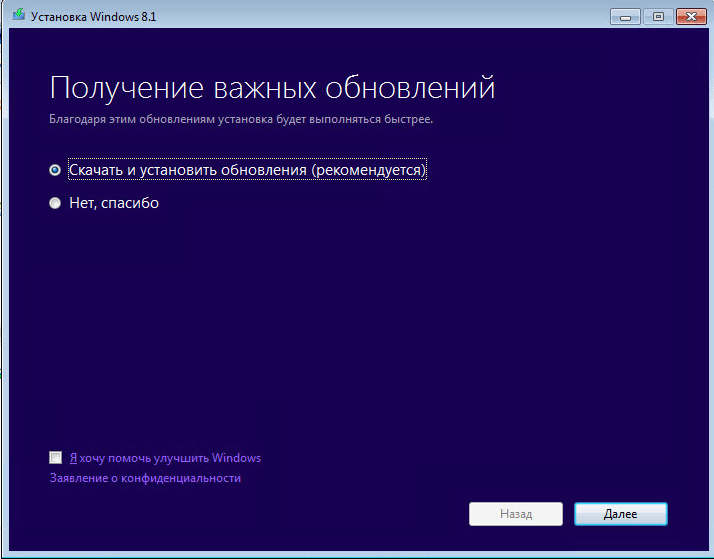
Затем запустите командую строку, выбрав опцию Command Prompt.
Если вы загрузились по описанному сценарию, и система (Windows 8) была установлена на диске C:\, то все последующие операции будут выполняться в контексте диска C:. В том случае если, выполнялась загрузка с другого типа загрузочного диска, то, скорее всего, буква диска будет отличаться. В моем примере это будет диск D:.
Чтобы сменить текущий диск, выполните команду
d:Чтобы удостовериться, что данный диск тот самый, с которым нам предстоит работать, вывести его содержимое можно с помощью команды
DirДолжны отобразиться все стандартные каталоги, находящиеся в корне Windows, а также папка Windows.OLD и пользовательские папки.
Создаем резервную копию файлов Windows 8
Далее сохраним копию файлов Windows 8, переименовав все относящиеся к ней каталоги. В командной строке последовательно выполните команды:
ren Windows Windows. 8
ren “Program Files” “Program Files.8″
ren “Users” “Users.8″
Attrib –h –s –r ProgramData
ren “ProgramData” “ProgramData.8”
8
ren “Program Files” “Program Files.8″
ren “Users” “Users.8″
Attrib –h –s –r ProgramData
ren “ProgramData” “ProgramData.8”Для 64 ОС также выполните команду:
ren “Program Files (x86)” “Program Files (x86).8″Перемещаем каталоги восстанавливаемой Windows 7 в корень системного диска
Извлекаем каталоги восстанавливаемой Windows 7 из папки Windows.OLD и перемещаем их в корень системного диска:
move /y d:\windows.old\windows d:\
move /y “d:\windows.old\program files” d:\
move /y d:\windows.old\users d:\
Attrib –h –s –r d:\windows.old\programdata
move /y d:\windows.old\programdata d:\Для 64 ОС также выполните команду:
move /y “d:\windows.old\program files (x86)” d:\Важно: если система располагается на другом диске, замените диск D: на имя вашего диска, например C:
Восстановление загрузочного сектора ранее установленной Windows 7
Перейдите на установочный диск Windows (здесь могут возникнуть небольшие сложности, т.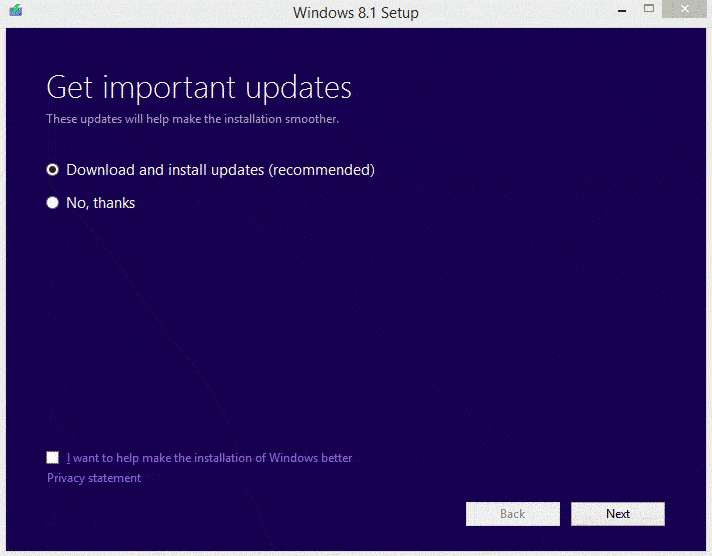 к. начальный диск X:\ не является оригинальным установочным диском Windows, это диск со средой WinRE). В моем случае CD-драйву с дистрибутивом Windows 7 был присвоен диск E:. Смените текущий диск командой:
к. начальный диск X:\ не является оригинальным установочным диском Windows, это диск со средой WinRE). В моем случае CD-драйву с дистрибутивом Windows 7 был присвоен диск E:. Смените текущий диск командой:
E:Следующая команда выведет список файлов и папок на диске, в том случае, если среди них имеются boot, bootmgr, setup.exe, sources, upgrade и т.д., значит вы выбрали правильный диск.
DirС помощью команды bootsect восстановим загрузчик предыдущей версии Windows:
boot\bootsect /nt60 D:Важно: Замените D: на имя вашего системного диска.
Теперь нужно набрать команду exit и перезагрузить компьютер. После перезагрузки извлеките установочный диск Windows, после чего система должна загрузится уже в восстановленной Windows 7.
В том случае, если вам понадобятся некие файлы или папки из удаленной нами Windows 8, их можно найти на системном диске в каталогах с суффиксом . 8.
8.
Осталось удалить загрузочную запись Windows 8 в меню загрузчика. Для этого запустите программу msconfig, перейдите на вкладку Boot, выберите запись Windows 8 (recovered) (C:\Windows.8), нажмите Delete, Apply и затем OK.
Проверьте работоспособность восстановленной Windows 7 (вполне вероятно, что возникнут проблемы с работой некоторых установленных программ).
Чтобы очистить системный диск от файлов, оставшихся от Windows 8, необходимо открыть командную строку с правами администратора и последовательно выполнить следующие команды:
rd windows.old /s /q
rd windows.8 /s /q
rd “program files.8″ /s /q
rd users.8 /s /q
rd /$windows.~bt /s /q
exitНадеемся, данный мануал по удалению Windows 8 и восстановлению Windows 7 из папки Windows.OLD окажется полезным.
Восстановление системы windows 7, 8, 8.1, 10 после ошибок
Из-за наличия вирусов, несоответствия драйверов или программного обеспечения, может возникнуть сбой в работе ОС.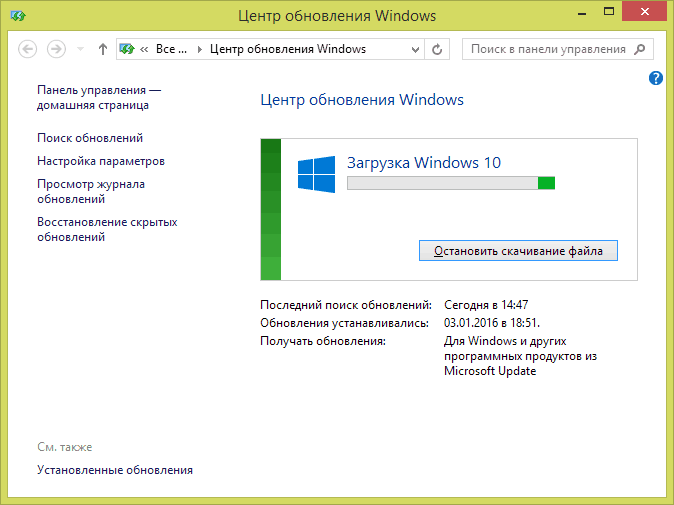 Если у вас «полетел» Windows, не спешите паниковать. Ситуацию можно исправить, вернув состояние файлов и программ к тому моменту, когда ПК работал исправно.
Если у вас «полетел» Windows, не спешите паниковать. Ситуацию можно исправить, вернув состояние файлов и программ к тому моменту, когда ПК работал исправно.
Во время работы OS Windows 7-ой, 10-ой или 8-ой версии могут возникнуть определенные ошибки и неполадки. В результате таких сбоев новый запуск операционки в рабочем режиме становится невозможным. При этом вовсе не обязательно делать трудоемкую переустановку OS. Достаточно выполнить восстановление системы.
Восстановление OS с использованием среды восстановления
При работе используем следующую схему действий:
- Перезагружаем компьютер, жмем клавишу F8 во время загрузки;
- Устранение неполадок;
- Восстановление системы, выбор точки восстановления OS;
- Кликаем «Далее» и опять «Далее»;
- Нажимаем кнопку «Готово», выполняем перезагрузку системы (в Меню выбрать загрузку с последней удачной конфигурацией).
Восстановление системы Windows 7
Есть несколько способов, к которым можно прибегнуть для возобновления работы ОС.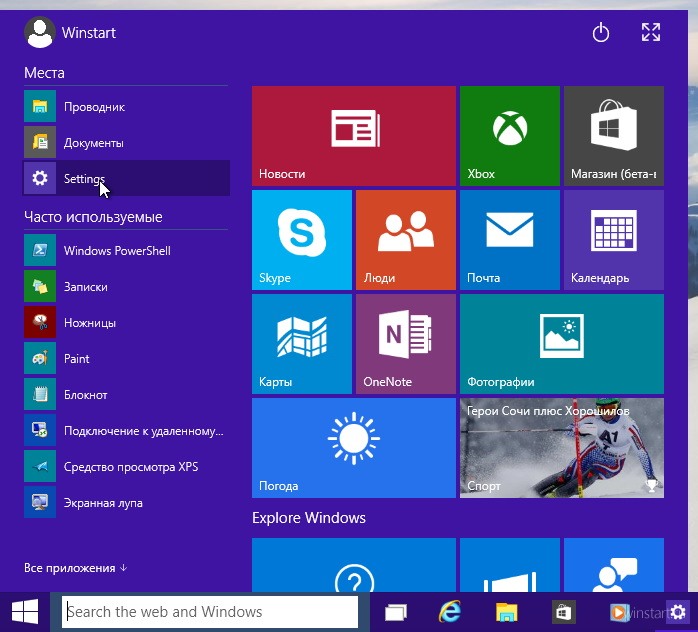 Некоторые из них основываются на откате к сохраненным параметрам. Другие просто очищают данные.
Некоторые из них основываются на откате к сохраненным параметрам. Другие просто очищают данные.
Выполнить «реанимацию» ОС можно одним из способов:
- с помощью выбора точек восстановления;
- с помощью использования командной строки;
- посредством безопасного режима;
- с применением среды восстановления;
- с использованием образа/загрузочного диска.
Восстановить операционку с задействованием контрольных точек «реанимации» системы — один из самых доступных, эффективных и популярных вариантов. Чтобы его применить, необходимо провести ряд кликов:
- Панель «Пуск»;
- «Восстановление системы»;
- «Далее»;
- «Выбор точки восстановления»;
- «Готово».
При такой операции будут устранены неполадки в работе компьютера, отменены изменения и возвращено то рабочее состояние системы, которое позволяло ПК нормально загружаться. Потеря данных, файлов и документов при таком восстановлении не происходит. Все данные сохраняются. Операция обратима. Можно откатить систему до предыдущего состояния компьютера и задействовать иную точку для восстановления.
Все данные сохраняются. Операция обратима. Можно откатить систему до предыдущего состояния компьютера и задействовать иную точку для восстановления.
Многие задаются вопросом, как самостоятельно (вручную) делать восстановительную точку, чтобы в перспективе выбрать именно ее? Для этого в том же меню «Пуск» — «Восстановление системы» можно в любой удобный и подходящий для Вас момент создать самому такую точку. Она сохранится с указанием текущей даты, которую остается только запомнить.
С точки восстановления
В компьютерной инженерии есть такое понятие, как точка восстановления. Это сохраненные параметры ПК. Как правило, сохранение происходит автоматически с каждой удачной загрузкой ОС. Наиболее легкий способ возобновления Windows 7 заключается в использовании именно этих данных.
Нажмите F8 при загрузке компьютера. Данная команда вызовет меню вариантов запуска системы. Далее нужно выбрать опцию Последней удачной конфигурации.
Можно использовать и другой способ. Войдите в свойства папки Мой компьютер. Найдите строчку Защита системы, кликнув на которую вы откроете одноименное диалоговое окно. Нажмите Восстановление – Далее. Задаем контрольную дату, указываем диски, которые подлежат исправлению, и подтверждаем действия. После перезагрузки ПК должен нормально работать.
Войдите в свойства папки Мой компьютер. Найдите строчку Защита системы, кликнув на которую вы откроете одноименное диалоговое окно. Нажмите Восстановление – Далее. Задаем контрольную дату, указываем диски, которые подлежат исправлению, и подтверждаем действия. После перезагрузки ПК должен нормально работать.
Без точек восстановления
Можно исправить проблемы с ОС и без наличия точек восстановления. Для этого потребуется прибегнуть к программе LiveCD. Ее нужно скачать и записать на флешку с расширением .iso.
Далее все действия будут происходить в БИОС. Необходимо настроить загрузку с флешки. Для этого в разделе Boot выберите USB-HDD в строке First boot device.
Перед тем как приступить непосредственно к восстановлению, скопируйте все нужные файлы на съемный диск. Программа LiveCD предусматривает специальное меню для этих целей.
Мы исправим системную ошибку, используя архивную копию. Подключите флешку, откройте папку Windows\System32\config\. Файлы с названиями default, sam, security, software, system нужно перенести в любую другую папку. На их место переносим аналогичные файлы из папки RegBack и перезагружаем компьютер.
На их место переносим аналогичные файлы из папки RegBack и перезагружаем компьютер.
Описанный способ поможет только в том случае, если проблема связана с реестром.
Командная строка
К «реанимированию» Windows 7 с командной строки можно прибегнуть, если ПК стал зависать или медленно работать, однако, система при этом загружается. Войдите в меню «Пуск» и при помощи правой клавиши мыши запустите командную строку от имени администратора. Задайте команду rstrui.exe, которая откроет программу восстановления системы. Нажмите «Далее». В следующем окне выберите желаемую точку отката и снова кликните «Далее». По завершении процесса, ПК должен нормально работать.
Зайти в утилиту можно иначе. Заходим в «Пуск». Для вызова командной строки нажимаем «Выполнить» и прописываем команду CMD. Кликаем мышкой на найденном файле CMD.exe и ждем запуск. Далее вводим в командной строке rstrui.exe и подтверждаем действие клавишей Enter на клавиатуре.
Не всегда удается перестраховаться и заранее создать точки восстановления ОС. Могут возникнуть неполадки, которые блокируют вариант подобной «реанимации» ПК. Тогда можно воспользоваться другим, не менее эффективным и легким вариантом — восстановление системы Windows с помощью самой системы.
Опираемся на схему:
- Значок «Мой компьютер» — правой клавишей мыши «Свойства»;
- «Защита системы»;
- В новом окошке нажимаем «Защита системы», кнопка восстановления;
- «Далее»;
- Выбираем точку восстановления в соответствии с датой;
- Указываем восстанавливаемые системные диски;
- Подтверждаем операции и перезагружаем систему.
Восстановление Windows 7 посредством безопасного режима
Такому способу отдают предпочтение в случае, если привычная загрузка системы невозможна. Тогда после нажатия кнопки включения ПК на системном блоке удерживаем клавишу F8, чтобы вызвать «Меню запуска».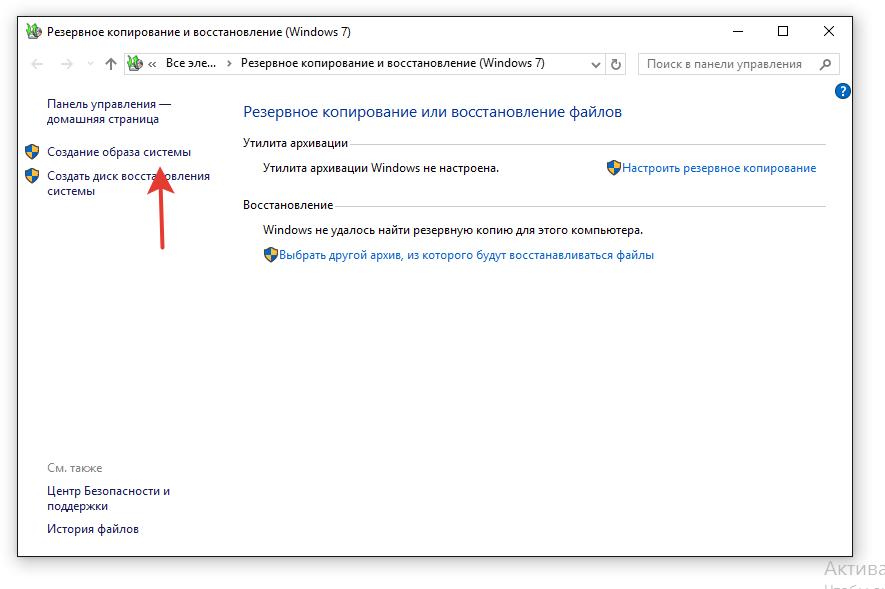 Одним из вариантов «Меню» является «Безопасный режим». Выбираем его и нажимаем Enter на клавиатуре. Как только Windows прогрузится, выполняем тот алгоритм действий, который мы описывали ранее.
Одним из вариантов «Меню» является «Безопасный режим». Выбираем его и нажимаем Enter на клавиатуре. Как только Windows прогрузится, выполняем тот алгоритм действий, который мы описывали ранее.
Восстановление системы Windows 8/8.1
Если вам удалось запустить ОС, можно возобновить Windows 8 через «Параметры». Наведите курсор на правый верхний угол и войдите в них. Кликните на «Изменение параметров компьютера» – «Обновление и восстановление». Раздел «Восстановление» предложит несколько вариантов:
- «Обычное восстановление с сохранением информации».
- «Удаление данных и переустановка ОС».
- «Особый вариант».
Определитесь с тем, что именно нужно сделать. Далее следуйте подсказкам меню.
Если вы выбираете последний способ, в открывшемся окне следует кликнуть на пункт диагностики. Вам будут предложены такие варианты:
- «Восстановить»;
- «Вернуть в исходное состояние»;
- «Дополнительные параметры».
 Этот пункт включает возможность отката к желаемой точке возобновления.
Этот пункт включает возможность отката к желаемой точке возобновления.
Чтобы возобновить Windows 8.1 нажмите Win+R и вызовите sysdm.cpl. В окне свойств системы во вкладке «Защита» укажите необходимый системный диск. Нажмите «Восстановить». Нажав «Далее», вы сможете увидеть список точек отката. Выберите желаемую и нажмите «Поиск затрагиваемых программ». Изменения, которые были произведены на ПК с выбранного момента, будут удалены. Завершите процесс, нажав «Готово».
В случае работы с ОС Windows 8 могут возникнуть неполадки, некорректная работа интернета и т.д. Чтобы это исправить можно воспользоваться классическим способом восстановления через точки восстановления.
Другим вариантом является откат системы. Для этого откроем меню «Пуск» — «Панель управления» — «Центр обновлений Windows». Выбираем пункт «Удаление обновлений». Тоже можно сделать используя командную строку.
Итак, в открывшемся перечне обновлений удаляем те из них, с момента установки которых (смотрим по дате) начались проблемы и неполадки. Удаляем ненужные файлы и делаем перезагрузку.
Удаляем ненужные файлы и делаем перезагрузку.
В системе Windows 8.1 можно выполнить сброс настроек. Важные файлы при такой операции затронуты не будут. Метод эффективный, но для его реализации нужно ОС беспроблемно загружалась. Используем алгоритм:
- Правая сторона монитора — «Параметры»;
- «Изменение параметров»;
- «Обновление и восстановление» — «Восстановление»;
- «Восстановление без удаления файлов».
Если зайти в систему обычным способом нельзя, необходимо воспользоваться диском с системой. Загружаем установочный диск, выбираем «Восстановление системы». Нажимаем кнопку «Диагностика», и «Восстановить».
Восстановление системы Windows 10
Если проблемы возникли с Windows 10, нажмите Windows + Pausе. Перейдите в «Защиту системы» и нажмите «Восстановить» – «Далее». Выберите нужный показатель и снова нажмите «Далее». По завершении действия нажмите «Готово».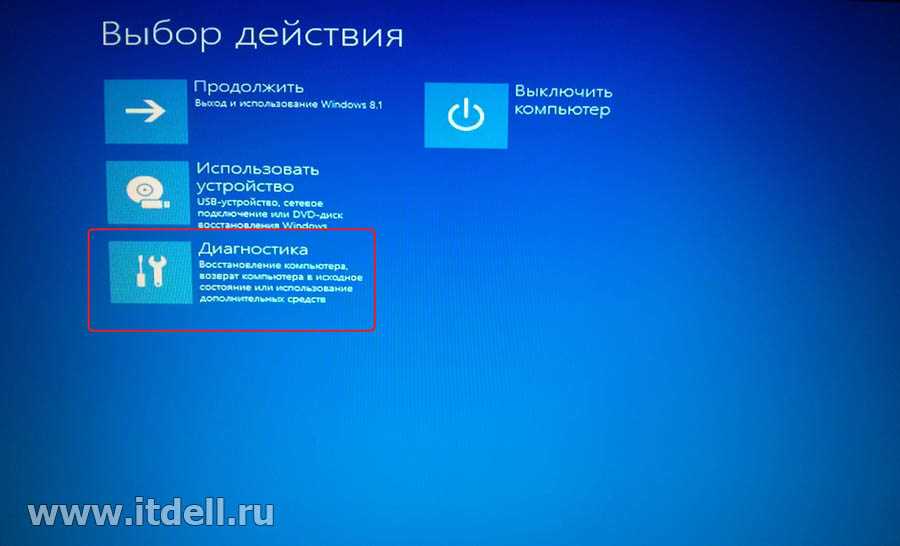 Компьютер будет автоматически перезагружен и изменения вступят в силу.
Компьютер будет автоматически перезагружен и изменения вступят в силу.
Одним из преимуществ «десятки» является возможность вернуть настройки к заводским. Это помогает избежать необходимости устанавливать систему сначала. Чтобы сбросить данные зайдите в «Параметры компьютера» – «Обновление и безопасность» – «Восстановление» – «Вернуть компьютер в исходное состояние». Нажмите «Начать».
Вы можете заблаговременно позаботиться о возможности отката при сбое. Точки возобновления можно создавать самостоятельно либо настроить их автоматическое создание с желаемой периодичностью. Для этого в параметрах, в пункте Обновление и безопасность, выберите Службу архивации. Укажите, куда следует сохранять копии, нажмите Добавление диска. После выбора устройства функция будет активирована.
Восстановить систему Windows 10 можно опять же через использование точек восстановления. При этом произойдет откат системы до момента, когда она беспрепятственно загружалась и работала без сбоев.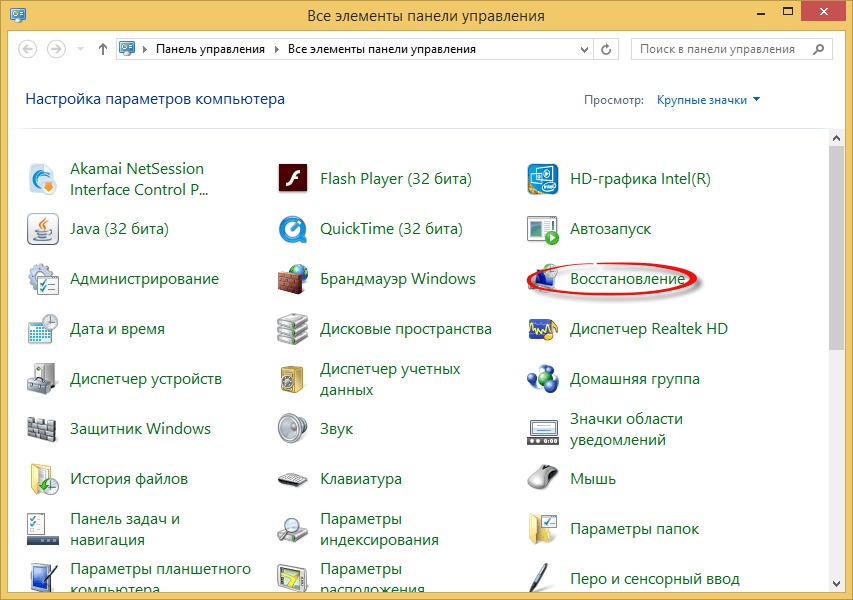 Данный метод восстановления описан в начале статьи.
Данный метод восстановления описан в начале статьи.
Если ОС не грузится, то на экране возникает предупреждающая таблица с клавишей «Дополнительные варианты восстановления». Нажимаем ее и выбираем «Диагностика» — «Восстановление системы». Делаем выбор контрольной точки восстановления Windows, ждем откат системы и перезагрузку.
Если подобные операции не помогли и компьютер продолжает работать некорректно, можно выполнить откат к базовым настройкам. Часть программ и утилит, персональные настройки ПК будут сброшены, а личные данные — удалены.
Данная методика используется крайне редко, если другие описанные выше варианты не помогают. Алгоритм действий при этом таков:
- «Пуск» — «Выбор параметров» — вкладка «Обновлений и безопасности»;
- Пункт «Восстановление» — кнопка «Начать»;
- Выбираем удалить все файлы или частично их сохранить.
Откат системы после этого займет 40-90 минут.
Возобновление с использованием установочного диска
Один из радикальных методов исправления ошибки предполагает использование установочного диска. Запустив его в БИОС, нажмите Восстановление системы. В пункте Поиск и устранение неисправностей укажите желаемое действие. Далее следуйте подсказкам системы для завершения процесса.
Как перейти с Windows 10, 8.1 на Windows 7
by Иван Енич
Иван Енич
Эксперт по устранению неполадок
Увлеченный всеми элементами, связанными с Windows, и в сочетании с его врожденной любознательностью, Иван глубоко погрузился в понимание этой операционной системы, специализируясь на драйверах и… читать далее
Обновлено
Партнерская информация
XУСТАНОВИТЬ, НАЖИМАЯ НА ФАЙЛ ЗАГРУЗКИ
Для решения различных проблем с ПК мы рекомендуем DriverFix:
Это программное обеспечение будет поддерживать работоспособность ваших драйверов, тем самым защищая вас от распространенных компьютерных ошибок и сбоев оборудования.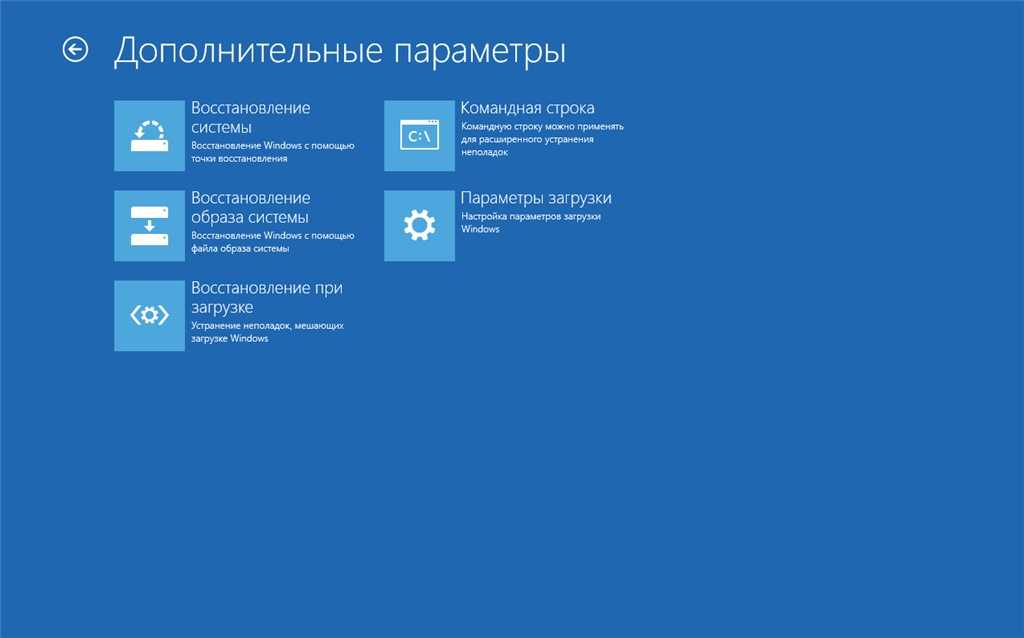 Проверьте все свои драйверы прямо сейчас, выполнив 3 простых шага:
Проверьте все свои драйверы прямо сейчас, выполнив 3 простых шага:
- Загрузите DriverFix (проверенный загружаемый файл).
- Нажмите Начать сканирование , чтобы найти все проблемные драйверы.
- Нажмите Обновить драйверы , чтобы получить новые версии и избежать сбоев в работе системы.
- DriverFix был загружен 0 читателями в этом месяце.
Возврат к Windows 7 из Windows 10
- Используйте установочный диск Windows 7
- Возврат в Windows 7 с помощью страницы настроек
- Удаление загрузчика Windows 10
В этом руководстве мы покажем вам, как именно вы можете понизить версию вашей системы с Windows 10, Windows 8.1 до Windows 7.
Причины, по которым пользователи могут захотеть перейти на более раннюю версию, весьма разнообразны. Я думаю, что в большинстве случаев люди просто не привыкли к новому интерфейсу Windows 10, 8. 1.
1.
Скорее всего, некоторые приложения, которые они часто использовали в Windows 7, больше не поддерживаются в Windows 8.1 или Windows 10. тот факт, что Microsoft не поддерживает понижение версии. Компания хочет, чтобы все ее пользователи использовали последнюю версию Windows.
Кроме того, с Windows 10, 8.1 Pro Edition можно будет перейти только на Windows 7 Professional или Windows Vista Business.
Сохраните Windows 7 навсегда! Узнайте, как, прочитав наше подробное руководство!
Действия по возврату к Windows 7
Используйте установочный диск Windows 7
- Прежде всего, нам нужен предварительно сконфигурированный диск с Windows 7 Premium на нем. Если у вас его еще нет, вы можете позвонить в магазин, в котором вы купили компьютер, и спросить их, есть ли у них компакт-диск Windows 7 Premium или предварительно сконфигурированный диск.
- Вам нужно будет заказать диск или загрузить его из Интернета в виде образа ISO и записать на компакт-диск самостоятельно.

- Следующим шагом, который вам нужно сделать, является открытие Диспетчера устройств, нажав и удерживая кнопку «Окно» и кнопку «X».
- В Диспетчере устройств разверните все имеющиеся у вас устройства. Вам нужно будет сделать экран печати устройств или просто записать их, наиболее важными из них являются в основном «адаптер дисплея», «сетевой адаптер» и «указывающее устройство» (если это не мышь).
- После того, как вы их записали, зайдите на сайт производителя каждого устройства и загрузите драйверы, необходимые для Windows 7. После того, как вы их скачали, вы не сможете хранить их на ПК. Вместо этого скопируйте их на USB-накопитель или компакт-диск.
Примечание : Не копируйте драйверы на компакт-диск Windows 7. - Составьте список всех приложений, которые есть у вас на ПК, чтобы обязательно установить их после запуска Windows 7.
Примечание . К сожалению, приложения, загруженные из Магазина Windows, не будут работать в Windows 7.
- Не забудьте сделать резервную копию всех ваших личных данных, таких как электронные письма, фильмы, музыка, на USB-накопителе или внешнем жестком диске.
- После того, как вы создали резервную копию всех своих данных, вы можете продолжить работу с установочным диском Windows 7.
- Перезагрузите компьютер и вставьте диск с Windows 7 в него.
- Вам может быть предложено загрузиться с Windows 7, в этом случае выберите Windows 7.
- Установщик Windows 7 Premium предложит указать раздел, с которого следует начать установку, и, конечно же, отформатировать раздел.
- Во время установки Windows 7 Premium она перезагрузится один раз, после чего установка должна завершиться.
- Вам нужно будет установить устройства, которые вы записали выше и сохранили на свой USB-накопитель, а также личные данные и приложения, которые у вас были в Windows 10, 8.1.
Возврат в Windows 7 с помощью страницы настроек
Совет эксперта:
СПОНСОРЫ
Некоторые проблемы с ПК трудно решить, особенно когда речь идет о поврежденных репозиториях или отсутствующих файлах Windows. Если у вас возникли проблемы с исправлением ошибки, возможно, ваша система частично сломана.
Если у вас возникли проблемы с исправлением ошибки, возможно, ваша система частично сломана.
Мы рекомендуем установить Restoro, инструмент, который просканирует вашу машину и определит неисправность.
Нажмите здесь, чтобы загрузить и начать восстановление.
Если вы установили Windows 10, 8.1 с помощью Центра обновления Windows, вы можете быстро вернуться к Windows 7 с помощью параметра «Восстановление» на странице «Параметры». Вот шаги, которые нужно выполнить:
- Перейдите в «Настройки» > «Обновление и безопасность»
- Выберите Восстановление > Вернуться к Windows 7
- Нажмите кнопку «Начать»> подождите, пока ваш компьютер не вернется к более старой версии
Удаление загрузчика Windows 10
Теперь, когда вы, наконец, удалили Windows 10 и вернулись к Windows 7, Microsoft будет постоянно предлагать вам обновить систему.
Если вы хотите избавиться от этих раздражающих предложений, вам нужно удалить загрузчик Windows 10. Для получения дополнительной информации и шагов, которые необходимо выполнить, ознакомьтесь с этим руководством.
Для получения дополнительной информации и шагов, которые необходимо выполнить, ознакомьтесь с этим руководством.
Доступны ли еще обновления для Windows 7? Узнайте больше о вашей любимой операционной системе здесь!
Вот как вы можете перейти с компьютера с Windows 10 или Windows 8.1 на Windows 7 Premium. Убедитесь, что вы сделали резервную копию своих данных, так как они вам обязательно понадобятся для Windows 7.
Если у вас есть дополнительные идеи по переходу на Windows 7 Premium, сообщите нам об этом в комментариях ниже. Мы посмотрим, что мы можем сделать, чтобы помочь вам в дальнейшем.
СВЯЗАННЫЕ ИСТОРИИ ДЛЯ ПРОВЕРКИ:
- 5 лучших деинсталляторов Windows 7
- Как полностью удалить Spotify в Windows 7
- Windows 10 опережает Windows 7, сообщает StatCounter
Проблемы остались? Устраните их с помощью этого инструмента:
СПОНСОРЫ
Если приведенные выше советы не помогли решить вашу проблему, на вашем ПК могут возникнуть более серьезные проблемы с Windows.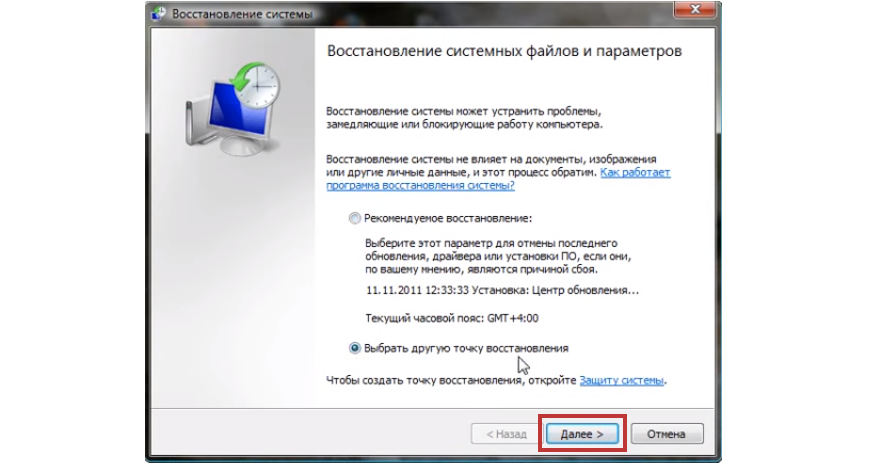 Мы рекомендуем загрузить этот инструмент для ремонта ПК (оценка «Отлично» на TrustPilot.com), чтобы легко устранять их. После установки просто нажмите кнопку Start Scan , а затем нажмите Восстановить все.
Мы рекомендуем загрузить этот инструмент для ремонта ПК (оценка «Отлично» на TrustPilot.com), чтобы легко устранять их. После установки просто нажмите кнопку Start Scan , а затем нажмите Восстановить все.
Была ли эта страница полезной?
Начать разговор
Делиться
Копировать ссылку
Информационный бюллетень
Программное обеспечение сделок
Пятничный обзор
Я согласен с Политикой конфиденциальности в отношении моих персональных данных
Шаг назад: переход с Windows 8.1 на Windows 7
Новости приложений и ОС
Эдвард Дж. Коррейя
Октябрьский выпуск Windows 8.1 нас воодушевил; это доказало, что Microsoft не полностью оторвана от реальности, что некоторые люди все еще используют мышь и клавиатуру.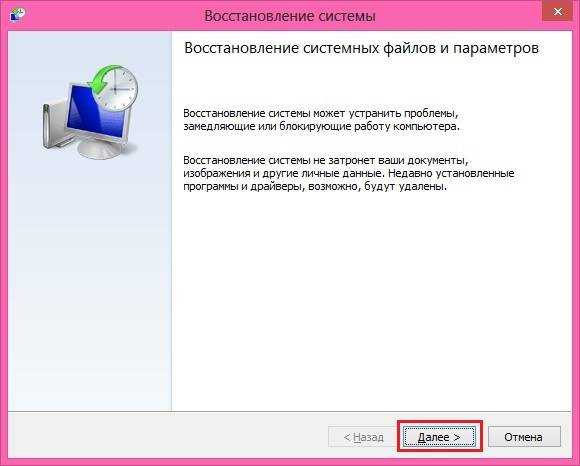 Кроме того, мы можем придумать как минимум восемь причин для перехода с Windows 8 на Windows 8.1, в основном потому, что Win8 можно заставить выглядеть и вести себя как Win7, а также потому, что обновление легко выполнить.
Кроме того, мы можем придумать как минимум восемь причин для перехода с Windows 8 на Windows 8.1, в основном потому, что Win8 можно заставить выглядеть и вести себя как Win7, а также потому, что обновление легко выполнить.
Однако, если Windows 7 является абсолютным требованием, то переодевание Windows 8.1, чтобы выглядеть соответствующе, никогда не будет чем-то большим, чем второстепенным. Существует серьезное экономическое обоснование перехода с Windows 8.1 на Windows 7. Во-первых, пользовательский интерфейс этих двух систем существенно отличается, и производительность пользователей поначалу резко снизится и может оставаться такой до тех пор, пока не будет проведено обучение. Даже после изменения пользовательского интерфейса Win8 давние пользователи Windows 7 должны продолжать вносить коррективы в свое мышление и рабочие привычки при использовании Win8. Например, меню «Пуск» Win7 было заменено начальным экраном (также известным как Metro) и интерфейсом, который гораздо менее удобен для мыши. Метро требует привыкания.
Метро требует привыкания.
Приложения, работающие в Metro, которые Microsoft теперь называет «Modern UI», ведут себя не так, как приложения Win7. Они доступны только в Магазине Windows и не могут быть частью перехода на Windows 7. Более того, живые плитки Metro потребляют пропускную способность процессора.
Все еще не уверены, что переход с Win8.1 на Win7 необходим? Взгляните на этот список из 12 вещей, которые ИТ-специалисты будут ненавидеть в Windows 8, для освежения знаний о раздражающих элементах пользовательского интерфейса. Справедливости ради, некоторые из этих гнид были исправлены, но многие из самых серьезных нарушений в списке все еще встроены в Windows 8.1.
Когда вы будете готовы, Центр тестирования CRN предоставит подробные инструкции по переходу с Windows 8.1 на Windows 7. Процесс и требования к лицензированию одинаковы для Win8.1 и для Win8, и эти шаги настолько же надежны, насколько и возможны. .
В двух словах, первое требование — знать, с какой версии из двух версий Windows 8 произойдет переход на более раннюю версию.

 8
ren “Program Files” “Program Files.8″
ren “Users” “Users.8″
Attrib –h –s –r ProgramData
ren “ProgramData” “ProgramData.8”
8
ren “Program Files” “Program Files.8″
ren “Users” “Users.8″
Attrib –h –s –r ProgramData
ren “ProgramData” “ProgramData.8” Этот пункт включает возможность отката к желаемой точке возобновления.
Этот пункт включает возможность отката к желаемой точке возобновления.