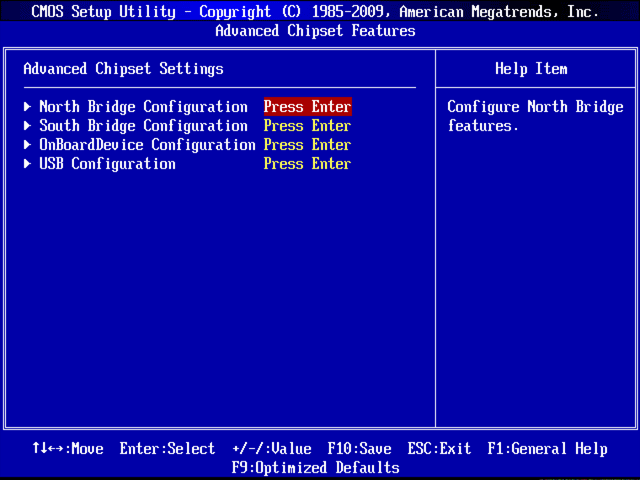Биос оперативная память: Как настроить оперативную память в БИОСе
Содержание
Как разогнать оперативную память через БИОС и для чего
Рекомендации, как разогнать оперативную память, будут полезны в случае, если эта функция поддерживается чипсетом системной платы. Например, владельцы процессора Intel могут сделать это только на чипсете Z. Гаджет производства AMD позволит изменить характеристики оперативного запоминающего устройства (ОЗУ) только при наличии чипсетов B и X.
Процесс разгона оперативной памяти заключается в изменении рабочих параметров устройства. © tkachevvic / depositphotos.com
Почему настройка производится через Bios
Bios представляет собой набор инструкций, которые активируются первыми при включении компьютера. Он проводит проверку и запуск всех устройств системы.
Поэтому разгон ОЗУ, как и смена остальных ключевых настроек, может быть выполнен только через эту систему. Попасть в нее можно, нажав специальную клавишу в момент, когда компьютер находится в процессе загрузки.
Принципы, применяемые для разгона, являются общими как для памяти DDR4, так и для плашек более ранних версий – DDR3 и DDR2. Лучший результат дает работа в двухканальном режиме, когда общий объем памяти складывается из 2 плашек. При одноканальном подключении плашек быстродействие возрастает несущественно.
Лучший результат дает работа в двухканальном режиме, когда общий объем памяти складывается из 2 плашек. При одноканальном подключении плашек быстродействие возрастает несущественно.
Разгон оперативной памяти через разные типы Биос
Принцип управления оперативной памятью не меняется в зависимости от типа используемого Биос. Различия сводятся к таким факторам, как:
- горячие клавиши, помогающие перейти к процессу настройки;
- наименование вкладок и разделов, где задаются параметры, влияющие на быстродействие памяти.
Потенциал ОЗУ зависит не только от его качества, но и от свойств процессора и материнской платы. В старых моделях процессор и оперативка имеют общий множитель. Поэтому разогнать только один из компонентов системы невозможно.
Для разгона оперативной памяти в некоторых случаях необходимо немного увеличить напряжение. © jochenschneider / depositphotos.com
Способа, как узнать тайминги оперативной памяти, оптимальные при новой частоте, не существует. Их нужно подбирать тестовым путем, увеличивая исходные значения так, чтобы добиться стабильности системы, но не уменьшить при этом ее быстродействие.
Их нужно подбирать тестовым путем, увеличивая исходные значения так, чтобы добиться стабильности системы, но не уменьшить при этом ее быстродействие.
Также нужно понимать, что разгон ОЗУ – менее эффективный способ поднять производительность и скорость работы системы, чем разгон процессора. Исключение – устройство, входящее в линейку AMD Ryzen.
С помощью Award
Процесс разгона в Award производится по следующей пошаговой инструкции:
- Вызвать расширенное меню настроек с помощью одновременного нажатия на кнопки Ctrl и F1.
- В появившемся на экране синем окне найти надпись MB Intelligent Tweaker (M.I.T.). Вероятнее всего, она будет располагаться в его правой верхней части.
- В списке настроек найти мультипликатор системной памяти. Повышение значения этого множителя позволяет увеличить частоту работы ОЗУ.
- При желании в этом же разделе можно поменять напряжение питания, поступающее на плашки памяти. Добавлять вольтаж можно с максимальным шагом 0,15 В.

- Вернуться в главное меню и перейти к разделу Advanced Chipset Features.
- Разрешить ручную корректировку величин таймингов плашки ОЗУ. Для этого нужно изменить логическое значение параметра DRAM Timing Selectable.
- Подобрать новые тайминги.
Bios UEFI
Преимущества этого Биоса: близость интерфейса к операционной системе и поддержка русского языка – упрощают процесс разгона, но не меняют его принципы и последовательность.
Для достижения результата нужно перейти во вкладку, обозначенную аббревиатурой M.I.T., и проделать действия, описанные в предыдущем разделе. Множитель памяти можно найти среди дополнительных свойств частот.
Для регулировки напряжения, поступающего на плату, и корректировки ее латентности потребуется перейти к разделу с именем “Расширенные настройки памяти”.
Попасть в этот Биос можно с помощью клавиш F2 или Delete. За переход к расширенному режиму отвечает кнопка F7.
Через Ami
Отличия при настройке параметров через Биос Ами также сводятся исключительно к наименованию и расположению разделов настроек. Работа ведется с теми же параметрами.
После выхода в главное окно Биос потребуется:
- Перейти ко второй позиции в левом меню.
- В появившемся перечне найти расширенные настройки DRAM.
- Изменить требуемые параметры.
Тестирование проделанной работы
Установить, удалось ли подобрать значения, при которых система окажется работоспособной, можно, сохранив изменения и перезагрузив компьютер. Однако даже если он выйдет в рабочий режим, это не означает, что установленные параметры оказались лучше первоначальных.
Определить оптимальные комбинации можно с помощью специальных программ или встроенных утилит, оценивающих работу системы в баллах. Самый простой способ – оценка времени, которое потребуется компьютеру на архивацию данных.
Как сделать чтобы оперативная память работала на полную
Ошибки › Как проверить оперативную память на ошибки в windows 10
Проблема может возникать из-за неполадок в установленной физической оперативной памяти.Снимите ограничение с помощью утилиты «Конфигурация системы».
- В Пуск — Поиск введите Конфигурация системы.
- Перейдите на вкладку Загрузка.
- Нажмите кнопку Дополнительные параметры.
- Снимите флажок Максимум памяти и нажмите ОК.
- Чтобы убрать ограничение на оперативную память, можно воспользоваться утилитой «Конфигурация системы», которую можно найти в меню «Пуск — Поиск». На вкладке «Загрузка» нужно нажать «Дополнительные параметры» и снять флажок «Максимум памяти».

- Чтобы включить всю оперативную память в Windows 10, можно воспользоваться командой «msconfig» и перейти на вкладку «Загрузка». Нажмите «Дополнительные параметры» и снимите галочку «Максимум памяти».
- Максимальную частоту памяти можно выставить в BIOS материнской платы: вручную или с помощью технологии Intel XMP. Для этого нужно перейти во вкладку «Ai Tweaker» или «Advanced Mode» и выбрать желаемую частоту ОЗУ.
- Из-за специфики распределения адресного пространства памяти доступно только 3 из 4 Гб оперативной памяти в 32-разрядной ОС Windows. Для избежания этой ситуации, нужно использовать 64-разрядную ОС.
- Небольшой доступ к оперативной памяти может быть вызван ограничением со стороны процессора, ошибкой BIOS или необходимостью его обновления, ограничением объема, который поддерживает материнская плата, или несовместимостью модулей памяти.
- В msconfig, на закладке «Загрузка», кнопка «Дополнительные параметры», можно установить галочку «Максимум памяти».
 При этом будет указано число, равное полному объему ОЗУ в компьютере. Однако, если зайти в это меню повторно, значение может измениться.
При этом будет указано число, равное полному объему ОЗУ в компьютере. Однако, если зайти в это меню повторно, значение может измениться.
- Оперативную память можно разогнать самостоятельно или с помощью профиля XMP, который заложен в память изготовителем и содержит нужные параметры.
- Разную оперативную память можно установить, но она может не работать в двухканальном режиме.
- Как включить всю оперативную память Windows 10
- Как настроить оперативную память на максимум
- Как включить всю оперативку в биос
- Почему из 4 Гб оперативной памяти доступно 3
- Почему не видна вся оперативная память
- Что такое максимум памяти в msconfig
- Можно ли разогнать любую оперативную память
- Что будет если взять разную оперативную память
- Что дает XMP профиль
- Как сделать чтобы оперативка работала в двухканальном режиме
- Какие тайминги лучше DDR4 3200
- Где в биосе настройки оперативной памяти
- Что будет если поставить 16 Гб оперативной памяти
- Для чего нужно 16 ГБ оперативной памяти
- Можно ли ставить 16 и 4 Гб оперативной памяти
- Как сделать чтобы компьютер увидел всю оперативную память
- Как сделать чтобы показывало оперативную память
- Как увеличить количество доступной оперативной памяти Windows 10
Как включить всю оперативную память Windows 10
Вариант №1: Установка соответствующих настроек ОС
Далее в появившуюся строку вводим команду msconfig и кликаем по кнопке «ОК».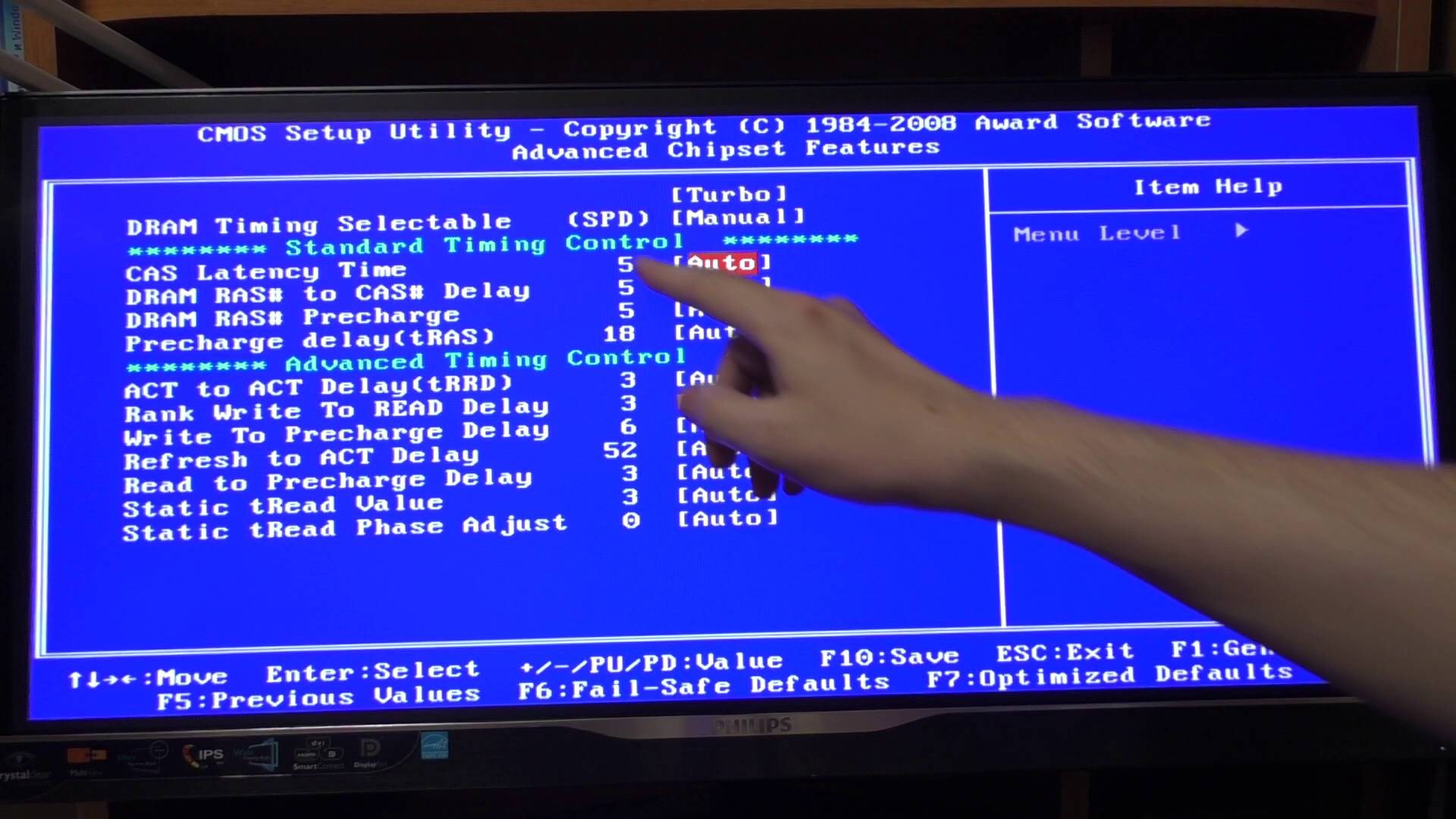 После этого переходим на вкладку «Загрузка» и нажимаем на кнопку «Дополнительные параметры». В новом окне снимаем галочку в пункте «Максимум памяти» и кликаем «ОК».
После этого переходим на вкладку «Загрузка» и нажимаем на кнопку «Дополнительные параметры». В новом окне снимаем галочку в пункте «Максимум памяти» и кликаем «ОК».
Как настроить оперативную память на максимум
Выставить максимальную частоту памяти можно в настройках BIOS материнской платы: либо вручную, либо с помощью технологии Intel XMP (поддерживается даже материнками AMD). Если выбрать вручную 2400 МГц, то память будет работать при стандартных для этой частоты таймингах (задержках) 11-14-14-33.
Как включить всю оперативку в биос
UEFI BIOS:
- С помощью клавиши F7 перейти в раздел «Advanced Mode».
- Перейти во вкладку «Ai Tweaker».
- Найти «Memory Frequency» и в выпадающем окне выбрать желаемую частоту ОЗУ.
Почему из 4 Гб оперативной памяти доступно 3
Такое происходит из-за специфики распределения адресного пространства памяти. Соответственно, для того, чтобы не попасть в такую ситуацию, нужно использовать 64-разрядную ОС Windows.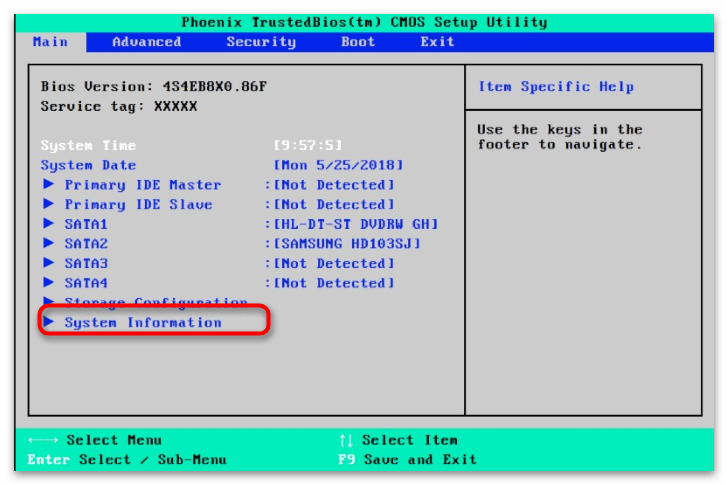
Почему не видна вся оперативная память
Ограничение со стороны процессора. Ошибка БИОС или необходимость его обновления. Лимит максимального объема, который поддерживает материнская плата. Материнская плата не поддерживает один из модулей памяти.
Что такое максимум памяти в msconfig
В msconfig, на закладке Загрузка, кнопка Дополнительные параметры, можно поставить галочку «Максимум памяти» и в качестве значения сразу будет указанно число, равное полному объему ОЗУ в компьютере. Но если нажать ОК и зайти в этом меню повторно, то значение упадет до 0.
Можно ли разогнать любую оперативную память
Разгонять память можно либо самостоятельно, что потребует знаний, времени и опыта, либо пользуясь профилем, в котором уже заложены нужные параметры частот, напряжений и таймингов (задержек). Такие профили создаются изготовителями оперативной памяти и носят название Xtreme Memory Profile — XMP.
Что будет если взять разную оперативную память
Разный объем планок оперативной памяти
Краткий ответ — да, всё будет в порядке и работать она будет.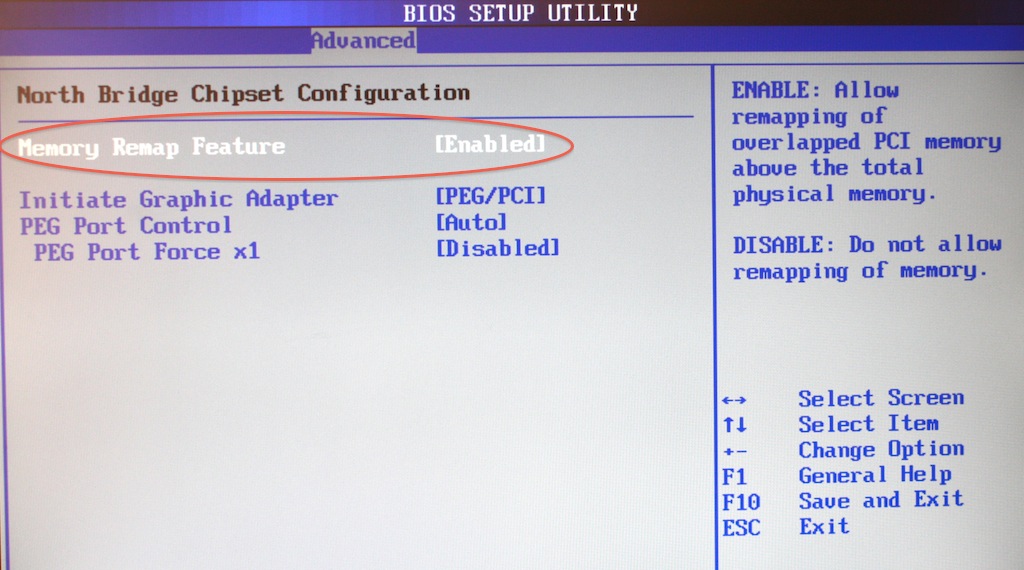 Самый важный нюанс при установке: если на компьютере или ноутбуке будет использоваться память разного объема, она не будет работать в двухканальном (Dual-channel) режиме.
Самый важный нюанс при установке: если на компьютере или ноутбуке будет использоваться память разного объема, она не будет работать в двухканальном (Dual-channel) режиме.
Что дает XMP профиль
Технология Intel XMP (Extreme Memory Profile) позволяет пользователям легко разогнать память XPG путем изменения настроек в BIOS, что позволяет достичь даже более высокой производительности, чем при заводских настройках, без сложных и зачастую опасных изменений напряжения и частоты работы памяти.
Как сделать чтобы оперативка работала в двухканальном режиме
Для того, чтобы работал двухканальный режим, в большинстве случаев оперативную память следует вставлять в слоты A2 и B2, если у вас два модуля, или во все четыре слота, если модуля четыре.
Какие тайминги лучше DDR4 3200
Что-то лучше таймингов 14-14-14 представить трудн. И именно этот вариант будет отвечать за частоту 3200, которая является максимально гарантированной для Alder Lake и одновременно пределом для материнских плат с чипсетом, ограниченным в разгоне памяти.
Где в биосе настройки оперативной памяти
Открываем BIOS. Переходим в раздел Advanced Chipset Features. Затем входим в подменю DRAM Clock/Timing Control.
Что будет если поставить 16 Гб оперативной памяти
Больший объём памяти пригодится тем, кто собирается нагружать систему интенсивной многозадачностью, уверен Мур. Для стримов понадобится 16 гигабайт оперативной памяти. Это позволит работать сразу с двумя мониторами, когда на одном запущена игра, а на другом, например, чат. 32 гигабайта RAM пока что будут излишними.
Для чего нужно 16 ГБ оперативной памяти
При 16 ГБ оперативной памяти производительность практически не меняется, но появляется «запас» для стриминга и других задач. Установка более 32 ГБ в игровой компьютер не имеет смысла — влияние на производительность в «бытовых» задачах оказалось незначительным.
Можно ли ставить 16 и 4 Гб оперативной памяти
Разный объем планок оперативной памяти
Первый и самый частый вопрос: можно ли устанавливать оперативную память разного объема и будет ли она работать.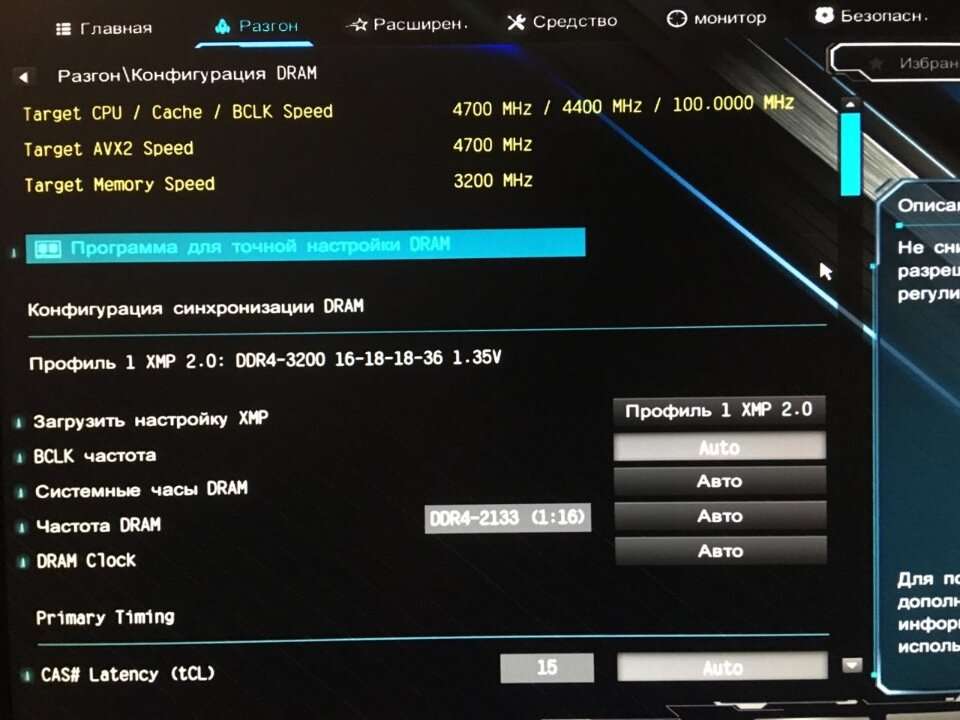 Краткий ответ — да, всё будет в порядке и работать она будет.
Краткий ответ — да, всё будет в порядке и работать она будет.
Как сделать чтобы компьютер увидел всю оперативную память
«Преграды» на размер объема ОЗУ могут быть выставлены внутри ОС. Проверить это можно, перейдя на вкладку системы следующим путем: «Поиск->msconfig->Конфигурация системы->Загрузка->Дополнительные параметры». Атрибут «Максимум памяти» должен быть не активен, в ином случае нужно просто снять с него галочку.
Как сделать чтобы показывало оперативную память
Посмотреть, сколько RAM в ПК, можно и этим классическим средством операционной системы. В «Диспетчере» необходимо отыскать раздел «Производительность», а потом — «Память». Вся информация отобразится в том же окне.
Как увеличить количество доступной оперативной памяти Windows 10
Как увеличить файл подкачки в Windows 10?:
- Откройте меню Пуск, найдите и запустите приложение «Настройка представления и производительности системы«.
- Перейдите на вкладку Дополнительно и в разделе Виртуальная память щелкните Изменить.

- Снимите отметку возле пункта Автоматически выбирать объем файла подкачки.
- Как заставить оперативную память работать на полную
- Как сделать чтобы оперативная память работала в двухканальном режиме
Что такое профили XMP и как их использовать?
Когда вы покупаете по ссылкам на нашем сайте, мы можем получать партнерскую комиссию. Вот как это работает.
(Изображение предоставлено G.Skill)
XMP или Extreme Memory Profiles — это технология Intel, которая позволяет изменять несколько параметров памяти, просто выбирая другой профиль, используя более высокие, чем стандартные, скорости памяти. Если вы когда-нибудь хотели разогнать свою память, но не хотели возиться с частотой, напряжением и таймингами, это способ сделать это.
Как работает память XMP?
Когда вы включаете компьютер, он выполняет самопроверку при включении питания. Часть этого процесса включает в себя автоматическую настройку установленного оборудования, включая вашу память.
Ваш компьютер должен знать модель вашей оперативной памяти, а также тайминги и частоту для установки. Ваш BIOS будет использовать небольшой чип на ваших модулях оперативной памяти, называемый чипом SPD (обнаружение серийного присутствия), чтобы правильно установить время и частоту памяти. XMP — это расширение SPD, которое обеспечивает более высокие частоты и более короткие тайминги для работы вашей памяти. Он также корректирует требуемое дополнительное напряжение, что обеспечивает стабильный разгон одним нажатием кнопки.
Профили
XMP, по сути, позволяют правильно настроить высокопроизводительную оперативную память, которая работает выше отраслевых спецификаций DDR, для вашей системы.
Как включить XMP?
Профили XMP доступны из BIOS на поддерживаемых материнских платах. Эти профили могут обеспечивать различные уровни разгона, которые можно проверить через BIOS.
В настоящее время используются две основные версии XMP, и какую из них вы можете использовать, зависит от вашей памяти и платформы:
- XMP 2.
 0: обычно используется для памяти DDR4. Он предлагает два профиля XMP в стандартной комплектации.
0: обычно используется для памяти DDR4. Он предлагает два профиля XMP в стандартной комплектации. - XMP: 3.0: он был запущен вместе с памятью DDR5. Он предлагает до трех профилей XMP в стандартной комплектации и еще два настраиваемых пользовательских профиля.
Чтобы включить XMP, просто выберите один из профилей, сохраните настройки и перезагрузитесь. Вы можете подтвердить новый разгон с помощью такой программы, как CPU-Z.
Что, если я не включу XMP?
Вся высокопроизводительная оперативная память использует профили XMP, поскольку все они работают выше стандартных отраслевых спецификаций DDR. Если вы не включите XMP, они будут работать со стандартными характеристиками вашей системы, которые зависят от вашего процессора. То есть вы не сможете воспользоваться более высокими тактовыми частотами, которые может иметь ваша оперативная память.
В большинстве случаев это нормально. Ваша система просто будет работать в соответствии со спецификациями, и вы можете быть спокойны, зная, что все работает хорошо и стабильно. Однако XMP позволяет вашей системе правильно настраивать параметры материнской платы и ЦП, чтобы использовать модули ОЗУ с более высокой частотой, которые предназначены для работы за пределами обычных спецификаций.
Однако XMP позволяет вашей системе правильно настраивать параметры материнской платы и ЦП, чтобы использовать модули ОЗУ с более высокой частотой, которые предназначены для работы за пределами обычных спецификаций.
При отказе XMP и AMP вы всегда можете узнать скорости профиля XMP и каналы для вашей оперативной памяти и включить их вручную в BIOS.
Почему существует несколько профилей XMP?
Поддерживаемые модули XMP содержат два или три заводских профиля памяти, в зависимости от доступной версии XMP. Это будет либо XMP 2.0, либо XMP 3.0.
Первый профиль обычно содержит настройки энтузиастов; они позволяют вашей памяти работать с номинальной скоростью, указанной на коробке. Эти настройки обеспечивают лишь скромный разгон, а также являются наиболее стабильными. Второй профиль часто содержит более экстремальные настройки, обеспечивающие гораздо более высокий уровень производительности. Третий профиль обычно аналогичным образом настраивается и для более экстремальной памяти.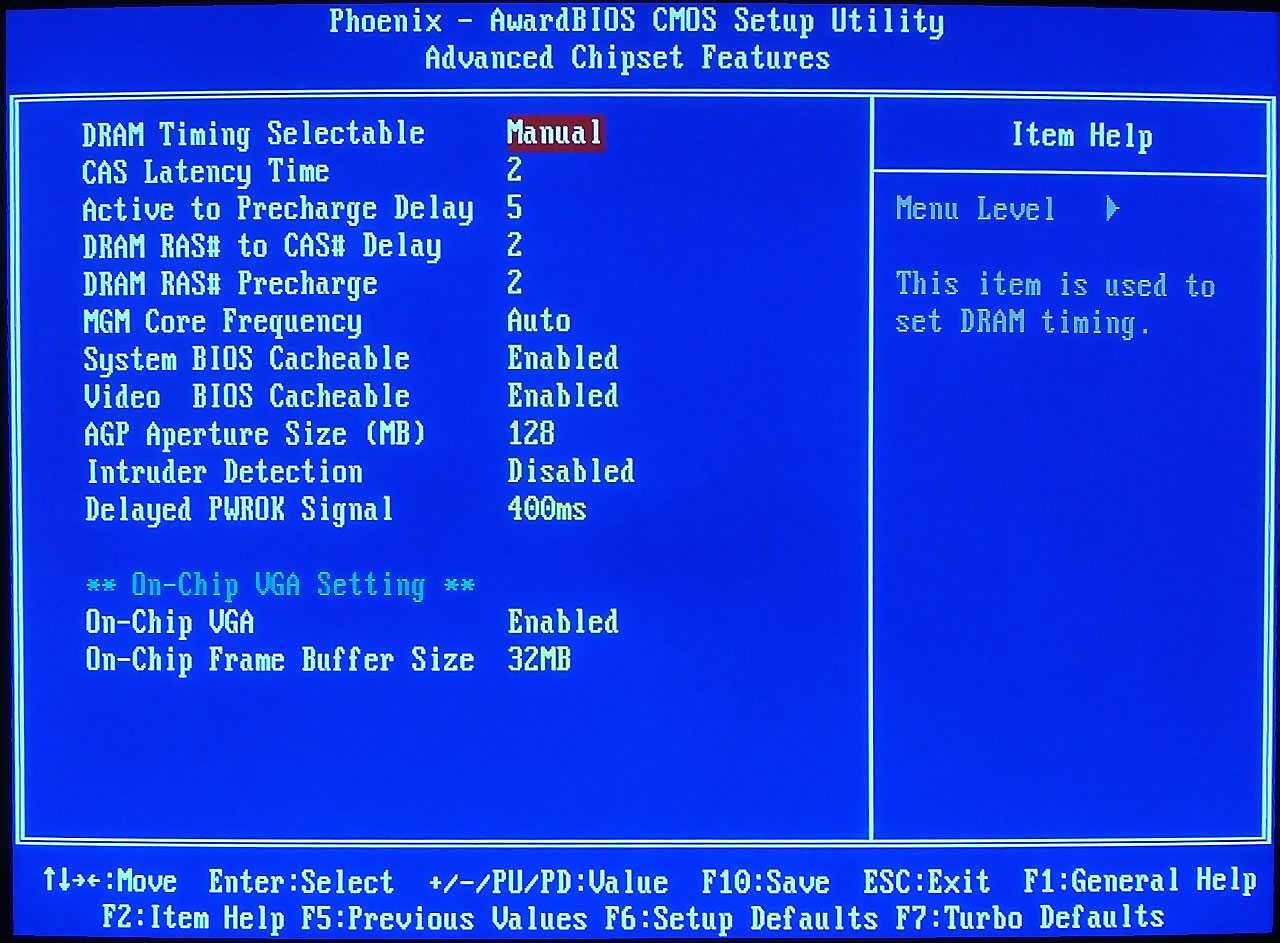
Стоит отметить, что эти профили XMP устанавливаются производителем, поэтому могут различаться в зависимости от карты памяти. XMP 3.0 также предлагает два настраиваемых пользователем профиля для точной настройки.
Является ли XMP стабильным?
При любом разгоне существует риск нестабильности. Однако включенные конфигурации XMP тщательно протестированы для конкретной используемой памяти. Тайминги, напряжение и частота настроены так, чтобы дополнять друг друга и смягчать большую часть нестабильности, которая может возникнуть при ручном разгоне.
Однако никакая автоматическая конфигурация не может учитывать внешние факторы, такие как разгон процессора. Это то, что нужно иметь в виду, если вы испытываете нестабильность.
Точно так же, если вы смешиваете и сопоставляете модули RAM из разных наборов, вы можете быть ограничены в том, какие профили XMP будут стабильными. Обычно максимальная скорость наихудшего набора модулей оперативной памяти является лучшим выбором для стабильной работы, но вы все равно можете увеличить скорость и задержку, если это необходимо.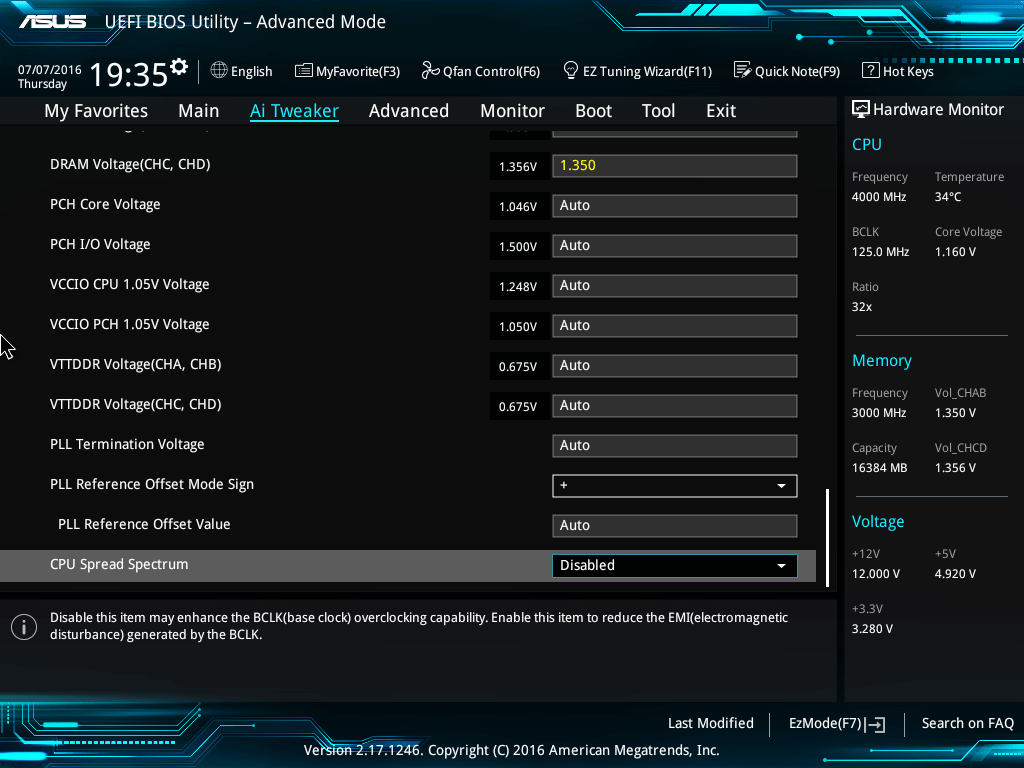
Проведите по экрану для горизонтальной прокрутки
| Ячейка заголовка — столбец 0 | XMP 1.0 | XMP 2.0 | XMP 3.0 |
|---|---|---|---|
| Технология памяти | DDR3 | DDR4 | DDR5 |
| Профили поставщиков (статические) | 2 | 2 | 3 |
| Перезаписываемые профили | Нет | Нет | 2 90 077 |
| Описательные имена профилей | Нет | Нет | Да |
| Контрольная сумма CRC | Нет | Нет | Да | Вкл. Контроль напряжения модуля Контроль напряжения модуля | Нет | Нет | Да |
| Всего байтов, выделенных для XMP | 78 | 102 | 384 |
В чем разница между XMP 2.0 и XMP 3.0?
XMP 3.0 предлагает больше профилей, чем XMP 2.0, для более точной настройки скорости и задержки памяти. Он был представлен вместе с новой памятью DDR5 и может предложить три заводских профиля XMP из коробки и два настраиваемых пользователем профиля, если вы предпочитаете работать в одиночку. Эти профили также могут быть переименованы.
XMP 3.0 также поддерживает более стандартизированное управление напряжением с помощью встроенного регулятора напряжения DDR5.
Пожалуй, самой интересной функцией, появившейся вместе с XMP 3.0, является технология Intel Dynamic Memory Boost. Это автоматически переключается между профилями памяти стандарта JEDEC и XMP для обеспечения предпочтительной производительности и эффективности в любой момент времени.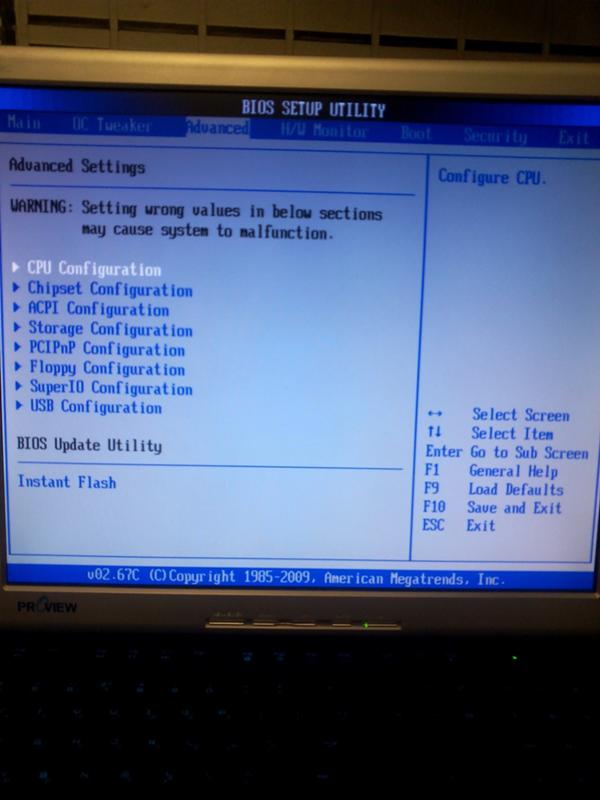 Однако это функция платформы Intel, поэтому чипы AMD не смогут использовать ее даже с установленной памятью XMP.
Однако это функция платформы Intel, поэтому чипы AMD не смогут использовать ее даже с установленной памятью XMP.
(Изображение предоставлено AMD)
Поддерживают ли материнские платы, совместимые с AMD, XMP?
Да. Вы обнаружите, что большинство материнских плат, совместимых с AM4 и Ryzen, полностью совместимы с XMP. Тем не менее, вы все еще можете иногда найти упоминание о родственной технологии AMD AMP или X-AMP.
AMP означает профиль памяти AMD, и, хотя он существует уже давно, он так и не достиг уровня насыщения рынка, который есть у Intel XMP. Однако на практике это практически одно и то же с XMP — с совместимым комплектом памяти можно легко включить более быстрые профили памяти. Некоторые производители материнских плат также взяли это на себя с помощью DOCP и EOCP, которые, по сути, включают XMP для плат AMD с помощью настроек памяти SPD. Однако вы уже не часто видите их в использовании, и вам будет трудно найти память со скоростью, специфичной для AMP, в наши дни.
XMP доминирует, и память будет продаваться с совместимостью с XMP. Хотя у AMD может быть план по ослаблению контроля Intel над стандартом скорости памяти.
Ходили слухи о RAMP, или Ryzen Accelerated Memory Profile, который станет ответом AMD на XMP 3.0. Это, вероятно, также будет совместимо с XMP 3.0, поскольку AMP сегодня работает с XMP, поэтому должно работать примерно так же с уже доступными комплектами памяти DDR5. Хотя это еще не подтверждено, это ожидается с переходом на AM5.
Зарегистрируйтесь, чтобы получать лучший контент недели и выгодные игровые предложения, выбранные редакторами.
Свяжитесь со мной, чтобы сообщить новости и предложения от других брендов FutureПолучайте электронные письма от нас от имени наших надежных партнеров или спонсоров
Джейкоб заработал свою первую авторскую запись для собственного технического блога в своем родном городе в Уэльсе в 2017 году. После этого он перешел к профессиональному ломанию вещей в качестве писателя аппаратного обеспечения в PCGamesN, где он позже получил командование шкафом комплектов в качестве редактора аппаратного обеспечения.%20Mem.jpg) В настоящее время, будучи старшим редактором аппаратного обеспечения в PC Gamer, он целыми днями пишет о последних разработках в области технологий и игровой индустрии. Однако, когда он не пишет о графических процессорах и процессорах, вы обнаружите, что он пытается уйти как можно дальше от современного мира в диком кемпинге.
В настоящее время, будучи старшим редактором аппаратного обеспечения в PC Gamer, он целыми днями пишет о последних разработках в области технологий и игровой индустрии. Однако, когда он не пишет о графических процессорах и процессорах, вы обнаружите, что он пытается уйти как можно дальше от современного мира в диком кемпинге.
Вот как разогнать оперативную память ПК: но стоит ли?
Получение оперативной памяти для вашего ПК является необходимостью. Хотя, если вы не запустите его на полную мощность, вы много потеряете. Каждая отдельная программа некоторое время хранит данные в оперативной памяти для более быстрого доступа. С разогнанной оперативной памятью вы можете увеличить производительность вашего ПК.
Вы можете оптимизировать оперативную память, изменив несколько настроек в BIOS. Делая это, вы снимаете ограничение скорости памяти, установленное производителем. В этой статье мы покажем вам, как разогнать оперативную память вашего ПК, с ее преимуществами и недостатками.
Как разогнать ОЗУ вашего ПК
Прежде чем приступить к разгону ОЗУ, вам нужно знать несколько вещей. Разгон оперативной памяти может быть немного сложнее, чем разгон графического процессора или процессора. С положительной стороны, он не выделяет столько тепла, сколько разгон графического процессора или процессора.
DDR4 в наши дни является нормой для оперативной памяти. Скорость составляет около 2133 МГц или 2400 МГц, исходя из производителя. Каждая программа должна иметь доступ к оперативной памяти для работы на вашем ПК.
RAM используют Serial Presence Detect для связи с компьютером. Он состоит из набора рабочих частот и таймингов. Он доступен почти на всех планках оперативной памяти DDR4 и известен как спецификация JEDEC. Однако у таких производителей, как Intel, есть несколько хитростей, чтобы обмануть эту систему. Они используют другой профиль, называемый XMP.
XMP расшифровывается как eXtreme Memory Profile. В результате Intel предлагает возможность разгона оперативной памяти прямо на заводе.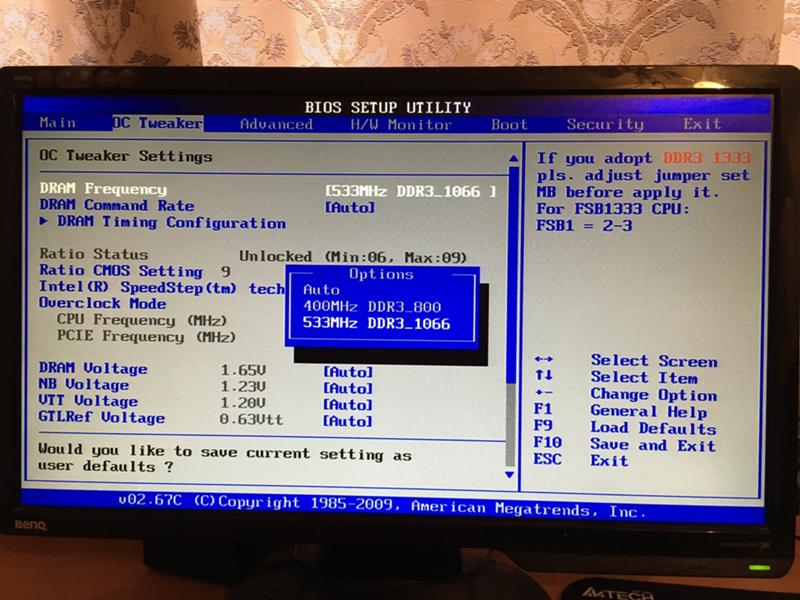 Тем не менее, это не лучший разгон, который вы можете получить от этой оперативной памяти. Вы можете раздвинуть границы, чтобы еще больше разогнать его от частоты, ограниченной производителем.
Тем не менее, это не лучший разгон, который вы можете получить от этой оперативной памяти. Вы можете раздвинуть границы, чтобы еще больше разогнать его от частоты, ограниченной производителем.
Некоторые полезные инструменты для разгона оперативной памяти
Существует несколько инструментов для оценки информации об оперативной памяти. Вот список из трех инструментов, которые позволяют получить информацию о вашей оперативной памяти перед разгоном.
- CPU-Z : CPU-Z — это бесплатный инструмент для оценки и записи вашей DRAM перед разгоном. Если вы перейдете на вкладку «Память» CPU-Z, вы сможете найти там всю информацию. Кроме того, существуют настройки XMP, которые использует ваш BIOS, расположенные на вкладке SPD.
- Memtest86+ : это скорее инструмент тестирования, используемый для стресс-тестирования вашего ПК. Он поставляется с широким спектром опций для запуска стресс-тестов.
- XMP (экстремальные профили памяти) : Как упоминалось выше, XMP — это дополнительный профиль, используемый Intel для проверки настроек разгона.
 Использование XMP позволяет микропрограмме автоматически настраивать напряжения и задержки DRAM.
Использование XMP позволяет микропрограмме автоматически настраивать напряжения и задержки DRAM.
ПРИМЕЧАНИЕ : Вы всегда можете очистить или сбросить настройки ОЗУ, если что-то не работает для вас. Если ваш компьютер загружается, но работает нестабильно, вы можете вернуться к предыдущим настройкам в BIOS. Если ПК вообще не загружается после второй перезагрузки, попробуйте очистить CMOS на материнской плате, чтобы сбросить настройки BIOS по умолчанию. Если вы не знаете, как это сделать, обратитесь к руководству по материнской плате.
Существует два способа разгона процессора: с помощью XMP и ручной разгон.
1. Использование XMP для разгона ОЗУ
Изображение предоставлено Intel
Intel предоставляет возможность разгона с использованием профиля XMP. Чтобы разогнать оперативную память вашего ПК с помощью метода XMP, выполните следующие действия:
- Установите и откройте CPU-Z на вашем ПК.
- Запишите частоту и тайминги DRAM вместе с таблицами таймингов на вкладке SPD.

- Перезагрузите компьютер и введите Режим BIOS .
- После входа в BIOS перейдите к AI Tweaker / Extreme Tweaker / D.O.C.P. , в зависимости от вашей материнской платы.
- Выберите правильный профиль XMP , который соответствует заявленным характеристикам вашей оперативной памяти.
- После внесения необходимых изменений в BIOS сохраните изменения и перезагрузите компьютер.
- После перезагрузки ПК выполните стресс-тесты, чтобы проверить его стабильность.
- Если что-то пойдет не так, внесите необходимые изменения в BIOS и повторите стресс-тест.
Если система работает стабильно, значит, вы добились разгона оперативной памяти с помощью XMP.
Связано: Как освободить ОЗУ и сократить использование ОЗУ в Windows
2. Использование ручных настроек для разгона ОЗУ . Возможно, вы захотите записать правильные тайминги, частоты и скорости. В этом методе мы увеличим напряжение ОЗУ, что приведет к повышению производительности ОЗУ.

Если вы хотите воспользоваться ручными настройками для разгона оперативной памяти, выполните следующие действия:
- Перезагрузите систему в BIOS и перейдите к AI Tweaker или эквивалентным настройкам вашего BIOS, как указано выше.
- Вместо выбора профиля XMP выберите Ручные настройки . Это разблокирует дополнительные настройки для вас.
- Следует постепенно увеличивать напряжение DRAM с шагом 0,015 В. Аналогичным образом увеличьте напряжение CPU VCCIO и CPU System Agent с шагом 0,05 В. ПРИМЕЧАНИЕ : Не переборщите с ними; это может привести к сбою ваших компонентов.
- Для таймингов DRAM проверьте тайминги, которые вы записали во время разгона XMP.
- После внесения необходимых изменений в BIOS сохраните изменения и перезагрузите компьютер.
- После перезагрузки ПК выполните стресс-тесты, чтобы проверить его стабильность.
Если что-то пойдет не так, внесите необходимые изменения в BIOS и повторите стресс-тест.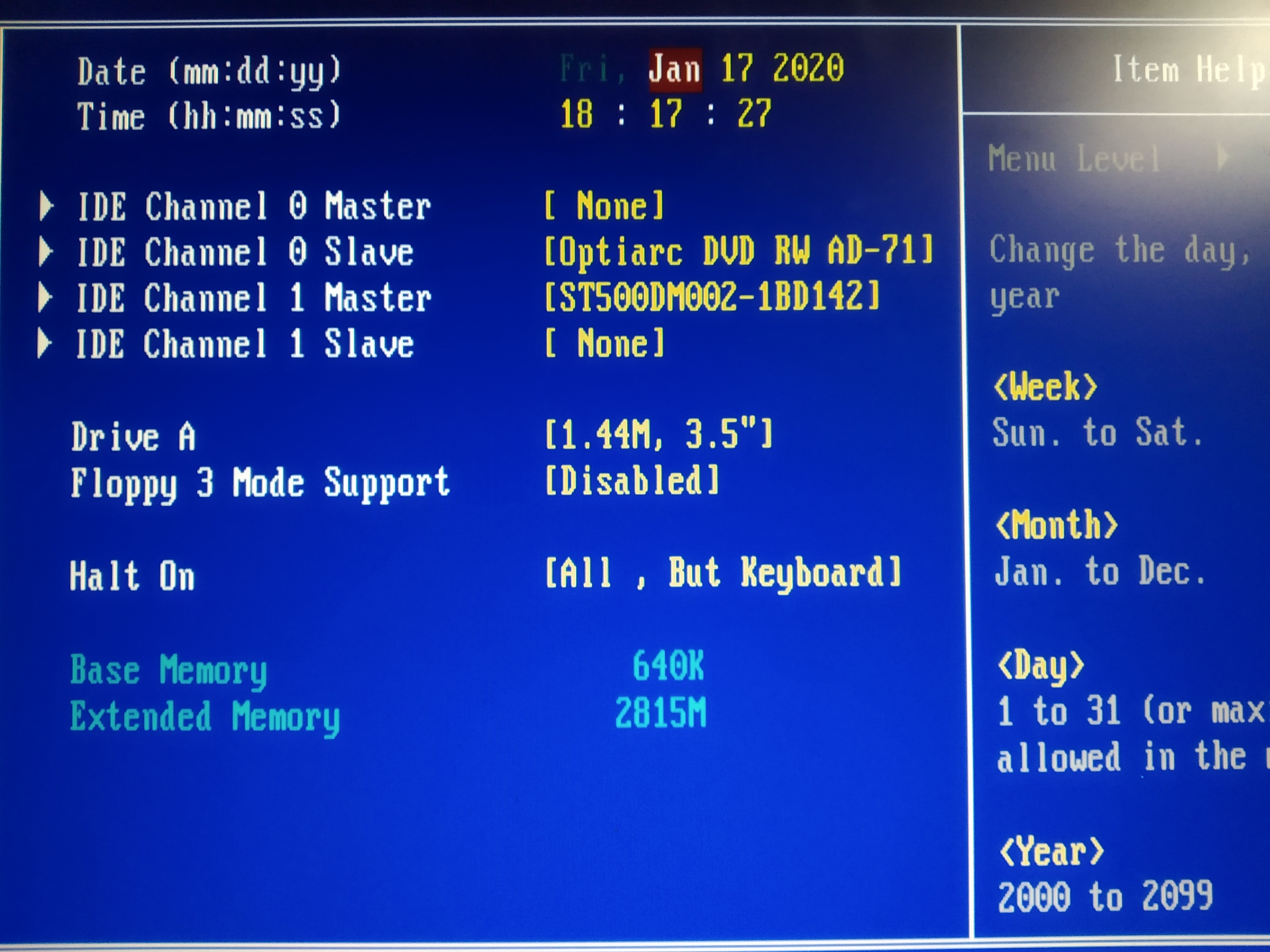 Если ваша система стабильна, значит, вы успешно разогнали оперативную память.
Если ваша система стабильна, значит, вы успешно разогнали оперативную память.
Стоит ли разгонять оперативную память?
Оперативная память необходима для любой системы. Каждая программа на вашем ПК использует определенный объем оперативной памяти для более быстрой загрузки и работы в фоновом режиме. И именно здесь становится очевидным фактический вариант использования более быстрой оперативной памяти. Не всегда ЦП и ГП улучшают производительность вашего ПК: это также скорость ОЗУ вашего ПК, которая приводит к повышению производительности.
Вы, возможно, не увидите результатов, как обычный пользователь, но если вы тот, чья работа в значительной степени зависит от оперативной памяти, то разгон — хороший вариант для вас. Помимо этих обстоятельств, если вы геймер, вы увидите реальный эффект от разгона оперативной памяти. Частота кадров в ваших играх резко возрастает, что может улучшить игровой процесс.
Связанный: Как повторно использовать старые модули оперативной памяти: что вы можете сделать
Вреден ли разгон оперативной памяти для вашего ПК?
Технически разгон ОЗУ не вредит вашему ПК, если вы делаете это с фактическими ограничениями ОЗУ.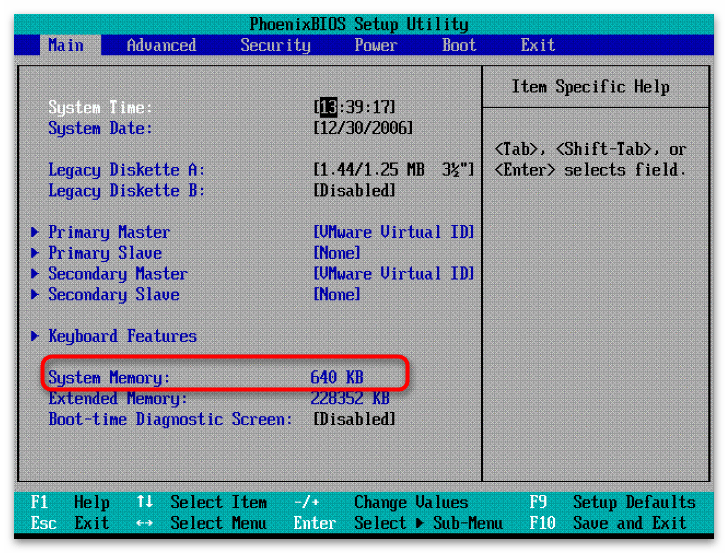 Если вы разгоняете GPU или CPU, вы должны беспокоиться о шуме и способности кулера работать с такими тактовыми частотами. Однако это не относится к разгону оперативной памяти.
Если вы разгоняете GPU или CPU, вы должны беспокоиться о шуме и способности кулера работать с такими тактовыми частотами. Однако это не относится к разгону оперативной памяти.
Разгон оперативной памяти, даже на неправильных частотах, максимум выдаст ошибку. Позже вам нужно будет настроить частоты или напряжения, чтобы стабилизировать ОЗУ. Там нет проблемы перегрева, так что вам не нужно беспокоиться об этом.
Но делать это на ноутбуке немного рискованно. Возможно, вы захотите проверить параметр сброса CMOS, чтобы вы могли сбросить настройки BIOS, если что-то пойдет не так.
Разгон ОЗУ ПК: Успех
Вот как вы можете разогнать ОЗУ вашего ПК. Но всегда помните, что даже если это безопасно, у вас должна быть резервная оперативная память на случай, если что-то пойдет не так в любой момент. Мы рекомендуем вам разгонять оперативную память, только если ваша работа связана с большим использованием оперативной памяти, например, редактирование видео/графики, игры и т.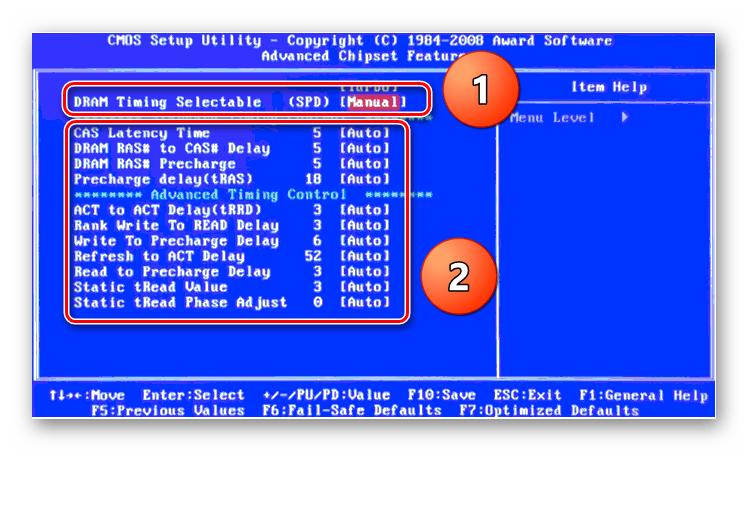


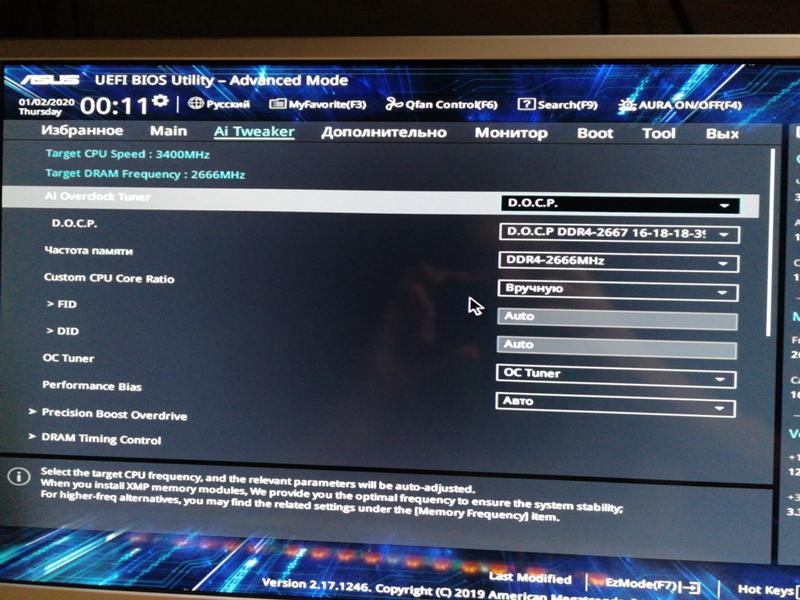
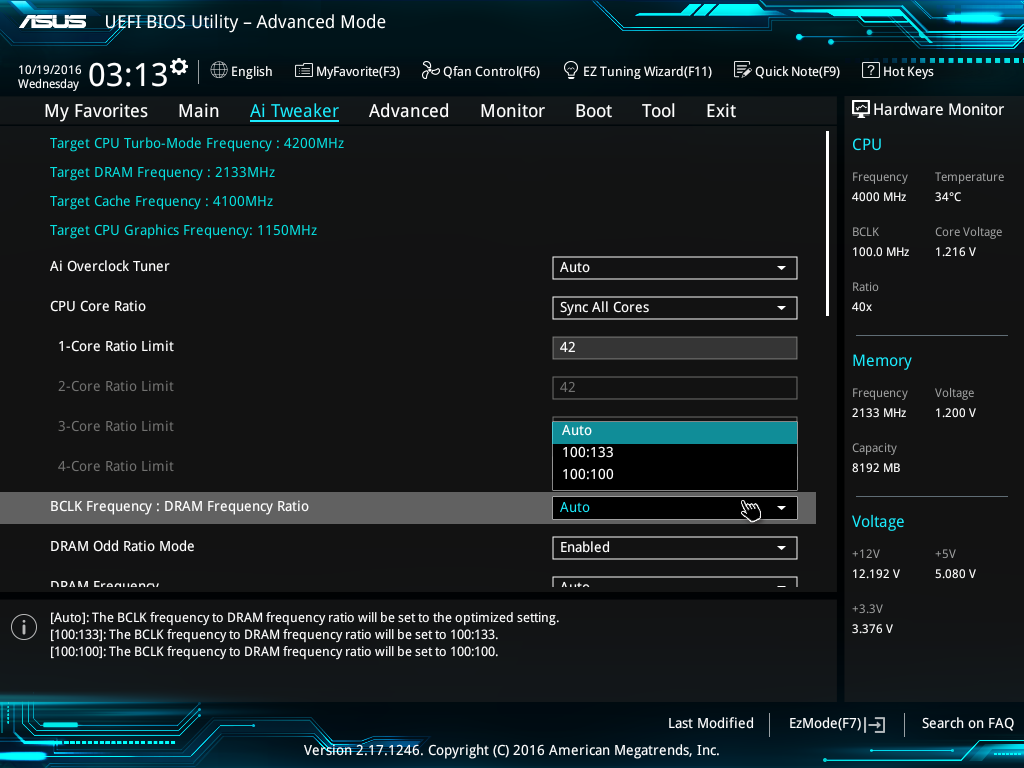 При этом будет указано число, равное полному объему ОЗУ в компьютере. Однако, если зайти в это меню повторно, значение может измениться.
При этом будет указано число, равное полному объему ОЗУ в компьютере. Однако, если зайти в это меню повторно, значение может измениться.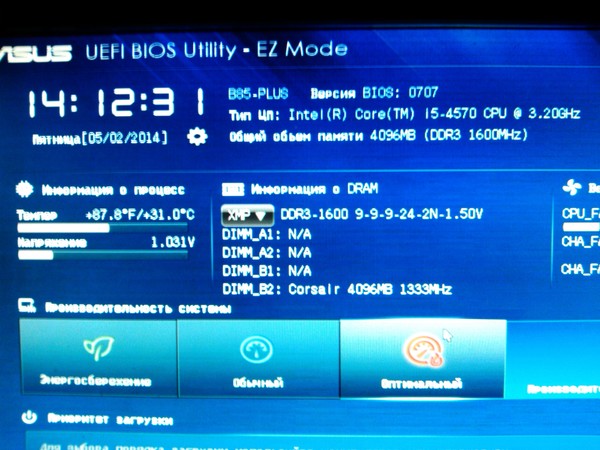
 0: обычно используется для памяти DDR4. Он предлагает два профиля XMP в стандартной комплектации.
0: обычно используется для памяти DDR4. Он предлагает два профиля XMP в стандартной комплектации. Использование XMP позволяет микропрограмме автоматически настраивать напряжения и задержки DRAM.
Использование XMP позволяет микропрограмме автоматически настраивать напряжения и задержки DRAM.