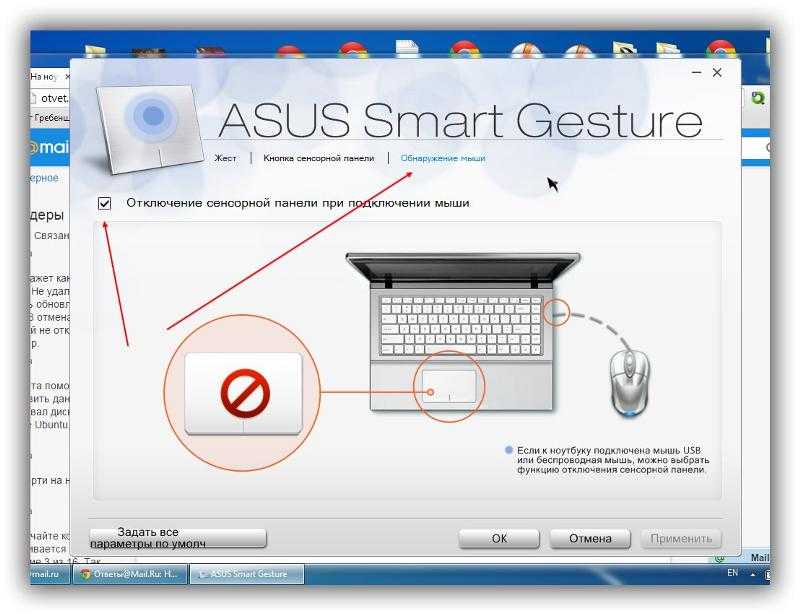Не работает мышь ноутбука: Не работает тачпад на ноутбуке? Возможные решения проблемы
Содержание
что делать? Обзор основных причин поломок
Если вы столкнулись с проблемой, когда не работает мышь на ноутбуке — не отчаивайтесь, ведь зачастую поломку исправить не сложно и можно сделать это самостоятельно.
Многие пользователи при возникновении проблем с компьютерной мышью предпочитают обращаться в мастерские, а чаще всего из-за относительно низкой стоимости бюджетных моделей просто покупают новую.
Не спешите идти в магазин, уделите немного времени, а мы расскажем что делать если не работает мышь на ноутбуке.
Причин, из-за которых не работает компьютерная мышь не так много, но изначально необходимо определиться с исходными данными:
- какой тип управления используется (механическая, оптическая)?
- способ подключения к ноутбуку (проводная, беспроводная)?
- с помощью какого интерфейса подключается к компьютеру (PS/2, USB)?
Что делать если не работает проводная мышь?
Первое, с чего мы рекомендуем начинать восстановление работоспособности мыши — вытянуть и вставить штекер джойстика в соответствующий интерфейс ноутбука.
Однако здесь нужно иметь в виду тот факт, что USB-мышь, в отличие от мыши с разъемом PS/2, является устройством Plug-and-Play. Что это значит?
Исходя из главной концепции устройств Plug-and-Play, они не нуждаются в дополнительной конфигурации/
Операционная система автоматически, «на лету», распознает объекты и вносит изменения в общую конфигурацию.
Таким образом, в случае с USB-разъемом изменения конфигурации будут выполнены автоматически без необходимости перезагружать ноутбук, а в случае с разъемом PS/2 без перезагрузки не обойтись.
Если у вас ничего не получилось, попробуйте перезагрузить компьютер независимо от используемого интерфейса.
В некоторых случаях этот способ является действенным и эффективным.
Также попробуйте извлечь USB-мышь, перезагрузить ноутбук, ввести логин и пароль для входа в операционную систему и лишь после загрузки вставить ее в один из USB-интерфейсов.
Далее следует попробовать изменить интерфейс подключения на ноутбуке, возможно, один из них работает некорректно («подгорел» или подвис), это довольно распространенная причина, пожалуй, самая распространенная среди остальных.
Идеальным вариантом будет такой, когда у вас есть возможность заменить мышь на такую же, в работоспособности которой вы уверены на 100%.
В таком случае рабочую модель следует вставить в тот разъем, в которых установлена текущая.
Помните про разницу интерфейсов, описанную выше и в случае установки устройства с интерфейсом PS/2 не забудьте перезагрузить ноутбук.
Также неплохо проверить вашу мышку на предмет работоспособности на другом компьютере, не обязательно на ноутбуке.
Здесь все просто, если вы вставили рабочее устройство в ноутбук и оно не работает, проблема однозначно в ноутбуке.
Если ваша мышь не работает с ноутбуком, но работает на другом компьютере проблема опять-таки с ноутбуком.
В некоторых случаях мышь может не корректно работать, что проявляется как замедление перемещения курсора на дисплее либо периодическое отсутствие связи с мышью.
В таком случае рекомендуем почистить шарик и ролики, в случае использования механической модели или почистить оптический сенсор, в случае использования оптической.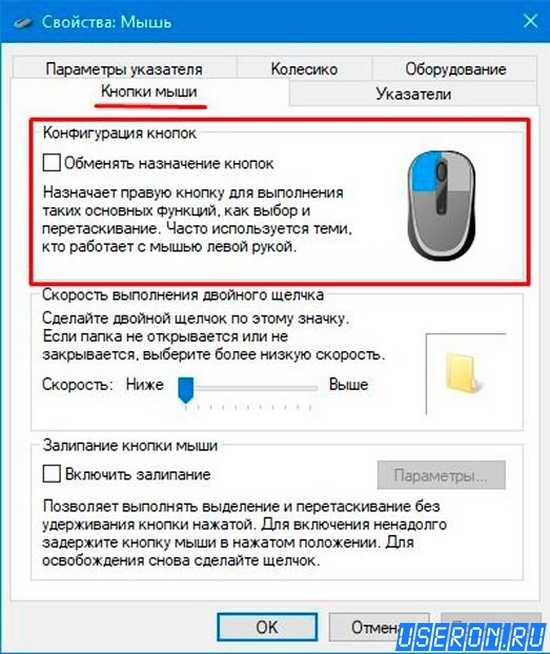
Статическое напряжение как одна из причин нерабочей мыши
В некоторых случаях имеет место неработоспособность устройства в результате накопления статического заряда. Также довольно часто по этой причине происходит выгорание USB-интерфейсов.
Отметим тот факт, что данная проблема характерна как для проводных, так и беспроводных мышек. Решением данной проблемы, будет снятие имеющегося статического напряжения.
Для этого выполните действия, приведенные ниже:
- Выключите ноутбук.
- Отключите питание ноутбука путем отсоединения вилки питания от электрической розетки.
- Отсоедините аккумуляторную батарею.
- Нажмите кнопку включения ноутбука и удерживайте ее в течение не менее 30 секунд.
- Установите аккумуляторную батарею.
- Включите питание ноутбука установив подключение к электрической розетке.
- Включите ноутбук, зайдите в операционную систему и проверьте работоспособность мыши.
Что делать если не работает беспроводная мышь?
Первая и наиболее распространенная причина, по которой беспроводная мышь отказывается работать — разряженные батарейки.
Для проверки этого тезиса вставьте другие рабочие батарейки в беспроводную мышь.
Обратите внимание, на тот факт, что батарейки могут быть не полностью разряженными и даже могут работать в других устройствах (например, в пульте ДУ), но мышь не будет работать.
Совет! С целью продления работы беспроводной мыши рекомендуем использовать не батарейки, аккумуляторы. Это позволит выбрать аккумуляторы повышенной емкости, а также периодически их подзаряжать, а не покупать новые.
В некоторых случаях для беспроводных мышей характерно зависание.
Для того, чтобы вывести ее из такого состояния воспользуйтесь специальной кнопкой включения/отключения мыши — выключите мышь и через несколько секунд снова включите.
Как правило, данная кнопка расположена под мышкой, в некоторых случаях представлена не кнопкой, а рычажком.
Одной из проблем может быть отсутствие сигнала с передатчика, установленного в USB-порт компьютера.
Попробуйте вытянуть и вставить передатчик, также можно изменить расположение передатчика установив в другой USB-интерфейс ноутбука.
Если все выше приведенные попытки восстановления работоспособности не увенчались успехом, попробуйте работоспособность на другом компьютере, возможно, мышь вышла из строя.
В данной статье мы постарались сделать обзор всех возможных причин когда не работает проводная/беспроводная мышь, а также рассмотрели способы их устранения.
Рекомендуем комбинировать эти решения, чтобы максимально точно определить причины поломки и устранить неисправность.
Источник
Не работает мышь при подключении к компьютеру или ноутбуку
Компьютерная мышь – это неотъемлемое устройство в системе. У некоторых возникает такой случай, когда мышь, либо плохо начинает работать, либо вовсе отказывает, а в Windows эта вещь очень нужная. Думаю, многие задались вопросом, а можно ли каким-то образом починить мышь, либо просто исправить неполадки в системе из-за которых она не работает? Конечно можно, и сейчас мы попробуем решить этот вопрос.
Если мышь вообще не реагирует на какие-либо действия многие тут же бегут в магазин за новой, хотя остальные решают эту проблему самостоятельно, что приводит к долгосрочной службе манипулятора.
Многие из вас наверняка знают, что есть несколько видов подключения манипулятора к компьютеру или ноутбуку – PS/2, USB, Bluetooth и Wi-Fi. Таким образом, первые два это проводные манипуляторы, а вторые два беспроводные. У каждого может возникнуть своя неисправность.
Рекомендации для устранения проблем для всех манипуляторов
Что делать, если мышь все-таки работает, но нестабильно, например, отключается, а потом заново включается?
При подключении манипулятора по USB стоит взять другой провод USB. Если у вас на компьютере операционная система установлена уже очень давно и не обновлялась, то это может стать причиной нестабильной работы манипулятора, также, возможно, что к компьютеру подключалось множество других манипуляторов, в следствии чего пошел конфликт между драйверами.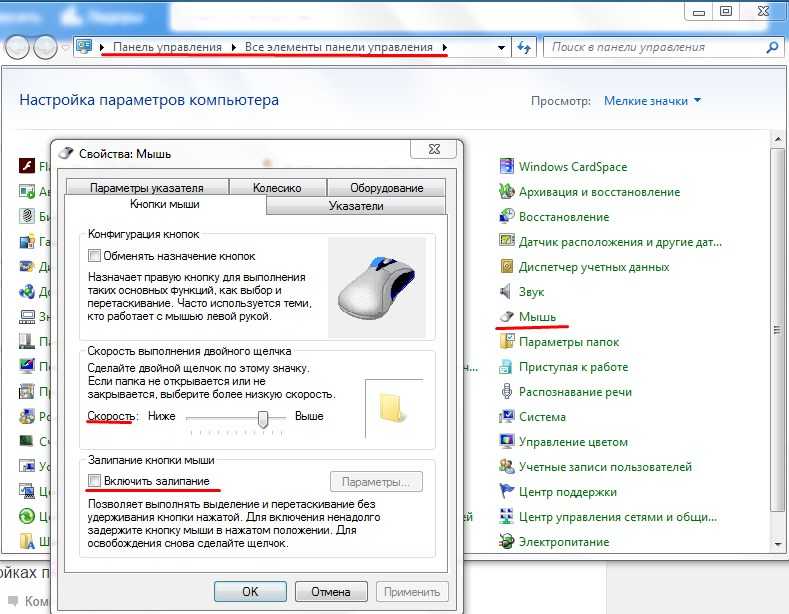
Попробуйте подключить мышь к разъему на другом компьютере и если все хорошо работает, то проблема в USB-контроллере.
Можно попробовать с помощью клавиатуры переустановить драйвер мыши, для этого вы нажимаете сочетания Win+R и вводите команду mmc devmgmt.msc.
Мы попали в диспетчер устройств. Теперь вам нужно нажать клавишу Tab, чтобы можно было перемещаться с помощью стрелок. Листаем стрелкой вниз до пункта «Мыши и иные указывающие устройства», чтобы раскрыть список нажимаем стрелку вправо.
Переместитесь на нужное устройство и нажмите Enter, откроется окошко, где вам нужно зажать клавиши Ctrl и Shift, а потом нажимая клавишу Tab переместиться на вкладку «Драйвер», после этого просто нажимаем кнопку «Tab» и перемещаемся до кнопки «Удалить». Жмем Enter и подтверждаем действие.
Перезагрузите компьютер или ноутбук, а потом заново вставьте мышку, драйвер должен заново установится и, возможно, что все будет работать.
Если курсор манипулятора не стоит на месте
Это не такая уж и сложная проблема, возможно, сенсор засорился грязью, пылью, что-то прилипло и не дает курсору нормально наводить на объекты.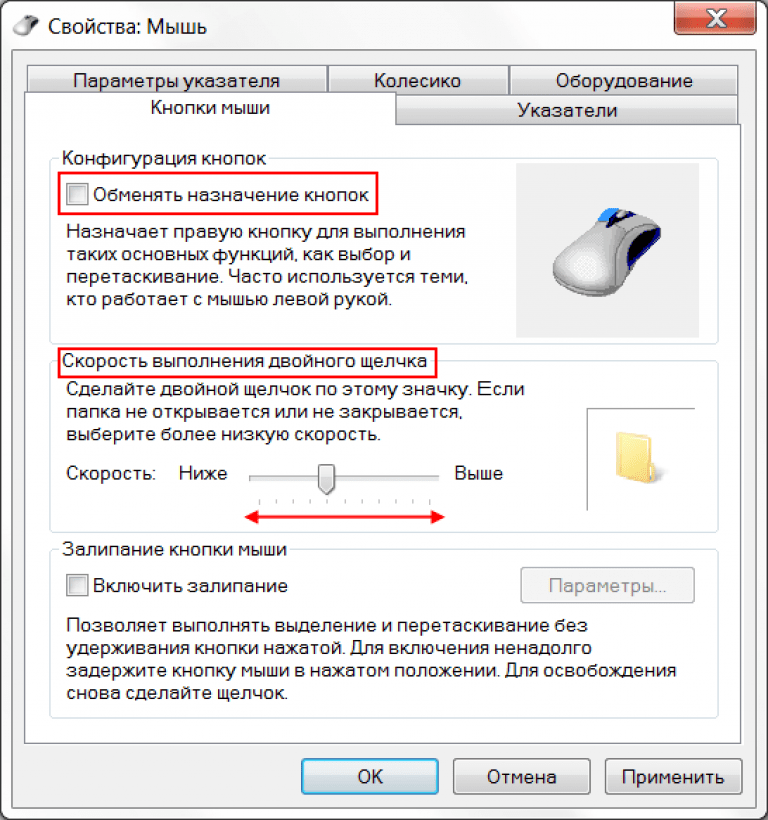 Советую вам полностью протереть мышь, начиная с сенсора.
Советую вам полностью протереть мышь, начиная с сенсора.
Есть еще одна причина, почему курсор мыши плохо реагирует. Некоторые виды манипуляторов отказываются нормально работать на полированных и подобных гладких поверхностях, также, на некотором виде белья, если вы работаете, например, на кровати или пледе. Кстати, если у вас неполадки с курсором, то советую прочитать статью, что делать, если пропал курсор мыши.
Кнопки манипулятора при нажатии почти не реагируют
Тут проблема уже связанно с самой мышкой, то есть на аппаратном уровне. Возможно, что из-за большого количества нажатия кнопка или кнопки отказали, либо вы настолько сильно на них нажимали, что они вышли из строя по вашей вине. Есть вариант, что внутрь попала грязь и это не дает кнопке нормально функционировать, придется разобрать мышь и посмотреть. Если грязи не обнаружено, то, скорее всего, нужно заменить микрокнопку, что требует соответствующих знаний.
Несколько индивидуальных проблем для манипуляторов
Если у вас проводной манипулятор, то частые причины отказа связаны с проводом, который перегнут или порван. Осмотрите внимательно кабель на предмет повреждений.
Осмотрите внимательно кабель на предмет повреждений.
Что делать, если не работает беспроводная мышь? Если данные виды манипуляторов работают на батарейках, то вполне возможно, что они сели. Замените их. Если проблема связана не с питанием, то придется искать проблему самостоятельно. Некоторые виды проблем, описанных выше могут подойти и для беспроводных манипуляторов.
Минус беспроводных указывающих устройств еще и в том, что они могут конфликтовать с похожими частотами других устройств, это может быть все что угодно – смартфон, планшет, телевизор, холодильник, маршрутизатор и прочее.
Это интересно:
- Причины того, что USB устройство не опознано и что в этом случае делать
- Что делать, если на ноутбуке не работает тачпад
- Как убрать инверсию мыши при движении Windows
Самая главная проблема для компьютерных мышей – многие из них не ударопрочные, если вы пару раз уронили мышь, то не удивляйтесь, что она вышла из строя или плохо работает.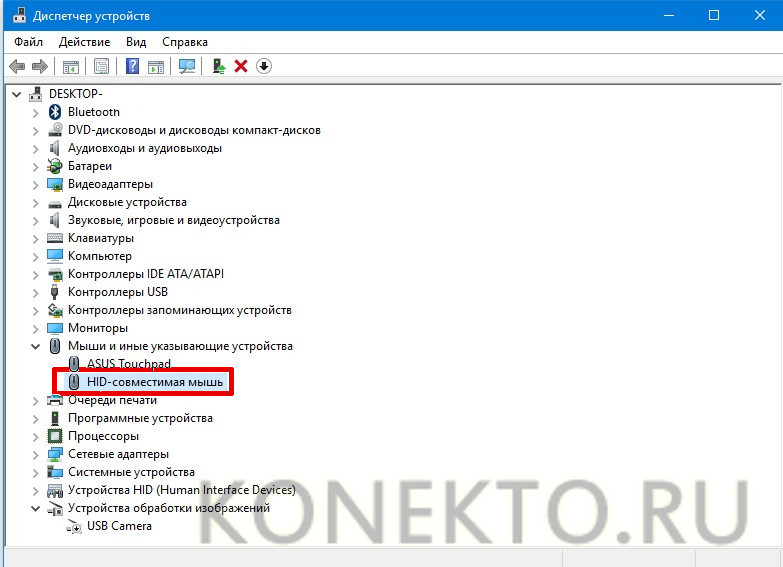 Не каждый производитель использует для изготовления манипулятора качественные детали, поэтому бережно относитесь к вещам.
Не каждый производитель использует для изготовления манипулятора качественные детали, поэтому бережно относитесь к вещам.
На этом данную статью можно закончить. Если возникли вопросы не стесняемся их задавать.
Как исправить, что сенсорная панель ноутбука HP не работает в Windows 10?
Опубликовано Paul Anderson ,
Ниже приведены самые простые шаги, чтобы избавиться от этой проблемы.
Обновите драйвер сенсорной панели
- Нажмите Клавиша Windows + X. После этого выберите «Диспетчер устройств».
- Увеличение Мышь и другие указывающие устройства.
- Далее, Щелкните правой кнопкой мыши на сенсорной панели HP и выберите параметр «Свойства».
- Измените на вкладку «Драйвер» и коснитесь в опции « Обновить драйвер ».
- Выберите опцию «Просмотреть мой компьютер» для программного драйвера.
- После этого перейти на Позвольте мне выбрать из списка драйверов устройств на моем компьютере.
- Выберите HID-совместимое устройство из списка и нажмите в опции « Next ».
- После установки драйвера снова запустите компьютер, чтобы сохранить изменения.

Переустановите драйвер мыши
- Нажмите Windows Key + R на клавиатуре. После этого введите control и нажмите Enter, чтобы открыть панель управления.
- В окне диспетчера устройств увеличить мышь и другие указывающие устройства.
- Далее, Щелкните правой кнопкой мыши на устройстве с сенсорной панелью и выберите опцию «Удалить».
- Если запросит подтверждение, то выберите вариант Да .
- Перезагрузите компьютер, чтобы сохранить изменения.
- Windows автоматически установит драйверы по умолчанию для мыши и решит, что сенсорная панель HP не работает в Windows 10.
- Если драйвер мыши не устанавливается автоматически, перейдите по адресу 123hp.com/setup, загрузите и установите драйвер мыши отсюда.
Доступ к функциональным клавишам для включения сенсорной панели
Проблема с сенсорной панелью ноутбука HP может возникнуть из-за того, что сенсорная панель не работает, и это может произойти по ошибке, поэтому всегда лучше проверить, что это не так. Различные ноутбуки имеют разные комбинации для включения или отключения сенсорной панели.
Различные ноутбуки имеют разные комбинации для включения или отключения сенсорной панели.
В некоторых ноутбуках вы получите маркировку или символ тачпада на функциональных клавишах. Как только вы это получите, коснитесь комбинации, чтобы разрешить или отключить сенсорную панель, которая должна решить проблему с сенсорной панелью HP, которая не работает.
Если это не решит проблему, вам нужно дважды нажать на индикатор включения или выключения сенсорной панели, чтобы выключить индикатор сенсорной панели и включить сенсорную панель.
Выполните чистую загрузку
Время от времени стороннее программное обеспечение может конфликтовать с мышью, и, таким образом, вы можете столкнуться с проблемой неработающей сенсорной панели. Чтобы решить, что HP Touchpad не работает в Windows 10, вам необходимо выполнить чистую загрузку на вашем ПК и шаг за шагом проанализировать проблему.
Включить сенсорную панель в настройках
- Нажмите Клавиша Windows + I на клавиатуре.
 Затем и для опции «Устройства».
Затем и для опции «Устройства». - В меню слева выберите опцию «Сенсорная панель».
- Убедитесь, что включите тумблер под сенсорной панелью.
- Перезагрузите ПК/ноутбук, чтобы сохранить изменения.
Это исправит вашу сенсорную панель HP, не работающую в Windows 10, но если вы все еще сталкиваетесь с проблемами сенсорной панели, перейдите к следующему способу.
Включить сенсорную панель из конфигурации BIOS
Тачпад не работает. Проблема иногда может возникать из-за того, что сенсорная панель может быть отключена в BIOS. Чтобы решить эту проблему, вы должны включить сенсорную панель в BIOS. Для этого загрузите Windows и, когда появятся загрузочные экраны, нажмите клавишу F2, F8 или DEL.
Разрешить сенсорную панель в свойствах мыши
- Нажмите клавишу Windows + I на клавиатуре.
 После этого перейдите на для опции «Устройства».
После этого перейдите на для опции «Устройства». - Выберите параметр «Мышь» в меню слева, а затем коснитесь в дополнительных параметрах мыши.
- Переключить на предыдущую вкладку в окне свойств мыши, а название вкладки зависит от производителя, например Synaptics, Device Settings или ELAN и т. д.
- Теперь нажмите на вашем устройстве, затем нажмите в опции «Включить».
- Перезагрузите ваш ПК до сохранить изменения.
Запустите программу диагностики HP, чтобы решить проблему с сенсорной панелью ноутбука HP, которая не работает
Если по-прежнему не удается решить проблему с сенсорной панелью ноутбука HP, которая не работает, вам необходимо выполнить диагностику HP, чтобы устранить проблему.
В случае, если вы хотите получить консультацию специалиста, позвоните по номеру телефона службы поддержки ноутбуков HP . Специалисты HP помогут вам с вашей проблемой и решат ее как можно скорее.
Специалисты HP помогут вам с вашей проблемой и решат ее как можно скорее.
Что делать, если сенсорная панель вашего ноутбука не работает из-за вируса?
Изображение предоставлено Pixabay (OpenClipart-Vectors)
Субханкар Б.
Субханкар Б.
✅Эксперт-редактор блога — стратег стиля письма✅ Основатель Biggers Talk
Опубликовано 30 июля 2021 г.
+ Подписаться
Если вы регулярно пользуетесь ноутбуком, неисправность тачпада является распространенной проблемой, с которой вы можете столкнуться. Иногда проблема может быть такой простой, как отключение сенсорной панели с помощью сочетания клавиш. Вы можете легко отменить это, используя комбинацию клавиш на клавиатуре. Однако, если это не решит вашу проблему, это может указывать на более глубокую проблему.
Однако, если это не решит вашу проблему, это может указывать на более глубокую проблему.
Атака вредоносных программ
Если вы подозреваете, что проблема вызвана вирусом или вредоносным ПО, вам необходимо принять немедленные меры, прежде чем они смогут повлиять на другие части. Наиболее распространенной вредоносной программой, вызывающей проблемы с тачпадом, является Win32/Sality.AT.
Этот вирус удаляет все, что встречается на его пути, превращая их в ярлыки. Обратите внимание, что этот вирус может заразить даже внешний жесткий диск и USB. Если вы используете эти зараженные аксессуары в другой системе, вирус может затронуть и этот компьютер. Только полная глубокая очистка вашей системы может помочь вам избавиться от этой инфекции.
Процедура глубокой очистки
Перед началом процедуры глубокой очистки переведите систему в безопасный режим. Это гарантирует, что все остальное программное обеспечение останется нетронутым. Перейдя в безопасный режим, выполните следующие действия:
Перейдя в безопасный режим, выполните следующие действия:
- Вирусная атака означает, что существующий антивирус не обеспечивает эффективной защиты. Чтобы все это удалить.
- Теперь загрузите подходящее средство для удаления вредоносного или нежелательного ПО. Есть несколько вариантов таких инструментов, доступных в Интернете. Все они могут быть ненадежными. Поэтому поищите, какой инструмент лучше всего подходит для вашей модели ноутбука.
- После установки любого такого программного обеспечения запустите глубокую очистку/полное сканирование вашей системы. Это может занять много времени. Так что не прерывайте вашу систему.
- Удалите все вирусы и перезагрузите систему.
После этой процедуры ваша сенсорная панель снова начнет работать. Чтобы предотвратить дальнейшие проблемы, установите надежный антивирус и всегда обновляйте его. Если проблема не устранена, сообщите о ней в авторизованный сервисный центр.
Как выбрать правильные игры для снижения стресса
21 мая 2022 г.

Dooars: Маршрут путешествия
27 апр. 2022 г.
Зачем нужны академические услуги по корректуре?
28 марта 2022 г.
Как So2 загрязняет воздух?
16 декабря 2021 г.
Какие меры принимаются для предотвращения загрязнения рек?
7 сентября 2021 г.

Почему CO2 вызывает загрязнение?
18 августа 2021 г.
Насколько экологична установка по очистке сточных вод?
9 июля 2021 г.
Все, что вам нужно знать о Департаменте здравоохранения и социального обеспечения Лондона
6 мая 2021 г.
Какие тесты проводятся для диагностики диабета?
26 апр.



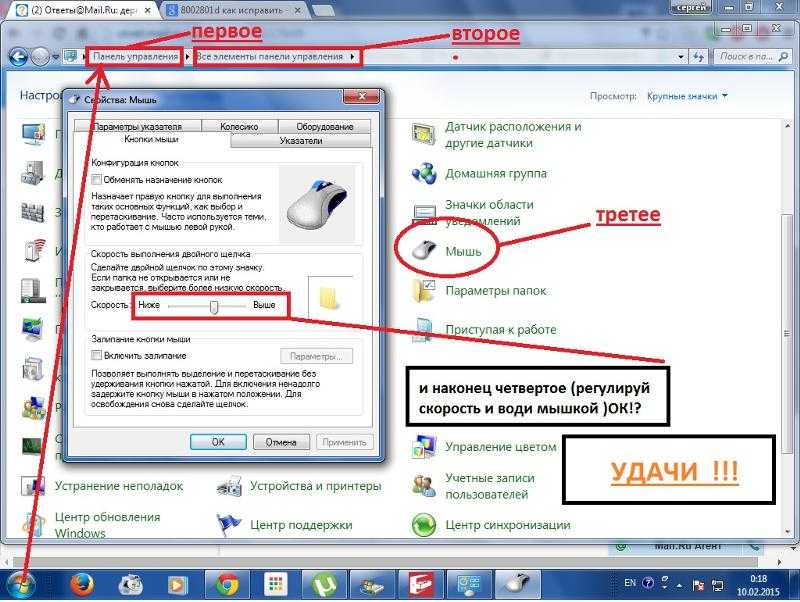 Затем и для опции «Устройства».
Затем и для опции «Устройства».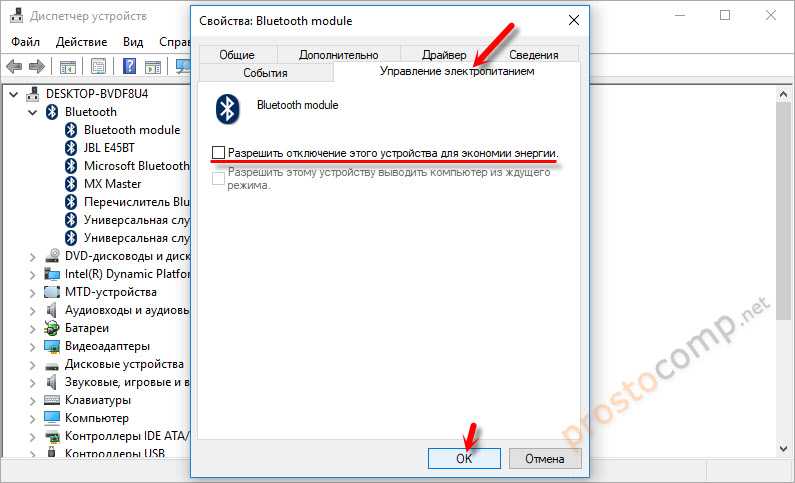 После этого перейдите на для опции «Устройства».
После этого перейдите на для опции «Устройства».