Установка windows xp с флешки через биос: Установка Windows XP с флешки: подготовка, установка, ошибки
Содержание
Как установить Windows XP с флешки
Как установить Windows XP с флешки на новом компьютере с БИОСом UEFI? Привет админ! Да, именно такой у меня к вам вопрос. Купил недавно новый системный блок с установленной на SSD накопитель Windows 8, БИОС конечно UEFI, а SSD имеет стиль разделов GPT. Хочу установить Windows XP второй системой, так как есть одна старенькая игрушка (с которой прошла моя молодость) и несколько нужных программ, которые на Windows 8 и Windows 7 просто не запускаются. Установить Windows XP на SSD стиля GPT второй системой не получится, это я знаю, поэтому раздобыл ещё один простой жёсткий диск SATA объёмом 120 ГБ, вот на него и хочу инсталлировать Windows XP.
Установил жёсткий диск SATA в системный блок вторым и загрузился с установочной флешки Windows XP, но установить систему не выходит, так как установочная программа XP просто не видит жёсткие диски ни SSD, ни SATA, а видит только флешку. А иногда установка просто заканчивается синим экраном. Дистрибутив Windows XP оригинальный.
В поисках ответа на свой вопрос набрёл на ваш сайт, и вы мне сказали в комментарии, что нужно сначала интегрировать в дистрибутив Windows XP SATA драйвера, затем правильно создать загрузочную флешку XP и уже потом правильно настроить БИОС UEFI и установить Windows XP. Всё как-то мудрёно получается! Не могли бы вы подробно освятить этот вопрос у себя на сайте, такая инструкция очень многим поможет.
Привет друзья! Всё что я написал ниже вполне сгодится для установки Windows XP с флешки на простой компьютер или ноутбук, а также на новый компьютер или ноутбук с БИОСом UEFI. Если где-то будет разница в действиях я вам обязательно покажу.
Во первых, флешку вставляйте в порт USB 2.0, так как Windows XP не поддерживает USB 3.0 (порты обычно закрашены синим цветом).
Во вторых, есть у меня оригинальный образ Windows XP, но прежде чем его использовать, нужно обязательно интегрировать в него драйвера AHCI-контроллеров. В наше время на всех материнских платах, с контроллером жёстких дисков SATA II и SATA III (относится и к стационарным компьютерам, а так же ноутбукам), применена современная технология работы винчестеров AHCI. Придумана эта технология намного позже чем сама Windows XP, а это значит в оригинальном дистрибутиве XP специальных драйверов AHCI-контроллеров нет, такие драйвера есть только в Windows 7. При установке Windows XP на новый компьютер дело закончится синим экраном или инсталлятор XP не увидит жёсткий диск. Что делать?
Придумана эта технология намного позже чем сама Windows XP, а это значит в оригинальном дистрибутиве XP специальных драйверов AHCI-контроллеров нет, такие драйвера есть только в Windows 7. При установке Windows XP на новый компьютер дело закончится синим экраном или инсталлятор XP не увидит жёсткий диск. Что делать?
Прежде чем пытаться установить Windows XP с флешки нужно:
1) Интегрировать драйвера AHCI-контроллеров в сборку Windows XP и вы сможете установить XP даже на SSD накопитель. Но можно пойти и другим путём.
2) Отключить в БИОСе UEFI режим AHCI и включить устаревший режим IDE.
Я за первый вариант — Интегрировать драйвера AHCI-контроллеров в сборку Windows XP, представьте ситуацию, в вашем системном блоке находится два жёстких диска, на одном установлена Windows 7 или Windows 8, а на втором Windows XP. Windows 7 или Windows 8 вы устанавливали по любому с включенным AHCI, а Windows XP с включенным режимом IDE. Так вот, вы работали в Windows 8, затем вам понадобилась Windows XP, вы перезагружаетесь, входите в БИОС UEFI и включаете старый режим IDE, иначе Windows XP не загрузится и вылетит в синий экран с ошибкой STOP 0x0000007B, а чтобы потом попасть в Windows 8 вам опять придётся заходить в БИОС UEFI и включать режим AHCI и так постоянно, как говорится — нафиг надо. Интегрируем в сборку Windows XP драйвера AHCI и в БИОС UEFI будем только переключать загрузку с нужного нам жёсткого диска с установленной Windows XP или Windows 8.
Интегрируем в сборку Windows XP драйвера AHCI и в БИОС UEFI будем только переключать загрузку с нужного нам жёсткого диска с установленной Windows XP или Windows 8.
Интеграция драйверов AHCI-контроллеров в сборку Windows XP
В первую очередь берём компакт-диск с Windows XP или может быть у вас образ Windows XP.
Создаём на рабочем столе папку и называем её Windows XP, затем все файлы с компакт-диска Windows XP, копируем в эту папку. Если у вас ISO образ Windows XP, открываем его с помощью бесплатной (для личного использования) программе DAEMON Tools Lite 4 и также копируем все файлы дистрибутива в папку под названием Windows XP. Всё, это сделали.
Идём на oszone.net, регистрируемся там, и скачиваем архив MassStor с драйверами всех самых распространённых AHCI-контроллеров: Intel, AMD, JMicron, Marvell, nForce, SiS и VIA. Если у вас операционная система 32-bit, что в большинстве случаев, скачиваем соответствующий пакет MassStor_x86_12.9.18.rar, если 64-bit, то другой MassStor_x64_12. 9.18.rar. Скачали.
9.18.rar. Скачали.
Разархивируем архив MassStor_x86_12.9.18.rar и запускаем файл MassStor.exe,
открывается окно проводника, в нём нужно указать папку с файлами Windows XP и нажать ОК.
Интеграция драйверов SATA происходит несколько секунд, жмём ОК.
Создание загрузочной флешки Windows XP
Переходим на официальный сайт программы WinSetupFromUSB.
Выбираем WinSetupFromUSB1.3.exe (22 MB).
Скачиваем, разархивируем и запускаем нашу программу. Я нахожусь в операционной системе Windows 8 64 бит. Наша программа WinSetupFromUSB может работать как в 32-разрядных операционных системах, так и 64 -разрядных операционных системах. Чтобы запустить WinSetupFromUSB в программе Windows 8 64 бит щёлкаем два раза мышью на файле WinSetupFromUSB_1-3_x64.exe.
В главном окне программы WinSetupFromUSB можно увидеть название нашей подсоединённой флешки.
Ставим галочку на пункте Auto format it with FBinst и отмечаем пункт NTFS
Ниже отмечаем галочкой пункт Windows 2000/XP/2003/Setup и нажимаем справа кнопку открывающую окно проводника.
В проводнике вы должны указать заранее приготовленную папку с файлами дистрибутива Windows XP 32 бит.
Если у вас есть установочный диск с Windows XP 32, то откройте его и скопируйте все файлы содержащиеся внутри в какую-либо папку и обзовите её например Windows XP. Если у вас имеется ISO образ XP, откройте его к примеру в бесплатной (для личного использования) программе DAEMON Tools Lite 4 и также скопируйте все файлы дистрибутива Windows XP в папку.
Итак, папку с файлами Windows XP 32 бит указали, жмём ОК.
Принимаем лицензионное соглашение.
Нажимаем кнопку GO
Да
Да
и начинается первая фаза создания нашей мультизагрузочной флешки, которая заканчивается успешно.
ОК. Загрузочная Windows XP 32 бит готова.
Процесс установки Windows XP с флешки на новом компьютере с БИОСом UEFI
Если у вас простой БИОС, то можете этот абзац пропустить.
Если вы устанавливаете Windows XP на ноутбук или компьютер с БИОСом UEFI и у вас включена опция опцию Secure Boot, то её нужно отключить, как это сделать в двух словах не расскажешь, переходите по ссылке и читайте подробную статью.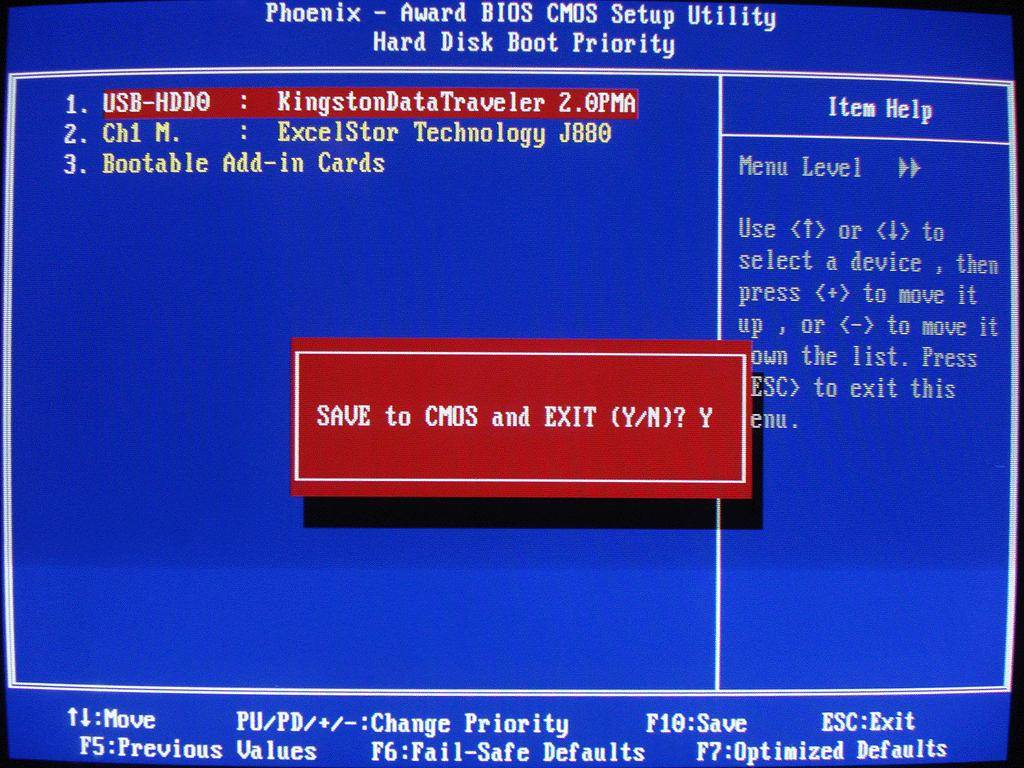 Ещё в настройках БИОСа UEFI должен быть включен параметр AHCI, иначе зачем мы тогда интегрировали драйвера SATA. Если Вы не интегрировали в Windows XP драйвера SATA, значит включите IDE вместо AHCI.
Ещё в настройках БИОСа UEFI должен быть включен параметр AHCI, иначе зачем мы тогда интегрировали драйвера SATA. Если Вы не интегрировали в Windows XP драйвера SATA, значит включите IDE вместо AHCI.
Подсоединяем к компьютеру нашу флешку. Теперь нам нужно загрузить наш компьютер или ноутбук с загрузочной флешки Windows XP. В меню загрузки ноутбука выбираем нашу флешку, на этом этапе кому-то из пользователей пригодится наша статья: Как загрузить любой компьютер или ноутбук с флешки.
Внимание!В первом окне нам предлагают нажать любую клавишу для установки Windows XP, жмём Enter.
Вторым окном будет вот такое меню загрузчика GRUB4DOS, 0 Windows 2000/XP/2003 Setup, нажимаем Enter.
Далее выбираем с помощью стрелок на клавиатуре 3 First part of Windows XP Professional SP3 setup from partition 0и нажимаем Enter.
Начинается процесс установки Windows XP.
Процесс установки Windows XP
Нажимаем ВВОД (Enter на клавиатуре) и приступаем к установке системы.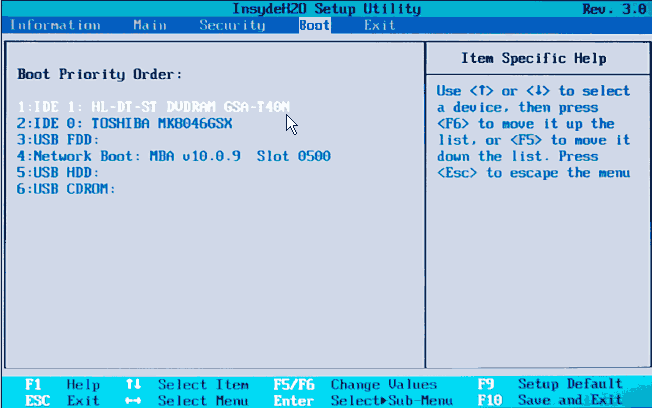
Принимаем лицензионное соглашение Windows XP, жмём F8.
Windows XP мы установим на жёсткий диск, объёмом 120 Гб. Как видим у нас уже есть на винчестере один раздел объёмом 120 Гб сейчас мы удалим его вместе с существующими файлами и создадим новый раздел. С помощью стрелок на клавиатуре выделяем наш раздел и жмём клавишу (D).
Чтобы продолжить процесс удаления нажимаем Enter на клавиатуре.
Нажимаем (L) и раздел удалён.
Чтобы установить Windows XP в выделенном разделе нажимаем Enter.
Ещё раз Enter.
Форматирование.
Копирование установочных файлов Windows XP.
Перезагрузка. Внимание! После перезагрузки вам опять предложат нажать любую клавишу для загрузки с CD, не делайте этого, иначе начнете установку заново.
Появляется меню загрузчика GRUB4DOS, в нём нужно выбрать
4 Second part of Windows XP Professional SP3 setup/Boot first internal disки установка Windows XP продолжится.
Далее.
Вводим имя.
Ключ.
Пароль.
Далее.
Далее
Вот и всё, Windows XP установлена.
Осталось установить драйвера.
Как установить Windows XP на нетбук?
Как установить Windows XP на нетбук? | ITpotok.ru
Содержание:
- Особенности установки Windows XP на нетбук
- Подготовка
- Создание загрузочной флешки
- Настройка BIOS нетбука
- Установка Windows XP
Особенности установки Windows XP на нетбук
Установка Windows XP на нетбук имеет две особенности:
- первая — это ограничение способов установки из-за отсутствия привода для чтения CDDVD дисков;
- вторая — необходимость настройки BIOS Setup для того, чтобы система могла быть установлена на жесткий диск с интерфейсом SATA, которыми в абсолютном большинстве случаев оснащаются современные нетбуки.
Первое ограничение довольно легко обойти, подготовив, например, установочную флешку с дистрибутивом операционной системы, что мы и сделаем. А что касается второго, то здесь — как повезет. Дело в том, что во времена, когда была выпущена Windows XP, жестких дисков стандарта SATA еще не существовало. Поэтому система не имеет в своем дистрибутиве соответствующих драйверов, и жесткий диск нетбука ею не распознается. Самый простой способ решить эту проблему — перенастроить BIOS, а самый правильный — интегрировать недостающий драйвер в дистрибутив. Мы рассмотрим первый вариант, но, нужно сказать, работает он не всегда.
А что касается второго, то здесь — как повезет. Дело в том, что во времена, когда была выпущена Windows XP, жестких дисков стандарта SATA еще не существовало. Поэтому система не имеет в своем дистрибутиве соответствующих драйверов, и жесткий диск нетбука ею не распознается. Самый простой способ решить эту проблему — перенастроить BIOS, а самый правильный — интегрировать недостающий драйвер в дистрибутив. Мы рассмотрим первый вариант, но, нужно сказать, работает он не всегда.
Подготовка
Для создания установочной флешки с Windows XP потребуется:
- флеш-накопитель, объемом от 1 Гб;
- дистрибутив операционной системы на CDDVD или в виде ISO-файла;
- компьютер, оснащенный оптическим приводом для чтения дисков — на нем и будут производиться операции по созданию флешки;
- если дистрибутив системы представлен в образе ISO — устройство для чтения CDDVD не нужно, потребуется программа для эмуляции виртуального привода, например: UltraISO, Daemon Tools, Alcohol 120% и т.
 п.
п. - WinSetupFromUSB — бесплатная утилита для создания загрузочного сектора на флеш-накопителе и переноса на него дистрибутива Windows.
Создание загрузочной флешки
Чтобы флешка смогла распознаваться компьютером как загрузочное устройство, ее необходимо подготовить — отформатировать в NTFS или FAT32 — оба типа этих файловых систем пригодны для установки Windows XP. Вторым делом нужно создать на флешке загрузочный сектор и записать на нее загрузчик. Далее следует этап переноса на флешку файлов дистрибутива и тестирование на работоспособность. Все эти операции мы проделаем с помощью WinSetupFromUSB.
Форматирование
- Подключите к компьютеру флешку, лучше пустую, и запустите WinSetupFromUSB.
- Запустите встроенную в программу утилиту Bootice, на вкладке «Physical Disc» кликните по кнопке «Parts Manage» — это создаст на флеш-накопителе активный загрузочный раздел. На чистой флешке он будет единственным.
- Далее необходимо выполнить форматирование: нажмите «ReFormat USB disc» — «Next» — «ОК».
 Все настройки пусть останутся по умолчанию (тип накопителя — USB-HDD).
Все настройки пусть останутся по умолчанию (тип накопителя — USB-HDD).
Создание главной загрузочной записи и загрузчика
- Снова откройте окно утилиты Bootice и кликните по кнопке «Progress MBR».
- На вкладке «Master Boot Record» выберите тип загрузчика — Grub4DOS, для его установки на флешку кликните по кнопке «Install/Config».
- В следующем окне будет предложено изменить стандартные настройки конфигурации, но нам это не нужно. Кликните «Save to Disc» и закройте окно.
- Далее вы снова окажетесь в главном окне Bootice. Теперь необходимо нажать кнопку «Progress PBR» для создания главной загрузочной записи на флешке.
- Перейдя дальше и оказавшись в окне «Partition Boot Record», снова отметьте Grub4DOS, кликните «Install/Config», а следом — «ОК». Этап создания загрузчика завершен.
Копирование Windows XP на флешку
- Если вы используете CDDVD-диск с дистрибутивом системы — установите его в привод, если ISO-файл — смонтируйте его при помощи программ — эмуляторов в виртуальный привод.
 На рисунке показано, как это сделать в UltraISO.
На рисунке показано, как это сделать в UltraISO.
- В главном окне WinSetupFromUSB, в разделе «Add to USB disc», отметьте галкой поле «Windows 2000/XP2003 Setup», нажмите кнопку справа и в открывшемся окне проводника выберите место хранения дистрибутива Windosw XP. Для запуска процесса копирования кликните по кнопке «Go».
Тестирование
- После того, как дистрибутив будет полностью перенесен на флеш-диск, необходимо убедиться, что с него можно будет запустить нетбук. В нижней части окна WinSetupFromUSB отметьте галкой «Test in QEMU» — тестирование в виртуальной машине «QEMU», и кликните «Go».
- Если в окне QEMU вы наблюдаете процесс установки Виндовс, все сделано правильно.
Настройка BIOS нетбука
Порядок приоритета загрузки
- Подключите флешку с Windows XP к USB-порту нетбука и включите (или перезапустите) его.
- Для того, чтобы войти в настройки BIOS Setup, удерживайте клавишу, которая для этого предназначена.
 Чаще всего это F2, но может быть другая — F10, F12, F1, F4 и т. д. Точнее можно узнать, прочитав на заставке, которая появится на экране сразу после включения нетбука.
Чаще всего это F2, но может быть другая — F10, F12, F1, F4 и т. д. Точнее можно узнать, прочитав на заставке, которая появится на экране сразу после включения нетбука. - Перемещаясь внутри настроечного меню BIOS Setup с помощью клавиш со стрелками и подтверждая действия нажатием «Enter», перейдите в раздел «Boot». В списке опроса загрузочных устройств «Boot Device Priority» — «1st Boot Device» поднимите на первое место свою флешку (USB-HDD), нажимая клавиши F5 и F6 (перемещение выбранного пункта вверх или вниз).
Переключение контроллера жесткого диска SATA в IDE-совместимый режим работы
Это и есть та самая настройка, которая поможет Windows XP распознать жесткий диск нетбука.
- Перемещаясь клавишами со стрелками, зайдите в раздел «Advanced» и измените значение параметра «OnChip SATA» с «IDE-AHCI» на «Native IDE».
- При отсутствии в вашей версии BIOS настройки «OnChip SATA», найдите параметр «IDE Configuration» и назначьте ему значение «Compatible».

- Для выхода из меню BIOS нажмите F10 и «Y», что означает выйти с сохранением изменений.
Установка Windows XP
- Перезагрузите нетбук (установочная флешка должна быть подключена). После его следующего включения начнется процесс копирования файлов дистрибутива системы в оперативную память. Когда он завершится, вы увидите окно приветствия программы установки Windows. Оно будет ждать ваших ответных действий. Для продолжения установки Windows XP нажмите Enter.
- Следующий экран предложит вам принять лицензионное соглашение. Придется принимать, без этого система не установится.
- Далее нужно будет выбрать или создать раздел, куда будет установлена Windows. Если на диске только неразмеченная область, нажатием «С» будет создан необходимый раздел.
- Следующий шаг — форматирование вновь созданного или уже существующего раздела.
 Выбираем NTFS.
Выбираем NTFS.
- После окончания форматирования начнется процесс установки. Первым делом будет предложено выбрать язык системы:
- Далее — указать свои данные (имя, организацию):
- И ввести серийный номер. Это можно (и даже удобнее) отложить на потом.
- На следующем этапе установки Windows создает учетную запись администратора. Вам будет предложено назначить ей пароль. Там же необходимо задать имя компьютера.
- Следующий экран — установка даты и времени. Можно установить сейчас, можно отложить.
- Конфигурация сетевых параметров — тоже не дело первостепенной важности. Оставляем как есть, настроим позже.
- Это же касается создания рабочей группы или подключения к домену. Опция актуальна для сетей предприятий, но настраивать это в данный момент не обязательно.
- Далее система продолжит установку с заданными вами настройками, которая завершится знакомым экраном с логотипом Windows XP.
 На этом основной этап работы закончен.
На этом основной этап работы закончен.
Поздравьте себя, вы сделали это — самостоятельно установили Windows XP на нетбук. Дальнейшие действия — настройка параметров учетной записи и начало работы с Windows — тема совсем другой истории.
Похожие статьи
Популярные статьи
- XP
- 7
- 8
- 10
Обычная версия
Установка Windows XP с USB, ПК отказывается загружаться с рабочего загрузочного USB
Задавать вопрос
спросил
Изменено
2 года, 5 месяцев назад
Просмотрено
4к раз
Мне нужно переустановить Windows XP на моем старом ПК. Установка через USB — единственный вариант — привод CD/DVD больше не работает, а также дисковод и компьютер не могут запуститься, загрузка просто зацикливается до бесконечности.
Я сделал загрузочную флешку с Windows XP со своего ноутбука, протестировал загрузку с USB на ноутбуке, все работает нормально, установка Windows XP началась нормально.
Я подключил USB к компьютеру, соответствующим образом настроил порядок загрузки в BIOS, но компьютер отказывается загружаться с флешки.
Затем я удалил все параметры из меню BIOS и оставил USB как единственный вариант (я удалил дискету, компакт-диск, жесткий диск), чтобы заставить мой компьютер загружаться с USB.
Я получаю:
«Перезагрузитесь и выберите правильное загрузочное устройство или вставьте загрузочный носитель. Вставьте загрузочный носитель в выбранное загрузочное устройство и нажмите клавишу».
Что я могу сделать?
- windows
- windows-xp
- загрузка
- usb
1
У меня была материнская плата от ASUS, которая не загружалась с USB, если вы не вошли в меню одноразовой загрузки. Не имело значения, сказали ли вы BIOS, что это USB FDD, USB HDD или какая-то третья опция «USB»; это просто никогда не работало.
Не имело значения, сказали ли вы BIOS, что это USB FDD, USB HDD или какая-то третья опция «USB»; это просто никогда не работало.
Вместо этого при загрузке попробуйте несколько раз нажать F12. В некоторых BIOS это вызовет меню для выбора устройства для загрузки. Надеюсь, USB-накопитель будет указан там. Мне помогло 🙂
Удачи.
3
Вставьте загрузочное устройство, а затем перезагрузите компьютер, и при запуске вы постоянно нажимаете клавишу «Esc», чтобы открыть окно с запросом на выбор загрузочного устройства. и выберите используемое устройство.
1
Зарегистрируйтесь или войдите в систему
Зарегистрируйтесь с помощью Google
Зарегистрироваться через Facebook
Зарегистрируйтесь, используя адрес электронной почты и пароль
Опубликовать как гость
Электронная почта
Требуется, но не отображается
Опубликовать как гость
Электронная почта
Требуется, но не отображается
Нажимая «Опубликовать свой ответ», вы соглашаетесь с нашими условиями обслуживания, политикой конфиденциальности и политикой использования файлов cookie
.
Как создать загрузочную флешку для установки Windows XP с USB » TechPerdiem
Джит Датта
12 декабря 2015 г.
Как сделать
0 Комментарии
Windows XP — одна из самых популярных операционных систем, когда-либо представленных Microsoft. В эпоху Windows 10 спрос на Windows XP слишком высок. Хотя Microsoft сейчас не предоставляет никакой поддержки пользователям XP, удобство использования этой версии Windows не может сравниться с другими версиями. XP поддерживает ПК очень низкого уровня и работает хорошо. Таким образом, в различных секторах и студиях по-прежнему существует спрос на Windows XP. Многие ПК и ноутбуки не поддерживают CD/DVD-ROM. Итак, вам нужно установите Windows XP с флэш-накопителя USB на эти устройства. Кроме того, на многих компьютерах нет рабочего компакт-диска, и этим компьютерам также требуется загрузочный USB-накопитель для установки операционной системы Windows XP.
Более поздние версии Windows, например. Windows 7, Windows 8, Windows 8.1 и Windows 10 очень просты в обращении во время создания загрузочного флеш-накопителя по сравнению с Windows XP. Вы можете использовать «Windows USB/DVD Download Tool» от Microsoft, чтобы создать загрузочный USB-накопитель для Windows 7 и более поздних версий. Но этот инструмент не поддерживает Windows XP. И когда вы хотите создать загрузочную флешку для Windows XP, вы сталкиваетесь с множеством трудностей, и вам нужно выполнить несколько дополнительных шагов, потому что Windows XP не имеет функции «9».0083 загрузка с USB ’ функция. Тем не менее, вы можете установить Windows XP с USB-накопителя, если правильно сделаете его загрузочным.
В этой статье я покажу вам, как установить Windows XP на ПК с помощью USB-накопителя. Эта процедура позволяет установить ОС Windows XP на нетбук или ПК, на котором может не быть работающего привода CD/DVD. Тем не менее, чтобы подготовить загрузочную флешку, вам понадобится компьютер с поддержкой привода CD/DVD и установочный диск Windows XP.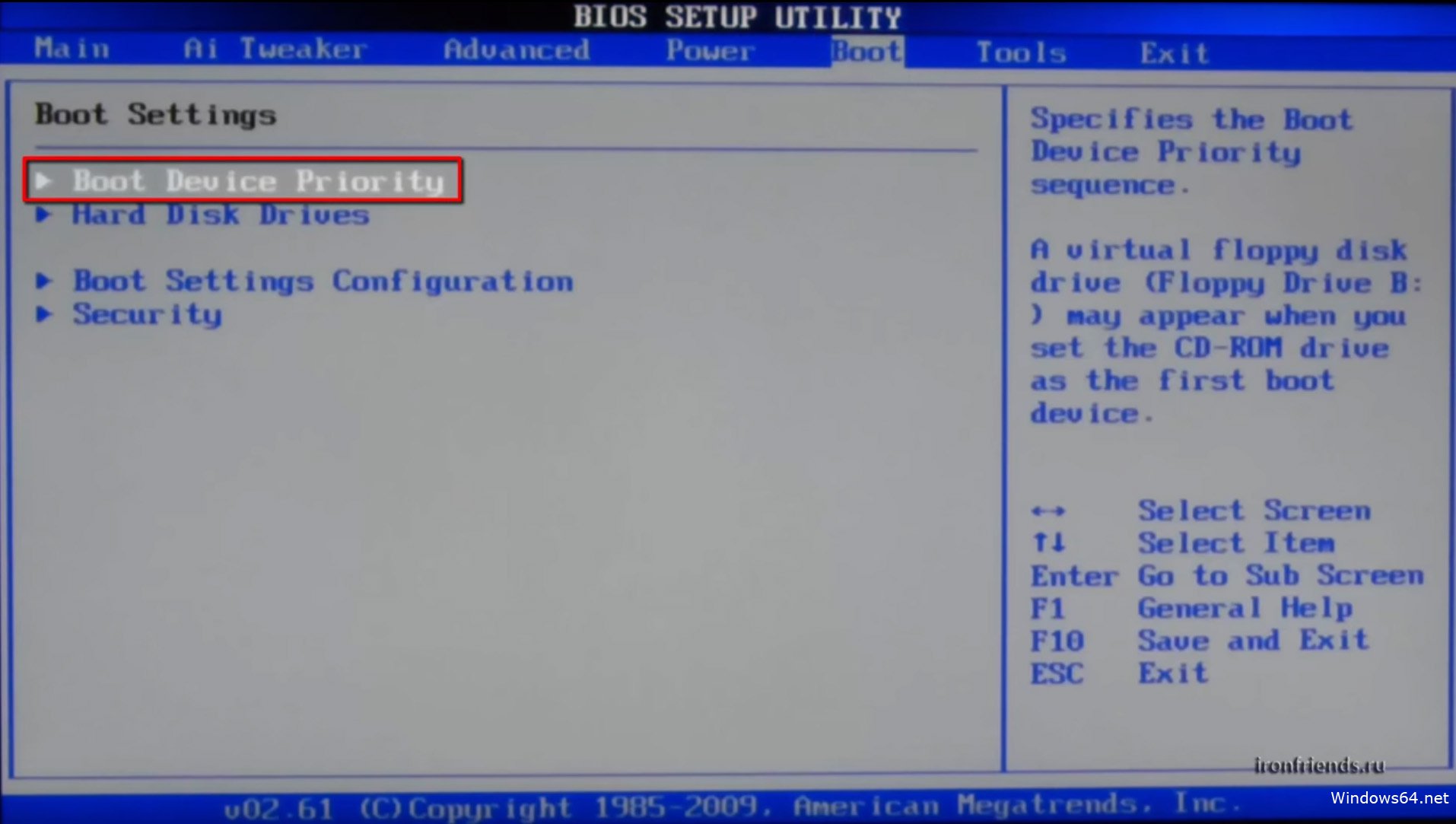
Когда вы вставляете загрузочный установочный диск Windows XP в CD/DVD-ROM и перезагружаете компьютер, вы видите экран со следующим сообщением: «Нажмите любую клавишу для загрузки с компакт-диска…». Вы получаете это сообщение, так как вставленный CD или DVD является загрузочным. Когда вы копируете каждый файл с установочного компакт-диска и вставляете его на USB-накопитель, а затем перезагружаете компьютер, с вами ничего подобного не происходит. Вам нужно сделать USB-накопитель загрузочным, а поскольку инструмент USB / DVD от Microsoft не поддерживает Windows XP, вам будет немного сложнее. Бесплатный инструмент » Win to Flash » можно использовать для переноса загрузочных установочных файлов Windows XP на флэш-накопитель USB.
Есть еще несколько доступных на рынке приложений для создания загрузочного USB (я также расскажу о них в следующей части), последняя версия «WinToFlash» очень подходит для создания Windows XP USB. Бесплатное приложение также поддерживает создание загрузочного USB-накопителя Windows 7,8. 8.1 и Windows 10.
8.1 и Windows 10.
Теперь позвольте мне обсудить лучший способ настроить загрузочный USB для Windows XP шаг за шагом.
Создание загрузочного USB-накопителя и установка Windows XP с USB-накопителя на ПК или ноутбук
Чтобы установить операционную систему Windows XP на ПК с Windows, выполните следующие действия.
- Подготовка флэш-накопителя USB для создания загрузочного флэш-накопителя USB.
- Настройка конфигурации BIOS вашего ПК для установки Windows XP с помощью USB-накопителя.
- Установите и запустите Windows XP с USB.
- Обработка ошибок при установке Windows XP.
Шаг № 1. Подготовьте флэш-накопитель USB для создания загрузочного USB-накопителя
Требования:
- USB 2.0 (минимум 2 ГБ свободного места на диске)
- Загрузочный установочный CD/DVD Windows XP или ISO
- WinToFlash (ссылка для скачивания) бесплатное приложение
Теперь следуйте приведенным ниже инструкциям, чтобы легко создать флэш-накопитель USB для установки Windows XP.
- Сначала загрузите « WinToFlash » по ссылке выше. Портативная версия этого инструмента не требует установки.
- Просто откройте приложение и выберите « Advanced Mode ». В разделе « Задача » просто выберите « Перенести установку Windows XP на USB-накопитель ». Смотрите скриншот ниже.
- Нажмите кнопку « Создать », чтобы перейти к следующему окну.
- Установите флажок « Использовать мой образ ISO, RAR, ARJ, ZIP, 7Z, CAB, DMG или архив ».
- Затем выберите исходный путь Windows.
- Затем в разделе USB-накопитель нажмите кнопку « Обновить », чтобы получить список всех USB-накопителей, подключенных к вашему ПК. Выберите USB из раскрывающегося списка, который вы предпочитаете для создания загрузочного USB для ПК с Windows.
- Отметьте опцию, которая говорит – « Удалить атрибуты только для чтения из файлов ».

- В разделе « шаги процесса » отметьте следующие параметры: форматирование диска, сбор информации о текстовом режиме, сбор информации о режиме графического интерфейса, создание структуры папок, копирование файлов, установка загрузки, назначение буквы диска для настройки, создание файла ответов, добавить дополнительные файлы для процесса установки, проверить USB-накопитель на наличие ошибок, перенести все папки из оригинального образа.
- Перейти к пункту загрузчик ‘меню навигации и выберите загрузчик ‘GRUB’ из опции загрузчика.
- Нажмите кнопку « Выполнить » и дождитесь создания загрузочной копии операционной системы Windows XP на USB-накопителе.
- После успешного завершения безопасно извлеките USB-накопитель из ПК.
Теперь вы можете установить Windows XP прямо с только что подготовленного USB-накопителя. Процесс установки ОС на новый ПК очень прост, если у вас есть правильная конфигурация загрузочного устройства на вашем ПК.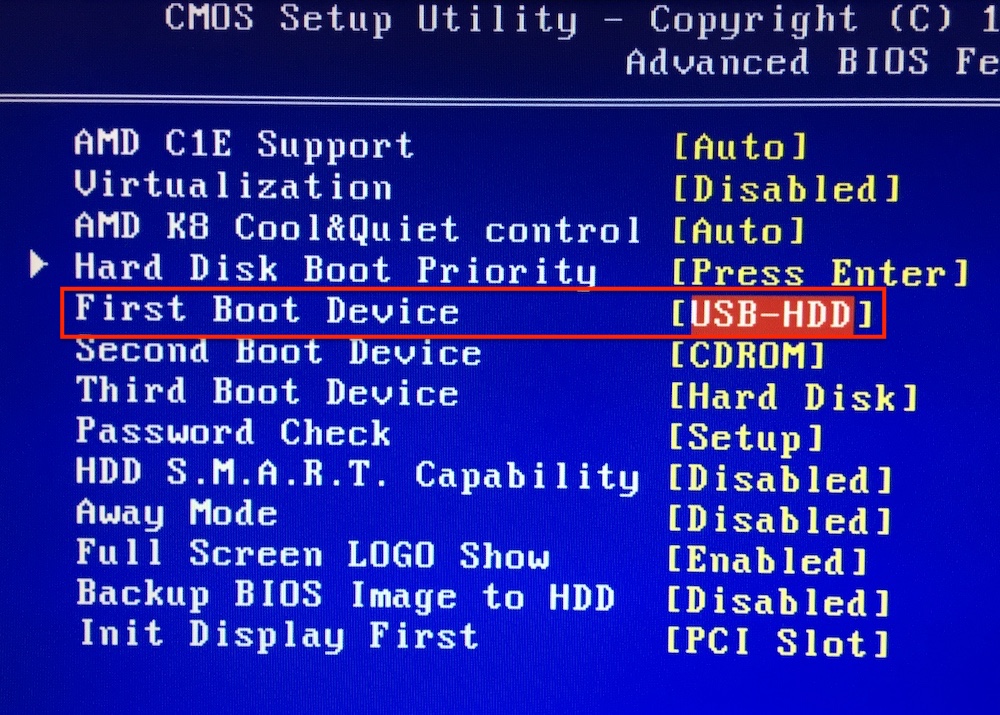 Если у вас правильная конфигурация загрузки, вставьте USB-накопитель в компьютер, на который вы хотите установить Windows XP. В противном случае перейдите к следующему шагу, чтобы узнать, как настроить конфигурацию BIOS вашего ПК, чтобы вы могли напрямую установить ОС Windows с помощью загрузочного USB-накопителя.
Если у вас правильная конфигурация загрузки, вставьте USB-накопитель в компьютер, на который вы хотите установить Windows XP. В противном случае перейдите к следующему шагу, чтобы узнать, как настроить конфигурацию BIOS вашего ПК, чтобы вы могли напрямую установить ОС Windows с помощью загрузочного USB-накопителя.
Шаг № 2. Настройте параметры BIOS для установки Windows XP с внешнего USB-накопителя — выберите приоритет загрузочного устройства
После успешного создания загрузочного USB-накопителя вставьте USB-накопитель в ПК, на который вы хотите установить ОС. Затем перезагрузите компьютер и продолжайте нажимать клавиши Del/F2/Esc , чтобы войти в режим Bios. Ключ может отличаться в зависимости от конфигурации материнской платы.
- Войдите на страницу настроек BIOS и перейдите в меню загрузки. Изменение предпочтения загрузки есть. Выберите «Съемный диск» в качестве первого загрузочного устройства.
- Нажмите F10 , чтобы сохранить настройку и выйти.

- Перезагрузите компьютер еще раз, и когда вы получите опцию « Нажмите любую клавишу для загрузки с USB/CD… », просто нажмите любую клавишу, чтобы установить Windows XP на этот компьютер с USB-устройства.
Шаг №3: Как установить Windows XP с USB-накопителя
Перед установкой Windows XP на ПК вам необходимо создать новый раздел на жестком диске Windows или отредактировать существующую таблицу разделов. Но создать, удалить или отредактировать раздел жесткого диска с помощью Windows XP не так просто, как в Windows 7 и более поздних версиях. При установке Windows XP с USB-накопителя или с загрузочного компакт-диска вам необходимо создать раздел, используя настройку на основе DOS. Позже можно увидеть текстовую настройку и настройку графического интерфейса. Таким образом, вы можете получить полное руководство по установке Windows XP здесь с изображением.
Шаг № 4. Обход «синего экрана смерти» Windows при установке Windows XP с использованием загрузочного USB-накопителя
Во время установки Windows XP вы можете заметить сообщение об ошибке с синим экраном.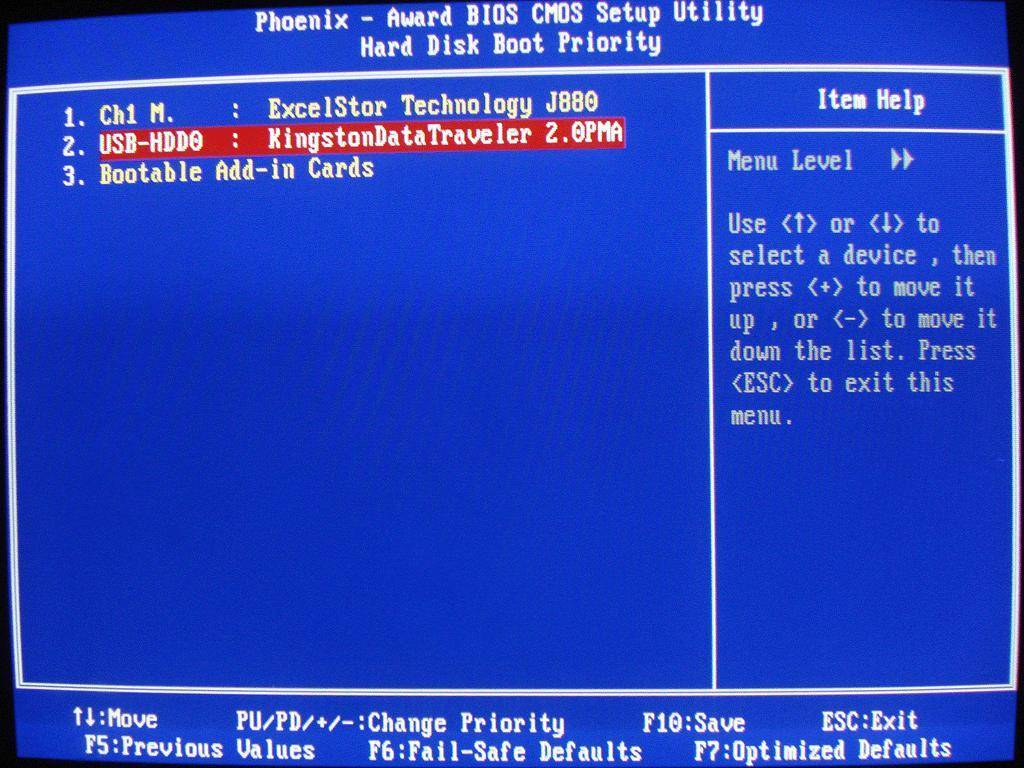 Это может происходить по следующим причинам:
Это может происходить по следующим причинам:
- ACHI включен. Измените конфигурацию контроллера диска SATA, отключите ACHI и попробуйте переустановить XP.
- Отсутствие контроллера диска или драйвера шины (минипорта).
- Недостаточно места на установочном диске.
При возникновении ошибки попытайтесь отследить ее основную причину и узнать, к какому типу относится эта ошибка. Тогда вы сможете найти правильное решение только до того, как установите Windows XP с USB-накопителя .
Альтернативный метод создания загрузочного USB-диска и установки Windows XP на ПК/компьютер/ноутбук
Как я уже упоминал, создание загрузочного USB-накопителя Windows XP немного сложнее по сравнению с Windows Vista, Windows 7 и более поздними версиями Windows. «Windows to Go» — это блестящая функция, которую Microsoft включает в ОС Windows 8 и более поздние версии для создания портативной USB-версии операционной системы. Но в случае с Windows XP вам нужно использовать другую технику. Вы можете создать загрузочный USB-накопитель Windows, просто извлекая установочные файлы на USB-устройство, и этот метод несовместим с Windows XP. Итак, давайте посмотрим, как подготовить USB-накопитель и сделать его загрузочным с Windows XP. И для этой процедуры требуется полнофункциональная операционная система Windows XP.
Вы можете создать загрузочный USB-накопитель Windows, просто извлекая установочные файлы на USB-устройство, и этот метод несовместим с Windows XP. Итак, давайте посмотрим, как подготовить USB-накопитель и сделать его загрузочным с Windows XP. И для этой процедуры требуется полнофункциональная операционная система Windows XP.
- Загрузите и установите сборщик BartPE со следующего URL-адреса:
http://www.nu2.nu/pebuilder/и установите ОС наC:\pebuilder. Запустите PE Builder, просмотрите исходные файлы Windows XP и укажите их. Убедитесь, что вы установили выход для «BartPE». Установите вывод мультимедиа как «Создать выходное изображение». Вы можете установить выходное имя как «pebuilder.iso». Полный путь выглядит примерно так —C:\pebuilder\pebuilder.iso. Нажмите «Сборка», чтобы создать файл «pebuilder.iso». Сначала убедитесь, что файл создан правильно. - Создайте загрузочный USB-накопитель для Windows XP: Вставьте USB-накопитель в соответствующий порт и запустите Power ISO.
 В меню выберите Инструменты >> создать загрузочный USB-накопитель. Появится диалоговое окно «Создать загрузочный USB-накопитель». Подтвердите UAC, чтобы продолжить. В диалоговом окне «Создать загрузочный USB» нажмите кнопку «…» и откройте файл «c:\pebuilder\pebuilder.iso». В «Целевой USB-накопитель» выберите правильный USB-накопитель. Выберите метод записи как «USB-HDD». Затем нажмите кнопку «Пуск», чтобы начать создание загрузочной флешки для Windows XP.
В меню выберите Инструменты >> создать загрузочный USB-накопитель. Появится диалоговое окно «Создать загрузочный USB-накопитель». Подтвердите UAC, чтобы продолжить. В диалоговом окне «Создать загрузочный USB» нажмите кнопку «…» и откройте файл «c:\pebuilder\pebuilder.iso». В «Целевой USB-накопитель» выберите правильный USB-накопитель. Выберите метод записи как «USB-HDD». Затем нажмите кнопку «Пуск», чтобы начать создание загрузочной флешки для Windows XP. - После успешного завершения процесса скопируйте установочный файл (из папки i386) Windows XP на USB-накопитель. Вот и все. Теперь USB-накопитель готов для установки Windows XP с USB.
- Запустите программу установки Windows XP с флэш-накопителя: Подключите USB-устройство к компьютеру. Выполните команду:
{буква USB-накопителя}:\i386\winnt32.exe /syspart:C: /tempdrive:C: /makelocalsource. «C:\» — это диск, на который вы хотите установить Windows XP. Вы можете изменить его, если хотите установить ОС на другой раздел. Если во время этого процесса установки вы видите уведомление, в котором говорится: «Вы хотите преобразовать установочный том в NTFS?», просто ответьте «Нет». После этого программа установки закрывается автоматически.
Если во время этого процесса установки вы видите уведомление, в котором говорится: «Вы хотите преобразовать установочный том в NTFS?», просто ответьте «Нет». После этого программа установки закрывается автоматически. - Перезагрузите компьютер и на этот раз отключите USB. Измените настройку BIOS и установите приоритет загрузочного устройства на «загрузка с жесткого диска». Теперь все готово, и просто дождитесь окончания установки.
Заключительные слова:
Если вы будете следовать инструкциям на экране во время установки Windows XP на любой ПК , вам будет намного проще установить и запустить ОС с USB. Пока что я пытаюсь охватить два лучших метода, а также связанные с ними шаги, проблемы и решения для установки Windows XP на ваш компьютер. Если вы найдете лучший способ установить Windows XP на ПК или ноутбук, не забудьте оставить комментарий в разделе комментариев ниже. Однако, если вы хотите установить последнюю версию ОС, то есть Windows 10, на свой компьютер, прочитайте наше руководство по установке Windows 10 с загрузочного USB-накопителя.

 п.
п.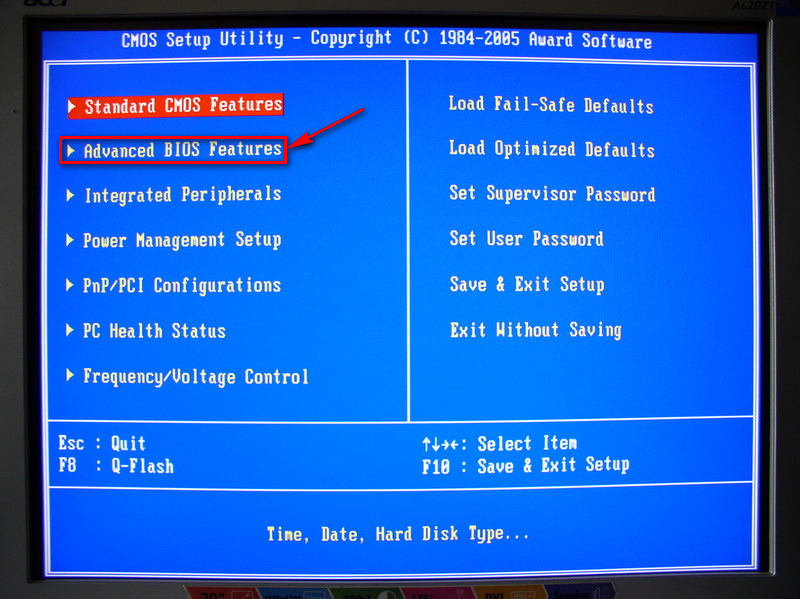 Все настройки пусть останутся по умолчанию (тип накопителя — USB-HDD).
Все настройки пусть останутся по умолчанию (тип накопителя — USB-HDD). На рисунке показано, как это сделать в UltraISO.
На рисунке показано, как это сделать в UltraISO. Чаще всего это F2, но может быть другая — F10, F12, F1, F4 и т. д. Точнее можно узнать, прочитав на заставке, которая появится на экране сразу после включения нетбука.
Чаще всего это F2, но может быть другая — F10, F12, F1, F4 и т. д. Точнее можно узнать, прочитав на заставке, которая появится на экране сразу после включения нетбука.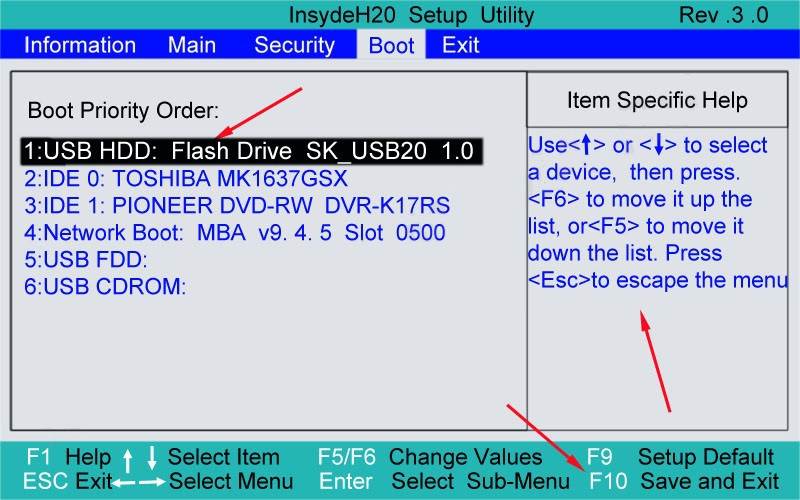
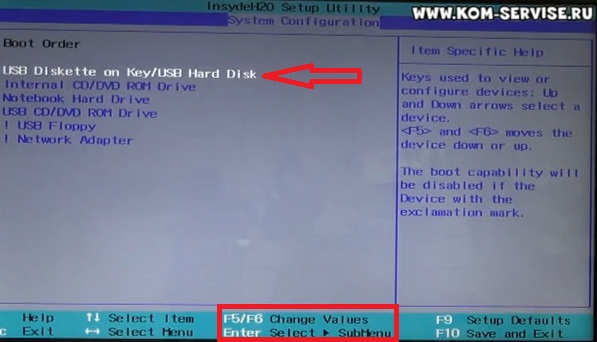 Выбираем NTFS.
Выбираем NTFS. На этом основной этап работы закончен.
На этом основной этап работы закончен.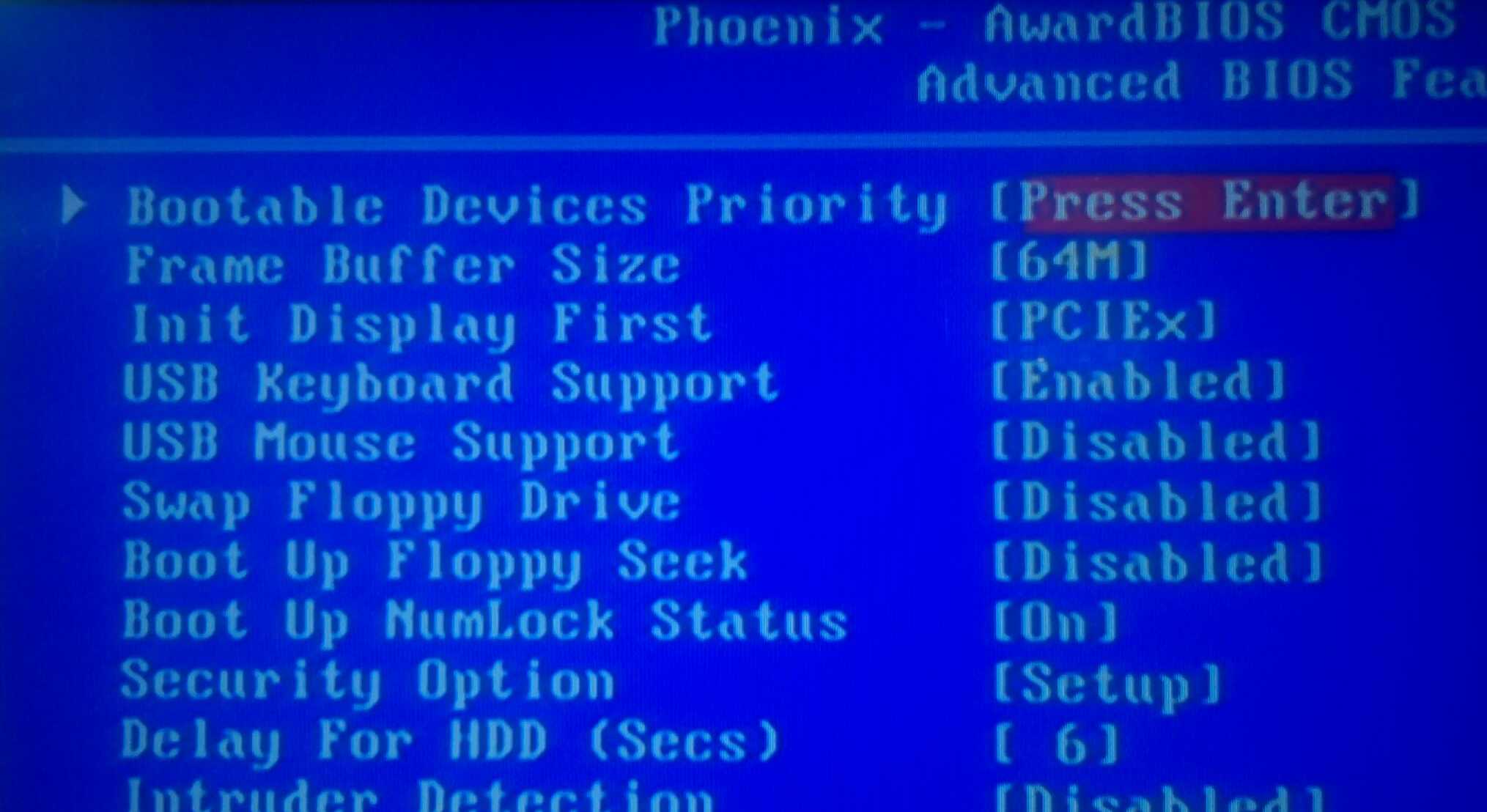

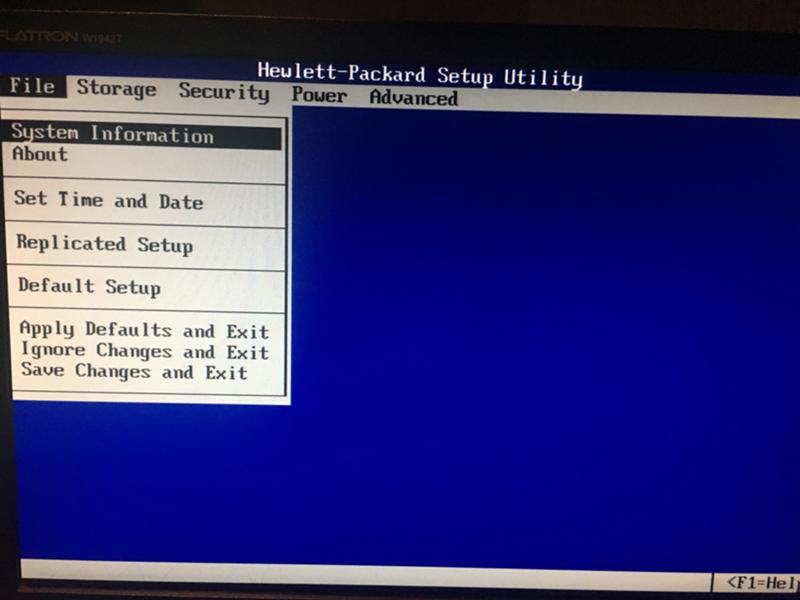 В меню выберите Инструменты >> создать загрузочный USB-накопитель. Появится диалоговое окно «Создать загрузочный USB-накопитель». Подтвердите UAC, чтобы продолжить. В диалоговом окне «Создать загрузочный USB» нажмите кнопку «…» и откройте файл «c:\pebuilder\pebuilder.iso». В «Целевой USB-накопитель» выберите правильный USB-накопитель. Выберите метод записи как «USB-HDD». Затем нажмите кнопку «Пуск», чтобы начать создание загрузочной флешки для Windows XP.
В меню выберите Инструменты >> создать загрузочный USB-накопитель. Появится диалоговое окно «Создать загрузочный USB-накопитель». Подтвердите UAC, чтобы продолжить. В диалоговом окне «Создать загрузочный USB» нажмите кнопку «…» и откройте файл «c:\pebuilder\pebuilder.iso». В «Целевой USB-накопитель» выберите правильный USB-накопитель. Выберите метод записи как «USB-HDD». Затем нажмите кнопку «Пуск», чтобы начать создание загрузочной флешки для Windows XP. Если во время этого процесса установки вы видите уведомление, в котором говорится: «Вы хотите преобразовать установочный том в NTFS?», просто ответьте «Нет». После этого программа установки закрывается автоматически.
Если во время этого процесса установки вы видите уведомление, в котором говорится: «Вы хотите преобразовать установочный том в NTFS?», просто ответьте «Нет». После этого программа установки закрывается автоматически.