Восстановление asus windows 10: Как восстановить Windows на ноутбуке Asus смотреть онлайн видео от Тыжпрограммист в хорошем качестве.
Содержание
Как восстановить Windows на ноутбуке Asus смотреть онлайн видео от Тыжпрограммист в хорошем качестве.
12+
2 года и 9 месяцев назад
Тыжпрограммист237 подписчиков
#Тыжпрограммист #Ремонттелефонов #HardReset #FRP
https://www.youtube.com/c/AllgpsSu Тыжпрограммист
https://www.youtube.com/channel/UC1mU46uB9hbir9MjvDYhK5w Unlocker
https://www.youtube.com/channel/UCbEP0tCyk2HF_Ot2FneMuEQ Тыжблогер
https://vk.com/allgpssu Вступайте в мою группу Тыжпрограммист, Вконтакте. Все файлы для разблокировки, программы и прошивки теперь там!!!
https://www.instagram.com/all_gps/ Инстаграм
https://www.fb.me/allgps Мой Facebook
В большинстве современных ноутбуков и системных блоков от производителей Asus, Acer, Packard Bell, Lenovo, есть предустановленный, записанный на заводе на жесткий диск образ восстановления системы около от 10 до 25 гигабайт. Он позволяет восстановить, переустановить Windows XP, Vista, 7, 8, 8.1, 10 в случае необходимости, поломки, невозможности загрузиться, при повреждении системных файлов, заражения вирусами или просто при каких-то сбоях операционной системы. В этом видео я покажу на примере ноутбука Asus, как запустить восстановление Windows, если раздел восстановления целый, то должно сработать и на Windows 8, 8.1, 10. Первый вариант на Asus, это при загрузке нажать F9, но иногда нужно зажать FN+F9, должна включиться предустановленная система восстановления Asus eRecovery. Второй вариант, если у Вас Windows 8, 8.1, 10, на рабочем столе нажать пуск, зажать Shift и выбрать Перезагрузку, ноутбук должен перезагрузиться и дать варианты восстановления. Либо запустить из под виндоуса программу Asus eRecovery либо трижды выключить ноутбук или компьютер в момент включения!!
В этом видео я покажу на примере ноутбука Asus, как запустить восстановление Windows, если раздел восстановления целый, то должно сработать и на Windows 8, 8.1, 10. Первый вариант на Asus, это при загрузке нажать F9, но иногда нужно зажать FN+F9, должна включиться предустановленная система восстановления Asus eRecovery. Второй вариант, если у Вас Windows 8, 8.1, 10, на рабочем столе нажать пуск, зажать Shift и выбрать Перезагрузку, ноутбук должен перезагрузиться и дать варианты восстановления. Либо запустить из под виндоуса программу Asus eRecovery либо трижды выключить ноутбук или компьютер в момент включения!!
https://youtu.be/6ucomJMkPqg Восстановление Windows на Lenovo
https://youtu.be/0Sozz7skPzo Восстановление Windows на Acer
https://youtu.be/yzkVbgnS4ak Восстановление Windows на Samsung
https://youtu.be/SwhRdXWECrA Восстановление Windows на MSI
https://youtu.be/u6yZPw4CXOo Еще один из вариантов запустить восстановление
ВСЁ САМОЕ ПОЛЕЗНОЕ ДЛЯ ВАС:
https://www.youtube.com/playlist?list=PLG7Q6U2Zzrmmae6Ig8cM4YXUtyoIVmNO7 Весь плэйлист Windows
https://www.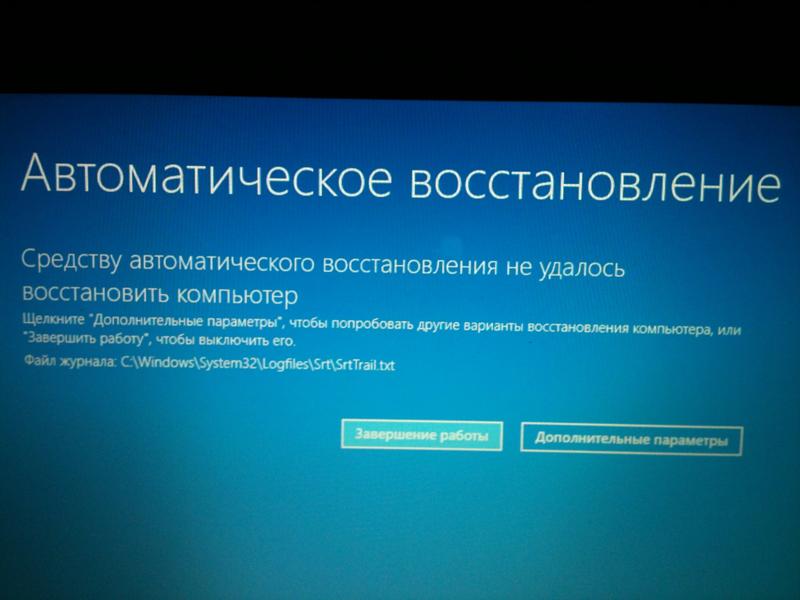 youtube.com/playlist?list=PLG7Q6U2ZzrmkSHZZwIDiXotL0uX8QbXWf Все самое интересное с моего канала
youtube.com/playlist?list=PLG7Q6U2ZzrmkSHZZwIDiXotL0uX8QbXWf Все самое интересное с моего канала
https://youtu.be/9r3kwrgqEZM Самая большая инструкция, как снять блокировку FRP аккаунта
https://youtu.be/emFtp9mJG9A Самая большая инструкция, как попасть в рекавери и сделать Hard Reset
https://youtu.be/3cDMhDQEqjg Как установить драйвера для прошивки смартфона или планшета
https://www.youtube.com/playlist?list=PLG7Q6U2Zzrmkrkjhhr1P24UmP3Fa_JYuL Все способы снять блокировку аккаунта FRP
https://youtu.be/qQRoRWSer6w Если после сброса телефон не принимает аккаунт Google
https://www.youtube.com/playlist?list=PLG7Q6U2ZzrmkXxOqXzyWGFx3ho7TrN30i Если сброс настроек не помог, здесь можно найти как прошить любой смартфон, планшет
https://youtu.be/PVaFV46JfFE Прошивка и Hard Reset любого Xiaomi
https://youtu.be/D4YFHfEI58M Перезагрузить не разборный телефон\ планшет
https://youtu.be/EyoduEjetRM Если завис Samsung (2016, 2017, 2018 годов)
https://youtu.be/3CII6PyffuY Команды НЕТ
https://youtu.be/GBpSw8qxCso Удаление вирусов СМС\ММС на Андроид
https://youtu.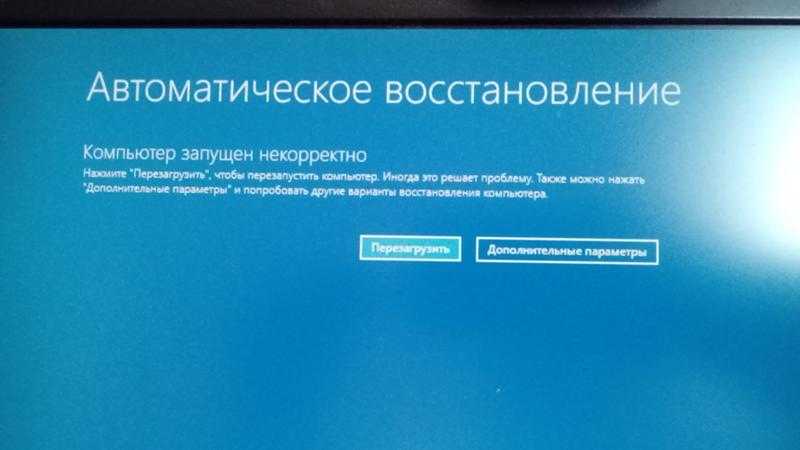 be/ghs_y9BO2Ow Разблокировка телефона и планшета от Билайн
be/ghs_y9BO2Ow Разблокировка телефона и планшета от Билайн
https://youtu.be/JR1E72WUrCQ Отключение проверки цифровой подписи драйверов
Подготовка автоматического восстановления Windows 10 не загружается
Содержание
- Важная информация
- Способ 1: Загрузка в «Безопасном режиме»
- Способ 2: Специальные средства
- Способ 3: Отключение автоматического восстановления
- Способ 4: Точки восстановления
- Способ 5: Проверка оборудования
- Способ 6: Переустановка системы
- Вопросы и ответы
Автоматическое восстановление – это функция, предназначенная для устранения неисправностей, которые мешают Windows 10 правильно загрузиться. В большинстве случаев она действительно помогает, но иногда этот процесс зацикливается на стадии подготовки и дальше система не грузится. Сегодня мы расскажем о способах решения этой проблемы.
Важная информация
В ситуации с бесконечной подготовкой автоматического восстановления программы и данные становятся недоступными. Все действия будут выполняться в восстановительной среде Виндовс. Понадобится загрузочная флешка или диск, которые легко можно создать на другом компьютере. О том, как это сделать, подробно написано в отдельных статьях.
Все действия будут выполняться в восстановительной среде Виндовс. Понадобится загрузочная флешка или диск, которые легко можно создать на другом компьютере. О том, как это сделать, подробно написано в отдельных статьях.
Подробнее:
Как создать загрузочную флешку с Windows 10
Как создать загрузочный диск с Windows 10
Сначала сделайте «жесткую перезагрузку» – нажмите соответствующую кнопку на системном блоке стационарного компьютера. Ноутбук отключите от сети и выньте батарею. Затем зажмите кнопку питания на 15-20 секунд, вставьте аккумулятор, подсоедините устройство к электросети и включите его. Если система не загрузилась, переходите к описанным ниже способам.
Способ 1: Загрузка в «Безопасном режиме»
Попробуйте загрузить Windows 10 в «Безопасном режиме». В этом случае задействуется минимальный набор файлов и компонентов, что увеличивает шанс успешного запуска. Если причиной проблемы стали какие-нибудь поврежденные системные файлы, то в БР при помощи утилит от Microsoft, SFC и DISM, можно выявить их и заменить правильными копиями.
- Загружаемся с помощью загрузочной флешки, настраиваем языковые параметры и жмем «Далее».
- В следующем окне нажимаем «Восстановление системы».
- Выбираем «Поиск и устранение неисправностей».
- Запускаем «Командную строку».
Читайте также:
Запуск «Командной строки» от имени администратора в Windows 10
Открытие командной строки в Windows 10 - В поле консоли вводим:
bcdedit /set {default} safeboot minimalи нажимаем «Enter». Следующая загрузка Виндовс 10 будет в «Безопасном режиме».
- Теперь закрываем консоль и нажимаем «Продолжить».
- Если для входа в систему использовалась учетная запись, придется ввести ее пароль, даже если до этого стоял ПИН-код. В поиске Виндовс вводим «Командная строка» и запускаем приложение от имени администратора.
- В поле консоли по очереди выполняем следующие команды:
sfc /scannowdism /Online /Cleanup-Image /RestoreHealthЖдем завершения процесса и перезагружаем компьютер.

Читайте также:
Как зайти в «Безопасный режим» на Windows 10
Как выйти из «Безопасного режима» на Windows 10
В БР можно не только восстановить поврежденные системные файлы, но и сохранить важные данные с локальных дисков на внешний носитель. Ведь не исключено, что систему в итоге придется переустанавливать.
При этом высока вероятность, что Windows не загрузится в «Безопасном режиме» и тогда проверку целостности системных файлов придется запустить с помощью «Командной строки» в среде восстановления. Подробно об этом написано в следующей инструкции.
Подробнее: Проверка целостности системных файлов в Windows 10
Способ 2: Специальные средства
Запустите функцию «Восстановление при загрузке» — системный инструмент, предназначенный для обнаружения и устранения проблем, блокирующих запуск Виндовс.
- В разделе «Поиск и устранение неисправностей» жмем «Восстановление при загрузке».
- Выбираем нужную операционную систему и ждем, когда восстановительное средство завершит работу.

Способ 3: Отключение автоматического восстановления
Если предположить, что проблема в самой функции автоматического восстановления, то есть возможность прервать ее цикл.
- В среде восстановления Windows снова запускаем «Командную строку» и вводим код:
bcdedit /set {default} recoveryenabled NoНажимаем «Enter» и пробуем перезагрузить компьютер.
- Чтобы потом включить автоматическое восстановление, вместо значения No в конце пишем Yes.
Способ 4: Точки восстановления
Если на компьютере настроены точки восстановления, можно попробовать откатить систему к рабочему состоянию. Данные пользователя при этом сохранятся, но будут отменены изменения в системных файлах и реестре операционной системы, а также удалены приложения, установленные с момента создания точки. В любом случае проверьте наличие таких бэкапов, так как вы можете просто не помнить, что когда-то включали эту опцию.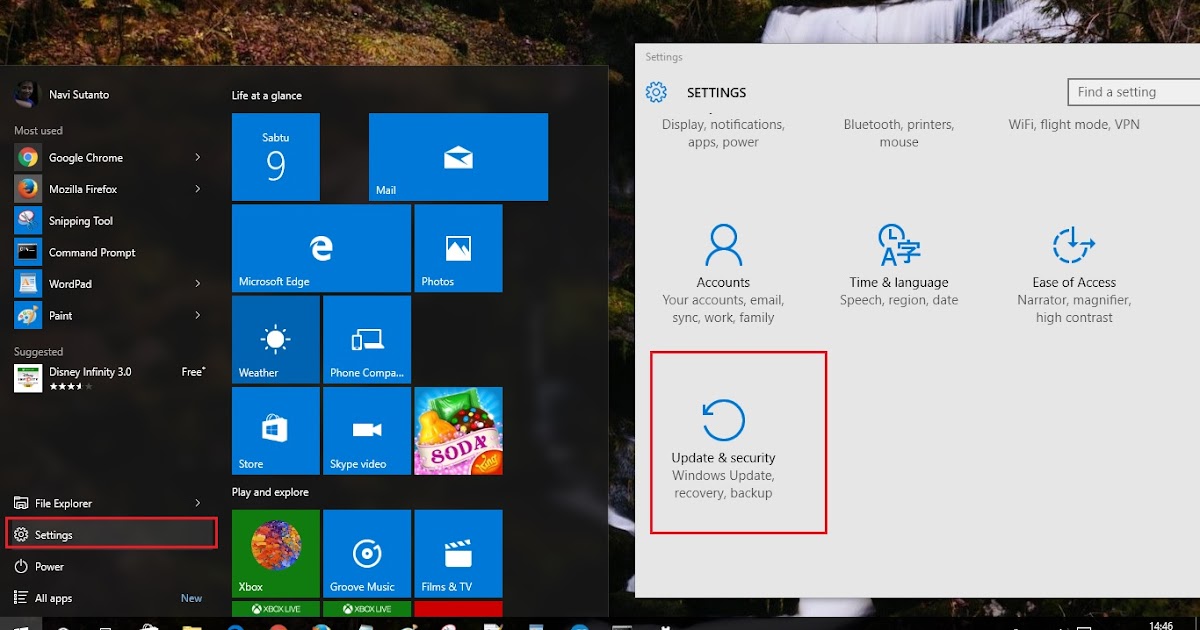
- Переходим в раздел «Восстановление системы».
- Выбираем Виндовс 10.
- В следующем окне жмем «Далее».
- Если на компьютере созданы точки восстановления, откроется их список. Выбираем из них ближайшую по дате и нажимаем «Далее». Ждем, когда завершится процесс восстановления.
Если точки восстановления до этого не создавались, в будущем стоит задуматься об этом, так как откат системы часто помогает устранить разного рода неполадки. Более подробно о создании ТВ мы писали в отдельных статьях.
Подробнее: Инструкция по созданию точки восстановления Windows 10
Способ 5: Проверка оборудования
Если Windows до сих пор не загрузилась, проверьте оборудование. В первую очередь отключите и заново подключите жесткий диск. Если их установлено несколько, отсоедините все и подключите только HDD с Windows 10. Дополнительно отключите все внешние USB-носители. Если есть возможность, подключите жесткий диск к другому компьютеру и проверьте его на наличие ошибок и битых секторов.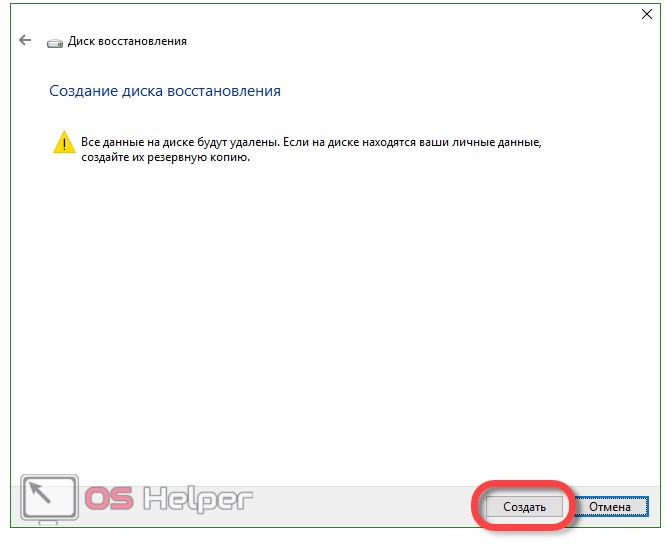 О том, как сделать это, написано в отдельном материале.
О том, как сделать это, написано в отдельном материале.
Подробнее: Как проверить жесткий диск на битые сектора
Бывали случаи, когда помогала переустановка оперативной памяти. Выньте все планки из материнской платы, затем вставляйте их поочередно в слоты и после каждой пробуйте загрузить систему.
Способ 6: Переустановка системы
Если проблему не удалось решить предложенным методами, а с оборудованием проблем нет, остается переустановить Windows 10. Об этом детально написано в следующей статье.
Подробнее: Руководство по установке Windows 10 с USB-флешки или диска
Надеемся, что вы смогли запустить Виндовс 10 в штатном режиме. Тем не менее, если возникла такая проблема, не стоит сразу предпринимать описанные выше рекомендации. Возможно, система на самом деле пытается исправить какие-то неполадки, поэтому дайте ей время. На форумах описаны случаи, когда Windows благополучно загружалась и через 45 минут, а затем стабильно работала.
Asus Windows Restore Reinstall Media Plus Наборы инструментов для восстановления
– Решения для восстановления
Windows 10 8 7 Vista XP Забыли пароль Изменить Сброс Восстановление Ремонт
Windows 10 8 7 Vista XP Забыли пароль Изменить Сброс Восстановление Восстановление
- Продавец
- Восстановить решения
- Обычная цена
- от $9,95
- Цена продажи
- от $9,95
- Обычная цена
-
19,95 долларов США
- Цена за единицу товара
- /за
Распродажа
Продано
Восстановление системы Asus Windows 10 Переустановка Восстановление загрузочного диска DVD USB
Восстановление системы Asus Windows 10 Переустановка Восстановление загрузочного диска DVD USB
- Продавец
- Асус
- Обычная цена
- от $14,95
- Цена продажи
- от $14,95
- Обычная цена
-
19,95 долларов США
- Цена за единицу товара
- /за
Распродажа
Продано
Asus Windows 8 / 8.
 1 Восстановление системы Переустановка Восстановление загрузочного диска DVD USB
1 Восстановление системы Переустановка Восстановление загрузочного диска DVD USBAsus Windows 8 / 8.1 Восстановление системы Переустановка Восстановление загрузочного диска DVD USB
- Продавец
- Асус
- Обычная цена
- от $14,95
- Цена продажи
- от $14,95
- Обычная цена
-
19,95 долларов США
- Цена за единицу товара
- /за
Распродажа
Продано
Windows 10 8 7 Vista XP Изображение Изображение Фото Восстановление данных
Windows 10 8 7 Vista XP Изображение Изображение Фото Восстановление данных
- Продавец
- Восстановить решения
- Обычная цена
- от $9,95
- Цена продажи
- от $9,95
- Обычная цена
-
29,95 долларов США
- Цена за единицу товара
- /за
Распродажа
Продано
Восстановление системы Asus Windows XP Восстановление Переустановка загрузочного диска SP3 DVD USB
Восстановление системы Asus Windows XP Восстановление Переустановка загрузочного диска SP3 DVD USB
- Продавец
- Асус
- Обычная цена
- от $14,95
- Цена продажи
- от $14,95
- Обычная цена
-
19,95 долларов США
- Цена за единицу товара
- /за
Распродажа
Продано
Восстановление системы Asus Windows Vista Восстановление Переустановка загрузочного диска DVD USB
Восстановление системы Asus Windows Vista Восстановление Переустановка загрузочного диска DVD USB
- Продавец
- Асус
- Обычная цена
- от $14,95
- Цена продажи
- от $14,95
- Обычная цена
-
19,95 долларов США
- Цена за единицу товара
- /за
Распродажа
Продано
Восстановление системы Asus Windows 7 Восстановление Переустановка загрузочного диска DVD USB
Восстановление системы Asus Windows 7 Восстановление Переустановка загрузочного диска DVD USB
- Продавец
- Асус
- Обычная цена
- от $14,95
- Цена продажи
- от $14,95
- Обычная цена
-
19,95 долларов США
- Цена за единицу товара
- /за
Распродажа
Продано
Используйте стрелки влево/вправо для перемещения по слайд-шоу или проведите пальцем влево/вправо при использовании мобильного устройства
Как найти ключ восстановления ASUS? – nbccomedyplayground
Полезные советы
, автор Ayden Rudd
Как найти ключ восстановления ASUS?
Содержание страницы
- 1 Как найти ключ восстановления ASUS?
- 2 Как получить доступ к разделу восстановления Asus?
- 3 Как принудительно восстановить заводские настройки ноутбука?
- 4 Где находится раздел восстановления на ноутбуке Asus?
ASUS Recovery можно активировать двумя путями: из настроек ОС Windows 10 или нажатием клавиши F9 или F12 на клавиатуре во время загрузки. Пользователь может активировать ASUS Recovery, войдя в Windows RE (среда восстановления Windows).
Как перевести ноутбук ASUS в режим восстановления?
Активация ASUS Recovery ASUS Recovery можно активировать двумя путями: из настроек ОС Windows 10 или нажатием клавиши F9 или F12 на клавиатуре во время загрузки. Пользователь может активировать ASUS Recovery, войдя в Windows RE (среда восстановления Windows).
Где находится ключ восстановления BitLocker на ноутбуке ASUS?
Найдите ключ восстановления BitLocker Выполните следующие действия, чтобы найти ключ восстановления после входа в систему с учетной записью Microsoft. В качестве примера используется UX433FA, нажмите [Управление]①. Нажмите [Управление ключом восстановления]②. Вы увидите ключ восстановления всех устройств③.
В качестве примера используется UX433FA, нажмите [Управление]①. Нажмите [Управление ключом восстановления]②. Вы увидите ключ восстановления всех устройств③.
Как получить доступ к разделу восстановления Asus?
Найти раздел восстановления Asus При запуске нажмите клавишу F9. Затем выберите программу установки Windows (EMS включена). Это приведет вас к меню, которое показывает различные разделы на вашем компьютере. Выберите раздел по вашему выбору, чтобы получить к нему доступ.
Как мне попасть в меню загрузки на моем ноутбуке Asus?
Как открыть меню загрузки на ноутбуке Asus
- Перезагрузите ноутбук Asus.
- Нажмите последовательно клавишу Esc на клавиатуре, чтобы открыть меню загрузки.
- После того, как окно меню загрузки открыто, используйте стрелку, чтобы подтвердить, что предыдущий выбор порядка загрузки — флэш-накопитель USB или компакт-диск.
Что делать, если у вас нет ключа восстановления BitLocker?
Если вы не можете найти необходимый ключ восстановления BitLocker и не можете отменить изменение конфигурации, из-за которого он мог потребоваться, вам потребуется сбросить настройки устройства с помощью одного из вариантов восстановления Windows 10.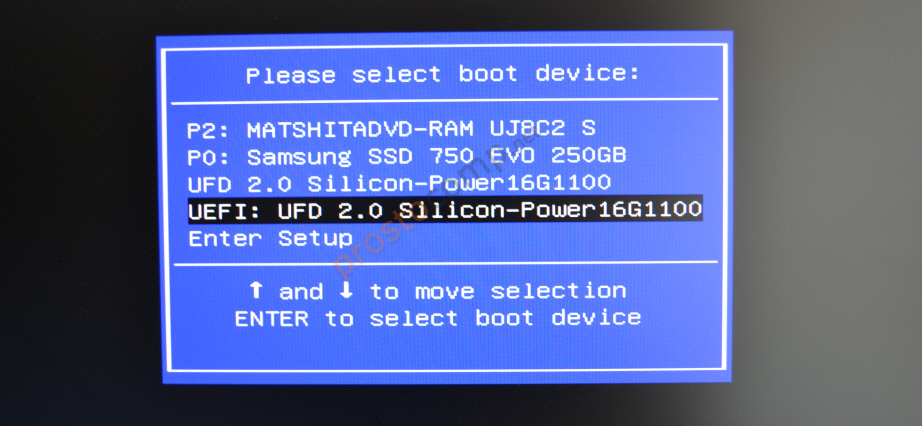 Сброс вашего устройства удалит все ваши файлы.
Сброс вашего устройства удалит все ваши файлы.
Как принудительно восстановить заводские настройки ноутбука?
Для начала в меню «Пуск» нажмите «Настройки», а затем нажмите «Обновление и безопасность». В появившемся окне «Обновление и безопасность» нажмите «Восстановление» на левой панели. В разделе «Сбросить этот компьютер» на правой панели нажмите «Начать». На следующем экране выберите «Сохранить мои файлы», «Удалить все» или «Восстановить заводские настройки».
Как запустить ноутбук в режиме восстановления?
Как получить доступ к Windows RE
- Выберите «Пуск», «Питание», а затем нажмите и удерживайте клавишу Shift, нажав «Перезагрузить».
- Выберите «Пуск», «Параметры», «Обновление и безопасность», «Восстановление». В разделе «Расширенный запуск» нажмите «Перезагрузить сейчас».
- В командной строке введите команду Shutdown /r /o.
- Для загрузки системы выполните следующие действия.
Как использовать ключ восстановления ASUS для восстановления системы в случае сбоя?
Независимо от ноутбука Asus с Windows 10 или Windows 8.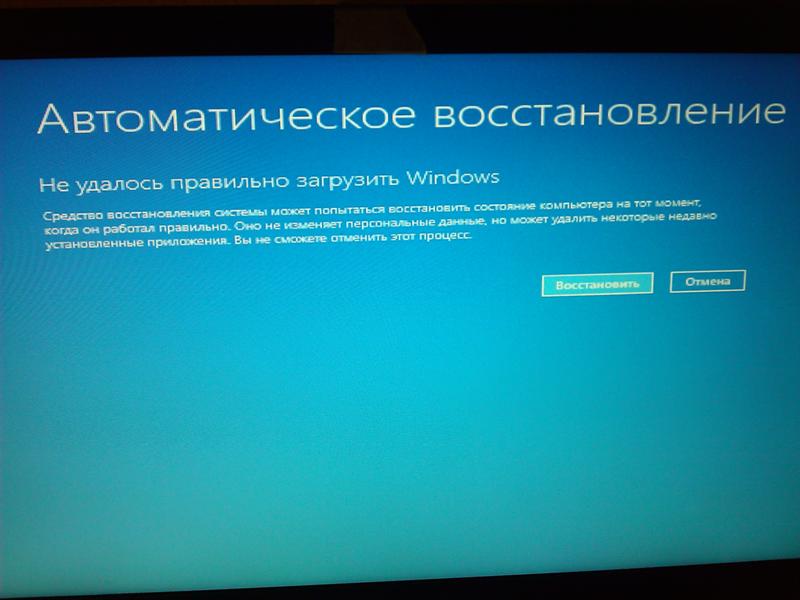 1/8/7, чтобы обновить операционную систему до исходного состояния, вы можете нажать F9 в тот момент, когда при загрузке компьютера появится экран с логотипом Asus, чтобы войти в режим восстановления Asus и получить доступ к Asus раздел восстановления. Используйте этот ключ для восстановления ОС, отформатирует системный раздел и сотрет все данные на нем.
1/8/7, чтобы обновить операционную систему до исходного состояния, вы можете нажать F9 в тот момент, когда при загрузке компьютера появится экран с логотипом Asus, чтобы войти в режим восстановления Asus и получить доступ к Asus раздел восстановления. Используйте этот ключ для восстановления ОС, отформатирует системный раздел и сотрет все данные на нем.
Где находится раздел восстановления на ноутбуке Asus?
Существует скрытый раздел Asus Recovery Partition, который содержит образ восстановления. Независимо от ноутбука Asus с Windows 10 или Windows 8.1/8/7, чтобы обновить операционную систему до исходного состояния, вы можете нажать F9.момент, когда экран с логотипом Asus появляется при загрузке компьютера, чтобы войти в режим восстановления Asus и получить доступ к разделу восстановления Asus.
Как восстановить заводские настройки Asus one?
Перейти на последнюю вкладку, выйти и сохранить изменения. 1. Включите компьютер и нажимайте F9, пока не появится экран загрузки.



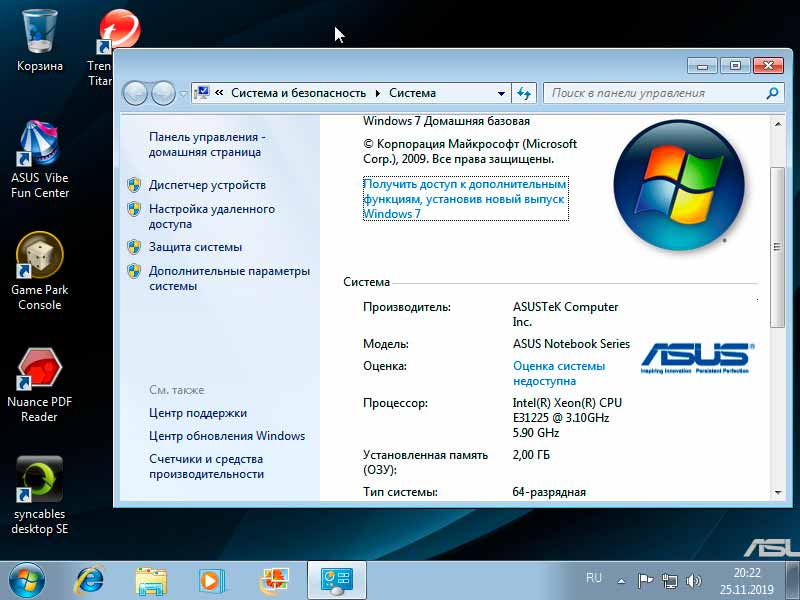 1 Восстановление системы Переустановка Восстановление загрузочного диска DVD USB
1 Восстановление системы Переустановка Восстановление загрузочного диска DVD USB